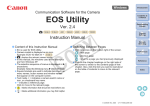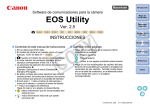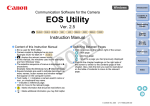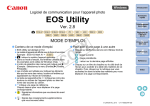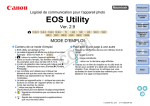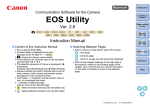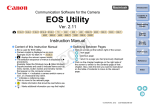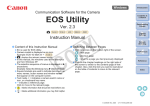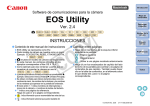Download 1 - Canon
Transcript
Introduction
Logiciel de communication pour l’appareil photo
Sommaire
rapide
EOS Utility
Ver. 2.4
1Ds Mk III
1D Mk III
40D
REBELXSi
450D
REBELXS
1
2
3
4
Téléchargement
des images
1000D
Réglages de
l’appareil
photo
MODE D’EMPLOI
Prise de vue à
distance
● Contenu de ce mode d’emploi
● EOS Utility est abrégé en EU.
● Le modèle d’appareil est affiché sous la forme d’une icône.
Exemple : EOS-1D Mark III J 1D Mk III
●
indique le modèle d’appareil applicable.
● Dans ce mode d’emploi, les fenêtres utilisées dans
les exemples sont celles de Windows XP.
● L’ordre de sélection des menus est indiqué par X.
(Exemple : Sélectionnez le menu [Fenêtre] X
[Fenêtre Principale].)
● Les crochets sont utilisés pour indiquer les éléments
tels que les noms des menus, boutons et fenêtres
qui apparaissent sur l’écran de l’ordinateur.
● Le texte qui apparaît entre < > indique les noms des boutons ou
icônes de l’appareil photo ou bien les noms des touches du clavier.
● ** indique une page de référence.
Cliquez dessus pour vous déplacer à la page
correspondante.
●
: Signale les informations que vous devez lire
avant utilisation.
●
● Pour aller d’une page à une autre
● Cliquez sur les flèches dans le coin inférieur droit de
l’écran.
: page suivante
: page précédente
: retour sur la dernière page affichée
● Cliquez sur un titre de chapitre sur le côté droit de
l’écran pour accéder à la table des matières de ce
chapitre. Puis, cliquez sur la rubrique que vous
souhaitez lire dans la table des matières pour vous
déplacer à la page correspondante.
: Signale des renseignements supplémentaires
que vous trouverez utiles.
© CANON INC. 2008
CT1-7155EUaWF-000
Préférences
Référence
Index
Introduction
Introduction
EOS Utility (ci-après EU) est un logiciel permettant de communiquer avec
l’appareil photo EOS DIGITAL. Il est possible de télécharger les images
enregistrées dans la carte mémoire de l’appareil photo sur votre ordinateur
en connectant l’appareil photo et l’ordinateur avec le câble fourni avec
l’appareil, ainsi que de procéder à divers réglages de l’appareil photo ou
de prendre des photos à distance à partir de EU sur l’ordinateur.
Principales caractéristiques de EU
Vous pouvez commander l’appareil photo à distance à partir de EU et
exécuter les fonctions principales qui suivent.
● Télécharger par lot des images
enregistrées dans la carte mémoire de
l’appareil photo sur l’ordinateur.
● Vous pouvez également télécharger sur l’ordinateur uniquement
les images que vous avez sélectionnées.
● Procéder à divers réglages de l’appareil
photo à partir de votre ordinateur.
● Prendre des photos à distance en
commandant l’appareil photo à partir de
votre ordinateur.
● Prise de vue en direct à distance – Photographier tout en vérifiant
le sujet en temps réel sur votre ordinateur.
● Vous pouvez également prendre des photos à distance en
déclenchant le bouton de prise de vue de l’appareil photo.
● Programmer le déclenchement automatique de la prise de vue
avec la minuterie.
● Visionner/vérifier les images avec le
logiciel lié Digital Photo Professional lors
du téléchargement des images ou de la
prise de vue à distance.
Configuration système requise
Systèmes
d’exploitation
Windows Vista*1
Windows XP Professionnel/Édition familiale*2
Windows 2000 Professionnel*3
Ordinateur
Ordinateur avec l’un des systèmes d’exploitation cidessus préinstallé et un port USB en équipement
standard (Ordinateurs mis à niveau non pris en
charge)
* .NET Framework 2.0 ou ultérieur est nécessaire.*4
Unité
centrale
Windows Vista
Pentium 1,3 GHz ou supérieur
Windows XP, 2000
Pentium 750 MHz ou supérieur
Mémoire
vive
Windows Vista
512 Mo minimum
Windows XP, 2000
256 Mo minimum
Interface
Hi-Speed USB
Affichage
Résolution d’écran : 1 024 × 768 pixels ou plus
Qualité de couleurs : Moyenne (16 bits) ou supérieure
*1 Compatible avec des systèmes 32 bits/64 bits pour toutes les
version, à l’exception de Starter Edition
*2 Compatible avec le Service Pack 2
*3 Compatible avec le Service Pack 4
*4 .NET Framework est un logiciel Microsoft. Il est installé avec EU.
Sommaire
rapide
1
2
3
4
Téléchargement
des images
Réglages de
l’appareil
photo
Prise de vue à
distance
Préférences
Référence
Index
Appareil photo et images pris en charge
Peut être utilisé pour les images RAW et JPEG prises avec les appareils
photo ci-dessous.
EOS-1Ds Mark III
EOS-1D Mark III
EOS 40D
EOS DIGITAL REBEL XSi/450D
EOS DIGITAL REBEL XS/1000D
-
2
Introduction
Sommaire rapide
Téléchargement d’images de l’appareil photo sur
un ordinateur
● Pour télécharger par lot toutes les images sur un
ordinateur
● Pour télécharger sur un ordinateur uniquement les
images sélectionnées
● Pour télécharger des images au moyen d’un lecteur
de carte d’un autre fabricant
Sommaire
rapide
Prise de vue à distance
➜ p.6
● Pour prendre des photos en commandant l’appareil
photo à partir d’un ordinateur (Prise de vue en direct à ➜ p.25
distance)
➜ p.7
● Pour prendre des photos avec un alignement
horizontal/vertical précis
➜ p.31
➜ p.9
● Pour modifier le rapport de format et prendre des
photos
➜ p.31
● Pour prendre des photos en utilisant directement
l’appareil photo
➜ p.32
● Pour prendre des photos avec la minuterie
➜ p.33
Paramétrage de l’appareil photo à partir d’un
ordinateur
● Pour définir le nom du propriétaire de l’appareil photo
➜ p.11
et la date/heure
● Pour définir un style d’image et l’appliquer à l’appareil
➜ p.15
photo
Fonctions possibles avec d’autres accessoires
vendus séparément
● Pour appliquer un fichier de style d’image à l’appareil
➜ p.18
photo
● Pour prendre des photos avec l’émetteur de fichier
sans fil WFT-E2/E2A ou E3/E3A, et vérifier les
images en temps réel
➜ p.42
● Pour enregistrer une balance des blancs personnelle
➜ p.19
sur l’appareil photo
● Pour démarrer le logiciel WFT-E2/E2A ou E3/E3A à
partir de EU
➜ p.43
● Pour définir la qualité JPEG et l’appliquer à l’appareil
➜ p.20
photo
● Pour démarrer le logiciel Kit de sécurité de l’image
originale OSK-E3 à partir de EU
➜ p.43
● Pour corriger la balance des blancs et l’appliquer à
l’appareil photo
➜ p.21
● Pour définir Mon menu et les appliquer à l’appareil
photo
➜ p.21
1
2
3
4
Téléchargement
des images
Réglages de
l’appareil
photo
Prise de vue à
distance
Préférences
Référence
Index
3
1
Téléchargement des images sur un ordinateur
Introduction
Des opérations de base comme les préparatifs pour télécharger les
images sur votre ordinateur (connexion de l’appareil photo et de
l’ordinateur), le démarrage de EU, le téléchargement des images à partir
de l’appareil photo sur votre ordinateur et la fermeture de EU sont
expliquées ici.
Sommaire
rapide
1
2
3
4
Téléchargement
des images
Préparatifs pour télécharger les images.................... 5
Connexion de l’appareil photo et d’un ordinateur ......... 5
Démarrage de EU...................................................... 5
Téléchargement d’images par lot sur un ordinateur..... 6
Téléchargement d’images sélectionnées sur un
ordinateur .....................................................................
Téléchargement d’images avec un lecteur de carte.....
Téléchargement d’images au moyen de
Digital Photo Professional ........................................
Téléchargement d’images au moyen de
ZoomBrowser EX ...................................................
Téléchargement d’images sans utiliser un logiciel
Canon .......................................................................
7
9
Réglages de
l’appareil
photo
Prise de vue à
distance
Préférences
9
9
9
Référence
Index
Fermeture de EU ....................................................... 9
4
Préparatifs pour télécharger les images
Démarrage de EU
Vous devez connecter l’appareil photo et l’ordinateur à l’aide du câble
d’interface fourni avec l’appareil photo pour télécharger des images
prises avec l’appareil photo sur votre ordinateur.
Lorsque le commutateur d’alimentation de l’appareil photo est placé sur
< ON >, EU démarre, permettant la communication entre l’appareil
photo et l’ordinateur.
Connexion de l’appareil photo et d’un ordinateur
la fiche la plus grande du câble sur le port
1 Branchez
USB de l’ordinateur.
le commutateur d’alimentation de l’appareil
1 Placez
photo sur < ON >.
Introduction
Sommaire
rapide
1
2
3
4
Téléchargement
des images
Réglages de
l’appareil
photo
Prise de vue à
distance
Préférences
● Consultez le mode d’emploi de votre ordinateur pour connaître
l’emplacement et le sens du port USB.
la fiche la plus petite du câble dans la
2 Branchez
borne <
> de votre appareil photo.
● Branchez-la avec le symbole <
> sur la fiche tourné vers
l’avant de l’appareil photo.
● Les préparatifs pour télécharger les images sont à présent
terminés. Passez à « Démarrage de EU ».
● Avec le 1Ds Mk III 1D Mk III , vous pouvez insérer la fiche dans
l’appareil photo avec le protecteur de câble pour éviter qu’elle ne
se débranche. Pour en savoir plus, reportez-vous à p.24.
Référence
➜ La communication entre l’appareil photo et l’ordinateur
commence et la boîte de dialogue ci-dessus apparaît avant que
la boîte de dialogue à l’étape 2 (Page suivante) ne s’affiche.
➜ Sous Windows 2000, une boîte de dialogue avec un message tel
que [Nouveau matériel détecté] s’affiche puis disparaît
automatiquement.
Index
5
Téléchargement d’images par lot sur un ordinateur
2
Sélectionnez [Canon EOS Utility], puis cliquez sur le bouton [OK].
Vous pouvez télécharger par lot toutes les images enregistrées dans la
carte mémoire de l’appareil photo sur votre ordinateur.
Les images téléchargées sont triées par date dans des dossiers, puis sont
affichées dans la fenêtre principale de Digital Photo Professional (logiciel de
traitement, visualisation et édition des images RAW) (ci-après DPP), lié pour
démarrer automatiquement, d’où vous pouvez immédiatement les vérifier.
1
Cliquez sur [Commence à télécharger les images].
Introduction
Sommaire
rapide
1
2
3
4
Téléchargement
des images
Réglages de
l’appareil
photo
Prise de vue à
distance
Préférences
Fenêtre principale de EU
➜ EU démarre, la fenêtre principale
apparaît, et l’appareil photo et
l’ordinateur peuvent désormais
communiquer. Passez à
« Téléchargement d’images par
lot sur un ordinateur ».
➜ Sous Windows 2000, la boîte de dialogue [Évènement sur le
périphérique] apparaît. Sélectionnez [Canon EOS Utility], puis
cliquez sur le bouton [OK] pour démarrer EU.
● Cette procédure n’est nécessaire que lorsque vous connectez
l’appareil photo et l’ordinateur pour la première fois. À partir de la
connexion suivante, EU démarre lorsque vous placez le
commutateur d’alimentation de l’appareil photo sur < ON >.
● Le moniteur LCD de l’appareil photo clignote au démarrage de EU.
● Sous Windows Vista, si la fenêtre à l’étape 2 ne s’affiche pas
même après avoir placé le commutateur d’alimentation de
l’appareil photo sur < ON >, double-cliquez sur l’icône [EOS
Utility] sur votre bureau pour démarrer EU.
Référence
Index
➜ La boîte de dialogue [Sauvegarder le fichier] apparaît et le
téléchargement des images sur l’ordinateur commence.
➜ Les images téléchargées sont enregistrées dans le dossier [Mes images].
● Après le téléchargement de toutes les images, DPP démarre
automatiquement et les images téléchargées sont affichées dans
la fenêtre principale de DPP.
6
Introduction
2
Vérifiez les images téléchargées.
Fenêtre principale DPP
Téléchargement d’images sélectionnées sur un ordinateur
Vous pouvez sélectionner des images parmi celles enregistrées dans la
carte mémoire de l’appareil photo pour les télécharger sur votre
ordinateur.
Sommaire
rapide
sur [Permet de sélectionner et de télécharger
1 Cliquez
des images].
Téléchargement
des images
1
2
3
4
Réglages de
l’appareil
photo
Prise de vue à
distance
● Vérifiez les images téléchargées dans DPP.
Pour savoir comment utiliser DPP, reportez-vous à « Digital
Photo Professional MODE D’EMPLOI » (manuel électronique au
format PDF).
● Passez à « Fermeture de EU » (p.9).
Préférences
Référence
➜ Une fenêtre de visualisation apparaît et les images sur la carte
mémoire sont affichées.
● Vous pouvez basculer entre DPP et ZoomBrowser EX ou un
autre logiciel à démarrer lors du téléchargement des images
(p.38).
● Vous pouvez changer les images téléchargées et la destination
d’enregistrement (p.37, p.38).
Index
7
Introduction
2
Visionnez les images et cochez celles que vous
souhaitez télécharger.
Fenêtre de visualisation
4
Indiquez la destination d’enregistrement et cliquez
sur le bouton [OK].
Affiche la destination d’enregistrement sur l’ordinateur
Sommaire
rapide
Boîte de dialogue d’importation d’image
1
2
3
4
Téléchargement
des images
Réglages de
l’appareil
photo
Prise de vue à
distance
Préférences
Indiquez la destination d’enregistrement
Cochez
3 Cliquez sur le bouton [Télécharger].
➜ La boîte de dialogue [Importation d’image] apparaît.
➜ La boîte de dialogue [Sauvegarder le fichier] apparaît et le
téléchargement des images sur l’ordinateur commence.
● Après le téléchargement de toutes les images, DPP démarre
automatiquement et les images téléchargées sont affichées.
● Pour revenir à la fenêtre principale, cliquez sur le bouton
[Fenêtre Principale] de la fenêtre de visualisation.
● A l’étape 2, vous pouvez cocher par lot plusieurs images
séquentiellement. Après avoir cliqué sur la première image que
vous souhaitez télécharger, enfoncez la touche <Maj> et cliquez
sur la dernière image, [
] s’affichera. Cliquez sur le bouton
[
] pour cocher par lot les images sélectionnées.
● Reportez-vous à p.47 pour obtenir une liste des fonctions de la
fenêtre de visualisation.
Référence
Index
8
Fermeture de EU
Téléchargement d’images avec un lecteur de carte
Les utilisateurs d’un lecteur de carte d’un autre fabricant peuvent
également télécharger sur leur ordinateur les images stockées sur une
carte mémoire à l’aide du lecteur.
Toutefois, EU ne prend pas en charge le téléchargement d’images au
moyen d’un lecteur de carte. Vous devrez donc suivre l’une des trois
marches à suivre ci-dessous lors du téléchargement d’images au
moyen d’un lecteur de carte.
1 Cliquez sur le bouton [Quitter].
Téléchargement d’images au moyen de
ZoomBrowser EX
Il est possible d’utiliser ZoomBrowser EX pour télécharger sur
l’ordinateur des images stockées sur la carte mémoire d’un lecteur de
carte d’un autre fabricant raccordé à l’ordinateur.
Reportez-vous à « Téléchargement d’images au moyen d’un lecteur de
carte » dans « ZoomBrowser EX MODE D’EMPLOI » (manuel
électronique au format PDF) pour des instructions plus détaillées.
Sommaire
rapide
1
2
3
4
Téléchargement
des images
Réglages de
l’appareil
photo
Téléchargement d’images au moyen de
Digital Photo Professional
Il est possible d’utiliser DPP pour télécharger sur l’ordinateur des
images stockées sur la carte mémoire d’un lecteur de carte d’un autre
fabricant raccordé à l’ordinateur.
Reportez-vous à « Téléchargement d’images au moyen d’un lecteur de
carte » dans « Digital Photo Professional MODE D’EMPLOI » (manuel
électronique au format PDF) pour des instructions plus détaillées.
Introduction
Prise de vue à
distance
➜ La fenêtre se ferme et vous quittez EU.
le commutateur d’alimentation de l’appareil
2 Placez
photo sur < OFF >.
le câble de l’appareil photo et de
3 Débranchez
l’ordinateur.
Préférences
Référence
● Ne tirez pas sur le câble. Tenez-le par sa fiche et tirez.
Index
Téléchargement d’images sans utiliser un
logiciel Canon
Pour télécharger des images au moyen d’un lecteur de carte sans
utiliser un logiciel Canon, tel que DPP ou ZoomBrowser EX, copiez sur
l’ordinateur le dossier [DCIM] de la carte mémoire.
Reportez-vous à p.44 pour de plus amples détails sur la structure des
dossiers et les fichiers dans la carte mémoire.
9
2
Paramétrage de l’appareil photo à partir d’un ordinateur
Introduction
Cette section explique comment paramétrer les fonctions de l’appareil
photo à partir de EU.
Réglage du nom du propriétaire de l’appareil photo
et de la date/heure ..................................................... 11
Paramètres disponibles en fonction du modèle de
l’appareil photo ........................................................... 12
Réglage des fonctions de l’appareil photo............... 13
Paramètres disponibles en fonction du modèle de
l’appareil photo ........................................................... 14
Réglage et application des styles d’image à l’appareil
photo .......................................................................... 15
Sélection et application d’un style d’image à
l’appareil photo ....................................................... 15
Modification et application des paramètres de style
d’image à l’appareil photo....................................... 16
Personnalisation et application des styles d’image
à l’appareil photo .................................................... 17
Application des fichiers de style d’image à l’appareil
photo....................................................................... 18
Enregistrement de la balance des blancs personnelle
dans l’appareil photo ................................................... 19
Réglage et application de la qualité JPEG à l’appareil
photo .......................................................................... 20
Ajustement et application de la balance des blancs à
l’appareil photo............................................................... 21
Sommaire
rapide
1
2
3
4
Téléchargement
des images
Réglages de
l’appareil
photo
Prise de vue à
distance
Préférences
Référence
Index
Réglage de Mon menu et enregistrement sur
l’appareil photo .......................................................... 21
10
Réglage du nom du propriétaire de l’appareil photo et de la date/heure
Vous pouvez définir et appliquer la date/heure sur l’appareil photo ainsi
que le nom de son propriétaire, puis les enregistrer comme informations
de prise de vue sur les photos prises.
3
Cliquez sur le bouton [
Introduction
].
Fenêtre de capture
Sommaire
rapide
l’appareil photo et l’ordinateur, puis
1 Connectez
démarrez EU
.
sur [Paramètres d’appareil photo/Prise de
2 Cliquez
vue à distance].
(p.5)
1
2
3
4
Téléchargement
des images
Réglages de
l’appareil
photo
Prise de vue à
distance
Préférences
Référence
➜ La fenêtre de capture apparaît.
Index
➜ [Menu de configuration] apparaît.
11
Introduction
4
Cliquez sur les paramètres requis et renseignez
chaque champ.
Paramètres disponibles en fonction du modèle de l’appareil photo
REBELXSi
Menu de configuration
Paramètre
1Ds Mk III
1D Mk III
40D
450D
REBELXS
1000D
Propriétaire
{
{
{
Date/Heure
{
{
{
Réglage de fonct. visée
{
{
{
Firmware
{
{
{
Propriétaire
● Les paramètres disponibles s’affichent pour l’appareil photo
connecté. Reportez-vous à « Paramètres disponibles en fonction
du modèle de l’appareil photo » (Description à droite) pour de
plus amples détails.
5
Une fois la configuration terminée, cliquez sur le
bouton [Fenêtre Principale] pour revenir à la fenêtre
principale.
Sommaire
rapide
● Permet de saisir jusqu’à 31 caractères et d’enregistrer le nom du
propriétaire de l’appareil photo.
Date/Heure
● Permet de régler la date et l’heure de l’appareil photo.
Réglage de fonct. visée
● Permet de régler l’activation facultative de la fonction de prise de vue
avec visée LCD (p.25).
Firmware
● Permet d’afficher la version du microprogramme de l’appareil photo.
● Un clic sur cet élément permet de mettre à jour le microprogramme.
● Reportez-vous au site Web de Canon pour de plus amples détails sur
la mise à jour du microprogramme.
1
2
3
4
Téléchargement
des images
Réglages de
l’appareil
photo
Prise de vue à
distance
Préférences
Référence
Index
➜ La fenêtre principale apparaît.
Reportez-vous à p.49 pour obtenir une liste des fonctions de la
fenêtre de capture.
12
Réglage des fonctions de l’appareil photo
Vous pouvez régler et appliquer à l’appareil photo les styles d’image, la
balance des blancs personnelle, la qualité JPEG et l’ajustement de la
balance des blancs.
3
Cliquez sur le bouton [
Introduction
].
Sommaire
rapide
l’appareil photo et l’ordinateur, puis
1 Connectez
démarrez EU
.
sur [Paramètres d’appareil photo/Prise de
2 Cliquez
vue à distance].
(p.5)
1
2
3
4
Téléchargement
des images
Réglages de
l’appareil
photo
Prise de vue à
distance
Préférences
Référence
➜ La fenêtre de capture apparaît.
Index
➜ [Menu de prise de vue] apparaît.
13
Introduction
4
Cliquez sur les paramètres requis et renseignez
chaque champ.
Paramètres disponibles en fonction du modèle de l’appareil photo
REBELXSi
Menu de prise de vue
Paramètre
1Ds Mk III
1D Mk III
40D
450D
REBELXS
1000D
● Les paramètres disponibles s’affichent pour l’appareil photo
connecté. Reportez-vous à « Paramètres disponibles en fonction
du modèle de l’appareil photo » (Description à droite) pour de
plus amples détails.
fois la configuration terminée, cliquez sur le
5 Une
bouton [Fenêtre Principale] pour revenir à la fenêtre
principale.
Sommaire
rapide
Style d’image
{
{
{
Balance des blancs
personnelle
{
{
–
Qualité JPEG
{
–
–
Ajustement de la balance
des blancs
{
{
{
Style d’image
● Permet de définir et d’appliquer un style d’image à l’appareil photo,
comme vous le feriez directement sur l’appareil photo (p.15).
1
2
3
4
Téléchargement
des images
Réglages de
l’appareil
photo
Prise de vue à
distance
Préférences
Balance des blancs personnelle
● Permet d’enregistrer dans l’appareil photo un fichier de balance des
blancs personnelle sauvegardé dans RAW Image Task (p.19).
Référence
Qualité JPEG
● Permet de régler et d’appliquer la qualité JPEG à l’appareil photo,
comme vous le feriez directement sur l’appareil photo (p.20).
Index
Ajustement de la balance des blancs
➜ La fenêtre principale apparaît.
● Permet d’ajuster la balance des blancs, comme vous le feriez
directement sur l’appareil photo (p.21).
Reportez-vous à p.49 pour obtenir une liste des fonctions de la
fenêtre de capture.
14
Introduction
Réglage et application des styles d’image à l’appareil photo
Vous pouvez régler et appliquer des styles d’image à l’appareil photo,
comme vous le feriez directement sur l’appareil photo. Vous pouvez
modifier les valeurs pour [Netteté], [Contraste], [Saturation] et [Teinte
couleur] de chaque style d’image et enregistrer jusqu’à trois de vos
propres styles d’image dans l’appareil photo en tant que réglages
définis par l’utilisateur.
Vous pouvez également enregistrer des fichiers de style d’image que
vous avez téléchargés du site Web de Canon ou créés avec Picture
Style Editor (logiciel de création de fichiers de style d’image) (ci-après
PSE) et sauvegardés sur l’ordinateur en tant que réglages définis par
l’utilisateur.
Sélection et application d’un style d’image à
l’appareil photo
1 Cliquez sur [Style d’image].
2
Cliquez sur le style d’image à spécifier sur l’appareil
photo.
Fenêtre de style d’image
Sommaire
rapide
1
2
3
4
Téléchargement
des images
Réglages de
l’appareil
photo
➜ Le réglage est appliqué à l’appareil photo et l’affichage revient à
[Menu de prise de vue].
Prise de vue à
distance
Préférences
Référence
Index
➜ La fenêtre [Style d’image] apparaît.
15
Introduction
Modification et application des paramètres de
style d’image à l’appareil photo
4
Glissez la case de défilement des options
respectives vers la gauche ou la droite.
Sommaire
rapide
Vous pouvez régler vos propres styles d’image [Netteté], [Contraste],
[Saturation] et [Teinte couleur], et les appliquer à l’appareil photo,
comme vous le feriez directement sur l’appareil photo.
1
2
3
4
Téléchargement
des images
1
2 Cliquez sur [Parám. détail].
Cliquez sur [Style d’image] (p.15).
➜ La fenêtre [Style d’image] apparaît.
Réglages de
l’appareil
photo
Prise de vue à
distance
Préférences
➜ La boîte de dialogue [Paramètres de style d’image] apparaît.
un style d’image dans la zone de liste
3 Sélectionnez
de [Style d’image].
5 Cliquez sur le bouton [Appliquer].
➜ Les paramètres sont enregistrés sur l’appareil photo.
Référence
Index
6 Cliquez sur le bouton [Fermer].
la fenêtre [Style d’image] (la fenêtre à l’étape 2),
7 Dans
cliquez sur le style d’image dont les valeurs de
➜ La boîte de dialogue [Paramétres de style d’image] se ferme.
réglage ont été modifiées.
➜ Si vous sélectionnez [Monochrome], les zones de liste [Effet
filtre] et [Virage] apparaissent.
➜ Le réglage est appliqué à l’appareil photo et l’affichage revient à
[Menu de prise de vue].
16
Introduction
Personnalisation et application des styles
d’image à l’appareil photo
4
Sélectionnez un style d’image dans la zone de liste
de [Style d’image défini par l’utilisateur].
Sommaire
rapide
Vous pouvez personnaliser les styles d’image, en réglant vos propres
valeurs de [Netteté], [Contraste], [Saturation] et [Teinte couleur] et en
enregistrer jusqu’à trois dans l’appareil photo en tant que réglages
définis par l’utilisateur, comme vous le feriez directement sur l’appareil
photo.
1 Cliquez sur [Style d’image]
2 Cliquez sur [Parám. détail].
(p.15).
➜ La fenêtre [Style d’image] apparaît.
1
2
3
4
Téléchargement
des images
➜ Si vous sélectionnez [Monochrome], les zones de liste [Effet
filtre] et [Virage] apparaissent.
la case de défilement des options
5 Glissez
respectives vers la gauche ou la droite.
Réglages de
l’appareil
photo
Prise de vue à
distance
Préférences
Référence
➜ La boîte de dialogue [Paramètres de style d’image] apparaît.
3
Index
Sélectionnez un style de [Déf. ut. 1] à [Déf. ut. 3] dans
la zone de liste [Style d’image].
● Les opérations qui suivent sont identiques à celles des étapes 5
à 7 en p.16.
17
Introduction
Application des fichiers de style d’image à
l’appareil photo
4
Cliquez sur le bouton [Ouvrir].
Sommaire
rapide
Vous pouvez enregistrer dans votre appareil photo jusqu’à 3 fichiers de
style d’image téléchargés du site Web de Canon ou créés avec PSE et
sauvegardés sur l’ordinateur en tant que réglages définis par
l’utilisateur.
1
2
3
4
Téléchargement
des images
1
2 Cliquez sur [Parám. détail].
Cliquez sur [Style d’image] (p.15).
➜ La fenêtre [Style d’image] apparaît.
Réglages de
l’appareil
photo
Prise de vue à
distance
➜ La fenêtre [Ouvrir] apparaît.
un fichier de style d’image, puis cliquez
5 Sélectionnez
sur le bouton [Ouvrir].
Préférences
Référence
➜ La boîte de dialogue [Paramètres de style d’image] apparaît.
un style de [Déf. ut. 1] à [Déf. ut. 3] dans
3 Sélectionnez
la zone de liste [Style d’image].
Index
➜ Le fichier de style d’image est chargé et appliqué à l’appareil photo.
● Les opérations qui suivent sont identiques à celles des étapes 5 à
7 en p.16.
18
Introduction
● Un fichier de style d’image correspond à une fonction étendue du
style d’image. Reportez-vous au site Web de Canon pour de plus
amples détails sur les fichiers de style d’image.
● Les fichiers de style d’image applicables à l’appareil photo se
limitent aux fichiers comportant l’extension « .PF2 ».
● Pour savoir comment utiliser PSE, reportez-vous à « Picture Style
Editor MODE D’EMPLOI » (manuel électronique au format PDF).
Enregistrement de la balance des blancs personnelle dans l’appareil photo
1Ds Mk III
1D Mk III
40D
Avec RAW Image Task (logiciel de traitement des images RAW), vous pouvez
corriger la balance des blancs des images RAW prises et enregistrer ces
résultats sous la forme de fichiers de balance des blancs. Avec EU, vous
pouvez enregistrer dans l’appareil photo les fichiers de balance des blancs en
tant que balance des blancs personnelle et les utiliser lorsque vous prenez
des photos dans des environnements spécifiques.
Pour savoir comment sauvegarder un fichier de balance des blancs avec RAW
Image Task, reportez-vous à « Réglage des images RAW » dans
« ZoomBrowser EX MODE D’EMPLOI » (manuel électronique au format PDF).
1 Cliquez sur [Bal. blancs perso.].
Sommaire
rapide
1
2
3
4
Téléchargement
des images
Réglages de
l’appareil
photo
Prise de vue à
distance
Préférences
Référence
➜ La boîte de dialogue [Paramètres de balance des blancs
personnelle] apparaît.
Index
la balance des blancs personnelle à
2 Sélectionnez
enregistrer et cliquez sur le bouton [Ouvrir].
➜ La boîte de dialogue [Ouvrir] apparaît.
19
Introduction
3
Ouvrez le dossier contenant le fichier de balance des
blancs sauvegardé, sélectionnez le fichier puis
cliquez sur le bouton [Ouvrir].
➜ Le fichier de balance des blancs est chargé.
● Les fichiers de balance des blancs pouvant être enregistrés sur
l’appareil photo correspondent aux fichiers comportant
l’extension « .WBD ».
4 Entrez un titre dans le champ de saisie [Titre].
5 Cliquez sur le bouton [Appliquer à l’appareil].
Réglage et application de la qualité JPEG à l’appareil photo
1Ds Mk III
1D Mk III
Vous pouvez de régler et appliquer la qualité JPEG à l’appareil photo,
comme vous le feriez directement sur l’appareil photo.
1
Cliquez sur [Qualité JPEG].
6
➜ La boîte de dialogue [Paramètres de balance des blancs
personnelle] se ferme et l’affichage revient à [Menu de prise de
vue].
1
2
3
4
Téléchargement
des images
Réglages de
l’appareil
photo
➜ La balance des blancs personnelle est enregistré sur l’appareil
photo.
● Sur le 40D , le fichier est enregistré comme balance des
blancs manuelle.
● Pour enregistrer un autre paramètre, répétez les étapes 2 à 5.
Cliquez sur le bouton [Fermer].
Sommaire
rapide
Prise de vue à
distance
➜ La fenêtre [Qualité JPEG] apparaît.
2 Cliquez sur la position du paramètre.
Préférences
Référence
une balance des blancs personnelle
7 Sélectionnez
enregistrée sur l’appareil photo.
● Sélectionnez une balance des blancs personnelle
( 1Ds Mk III 1D Mk III ) ou une balance des blancs manuelle
( 40D ) enregistrées comme balance des blancs.
● Reportez-vous à « Sélection de la balance des blancs »
( 1Ds Mk III 1D Mk III ) ou « Réglage de la balance des blancs »
( 40D ) dans le mode d’emploi accompagnant l’appareil photo
pour savoir comment sélectionner la balance des blancs
personnelle ou manuelle.
Index
➜ Les paramètres sont appliqués à l’appareil photo.
● Plus les valeurs sont élevées, plus le taux de compression est
faible et meilleure est la qualité d’image, quelle que soit la taille.
3 Cliquez sur [Retour].
➜ L’affichage revient à [Menu de prise de vue].
20
Réglage de Mon menu et enregistrement sur l’appareil photo
Ajustement et application de la balance des blancs à l’appareil photo
Vous pouvez ajuster la balance des blancs, comme vous le feriez
directement sur l’appareil photo.
1 Cliquez sur [Écart Bal].
Vous pouvez enregistrer jusqu’à six éléments de menu fréquemment
utilisés en tant que Mon menu dans l’appareil photo, comme vous le
feriez directement sur l’appareil photo.
Vous pouvez enregistrer les éléments supérieurs de chaque onglet ainsi
que tous les éléments des fonctions personnalisées.
l’appareil photo et l’ordinateur, puis
1 Connectez
démarrez EU
.
sur [Paramètres d’appareil photo/Prise de
2 Cliquez
vue à distance].
(p.5)
Introduction
Sommaire
rapide
1
2
3
4
Téléchargement
des images
Réglages de
l’appareil
photo
Prise de vue à
distance
Préférences
➜ La fenêtre [Écart Bal] apparaît.
2 Cliquez sur la position de correction.
Référence
Corrige le
vert
Index
Corrige le
bleu
Affiche la
valeur de
correction
Corrige le
magenta
Corrige
l’ambre
➜ La fenêtre de capture apparaît.
➜ Les paramètres sont appliqués à l’appareil photo.
3 Cliquez sur [Retour].
➜ L’affichage revient à [Menu de prise de vue].
● Pour ramener les valeurs corrigées aux valeurs d’origine,
procédez comme indiqué à l’étape 2.
21
Introduction
3
Cliquez sur le bouton [
].
4
Cliquez sur [Réglages de Mon menu].
Mon menu
Sommaire
rapide
1
2
3
4
Téléchargement
des images
➜ La fenêtre [Réglages de Mon menu] apparaît.
5
Sélectionnez l’élément à enregistrer et cliquez sur le
bouton [Ajouter].
Fenêtre des réglages de Mon menu
Réglages de
l’appareil
photo
Prise de vue à
distance
Préférences
Référence
➜ Les éléments sélectionnés sont ajoutés dans [Éléments
configurables dans Mon Menu sur l’appareil] sur le côté gauche
de la fenêtre.
● Vous pouvez enregistrer jusqu’à six éléments en procédant
comme indiqué ci-dessus.
● Vous pouvez changer la position d’un élément en le
sélectionnant puis en cliquant sur le bouton [
] ou [
] pour
le déplacer.
➜ [Mon menu] apparaît.
Index
6 Cliquez sur le bouton [Appliquer à l’appareil].
➜ Le paramètre est appliqué à l’appareil photo.
Reportez-vous à p.48 pour obtenir une liste des fonctions de la
fenêtre des réglages de Mon menu.
22
3
Prise de vue à distance en commandant l’appareil photo à partir de l’ordinateur
Introduction
Vous pouvez contrôler l’appareil photo à distance à partir de EU : en
visionnant le sujet dans la fenêtre EU, vous pouvez paramétrer l’appareil
photo puis photographier. Vous pouvez également prendre des photos
en utilisant directement l’appareil photo, même pendant la prise de vue
à distance ou encore programmer l’appareil photo pour prendre
automatiquement des photos avec minuterie.
Préparatifs avant la prise de vue à distance............ 24
Prise de vue en direct à distance ............................ 25
Réglage de la mise au point ....................................... 27
Contrôle de la profondeur de champ et de
l’exposition.................................................................. 28
Balance des blancs avec la fenêtre de prise de vue en
direct à distance ......................................................... 29
Balance des blancs pour la photographie au
flash ............................................................................ 29
Réglage de l’alignement horizontal/vertical de
l’appareil photo ........................................................... 31
Modification du rapport de format............................... 31
Prise de vue en utilisant directement l’appareil photo ..... 32
Sommaire
rapide
1
2
3
4
Téléchargement
des images
Réglages de
l’appareil
photo
Prise de vue à
distance
Préférences
Référence
Index
Prise de vue avec minuterie .................................... 33
Prises de vue après une durée déterminée................ 33
Prises de vue en séquence ........................................ 33
Poses longues ............................................................ 34
23
Préparatifs avant la prise de vue à distance
1Ds Mk III
1D Mk III
Insérez la fiche dans l’appareil photo avec le protecteur de câble pour
éviter que la fiche ne se débranche au cours de la prise de vue à
distance.
1 Retirez le capuchon.
4
Introduction
Installez le protecteur de câble et maintenez-le en
place avec la vis de fixation.
Sommaire
rapide
Protecteur de câble
1
2
3
4
Téléchargement
des images
Réglages de
l’appareil
photo
Prise de vue à
distance
2 Fixez le capuchon sur la vis de fixation.
Préférences
Référence
la fiche la plus petite du câble dans la
3 Branchez
borne <
> de votre appareil photo.
● Branchez-la avec le symbole <
l’avant de l’appareil photo.
Index
> sur la fiche tourné vers
24
Prise de vue en direct à distance
Vous pouvez commander à distance l’appareil photo à partir de EU, et
tout en regardant sur votre ordinateur, vous pouvez faire la mise au
point sur le sujet et vérifier les réglages de votre appareil photo avant la
prise de vue.
En outre, la photo prise est sauvegardée directement sur l’ordinateur et
vous pouvez la vérifier au moyen du logiciel lié Digital Photo
Professional (ci-après DPP).
Cette fonction se révèle très pratique lorsque vous prenez un grand
nombre de photos avec cadrage fixe comme dans le cas de photos en
studio.
l’appareil photo et l’ordinateur, puis
1 Connectez
placez le commutateur d’alimentation de l’appareil
sur < ON >.
➜ EU démarre.
● En regardant par le viseur de l’appareil photo, cadrez votre
image et réglez la mise au point.
2
Introduction
3
Réglez l’appareil photo.
Sommaire
rapide
1
2
3
4
Téléchargement
des images
Réglages de
l’appareil
photo
Double-cliquez sur
l’élément de réglage et
sélectionnez le réglage
désiré
Prise de vue à
distance
Préférences
Cliquez sur [Paramètres d’appareil photo/Prise de
vue à distance].
Référence
Index
➜ La fenêtre de capture apparaît.
● Vous pouvez également utiliser les fonctions de [Menu de prise
de vue] (p.13).
● Les paramètres impossibles à régler à partir de la fenêtre de
capture (mode d’acquisition, mode autofocus, etc.) peuvent être
réglés directement sur l’appareil photo.
25
Introduction
4
Réglez la fonction de visée LCD.
● Affichez [Menu de configuration] (p.11) et cliquez sur [Réglage
de fonct. visée], puis sélectionnez [Visée LCD au déc. Actif].
6
Cliquez sur le bouton [
] pour prendre la photo.
Sommaire
rapide
1
2
3
4
Téléchargement
des images
5 Cliquez sur le bouton [
].
➜ [Fenêtre de prise de vue en direct à distance] apparaît.
Fenêtre de prise de vue en direct à distance
➜ L’image prise est transférée sur l’ordinateur et s’affiche dans la
fenêtre [Prévisualisation rapide]. Puis, DPP démarre
automatiquement.
● Vous pouvez afficher/masquer la fenêtre [Prévisualisation rapide]
en cliquant sur le bouton [
] de la fenêtre de capture.
● Vous ne pouvez pas utiliser l’appareil photo lorsque [Fenêtre de
prise de vue en direct à distance] s’affiche. Si vous appuyez sur la
touche < SET > de l’appareil photo, l’image de la prise de vue en
direct s’affiche également sur le moniteur LCD de l’appareil photo
et vous pouvez alors utiliser l’appareil photo.
● Vous pouvez prendre des photos en utilisant la fenêtre de
capture, même si [Fenêtre de prise de vue en direct à distance]
ne s’affiche pas.
● Pour simuler l’exposition (p.28) avec [Fenêtre de prise de vue en
direct à distance] ou afficher les histogrammes (p.50), placez la
fonction personnalisée [Simulation exposition directe] de
l’appareil photo sur [Activée].
● Vous pouvez sauvegarder les photos prises sur votre ordinateur
et sur la carte mémoire (p.38).
● Vous pouvez basculer entre DPP et ZoomBrowser EX ou un
autre logiciel pour démarrer automatiquement lorsque les photos
prises à distance sont transférées sur l’ordinateur (p.38).
● Reportez-vous à p.50 pour obtenir une liste des fonctions de la
fenêtre de prise de vue en direct à distance.
● Reportez-vous à p.51 pour obtenir une liste des fonctions de la
fenêtre d’affichage zoom.
Réglages de
l’appareil
photo
Prise de vue à
distance
Préférences
Référence
Index
26
Introduction
Réglage de la mise au point
Placez le sélecteur de mode de mise au point de l’objectif sur < AF >
pour régler la mise au point par la fenêtre de prise de vue en direct à
distance.
glisser [
1 Faites
agrandir.
] sur la portion que vous souhaitez
2
Cliquez sur le bouton [
].
Sommaire
rapide
➜ La portion sélectionnée à l’étape 1 s’affiche avec un
agrandissement de 100 % (taille réelle des pixels) dans la
fenêtre [Affichage Zoom].
Fenêtre d’affichage zoom
1
2
3
4
Téléchargement
des images
Réglages de
l’appareil
photo
Prise de vue à
distance
Faites
glisser
Préférences
Référence
Index
● Pour déplacer la position d’affichage dans la fenêtre [Affichage
Zoom], cliquez sur [
], [
], [
] ou [
].
● Vous pouvez cocher [Conserver l’affichage Zoom] pour
conserver l’affichage de la fenêtre [Zoom View].
● Vous pouvez également double-cliquer sur la portion que vous
souhaitez agrandir à l’étape 1 afin d’afficher une vue agrandie à
100 % (taille réelle des pixels) dans la fenêtre [Affichage Zoom].
● Double-cliquez sur une image dans la fenêtre [Affichage Zoom]
pour revenir à la [Fenêtre de prise de vue en direct à distance].
27
Introduction
3 Ajustez la mise au point.
Contrôle de la profondeur de champ et de l’exposition
Il est possible de contrôler la profondeur de champ et l’exposition dans
la fenêtre de prise de vue en direct à distance.
Rapproché
Sommaire
rapide
Cliquez sur le bouton [ON].
1
2
3
4
Téléchargement
des images
Eloigné
Réglages de
l’appareil
photo
●[
], [
]: Réglage important
●[
], [
] : Réglage moyen
●[
], [
] : Réglage minime
➜ [Fenêtre de prise de vue en direct à distance] change en temps
réel selon le réglage de la position de mise au point.
Prise de vue à
distance
➜ La valeur d’ouverture (simulation d’exposition) est définie dans la
fenêtre de capture (p.25, p.49).
Préférences
Référence
Index
Vous pouvez également effectuer la mise au point en utilisant une
des touches du clavier.
Réglage
Rapproché
Eloigné
Important
<I>
<O>
Moyen
<K>
<L>
Minime
<<>
<>>
28
Introduction
Balance des blancs avec la fenêtre de prise de vue en direct à distance
Vous pouvez modifier la balance des blancs des images affichées dans
la fenêtre de prise de vue en direct à distance.
Sélectionnez la balance des blancs que vous
souhaitez appliquer à l’image.
Balance des blancs pour la photographie au flash
Lorsque vous prenez des photos au flash avec le sujet éclairé
instantanément, vous pouvez effectuer une prise de vue d’essai dans
les mêmes conditions que la prise réelle et ajuster la balance des blancs
dans la fenêtre [Prise de vue d’essai] d’après l’image de la prise de vue
d’essai.
1
Cliquez sur le bouton [
].
Sommaire
rapide
1
2
3
4
Téléchargement
des images
Réglages de
l’appareil
photo
Prise de vue à
distance
➜ L’image prise est affichée dans la fenêtre [Prise de vue d’essai].
Préférences
➜ La balance des blancs sélectionnée est appliquée à l’image
affichée en temps réel et vous pouvez la contrôler dans la
[Fenêtre de prise de vue en direct à distance].
● Pour enregistrer dans l’appareil photo la balance des blancs que
vous avez définie, cliquez sur le bouton [Appliquer à l’appareil
photo].
Fenêtre de prise de vue d’essai
Référence
Index
Même si vous définissez la balance des blancs ici, celle-ci ne sera
pas appliquée aux photos qui seront prises à l’étape 6 de la p.26.
Pour appliquer la balance des blancs aux photos qui seront prises,
cliquez sur le bouton [Appliquer à l’appareil photo] pour enregistrer
la balance des blancs dans l’appareil photo en tant que balance des
blancs personnelle, puis sélectionnez-la avant de prendre des
photos.
29
Introduction
2
Cliquez sur le bouton [
].
➜ La fenêtre [Cliquer sur balance blancs] apparaît.
4
Cliquez sur le bouton [Appliquer à l’appareil photo et
effectuer la prise de vue d’essai].
Sommaire
rapide
Fenêtre Cliquer sur la balance des blancs
1
2
3
4
Téléchargement
des images
3
Cliquez sur un point qui deviendra le standard du
blanc.
➜ Une photo est à nouveau prise en utilisant la portion de l’image
de l’étape 3 cliquée comme standard pour le blanc et l’image
prise est affichée dans la fenêtre [Prise de vue d’essai].
● L’image d’essai n’est pas enregistrée. Pour l’enregistrer, cliquez
sur le bouton [
].
● Pour fermer la fenêtre [Prise de vue d’essai], cliquez sur le
bouton [Fermer].
● Vous pouvez effectuer une prise de vue d’essai sans utiliser le
flash.
Réglages de
l’appareil
photo
Prise de vue à
distance
Préférences
Référence
Index
Cliquez ici
Reportez-vous à la p.52 pour obtenir une liste des fonctions de la
fenêtre [Prise de vue d’essai].
30
Introduction
Réglage de l’alignement horizontal/vertical de l’appareil photo
Vous pouvez afficher des lignes en quadrillage dans [Fenêtre de prise de
vue en direct à distance] comme pour la fonction visée LCD de l’appareil
photo, et ajuster ainsi l’alignement horizontal/vertical de l’appareil photo.
[Fenêtre de prise de vue en direct à
1 Affichez
.
distance]
2 Cliquez sur le bouton [ ].
(p.25)
➜ Les lignes en quadrillage apparaissent dans [Fenêtre de prise de
vue en direct à distance].
Modification du rapport de format
1Ds Mk III
1D Mk III
Tout comme avec la fonction visée LCD de l’appareil photo, vous pouvez prendre
des photos recréant les sensations des appareils argentiques moyen et grand format
(6 x 6 cm, 6 x 4,5 cm et 4 x 5 pouces).
Les informations du rapport de format sont également jointes automatiquement à la
photo prise, et lorsque vous visionnez une image avec DPP, celle-ci est affichée sous
la forme d’une image compressée d’après les informations du rapport de format.
En outre, les informations du rapport de format ne sont jointes qu’à la photo prise, et
l’image n’est pas réellement compressée.
[Fenêtre de prise de vue en direct à distance]
1 Affichez
.
2 Cliquez sur le bouton [ ] et sélectionnez le rapport de format.
(p.25)
➜ Dans [Fenêtre de prise de vue en direct à distance], les lignes
verticales du rapport de format sélectionné s’affichent.
Sommaire
rapide
1
2
3
4
Téléchargement
des images
Réglages de
l’appareil
photo
Prise de vue à
distance
Préférences
Référence
Index
l’appareil photo pour ajuster l’alignement
3 Déplacez
horizontal/vertical.
● Pour supprimer les lignes en quadrillage, cliquez à nouveau sur
le bouton [
].
31
Introduction
3
Déplacez l’appareil photo et cadrez l’image.
● Pour revenir au rapport de format normal, cliquez sur le bouton
[
] et sélectionnez [Off].
Prise de vue en utilisant directement l’appareil photo
Même lorsque la prise de vue à distance est réglée, vous pouvez utiliser
directement l’appareil photo et prendre des photos, comme vous le
feriez si vous n’utilisiez que l’appareil photo. En outre, étant donné que
les photos prises sont sauvegardées sur le disque dur de l’ordinateur,
vous n’avez pas à vous inquiéter de la capacité de la carte mémoire
lorsque vous prenez un grand nombre de photos.
1 Affichez la fenêtre de capture .
sur le bouton de prise de vue de l’appareil
2 Appuyez
photo et prenez la photo.
(p.25)
➜ Les photos prises sont transférées sur l’ordinateur, DPP démarre
automatiquement et les photos prises s’affichent.
Sommaire
rapide
1
2
3
4
Téléchargement
des images
Réglages de
l’appareil
photo
Prise de vue à
distance
Préférences
Référence
Index
Avec [Fenêtre de prise de vue en direct à distance] affichée,
appuyez sur la touche < SET > de l’appareil photo pour afficher
l’image de la prise de vue en direct sur le moniteur LCD de l’appareil
photo et utiliser l’appareil photo.
32
Prise de vue avec minuterie
Deux types de prises de vue avec minuterie sont disponibles : prise de
vue automatique après une durée déterminée ou selon un nombre
déterminé de photos aux intervalles définis.
Prises de vue après une durée déterminée
Vous pouvez prendre automatiquement une photo après l’écoulement
de la période indiquée.
1
2 Cliquez sur le bouton [ ].
le temps d’attente et cliquez sur le bouton
3 Saisissez
[Démarrer].
Affichez la fenêtre de capture (p.25).
➜ La boîte de dialogue [Param. prises à retardement] apparaît.
Introduction
Prises de vue en séquence
Vous pouvez prendre des photos automatiquement en définissant
l’intervalle entre les prises et le nombre de prises.
1 Affichez la fenêtre de capture .
2 Cliquez sur le bouton [ ].
3 Cochez [Déclenchement de prises à intervalle].
l’intervalle entre les prises de vue et le
4 Saisissez
nombre de prises.
Sommaire
rapide
(p.25)
➜ La boîte de dialogue [Param. prises à retardement] apparaît.
● Saisissez une valeur entre 5 secondes et 99 minutes 59
secondes (par incrément d’1 seconde).
● Vous devez préciser au minimum deux prises de vue à intervalle.
Le nombre de prises de vue possibles à des intervalles donnés
dépend de l’espace libre sur le disque dur de l’ordinateur.
● Saisissez une valeur entre 0 seconde et 99 minutes 59 secondes
(par incrément d’1 seconde).
➜ La photo est prise après l’écoulement de la période indiquée.
5
Cliquez sur le bouton [Démarrer].
1
2
3
4
Téléchargement
des images
Réglages de
l’appareil
photo
Prise de vue à
distance
Préférences
Référence
➜ Les photos sont prises aux intervalles définis et selon le nombre
de prises spécifiées.
Index
Sur certains ordinateurs, si vous spécifiez un intervalle trop court
entre deux prises, qui ne permet pas de transférer et sauvegarder
les images, la prise de vue à l’intervalle défini peut être impossible.
Dans ce cas, définissez un intervalle plus long entre les prises et
prenez à nouveau les photos.
33
Introduction
Poses longues
1Ds Mk III
3
4 Cliquez sur le bouton [ ].
la durée d’exposition et cliquez sur le
5 Saisissez
bouton [Démarrer].
Réglez l’ouverture de votre choix.
1D Mk III
1 Affichez la fenêtre de capture .
2 Double-cliquez sur l’icône du mode de prise de vue et sélectionnez [BULB].
(p.25)
Sommaire
rapide
➜ La boîte de dialogue [Param. prises à retardement] apparaît.
● Saisissez une valeur entre 5 secondes et 99 minutes 59
secondes (par incrément d’1 seconde).
1
2
3
4
Téléchargement
des images
Réglages de
l’appareil
photo
Prise de vue à
distance
Préférences
Référence
Index
● Vous pouvez démarrer/arrêter la pose longue sans régler la
durée d’exposition en cliquant sur le bouton [
].
● Avec les 40D
REBELXSi
450D
REBELXS 1000D , placez la
Molette de sélection des modes de l’appareil photo sur <M>
(exposition manuelle). Ensuite, réglez la vitesse d’obturation dans
la fenêtre de capture ou l’appareil sur [BULB], puis suivez les
procédures à partir de l’étape 3 pour utiliser la pose longue.
34
4
Préférences
Introduction
Vous pouvez modifier les fonctions de EU dans la fenêtre des
préférences pour les rendre plus faciles à utiliser.
Préférences ............................................................. 36
Paramètres de base ................................................... 36
Dossier de destination ................................................ 37
Nom du fichier ............................................................ 37
Télécharger l’image .................................................... 38
Prise de vue à distance .............................................. 38
Logiciel lié................................................................... 38
Sommaire
rapide
1
2
3
4
Téléchargement
des images
Réglages de
l’appareil
photo
Prise de vue à
distance
Préférences
Référence
Index
35
Préférences
sur le bouton [Préférences] dans la fenêtre
1 Cliquez
principale.
➜ La boîte de dialogue [Préférences] apparaît.
Introduction
Paramètres de base
Vous pouvez spécifier les différentes actions au démarrage de EU et
l’activation facultative de la fonction d’extinction automatique.
les réglages requis, puis cliquez sur le
2 Renseignez
bouton [OK].
Sommaire
rapide
1
2
3
4
Téléchargement
des images
➜ Les réglages sont appliqués à EU.
Réglages de
l’appareil
photo
Prise de vue à
distance
● Lorsque [Afficher l’écran [Permet de sélectionner et de
télécharger des images]] est réglé sur [Action au démarrage], la
fenêtre de visualisation (p.8) apparaît.
● Lorsque [Afficher l’écran [Paramètres d’appareil photo/Prise de
vue à distance]] est réglé sur [Action au démarrage], la fenêtre de
capture (p.11) apparaît.
● Lorsque [Exécuter [Commence à télécharger les images]] est
réglé sur [Action au démarrage], la boîte de dialogue
[Sauvegarder le fichier] (p.6) apparaît et le téléchargement des
images sur l’ordinateur commence. Après le téléchargement de
toutes les images, DPP démarre automatiquement et les images
téléchargées sont affichées dans la fenêtre principale de DPP.
● Si vous cochez [Mise hors tension automatique], la fonction
d’extinction automatique de l’appareil photo sera activée. Si vous
ne la cochez pas, la fonction d’extinction automatique sera
désactivée, même si vous la réglez directement sur l’appareil
photo.
● Si le logiciel d’appairage WFT est installé sur votre ordinateur et
si vous cochez [Ajouter le logiciel d’association WFT au dossier
de Démarrage], celui-ci est ajouté au menu démarrer de
Windows.
Préférences
Référence
Index
36
Introduction
Dossier de destination
Vous pouvez indiquer le dossier de la destination d’enregistrement des
photos téléchargées de votre appareil photo ou des photos prises à
distance.
Nom du fichier
Vous pouvez indiquer le nom du fichier des photos téléchargées de
votre appareil photo ou des photos prises à distance.
Sommaire
rapide
1
2
3
4
Téléchargement
des images
Réglages de
l’appareil
photo
Prise de vue à
distance
Préférences
Référence
Index
● Pour indiquer le dossier de la destination d’enregistrement,
cliquez sur le bouton [Parcourir]. Après avoir cliqué sur le bouton
[Parcourir] et indiqué le dossier de la destination
d’enregistrement, un sous-dossier est automatiquement créé
sous le dossier de la destination d’enregistrement indiqué.
● Après avoir coché [Télécharger l’image], [Prise de vue à distance]
ou [Observer le dossier], un sous-dossier est créé lorsque la
fonction cochée est utilisée.
● Vous pouvez sélectionner la convention de nommage pour le
sous-dossier créé dans le menu déroulant.
● Vous pouvez personnaliser la convention de nommage pour les
sous-dossiers en cliquant sur le bouton [Personnalisation].
● Avant de donner un nom de fichier à une photo, sélectionnez la
convention de nommage pour le fichier dans le menu déroulant.
Si vous sélectionnez [Ne pas modifier], les images téléchargées
sont enregistrées sans que leur nom de fichier diffère de celui
défini sur l’appareil photo.
● Vous pouvez personnaliser la convention de nommage pour les
fichiers en cliquant sur le bouton [Personnalisation].
● Vous pouvez spécifier des caractères de préfixe, le nombre de
chiffres pour les numéros de série et le numéro de début pour
chaque nom de fichier.
37
Introduction
Télécharger l’image
Dans le menu déroulant, vous pouvez indiquer les images à télécharger
lorsque vous cliquez sur [Commence à télécharger les images] dans la
fenêtre principale.
Logiciel lié
Vous pouvez sélectionner le logiciel lié à démarrer lorsque les photos
sont téléchargées de l’appareil photo ou lorsque les photos sont prises
à distance. Vous pouvez également enregistrer un logiciel d’un autre
fabricant comme logiciel lié en cliquant sur le bouton [Paramètres].
Sommaire
rapide
1
2
3
4
Téléchargement
des images
Réglages de
l’appareil
photo
Prise de vue à
distance
Préférences
Prise de vue à distance
Référence
Vous pouvez également enregistrer les photos prises à distance sur la
carte mémoire dans l’appareil photo et activer la fonction de rotation de la
photo, indépendamment de la position de l’appareil au moment de la
prise de vue. Réglez l’angle de rotation dans la fenêtre de capture (p.49).
Index
● Après avoir sélectionné ZoomBrowser EX, vous pouvez indiquer
les opérations à effectuer une fois les images téléchargées.
● Dans la fenêtre affichée lorsque vous cliquez sur le bouton
[Paramètres], vous pouvez spécifier le type d’images à
télécharger au démarrage du logiciel lié d’un autre fabricant.
38
Référence
Introduction
Cette section de référence est fournie pour enrichir votre expérience
d’utilisation de EU.
Elle comprend diverses résolutions de problèmes, des explications pour
supprimer EU de votre ordinateur et des indications sur les différentes
fenêtres.
Un index est fourni à la fin du chapitre pour que vous puissiez facilement
retrouver les informations que vous cherchez.
Dépannage .............................................................. 40
Fonction Observer le dossier (Fonction possible
avec le WFT-E2/E2A ou E3/E3A)............................ 42
Sommaire
rapide
1
2
3
4
Téléchargement
des images
Réglages de
l’appareil
photo
Fonction possible avec les accessoires .................. 43
Prise de vue à
distance
Structure de dossier et noms de fichier sur la carte
mémoire................................................................... 44
Préférences
Désinstallation du logiciel ........................................ 44
Suppression du pilote (Windows 2000 seulement) .... 45
Liste des fonctions de la fenêtre principale ............. 46
Référence
Liste des fonctions de la fenêtre de visualisation ...... 47
Liste des fonctions de la fenêtre des réglages de
Mon menu................................................................ 48
Index
Liste des fonctions de la fenêtre de capture............ 49
Liste des fonctions de la fenêtre de prise de vue en
direct à distance ...................................................... 50
Liste des fonctions de la fenêtre d’affichage zoom....... 51
Liste des fonctions de la fenêtre de prise de vue d’essai .... 52
Index........................................................................ 53
À propos de ce mode d’emploi ............................... 54
Information sur les marques mentionnées ............. 54
39
Dépannage
Si EU ne fonctionne pas correctement, reportez-vous aux rubriques cidessous.
L’installation n’a pas pu être complétée correctement
● Il est impossible d’installer le logiciel si l’utilisateur n’est pas
[Administrateur de l’ordinateur] ou [Administrateur]. Sélectionnez le
paramètre utilisateur [Administrateur de l’ordinateur] sous Windows
XP ou le paramètre utilisateur [Administrateur] sous Windows 2000.
Reportez-vous au mode d’emploi de votre ordinateur pour des
informations détaillées sur la sélection des paramètres utilisateur.
J’ai connecté l’appareil photo à l’ordinateur avant d’installer le logiciel
● Si vous avez connecté l’appareil photo et l’ordinateur au moyen du
câble d’interface mais n’avez pas placé le commutateur
d’alimentation de l’appareil photo sur < ON >, procédez comme suit :
1 Débranchez le câble d’interface de l’appareil photo et de
l’ordinateur.
2 Installez le logiciel sur l’ordinateur.
3 Connectez l’appareil photo et l’ordinateur.
● Si vous avez connecté l’appareil photo et l’ordinateur au moyen du
câble d’interface et avez placé le commutateur d’alimentation de
l’appareil photo sur < ON >, procédez comme suit :
1 Si [Assistant Ajout de nouveau matériel détecté] ou toute autre
boîte de dialogue apparaît, cliquez sur le bouton [Annuler] pour
annuler toutes les boîtes de dialogue.
2 Placez le commutateur d’alimentation de l’appareil photo sur
< OFF >.
3 Débranchez le câble d’interface de l’appareil photo et de
l’ordinateur.
4 Installez le logiciel sur l’ordinateur.
5 Connectez l’appareil photo et l’ordinateur.
Introduction
EU ne démarre pas
● Si EU ne démarre pas même après avoir placé le commutateur
d’alimentation de l’appareil photo sur < ON >, double-cliquez sur
l’icône [EOS Utility] sur le bureau ou bien cliquez sur le bouton
[démarrer], sélectionnez [Tous les programmes] ([Programmes] sous
Windows 2000) X [Canon Utilities] X [EOS Utility] X [EOS Utility]
pour démarrer EU.
Téléchargement
des images
EU et l’appareil photo ne communiquent pas
Réglages de
l’appareil
photo
● EU ne fonctionnera pas correctement sur un ordinateur dont la
configuration système requise ne satisfait pas à la configuration
requise. Utilisez EU sur un ordinateur dont la configuration système
requise est compatible avec la configuration requise (p.2).
● Insérez la fiche du câble d’interface à fond dans la prise. Les
connexions lâches peuvent occasionner des défaillances ou des
anomalies de fonctionnement (p.5).
● Vérifiez que le commutateur d’alimentation de l’appareil photo est
placé sur < ON > (p.5).
● EU et l’appareil photo risquent de ne pas communiquer normalement
avec un câble autre que le câble d’interface Canon conçu
exclusivement pour l’appareil photo EOS DIGITAL (p.5).
Sommaire
rapide
1
2
3
4
Prise de vue à
distance
Préférences
Référence
Index
● Connectez l’appareil photo et l’ordinateur directement avec le câble
d’interface fourni avec l’appareil photo. Ne connectez pas l’appareil
photo via un concentrateur, sous peine d’empêcher une
communication normale entre EU et l’appareil photo.
● Si vous connectez plusieurs périphériques USB (sans compter la
souris ou le clavier) sur votre ordinateur, l’appareil photo peut ne pas
communiquer normalement. Si l’appareil photo ne peut pas
communiquer normalement, débranchez les périphériques USB
(autre que la souris ou le clavier) de votre ordinateur.
40
● Ne connectez pas plus d’un appareil photo au même ordinateur. Plus
de deux appareils photo pourraient ne pas fonctionner normalement.
● En cas de charge insuffisante de la batterie, l’appareil photo ne peut
pas communiquer avec EU. Remplacez la batterie par une batterie
complètement chargée ou utilisez le kit d’adaptateur secteur fourni
avec l’appareil photo. L’ordinateur n’alimente pas l’appareil photo via
le câble d’interface.
Introduction
Communication entre EU et l’appareil photo interrompue
● Si vous réglez la fonction d’extinction automatique sur [ON], celle-ci
éteint automatiquement l’appareil photo, désactivant par là la
communication avec EU. Retirez la coche de [Mise hors tension
automatique] dans la page d’onglet [Paramètres de base] (p.36) de la
fenêtre des préférences ou réglez la fonction d’extinction automatique
sur l’appareil sur [OFF].
● Si vous n’effectuez aucune opération pendant que l’appareil photo et
l’ordinateur sont connectés, selon le système informatique, un
message de confirmation peut apparaître à l’écran vous demandant si
vous souhaitez continuer à communiquer avec l’appareil photo. Si
vous n’effectuez aucune opération pendant l’affichage de ce
message, la communication avec l’appareil photo s’interrompt et EU
se ferme. Le cas échéant, placez le commutateur d’alimentation de
l’appareil sur < OFF >, puis à nouveau sur < ON > et redémarrez EU.
● Ne mettez pas l’ordinateur en veille lorsqu’il est connecté à l’appareil
photo. Si l’ordinateur passe en mode veille, ne déconnectez jamais le
câble d’interface tant que l’ordinateur est dans ce mode. Réveillez
toujours l’ordinateur pendant qu’il est encore connecté à l’appareil
photo. Selon le type d’ordinateurs, débrancher le câble d’interface
pendant que l’ordinateur est en mode veille peut l’empêcher de se
réveiller correctement. Référez-vous au mode d’emploi de
l’ordinateur pour plus de renseignements sur le mode veille.
Sommaire
rapide
1
2
3
4
Téléchargement
des images
Réglages de
l’appareil
photo
Prise de vue à
distance
Préférences
Référence
Index
Les photos prises à distance avec EU ne s’affichent pas dans DPP
● Dans Digital Photo Professional, sélectionnez le menu [Outils] X
[Synchro dossier avec EOS Utility].
41
Fonction Observer le dossier (Fonction possible avec le WFT-E2/E2A ou E3/E3A)
Cette fonction permet de vérifier les images avec Digital Photo
Professional (ci-après DPP) en temps réel en utilisant l’émetteur de
fichiers sans fil WFT-E2/E2A ou E3/E3A (vendu séparément).
Reportez-vous au mode d’emploi accompagnant le WFT-E2/E2A ou E3/
E3A pour son réglage.
2
Introduction
Cliquez sur le bouton [Parcourir] puis indiquez le dossier
de destination d’enregistrement des photos prises.
Sommaire
rapide
1 Cliquez sur [Observer le dossier].
1
2
3
4
Téléchargement
des images
Réglages de
l’appareil
photo
Prise de vue à
distance
● Le dossier de destination d’enregistrement des photos prises
défini dans le WFT-E2/E2A ou E3/E3A est spécifié.
sur le bouton [Changement] puis indiquez le
3 Cliquez
dossier de destination du transfert.
Préférences
Référence
➜ La boîte de dialogue [Observer le dossier] apparaît.
Index
4 Cliquez sur le bouton [
5 Prenez une photo.
].
➜ Les préparatifs pour le transfert de l’image sont terminés.
➜ Si les images sont enregistrées dans le dossier spécifié à l’étape 2, elles
sont transférées/enregistrées dans le dossier spécifié à l’étape 3.
➜ DPP démarre et les images sauvegardées dans le dossier spécifié à l’étape 3 s’affichent.
Vous ne pouvez pas spécifier les mêmes dossiers aux étapes 2 et 3.
Vous pouvez basculer entre DPP et ZoomBrowser EX ou un autre
logiciel à démarrer à l’étape 5 (p.38).
42
Fonction possible avec les accessoires
Si vous possédez l’émetteur de fichier sans fil WFT-E2/E2A ou E3/E3A
(vendu séparément) ou le kit de sécurité de l’image originale OSK-E3
(vendu séparément), vous pouvez démarrer le logiciel de l’accessoire
mentionné précédemment à partir de EU. Et vous pouvez également
démarrer Picture Style Editor (logiciel de création de fichiers de style
d’image) à partir de EU.
Reportez-vous au mode d’emploi accompagnant chaque accessoire
pour savoir comment utiliser son logiciel. Reportez-vous à p.18 pour les
fichiers de style d’image.
3
Introduction
Cliquez sur le logiciel que vous souhaitez démarrer.
Sommaire
rapide
1
2
3
4
Téléchargement
des images
Réglages de
l’appareil
photo
1
2 Cliquez sur l’onglet [Accessoires].
Connectez l’appareil photo et l’ordinateur, puis
démarrez EU (p.5).
Prise de vue à
distance
➜ Le logiciel cliqué démarre.
Préférences
Référence
Index
➜ La page d’onglet [Accessoires] s’affiche.
43
Structure de dossier et noms de fichier sur la carte mémoire
Désinstallation du logiciel
Les images prises avec l’appareil photo sont enregistrées dans le
dossier [DCIM] de la carte mémoire, avec la structure de dossiers et les
noms de fichier suivants. Reportez-vous aux points suivants lorsque
vous copiez des images sur l’ordinateur à l’aide d’un lecteur de carte.
● Avant de commencer la désinstallation du logiciel, fermez tous les
programmes en cours.
● Connectez-vous en tant qu’administrateur de l’ordinateur/
administrateur lorsque vous désinstallez le logiciel.
● Pour éviter des anomalies de fonctionnement de l’ordinateur,
redémarrez-le toujours après avoir désinstallé le logiciel. Également,
réinstaller le logiciel sans redémarrer auparavant l’ordinateur risque
de générer des anomalies de fonctionnement sur l’ordinateur.
DCIM xxxEOS1D
ou
xxxCANON
Nom de fichier
Type d’image
****YYYY.JPG
Image JPEG
****YYYY.CR2
Image RAW
****YYYY.WAV
Fichier audio
● La chaîne de caractères exclusive spécifiée en
usine ou par la suite sur cet appareil photo
apparaît dans la partie « **** » du nom de
fichier.
● Le suffixe « YYYY » des noms de fichier
représente un nombre entre 0001 et 9999.
Contient un fichier permettant à l’appareil photo de
CANONMSC gérer les images dans le dossier [DCIM].
● Le préfixe « xxx » des noms de dossier représente un nombre
entre 100 et 999.
● Pour les appareils photo de la série 1D, la structure des dossiers
pour les cartes CF et les cartes SD est identique.
● Lorsque vous spécifiez des paramètres DPOF sur l’appareil
photo, un dossier [MISC] est créé. Les fichiers qui gèrent les
paramètres DPOF sont sauvegardés dans le dossier [MISC].
sur le bouton [démarrer], sélectionnez [Tous
1 Cliquez
les programmes] ([Programmes] sous Windows
2000) X [Canon Utilities] X [EOS Utility] X [EOS
Utility Désinstaller].
2
Continuez la désinstallation en suivant les
instructions à l’écran.
➜ Le logiciel est désinstallé.
Introduction
Sommaire
rapide
1
2
3
4
Téléchargement
des images
Réglages de
l’appareil
photo
Prise de vue à
distance
Préférences
Référence
Index
Lorsque Adobe RVB est spécifié, les noms de fichier des photos
prises avec l’appareil photo comportent un trait de soulignement
« _ » à l’emplacement du premier caractère.
44
Introduction
Suppression du pilote (Windows 2000 seulement)
Cette section explique comment supprimer le pilote pour Windows
2000.
Si vous utilisez l’appareil photo sous Widows Vista ou Windows XP, il
n’est pas nécessaire de supprimer le pilote en suivant les explications
de la présente page car le pilote du système d’exploitation est utilisé.
● Ouvrez la session en tant qu’administrateur pour supprimer le pilote.
● Avant de commencer la suppression du pilote, fermez tous les
programmes en cours et débranchez le câble spécialisé de
l’ordinateur.
1 Supprimez [EOS XXX Pilote PTP].
● Le modèle de l’appareil est affiché en tant qu’EOS XXX.
● Cliquez sur le bouton [démarrer] X sélectionnez [Programmes]
X [Canon Utilities] X [EOS XXX Pilote PTP] X [Désinstallation
du pilote PTP].
2
Procédez à la suppression en suivant les messages
à l’écran.
➜ Le pilote est supprimé.
3
Sommaire
rapide
1
2
3
4
Téléchargement
des images
Réglages de
l’appareil
photo
Prise de vue à
distance
Préférences
Référence
Redémarrez l’ordinateur.
● Lorsque la boîte de dialogue de redémarrage apparaît sur
l’ordinateur, sélectionnez [Oui, je veux redémarrer mon
ordinateur maintenant] et cliquez sur le bouton [Terminer].
➜ Une fois l’ordinateur redémarré, la suppression du pilote est
terminée.
Index
45
Liste des fonctions de la fenêtre principale
Introduction
Page d’onglet des accessoires
Page d’onglet de commande de l’appareil photo
Sommaire
rapide
(p.6)
(p.7, p.47)
(p.25, p.49)
(p.42)
(p.43)
1
2
3
4
Téléchargement
des images
Réglages de
l’appareil
photo
Prise de vue à
distance
(p.36)
Quitte EU (p.9)
Préférences
Référence
Index
46
Liste des fonctions de la fenêtre de visualisation (p.7 á p.8)
Icône de bracketing
Introduction
Icône d’image déjà transférée sur l’ordinateur
Change de support d’enregistrement
Sélectionne la condition de l’image
Sommaire
rapide
1
2
3
4
Téléchargement
des images
Hiérarchie des
dossiers du support
d’enregistrement
Réglages de
l’appareil
photo
Icône d’image RAW
Icône d’image
sRAW + JPEG
Prise de vue à
distance
Icône de protection
Préférences
Icône d’enregistrement
audio
Icône d’image
RAW + JPEG
Référence
Taille d’affichage de
l’image
Affiche la fenêtre
de capture
Index
Quitte EU
Supprime l’image
Télécharge les images sur l’ordinateur
Case à cocher (p.8)
Affiche la fenêtre principale
Affiche la fenêtre des préférences
47
Liste des fonctions de la fenêtre des réglages de Mon menu
(p.21 á p.22)
Change la position de Mon menu
Introduction
Sommaire
rapide
1
2
3
4
Téléchargement
des images
Réglages de
l’appareil
photo
Mon menu
(6 éléments maximum)
Tous les éléments
peuvent être appliqués à
Mon menu
Prise de vue à
distance
Préférences
Référence
Ajoute à Mon menu
Ferme la fenêtre des
réglages de Mon menu
Index
Applique Mon menu à l’appareil photo
Efface de Mon menu
48
Liste des fonctions de la fenêtre de capture
Introduction
Mode AF
Mode d’acquisition
Bracketing
Statut d’alimentation*2
Prises restantes
Sommaire
rapide
Fait pivoter l’image prise*1
Bouton de prise de vue (p.26)
Destination d’enregistrement des images prises
Température de couleur
Vitesse d’obturation
Mode de prise de vue
Ouverture
Balance des blancs
Niveau d’exposition
Sensibilité ISO
Qualité d’enregistrement d’image
Destinations de sauvegarde possibles pour les
photos prises*3
Affiche [Menu de prise
de vue] (p.14)
Affiche la fenêtre de prise de vue avec minuterie
(p.33, p.34)
Affiche [Menu de
configuration] (p.12)
Affiche [Mon menu] (p.22)
Mode de mesure
Affiche/masque la fenêtre
[Prévisualisation rapide]
Affiche la fenêtre de
visualisation (p.8, p.47)
Affiche la fenêtre des
préférences (p.36)
*1 Chaque fois que vous cliquez sur le bouton, la photo prise pivote de 90
degrés.
Pour activer cette fonction, cochez [Pivoter l’image] dans la page
d’onglet [Prise de vue à distance] (p.38) des préférences.
1
2
3
4
Téléchargement
des images
Réglages de
l’appareil
photo
Prise de vue à
distance
Préférences
Référence
Affiche [Fenêtre de prise de vue en direct à distance]
(p.26, p.50)
Index
Affiche la fenêtre [Prise de vue d’essai]
(p.29, p.52).
Affiche la fenêtre principale (p.46)
*2 Lorsque vous utilisez la batterie, le niveau de charge s’affiche.
*3 Vous pouvez sélectionner comme destination de sauvegarde pour les
photos prises : l’ordinateur uniquement ou l’ordinateur et la carte
mémoire insérée dans l’appareil.
49
Liste des fonctions de la fenêtre de prise de vue en direct à distance (p.25)
Règle la température de couleur
Sommaire
rapide
Contrôleurs 1
Sélectionne la balance des
blancs (p.29)
Cliquer sur balance blancs (p.29)
Entraînement de l’objectif (p.28)
Contrôle la profondeur de
champ (p.28)
Affiche/masque les
contrôleurs 1
Repères de la zone
de mise au point
Introduction
1
2
3
4
Téléchargement
des images
Réglages de
l’appareil
photo
Prise de vue à
distance
Préférences
Référence
Index
Démarre/arrête les
fonctions de la prise
de vue en direct à
distance
Fait pivoter l’image
Affiche la fenêtre de capture (p.49)
Affiche/masque les lignes en quadrillage (p.31)
Contrôleurs 2
Ferme la fenêtre
Affiche la fenêtre d’affichage zoom (p.27, p.51)
Affiche/masque l’histogramme (p.26)
Règle le rapport de format (p.31)
50
Liste des fonctions de la fenêtre d’affichage zoom
Déplace la position d’affichage
(p.27)
Introduction
Règle la température de couleur
Sommaire
rapide
Contrôleurs 1
Sélectionne la balance
des blancs (p.29)
Cliquer sur balance blancs (p.29)
Entraînement de l’objectif (p.28)
Contrôle la profondeur de
champ (p.28)
Mode d’affichage*1
Conserve l’affichage de la
fenêtre d’affichage zoom
Affiche/masque les
contrôleurs 1
Déplace la position
d’affichage
Déplace la position
d’affichage
1
2
3
4
Téléchargement
des images
Réglages de
l’appareil
photo
Prise de vue à
distance
Préférences
Référence
Index
Démarre/arrête les
fonctions de la prise de
vue en direct à
distance
Affiche la fenêtre de capture (p.49)
Contrôleurs 2
Ferme la fenêtre
Fait pivoter l’image
Revient à la fenêtre de prise de vue en direct à distance
Déplace la position d’affichage
], vous obtiendrez une qualité
*1 Si vous cliquez sur le bouton [
adaptée à la mise au point à partir du moniteur LCD de l’appareil photo ;
si vous cliquez sur le bouton [
], vous obtiendrez une qualité
adaptée à la mise au point à partir de l’ordinateur.
51
Liste des fonctions de la fenêtre de prise de vue d’essai
(p.29)
Introduction
Sommaire
rapide
Bouton de prise de vue d’essai
Affiche la fenêtre [Cliquer sur
balance blancs] (p.30)
Enregistre l’image d’essai
1
2
3
4
Téléchargement
des images
Réglages de
l’appareil
photo
Prise de vue à
distance
Préférences
Référence
Index
Taux d’agrandissement de
l’image
Affiche la fenêtre de capture
Ferme la fenêtre
Fait pivoter l’image
Agrandissement/réduction de l’image
Affichage 100 % (taille réelle de pixels) Affichage Ajuster à la fenêtre
52
Index
A
Ajustement de la balance des blancs ................................................. 21
Appareil photo pris en charge ............................................................... 2
Application de la balance des blancs personnelle .............................. 19
Application des fichiers de style d’image ............................................ 18
B
Balance des blancs pour la photographie au flash (Prise de vue en
direct à distance)................................................................................. 29
C
Configuration système requise ............................................................. 2
Connexion de l’appareil photo à un ordinateur ..................................... 5
Contrôle de la profondeur de champ et de l’exposition (Prise de vue
en direct à distance)............................................................................ 28
D
Définition des préférences .................................................................. 36
Paramètres de base ..................................................................... 36
Paramètres de la prise de vue à distance .................................... 38
Paramètres de téléchargement des images................................. 38
Paramètres du dossier de destination.......................................... 37
Paramètres du logiciel lié ............................................................. 38
Paramètres du nom de fichier ...................................................... 37
Démarrage de EOS Utility..................................................................... 5
Désinstallation du logiciel.................................................................... 44
Désinstallation du pilote ...................................................................... 45
F
Fenêtre d’affichage zoom ............................................................. 27, 51
Fenêtre de capture.............................................................................. 49
Menu de configuration.................................................................. 12
Menu de prise de vue................................................................... 14
Mon menu .................................................................................... 22
Fenêtre de prise de vue en direct à distance................................ 26, 50
Fenêtre de visualisation .................................................................. 8, 47
Fenêtre des réglages de Mon menu ............................................. 22, 48
Fenêtre principale ............................................................................... 46
Fermeture d’EOS Utility ........................................................................ 9
Introduction
Fixation du protecteur de câble ........................................................... 24
Fonction possible avec l’émetteur de fichier sans fil WFT-E2/E2A ou
E3/E3A ................................................................................................ 42
Fonction possible avec le kit de sécurité de l’image originale
OSK-E3 ............................................................................................... 43
Fonction possible avec le OSK-E3 ...................................................... 43
Fonction possible avec le WFT-E2/E2A ou E3/E3A............................ 42
I
Images prises en charge ....................................................................... 2
M
Menu de configuration (Fenêtre de capture) ....................................... 12
Menu de prise de vue (Fenêtre de capture) ........................................ 14
Modification de la balance des blancs sur la fenêtre de prise de vue
en direct à distance (Prise de vue en direct à distance)...................... 29
Modification du rapport de format (Prise de vue en direct à
distance) .............................................................................................. 31
Mon menu (Fenêtre de capture).......................................................... 22
Sommaire
rapide
1
2
3
4
Téléchargement
des images
Réglages de
l’appareil
photo
Prise de vue à
distance
Préférences
P
Paramètres de base (Préférences) ..................................................... 36
Paramètres de la prise de vue à distance (Préférences) .................... 38
Paramètres de téléchargement des images (Préférences) ................. 38
Paramètres du dossier de destination (Préférences) .......................... 37
Paramètres du logiciel lié (Préférences).............................................. 38
Paramètres du nom de fichier (Préférences)....................................... 37
Poses longues ..................................................................................... 34
Prise de vue en direct à distance ........................................................ 25
Balance des blancs pour la photographie au flash ....................... 29
Contrôle la profondeur de champ et de l’exposition...................... 28
Modification de la balance des blancs sur la fenêtre de prise de
vue en direct à distance ................................................................ 29
Modification du rapport de format ................................................. 31
Prise de vue en utilisant directement l’appareil photo................... 32
Réglage de l’alignement horizontal de l’appareil photo ................ 31
Réglage de l’alignement vertical de l’appareil photo..................... 31
Réglage de la mise au point ......................................................... 27
Référence
Index
53
Introduction
Prise de vue en utilisant directement l’appareil photo (Prise de vue en
direct à distance)................................................................................. 32
Prises de vue après une durée déterminée ........................................ 33
Prises de vue en séquence................................................................. 33
R
Réglage de l’alignement horizontal de l’appareil photo (Prise de vue en
direct à distance)................................................................................. 31
Réglage de l’alignement vertical de l’appareil photo (Prise de vue en
direct à distance)................................................................................. 31
Réglage de la date et l’heure de l’appareil photo................................ 11
Réglage de la mise au point (Prise de vue en direct à distance)........ 27
Réglage de la qualité JPEG................................................................ 20
Réglage des styles d’image ................................................................ 15
Réglage du nom du propriétaire de l’appareil photo ........................... 11
Réglages de Mon menu...................................................................... 21
S
Structure de dossier et noms de fichier .............................................. 44
Structure des dossier et noms de fichier sur la carte mémoire........... 44
T
Téléchargement d’images avec un lecteur de carte ............................. 9
Téléchargement d’images sélectionnées.............................................. 7
Téléchargement de toutes les images en une seule opération ............ 6
À propos de ce mode d’emploi
● Il est interdit de reproduire sans permission, en tout ou en partie, le
contenu de ce mode d’emploi.
● Canon se réserve le droit de modifier sans préavis les spécifications
du logiciel et le contenu de ce mode d’emploi.
● Il se peut que les écrans et éléments affichables du logiciel imprimés
dans ce mode d’emploi diffèrent légèrement de ceux du véritable
logiciel.
● Le contenu de ce mode d’emploi a été minutieusement revu.
Si vous y remarquez toutefois erreur ou omission, veuillez contacter
le service d’assistance Canon.
● Veuillez noter que nonobstant la mention ci-dessus, Canon n’assume
aucune responsabilité quant au résultat du fonctionnement du
logiciel.
Information sur les marques mentionnées
● Microsoft et Windows sont des marques déposées ou des marques
commerciales de Microsoft Corporation aux États-Unis et/ou dans
d’autres pays.
● Il est possible que d’autres noms et produits non mentionnés
ci-dessus soient des marques déposées ou des marques
commerciales de leurs entreprises respectives.
Sommaire
rapide
1
2
3
4
Téléchargement
des images
Réglages de
l’appareil
photo
Prise de vue à
distance
Préférences
Référence
Index
54