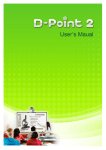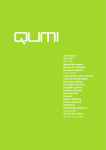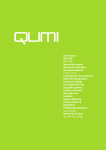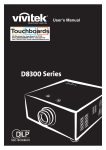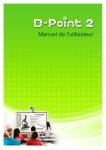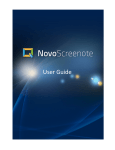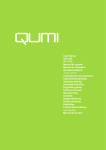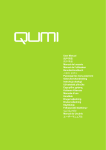Download Setting Up DT01/DT02 with Finger Touch
Transcript
Vivitek Interactive Installation Overview Pen and Finger Touch Modes Product Marketing July 17th, 2013 Department October 22, 2014 Version 2 Interactive Functionality Pen Mode Installation • Standard Items • Install D-Point 2 Driver • Complete Installation • Connecting Projector to PC • Configuration Settings • Confirmation Finger Touch Mode Installation (DT01/DT02) • Standard Items • Module Overview • Finger Touch Kit Installation • Methods of Powering the DT01/DT02 • Configuration Settings • Alignment Settings • Configuration Settings • Confirmation Interactive Functionality Pen Mode Installation Accessories: In-The-Box Items Standard items ** Interactive Pen USB Cable (Black Colored) Documentation Kit Setting Up D-Point 2 with Interactive Pen Step 1: Install D-Point 2 Driver Locate driver and follow instructions for installation setup.exe Note: D-Point 2’s driver version is: 2.2.2.1 Follow the D-Point 2 setup instructions to complete installation. Select required language and click "Ok". Setting Up D-Point 2 with Interactive Pen Step 2: Complete Installation D-Point 2 icon will be created on the desktop. Installation folder will be created on C: directory. Enable D-Point Driver from the PC’s Desktop: 2 methods Method 1: Desktop Method 2: Start-up Menu Note: Upon starting D-Point 2, the configuration window will appear on the desktop to assist in setting up the D-Point 2 configuration. Setting Up D-Point 2 with Interactive Pen Step 3: Connecting Projector to PC Connect the Projector to a PC via the supplied USB cable. Plug the mini-USB cable into Projector's mini-USB port and the other end to the PC. Attach cable to PC’s standard USB port Attach cable to projector’s min-USB port Note: Once USB cable has been connected, confirm that the PC’s driver and projector have has been successfully installed. Setting Up D-Point 2 with Interactive Pen Step 4-1: Configuration Settings 1. Choose “Pen Mode” 2. Choose Configuration Settings Setting Up D-Point 2 with Interactive Pen Step 4-2: Configuration Settings 1. Projector Model • Choose “Ultra Short Throw Model” 2. Choose Option • Ceiling Mount Mode Note: If projector is placed on the table, do not choose this item. Choose Next 3. Choose Language • If language setting is changed, just restart D-Point 2 for settings to change. Setting Up D-Point 2 with Interactive Pen Step 4-3 : Configuration Settings 1. Choose Alignment View 2. Confirm if the projection screen is within the camera’s projected area • Note: Alignment View helps visually verify that the IR camera's view is aligned within the projector's projection coverage. 1. 3. Click “Ok” 4. Choose “Next” 4. 2. 3. Setting Up D-Point 2 with Interactive Pen Step 4-4 : Configuration Settings 1. Chose Calibration (2 choices) a) Auto (Suggested) b) Manual Auto Calibration Note: Auto calibrations takes a few seconds. Manual Calibration Note: There are 16 calibration points Make sure the touch point is directly aligned in the middle of the calibration point. Otherwise, it may not be positioned correctly. Setting Up D-Point 2 with Interactive Pen Step 5-1: Confirmation Confirm If Successful Installed and Working 1. Open the i-Draw software Run i-Draw Note: Choose Run i-Draw from the quick access menu (in Window's system tray) to run the program. Note: Use the pen to write on the board to see if the calibration was successful setup. Setting Up D-Point 2 with Interactive Pen Step 5-2: Confirmation Simply start writing with the Interactive Pen to test the accuracy and annotation response time. Interactive Functionality Finger Touch Mode Installation (DT01/DT02) Accessories: In-The-Box Items Standard items x2 Laser Module w/Cover Pen Mini-USB Cable x2 Hex Key x2 Double Sided Tape Alignment Masks Setting Up DT01/DT02 with Finger Touch Module Overview Control 1 Control 2 Double Sided Tape Control 3 Rear View Front View Control 2 Control 1 Control 3 Turning Right (clockwise), the left side of the laser curtain will move down Turning Right (clockwise), the bottom side of the laser curtain will move up Turning Right (clockwise), the left side of the laser curtain will move down Turning left (counter clockwise), the left side of the laser curtain will move up Turning left (counter clockwise), the bottom side of the laser curtain will move down Turning left (counter clockwise), the left side of the laser curtain will move up Setting Up DT01/DT02 with Finger Touch Step 1: Finger Touch Kit Installation Note: The Finger Touch Module can be used on an existing wall or whiteboard. Ideally the Finger Touch Module should be used with a whiteboard. The projection surface should be completely flat and free of protrusions. Wall Installation Whiteboard Installation Place the laser curtain between 5cm to 10cm between the module and projection surface. 7cm is recommended. 50mm - 10mm * 70mm is recommended 50mm - 10mm * 70mm is recommended Projection Area/ Interactive Area Projection Area/ Interactive Area 50mm 50mm White Board Frame Setting Up DT01/DT02 with Finger Touch Step 2: Methods of Powering the DT01/DT02 Method 1 (Recommended) Use the supplied USB cable to connect the DT01/DT02 to the projector’s USB Type A port. Overview of Connectivity USB Cable USB Cable Method 2 Use the supplied USB cable to connect the DT01/DT02 to the PC’s USB port. Method 3 Use the supplied USB cable to connect the DT01/DT02 to a Power Socket. (Requires 5V USB Power Adaptor (Not supplied)) Projection/ Interactive Area Setting Up DT01/DT02 with Finger Touch Step 3-1: Configuration Settings 1. Choose Pen Mode 2. Choose Configuration Settings Setting Up DT01/DT02 with Finger Touch Step 3-2: Configuration Settings 1. Choose Projector Type • Choose Ultra-short Throw 2. Choose Option • Ceiling Mount Mode Note: If projector is placed on the table, do not choose this item. Choose Next 3. Choose Language • If language setting is changed, just restart D-Point 2 for settings to change. Setting Up DT01/DT02 with Finger Touch Step 4-3 : Configuration Settings 1. Choose Alignment View 2. Confirm if the projection screen is within the camera’s projected area • Note: Alignment View helps visually verify that the IR camera's view is aligned within the projector's projection coverage. 1. 3. Click “Ok” 4. Choose “Next” 5. Alignment Masks placement 4. 2. Make sure that the white marks are facing inside 3. Alignment Masks Setting Up DT01/DT02 with Finger Touch Step 4-4 : Alignment Settings Action 1-1 Action 2 Action 3 Possible Situation 1 Possible Situation 2 View after turning on Laser Screen • Use Controls 2 and 3 to adjust the Laser Reflecting Light so that the light is horizontal. Example: Action 2 Photo Action 5 Action 4 .. • • Use Control 1 to adjust the Laser Reflecting Light so that the light is moved off the screen. Example: Action 3 Photo Use Controls 2 and 3 to adjust • the Laser Reflecting Light so that only two white dots appear (Alignment bar’s left and right reflectors) on the top left and right corners. Example: Action 4 Photo .. . . Use Controls 2 and 3 to adjust • Laser curtain is now ready the Laser Reflecting Light so for Auto Calibration. that only one white dot appears Choose Ok to proceed to the (Alignment bar’s centered next stage. reflector) on the top left and right corners. Example: Action 5 Note: Remove the Alignment Photo Bars (x2) before choosing Auto Calibration. Setting Up DT01/DT02 with Finger Touch Step 4-5 : Configuration Settings Chose Auto Calibration 1. Auto Auto Calibration Note: Auto calibration takes several seconds. Setting Up DT01/DT02 with Finger Touch Step 4-6: Confirmation Confirm If Successful Installed and Working 1. Choose Finger Touch Mode 2. Run the i-Draw software Choose Finger Touch Mode Run i-Draw Note: In order to see if calibration was successful setup, use the pen to write with in i-Draw. Note: Choose Run i-Draw from the quick access men (in Window's system tray) to run the program. Setting Up DT01/DT02 with Finger Touch Step 4-7: Confirmation Simply start writing with the Interactive Pen or Finger to test the accuracy and annotation response time Vivid Color, Vivid Life