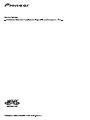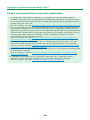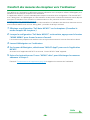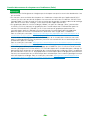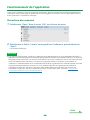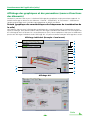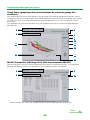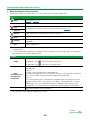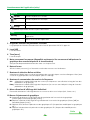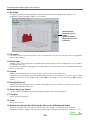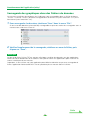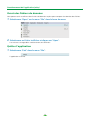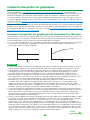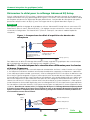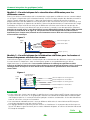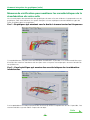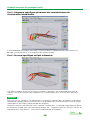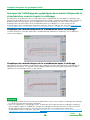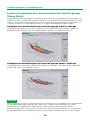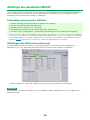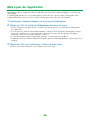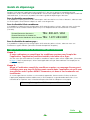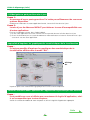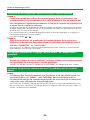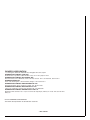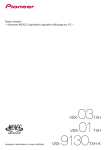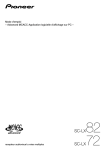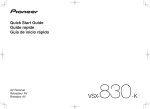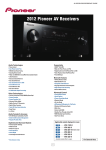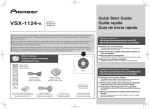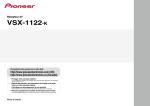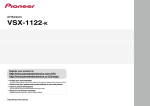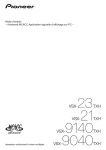Download Fonctionnement de l`application
Transcript
À propos de ce manuel Ce manuel contient le mode d’emploi de l’application logicielle permettant de visualiser sur l’écran de votre ordinateur les caractéristiques des fréquences de la réverbération présente dans votre salle d’écoute, les caractéristiques du retard de groupe des enceintes et les valeurs des paramètres MCACC mesurées avec la fonction Advanced MCACC de votre récepteur. Il explique tout ce qu’il faut savoir pour utiliser l’application, du chargement des mesures à l’affichage des résultats des mesures et à la résolution des problèmes. Vous aurez besoin de faire fonctionner le récepteur pour utiliser cette application, veuillez donc aussi consulter le mode d’emploi fourni avec le récepteur. Important Ces explications concernant les fonctions “Group Delay” (“caractéristiques du retard de groupe des enceintes”, etc.) mentionnées dans ce mode d’emploi ne concernent que les récepteurs prenant en charge le Contrôle de phase pleine bande. À propos de l’application Advanced MCACC Les fonctions de l’application Advanced MCACC ont le même but que les fonctions “Reverb View” et “Group Delay” du récepteur proprement dit (consultez le mode d’emploi du récepteur), c’est-à-dire représenter les caractéristiques de la réverbération de la salle d’écoute et les caractéristiques du retard de groupe des enceintes. Sur l’écran d’un ordinateur vous obtiendrez des graphiques plus attrayants et faciles à interpréter. L’application peut en outre être utilisée pour afficher les mesures enregistrées dans la mémoire MCACC du récepteur. Conditions requises pour utiliser l’application sur votre ordinateur • L’ordinateur doit fonctionner sous un des systèmes d’exploitation suivants : Microsoft® Windows® 7 Home Premium/Ultimate/Professional, Windows® Vista Home Basic/Home Premium/Ultimate SP2 ou Windows® XP Professional/Home Edition SP3. • L’écran doit avoir une résolution de 1024 x 768 points (XGA) ou plus. • Le récepteur et l’ordinateur sont connectés au réseau par une connexion LAN. Microsoft®, Windows®7, Windows®Vista et Windows®XP sont des marques déposées ou des marques commerciales de Microsoft Corporation aux Etats-Unis et/ou dans d’autres pays. Fonctions principales de l’application 1. Affiche sous forme de graphiques 3D les caractéristiques des fréquences de réverbération de votre salle. Vous pouvez choisir de voir ces mesures avec ou sans l’égalisation effectuée par ce récepteur (avant et après le calibrage). 2. Permet d’afficher des graphiques 3D des caractéristiques du retard de groupe pour les différentes enceintes. (Les valeurs obtenues avant et après le calibrage peuvent être affichées.) 3. Permet d’afficher la liste des paramètres Advanced MCACC (les résultats des mesures). 4. Permet de visualiser les graphiques dans plusieurs formats. 5. Permet de sauvegarder sur l’ordinateur les diverses valeurs mesurées. 6. Permet de prendre des notes sur l’état de votre salle au moment des mesures, etc. 7. Permet d’imprimer les différents graphiques et les valeurs des mesures MCACC. Suite 2 À propos de l’application Advanced MCACC (suite) Ce que vous pouvez faire avec cette application 1. La configuration Advanced EQ, disponible sur le récepteur (consultez le mode d’emploi du récepteur), permet de choisir le temps optimal de configuration automatique. Vous pouvez utiliser les caractéristiques de la réverbération de cette application (Reverb) comme guide pour choisir le meilleur temps pour votre salle. Pour en savoir plus, consultez Déterminer le délai pour le calibrage Advanced EQ Setup (page 15). 2. Des caractéristiques des fréquences de réverbération faussées dans votre salle d’écoute peuvent vous empêcher d’apprécier un environnement sonore précis. Les graphiques produits par cette application constituent un outil puissant car ils vous permettent de contrôler les caractéristiques des fréquences de réverbération d’un coup d’œil. Vous pouvez aussi contrôler l’efficacité des mesures que vous prenez pour améliorer l’acoustique de votre salle d’écoute, comme par exemple l’installation de matériaux absorbeurs de son. Pour en savoir plus, consultez Mesures de vérification pour améliorer les caractéristiques de la réverbération de votre salle (page 17). 3. Les caractéristiques de la réverbération après le calibrage peuvent être visualisées. Ceci vous permet de contrôler les effets de l’EQ lorsque des mesures Advanced MCACC sont effectuées. Pour en savoir plus, consultez À propos de l’affichage des graphiques des caractéristiques de la réverbération avant et après le calibrage (page 19). 4. Les graphiques du retard de groupe permettent de vérifier les caractéristiques du retard de groupe avant et après le calibrage. Pour en savoir plus, consultez Lecture du graphique des caractéristiques du retard de groupe (Group Delay) (page 21). 5. L’affichage des paramètres MCACC (Parameters) permet de voir sur l’ordinateur tous les paramètres (valeurs mesurées) enregistrés dans les mémoires MCACC du récepteur. Pour en savoir plus, consultez Affichage des paramètres MCACC (page 22). 3 Transfert des mesures du récepteur vers l’ordinateur Pour afficher sur l’ordinateur les différentes mesures effectuées sur le récepteur, utilisez l’AVNavigator pour transférer les données du récepteur vers l’ordinateur. Si l’application MCACC s’ouvre automatiquement après l’exécution de la configuration “Full Auto MCACC” avec “Wiring Navi” de l’AVNavigator et si des mesures ont été prises, les données obtenues auront déjà été envoyées à l’ordinateur. Pour revérifier les mesures dans ce cas, passez à la section suivante, Fonctionnement de l’application (page 6). Si “Wiring Navi” n’a pas été utilisé et si vous voulez transférer à l’ordinateur des données obtenues sous un environnement différent de celui de “Wiring Navi”, procédez de la façon suivante. 1 2 Effectuez a configuration “Full Auto MCACC” sur le récepteur. (Consultez le mode d’emploi du récepteur.) Lorsque la configuration “Full Auto MCACC” est terminée, appuyez sur le bouton “HOME MENU” pour fermer le menu d’accueil. Les mesures sont préparées de manière à être envoyées au moment où le menu d’accueil est fermé. 3 4 Lancez AVNavigator sur l’ordinateur. Sur le menu AVNavigator, sélectionnez “MCACC Appli” pour ouvrir l’application MCACC. Au moment où l’application MCACC est ouverte, l’écran “MCACC data” apparaît. 5 Suivez les instructions sur l’écran “MCACC data” pour télécharger les mesures obtenues à l’étape 1. Passez à Fonctionnement de l’application (page 6) et rappelez les mesures de l’ordinateur. Suite 4 Transfert des mesures du récepteur vers l’ordinateur (Suite) Remarque • Ne fermez pas l’AVNavigator ou n’éteignez pas le récepteur tant que la transmission de données n’est pas terminée. • Les mesures sont transférées du récepteur vers l’ordinateur chaque fois que l’application MCACC s’ouvre à la mise sous tension du récepteur. Les mesures sont écrasées si le dossier “MCACC Data Storage Folder” n’est pas changé, et si vous ne voulez pas les perdre, changez le dossier de stockage pour “MCACC Data” dans “Settings” avant l’ouverture de l’application MCACC. • Les graphiques obtenus avant le calibrage (“Before”) et après le calibrage (“After”) peuvent être visualisés sur l’écran montrant les graphiques des caractéristiques de la réverbération après les mesures Full Auto MCACC (“Reverb”), mais il faut savoir que le graphique représentant les caractéristiques après le calibrage est une prévision des caractéristiques de la réverbération obtenues après les mesures Full Auto MCACC effectuées avec le type d’EQ : SYMMETRY. Pour en savoir plus, consultez À propos de l’affichage des graphiques des caractéristiques de la réverbération avant et après le calibrage (page 19). Si vous voulez vérifier le graphique des caractéristiques de la réverbération réellement mesurées après le calibrage MCACC (pas la prévision), mesurez une nouvelle fois les caractéristiques de la réverbération après le calibrage. Pour en savoir plus, consultez Affichage des caractéristiques de la réverbération après le calibrage EQ (valeurs réellement mesurées) (page 20). • Si le calibrage est effectué avec un autre réglage que SYMMETRY (ALL CH ADJ ou FRONT ALIGN) comme type d’égaliseur Full Auto MCACC, les caractéristiques de la réverbération post-calibrage ne pourront pas être annoncées et le graphique des caractéristiques post-calibrage (“After”) ne pourront pas être affichées. Dans ce cas, le graphique des caractéristiques post-calibrage peut être affiché en mesurant une nouvelle fois les caractéristiques de la réverbération avec le même type d’égaliseur que celui utilisé pour le calibrage. Pour en savoir plus, consultez Affichage des caractéristiques de la réverbération après le calibrage EQ (valeurs réellement mesurées) (page 20). 5 Fonctionnement de l’application Cette section explique le fonctionnement de l’application, depuis le rappel des mesures enregistrées sur l’ordinateur jusqu’à l’affichage de graphiques et la sauvegarde de données. Ouvrez l’application MCACC avant d’effectuer les opérations suivantes. Ouverture des mesures 1 2 Sélectionnez “Open” dans le menu “File” sur la barre de menu. Sélectionnez le fichier “.mcacc” sauvegardé sur l’ordinateur, puis sélectionnez “Open”. Les mesures s’affichent. Remarque • Les données utilisées pour visualiser le graphique des caractéristiques de la réverbération (Reverb), le graphique des caractéristiques du retard de groupe (Group Delay) et les paramètres MCACC ne sont pas supprimées même à la mise hors service du récepteur. Par contre, chaque fois que de nouvelles mesures de la réverbération sont effectuées, les données enregistrées dans le récepteur et permettant de visualiser les caractéristiques de la réverbération (Reverb) et le graphique des caractéristiques du retard de groupe (Group Delay) sont écrasées. Si vous souhaitez afficher des graphiques de différents ensembles de données, effectuez l’opération dans l’AVNavigator pour transférer les mesures sur l’ordinateur chaque fois que des mesures sont prises. Pour en savoir plus, consultez Transfert des mesures du récepteur vers l’ordinateur (page 4). Suite 6 Fonctionnement de l’application (suite) Affichage des graphiques et des paramètres (noms et fonctions des éléments) Lorsque les mesures sont reçues, la fenêtre d’affichage des graphiques et des paramètres apparaît. La fenêtre d’affichage se divise en trois éléments, “Reverb”, “Group Delay” et “Parameters”. Sélectionnez l’onglet souhaité pour ouvrir la fenêtre correspondante et afficher les détails. Reverb (graphique des caractéristiques des fréquences de réverbération de la salle) Vous pouvez alterner entre l’affichage des graphiques des caractéristiques de la réverbération avant et après le calibrage. Vous pouvez alterner entre les affichages individuels des différents canaux/fréquences ou l’affichage d’une liste de tous les canaux/fréquences (ALL). Nous expliquons ci-dessous les différentes parties des affichages individuels et de l’affichage ALL, en prenant comme exemple l’affichage des canaux. Affichage individuel (Exemple : Canal avant) 1 6 2 7 8 9 10 3 11 12 13 4 14 5 15 Affichage ALL 7 Suite Fonctionnement de l’application (suite) Group Delay (graphique des caractéristiques du retard de groupe des enceintes) Vous pouvez basculer entre l’affichage des caractéristiques du retard de groupe des enceintes avant le calibrage et celui des caractéristiques du retard de groupe des enceintes après le calibrage. Vous pouvez aussi basculer entre les caractéristiques du retard de groupe de tous les canaux et celles de canaux particuliers. Ces graphiques ne s’affichent que dans le cas de récepteurs prenant en charge le Contrôle de phase pleine bande. 1 6 2 7 9 10 16 11 12 17 14 18 MCACC Parameters (affichage de la liste des paramètres MCACC) Permet d’afficher la liste des mesures enregistrées dans toutes les mémoires MCACC. Il est également possible d’afficher les mesures enregistrées dans les mémoires MCACC individuelles. 1 6 2 19 12 (Selon le modèle, les valeurs de “Speaker Distance” peuvent être affichées en pieds (ft).) Suite 8 Fonctionnement de l’application (suite) 1 Barre de menu et icônes de menu Vous pouvez choisir les commandes suivantes à partir des menus de l’application. File Open Rappelez les mesures et fichiers sauvegardés sur l’ordinateur. (consultez les page 6 et page 13). Close Ferme un fichier. Save Sauvegarde les mesures dans un fichier (consultez la page 12).a Save As Receive Cette application ne permet pas d’utiliser “Receive”. Print Imprime le graphique individuel actuel.b Preview Affiche un écran de prévisualisation pour montrer comment sera la page imprimée.b Exit Quitte l’application. a. Choisissez “Save As” si vous voulez sauvegarder sous un autre nom des données déjà sauvegardées. b. Il n’est pas possible d’imprimer ou de prévisualiser les éléments qui n’ont pas été reçus (éléments pour lesquels il n’existe pas de données). Display Il est possible de changer la façon dont les graphiques sont affichés. Graph Type (Affichage de la réverbération seulement) Demo Graphique en 2D : Affiché en deux dimensions. Graphique en 3D : Affiché en trois dimensions. Il est possible de changer le type d’affichage des caractéristiques de la réverbération. Each Ch : Chaque canal est représenté individuellement. Le type d’affichage “Each Ch” est spécifié lorsque le calibrage EQ est effectué avec “ALL CH ADJ” sélectionné comme type de réverbération. Pair Ch : Les caractéristiques de la réverbération composite pour les paires de canaux gauche et droit “Front”, “Surround” et “Surr Back” sont représentées. Le type d’affichage “Pair Ch” est spécifié lorsque le calibrage EQ est effectué avec “SYMMETRY” ou “FRONT ALIGN” sélectionné comme type de réverbération. Affiche les courbes 3D avec rotation.a a. Pour terminer, resélectionner et décocher la case. Suite 9 Fonctionnement de l’application (suite) Window Cascade Fichiers disposés en cascade.a Tile Fichiers disposés en mosaïque.a Minimize Réduit la fenêtre. Arrange Arrange les icônes.a a. Disponible quand deux fichiers ou plus sont ouverts. Help Glossary Affiche les définitions des termes associés à la fonction MCACC et à cette application. Version Info Affiche la version de l’application. 2 Onglet de sélection de paramètre à afficher Un graphique de l’élément sélectionné ou de la liste de paramètres MCACC apparaît. 3 Level [dB] L’axe du niveau. 4 Time [msec] L’axe du temps. 5 Note concernant les canaux (disponible seulement si les canaux sont indiqués sur le graphique des caractéristiques de la réverbération) Vous permet de prendre brièvement des notes sur chaque canal. 6 Date et heure Affiche la date (aaaa.mm.jj) et l’heure du transfert des mesures vers l’ordinateur. 7 Boutons de sélection Before et After Sélectionnez “Before” pour visualiser le graphique des caractéristiques avant le calibrage et “After” pour visualiser le graphique des caractéristiques après le calibrage. 8 Boutons de commutation de canal et de fréquence Ch : Sélectionne le mode d’affichage des canaux (les fréquences sont affichées le long de l’axe des profondeurs du graphique). Freq : Sélectionne le mode d’affichage des fréquences (les canaux sont indiqués le long de l’axe des profondeurs du graphique). 9 Menu déroulant d’affichage ALL/Individuel Permet de sélectionner l’affichage de tous les canaux ou d’un canal unique (Left, Center, etc.). 10 Barres d’ajustement du graphique Z : Augmente ou diminue l’unité d’affichage de graduation de l’axe vertical du graphique. (Niveau [dB] ou Retard de groupe [msec]). M: Déplace la position d’affichage de la graduation de l’axe vertical du graphique (Niveau [dB] ou Retard de groupe [msec]). E : Déplace verticalement le point de vue des graphiques 3D. (Ne peut être modifié pour les graphiques 2D.) R : Déplace horizontalement le point de vue des graphiques 3D. (Ne peut être modifié pour les graphiques 2D.) Suite 10 Fonctionnement de l’application (suite) 11 Bar Graph Change le type d’affichage graphique. L’affichage commute entre le graphique à bandes et le graphique à barres lorsqu’on appuie sur ce bouton. Réverbération : Déplacez l’axe du temps. Retard de groupe : Déplacez l’axe de la fréquence. 12 File memo Les notes relatives au fichier (état de la salle au moment des mesures, etc.) peuvent être sauvegardées pour chaque élément. 13 Reverb type Indique si les caractéristiques de la réverbération ont été relevées avant le calibrage (EQ OFF) ou après le calibrage (EQ ON). (Le nom de la courbe de calibrage EQ est indiqué pour les caractéristiques de la réverbération obtenue après le calibrage.) 14 Legend Montre les correspondances entre les couleurs et les canaux ou les fréquences. Lorsque les caractéristiques du retard de groupe des enceintes sont affichées, les canaux suivants sont indiqués (maximum) : F: Avant, FH: Avant Haut ou FW: Avant Large, C: Centre, S: Surround, SB: Surround arrière 15 Freq [Hz]/Channel Devient l’axe des fréquences dans le mode d’affichage des canaux. Devient l’axe des canaux dans le mode d’affichage des fréquences. 16 Retard de groupe [msec] Cet axe indique l’amplitude du retard de groupe (longueur du retard de groupe.) 17 Fréq [Hz] C’est l’axe de la fréquence. 18 Canal C’est l’axe du canal. 19 Boutons de sélection de l’affichage de liste ou de l’affichage individuel Toutes les mémoires MCACC apparaissent lorsque “ALL Memory” est spécifié et les mémoires individuelles MCACC apparaissent lorsque les affichages individuels sont spécifiés (“Memory1”, etc.). Suite 11 Fonctionnement de l’application (suite) Sauvegarde des graphiques dans des fichiers de données Les mesures transférées du récepteur vers l’ordinateur sont sauvegardées dans un fichier de format “.mcacc”. Ce fichier “.mcacc” peut être sauvegardé dans le format CSV (avec l’extension “.csv”) ou le format texte (avec l’extension “.txt”). 1 Pour sauvegarder les données, choisissez “Save” dans le menu “File”. Si vous avez des données qui ont été déjà sauvegardées et que vous voulez les sauvegarder sous un nouveau nom, choisissez “Save As”. 2 Vérifiez l’emplacement de la sauvegarde, attribuez un nom de fichier, puis cliquez sur “Save”. Remarque Le format de fichier CSV ou TXT est souvent utilisé pour transférer des données vers des applications comme les bases de données et les tableurs. Vous pouvez utiliser ces applications pour visualiser les valeurs numériques de vos mesures. Cependant, si vous utilisez une autre application pour éditer les données et que vous sauvegardez le fichier, l’application Advanced MCACC ne sera peut-être plus en mesure d’ouvrir le fichier. Suite 12 Fonctionnement de l’application (suite) Ouvrir des fichiers de données Vous pouvez ouvrir et afficher deux fichiers de données ou plus pour comparer les données des fichiers. 1 Sélectionnez “Open” sur le menu “File” dans la barre de menu. 2 Sélectionnez un fichier à afficher et cliquez sur “Open”. Les mesures sauvegardées antérieurement sont affichées. Quitter l’application 1 Sélectionnez “Exit” dans le menu “File”. L’application se ferme. 13 Comment interpréter les graphiques Comme indiqué dans Ce que vous pouvez faire avec cette application (page 3), le graphique des caractéristiques de la réverbération peut être utilisé à titre de référence pour déterminer la position dans le temps du calibrage avec la fonction “Advanced EQ Setup” du récepteur. Il permet aussi de vérifier de manière attrayante l’effet des mesures prises pour améliorer l’acoustique de la salle. Vous pouvez alterner entre l’affichage des graphiques des caractéristiques de la réverbération avant et après le calibrage. Pour en savoir plus, consultez À propos de l’affichage des graphiques des caractéristiques de la réverbération avant et après le calibrage (page 19). Le graphique des caractéristiques du retard de groupe permet de vérifier les caractéristiques du retard de groupe (avant calibrage) des enceintes utilisées ainsi que l’effet du calibrage effectué avec le Contrôle de phase pleine bande. Pour en savoir plus, consultez la section Lecture du graphique des caractéristiques du retard de groupe (Group Delay) à la page 21. Comment interpréter les graphiques de réverbération (Reverb) Les graphiques montrent les changements du niveau d’entrée du microphone le long de l’axe du temps, en commençant par un état neutre au temps 0, quand les tonalités d’essai commencent à être produites, et en suivant pendant qu’un niveau sonore constant est produit par les enceintes. • S’il n’y a aucune réverbération dans votre pièce, le graphique ressemblera à celui de la figure A ci-dessous. • S’il existe de la réverbération, le graphique montrera une accumulation progressive de puissance acoustique, comme le montre la figure B. Remarque • A cause d’un effet connu comme “retard groupé”, les basses fréquences seront plus longues à générer que les hautes fréquences (c’est particulièrement évident quand on compare les fréquences à 0 ms). • Si le graphique s’étend au-delà de la zone d’affichage, ou la remplit presque, vous pouvez changer l’affichage en utilisant la commande Z (Zoom) de la barre d’ajustement du graphique, en ajustant l’étendue affichée de l’échelle Level [dB] de manière à ce que le graphique soit visible en entier. • Etant donné que les réglages de niveau des canaux et de distance d’enceintes sont affichés dans la sortie graphique, il vaut mieux s’assurer que ces réglages (effectués dans le réglage Auto MCACC “ALL” ou “Channel Level”) sont réglés correctement avant la mesure de réverbération. • Même dans les cas où les niveaux de sortie des différentes fréquences varient énormément (les caractéristiques de la réponse en fréquence de la pièce sont mauvaises), la caractéristiques de la réponse en fréquence des canaux individuels peuvent être réglées de manière à créer une courbe presque plate avec les paramètres “SYMMETRY” ou “ALL CH ADJ” dans la fonction “Auto MCACC” du récepteur. (Pour en savoir plus, consultez le mode d’emploi du récepteur.) • Il n’est normalement pas possible de calculer les valeurs d’égalisation utilisées par la fonction Acoustic Cal EQ du récepteur simplement en visualisant les graphiques affichés sur votre ordinateur. (C’est parce que les ajustements automatiques réalisés par la fonction Acoustic Cal EQ prennent en compte des facteurs comme l’interférence de bande d’égalisation et les caractéristiques du filtre analytique pour atteindre un profil optimal caractéristique.) • Il peut y avoir des différences entre les graphiques des caractéristiques de la réverbération obtenus après les valeurs mesurées avec la fonction Full Auto MCACC et après les valeurs mesurées avec la fonction Reverb Measurement (Manual MCACC “EQ Professional”) à cause du contrôle des ondes stationnaires. Avec la fonction Full Auto MCACC, les réverbérations sont mesurées en contrôlant les ondes stationnaires, de sorte que le graphique des caractéristiques de la réverbération ne représente pas l’effet des ondes stationnaires. Par contre, avec Reverb Measurement, les réverbérations sont mesurées sans contrôle des ondes stationnaires, si bien que les caractéristiques de la réverbération peuvent être vérifiées avec l’effet des ondes stationnaires. Si vous voulez vérifier l’acoustique de votre salle (avec les ondes stationnaires), nous vous conseillons d’utiliser Reverb Measurement. Suite 14 Comment interpréter les graphiques (suite) Déterminer le délai pour le calibrage Advanced EQ Setup Avec le calibrage MCACC EQ classique, la durée d’acquisition des données d’entrée du microphone est comprise entre 80 et 160 [ms] (partie rouge de la Figure 1). Par contre, avec la fonction Advanced EQ Setup du récepteur qui permet une égalisation de type professionnel, il est possible de sélectionner des points particuliers compris entre 0 et 80 [ms] (avec une largeur de 20 ms) (partie bleue de la Figure 1). Remarque Vous pouvez spécifier le réglage de la période en utilisant “Advanced EQ Setup” dans le sous-menu “EQ Professional” (dans le menu “Manual MCACC”). Ce réglage n’est pas nécessaire si vous êtes satisfait du résultat de la configuration “Full Auto MCACC” (Pour en savoir plus, consultez le mode d’emploi du récepteur). Figure 1 : Comparaison des délais d’acquisition des données du microphone Level (dB) Plage du délai de calibrage Plage du délai de EQ pour la fonction Advanced calibrage MCACC EQ EQ Setup (sélectionnée classique (fixe) automatiquement pour Full Auto MCACC) Temps (en ms) Pour déterminer le délai du calibrage Advanced EQ Setup, regardez les graphiques des caractéristiques de la réverbération mesurées et consultez les trois modèles suivants. Modèle 1 : Caractéristiques de la réverbération différentes pour les hautes et basses fréquences Dans les pièces présentant des caractéristiques de réverbération similaires à celles illustrées sur la Figure 2, les fréquences inférieures semblent souvent trop réverbérantes comparées au fréquences supérieures (c’est-à-dire que la pièce semble ‘caverneuse’). Avec le calibrage MCACC EQ classique, les données entre 80 et 160 [ms] (partie rouge de la Figure 2) sont acquises et le volume des basses fréquences est plutôt haut tandis que le volume des hautes fréquences est plutôt bas, et la courbe d’égalisation est calibrée avec des hautes fréquences un peu renforcées. Mais pour les sons atteignant l’oreille directement à 40 ms, le volume est suffisant et il n’est pas vraiment nécessaire de renforcer les hautes fréquences, si bien que les hautes fréquences résultant de l’égalisation avec le calibrage MCACC EQ classique sont un peu trop fortes. Par conséquent, la fonction Acoustic Cal EQ peut intervenir pour une pièce où les hautes fréquences sont stridentes. Dans des cas comme celui-ci, le réglage du délai pour le calibrage Advanced EQ Setup de 30 à 50 msec (la zone bleue de la Figure 2) pour ajuster les sons en provenance directe des enceintes peut aplatir la réponse en fréquence pour les sons directs (y compris les réflexions initiales) et donner un environnement sonore mieux balancé. Figure 2 Basses fréquences Level (dB) Hautes fréquences Point de délai à sélectionner Temps (en ms) 15 Suite Comment interpréter les graphiques (suite) Modèle 2 : Caractéristiques de la réverbération différentes pour les différents canaux Dans le cas où les caractéristiques de la réverbération varient pour les différents canaux, comme indiqué sur la Figure 3, l’égalisation avec la fonction Acoustic Cal EQ classique acquiert des données entre 80 et 160 [ms] (partie rouge de la Figure 3), si bien que l’égalisation est réalisée de manière à égaliser progressivement le son des différents canaux pour 80 ms dès l’émission du son par les enceintes (il n’est pas possible d’égaliser la réponse du son direct). Pourtant le positionnement et le mouvement de l’image acoustique ainsi que l’unité du son émis par les différentes enceintes sont influencés non pas par les réverbérations mais par le son direct émis par les enceintes (y compris le son des premières réflexions). Dans des cas comme celui-ci, vous devez utiliser le menu Advanced EQ Setup et régler le délai entre 30 à 50 msec (la zone bleue de la Figure 3). Ceci permet aux caractéristiques des sons directs d’être équilibrées pour chaque canal, donnant un environnement sonore idéal avec un bon positionnement et mouvement acoustique. Figure 3 Canal avant gauche Level (dB) Canal avant droit Point de délai à sélectionner Temps (en ms) Modèle 3 : Caractéristiques de réverbération similaires pour les hautes et basses fréquences et toutes les canaux Comme illustré Figure 4, quand les caractéristiques de la réverbération des différents canaux sont similaires à travers toutes les fréquences, votre environnement sonore ne sera probablement pas affecté négativement par la réverbération. Il est conseillé d’effectuer le calibrage en spécifiant un délai d’environ 60 à 80 [ms] (partie verte de la Figure 4) dans le menu Advanced EQ Setup. Celui-ci réalise un calibrage total à la fois pour les sons directs et les réverbérations, produisant un environnement sonore idéal. Figure 4 Level (dB) Point de délai à sélectionner Basses fréquences avant gauche Basses fréquences avant droit Hautes fréquences avant gauche Hautes fréquences avant droit Temps (en ms) Remarque • Si vous n’êtes pas sûr du choix du délai à spécifier dans le menu Advanced EQ Setup, commencez par essayer entre 30 à 50 msec. Si les graphiques montrent une courbe de réverbération inhabituelle pour une fréquence précise, la cause peut en être quelques variations accidentelles. Au lieu de sélectionner entre 30 à 50 msec, essayez un autre délai. • Une autre bonne méthode consiste à essayer différents délais dans le menu Advanced EQ Setup et ensuite de sélectionner celui qui sonne le mieux. • Les réglages de délai ne peuvent pas être réalisés sur l’ordinateur. Ils ne peuvent être réalisés que sur l’écran GUI dont le signal est fourni par les sorties vidéo du récepteur, en utilisant la fonction Advanced EQ Setup du récepteur. Suite 16 Comment interpréter les graphiques (suite) Mesures de vérification pour améliorer les caractéristiques de la réverbération de votre salle Les caractéristiques de réverbération des graphiques de votre salle sont évidentes à comprendre avec les graphiques. Pour votre référence, les quatre exemples suivants expliquent comment différents types de salles se reflètent dans les graphiques. Cas 1 : Graphiques qui montent vers la droite à travers toutes les fréquences C’est probablement une pièce avec beaucoup de réverbération. Si possible, il est recommandé d’essayer d’installer des matériaux absorbeurs de sons pour créer un espace acoustique plus neutre en fonction de vos préférences. Cas 2 : Canal spécifique qui montre des caractéristiques de réverbération inhabituelles Il existe probablement un objet à proximité de l’enceinte qui affecte la reproduction du son. Si possible, il est recommandé d’essayer de réduire l’impact de cet objet. Suite 17 Comment interpréter les graphiques (suite) Cas 3 : Fréquence spécifique qui montre des caractéristiques de réverbération inhabituelles Il existe probablement quelque chose dans la salle qui affecte la reproduction de cette fréquence. Si possible, essayez de trouver un arrangement pour réduire cet effet. Cas 4 : Un canal spécifique est lent à démarrer Ceci peut se produire quand une enceinte est instable. Si possible, il est recommandé d’essayer de stabiliser l’assise de l’enceinte, pour rapprocher les caractéristiques de ce canal de celles des autres canaux. Remarque Dans tous ces cas, lorsque le “Full Auto MCACC” est effectué, la position dans le temps du calibrage est sélectionnée automatiquement en fonction des caractéristiques de la salle de manière à créer un champ sonore optimal. (Consultez le mode d’emploi du récepteur.) Lorsque les mesures sont effectuées avec la fonction “Auto MCACC”, le calibrage automatique qui prend en compte les réverbérations n’est effectué que lorsque “ALL”, “Keep SP System” ou “EQ Pro & S-Wave” est sélectionné dans “Auto MCACC”. (Consultez le mode d’emploi du récepteur.) Suite 18 Comment interpréter les graphiques (suite) À propos de l’affichage des graphiques des caractéristiques de la réverbération avant et après le calibrage En comparant les graphiques des caractéristiques de la réverbération avant et après le calibrage, vous pouvez voir de quelle façon les caractéristiques ont été calibrées. Sélectionnez “Before” pour visualiser le graphique des caractéristiques de la réverbération avant le calibrage EQ et “After” pour visualiser le graphique des caractéristiques de la réverbération après le calibrage EQ. Si vous voulez voir les caractéristiques de la réverbération réellement mesurées après le calibrage EQ, consultez Affichage des caractéristiques de la réverbération après le calibrage EQ (valeurs réellement mesurées) (page 20). Graphique des caractéristiques de la réverbération avant le calibrage On peut voir que les caractéristiques de la réverbération des différences fréquences sur les différents canaux sont inégales. Graphique des caractéristiques de la réverbération après le calibrage Vous pouvez voir que, comparé au graphique pré-calibrage, les lignes des fréquences individuelles se déplacent verticalement en parallèle selon le degré d’égalisation et convergent à proximité du point spécifié sur l’axe du temps (30-50 ms par défaut). Remarque • Les graphiques affichant les mesures de réverbération à la fois avant et après le calibrage sont affichées en 2-D pour qu’elles puissent être comparées. • Avec Full Auto MCACC, le graphique “After” ne peut être affiché que lorsque le calibrage est effectué avec le type EQ réglé sur SYMMETRY. Lorsque le calibrage est effectué avec ALL CH ADJ ou FRONT ALIGN spécifié comme type EQ, mesurez une nouvelle fois les caractéristiques réelles de la réverbération. Pour en savoir plus, consultez Affichage des caractéristiques de la réverbération après le calibrage EQ (valeurs réellement mesurées) (page 20). 19 Suite Comment interpréter les graphiques (suite) À propos des types d’affichages du graphique des caractéristiques de la réverbération après l’égalisation EQ Pour “SYMMETRY” ou “FRONT ALIGN” • Le type d’affichage est réglé sur “Pair Ch” (page 9). En raison des propriétés des différentes courbes EQ, les caractéristiques de la réverbération des différents canaux ne s’alignent pas correctement lorsque le type d’affichage “Each Ch” est sélectionné. • Les caractéristiques de la réverbération avant le calibrage s’affichent dans le mode “Each Ch”, de sorte que si vous voulez comparer les courbes avant et après le calibrage, réglez le type d’affichage sur “Pair Ch” avant le calibrage. Ainsi le nombre des canaux avant et après le calibrage sera identique, ce qui permettra de les comparer. Pour “ALL CH ADJ” • Le type d’affichage est réglé sur “Each Ch” (page 9). En raison des propriétés des courbes EQ, les caractéristiques de la réverbération des différentes paires de canaux ne s’alignent pas correctement lorsque le type d’affichage “Pair Ch” est sélectionné. • Comme le type d’affichage “Each Ch” est spécifié avant et après le calibrage, les courbes peuvent être comparées en tant que telles. Affichage des caractéristiques de la réverbération après le calibrage EQ (valeurs réellement mesurées) Les graphiques obtenus avant le calibrage et après le calibrage peuvent être visualisés sur l’écran montrant les graphiques des caractéristiques de la réverbération après les mesures Full Auto MCACC (Type d’égalisation : SYMMETRY), mais il faut savoir que le graphique représentant ici les caractéristiques après le calibrage est un pronostic des caractéristiques de la réverbération mesurées après le calibrage MCACC. Si vous voulez vérifier le graphique des caractéristiques de la réverbération réellement mesurées après le calibrage MCACC (pas la prévision), vous devez remesurer les caractéristiques de la réverbération après le calibrage. Pour ce faire, effectuez la procédure suivante. Si l’opération “Full Auto MCACC” n’a jamais été effectuée, effectuez l’opération “Full Auto MCACC” à ce moment. (Consultez le mode d’emploi du récepteur.) 1 Sélectionnez l’option “EQ Professional” pour “Manual MCACC” et exécutez-la avec “Reverb Measurement” réglé sur “EQ ON”. (Consultez le mode d’emploi du récepteur.) Mesurez les caractéristiques de la réverbération de votre salle après l’égalisation en plaçant le microphone à la même position que lorsque vous effectuez la configuration “Full Auto MCACC”. Les mesures sont effectuées en tenant compte des valeurs EQ enregistrées dans la mémoire MCACC sélectionnée sur le récepteur si bien qu’il faut sélectionner la mémoire MCACC souhaitée après l’égalisation pour mesurer les caractéristiques de la réverbération. 2 Lorsque la configuration “Full Auto MCACC” est terminée, appuyez sur le bouton “HOME MENU” pour fermer le menu d’accueil. Les mesures sont préparées de manière à être envoyées au moment où le menu d’accueil est fermé. 3 4 5 Lancez AVNavigator sur l’ordinateur. Sur le menu AVNavigator, sélectionnez “Settings”, puis sélectionnez l’onglet “MCACC Data”. Spécifiez le dossier “MCACC Data Storage Folder”. Les mesures sont sauvegardées dans le dossier spécifié ici. Le dossier dans lequel les données sont sauvegardées peut être changé avec “Change”. 6 Sur le menu AVNavigator, sélectionnez “MCACC Appli” pour ouvrir l’application MCACC. Au moment où l’application MCACC est ouverte, l’écran “MCACC data” apparaît. 7 Suivez les instructions sur l’écran “MCACC data” pour télécharger les mesures obtenues à l’étape 1. Les mesures obtenues à l’étape 1 sont transférées dans le dossier spécifié à l’étape 4. 8 Sélectionnez le fichier “.mcacc” sauvegardé sur l’ordinateur, puis sélectionnez “Open”. Vous pouvez visualiser le graphique des caractéristiques de la réverbération réellement mesurées après le calibrage EQ en affichant le graphique de la réverbération et sélectionnant “After”. 20 Suite Comment interpréter les graphiques (suite) Lecture du graphique des caractéristiques du retard de groupe (Group Delay) Les graphiques des caractéristiques du retard de groupe avant et après le calibrage peuvent être affichés. En comparant les deux, il est possible d’étudier en détail les caractéristiques du retard de groupe des enceintes utilisées ainsi que l’effet du calibrage effectué avec le Contrôle de phase pleine bande. Ces graphiques ne s’affichent que dans le cas de récepteurs prenant en charge le Contrôle de phase pleine bande. Graphique des caractéristiques du retard de groupe avant le calibrage Ce graphique permet de s’assurer que la bande des basses fréquences est retardée par rapport à la bande des hautes fréquences (qu’un retard de groupe se produit) sur les différents canaux. Graphique des caractéristiques du retard de groupe après le calibrage Ce graphique vous montre que la différence de retard entre les bandes a été réduite et que le retard de groupe a été calibré sur les différents canaux. Remarque Selon les enceintes utilisées, l’environnement de la salle d’écoute, etc. les graphiques des caractéristiques du retard de groupe peuvent présenter des angles aigus. Toutefois avec le calibrage réel, aucune compensation n’est apportée aux courbes présentant des angles ascendants ou descendants extrêmement aigus pour ne pas ternir le son naturel, par contre la priorité est donnée aux caractéristiques du retard de groupe entre les différentes enceintes, de sorte que la qualité sonore n’en est pas affectée. 21 Affichage des paramètres MCACC Outre les mesures des caractéristiques des fréquences de réverbération et du retard de groupe obtenues avec la fonction Advanced MCACC, tous les paramètres (résultats des mesures) enregistrés dans les mémoires MCACC peuvent être vérifiés sur l’ordinateur. Paramètres pouvant être affichés 1. Speaker Setting (Système acoustique et fréquence de coupure) 2. Channel Level (Niveau de sortie d’enceinte) 3. Speaker Distance (Distance vers l’enceinte) 4. Standing Wave Control (Filtre de contrôle des ondes stationnaires) 5. Acoustic Cal EQ (Calibrage des caractéristiques des fréquences de l’environnement d’écoute)a a. Outre les valeurs du calibrage EQ enregistrées dans chaque mémoire MCACC, le nom de la courbe de calibrage EQ (“Symmetry”, “All Ch Adjust” ou “Front Align”) est également indiqué. De plus, “Custom” est indiqué pour les mémoires pour lesquelles l’égaliseur a été réglé manuellement. Les mesures des caractéristiques de la réverbération après le calibrage (page 20) sont effectuées en utilisant les courbes de calibrage EQ de ces mémoires. Affichages des différentes mémoires Il est possible de recevoir et d’afficher les données de toutes les mémoires MCACC (MEMORY1 à MEMORY6), mais il est également possible d’afficher les données des mémoires individuelles. (Selon le modèle, les valeurs de “Speaker Distance” peuvent être affichées en pieds (ft).) Remarque Si des éléments ne sont pas visibles sur l’écran, déplacez la barre de défilement sur l’écran pour voir les données restantes. 22 Mise à jour de l’application Vous pouvez savoir si l’application MCACC doit être mise à jour dans “Software Update” sur le menu de l’AVNavigator. Si l’AVNavigator doit être mis à jour, téléchargez le fichier de mise à jour et mettez l’AVNavigator à jour. L’application MCACC est mise à jour si nécessaire lors de la mise à jour de l’AVNavigator. 1 Sélectionnez “Software Update” sur le menu de l’AVNavigator. 2 Cliquez sur “OK” et vérifiez si l’AVNavigator doit être mis à jour. • Si “Your software is the latest version.” s’affiche, aucune mise à jour n’est nécessaire. Sélectionnez “OK” pour sortir. • Si “The receiver’s software needs to be updated.” s’affiche, la mise à jour de l’AVNavigator n’est pas nécessaire. Sélectionnez “Cancel” pour sortir. (Pour faire la mise à jour du logiciel du récepteur seulement, suivez les instructions affichées à l’écran.) • Si “The AVNavigator software needs to be updated.” s’affiche, passez à l’étape 3. • Si “Both the receiver’s software and the AVNavigator software need to be updated.” s’affiche, passez à l’étape 3. 3 Cliquez sur “OK” pour télécharger le fichier de mise à jour. Suivez les instructions affichées à l’écran pour faire la mise à jour. 23 Guide de dépannage Pendant l’utilisation de l’application Advanced MCACC, des erreurs peuvent se produire pour de nombreuses raisons, comme des incompatibilités avec d’autres applications et la configuration actuelle de votre ordinateur. Si une erreur se produit, consultez le guide de dépannage ci-dessous. Pour la clientèle européenne : Si le problème ne peut pas être résolu même après avoir consulté les cas listés ci-dessous, adressez-vous au service après-vente Pioneer indiqué sur votre carte de garantie. Pour la clientèle US et canadienne : Si le problème ne peut pas être corrigé après vérification des points suivants, adressez-vous au Service d’Assistance de la Clientèle Pioneer (États-Unis) ou au Département de Satisfaction de la Clientèle (Canada). Pioneer Electronics Service Inc. Pioneer Electronics of Canada, Inc. Département de Satisfaction de la Clientèle TÉL: 800-421-1404 TÉL: 1-877-283-5901 Pour la clientèle des autres pays : Si le problème ne peut pas être corrigé après vérification des points suivants, adressez-vous aux Distributeurs agréés Pioneer (Consultez le mode d’emploi du récepteur). L’application est instable ou ne fonctionne pas correctement Cause 1 : Si votre ordinateur ne remplit pas les conditions requises pour l’emploi de l’application, l’application peut être instable, très lente ou se figer. Assurez-vous que votre ordinateur remplit les conditions requises pour utiliser l’application. (Consultez la page 2.) Vous ne pouvez pas utiliser cette application tant que votre ordinateur ne remplit pas les conditions requises. Cause 2 : Même si l’ordinateur remplit les conditions requises, un message d’erreur peut s’afficher parce que trop de fichiers sont ouverts dans l’application et qu’ils sont tous affichés avec l’option MCACC Parameters, et dans ce cas la mémoire est insuffisante. Si un message d’erreur similaire au suivant devait apparaître, fermez certains fichiers ou fermez l’application proprement dite et redémarrez-la. Pour comparer un grand nombre de fichiers, il est conseillé de les imprimer avec la fonction d’impression et de les comparer sur le papier. Not enough storage is available to process this command. Suite 24 Guide de dépannage (suite) L’AVNavigator ne peut pas être mise à jour Cause 1 : Un message d’erreur peut apparaître s’il n’existe pas suffisamment de ressources système disponibles. Redémarrez l’ordinateur et, toute application fermée, lancez le fichier de mise à jour. Cause 2 : La mise à jour de Advanced MCACC peut échouer à cause d’incompatibilité avec d’autres applications. Essayez la méthode suivante, dans l’ordre indiqué. 1) Si une autre application est active, fermez-la et essayez de relancer le fichier de mise à jour. 2) Si cela ne fonctionne pas, essayez de redémarrer votre ordinateur et lancez le fichier de mise à jour sans ouvrir aucune autre application. Impossible d’imprimer les graphiques des caractéristiques de la réverbération Cause : Il n’est pas possible d’imprimer les graphiques des caractéristiques de la réverbération affichés dans le mode “ALL”. Affichage ALL Imprimez après avoir sélectionné le graphique d’un canal ou d’une fréquence. Certaines fonctions dans l’opération de l’application ne peuvent pas être utilisées Cause : Il est possible que vous n’utilisiez pas correctement le logiciel d’application, celuici ne correspondant pas à votre récepteur. Vérifier le numéro de modèle de votre récepteur et utiliser le logiciel d’application approprié. Suite 25 Guide de dépannage (suite) La réponse EQ sur le graphique (après le calibrage) n’apparaît pas plate Cause 1 : La pente du graphique indique les caractéristiques de la réverbération. Les caractéristiques de la réverbération de la salle proprement dite ne peuvent pas être corrigées par l’égalisation seulement, et l’angle de la pente du graphique est le même avant et après le calibrage. Au cours du calibrage, les graphiques des différentes fréquences bougent horizontalement en fonction du degré d’égalisation. Vous pouvez voir que les graphiques coïncident à un point particulier de l’axe du temps dans les résultats du calibrage. Les caractéristiques de la réverbération proprement dites (la forme du graphique) ne change pas si l’environnement d’écoute n’est pas amélioré. (Consultez les pages 14 et 16.) Cause 2 : Pour diverses raisons, les graphiques des caractéristiques de la réponse en fréquence ne deviennent pas plates même si l’égalisation est effectuée avec la fonction “SYMMETRY” ou “ALL CH ADJ”. Avec le MCACC, le calibrage s’effectue automatiquement de manière à délivrer la meilleure qualité sonore possible, mais de façon raisonnable. Les réglages effectués avec le réglage “Manual MCACC” ne changent pas le graphique Cause : Malgré les réglages de niveau effectués, les filtres utilisés pour l’analyse peuvent ne pas afficher ces réglages dans la sortie graphique. Toutefois, ces réglages sont pris en compte par les filtres dédiés au calibrage général du système. Les basses fréquences ne semblent pas avoir été calibrées pour les enceintes SMALL Cause : Le calibrage des basses fréquences avec l’égaliseur n’est pas effectué pour les enceintes réglées sur “SMALL”, mais l’affichage des caractéristiques de la réverbération montre les caractéristiques pures du son fourni par les enceintes, c’est-à-dire sans calibrage des basses fréquences. Avec le MCACC, le meilleur calibrage possible est effectué selon la capacité de reproduction du son des enceintes, et par conséquent le calibrage des basses fréquences pour des enceintes réglées sur “SMALL” ne présente aucun problème. 26 PIONEER CORPORATION 1-1, Shin-ogura, Saiwai-ku, Kawasaki-shi, Kanagawa 212-0031, Japan PIONEER ELECTRONICS (USA) INC. P.O. BOX 1540, Long Beach, California 90801-1540, U.S.A. TEL: (800) 421-1404 PIONEER ELECTRONICS OF CANADA, INC. 340 Ferrier Street, Unit 2, Markham, Ontario L3R 2Z5, Canada TEL: 1-877-283-5901, 905-479-4411 PIONEER EUROPE NV Haven 1087, Keetberglaan 1, B-9120 Melsele, Belgium TEL: 03/570.05.11 PIONEER ELECTRONICS ASIACENTRE PTE. LTD. 253 Alexandra Road, #04-01, Singapore 159936 TEL: 65-6472-7555 PIONEER ELECTRONICS AUSTRALIA PTY. LTD. 5 Arco Lane, Heatherton, Victoria, 3202, Australia, TEL: (03) 9586-6300 PIONEER ELECTRONICS DE MEXICO S.A. DE C.V. Blvd.Manuel Avila Camacho 138 10 piso Col.Lomas de Chapultepec, Mexico, D.F. 11000 TEL: 55-9178-4270 K002_B3_En © 2012 PIONEER CORPORATION. Tous droits de reproduction et de traduction réservés. <ARC7984-B>