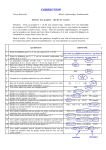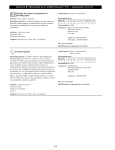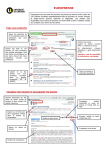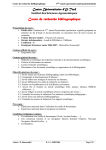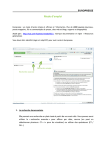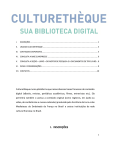Download Guide Usager
Transcript
MiniGuide_CDRomSNI_1.4_2012:MiniGuide 20/07/12 Europresse.com 12:04 Page 1 Pour bibliothèque d’enseignement Pour bibliothèque publique Consulter facilement la presse Guide version 1.4 © CEDROM-SNi MiniGuide_CDRomSNI_1.4_2012:MiniGuide 20/07/12 12:05 Page 2 Utiliser la « Recherche simple » La « Recherche simple » 1. Saisissez vos mots-clés dans la zone de recherche. Vous pouvez utiliser des opérateurs pour préciser votre recherche. 2. Cliquez sur 1. Champ de recherche 2. Lancez la recherche pour lancer la recherche. MiniGuide_CDRomSNI_1.4_2012:MiniGuide 20/07/12 12:05 Page 3 Utiliser la « Recherche avancée » 1. 3. Bandeau de recherche Aide à la recherche avancée 2. Opérateurs et clés de recherche La « Recherche avancée » Depuis la recherche simple, cliquez sur pour afficher la recherche avancée. 1. Saisissez vos mots-clés dans le bandeau de recherche. 2. Créez une équation de recherche en insérant : - Des clés (texte, titre, introduction…), - Des opérateurs (et, ou, sans…). Vous retrouvez les principaux opérateurs et clés de recherche dans ce guide. 3. Exploitez la puissance du moteur en croisant des mots-clés pour créer des recherches élaborées. 4. Sources : choisissez un groupe de sources ou des sources spécifiques pour mieux cibler votre recherche. Cliquez sur pour effacer votre sélection. 5. Date : choisissez une période prédéfinie, une 5. Période de recherche 4. Sources date spécifique ou définissez une période précise. MiniGuide_CDRomSNI_1.4_2012:MiniGuide 20/07/12 12:05 Page 4 Choisir des sources spécifiques 1. La « Recherche de sources » Sources spécifiques 2. Moteur de recherche de sources Le bouton permet de sélectionner un groupe de sources parmi ceux déjà créés et d’accéder à des titres spécifiques. 1. Pour chercher dans une source précise, cliquez sur « Sources spécifiques ». 2. Cela fait apparaitre l’espace de recherche. Entrez le nom de la source qui vous intéresse ou ses premières lettres. Sélectionnez la ou les sources en cliquant sur leur nom. 3. Vous pouvez également utiliser les groupes de sources prédéfinis. Vous consultez la composition de chaque groupe en cliquant sur .. Cliquez sur 3. Groupes de sources prédéfinis pour effacer votre sélection. MiniGuide_CDRomSNI_1.4_2012:MiniGuide 20/07/12 12:05 Page 5 Manipuler les principaux opérateurs et clés de recherche Un opérateur est un terme qui indique au système comment utiliser les mots spécifiés pour la recherche. L’opérateur de recherche utilisé par défaut est le « et ». Les clés de recherche indiquent au système dans quelle partie ou spécificité de l’article chercher. “ ” (les guillemets) Les guillemets permettent de regrouper plusieurs mots. Les expressions entre guillemets sont interprétées comme des mots joints par l’opérateur d’adjacence. Exemple : “Assemblée Nationale”. & (et) L’opérateur de coordination « et » permet d’extraire les documents qui contiennent tous les mots et expressions spécifiés, peu importe leur position dans le texte. Exemple : banque et prêt. | (ou) L’opérateur d’union « ou » permet d’extraire les documents qui contiennent au moins un des mots ou expressions spécifiés, peu importe leur position dans le texte. Exemple : banque ou prêt. ! (sans) L’opérateur d’exclusion « sans » permet d’exclure les documents qui contiennent le mot ou l’expression spécifié. Exemple : banque sans TEXT = prêt. > (fréquence) L’opérateur de fréquence « > » (strictement supérieur à) extrait les documents dans lesquels le ou les mots apparaissent plus de n fois. Exemple : banque > 3. ILL (illustration) Cette clé recherche les articles ayant une infographie en pièce jointe. Exemple : ILL=(JPG ou GIF). Elle recherche aussi les mots clés dans la légende des infographies. Exemple : ILL= alcatel ou bouygues. LG (longueur) Cette clé recherche les documents en fonction de leur longueur. Les valeurs possibles sont « bref » (moins de 100 mots), « court » (de 100 à 299 mots), « moyen » (de 300 à 699), « long » (plus de 700 mots). Exemple : TEXT = alcatel et LG=moyen ou long. Pour connaître tous les opérateurs et clés disponibles, rendez-vous sur l’aide en ligne d’Europresse.com. MiniGuide_CDRomSNI_1.4_2012:MiniGuide 20/07/12 12:05 Page 6 Visualiser la liste des résultats 1. 2. Sélection 1. Liste de résultats : visualisez le nombre et les références Liste de résultats 3. Page « Résultats » des documents retournés par le moteur de recherche. Travailler sur les articles 2. Cliquez sur pour sélectionner les articles et les enregistrer dans votre espace Dossier. 3. Travaillez sur la liste des résultats et sur les documents : Visualisez les résultats sous forme d’une liste abrégée. Enregistrez en une seule fois les résultats de la page affichée. Triez les résultats par pertinence, date ou source. 4. L’aide contextuelle vous guide dans l’utilisation de cette liste de résultats. 5. Compléments d’information : La page PDF du journal est disponible. L’article contient une infographie (tableau, photographies…). 5. Compléments d’information 4. Aide contextuelle sur les résultats de recherche MiniGuide_CDRomSNI_1.4_2012:MiniGuide 20/07/12 12:05 Page 7 Consulter un document 1. Liste de résultats 2. Lire le document 3. Travailler sur le document Lire un document 1. Cliquez sur le titre de l’article que vous souhaitez consulter à partir de la liste des résultats. 2. Le document s’affiche dans la partie droite de l’écran. 3. Travaillez sur le document ouvert : Imprimez l’article. Sauvegardez l’article. Visualisez l’article en plein écran. Visualisez la page PDF du journal. MiniGuide_CDRomSNI_1.4_2012:MiniGuide 20/07/12 12:05 Page 8 Utiliser l’espace Dossier 1. Articles sélectionnés 3. 2. Espace Dossier L’espace Dossier Travailler sur les documents Utilisez cet espace pour travailler sur plusieurs documents en même temps. 1. Sélectionnez le ou les articles à insérer dans le dossier. 2. Dans votre espace Dossier : - Retrouvez les articles sélectionnés, - Travaillez sur les documents. Exportez la liste de références bibliographiques (compatible Zotero, EndNote…). Imprimez un ou plusieurs articles. Sauvegardez un ou plusieurs articles. Supprimez un article du dossier. Supprimez en une seule fois tous les articles sélectionnés. MiniGuide_CDRomSNI_1.4_2012:MiniGuide 20/07/12 12:05 Page 9 Recherche de journaux en format PDF 1. 2. Page Recherche de Journaux PDF Paramètres de la recherche Page « Recherche de Journaux PDF » 3. Visualisation du résultat 1. Choisissez la page « Recherche de Journaux PDF » pour visualiser le titre de presse tel que publié en version papier. 2. Entrez vos paramètres de recherche : - Définissez la date de parution, choisissez la « Dernière édition disponible » ou précisez une période. - Au besoin précisez une page. - Puis cliquez sur . 3. Visualisez le journal en PDF : - Passez d’une page à l’autre en cliquant sur les pages définies dans la colonne de gauche. - La page sélectionnée apparaît en PDF telle que diffusée dans la version papier du journal. MiniGuide_CDRomSNI_1.4_2012:MiniGuide 20/07/12 12:05 Page 10 Recherche biographique 1. 2. Sources Champs de recherche 3. Chercher Recherche biographique Europresse.com vous permet de consulter des biographies de personnalités (arts, politique, finance…). 1. Utilisez les champs de recherche proposés pour entrer le nom de la personnalité (nom) ou sa fonction (mots-clés). 2. Choisissez la source que vous souhaitez utiliser ou « Toutes les biographies ». 3. Cliquez sur pour lancer la recherche. MiniGuide_CDRomSNI_1.4_2012:MiniGuide 20/07/12 12:05 Page 11 Les « Plus » d’Europresse.com 1. Page en PDF 2. Infographies PDF et Infographies* A partir d’une recherche documentaire, vous pouvez : 1. Retrouver la page PDF « » du journal et visualiser l’article cherché. 2. Accéder aux infographies « fournies par les éditeurs. * lorsque transmises par l’éditeur. » MiniGuide_CDRomSNI_1.4_2012:MiniGuide 20/07/12 12:05 Page 12 Besoin d’aide ? 1. Des questions ? Tutoriel 1. Un tutoriel est à votre disposition sur Europresse.com afin de vous permettre de maitriser rapidement notre solution. N’hésitez pas à le consulter en cliquant sur situé dans la barre de navigation. 2. Aide en ligne 2. Une aide en ligne détaillée est également à votre disposition. Si vous n’avez pas trouvé la réponse à votre question dans ce guide, dans le tutoriel ou dans l’aide en ligne, adressez-vous au personnel de votre bibliothèque.