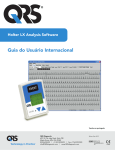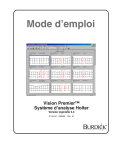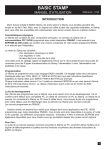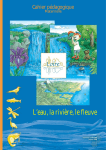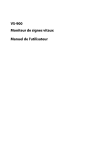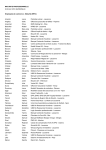Download Logiciel NorthEast Monitoring, Inc. Holter LX Analysis Mode d
Transcript
Logiciel NorthEast Monitoring, Inc. Holter LX Analysis Mode d’emploi international Version française (French version) NorthEast Monitoring, Inc. 141 Parker Street, Suite 111 Téléphone : [+1] 978-46 Maynard, MA 01754 USA www.nemon.com Référence : NEMM028_REV_E_FR Copyright 2015 Télécopieur : [+1] 978-461-5991 Adresse électronique: [email protected] Janvier 2015 NorthEast Monitoring, Inc. Version logicielle 5.4f Tous droits réservés NorthEast Monitoring, Inc. Holter LX Analysis Microsoft Windows XP, Windows 7 et Windows 8 sont des marques déposées de Microsoft Corp. Java 2 Runtime Environment est une marque déposée de Oracle. Adobe Reader est une marque déposée de Adobe Systems Incorporated. Remerciements particuliers à Bruno Lowagie et Paulo Soares, auteurs de la bibliothèque iText. Cette bibliothèque open source a permis de produire les fichiers Adobe Acrobat. Pour plus de renseignements, voir www.lowagie.com/iText. ****************************************************************************** Ce produit, comme tous les produits de surveillance Holter, ne doit être utilisé que sous la supervision directe d’un médecin diplômé. NorthEast Monitoring, Inc. Établissement enregistré par la FDA sous le numéro 1224919. Logiciel Holter LX Analysis Autorisation de mise sur le marché FDA (Etats-Unis) 510(k) numéro K930564 et K081861. Version française Page 2 NorthEast Monitoring, Inc. Holter LX Analysis 1. Introduction ................................................................................................................................. 4 a. Usage prévu et consignes d’utilisation.................................................................................... 4 b. Spécifications du logiciel Holter LX Analysis ....................................................................... 5 c. Configuration requise .............................................................................................................. 6 d. Lancement du logiciel Holter LX Analysis ............................................................................ 7 e. Initialisation d’une carte mémoire .......................................................................................... 7 f. Niveau PRO - EDIT ................................................................................................................ 7 2. Informations patient .................................................................................................................... 8 a. Nouveau patient ...................................................................................................................... 8 b. Ouvrir patient .......................................................................................................................... 8 c. Informations patient ................................................................................................................ 8 d. Aperçu des données de la carte mémoire ................................................................................ 9 e. Réception des patients à distance (PRO et Enhanced Plus) .................................................... 9 f. Sauvegarde............................................................................................................................. 10 g. Supprimer .............................................................................................................................. 10 h. Exportation HIS (PRO) ......................................................................................................... 10 3. Analyse Holter .......................................................................................................................... 11 a. Analyse d’arythmie ............................................................................................................... 11 b. Mise à jour ............................................................................................................................ 12 c. Analyse d’oxymétrie ............................................................................................................. 12 d. Analyse de segment ST......................................................................................................... 12 e. Analyse de battements régularisés ........................................................................................ 13 f. Analyse à 12 dérivations........................................................................................................ 13 g. Analyse spectrale (niveau PRO uniquement) ....................................................................... 14 4. Méthodes d’examen .................................................................................................................. 15 a. Code de couleurs ................................................................................................................... 15 b. Étiquettes............................................................................................................................... 15 c. Mesure des données ECG ..................................................................................................... 16 d. Heure du jour ........................................................................................................................ 16 e. Écrans Catégorie ................................................................................................................... 16 f. Écran Événements critiques................................................................................................... 17 g. Écran Tracés enregistrés ....................................................................................................... 17 h. Écran Page ............................................................................................................................ 19 i. Fenêtre Tendances ................................................................................................................. 22 j. Fenêtre Tableaux.................................................................................................................... 24 k. Autres fonctions .................................................................................................................... 24 5. Rapports .................................................................................................................................... 25 6. Préférences & Configurations ................................................................................................... 29 a. Fenêtre Préférences ............................................................................................................... 29 b. Champs Édition..................................................................................................................... 30 c. Exécution du programme de configuration ........................................................................... 30 7. Gestion des rapports de patients ............................................................................................... 33 8. Utilities...................................................................................................................................... 34 9. Problèmes de test ...................................................................................................................... 35 Version française Page 3 NorthEast Monitoring, Inc. Holter LX Analysis 1. Introduction Le logiciel Holter LX Analysis existe en cinq niveaux : Edit, Basic, Enhanced, Enhanced Plus et PRO. Le présent mode d’emploi comprend des instructions pour tous les niveaux : certains des écrans et fonctions qu’il présente peuvent donc ne pas concerner la version utilisée sur votre ordinateur. Pour connaître le niveau de la version utilisée, sélectionnez Aide > À propos dans la barre d’outils. a. Usage prévu et consignes d’utilisation Usage prévu : Le logiciel Holter LX Analysis de NorthEast Monitoring, Inc. est prévu pour permettre à des opérateurs formés d’analyser les enregistrements électrocardiogrammes (ECG) ambulatoires à long terme [enregistrements Holter]. Les résultats de cette analyse sont destinés à faciliter l’interprétation par le médecin des données enregistrées. Le logiciel Holter LX Analysis est prévu pour une utilisation par un opérateur formé, sous la supervision d’un médecin. Consignes d’utilisation : 1. Détection des arythmies : L’utilisation du logiciel Holter LX Analysis est indiquée pour la surveillance à long terme du rythme cardiaque lorsque des arythmies intermittentes sont soupçonnées en raison de symptômes du patient tels que des palpitations, des attaques ischémiques transitoires (AIT), une syncope (évanouissement) ou d’autres symptômes selon le jugement du médecin. 2. Efficacité du traitement : L’utilisation du logiciel Holter LX Analysis est indiquée pour déterminer si le traitement pharmacologique en cours pour des arythmies identifiées est efficace, par la mesure de la fréquence et la durée de l’arythmie par rapport aux valeurs avant le traitement. 3. Évaluation de stimulateur cardiaque : L’utilisation du logiciel Holter LX Analysis est indiquée pour l’évaluation du fonctionnement des stimulateurs cardiaques implantés, afin de vérifier que le stimulateur fonctionne dans les limites préconisées. 4. Le logiciel Holter LX Analysis avec le DR180 et l’OxyHolter en option sont indiqués pour l’étude de tendance de la saturation en oxygène (SpO2) dans le sang pour des périodes maximales de 24 heures. Si l’appareil doit être utilisé pour la surveillance à domicile, les périodes d’activité à mouvement excessif devront être omises en raison de l’artéfact qui serait généré. 5. Le logiciel Holter LX Analysis avec le DR180 et l’OxyHolter en option sont prévus pour une utilisation sur des patients adultes uniquement, en tant que dispositif de dépistage pour déterminer la nécessité d’un diagnostic clinique et l’évaluation par polysomnographie en fonction du score du patient. L’enregistrement ECG peut être effectué en tout lieu prescrit par le médecin, notamment le domicile, l’hôpital ou la clinique. Les sujets faisant l’objet Version française Page 4 NorthEast Monitoring, Inc. Holter LX Analysis d’un dépistage d’apnée du sommeil doivent avoir des périodes de sommeil d’au moins 4 heures pendant lesquelles le rythme prédominant de l’ECG est sinusoïdal. 6. Le logiciel Holter LX Analysis et les enregistreurs numériques Digital Holter de NorthEast Monitoring, Inc. (DR180, DR180 avec OxyHolter en option et DR200) ne doivent être utilisés que sur ordre d’un médecin. b. Spécifications du logiciel Holter LX Analysis Utilisateur Le système a été conçu pour une utilisation par un opérateur formé, sous la supervision d’un médecin, dans le but d’évaluer la gravité de l’arythmie dans le cadre de l’évaluation médicale du patient en vue d’un traitement. Performances Détection d’arythmie : • Extrasystoles ventriculaires (ESV) • Extrasystoles supraventriculaires (ESSV) • • Précision des versions logicielles : A moins de 2 % des valeurs des 2 précédentes versions du logiciel. Les résultats présentés sont les calculs de sensibilité et de spécificité, selon la définition de la section sur l’évaluation de l’arythmie en 60601-2-47 • Compatibilité de l’enregistreur : Uniquement les modèles d’enregistreurs NorthEast Monitoring, Inc. DR180 et DR200 • Durée maximale d’enregistrement : jusqu’à 14 jours • • Données à 12 dérivations Visuellement présentes en présentation standard 25 mm/s 10 mm/mV 12 tracés par page Uniquement disponible avec l’enregistreur DR180 • Pente de segment ST Indication de pente positive ou négative suivant réglage manuel des curseurs par un opérateur formé • Fonctionnalité LAN Disponible pour permettre l’accès sans conflit par plusieurs utilisateurs à une base de données commune de patients. Détection de stimulateur cardiaque : o Disponible sur tous les enregistreurs NorthEast Monitoring, Inc. Version française Page 5 NorthEast Monitoring, Inc. Holter LX Analysis o Affichée et annotée pour l’opérateur Oxymétrie : • Disponible en option avec les enregistreurs DR180 • Affichée par le système • Calcul de la valeur IAH (index apnées-hypopnées) lorsqu’il y a au moins 4 heures de données libres sans bruit. Rapports : • Possibilité de repérage de toutes les arythmies avec entrée par l’opérateur • Modulaires avec possibilité pour l’opérateur de sélectionner les modules à inclure • Possibilité d’édition par l’opérateur de toutes les valeurs et étiquettes possibles du rapport • Possibilité de supprimer ou ajouter des tracés échantillons d’ECG Performance d’algorithme (selon la qualité des données enregistrées*) : Les valeurs suivantes ont été calculées à partir de la base de données « MIT-BIH Arrhythmia Database » • Sensibilité QRS : jusqu’à 98 % • Prédictibilité positive QRS : jusqu’à 99 % • Sensibilité ESSV : jusqu’à 65 % • Prédictibilité positive ESSV : jusqu’à 80 % • Sensibilité ESV : jusqu’à 95 % • Prédictibilité positive ESV : jusqu’à 99 % * Le bruit dans un enregistrement peut affecter fortement la performance de l’algorithme ; cependant, toutes les données sont présentées à l’opérateur et peuvent être présentées dans le rapport pour examen par le médecin Le coffret du logiciel Holter LX Analysis comprend : • Logiciel Holter LX Analysis et disque du manuel • Disque du fichier de licence • Clé USB du logiciel • Lecteur de carte mémoire USB c. Configuration requise Configuration requise pour l’ordinateur : • système d’exploitation Microsoft Windows XP, Windows 7 ou Windows 8 • processeur 1 GHz ou plus rapide • au moins 1 Go de mémoire • au moins 10 Go d’espace libre sur le disque dur • moniteur ayant une résolution d’au moins 1024 x 768 Version française Page 6 NorthEast Monitoring, Inc. • • Holter LX Analysis lecteur de carte mémoire USB, ou emplacement de carte mémoire sur un ordinateur portable imprimante à laser (conseillée) d. Lancement du logiciel Holter LX Analysis Une fois les programmes installés, le lancement du logiciel LX Analysis se fait en sélectionnant Programmes > Holter LX Analysis > LX Analysis dans le menu Démarrer. Outre les informations du présent manuel, des messages d’aide sont affichés à l’écran dans le logiciel LX Analysis. L’utilisation du format d’affichage de l’heure sur 12 ou 24 heures est déterminée par les paramètres de l’ordinateur du Panneau de configuration. e. Initialisation d’une carte mémoire Si vous avez acheté une carte mémoire auprès d’un revendeur tiers, elle doit d’abord être initialisée à l’aide du logiciel LX Analysis : 1. Insérez d’abord la carte dans le lecteur et sélectionnez Fichier > Carte mémoire >Initialiser. 2. Si une carte a été trouvée, la fenêtre d’initialisation de la carte mémoire s’ouvre. 3. Le lecteur sélectionné apparaît surligné en bleu. Vérifiez que le bon lecteur de carte est sélectionné. Si le lecteur n’a pas été trouvé, vérifiez qu’il contient une carte et qu’il est relié à l’ordinateur. 4. Sélectionnez le format de carte voulu. 5. Cliquez sur Effacer. Remarque : Si vous insérez une carte dans le lecteur et obtenez un message indiquant que la carte mémoire est absente, c’est que la carte n’a pas été correctement formatée ou effacée. f. Niveau PRO - EDIT Le niveau EDIT du logiciel permet à l’utilisateur de sélectionner, personnaliser, modifier et créer le rapport pour une étude de patient ayant déjà été examinée et modifiée par une autre personne. Pour cela, le niveau EDIT permet aux utilisateurs de rappeler et d’afficher les études de patients effectuées antérieurement et mémorisées dans la base de données de patients Holter. Contrairement aux autres niveaux du logiciel, ce niveau ne permet que l’AFFICHAGE (PAS LA MODIFICATION) des classifications de battements, des sélections de tracés et de tous les paramètres / réglages utilisés pour l’analyse et l’examen de l’étude. Le but de ce niveau est de permettre au médecin, au superviseur technique, etc., d’examiner les études de patients ayant été effectuées par un collègue ou un assistant. Si des modifications significatives doivent être faites, comme par exemple la sélection d’autres tracés, l’utilisation d’autres critères d’analyse, ou la reclassification de battements, etc., il faut utiliser une licence « complète » BASIC, ENHANCED, ENHANCED PLUS ou PRO. Version française Page 7 NorthEast Monitoring, Inc. Holter LX Analysis 2. Informations patient a. Nouveau patient Pour saisir les informations d’un nouveau patient et effectuer une analyse Holter : 1. Insérez la carte dans le lecteur et sélectionnez Fichier > Ouvrir/Nouveau. 2. Cliquez sur un répertoire (ligne) vierge puis sur le bouton Nouveau. 3. Sélectionnez dans la liste le Type d’analyse/de rapport (configuration) voulu et saisissez toutes les Informations patient déjà disponibles. 4. Saisissez dans la fenêtre Journal des symptômes toutes les entrées de journal. 5. Cliquez sur le bouton Démarrer en bas de la fenêtre Informations patient. 6. Fermez la fenêtre Informations patient et étudiez les données Holter. Une fois le chargement de flash.dat terminé, le bouton « Copier carte mémoire » de la fenêtre Informations patient devient « Copier carte mémoire différente ». Si les informations du patient affichées ne correspondent pas au bon patient, retirez la carte, insérez la bonne et cliquez sur « Copier carte mémoire différente ». Si vous choisissez de changer de Type d’analyse/de rapport lors de la modification des informations du patient pour le patient « actuel », vous serez obligé de refaire une analyse et toutes les données ECG seront perdues. Pour plus de renseignements sur les Types d’analyse/de rapport, voir la Section 6, Préférences et configurations. b. Ouvrir patient Pour afficher la liste de tous les patients possédant des données Holter, sélectionnez Fichier > Ouvrir/Nouveau. Pour modifier le patient actuel, cliquez sur un autre Nom patient puis sur Ouvrir, ou bien doublecliquez sur la ligne de ce patient. Vous pouvez aussi utiliser les boutons << et >> en bas de l’écran pour changer de patient. c. Informations patient Pour ouvrir la fenêtre Informations patient du patient actuel, sélectionnez Fichier > Informations patient. La fenêtre Informations patient est quasiment identique à celle d’un nouveau patient, mais elle contient en plus le bouton Statut, et le bouton Réanalyser remplace le bouton Démarrer, car le signal Holter a déjà été analysé. Version française Page 8 NorthEast Monitoring, Inc. Holter LX Analysis Fenêtre 6MWA La fenêtre Test de marche de six minutes (6MWA) ne permet de saisir des données spécifiques que pour les patients 6MWA. Un patient n’est considéré comme un patient 6MWA que si le Type de patient présent dans la configuration est « 6MWA ». Dans le cas contraire, cette fenêtre est inaccessible. Fenêtre Statut La fenêtre Statut aide à suivre l’avancement du test Holter de chaque patient. À l’issue de chaque étape, vous pouvez indiquer qu’elle est terminée en cliquant sur la case adjacente à chaque champ dans la fenêtre Statut. Si vous bloquez un patient, vous ne pourrez plus effectuer de modification ni de rapport pour ce patient tant que le blocage sera présent. Fenêtre Journal Vous pouvez saisir manuellement ici des entrées de journal fournies sur papier par le patient. Une fois l’enregistrement analysé, vous verrez aussi les événements ayant été créés lorsque le patient a appuyé sur le bouton de journal ou d’événement de l’enregistreur Holter. d. Aperçu des données de la carte mémoire Pour afficher les données administratives d’une carte mémoire, insérez la carte dans le lecteur et sélectionnez Fichier > Aperçu carte mémoire. La fenêtre Aperçu affiche les données ID patient, le numéro d’enregistreur, la date d’enregistrement et l’heure de début présents sur la carte mémoire. Aucune donnée n’est enregistrée sur l’ordinateur lors de l’aperçu. e. Réception des patients à distance (PRO et Enhanced Plus) Il faut ouvrir un compte pour recevoir les patients à distance. Prenez contact avec l’assistance technique de NorthEast Monitoring, Inc. pour savoir comment faire. Une fois les patients reçus à distance, allez dans Fichier > Ouvrir/Nouveau et appuyez sur le bouton Réception distante au bas de l’écran. La fenêtre Ouvrir patient du mode Remote apparaît. À partir de la version logicielle 5.4d, la fenêtre Ouvrir patient du mode Remote comprend deux sections : la partie droite indique les patients présents dans LX Analysis et la partie gauche tous ceux qui existent déjà dans le répertoire FTP. Celui-ci est désigné en général c:\nm\ftp par défaut. Vous pouvez le modifier en parcourant les répertoires de votre bureau et en sélectionnant celui où sont enregistrés les fichiers reçus à distance. Pour copier un fichier de patient dans LX Analysis : 1. Sélectionnez un répertoire de numéros de patient vides en cliquant dessus à droite de l’écran. 2. Sélectionnez le patient entrant à gauche de l’écran en cliquant dessus. 3. Les deux doivent à présent apparaître surlignés. 4. Appuyez sur le bouton Copier. Version française Page 9 NorthEast Monitoring, Inc. Holter LX Analysis Répétez ces étapes jusqu’à ce que tous les patients aient été copiés. Le bouton Suppression FTP doit être utilisé pour supprimer les enregistrements FTP une fois qu’ils ont été copiés dans LX Analysis. f. Sauvegarde À partir de la fenêtre Ouvrir patient, vous pouvez aller à l’écran Sauvegarde qui permet d’enregistrer une copie des données du patient et du rapport dans un autre emplacement. g. Supprimer Cette commande permet de supprimer un ou plusieurs patients. Ces données seront définitivement perdues si elles n’ont pas été enregistrées ou sauvegardées par ailleurs. h. Exportation HIS (PRO) Le niveau PRO du logiciel comprend une interface pour votre système d’information de l’hôpital (HIS). Une fois qu’un patient a été complètement analysé à l’aide de Holter LX Analysis, l’utilisateur peut enregistrer une copie des données du patient et du rapport final à un emplacement d’où le système d’information de l’hôpital pourra les rappeler. Le processus d’exportation Pour créer les fichiers HIS, l’utilisateur va dans la Liste de patients et clique sur un patient, puis sur le bouton Exportation HIS. Le bouton Exportation HIS n’est disponible que si le patient a un rapport à exporter. Trois fichiers sont créés lors de ce processus : 1. cmp - l’existence de ce fichier indique que les autres fichiers sont prêts à être rappelés. 2. pdf - le rapport Holter du patient 3. txt - un fichier texte au format xlm avec les données du patient. Le chemin HISExportPath dans le fichier h4w.ini définit l’emplacement d’enregistrement de ces fichiers. Par défaut, les fichiers apparaissent dans le répertoire de l’utilisateur sous c:\HIS_Transfer. Le début de chaque nom de fichier est de la forme suivante : Pat-$IDNO$DateRecorded-$CurrentTimeStamp. Version française Page 10 NorthEast Monitoring, Inc. Holter LX Analysis 3. Analyse Holter a. Analyse d’arythmie Certains critères d’analyse et de documentation associée apparaissent déjà définis lorsque vous cliquez sur le bouton Démarrer dans la fenêtre Informations patient. Cela comprend tous les paramètres affichés dans les cinq fenêtres accessibles à l’aide du bouton Paramètres, soit dans la fenêtre Informations patient, soit dans la barre d’outils Holter principale. Ces fenêtres sont les suivantes : Quels tracés auto-enregistrer, Fréquence d’enregistrement automatique des tracés, Critères d’examen, Analyse spectrale, and Oxymétrie. Quels tracés auto-enregistrer Toutes les étiquettes possibles de tracés sont affichées dans cette fenêtre. Chacune peut être désactivée ou activée pour indiquer si les échantillons de tracés de ce type doivent être enregistrés pour le rapport final. Une coche indique que les échantillons de tracés ayant cette étiquette seront enregistrés. Fréquence d’enregistrement automatique des tracés Ces paramètres définissent la distribution des tracés enregistrés pour le rapport. Critères d’examen Les Critères d’examen sont utilisés pendant l’analyse Holter pour définir certaines des arythmies repérées par le logiciel, ainsi que les paramètres régissant la quantité de données traitées. Analyse spectrale Paramètres Analyse spectrale pour les utilisateurs PRO uniquement. Oxymétrie Les paramètres Oxymétrie peuvent être réglés pour les patients d’oxymétrie. Réanalyse d’arythmie Une réanalyse est requise après la plupart des modifications de paramètres dans la fenêtre Critères d’examen. Les exceptions sont les paramètres Étiquettes dérivations, Fréquence cardiaque, Prématurités et 12 dérivations. Si un paramètre nécessite une réanalyse, cliquez sur OK ; le logiciel demande de confirmer que la réanalyse est pertinente. Cliquez sur Oui pour effectuer cette analyse. Cliquez sur Non dans le cas contraire, et les modifications seront supprimées. Pensez à effectuer toute modification de paramètres avant de travailler sur le rapport final, car une réanalyse est requise après la plupart des modifications de Critères d’examen. Elle entraîne la perte de toute modification de catégorie, de modèle ou de battement, ainsi que celle des enregistrements manuels de tracés et des saisies de commentaires. En outre, toutes les modifications de tracés enregistrés, tableaux et récapitulatif de rapport pour le rapport final Version française Page 11 NorthEast Monitoring, Inc. Holter LX Analysis doivent être effectuées après la mise à jour des paramètres, car elles seront perdues si elles sont faites avant. b. Mise à jour Une mise à jour est requise après la modification des fenêtres Quels tracés auto-enregistrer et Fréquence d’enregistrement automatique des tracés, ou des paramètres de la fenêtre Critères d’examen (Fréquences cardiaques, 12 dérivations, Taille d’intervalle et Prématurités). Une mise à jour n’effectue pas une réanalyse complète, donc toute modification de catégorie, modèle ou battement réalisée avant la mise à jour NE SERA PAS perdue. Cependant, toute modification de Tracés enregistrés, Tableaux ou Résumé du rapport sera perdue lors d’une mise à jour. L’affichage ou non du bouton Mise à jour dans la barre des outils de révision dépend du paramètre « Mettre à jour les tableaux automatiquement » dans la fenêtre Préférences. Si la configuration du logiciel prévoit la mise à jour automatique, le bouton n’est pas affiché ; si une mise à jour des données doit être effectuée après les modifications, le bouton apparaît. c. Analyse d’oxymétrie Lors de l’enregistrement d’oxymétrie, aucun pic de stimulateur cardiaque n’apparaît dans l’enregistrement Holter et aucune analyse de stimulateur cardiaque n’est effectuée. Les données d’oxymétrie sont affichées dans la zone du canal 3 de tous les affichages ECG. Cela comprend une tendance, utilisant un code de couleurs (suivant l’étiquette des battements, donc le vert en général), des données SpO2, avec une échelle verticale de 60 à 100 pour cent de saturation ; l’artéfact dans cette tendance est indiqué par des hachures verticales. Les données d’oxymétrie des pulsations sont affichées suivant une courbe blanche au-dessus de celle de SpO2. En outre, la courbe Tendance ST dans la fenêtre Tendances montre les données d’oxymétrie dans deux zones : les données de fréquence cardiaque recueillies apparaissent superposées sur la tendance de fréquence cardiaque, et les valeurs d’oxymétrie sont tracées à la place des données ST du canal 3. Les événements de désaturation sont surlignés en rouge sur la tendance d’oxymétrie. d. Analyse de segment ST • • • • • Pour voir les emplacements de marqueurs ST utilisés pour l’analyse, sélectionnez Examiner > Étalonnage. Le segment ST est automatiquement mesuré pour les trois canaux d’ECG. Les données des trois canaux sont tracées sur l’affichage de niveau ST dans la fenêtre Tendances. Le logiciel d’analyse ST examine les tendances de niveau ST, en comparant les tendances ST aux tendances de référence du patient, pour trouver les épisodes présentant des changements importants de segments ST. Dans les tendances de niveau ST, les incidents signalés comme événements de segments ST sont indiqués par une ligne horizontale bleu clair au-dessus du canal concerné and durant autant que l’événement. Version française Page 12 NorthEast Monitoring, Inc. • • Holter LX Analysis Les événements sont indiqués dans le tableau d’événements ST dans la fenêtre Tableaux. Toutes les informations du tableau d’événements ST peuvent être modifiées. Vous choisissez quels tracés sont enregistrés en liaison avec les événements de segments ST à l’aide d’une combinaison de réglages dans les fenêtres Quels tracés auto-enregistrer et Fréquence d’enregistrement automatique des tracés. Remarques : • La procédure ne comprend pas l’étalonnage du signal car les données sont enregistrées à un centimètre par millivolt, la norme pour l’analyse de segment ST. • Si l’ECG affiché n’est pas propre et représentatif de l’état normal du patient, cliquez sur la flèche vers le bas sur la barre de défilement pour avancer vers un autre ECG. • Chaque marqueur de chaque canal peut être déplacé indépendamment afin de permettre une position précise en fonction de la morphologie de chaque canal. • Si un événement comprend une composante positive et une négative, l’intégrale représente en fait moins que l’aire réelle. Bien que la valeur absolue soit utilisée, le calcul intégral peut conduire à une aire « négative », qui peut annuler tout ou partie d’une aire positive lorsqu’elle y est ajoutée. e. Analyse de battements régularisés L’activité du stimulateur cardiaque est enregistrée sur les enregistreurs numériques DR180 et DR200/HE de NorthEast Monitoring, Inc. sans que l’ECG du patient ne soit affecté, en supprimant les effets du pic de stimulateur et en le remplaçant par un marqueur de stimulateur. Les paramètres du stimulateur cardiaque doivent être correctement réglés dans la fenêtre Critères d’examen. Les battements régularisés peuvent être identifiés et comptés avec les étiquettes suivantes : • Régularisation A pour un battement régularisé dans l’oreillette uniquement. • Régularisation V pour un battement régularisé dans le ventricule uniquement. • Régularisation AV pour un battement régularisé dans l’oreillette et le ventricule. • Échec de détection signifie que le stimulateur cardiaque (1) n’a pas détecté de QRS et (2) a émis un signal, produisant un intervalle plus court que la valeur programmée entre l’onde R et le pic. • Inhibition désigne une inhibition indésirable du stimulateur cardiaque, produisant un intervalle RR plus long que la valeur programmée. • Échec d’acquisition signifie que le stimulateur cardiaque a émis un signal, mais que cela n’a pas produit de QRS dans l’intervalle prévu. f. Analyse à 12 dérivations Si des données à 12 dérivations sont présentes sur la carte mémoire, le logiciel Holter LX Analysis active le menu 12 dérivations dans la barre des outils de révision. Si la sélection 12 dérivations apparaît grisée, c’est que l’enregistrement Holter du patient ne comporte pas de données à 12 dérivations. Version française Page 13 NorthEast Monitoring, Inc. Holter LX Analysis LX Analysis permet d’afficher les données à 12 dérivations à l’écran de trois façons : Graphes ST, Tracés et Tendances. Ces trois options apparaissent dans le menu 12 dérivations de la barre des outils de révision. Tracés 12 dérivations Les données 12 dérivations enregistrées sur l’enregistreur DR180 sont affichées sous forme de 12 tracés par échantillon. Ils proviennent des dérivations I, II, III, aVR, aVL, aVF et V1 à V6. Dans la fenêtre Tracés, vous pouvez choisir de les afficher trois par trois en cliquant sur le bouton Isolé, ou les 12 à la fois en cliquant sur le bouton Multiple. Outre l’ECG, les tracés sont affichés soit avec les marqueurs P, Q, R, S et T, soit avec les marqueurs ST (isoélectrique, point J et S), selon le bouton-radio sélectionné. Cliquez sur le bouton-radio à gauche de votre choix pour changer de gamme d’affichage. Cela peut être une échelle linéaire ou logarithmique. g. Analyse spectrale (niveau PRO uniquement) Pour effectuer l’analyse FCV, le logiciel ne prend en compte que les intervalles RR de type normal à normal et utilise les paramètres disponibles dans Paramètres > Analyse spectrale. • L’analyse HRV ne peut être effectuée que lorsque la durée d’analyse est inférieure ou égale à 24 heures. Pour cette raison, la rubrique de menu HRV dans la barre d’outils est désactivée lorsque la Durée d’analyse est supérieure à 24 heures. Version française Page 14 NorthEast Monitoring, Inc. Holter LX Analysis 4. Méthodes d’examen Selon le niveau du logiciel utilisé, le signal Holter enregistré pour un patient peut être examiné de différentes façons sur le moniteur de l’ordinateur. Vous pouvez examiner et modifier : • les modèles établis lors de l’analyse (Catégorie) • les événements les plus importants identifiés lors de l’analyse (Événements critiques) • les tracés enregistrés pour le rapport final (Tracés enregistrés) • la version complète à l’écran de tous les ECG (Page) • les graphiques représentant la fréquence cardiaque et les données d’intervalle RR (Tendances) • les tableaux compilés pour le rapport (Tableaux) • la superposition a. Code de couleurs Dans le logiciel LX Analysis, le tracé ECG est représenté suivant un code de couleurs correspondant à l’étiquetage de chaque battement par le système : • Vert : Battements identifiés par le logiciel comme normaux. • Jaune : Battements identifiés comme extrasystoles supraventriculaires (ESSV). Leur morphologie est normale, mais ils sont prématurés. • Rouge : Battements identifiés comme extrasystoles ventriculaires (ESV). Ils sont nettement différents des battements normaux et ne sont pas forcément prématurés. • Blanc : Battements identifiés comme des pauses, suivant la définition de la fenêtre Critères d’examen. Le blanc est prioritaire sur toute autre couleur pouvant aussi caractériser le battement (par exemple le rouge dans le cas de l’ESV). • Bleu clair (cyan) : Signal semblant altéré par un artéfact. • Bleu cobalt : Battements identifiés comme régularisés. Examinez attentivement toutes les données pour vérifier que vous êtes d’accord avec les étiquettes affectés par le logiciel aux battements ; dans le cas contraire, vous pouvez les modifier et leur couleur changera en conséquence. b. Étiquettes Outre les étiquettes à code de couleurs affectées par le logiciel à chaque battement, il en existe d’autres que vous seul pouvez utilisez pour reclasser les battements. Il s’agit de : • Aberrant : Cette étiquette permet d’identifier et de compter les battements considérés comme des ESSV aberrantes. Tous les battements conformes au modèle de prématurité ESSV sont comptés comme ESSV aberrantes et colorés en jaunes comme les autres ESSV. • Questionnable (inconnu) : Cette étiquette permet de distinguer les battements que vous ne parvenez pas à identifier et d’éviter de les inclure dans une autre catégorie. Ils sont colorés en vert, comme des battements normaux. • Onde T : Utilisez cette étiquette si le logiciel a identifié à tort une portion de signal comme QRS. Ce battement sera supprimé du comptage et son intervalle RR fusionnera avec l’intervalle RR précédent. Version française Page 15 NorthEast Monitoring, Inc. Holter LX Analysis c. Mesure des données ECG Les champs de données au centre de la barre d’outils, c’est-à-dire FC (2 RR), Temps et les indicateurs ST de chaque canal, contiennent des données calculées à partir des deux curseurs de mesure bleus dans le tracé actif. Lorsque vous déplacez les curseurs de mesure bleus, ces champs changent en fonction des nouvelles positions. Pour mesurer une fréquence cardiaque à deux battements, placez les deux curseurs de mesure à deux intervalles RR l’un de l’autre ; la mesure est affichée dans le champ FC (2 RR). Pour mesurer les valeurs ST des différents canaux, placez le curseur de mesure gauche dans la zone isoélectrique de l’intervalle PR et le droit là où vous voulez faire la mesure ST ; les valeurs pour chaque canal sont affichées dans les champs correspondants. Pour déplacer les curseurs de mesure ensemble sans changer leur écartement, cliquez sur la case adjacente au texte Les deux et faites glisser les curseurs. Cliquez de nouveau pour retirer la coche et déplacer les curseurs séparément. Pour maintenir les curseurs de mesure aux mêmes emplacements lorsque vous parcourez différents écrans ECG, cliquez sur la case adjacente au texte Verrouiller ; les curseurs resteront aux emplacements indiqués jusqu’à ce que vous les déplaciez de nouveau. Cliquer de nouveau pour désactiver le verrouillage. Pour effectuer des mesures ST, placez le curseur de mesure gauche dans la zone isoélectrique de l’intervalle PR et le droit là où vous voulez faire la mesure du segment ST ; la distance verticale entre le point d’intersection du curseur gauche et de l’ECG, et le point d’intersection entre le curseur droit et l’ECG, est affichée dans le champ ST pour chaque canal (repéré ST 1, 2 ou 3). d. Heure du jour Toutes les fenêtres d’examen sont liées par l’heure du jour. En outre, la fenêtre Page est liée à toutes les autres fenêtres d’examen par le bouton droit de la souris. À partir de toute autre fenêtre d’examen, un clic droit permet de passer à la fenêtre Page en conservant le battement qui était affiché. Ensuite, un clic droit dans Page permet de revenir à l’affichage initial, même si vous étiez passé à un autre battement dans la fenêtre Page. e. Écrans Catégorie Le logiciel détermine l’allure générale normale du complexe QRS et établit un modèle appelé « normal ». Chaque battement ultérieur est comparé au modèle normal ; ceux correspondant à ce modèle sont également appelés normaux, tandis que ceux qui y ressemblent mais dont la morphologie est légèrement différente conduisent à la création d’un nouveau modèle, également qualifié de normal. Un complexe QRS qui diffère plus fortement du modèle normal donne lieu à l’établissement d’un modèle appelé « ventriculaire ». Un nouveau modèle est établi pour chaque différente morphologie identifiée par le logiciel. Les correspondances ultérieures par rapport à un modèle sont étiquetées en fonction du modèle, de l’instant du battement et d’autres critères. Version française Page 16 NorthEast Monitoring, Inc. Holter LX Analysis Le passage d’un niveau de la fenêtre Catégorie au suivant peut aussi être effectué par un doubleclic sur l’ECG dans l’affichage de catégorie, modèle ou battements. Chaque double-clic décale la position du bouton-radio d’un bouton vers la droite. Après analyse, les modèles d’allures générales identiques sont regroupés en « Catégories ». Vous pouvez examiner ces catégories par morphologie, c’est-à-dire toutes les catégories normales ou toutes les catégories ventriculaires. Vous pouvez aussi les examiner par modèle dans la fenêtre Catégorie, en affichant tous les modèles de chaque catégorie. Pour modifier la morphologie affichée, cliquez sur la flèche du champ Morph pour afficher les choix, puis sur le type à afficher. Pour défaire un reclassement, cliquez sur le bouton Défaire. Cela remettra les modèles dans leur état antérieur au dernier reclassement. La page des modèles peut afficher 12 modèles correspondant à la catégorie en cours. S’il y a plus de 12 modèles dans cette catégorie, vous pouvez afficher les autres pages de modèles à l’aide de la touche de page suivante, de la barre de défilement ou du bouton Examen. En cliquant sur le bouton-radio Battements, vous pouvez afficher 24 des battements correspondant au modèle en cours. Vous pouvez utiliser la touche de page suivante, le bouton Examen ou la barre de défilement pour afficher les autres battements correspondant au modèle. f. Écran Événements critiques À chaque type d’événement critique est associé un nombre : c’est le nombre d’événements de ce type identifiés pour le patient en cours. Tous les événements de chaque type peuvent être affichés, soit un à la fois (plein écran), soit par 12 (miniature). Un battement affiché dans une catégorie d’événements critiques ne l’est dans aucune des autres catégories applicables. Par exemple, si un ESV est affiché dans Bigéminie, il ne l’est pas dans ESV ; si un battement régularisé est affiché dans Échec de détection, il ne l’est dans aucune autre catégorie de battement régularisé. Il ne faut donc pas se fier aux décomptes dans Événements critiques pour obtenir des totaux complets. Histogrammes La fenêtre Événements critiques comporte dans sa partie supérieure un histogramme représentant la distribution des événements dans le type affiché, soit un histogramme RR, soit un histogramme 24 heures. Reclassement dans Événements critiques Tout reclassement effectué dans la fenêtre Événements critiques est une modification sur un battement isolé. Pour reclasser un battement dans la fenêtre Événements critiques, cliquez sur l’événement pour le sélectionner ; les boutons de reclassement grisés deviennent colorés. Cliquez sur l’un des boutons colorés de reclassement pour reclasser le battement sélectionné. g. Écran Tracés enregistrés Le rapport comprend des tracés plein écran à 25 mm/s sur 7,5 secondes, avec une grille en arrière-plan. Certains tracés sont automatiquement enregistrés en fonction des paramètres de la Version française Page 17 NorthEast Monitoring, Inc. Holter LX Analysis fenêtre Quels tracés auto-enregistrer. Vous pouvez aussi utiliser le bouton Garder pour enregistrer manuellement les tracés pendant l’examen des enregistrements Holter. Examen des Tracés enregistrés Pour examiner les tracés enregistrés, cliquez sur Tracés enregistrés dans le menu Holter. La fenêtre Tracés enregistrés affiche une version miniature des tracés par groupes de 12. Chacun est repéré par une étiquette de tracé et l’heure à laquelle il a été effectué. Vous pouvez les parcourir à l’aide des touches de page précédente et page suivante, des flèches de défilement vers le haut ou le bas de la barre de défilement, ou du bouton de défilement de la souris. Tous les tracés comportent trois canaux, sauf si les données d’oxymétrie du patient ont été relevées : dans ce cas, elles sont affichées dans la zone normalement prévue pour le canal 3, et les champs de données SpO2 apparaissent à droite des champs de données standard. Les étiquettes des événements ST comprennent le canal dans lequel le changement de segment ST s’est produit. Changement de tracé actif À tout moment, un seul tracé est actif : celui entouré d’un cadre bleu. Quatre champs au-dessus des tracés concernent exclusivement le tracé actif. Ces champs comprennent : heure, numéro de tracé, FC (fréquence cardiaque) et FC 2 (seconde fréquence cardiaque, c’est-à-dire celle d’une salve de VTAC ou de TSV dans le tracé). Pour changer de tracé actif, cliquez sur celui choisi de façon à ce que le cadre l’entoure. Vous pouvez aussi le faire en cliquant sur le bouton Liste de la barre d’outils afin d’ouvrir la fenêtre Liste. La fenêtre Liste affiche chaque étiquette de tracé et la fréquence cardiaque correspondante par ordre chronologique. Pour afficher un tracé donné de la liste, cliquez sur ce tracé dans la liste puis sur OK, ou bien double-cliquez sur le tracé dans la liste. Pour quitter sans changement de tracé actif, cliquez sur Annuler. Modification d’une étiquette de tracé Pour modifier l’étiquette du tracé actif, cliquez sur Modifier dans la barre d’outils. La fenêtre Modifier s’ouvre ; elle comprend un champ indiquant l’étiquette actuelle du tracé et la fréquence cardiaque de l’ECG dans le tracé ainsi que la seconde fréquence cardiaque, c’est-à-dire la fréquence de TSV ou VTAC si elle est présente. (Une valeur de 0 pour la seconde fréquence cardiaque indique l’absence de salve dans le tracé.) Suppression d’un tracé Pour supprimer un tracé d’un affichage de tracés de type Multiple, cliquez sur ce tracé pour le rendre actif, puis sur Supprimer dans la barre d’outils. Pour supprimer plusieurs tracés, cliquez sur le premier pour le rendre actif ; outre le cadre bleu entourant le tracé, il y a aussi un cadre jaune atour de l’heure, indiquant que le tracé est sélectionné. Cliquez sur tout autre tracé à supprimer, puis sur Supprimer dans la barre d’outils. Tous les tracés sélectionnés (indiqués par un cadre jaune) sont alors supprimés. Version française Page 18 NorthEast Monitoring, Inc. Holter LX Analysis Lorsqu’un tracé est supprimé, son étiquette devient rouge ; les tracés repérés ainsi ne sont pas inclus dans le rapport imprimé. Pour récupérer un tracé supprimé, cliquez sur ce tracé, puis de nouveau sur Supprimer dans la barre d’outils. Pour supprimer tous les tracés affichés, cliquez sur le bouton repéré Suppr/Annuler suppr tout. Pour récupérer tous les tracés affichés, cliquez de nouveau sur ce bouton. Pour supprimer un ou plusieurs canaux d’un tracé, cliquez sur ce tracé pour le rendre actif. Cliquez ensuite sur l’une des cases repérées Canal 1, 2 ou 3 pour supprimer le canal. Choix d’autres tracés Certains tracés peuvent être remplacés par une alternative : fréquence cardiaque minimale ou maximale, intervalle RR le plus court ou le plus long, salve de VTAC ou TSV la plus rapide ou la plus longue. Si vous préférez choisir une alternative, cliquez sur le tracé pour le rendre actif : le bouton Alternatives apparaît. Cliquez sur le bouton Alternatives pour ouvrir la fenêtre Alternatives et afficher ainsi les autres choix pour cette étiquette. Pour sélectionner un autre tracé, cliquez sur ce tracé puis sur le bouton Sélectionner alternative. Extension du tracé actif Pour voir un tracé de plus près, cliquez sur Isolé dans la barre d’outils, ou double-cliquez sur le tracé. Le tracé occupe alors toute la fenêtre Tracés enregistrés. Chaque battement est étiqueté avec soit la fréquence cardiaque (BPM) soit la longueur (en millisecondes) de l’intervalle RR suivant le battement. Les Tracés enregistrés étant recompilés après chaque mise à jour ou réanalyse, pensez à n’effectuer de modifications des tracés enregistrés automatiquement qu’après avoir terminé toutes les autres modifications. Si vous effectuez, avant une mise à jour ou une réanalyse, une modification de tracés enregistrés automatiquement, elle sera perdue. Les tracés enregistrés manuellement restent inchangés. h. Écran Page La fenêtre Page permet d’examiner tous les ECG mémorisés lors de l’enregistrement comme une version électronique complète. La fenêtre est divisée en deux parties : une présentation miniature à un canal et un affichage étendu à trois canaux avec une grille d’arrière-plan. Le bouton Plein écran/Étendre permet d’alterner entre l’ECG miniaturisé et des formats d’écrans combinés. Affichage de page à un canal L’affichage de page à un canal contient un cadre bleu entourant l’un des complexes QRS, le battement « actuel ». L’heure de ce battement est affichée dans le champ horaire qui se trouve dans le coin supérieur gauche de la fenêtre. L’ECG affiché peut être réglé de plusieurs façons : • Pour régler l’ECG de façon à faire apparaître le battement surligné au centre de la page, cliquez sur Centrer. Version française Page 19 NorthEast Monitoring, Inc. • • • • Holter LX Analysis Pour déplacer le cadre de surlignage vers un autre battement, cliquez sur celui-ci. Pour afficher un autre canal, cliquez sur le champ Dérivation et sélectionnez dans la liste le canal voulu. Pour changer l’amplitude du signal affiché, cliquez sur le champ Gain et sélectionnez dans la liste la taille voulue. Pour changer la durée affichée sur chaque page, cliquez sur le champ Zoom et sélectionnez la durée voulue. Dans l’affichage à un canal, vous pouvez parcourir les pages d’ECG à l’aide des touches de page précédente et page suivante, en cliquant sur la flèche de défilement vers le bas sur la barre de défilement, à l’aide du bouton de défilement de la souris ou en cliquant sur le bouton Examen. Cliquez de nouveau sur le bouton Examen pour le désactiver. Vous pouvez régler la vitesse de défilement en appuyant sur + pour accélérer et sur - pour ralentir. Affichage étendu d’ECG L’affichage étendu montre trois canaux d’ECG dans la partie inférieure de la fenêtre Page. Pour passer à l’affichage étendu d’ECG, cliquez sur le bouton Étendre. L’ECG étendu de la moitié inférieure de la fenêtre et l’affichage à un canal de la moitié supérieure sont liés. Le tracé étendu est centré sur le cadre de surlignage de la moitié supérieure. Si vous déplacez le cadre de surlignage, l’ECG affiché dans la moitié inférieure change en conséquence. S’il y a des données d’oxymétrie du patient, elles sont affichées dans la zone du canal 3 de l’ECG étendu. La courbe utilisant un code de couleurs (vert principalement) représente les données SpO2 et celle en blanc les pulsations. Reclassement dans l’affichage Page Le type de reclassement effectué est déterminé par les paramètres du champ Mode : • Battement isolé ne reclasse que le battement surligné, suivant l’étiquette choisie. • Toutes les correspondances reclassent le modèle suivant l’étiquette choisie. Pour reclasser dans la fenêtre Page, cliquez sur le battement à reclasser, sélectionnez le paramètre requis pour le champ Mode, puis cliquez sur le bouton de reclassement voulu. Pour reclasser plusieurs battements isolés suivant la même étiquette, cliquez sur le premier battement, puis sur chacun des autres battements tout en appuyant sur la touche Maj. Un cadre de bleu entoure chacun des battements à reclasser ; cliquez sur le bouton de reclassement voulu. Pour reclasser une série de battements suivant la même étiquette, cliquez sur le premier battement, puis faites glisser le pointeur jusqu’au dernier battement ; les battements deviennent magenta. Cliquez alors sur le bouton de reclassement voulu. Lorsque vous utilisez un bouton de reclassement, un message apparaît dans la bande inférieure de la fenêtre pour indiquer quelle étiquette a été donnée au battement et combien de battements Version française Page 20 NorthEast Monitoring, Inc. Holter LX Analysis ont été reclassés. En outre, des messages d’erreur sont affichés si vous tentez d’effectuer un reclassement incorrect. Bien que les étiquettes S et T soient disponibles dans Page, un seul battement à la fois peut être reclassé en S ou T. Si le Mode est réglé sur Toutes les correspondances et que vous utilisez le bouton de reclassement S ou T, une modification de battement isolé sera effectuée. Insertion d’un battement Pendant l’examen de l’ECG dans la fenêtre Page, si vous voyez un battement inclus dans le cadre de surlignage du battement précédent, c’est que ce battement a été manqué. C’est en général la conséquence d’une très faible amplitude ou parfois d’une faible pente. Pour forcer le système à compter le battement, vous pouvez utiliser le bouton Insérer de la barre d’outils de l’affichage Page étendu. Pour insérer un battement, cliquez d’abord près du battement de façon à ce qu’il apparaisse dans l’affichage Page étendu, puis faites glisser le pointeur ou cliquez sur le curseur de mesure gauche vers l’emplacement du complexe QRS manqué. Cliquez sur le bouton Insérer de la barre d’outils au milieu de la fenêtre. La fenêtre Insérer s’ouvre, avec l’heure du nouveau battement indiquée dans le premier champ et une étiquette de battement dans le champ Morphologie. Cliquez sur la flèche dans le champ Morphologie pour afficher la liste des étiquettes possibles et faites votre choix. Puis cliquez sur OK pour insérer ce type de battement là où se trouve le curseur de mesure gauche. Enregistrement des tracés pour le rapport Pour enregistrer un tracé, cliquez sur le battement voulu au centre du tracé pour y mettre le cadre de surlignage, puis sur le bouton Garder ; la fenêtre Garder s’ouvre. Le champ Description contient l’étiquette actuelle du battement. Pour reclasser le tracé, tapez l’étiquette dans le champ Description ou sélectionnez une étiquette dans la liste déroulante. Cliquez sur OK pour enregistrer. La fenêtre Garder comprend deux champs de fréquence cardiaque : FC, égale à la fréquence cardiaque du rythme de fond du tracé, et FC 2, la fréquence de la salve (VTAC ou TSV) du tracé, le cas échéant. Les deux champs peuvent être modifiés. Pour enregistrer des tracés d’événements de plus de 7,5 secondes, faites glisser le curseur sur l’ECG à enregistrer (l’ECG sélectionné devient magenta), puis cliquez sur Garder. Dans la fenêtre Garder, vous pouvez saisir l’étiquette du premier tracé de la série, puis cliquer sur le bouton gauche qui indique la durée d’enregistrement. Pour enregistrer plusieurs tracés ayant tous la même étiquette, cliquez sur un battement au centre de l’ECG à enregistrer, puis cliquez sur un autre battement tout en appuyant sur la touche Maj. Cliquez ensuite sur Garder. Dans la fenêtre Garder, cliquez sur le bouton repéré « n tracés » pour enregistrer tous les exemples sélectionnés ; cliquez sur le bouton repéré « 1 tracé » pour n’enregistrer que le premier. Version française Page 21 NorthEast Monitoring, Inc. Holter LX Analysis Activation et désactivation de Afib Pour les niveaux PRO et Enhanced Plus, dans les écrans Page et Tendances, si un patient est dans un état de fibrillation auriculaire intermittente, ou flutter, vous pouvez désactiver le décompte d’ESSV et/ou reclasser cette zone en Afib. Pour cela, sélectionnez l’ECG en faisant glisser le pointeur dessus (il devient magenta), puis cliquez sur le bouton Afib activé/désactivé. Tous les battements sélectionnés deviennent verts, ce qui indique qu’ils sont reclassés et ne sont plus ESSV. i. Fenêtre Tendances Pour les niveaux Basic et Enhanced, les tendances présentent les données suivant des incréments de 30 ou 60 secondes dans toute la période Holter, y compris une tendance RR montrant la plage de mesures d’intervalles RR chaque minute et une tendance FC montrant la fréquence cardiaque moyenne chaque minute. La tendance inclut également les données d’oxymétrie, si elles ont été recueillies pendant l’enregistrement. Pour toutes les tendances, l’heure est indiquée sur l’axe horizontal. Les intervalles RR sont tracés de façon à ce que, pour chaque minute, la plage apparaisse comme une ligne verticale ; l’extrémité supérieure de la ligne indique l’intervalle RR le plus long au cours de cette minute et l’extrémité inférieure le plus court. Le marqueur bleu Le marqueur vertical bleu se trouve sur l’heure d’un segment de 30 secondes donné. Pour le mettre sur une autre heure, cliquez sur l’une des tendances. L’heure qui apparaît dans le grand cadre de données correspond au marqueur. Les cadres de données en haut de l’affichage indiquent les données recueillies pour la minute correspondant au marqueur, notamment la fréquence cardiaque (FC), l’intervalle RR le plus court (RR Min), le plus long (Max), le nombre total d’ESV et d’ESSV, et le nombre total d’ESV et d’ESSV survenues pendant des salves de VTAC et de TSV. En outre, les cadres de données ST comprennent les données recueillies pour l’intervalle de 30 secondes correspondant au marqueur, notamment la mesure du segment ST pour chaque canal dans les champs ST 1, 2 et 3, et la mesure de la pente ST pour chaque canal dans les champs Pente 1, 2 et 3. Les astérisques indiquent l’absence de données pour cette période, en général à cause d’un artéfact. Les données d’oxymétrie apparaissent avec la fréquence cardiaque mesurée dans le champ SpO2 FC, la mesure minimale de SpO2 dans le champ Min et la mesure maximale de SpO2 dans le champ Max. Pour les patients Oxymétrie, une tendance FC dérivée de SpO2 est également visible en bleu foncé dans tous les écrans de tendances. Reclasser comme Artéfact Dans la fenêtre Tendances, pour reclasser une période continue comme artéfact, cliquez sur l’heure de début de la période à rejeter et faites glisser le pointeur jusqu’à l’heure de fin de la période. La période prend la couleur magenta. Cliquez ensuite sur le bouton Artéfact. Dans Version française Page 22 NorthEast Monitoring, Inc. Holter LX Analysis l’écran Oxymétrie, la tendance Oxymétrie est alors classée comme artéfact. Dans tous les autres écrans, l’artéfact sera appliqué à la tendance FC. Tendances générales (niveaux Enhanced Plus et PRO) Les tendances générales présentent les données par incréments d’une minute dans toute la période Holter, notamment : la tendance RR qui montre la plage des mesures d’intervalles RR ; la tendance de fréquence cardiaque qui montre la fréquence cardiaque moyenne ; les tendances ESV et VTAC totales ; et les tendances ESSV et TSV totales. Tendances ST (niveaux Enhanced Plus et PRO) Les tendances ST présentent les données d’analyse de segment ST par incréments de 30 secondes dans toute la période Holter pour les trois canaux de données. Le placement des curseurs de mesure ST est automatique, sauf si vous les réinitialisez dans la fenêtre Étalonnage. Les tendances ST comprennent trois composantes pour chaque canal : (1) la valeur ST de référence du patient, c’est-à-dire le segment ST normal du patient ; (2) la valeur réelle mesurée pour chaque incrément de 30 secondes ; (3) l’indicateur de pente pour chaque incrément de 30 secondes. La tendance de la valeur de référence est représentée par une ligne bleue, la valeur réelle est verte et l’indicateur de pente est une ligne rouge verticale reliant la valeur réelle à la valeur mesurée au niveau du curseur de mesure de pente. Tendances Oxymétrie Pour les patients possédant des données d’oxymétrie, il existe un écran Tendance Oxymétrie. La tendance repérée SpO2 contient les données d’oxymétrie, notamment (1) une ligne de tendance à code de couleurs (de la couleur des étiquettes de battements) des données SpO2 sur une échelle de 60 à 100 pour cent de saturation et (2) une courbe blanche représentant les données d’oxymétrie des pulsations. Dans cet écran, vous pouvez définir l’oxymétrie comme artéfact, activer et désactiver la Désat(uration), et lancer le logiciel Sleep Apnea s’il est installé. Pour créer un nouvel événement de désaturation, faites glisser le pointeur dans la fenêtre Tendance du début de l’événement jusqu’à la fin. La tendance est surlignée en magenta. Cliquez sur Désat Activé pour identifier la désaturation comme un événement ; l’événement est automatiquement entré dans le tableau de désaturation de la fenêtre Tableaux. Sleep Apnea Si LX Sleep est activé, vous pouvez déterminer l’index IAH (index apnées-hypopnées) d’un patient Oxymétrie. Vous pouvez calculer l’IAH en déplaçant le pointeur sur la tendance et en activant ou désactivant pour marquer la période à inclure dans l’analyse, puis en cliquant sur Exécuter Apnea. Version française Page 23 NorthEast Monitoring, Inc. Holter LX Analysis j. Fenêtre Tableaux Pour examiner les tableaux compilés pour un patient, cliquez sur Tableaux dans la barre des outils de révision. La liste des descriptions de tableaux est affichée sur la droite de l’écran. Le tableau affiché est surligné en bleu. Pour afficher un autre tableau, cliquez sur son nom dans la liste. Dans la fenêtre Modifier tableau intervalles, vous pouvez cliquer sur tout champ de données modifiable pour y saisir des modifications. Surlignez une entrée existante et écrivez dessus, ou cliquez sur la droite de l’entrée puis faites un retour arrière pour l’effacer et écrire le nouveau texte. Pour éliminer les informations d’un intervalle, utilisez les boutons Zéro Tout pour exclure le jour ou saisissez un zéro dans chaque champ à supprimer. Veillez à effectuer avec prudence toute modification dans les tableaux. La saisie d’informations incorrectes dans cette fenêtre entraînera des incohérences dans le rapport imprimé. k. Autres fonctions Superposition Sélectionnez Superposition dans le menu déroulant Examiner. Cliquez sur Examen pour démarrer et arrêter l’affichage de superposition. Vous pouvez régler la vitesse de défilement en appuyant plusieurs fois sur + pour accélérer et sur - pour ralentir. Étalonnage Sélectionnez Étalonnage dans le menu déroulant Examiner. Trois canaux de signaux d’étalonnage sont affichés. Les deux lignes horizontales pour chaque canal doivent être alignées de façon à ce que l’une soit au niveau de la partie supérieure du signal carré et l’autre au niveau de la référence. Faites glisser les lignes pour les déplacer. Pour augmenter l’amplitude du signal en vue de l’analyse, rapprocher les marqueurs de gain horizontal l’un de l’autre. Pour diminuer l’amplitude du signal en vue de l’analyse, éloignez les marqueurs de gain horizontal l’un de l’autre. Si vous utilisez les marqueurs de gain de cette façon, le signal n’est plus étalonné et aucune mesure ST n’est correcte. Lorsque vous quittez la fenêtre Étalonnage après y avoir fait des modifications, le signal doit être réanalysé. Si vous choisissez de ne pas réanalyser, les modifications ne sont pas enregistrées. Inverser/Masquer Pour inverser le signal d’un canal ou le masquer dans l’affichage, allez dans Examiner > Inverser/Masquer. Cliquez sur la case de chaque canal à inverser ou masquer ; cliquez de nouveau pour retrouver l’affichage normal du signal. Raccourcir temps analyse Pour raccourcir le temps d’analyse, mettez le marqueur sur l’heure à laquelle vous souhaitez terminer l’analyse, puis sélectionnez Examiner > Raccourcir temps analyse. Version française Page 24 NorthEast Monitoring, Inc. Holter LX Analysis 5. Rapports Pour accéder au module des rapports, sélectionnez Rapports dans la barre des outils de révision. Les modules disponibles pour le patient en cours sont indiqués dans la moitié droite de la fenêtre Rapports. Pour inclure un module dans le rapport, la case adjacente au nom du module dans la fenêtre Rapports doit être cochée. Pour cocher une case vide, cliquez dessus ; cliquez sur une case cochée pour supprimer la coche. Pour activer ou désactiver tous les modules, cliquez sur la case Tout activé/désactivé sous la liste des modules de rapports ; cliquez de nouveau sur cette case pour inverser le choix. En-tête de rapport Le module Informations patient comprend un en-tête de rapport permettant de personnaliser le rapport pour votre établissement. Pour saisir du texte dans une ligne, cliquez sur le champ et tapez le texte. Si votre adresse apparaît automatiquement, mais que vous souhaitez la modifier pour un patient donné, vous pouvez soit choisir parmi les adresses que vous avez associées à différentes configurations de rapports, soit la modifier dans cet écran. Ajout d’un logo au rapport Pour mettre un logo dans votre rapport, vous devez placer deux fichiers dans le répertoire de catégorie. 1) Le premier fichier est le logo lui-même. Ce fichier doit être un fichier GIF ou JPEG. Pour une bonne impression, une résolution de 180 à 240 dpi est conseillée, avec une échelle de 0,4 à 0,3. Les dimensions finales doivent être d’environ 25 mm par 25 mm, afin de permettre une insertion en haut de la page. Enregistrez ce fichier dans le répertoire de catégorie et nommez-le logo.jpg. 2) Le second fichier est un pointeur vers le fichier du logo. Créez ce fichier à l’aide du bloc-notes et enregistrez-le comme « logo.mod » dans le répertoire de catégorie. Le fichier logo.mod comprend une ligne précédée d’un espace. Voici un exemple de ligne que vous pouvez essayer d’abord : « <logo.jpg?scale=0.3,y=1040> ». Vous devez au moins spécifier une valeur pour y, augmentant du bas au haut de la page. Avec une valeur de 1040, le bas du logo est bien placé, et vous pouvez alors ajuster cette valeur comme vous le souhaitez. Pour que le logo apparaisse dans le rapport, vous devez examiner le fichier PDF du rapport. Plusieurs options sont possibles pour le fichier du logo, avec la syntaxe suivante : Les valeurs en option sont : Version française Page 25 NorthEast Monitoring, Inc. • • • • Holter LX Analysis « scale » -- mise à l’échelle suivant cette valeur. Une échelle de « 1 » correspond à 72 DPI. Une échelle de « 0,5 » correspond donc à 144 DPI, etc. « dpi » -- utilisé uniquement si « scale » n’est pas spécifiée. Spécifie la résolution de l’image en DPI. « x » -- emplacement de l’image sur l’axe x. Il s’agit d’un nombre à virgule flottante. La valeur x augmente de la gauche à la droite de la page. « y » -- emplacement de l’image sur l’axe y. Il s’agit aussi d’un nombre à virgule flottante. Tracés enregistrés Si le rapport final comprend des tracés grandeur nature, il n’y aura que ceux désignés dans le champ Tracés enregistrés de la fenêtre Rapports. Pour n’inclure que les tracés enregistrés automatiquement, ouvrez la fenêtre Rapports et sélectionnez Automatique dans le champ Tracés enregistrés. Pour n’inclure que les tracés enregistrés manuellement, sélectionnez Manuel dans ce champ. Pour inclure les deux types, sélectionnez Les deux. Annotation tracé Dans la fenêtre Rapports, réglez le champ Annotation tracé pour indiquer comment vous voulez annoter les battements. Les étiquettes d’annotation des battements sont les suivantes : • • • • • • • • N pour normal S pour ESSV V pour ESV A pour artéfact P pour régularisé (A, V ou AV) E pour ESSV aberrante D pour marqueur d’événement ? pour questionnable/inconnu Résumé du rapport Cinq différents formats sont disponibles pour le résumé imprimé sur la page de garde du rapport. Pour afficher ou modifier le résumé avant d’imprimer le rapport, faites votre choix dans le champ Résumé du rapport, puis cliquez sur le bouton Afficher résumé dans la fenêtre Rapports : la fenêtre Résumé du rapport voulue apparaît. Une nouvelle compilation du résumé du rapport étant effectuée après chaque mise à jour ou réanalyse, ne changez rien ici avant que toute autre modification ait été effectuée. Si vous faites des modifications ici, puis faites une modification nécessitant une mise à jour ou une réanalyse, vous devrez saisir de nouveau ces modifications. Le contenu du résumé du rapport varie en fonction de ces facteurs : si le patient a un stimulateur cardiaque, les données de régularisation remplacent des données ST ; si Afib a été activé ou désactivé, le résumé du rapport inclut le pourcentage de temps pendant lequel l’Afib a été identifiée, et exclut les décomptes supraventriculaires pour cette période. Version française Page 26 NorthEast Monitoring, Inc. Holter LX Analysis Modification du résumé du rapport Lorsque vous cliquez sur Afficher résumé, la fenêtre Résumé du rapport affiche les informations exactement comme elles apparaîtront dans la page de garde du rapport. Vous pouvez modifier tout caractère si vous le souhaitez. Vous pouvez sélectionner le texte puis le supprimer ou écrire par-dessus, ou bien ajouter des informations à celles qui y sont déjà. Pour ajouter des commentaires à la fin du résumé, cliquez après Commentaire : tapez alors le commentaire ou sélectionnez une ligne de la fenêtre Phrases dans la partie gauche de la fenêtre ; après avoir sélectionné la phrase, cliquez sur Ajouter pour la copier dans la zone Commentaire. La liste Phrases n’est affichée que si vous avec saisi au moins une phrase dans Fichier > Préférences > Phrases récapitulatives. Pour aller dans la fenêtre Commentaire supplémentaire, cliquez sur l’onglet Commentaire en haut de la fenêtre, puis saisissez les informations voulues pour la page des commentaires du rapport (en général la page 2). Cliquez sur l’onglet Résumé en haut de la fenêtre pour retourner à la fenêtre Résumé du rapport précédente, celle qui apparaît sur la page de garde. Si vous commencez à modifier le texte de la fenêtre Résumé du rapport, mais décidez ensuite de rappeler les informations d’origine, cliquez sur le bouton Réinitialiser ; les modifications apportées à la fenêtre Résumé du rapport seront supprimées, et vous retrouverez le texte d’origine. Indicateurs Statut Les indicateurs Statut permettent de conserver la trace des modifications, de l’impression et de la vérification d’un enregistrement Holter du patient. À partir de la fenêtre Informations patient, vous pouvez aussi verrouiller un enregistrement de patient dans la fenêtre Statut. Cliquez sur la case pour la cocher ou supprimer la coche. Version complète Version complète est une impression en format miniaturisé de tous les ECG enregistrés pendant la période de surveillance Holter. Chaque page est annotée avec l’heure le long de la marge gauche. La mise à jour de Version complète dans l’écran Rapport permet d’en personnaliser le contenu et l’aspect. Les cases à cocher de durée par page permettent de choisir le nombre total d’ECG imprimés sur chaque page. Si vous choisissez d’imprimer deux canaux d’ECG, le réglage 30 min/page permet d’imprimer les deux canaux pendant une période de 15 minutes et le réglage 60 min/page permet d’imprimer les deux canaux pendant une période de 30 minutes. Examiner Pour examiner le rapport à l’écran avant de l’imprimer, cliquez sur le bouton Examiner PDF en bas de la fenêtre Rapports. Le programme Adobe Reader démarre et crée un fichier PDF permettant l’examen à l’écran. Lorsque vous cliquez sur le bouton Afficher PDF en bas de la fenêtre Rapports, il peut arriver qu’une fenêtre de confirmation apparaisse pour demander « OK de revoir le rapport créé Version française Page 27 NorthEast Monitoring, Inc. Holter LX Analysis précédemment ? ». Cela signifie qu’un rapport a déjà été compilé pour le test Holter de ce patient. Si vous êtes certain qu’aucune modification n’a été apportée aux paramètres Holter ou aux informations du rapport, cliquez sur Oui pour imprimer un rapport identique à celui compilé auparavant. En cas de doute, cliquez sur Non ; un nouveau rapport sera compilé et imprimé. Le rapport ne peut en aucun cas être modifié dans ce mode d’affichage, mais vous pouvez revenir aux méthodes d’examen (fenêtres Catégories, Événements critiques, Tracés enregistrés, Page et Tendances), ou à la fenêtre Résumé du rapport ou Informations patient pour faire des modifications avant d’enregistrer et d’imprimer le rapport final. Imprimer Imprimez votre rapport dans Adobe après l’avoir examiné. Version française Page 28 NorthEast Monitoring, Inc. Holter LX Analysis 6. Préférences & Configurations a. Fenêtre Préférences Pour ouvrir la fenêtre Préférences, sélectionnez Fichier > Préférences. Ces options de personnalisation sont disponibles selon le niveau du logiciel. La fonction Préférences n’existe pas dans le niveau Basic. Dessiner une grille Vous pouvez choisir d’avoir ou non une grille d’arrière-plan derrière le tracé étendu affiché dans la fenêtre Page. Une coche indique qu’une grille discrète sera affichée. L’absence de coche signifie que la grille ne sera pas affichée. Utiliser des caractères plus gros Cela permet de définir la taille de la police utilisée dans l’ensemble du logiciel. Afficher la barre d’outils La barre d’outils est affichée si cette case est cochée. Si ce n’est pas le cas, utilisez Examiner pour parcourir les écrans. Impression d’écran en couleur Activez ce réglage si vous avez une imprimante couleur et souhaitez imprimer des copies d’écran en couleur. Enregistrer le nouveau médecin ou le médecin interprète Ce champ permet au logiciel de vous proposer d’ajouter le nom d’un nouveau médecin ou médecin interprète à la liste pertinente lorsque vous fermez la fenêtre Informations patient après avoir saisi un nouveau nom dans l’un de ces champs. Mettre à jour les tableaux automatiquement Lorsque cette case est cochée, le logiciel met automatiquement à jour les décomptes, les tableaux et les étiquettes de tracés après le reclassement d’un battement, d’un modèle ou d’une catégorie dans l’une des fenêtres Examiner. Si vous ne choisissez pas la mise à jour automatique, vous devez effectuer une mise à jour manuelle après les modifications. Pour cela, cliquez sur le bouton rouge clignotant de mise à jour. Confirmer reclassement Onde T/Supraventriculaire « Battement isolé » Le reclassement d’un battement en onde T ou ESSV ne peut être effectué qu’au niveau du battement isolé, quel que soit le mode de reclassement choisi dans la fenêtre Page. Lorsque vous reclassez ainsi un battement, le logiciel peut vous rappeler que seul un battement isolé peut être reclassé. Version française Page 29 NorthEast Monitoring, Inc. Holter LX Analysis Rapport télécopiable (à partir de la version 5.4d) Crée un rapport sans fond gris. Pour télécopier un rapport, il est également conseillé de désactiver l’option « Imprimer en couleur ». Annotation Indiquez ici si vous voulez que les battements soient étiquetés à l’écran avec un calcul de fréquence cardiaque battement par battement ou par longueur d’intervalle RR. Mesure ST Indiquez ici votre préférence pour la mesure ST. Résultat post-analyse Ce champ permet de déterminer quelle fenêtre est affichée lorsque l’analyse est terminée. Vue unique Tracés enregistrés et tri par défaut Sélectionnez les deux options par défaut que vous préférez. Elles seront utilisées à chaque création d’un nouveau patient, mais vous pouvez les ignorer dans l’écran Tracés enregistrés. b. Champs Édition Le contenu de ces champs peut être préréglé de façon à permettre le choix du nom du médecin dans une liste plutôt que d’avoir à taper ce nom ou les phrases récapitulatives du rapport pour chaque test Holter. Noms des médecins et médecins interprètes Pour ajouter un nom à la liste dans le champ Médecin de la fenêtre Informations patient, allez dans Fichier > Préférences > Médecins pour ajouter, modifier ou supprimer des noms de médecins. Phrases récapitulatives Ce bouton permet de personnaliser des entrées pour la zone Commentaire de la section Résumé du rapport du rapport imprimé. c. Exécution du programme de configuration Pendant l’exécution du programme Holter LX Analysis, vous pouvez accéder à la configuration à partir de la fenêtre Fichier > Préférences. Configurations par défaut Plusieurs configurations par défaut ont été créées pour vous permettre de les copier et d’établir vos propres configurations personnalisées. À l’exception de la configuration par défaut Holter, vous pouvez toutes les supprimer si vous le souhaitez. Vous pourrez les rappeler ultérieurement en cliquant sur le bouton « Restaurer ». Version française Page 30 NorthEast Monitoring, Inc. Holter LX Analysis Fenêtre Configuration Une fois que vous l’avez définie, la fenêtre principale de configuration affiche la liste de toutes les configurations du logiciel. Chacune doit avoir un nom unique. Pour effectuer des modifications, vous pouvez soit changer une configuration existante, soit en créer une nouvelle. Vous pouvez aussi supprimer une configuration si vous n’en avez plus besoin. Pour créer une configuration Pour créer une nouvelle configuration, cliquez sur le nom associé à une configuration semblable à celle que vous voulez créer, puis cliquez sur le bouton Copier. Vous pouvez à présent modifier la nouvelle configuration selon ce que vous souhaitez. Veillez à choisir un nom qui signifie quelque chose pour vous. Dossiers de configuration La fenêtre de chaque configuration est constituée d’une pile de dossiers à onglets. Chaque dossier contient les commandes d’une fenêtre particulière ou d’une partie du logiciel Holter LX Analysis. Dans les dossiers d’une configuration, toute entrée dans l’un des champs apparaît automatiquement lorsque vous créez un nouveau patient à l’aide de cette configuration. Pour afficher les champs d’un dossier donné, cliquez sur l’onglet de ce dossier. Les modifications des étiquettes de tracés doivent être faites avec précaution car la signification de l’étiquette NE DOIT PAS changer. Par exemple, lorsque le système nomme un battement ventriculaire, il utilise l’étiquette ESV pour l’enregistrement du tracé dans le rapport ; vous pouvez remplacer le texte par EV, mais pas par ESSV ou BBB, sinon le rapport sera incorrect. Modification ou addition d’une configuration Pour chaque configuration créée ou modifiée, vous pouvez effectuer des modifications dans autant de dossiers que nécessaire. Lorsque tous les dossiers reflètent ce que vous voulez associer à cette configuration, cliquez sur le bouton OK en bas de la fenêtre. La nouvelle configuration est enregistrée et la fenêtre se ferme ; la fenêtre principale de configuration apparaît alors. Annuler une configuration Pour quitter sans enregistrer la nouvelle configuration, cliquez sur Annuler. La fenêtre se ferme et la fenêtre principale de configuration apparaît. Fermeture du programme de configuration Pour quitter le programme de configuration, cliquez sur le bouton rouge Fermer dans le coin supérieur droit de la fenêtre. Utilisation d’une configuration (Type d’analyse / de rapport) Les configurations créées ou modifiées à l’aide du programme de configuration apparaissent lorsque vous lancez un nouveau test Holter ou initialisez une carte SD. Lorsque vous sélectionnez Fichier > Nouveau pour ouvrir la fenêtre Informations patient pour un nouveau test Holter, la liste des descriptions de configurations apparaît dans le champ Type d’analyse/de rapport ; faites votre choix dans cette liste. Lorsque vous initialisez une carte SD avant un enregistrement, la liste des configurations DR200/HE apparaît dans le champ des paramètres DR200/HE de la fenêtre des paramètres DR200/HE ; faites votre choix dans cette liste. Version française Page 31 NorthEast Monitoring, Inc. Holter LX Analysis Si vous utilisez une configuration incorrecte pour un patient, vous pouvez, après analyse, soit modifier la configuration pour ce patient et réanalyser, soit aller dans les fenêtres Paramètres du patient et effectuer les modifications requises. Si le système réanalyse à cause d’une nouvelle configuration ou d’une modification de paramètre, toute modification faite auparavant sera perdue et vous devrez la refaire. Version française Page 32 NorthEast Monitoring, Inc. Holter LX Analysis 7. Gestion des rapports de patients Faire de la place pour de nouveaux patients • Lorsque le logiciel a enregistré le nombre maximal de patients permis par le système, il faut supprimer des anciens patients afin de faire de la place pour des nouveaux. Si vous souhaitez archiver une version électronique de chaque rapport, pensez à effectuer une sauvegarde de chaque rapport de patient avant de le supprimer. • Pour supprimer un rapport de patient, allez dans Fichier > Ouvrir/Nouveau pour afficher la liste des enregistrements de patients dans LX Analysis. Dans la Liste de patients, cliquez sur le nom d’un patient pour le surligner, puis sur le bouton Supprimer. • Lorsque la fenêtre de confirmation apparaît, cliquez sur Oui. Pour fermer la fenêtre de confirmation sans supprimer aucun rapport de patient, cliquez sur Non. • Pour supprimer plusieurs rapports de patients consécutifs dans la Liste de patients, cliquez sur le premier rapport à supprimer, puis faire glisser vers le bas jusqu’au dernier à supprimer. Les noms de patients étant surlignés, cliquez sur le bouton Supprimer. Lorsque la fenêtre de confirmation apparaît, cliquez sur Oui. Sauvegarde des rapports de patients • Pour sauvegarder des rapports de patients dans le répertoire avant de les supprimer et faire ainsi de la place pour de nouveaux rapports de patients, allez dans Fichier > Ouvrir/Nouveau et cliquez sur le bouton Sauvegarde afin d’ouvrir la fenêtre Sauvegarde, qui affiche l’onglet Sauvegarde. • Dans la liste de patients, dans la moitié supérieure de la fenêtre Sauvegarde, cliquez sur le rapport de patient à sauvegarder ; si la liste de patients est plus longue que la fenêtre, utilisez la barre de défilement pour afficher les autres rapports de patients. • Pour sauvegarder plusieurs rapports de patients consécutifs, cliquez sur le premier rapport à sauvegarder, puis faire glisser vers le bas jusqu’au dernier à sauvegarder. • Les patients voulus étant sélectionnés (c’est-à-dire surlignés), cliquez de nouveau sur Sauvegarde. Une version condensée du rapport est créée et enregistrée. Remarques • Si vous personnalisez le répertoire Sauvegarde, il est conseillé de ne le faire qu’avant la sauvegarde des enregistrements de patients. Si vous sauvegardez des rapports à l’aide d’un jeu d’en-tête et d’autres avec un autre jeu, vous obtiendrez des incohérences. • Vous ne pouvez rappeler que le même type de rapport que celui sauvegardé. Si vous avez sauvegardé un rapport Complet, toutes les données Holter sont présentes pour une réanalyse, si nécessaire. Si vous avez sauvegardé un rapport, seule une version électronique du rapport imprimé est disponible, et une réanalyse n’est pas possible. Version française Page 33 NorthEast Monitoring, Inc. Holter LX Analysis 8. Utilities L’accès au programme Utilities est possible lorsque le programme LX Analysis n’est pas en cours d’exécution. Pour exécuter Utilities, allez dans Démarrer > Programmes > Holter LX Analysis > Utilities. La fenêtre de configuration apparaît. Fenêtre de configuration La fenêtre de configuration contient les informations suivantes, que vous pouvez mettre à jour : • Le nom de votre établissement • L’utilisateur principal du logiciel Holter • Cinq lignes pour le nom et l’adresse qui apparaissent automatiquement dans la fenêtre Rapport • La langue utilisée par le logiciel • Le numéro du patient mémorisé dans le logiciel Remarque : Si vous choisissez de réduire le nombre de patients dans la fenêtre de configuration, assurez-vous, avant de continuer, que tous les patients ont déjà été sauvegardés. En outre, vous devrez utiliser l’Explorateur Windows pour supprimer les dossiers vides du répertoire des patients afin qu’ils n’apparaissent plus dans le logiciel. Version française Page 34 NorthEast Monitoring, Inc. Holter LX Analysis 9. Problèmes de test Voici une liste de problèmes ayant été identifiés dans cette version du logiciel. 1. Lors de la modification de la page de garde, l’utilisateur ne parvient pas à coupercoller à partir de Microsoft Word. Il peut couper-coller à partir de Bloc-notes. 2. Lors de la modification de la page de garde ou des commentaires, l’utilisateur ne peut pas changer les couleurs et les polices du même texte. 3. Si vous utilisez l’installateur pour modifier le logiciel, les liens du bureau peuvent être coupés. Exécutez de nouveau l’installateur en mode Réparer pour restaurer les liens. 4. Il est possible que le système d’exploitation ne voie pas la clé (dongle) après la mise en veille. Une réinitialisation peut être nécessaire. S’il s’agit d’un problème récurrent, il est conseillé de désactiver le paramètre de mise en veille de l’ordinateur. 5. Sur certains systèmes, aucune fenêtre d’état n’apparaît lors du travail sur les patients locaux. 6. Pour les installations en réseau, l’accès à l’enregistrement du patient est verrouillé lorsque l’utilisateur modifie, met à jour et édite un rapport sur l’enregistrement du patient. Toutefois, le patient n’est pas verrouillé lorsque le système effectue l’analyse de l’enregistrement du patient. 7. Lors de l’étalonnage de patient Oxy et 12 dérivations, le système ne reconnaît pas le type d’enregistrement jusqu’à ce qu’une mise à jour soit effectuée. Une mise à jour peut être effectuée à tout moment à partir de Examiner dans la barre d’outils. 8. Apnea (Sleep) ne peut pas fonctionner sur le réseau. 9. Pour les patients Sleep, si l’utilisateur modifie les heures inclues dans Version complète dans l’écran des rapports, le calcul de l’IAH devra être refait. 10. Pour les patients Sleep, si l’utilisateur met à jour la tendance, il faudra faire une mise à jour manuelle avant le calcul de l’IAH car le système mettra de nouveau les données à jour une fois que l’écran de tendance sera fermé, et le calcul de l’IAH sera perdu. 11. En norvégien uniquement, Gain dans l’écran Page ne peut pas être utilisé. Si Gain est modifié, ECG n’apparaît pas dans les rapports. Si cela se produit, il faut copier le fichier flash.dat dans un nouveau répertoire de patient et recommencer. 12. Les étiquettes de tracés à 12 dérivations sont en anglais pour les traductions en russe. Les caractères Unicode ne peuvent pas être affichés dans ces champs. 13. Avec les installations en réseau, si la désaturation de l’oxymétrie est activée ou désactivée, le système devient très lent. 14. Avec les installations en réseau, la Préférence permettant à l’utilisateur de créer un tri par défaut des tracés enregistrés ne fonctionne pas en cas de sélection de vues et temps multiples. 15. Lorsque le système d’exploitation est configuré pour une région utilisant des virgules à la place des points décimaux, l’Analyse spectrale ne peut pas créer le tracé 24 heures ni le tableau de domaine de fréquence. Version française Page 35 NorthEast Monitoring, Inc. Holter LX Analysis 16. Certaines préférences d’affichage sont perdues après une mise à jour ou une réanalyse. C’est le cas du champ Morphologie dans l’écran Page, car il revient toujours au mode Isolé. Version française Page 36