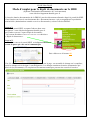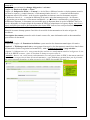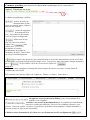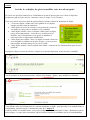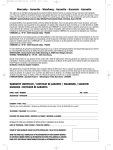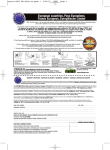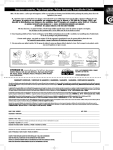Download Mode d`emploi pour le dépôt de documents sur le SIDE
Transcript
FICHE PRATIQUE Mode d’emploi pour le dépôt de documents sur le SIDE (Système d’information documentaire de l’environnement) www.side.developpement-durable.gouv.fr La base de données documentaires de la DREAL peut être directement alimentée depuis le portail du SIDE. Cette fonction est réservée aux documents dits « documents internes » qui correspondent à la production ministérielle (administration centrale et services déconcentrés), et donc celle des DREAL. étape n°1 accédez au portail SIDE- en tapant l’adresse dans votre navigateur : www.side.developpement-durable.gouv.fr puis rendez-vous sur l’espace dépôt de documents : via le menu déroulant « PRODUITS & SERVICES » et choisissez « Dépôt de documents ». étape n°2 authentifiez-vous sur le portail SIDE en indiquant l’idenfiants et mot de passe qui vous ont été communiqués Puis validez avec le bouton OK Une fois authentifié, le formulaire de dépôt s’affiche sur la page : un ensemble de champs est à compléter ; seuls les champs suivis du signe * sont obligatoires. Les champs constituent la notice documentaire qui décrit le (les) document(s). Un ou plusieurs documents numériques peuvent être associés à la notice. étape n°3 Remplissez au minimum les champs obligatoires * suivants : Onglet « 1. Decrivez le dépôt » : Titre* Onglet « 3. Indiquez les droits » : Contrat* (« Accès libre » diffusera la notice et les documents associés sur tous les espaces, y compris internet / « Document primaire réservé à… » restreint la diffusion des documents associés à la notice : seule la notice apparaîtra sur internet, sans les documents associés / « Référence réservée à… » restreint la diffusion de la notice et des documents associés : la référence n’apparaîtra pas sur internet / « Document confidentiel » et « Référence confidentielle » restreignent la diffusion au déposant : le document sera accessible pour le déposant (dans le cas de la DREAL PACA, le service déposant) via l'espace dépôt de document du SIDE (et uniquement via l'espace dépôt), mais il sera aussi accessible pour tous les documentalistes du réseau SIDE à travers leur outil professionnel de gestion (Infodoc). La notion de "confidentialité" est donc relative. Remplir les autres champs permet d’accélérer le travail de la documentation et la mise en ligne du document. Description du contenu permet de saisir résumé et mots clés, toute information utile au documentaliste pour indexer le document. étape n°4 cliquez sur l’onglet « 2. Fournissez les fichiers » pour associer des documents numériques à la notice. Option 1. « Télécharger sur le site » vous permet d’envoyer le (les) document(s) numérisé(s) dans la base documentaire (fichiers en général au format PDF) : voir « Comment procéder » page suivante… (Option 2. « Indiquez une url », vous permet de faire un lien vers un document numérisé en ligne sur le site web de la DREAL ou autre ; saisir le lien dans le champ ou copiez-collez le. attention : dans ce cas, seule la notice documentaire sera enregistrée dans le SIDE, le document numérisé lui-même ne sera pas envoyé dans la base documentaire ; cette méthode ne garantit donc pas la pérennité de conservation du document, ni même son accès via le SIDE (lien modifié ou cassé…) Comment procéder pour associer les documents numériques avec votre notice ? Option 1. Télécharger sur le site La fenêtre de publication s’affiche : permet de mettre un document dans la liste ; (pour en ajouter d’autres, cliquez à nouveau sur Ajouter) permet de supprimer un documents de la liste : sélectionnez le documents voulu et cliquez sur Supprimer efface toute la liste Une fois votre liste réalisée, cliquez sur pour réaliser les liens entre vos documents et la notice documentaire saisie dans le formulaire de dépôt. Toute la liste est envoyée automatiquement. ( ce bouton vous permet de gérer manuellement les envois des documents de la liste vers la base documentaire en suivant la progression de chaque envoi. Vous pouvez ainsi sélectionner chaque document 1 par 1 et . Ne pas oublier à la fin de vos envois de cliquez sur ). étape n°5 vous pouvez alors compléter les champs des autres onglets de la notice ou passer à l’étape finale de validation de votre travail. Pour terminer votre travail, cliquez sur l’onglet 6 « Validez » et faites « Votre choix » : enregistrera votre travail sans le diffuser, pour vous permettre de le modifier ou le compléter. transfère votre travail au documentaliste qui le complétera éventuellement avant de le valider pour diffusion. Une fois cette validation effectuée, vous pourrez à nouveau accéder à la notice si vous désirez la modifier ou la compléter (il faudra demander à nouveau la mise en ligne du travail modifié). Validez la notice documentaire et les liens avec ses documents associés en cliquant sur Annexe Accéder à vos dépôts, les gérer et modifier votre travail enregistré Si vous n’êtes pas déjà connecté avec l’identifiant et le mot de passe ayant servi à faire le dépôt des documents (sigle de votre service), connectez-vous (cf. étapes 1 et 2 ci-dessus). Vous avez ensuite accès aux outils de gestion dans la colonne à droite du formulaire de dépôt : « Tous mes dépôts » donne une vision globale de vos dépôts, quelque soit leur statut de traitement « Mes dépôts en cours de création » vous permet de revenir sur vos dépôts en cours pour les modifier et les compléter « Mes dépôts validés » liste vos dépôts validés et mis en ligne par la (le) documentaliste ; vous pouvez y accéder pour les modifier, mais il faudra dans ce cas penser à demander à nouveau la mise en ligne après modification « Mes dépôts non validés » liste vos dépôts en attente, dont vous avez demandé la validation et la mise en ligne ; vous ne pouvez plus modifier un dépôt tant qu’il n’a pas été validé « Mes dépôts refusés » liste les dépôts non validés : contacter la (le) documentaliste pour traiter le problème Exemple de dépôt en cours de création : cliquez sur le titre du dépôt pour ouvrir la notice à modifier Vue de la notice et des documents joints ; cliquez sur le bouton « éditer » pour modifier les éléments Vous affichez alors les éléments dans le cadre du formulaire de dépôt ; pour procéder à vos modifications et compléments, reportez-vous à ce document à partir de l’ étape n°3 Avant de valider vos modifications, vous pouvez indiquer succinctement dans le cadre « Remarques pour la mise en ligne » en quoi elles consistaient, afin de faciliter la nouvelle validation par la (le) documentaliste.