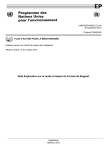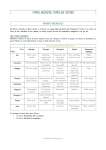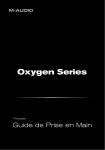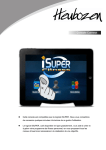Download Mode d`emploi - Financement du logement social
Transcript
L.O.L.A Mode d'emploi Généralités Ü Cette partie a pour objectif de vous expliquer comment naviguer dans les différents exercices proposés. Ü Chaque exercice se présente sous la forme d'un document imprimable accompagné d'une table des matières. Ü Le document imprimable est composé : - d'une introduction énumérant : - les généralités rattachées au cas traité, - les données du problème à résoudre, - les leçons à suivre pour effectuer la saisie dans L.O.L.A, - des différentes leçons. Ü Une leçon est composée : - d'une introduction énumérant : - les pré-requis à la leçon, - les objectifs de la leçon, - les choses à savoir avant de commencer, - les étapes à suivre. - des différentes étapes permettant de mener à bien la saisie des données dans L.O.L.A. Ü Une étape correspond à un ensemble de saisies significatives dans L.O.L.A. La marche à suivre Ü Naviguer dans le document Ü Imprimer le document L.O.L.A version 2.1 MAJ : 17/11/2003 Page 1 Mode d'emploi Leçon 1 Naviguer dans le document Les pré-requis Ü Aucun Les objectifs de la leçon Ü Présenter les différents modes de navigation Les choses à savoir Ü Le guide d'auto formation s'utilise avec l'application Acrobat Reader. La marche à suivre Ü Utiliser la table des matières Ü Utiliser les liens placés dans le document Ü Utiliser la barre d'outils Ü Rechercher une occurrence L.O.L.A version 2.1 MAJ : 17/11/2003 Page 3 Leçon 1 : Naviguer dans le document Mode d'emploi Utiliser la table des matières La table des matières correspond à la bande verticale située sur la partie gauche de votre écran. ç La table des matières propose : ç - la présentation de l'exercice, ici Mode d'emploi, ç - la liste des leçons, ici Naviguer dans le document et Imprimer le document, ç - la liste des étapes à suivre pour mener à bien l'exercice, ici Utiliser la table des matières et Rechercher une occurrence par exemple. 1. Pour accéder à la présentation de l'exercice, cliquez sur son intitulé. Les données de l'exercice apparaissent automatiquement dans le document imprimable. 2. Pour visualiser une leçon de l'exercice, cliquez sur son intitulé dans la table des matières. La première page de la leçon apparaît alors dans le document imprimable. 3. Pour suivre une étape particulière de la leçon, cliquez sur son intitulé. La page de l'étape apparaît. 4. Entraînez-vous à utiliser la table des matières proposée pour naviguer dans ce document. Vous savez à tout moment où vous vous situez dans le document car son intitulé apparaît en gras dans la table des matières. La table des matières n'a plus de secret pour vous. Prenez l'habitude de l'utiliser régulièrement. Page 4 MAJ : 17/11/2003 L.O.L.A version 2.1 Mode d'emploi Leçon 1 : Naviguer dans le document Utiliser les liens placés dans le document Les liens placés dans le document vous permettent d'accéder plus rapidement à la partie que vous souhaitez étudier. Ils figurent systématiquement dans le paragraphe appelé La marche à suivre. Ce paragraphe vous est proposé dans : - la présentation de l'exercice, - chacune des leçons de l'exercice. 1. Pour accéder à la première page d'une leçon, cliquez sur son intitulé dans La marche à suivre de la présentation de l'exercice. 2. Pour accéder à une étape particulière d'une leçon, cliquez son intitulé dans la liste La marche à suivre de la leçon concernée. 3. Entraînez-vous à partir de ce document. Remontez à la première page, puis dans la liste La marche à suivre, cliquez un des intitulés proposés. L'étape suivante vous expliquera comment utiliser la barre d'outils de cette application. L.O.L.A version 2.1 MAJ : 21/12/1999 Page 5 Leçon 1 : Naviguer dans le document Mode d'emploi Utiliser la barre d'outils La barre d'outils d'Acrobat Reader vous permet de vous déplacer à votre convenance dans le document. 1. Pour dérouler le contenu intégral d'une page du document, utilisez la barre de défilement située à l'extrême droite de l'écran. 2. Voici la liste des diverses actions que vous pouvez effectuer à partir de la barre d'outils. Pour accéder à la page suivante du document Cliquez sur revenir à la page précédente du document aller sur la dernière page du document revenir sur la première page du document 3. L'application garde en mémoire l'historique des pages que vous avez déjà consultées. Pour revenir à la page précédemment consultée Cliquez sur dérouler l'historique des pages consultées 4. Par défaut, le document est affiché en pleine largeur de l'écran. Pour afficher le document dans sa taille réelle Cliquez sur afficher une page entière du document revenir au mode pleine largeur 5. Pour masquer ou afficher la table des matières, cliquez sur le bouton . L'étape suivante vous expliquera comment utiliser l'outil de recherche d'Acrobat Reader. Page 6 MAJ : 17/11/2003 L.O.L.A version 2.1 Mode d'emploi Leçon 1 : Naviguer dans le document Rechercher une occurrence L'outil de recherche d'Acrobat Reader vous permet de retrouver un texte particulier dans l'ensemble du document. 1. Cliquez sur le bouton apparaît : situé dans la barre d'outils. La fenêtre suivante 2. Saisissez l'occurrence à rechercher. Pour que la recherche Cochez la case s'effectue sur l'intégralité de l'occurrence Mot entier respecte les minuscules et majuscules de Respect de la casse l'occurrence s'effectue en partant de la fin du document vers le Rechercher en arrière début 3. Cliquez sur le bouton apparaît en inversion vidéo. . La page s'affiche et l'occurrence Si l'occurrence n'a pu être trouvée dans le document, Acrobat Reader vous le signale par un message. 4. Entraînez-vous en recherchant l'expression occurrence. Passez à la leçon suivante où vous apprendrez comment imprimer le document. L.O.L.A version 2.1 MAJ : 17/11/2003 Page 7 L.O.L.A Leçon 2 Imprimer le document Les pré-requis Ü Disposer d'une imprimante connectée au poste de travail Les objectifs de la leçon Ü Imprimer le document Les choses à savoir Ü Aucune La marche à suivre Ü Configurer l'imprimante Ü Imprimer le document L.O.L.A version 2.1 MAJ : 17/11/2003 Page 9 Leçon 2 : Imprimer le document Mode d'emploi Configurer le document La configuration du document pour l'impression permet de déterminer le format de sortie papier du document. 1. Dans le menu Fichier, sélectionnez l'option Configuration de l'impression. La fenêtre suivante apparaît : 2. Cliquez sur le bouton situé juste à droite du nom de l'imprimante, puis choisissez l'imprimante de destination. 3. En fonction de l'imprimante sélectionnée, cliquez sur le bouton pour définir le type d'impression souhaité (recto simple, recto verso). 4. Choisissez le format du papier utilisé. 5. Définissez l'orientation que vous souhaitez donner au document à imprimer. Les exercices ont été conçus pour être imprimés sur du papier A4 en orientation portrait. 6. Cliquez sur le bouton . Le document est prêt à être imprimé. L'étape suivante vous expliquera comment le faire. Page 10 MAJ : 17/11/2003 L.O.L.A version 2.1 Mode d'emploi Leçon 2 : Imprimer le document Imprimer un document L'impression de document vous permettra d'avoir un support papier à partir duquel vous pourrez mener à bien les divers exercices proposés. 1. Dans le menu Fichier, sélectionnez l'option Imprimer. 2. Choisissez les pages que vous souhaitez imprimer : Pour imprimer l'intégralité du document la page courante du document certaines pages du document 2. L.O.L.A version 2.1 Cliquez sur le bouton Choisissez l'option Toutes Page active Pages . L'impression s'effectue alors. MAJ : 17/11/2003 Page 11











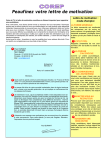
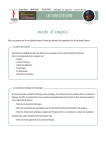

![4.Expression de l`oeuvre ou de l`idée.pd[...]](http://vs1.manualzilla.com/store/data/006433117_1-5461e49e26a63a67f1ebc0d76c5ab01b-150x150.png)