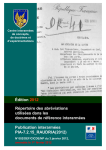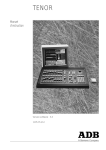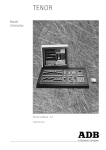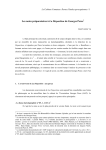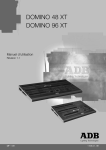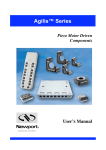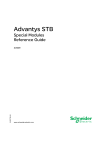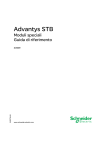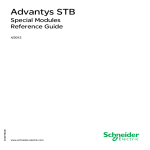Download Mode d`emploi Utilisateurs - ADB Lighting Technologies
Transcript
maXim Mode d’emploi Utilisateurs Edition du 22.07.03 ADB SAS 168/170 Boulevard Camélinat 92240 MALAKOFF tel : +33.1.41.17.48.50 fax : +33.1.42.53.54.76 mail : [email protected] MaXim – Mode d’emploi 22.07.03 Page 2 sur 90 Maxim RÉFÉRENCES DE BASE MaXim – Mode d’emploi 22.07.03 Maxim RÉFÉRENCES DE BASE Maxim RÉFÉRENCES DE BASE Pour voir le type d'objet enregistré dans les mémoires, maintenez appuyées les touches [page red bank] ou [page blue bank]. Si la palette appelée contient des scènes, les touches flash/assign concernées s'éclairent ; les registres de restitution clignotent rapidement s'ils contiennent des chenillards et doucement s'il s'agit de blocs de mémoires ; les registres de restitution vides ne s'éclairent pas. Si vous appuyez sur [edit], [assign copy] ou sur une touche [record], les touches flash/assign des registres de restitution clignotent deux fois avant d'indiquer leur contenu comme ci-dessus. Si vous changez de page alors que vous êtes en mode “edit”, “assign copy” ou “record”, le contenu de chaque page est indiqué. ENREGISTREMENT D'UNE SCÈNE Pour enregistrer l'état actif comme une scène, appuyez sur [record scene] [F/A] (numéro de scène) (l'une des touches flash/assign du groupe de registres rouges ou du groupe de registres bleus). POUR CAPTURER LA SORTIE DANS LE REGISTRE GRAB MASTER (uniquement modèles S et M) Pour enregistrer l'état actif dans le registre Grab master, appuyez sur [record scene], [F/A] (grab master) ENREGISTREMENT D'UN CHENILLARD Pour enregistrer un chenillard dans la page courante, appuyez sur [record chase] [F/A] (numéro du chenillard) (l'une des touches flash/assign de la palette rouge ou de la palette bleue) (ou la touche grab F/A , seulement sur les modèles S & M). Chaque pas de chenillard est constitué par une scène déjà enregistrée ou un "instantané" de l'état en sortie du maXim. • Pour ajouter une scène comme pas, appuyez sur [F/A] (numéro de la scène) ((l'une des touches flash/assign de la palette rouge ou de la palette bleue). • Pour enregistrer un "instantané" (de la sortie courante du maXim) comme pas, appuyez sur [record scene] • Continuez à ajouter des pas comme ci-dessus. Quand tous les pas ont été enregistrés, terminez le chenillard en appuyant sur [record chase]. RESTITUTION D'UNE SCÈNE OU D'UN CHENILLARD Si vous avez enregistré la scène ou le chenillard sur la palette rouge, appuyez sur [MODE, red bank] jusqu'à ce que le témoin “scene” s'allume. Si nécessaire, sélectionnez la page contenant la scène grâce à la touche [page, red bank]. Montez le général rouge, puis le registre de restitution rouge contenant la scène ou le chenillard. Si vous avez enregistré la scène ou le chenillard sur la palette bleue, sélectionnez la page contenant la scène ou le chenillard grâce à la touche [page, blue bank]. Montez le général bleu, puis le registre de restitution bleu contenant la scène ou le chenillard. CONTRÔLE D'UNE SCÈNE OU D'UN CHENILLARD La touche [select] vous permet de prendre le contrôle de la restitution. Cela ne modifie pas la mémoire enregistrée mais seulement la manière dont elle est couramment restituée. Appuyez sur [select], [F/A] pour passer de la restitution au contrôle. Appuyez sur [function] pour faire défiler les paramètres que vous pouvez contrôler. Une fois terminé, appuyez de nouveau sur [select] pour quitter la fonction. Les changements peuvent être enregistrés en mémoire. Sinon, ces changements seront conservés dans le registre de restitution jusqu'à ce que vous chargiez une autre page dans le registre de restitution : les changements seront alors perdus. Page 3 sur 90 MaXim – Mode d’emploi 22.07.03 Maxim RÉFÉRENCES DE BASE Pour modifier de manière permanente les paramètres d'une mémoire, vous utiliserez la touche [edit]. Les changements sont également visibles en restitution. Pour éditer une mémoire, appuyez sur [edit], [page] (éventuellement) [F/A] (mémoire à éditer). Appuyez sur [function] pour faire défiler les paramètres que vous pouvez éditer. Une fois terminé, appuyez sur [edit] pour déselectionner votre choix. Les changements sont automatiquement enregistrés. MODES CHENILLARD Pour changer les réglages d'un chenillard, vous pouvez appuyer sur l'une des touches suivantes : [select] ou [edit] (voir la différence ci-dessus) [F/A] (numéro de chenillard) Pour contrôler la vitesse, tournez la roue d'édition (edit). Pour modifier la vitesse de FONDU entre les pas, appuyez sur [function] jusqu'à ce que les témoins “in” et “out” s'allument, puis tournez la roue d'édition. Pour modifier le MODE ou la DIRECTION, 3 touches situées en-dessous de la roue Edit sont décrites ci-dessous. TOUCHES ACTION [step/stop] STOPPE un chenillard en cours de défilement. Avance d'un pas (STEP) un chenillard stoppé (dans la direction indiquée par la touche [>] ou [<] qui s'allume pour signaler la direction). [>] (avant) Change la DIRECTION d'un chenillard qui se déroule à l'envers (il ira en avant). Change la DIRECTION d'un chenillard qui se déroule à l'envers et qui est STOPPÉ (il défilera vers l'avant, en continu ou pas à pas). DÉCLENCHE un chenillard arrêté alors qu'il allait vers l'avant. [<] (arrière) Change la DIRECTION d'un chenillard qui se déroule vers l'avant (il repartira en arrière). Change la DIRECTION d'un chenillard STOPPÉ, qui allait en avant (il se prépare à repartir en arrière, en continu ou pas à pas). DÉMARRE un chenillard stoppé, qui allait vers l'arrière. Maintenir [>], Taper [<] Sélectionne le mode ALLER/RETOUR. [>] Désélectionne le mode Aller/retour (se déroule vers l'avant). [<] Désélectionne le mode Aller/retour (se déroule vers l'arrière). Maintenir [Step/stop], Taper [>] Sélectionne le mode PAS À PAS. [>] Si [>] clignote, un pas à pas avant est envoyé. Si [<] clignote, le chenillard saute au premier pas et [>] clignote pendant qu'il se prépare à envoyer un pas à pas avant. [<] Si [<] clignote, un pas à pas arrière est envoyé. Si [>]clignote, le chenillard saute au dernier pas et [<] clignote pendant qu'il se prépare à envoyer un pas à pas arrière. Maintenir [Step/stop], Taper [>] Désélectionne le mode PAS À PAS et entre le mode stop. Maintenir [>], Taper [<] Désélectionne le mode PAS À PAS et entre le mode Aller/retour. Une fois terminé, appuyez sur [select] ou [edit] (pour quitter la sélection). ENREGISTREMENT D'UN BLOC DE MÉMOIRES Pour enregistrer un bloc de mémoires, appuyez sur [record stack] [page] (éventuellement) (sélectionne une page dans la palette rouge ou dans la bleue) [F/A] (numéro du bloc de mémoires) (l'une des touches flash/assign de la palette rouge ou de la bleue) (ou la touche F/A du général grab, seulement sur les modèles S et M). Chaque élément d'un bloc de mémoires est composé d'une scène déjà enregistrée, d'un chenillard ou d'un "instantané" des niveaux en sortie du pupitre maXim. Pour ajouter une scène ou un chenillard comme élément du bloc de mémoires, appuyez sur [page] (éventuellement) [F/A] (numéro de scène ou de chenillard) (l'une des touches flash/assign de la palette rouge ou de la bleue). Les temps de transfert de cet élément seront ceux de la scène. Pour enregistrer un "instantané" (des niveaux en sortie du pupitre maXim) comme élément, appuyez sur [record scene]. Page 4 sur 90 MaXim – Mode d’emploi 22.07.03 Maxim RÉFÉRENCES DE BASE Pour chaque nouvel élément, vous pouvez appuyer sur [function] de manière à régler le temps de montée (IN), de descente (OUT) et le temps de transfert automatique (enchaîne automatiquement sur l'élément suivant dès que le transfert automatique est terminé). Si vous appuyez de nouveau sur [function] le numéro de l'élément courant apparaît. Vous pouvez maintenant enregistrer le suivant. Continuez à enregistrer les éléments comme ci-dessus. Quand tous les éléments ont été enregistrés, vous terminerez le bloc de mémoires en appuyant sur [record stack]. RESTITUTION D'UN BLOC DE MÉMOIRES Seul le registre des blocs de mémoires (potentiomètre Stack) vous permet de restituer des blocs de mémoire. Pour attribuer un bloc de mémoires au potentiomètre Stack, appuyez sur [assign] [page] (éventuellement) (sélectionne la page dans la palette qui contient le bloc de mémoires, que ce soit la rouge ou la bleue) [F/A] (numéro du bloc de mémoires) (palette rouge ou bleue) [stack flash] Montez le potentiomètre stack pour faire apparaître le premier élément. DÉMARRER UN TRANSFERT Pour effectuer un transfert de l'élément courant au suivant, appuyez sur [ >] (avant). Pendant que le transfert est en cours, la touche [ > ] (avant) clignote pendant toute la durée de la montée du nouvel élément, la touche [ < ] (arrière) clignote pendant toute la durée de la descente de celui qui était en place. STOPPER UN TRANSFERT Pour arrêter un transfert en cours, appuyez sur [step/stop]. Les touches > (avant), < (arrière) et step/stop se mettent à clignoter. REDÉMARRER UN TRANSFERT ARRETÉ Pour faire redémarrer vers l'avant un transfert arrêté, appuyez sur la touche [>] (avant). Vous pouvez aussi effectuer un redémarrage temporaire en maintenant appuyée la touche [step/stop]. INVERSER UN TRANSFERT ARRETÉ Pour faire redémarrer en sens inverse un tranfert arrêté, appuyez sur la touche [<] (arrière). EFFECTUER UN TRANSFERT JUSQU'AU PAS PRÉCÉDENT Pour effectuer un transfert, du pas courant au pas précédent, appuyez sur la touche [<] (arrière). Vous pouvez effectuer un transfert arrière en reculant d'un pas seulement. Mais vous pouvez sauter au pas de votre choix. SE DÉPLACER DANS UN BLOC DE MÉMOIRES Pour faire avancer un bloc de mémoires d'un élément/pas (sec), maintenez la touche [step/stop] et tapez [>] (avant). Pour faire reculer un bloc de mémoires d'un élément/pas (sec), maintenez la touche [step/stop] et tapez [<] (arrière). VIDER LE GÉNÉRAL DE BLOC DE MÉMOIRES (STACK) Pour vider le général de bloc de mémoires (stack), appuyez sur [remove] [stack flash] [yes] Page 5 sur 90 MaXim – Mode d’emploi 22.07.03 Table des matières Table des matières Maxim RÉFÉRENCES DE BASE..................................................................................................... 3 ENREGISTREMENT D'UNE SCÈNE ......................................................................................... 3 POUR CAPTURER LA SORTIE DANS LE REGISTRE GRAB MASTER (uniquement modèles S et M) ......................................................................................................................................... 3 ENREGISTREMENT D'UN CHENILLARD ............................................................................... 3 RESTITUTION D'UNE SCÈNE OU D'UN CHENILLARD ........................................................ 3 CONTRÔLE D'UNE SCÈNE OU D'UN CHENILLARD ............................................................. 3 MODES CHENILLARD .......................................................................................................... 4 ENREGISTREMENT D'UN BLOC DE MÉMOIRES.................................................................. 4 RESTITUTION D'UN BLOC DE MÉMOIRES ........................................................................... 5 DÉMARRER UN TRANSFERT .............................................................................................. 5 STOPPER UN TRANSFERT ................................................................................................... 5 REDÉMARRER UN TRANSFERT ARRETÉ ......................................................................... 5 INVERSER UN TRANSFERT ARRETÉ................................................................................. 5 EFFECTUER UN TRANSFERT JUSQU'AU PAS PRÉCÉDENT............................................ 5 SE DÉPLACER DANS UN BLOC DE MÉMOIRES ............................................................... 5 VIDER LE GÉNÉRAL DE BLOC DE MÉMOIRES (STACK) ................................................ 5 Table des matières.............................................................................................................................. 6 1.0 INTRODUCTION ................................................................................................................ 13 1.1 maXim : LA SÉRIE ............................................................................................................ 13 1.2 CARACTÉRISTIQUES...................................................................................................... 13 1.3 SPÉCIFICATIONS............................................................................................................. 14 1.4 OPTIONS ........................................................................................................................... 14 1.5 PRENEZ SOIN DE VOTRE maXim .................................................................................. 14 1.6 DES ÉTIQUETTES POUR VOTRE maXim ...................................................................... 15 1.7 FRAPPES DE TOUCHES : TERMINOLOGIE .................................................................. 15 FONCTIONS SECONDAIRES.................................................................................................. 15 1.8 LOGICIEL.......................................................................................................................... 15 2.0 CONNECTIQUE .................................................................................................................. 16 2.1 ALIMENTATION SECTEUR............................................................................................ 16 2.2 SORTIES NUMÉRIQUES ................................................................................................. 16 2.3 MONITEUR VIDÉO.......................................................................................................... 16 2.4 MISE EN ROUTE .............................................................................................................. 16 3.0 DESCRIPTIF DE LA FACE AVANT ................................................................................. 17 3.1 POTENTIOMÈTRES ET GÉNÉRAUX ............................................................................. 18 1. Potentiomètres de la palette Jaune (Yellow Bank) ............................................................... 18 2. Général de la palette Jaune (Yellow Bank).......................................................................... 18 3. Touche Mode de la palette rouge (Mode Red Bank ............................................................ 18 4. Potentiomètres de la palette rouge (Red Bank) .................................................................... 18 5. Potentiomètre du général rouge (Red .................................................................................. 18 Page 6 sur 90 MaXim – Mode d’emploi 22.07.03 Table des matières 6. Palette bleue (L,xlet XXL)...................................................................................................... 18 7. Général bleu (Blue)............................................................................................................. 18 8. Touches Flash/Attribution ([Flash/Assign] ou [F/A] ........................................................... 19 Numéros des touches .............................................................................................................. 19 R TÉMOINS DE NIVEAU DE CIRCUIT ...................................................................... 19 R INDICATION DE LA VALIDATION DES BOUTONS D'ENTRÉE : ....................... 19 R INDICATION DE LA PROGRESSION DU TRANSFERT :...................................... 19 9. Touches flash/assign des généraux...................................................................................... 19 10 Registre de capture (uniquement Set M, GRAB) ............................................................. 19 11. Touche flash/assign de capture (S et M) .......................................................................... 20 12. Potentiomètres des temps de montée et de descente......................................................... 20 13. Contrôle du niveau de Flash............................................................................................ 20 14. Touche ADD/SOLO ....................................................................................................... 20 15. Touche [Page Red Bank] et afficheur .............................................................................. 20 16. Touche [Page Blue Bank] et afficheur............................................................................. 20 17. Notes / PATPAD (OPTION)........................................................................................... 20 18. Général des blocs de mémoires ....................................................................................... 21 19. Flash du bloc de mémoires.............................................................................................. 21 20. > ((Bloc de mémoires) .................................................................................................... 21 21. < (Bloc de mémoires)...................................................................................................... 21 22. Step/stop (Bloc de mémoires) ......................................................................................... 21 3.2 ENREGISTREMENT ET ÉDITION................................................................................... 21 23. Affichage matriciel par points et diodes électroluminescentes (LED) .............................. 22 24. Touche Record Scene (enregistrer scène) ........................................................................ 22 25. Touche Record Chase (enregistrer chenillard) ................................................................. 22 26. Touche Record Stack (enregistrer bloc de mémoires) ...................................................... 22 27. Touche Assign Copy (attribuer copie) ............................................................................. 22 28. Touche Select ................................................................................................................. 22 29. Touche EDIT........................................................................................................................ 22 30. Touche REMOVE ................................................................................................................ 22 31. Touche ADD ........................................................................................................................ 22 32. Touche FUNCTION ............................................................................................................. 23 33. Roue Edit ........................................................................................................................ 23 34. Témoin de la roue Edit .................................................................................................... 23 35. Touche > (Yes) ............................................................................................................... 23 36. Touche < (No) ................................................................................................................ 23 37. Touche STEP STOP (OK) .............................................................................................. 23 4.0 MODES D'EXPLOITATION .............................................................................................. 24 4.1 PRÉSENTATION............................................................................................................... 24 4.2 MODE PRÉPARATION .................................................................................................... 24 AVANTAGE ............................................................................................................................. 25 INCONVÉNIENT ...................................................................................................................... 25 4.3 MODE ÉTENDU ............................................................................................................... 25 AVANTAGE ............................................................................................................................. 25 DÉSAVANTAGE ...................................................................................................................... 25 4.4 MODE SCÈNE................................................................................................................... 26 AVANTAGE ............................................................................................................................. 26 Page 7 sur 90 MaXim – Mode d’emploi 22.07.03 Table des matières 5.0 PREMIERS PAS................................................................................................................... 27 5.1 RÉINITIALISATION......................................................................................................... 27 5.2 CONTRÔLE DE L'ÉCLAIRAGE....................................................................................... 27 CRÉATION D'UN ÉTAT LUMINEUX SUR SCÈNE................................................................ 27 PRÉPARATION DU NOUVEL ÉTAT LUMINEUX................................................................. 27 TRANSFERT VERS CE NOUVEL ÉTAT LUMINEUX ........................................................... 27 5.3 ENRGISTREMENT D'UNE SCÈNE.................................................................................. 29 ENREGISTREMENT RAPIDE D'UNE SCÈNE ........................................................................ 29 ENREGISTREMENT D'UNE SCÈNE AVEC DES TEMPS ...................................................... 29 5.4 RESTITUTION D'UNE SCÈNE......................................................................................... 29 5.5 ENREGISTREMENT D'UN CHENILLARD ..................................................................... 30 5.6 RESTITUTION D'UN CHENILLARD............................................................................... 31 GESTION D'UN CHENILLARD ............................................................................................... 31 SÉLECTION DU REGISTRE DE RESTITUTION ................................................................ 31 5.7 ENREGISTREMENT D'UNE SÉQUENCE ....................................................................... 31 POUR ENREGISTRER UN BLOC DE MÉMOIRES................................................................. 31 5.8 RESTITUTION D'UNE SÉQUENCE................................................................................. 32 ENVOYER UN TRANSFERT ............................................................................................... 32 POUR STOPPER UN TRANSFERT ...................................................................................... 32 POUR REDÉMARRER UN TRANSFERT STOPPÉ ............................................................. 32 POUR VIDER LA SÉQUENCE ............................................................................................. 32 6.0 STRUCTURE DE MÉMOIRE ............................................................................................ 33 6.1 MODE/PAGE FREEZE...................................................................................................... 35 7.0 TEMPORISATIONS ET CIRCUITS .................................................................................. 37 7.1 SURVOL............................................................................................................................ 37 POTENTIOMÈTRES DE TEMPORISATION........................................................................... 37 TEMPORISATION DES MÉMOIRES ...................................................................................... 37 FONDUS TEMPORISES ........................................................................................................... 37 FONDUS MANUELS ................................................................................................................ 37 7.2 TEMPORISATION DES CIRCUITS.................................................................................. 37 7.3 TEMPORISATION DES GÉNÉRAUX .............................................................................. 37 7.4 TEMPORISATION DES REGISTRES DE RESTITUTION............................................... 38 7.5 TEMPORISATION D’UNE SÉQUENCE .......................................................................... 38 LIENS AUTOMATIQUES......................................................................................................... 38 7.6 CAPACITÉ CIRCUITS...................................................................................................... 38 8.0 SCÈNES ................................................................................................................................ 40 8.1 PRÉSENTATION............................................................................................................... 40 8.2 ENREGISTREMENT D’UNE SCÈNE............................................................................... 40 ENREGISTREMENT RAPIDE D’UNE SCÈNE........................................................................ 40 DESCRIPTIF GÉNÉRAL .......................................................................................................... 40 Sélection de page .................................................................................................................... 41 Temporisation......................................................................................................................... 41 ABANDONNER UN ENREGISTREMENT .............................................................................. 42 ENREGISTREMENT EN AVEUGLE ....................................................................................... 42 NOMMER UNE SCÈNE............................................................................................................ 42 8.3 RESTITUTION D’UNE SCÈNE ........................................................................................ 42 MODE SCÈNE ET PAGES........................................................................................................ 42 Page 8 sur 90 MaXim – Mode d’emploi 22.07.03 Table des matières CONTRÔLE D’UNE SCÈNE .................................................................................................... 43 TEMPORISATION ................................................................................................................ 43 LE REGISTRE DE CAPTURE COMME GÉNÉRAL DE SCÈNE (GRAB) .............................. 44 8.4 ÉDITION D’UNE SCÈNE.................................................................................................. 45 NIVEAUX DE CIRCUITS......................................................................................................... 45 TEMPORISATIONS.................................................................................................................. 45 TEMPS DE MONTÉE (IN TIME).......................................................................................... 46 TEMPS DE DESCENTE (OUT TIME) .................................................................................. 46 TERMINER L’ÉDITION ........................................................................................................... 46 ÉDITION D’UN NOM DE SCÈNE............................................................................................ 46 8.5 COPIER UNE SCÈNE ....................................................................................................... 46 8.6 SUPPRIMER (EFFACER) UNE SCÈNE ........................................................................... 47 9.0 CHENILLARDS................................................................................................................... 48 9.1 PRÉSENTATION............................................................................................................... 48 9.2 ENREGISTREMENT D’UN CHENILLARD..................................................................... 49 DESCRIPTION GÉNÉRALE..................................................................................................... 49 SÉLECTION DE PAGE............................................................................................................. 49 ENREGISTREMENT D’INSTANTANÉS COMME PAS ......................................................... 50 AJOUTER DES SCÈNES COMME PAS................................................................................... 50 SUPPRIMER DES PAS ............................................................................................................. 50 VITESSE DU CHENILLARD ................................................................................................... 50 TRANSFERT DANS UN CHENILLARD ................................................................................. 50 TERMINER LE CHENILLARD ................................................................................................ 50 DONNER UN NOM À UN CHENILLARD............................................................................... 50 9.3 RESTITUTION D’UN CHENILLARD .............................................................................. 51 MODE SCÈNE ET PAGES........................................................................................................ 51 LE REGISTRE DE CAPTURE COMME GÉNÉRAL DE CHENILLARD ................................ 51 CONTRÔLE D’UN CHENILLARD .......................................................................................... 52 SÉLECTIONNER LE MODE DE RESTITUTION D’UN CHENILLARD ................................ 52 DESCRIPTION DES MODES ................................................................................................... 53 TRANSFERT............................................................................................................................. 53 9.4 ÉDITION D’UN CHENILLARD ....................................................................................... 53 AJOUTER UN PAS ................................................................................................................... 54 SUPPRIMER UN PAS ............................................................................................................... 54 MODIFIER UN PAS.................................................................................................................. 54 ÉDITER LE NOM D’UN CHENILLARD ................................................................................. 55 9.5 COPIER UN CHENILLARD ............................................................................................. 55 9.6 SUPPRIMER (EFFACER) UN CHENILLARD ................................................................. 55 10.0 REGISTRE DE CAPTURE (Modèles S et M) .................................................................... 56 10.1 PRÉSENTATION............................................................................................................... 56 10.2 CAPTURE COMME REGISTRE DE CAPTURE .............................................................. 56 OPÉRATIONS DE CAPTURE TYPES...................................................................................... 56 10.3 CAPTURE COMME REGISTRE DE SCÈNE.................................................................... 56 10.4 CAPTURE COMME REGISTRE DE CHENILLARD ....................................................... 57 COPIER UN CHENILLARD VERS LE REGISTRE DE CAPTURE......................................... 57 ENREGISTRER UN CHENILLARD DANS LE REGISTRE DE CAPTURE............................ 57 10.5 CAPTURE COMME MÉMOIRE ....................................................................................... 57 Page 9 sur 90 MaXim – Mode d’emploi 22.07.03 Table des matières COPIER UNE SÉQUENCE VERS LE REGISTRE DE CAPTURE ........................................... 57 COPIER DEPUIS LE REGISTRE DE CAPTURE ..................................................................... 58 11.0 SÉQUENCES........................................................................................................................ 59 11.1 PRÉSENTATION............................................................................................................... 59 11.2 ENREGISTREMENT DE SÉQUENCE.............................................................................. 59 MÉTHODE RAPIDE ................................................................................................................. 59 DESCRIPTION GÉNÉRALE................................................................................................. 60 SÉLECTION DE PAGE ......................................................................................................... 60 ENREGISTRER DES INSTANTANÉS COMME PAS.......................................................... 60 ENREGISTRER (AJOUTER) DES SCÈNES COMME PAS ................................................. 60 ENREGISTRER (AJOUTER) DES CHENILLARDS COMME PAS ..................................... 60 SUPPRIMER DES PAS ......................................................................................................... 61 TEMPS DE FONDU ET DE LIEN......................................................................................... 61 TERMINER LA SÉQUENCE ................................................................................................ 61 DONNER UN NOM À UNE SÉQUENCE................................................................................. 61 DONNER UN NOM À CHAQUE PAS D’UNE SÉQUENCE.................................................... 62 11.3 RESTITUTION D’UNE SÉQUENCE ................................................................................ 62 ATTRIBUTION D’UNE SÉQUENCE ....................................................................................... 62 NIVEAU DE LA SÉQUENCE ................................................................................................... 62 RESTITUTION D’UNE SÉQUENCE ........................................................................................ 62 LANCER UN TRANSFERT .................................................................................................. 62 EFFECTUER UN TRANSFERT VERS LE PAS PRÉCÉDENT ............................................ 63 ARRETER UN TRANSFERT ................................................................................................ 63 FAIRE DÉMARRER UN TRANSFERT ARRETÉ ................................................................ 63 INVERSER UN TRANSFERT............................................................................................... 63 FAIRE DÉFILER UNE SÉQUENCE ..................................................................................... 63 VIDER LE REGISTRE DE SÉQUENCE ............................................................................... 63 TEMPS DE FONDU .................................................................................................................. 63 TEMPS DES LIENS .................................................................................................................. 63 11.4 ÉDITER UNE SÉQUENCE................................................................................................ 64 AJOUTER UN PAS ................................................................................................................... 64 SUPPRIMER UN PAS ............................................................................................................... 65 ÉDITER LES TEMPS D’UN PAS.............................................................................................. 65 DONNER UN NOM À CHAQUE PAS DE SÉQUENCE........................................................... 66 TERMINER L’ÉDITION ........................................................................................................... 66 ÉDITION D’UN NOM DE SÉQUENCE.................................................................................... 66 11.5 COPIER UNE SÉQUENCE................................................................................................ 66 11.6 SUPPRIMER (EFFACER) UNE SÉQUENCE.................................................................... 67 11.7 VIDER LE REGISTRE DE SÉQUENCE ........................................................................... 67 12.0 FLASH .................................................................................................................................. 68 12.1 PRÉSENTATION............................................................................................................... 68 12.2 MODE ADD/SOLO............................................................................................................ 68 12.3 NIVEAU DE FLASH ......................................................................................................... 68 13.0 PATCH.................................................................................................................................. 69 13.1 PRÉSENTATION............................................................................................................... 69 13.2 ACTIVER LE PATCH ....................................................................................................... 69 13.3 PATCH DIRECT................................................................................................................ 69 Page 10 sur 90 MaXim – Mode d’emploi 22.07.03 Table des matières 13.4 AFFECTATIONS............................................................................................................... 69 SUPPRIMER (EFFACER) TOUS LES PATCHES .................................................................... 70 ÉDITER LE PATCH.................................................................................................................. 70 PATCHER DES ADRESSES DMX SUR DES CIRCUITS.................................................... 70 RÉGLER UN NIVEAU DE PATCH PROPORTIONNEL PATCH LEVEL........................... 70 DÉPATCHER UNE ADRESSE DMX DE SON CIRCUIT .................................................... 70 AFFECTER PLUSIEURS ADRESSES DMX SUR UN CIRCUIT......................................... 71 PATCH 1 = 1 ......................................................................................................................... 71 14.0 PATPAD ............................................................................................................................... 72 15.0 MÉMOIRES À DÉCLENCHEMENT AUDIO ................................................................... 73 15.1 VUE D’ENSEMBLE :........................................................................................................ 73 16.0 UTILITAIRES...................................................................................................................... 74 16.1 FONCTIONNEMENT DE LA DISQUETTE ..................................................................... 74 ENREGISTRER UNE CONDUITE SUR UNE DISQUETTE.................................................... 74 CHARGER UNE CONDUITE À PARTIR D’UNE DISQUETTE.............................................. 74 16.2 RÉINITIALISATION......................................................................................................... 75 RÉINITIALISATION SYSTÈME RESET ................................................................................. 75 REMISE À ZÉRO ...................................................................................................................... 75 POWER ON RESET .................................................................................................................. 75 16.3 CONFIGURATION............................................................................................................ 75 TEMPS PAR DÉFAUT .......................................................................................................... 75 LANGUE (VERSION ULTÉRIEURE) .................................................................................. 76 NOM DE FICHIER PAR DÉFAUT (VERSION ULTÉRIEURE)........................................... 76 INVERSER LE GÉNÉRAL JAUNE ...................................................................................... 76 16.4 VIDÉO ............................................................................................................................... 77 MONITEUR VIDÉO.................................................................................................................. 77 AFFICHAGES VIDÉO .............................................................................................................. 77 AFFICHAGE PRINCIPAL..................................................................................................... 77 ZONES À SÉLECTIONNER ................................................................................................. 78 16.5 DIAGNOSTICS.................................................................................................................. 79 MODE DIAGNOSTICS ............................................................................................................. 79 TEST LED ET TOUCHES ..................................................................................................... 79 TEST POTENTIOMÈTRES................................................................................................... 79 TEST ROUE EDIT................................................................................................................. 79 TEST BATTERIE .................................................................................................................. 80 TEST MÉMOIRE................................................................................................................... 80 16.6 MISES À JOUR LOGICIELLES ........................................................................................ 80 SE PRÉPARER POUR LA MISE À JOUR LOGICIELLE......................................................... 80 EXTENSION DE VOTRE MAXIM........................................................................................... 81 DÉPANNAGE ........................................................................................................................... 82 Détails du câblage mlink....................................................................................................................... 83 17.0 LE PANNEAU ARRIÈRE ................................................................................................... 84 1 BOUTON D’ALIMENTATION.............................................................................................. 84 2 ENTRÉE SECTEUR ET FUSIBLE ......................................................................................... 84 3 LAMPE DE PUPITRE ............................................................................................................ 84 4 ENTRÉE AUDIO.................................................................................................................... 84 Page 11 sur 90 MaXim – Mode d’emploi 22.07.03 Table des matières 5 DMX512/1990......................................................................................................................... 84 6 VIDÉO .................................................................................................................................... 84 7 LECTEUR DE DISQUETTE................................................................................................... 85 8 DEUXIÈME TRAME DMX512/1990 (UNIVERSE 2) (QUAND ÉQUIPÉE) ......................... 85 9 LAMPE DE PUPITRE (non disponible sur les modèles S et M) .............................................. 85 18.0 RAPPORTS DE CONFORMITÉ ........................................................................................ 86 18.1 RAPPORT DE MISE EN CONFORMITÉ AN 2000 .......................................................... 86 18.2 CONFORMITÉ AUX RÈGLEMENTATIONS/NORMES CE............................................ 86 18.3 RAPPORT DE CONFORMITÉ C TICK ............................................................................ 86 18.4 LIMITATION DES RESPONSABILITÉS ......................................................................... 86 19.0 ANNEXE A : DMX 512........................................................................................................ 87 19.1 DMX512/1990.................................................................................................................... 87 19.2 SORTIES DMX.................................................................................................................. 87 19.3 APPLICATIONS DMX512 ................................................................................................ 87 20.0 ANNEXE B : TERMINOLOGIE......................................................................................... 89 APPAREILS .............................................................................................................................. 89 ÉTAT LUMINEUX.................................................................................................................... 89 CIRCUIT.................................................................................................................................... 89 PRÉPARATION OU PALETTE ................................................................................................ 89 GÉNÉRAL DE PRÉPARATION ............................................................................................... 89 GÉNÉRAL DE CAPTURE ........................................................................................................ 89 SCÈNE....................................................................................................................................... 90 CHENILLARD .......................................................................................................................... 90 SÉQUENCE............................................................................................................................... 90 RESTITUTION.......................................................................................................................... 90 PRIORITÉ AU NIVEAU LE PLUS ÉLEVÉ (HTP) ................................................................... 90 TRANSFERT SANS PASSAGE AU NOIR ............................................................................... 90 DMX512/1990 ........................................................................................................................... 90 SORTIES DMX ......................................................................................................................... 90 Page 12 sur 90 MaXim – Mode d’emploi 22.07.03 1.0 1.0 INTRODUCTION INTRODUCTION MaXim S. MaXim L. Puissant, facile à utiliser, le pupitre maXim convient à une grande variété d'applications. Ce manuel couvre les 5 pupitres de la série maXim: maXim S (Small) maXim M (Medium) maXim L (Large) maXim XL (Extra Large) maXim XXL (Extra Extra Large) MaXim M. 1.1 maXim : LA SÉRIE Les pupitres maXim S et M sont très proches. Tous deux équipés d'un général de capture, ils diffèrent seulement par le nombre de potentiomètres et le nombre de mémoires. Les pupitres maXim L, XL et XXL diffèrent aussi par le nombre de potentiomètres et le nombre de mémoires avec, en plus, des préparations bleues dont le nombre varie selon les modèles. Ils ne sont pas équipés d'un général de capture, mais possèdent un général pour les palettes bleues. • Chaque fois que, dans ce manuel, le modèle de maXim modifie les spécifications, le texte présente d'abord le maXim S, suivi des autres modèles entre parenthèses. Par exemple, “Les potentiomètres de la palette jaune contrôlent les circuits 1à 12 (24, 36, 48, 60)”. • Lorsque ce manuel fait mention de ”palette bleue, pages bleues ou potentiomètres bleus”, cela ne concerne pas les modèles maXim S et M. • Lorsque ce manuel fait mention de ”registre de capture” (GRAB), cela ne concerne pas les modèles maXim L, XL et XXL. 1.2 CARACTÉRISTIQUES Le maXim dispose des caractéristiques suivantes : • Potentiomètres manuels avec touches Flash associées aux circuits. • Généraux rouge, jaune et bleu, général de bloc de mémoires (Stack) avec touches Flash associées. • Mode d'exploitation “Préparation”, “Étendu” et “Scène”. • 2 palettes de registres de 9 pages de mémoires non volatiles. • Temps de transfert séparés pour la montée (In) et la descente (Out), de 0 à 999 secondes. • Fonctions étendues pour Enregistrement et Édition de scènes, de chenillards et de blocs de mémoires. • Les temps de transfert peuvent provenir des potentiomètres de temporisation ou d'une mémoire. • Module Restitution de bloc de mémoires dédié. • Titrage des scènes, chenillards, blocs de mémoires et éléments de blocs de mémoires. • Patch électronique entièrement proportionnel. • Contrôle du niveau de Flash, avec touche Add/Solo associée pour passer d'un mode à l'autre. • La fonction Page freeze conserve la sortie active quand vous changez de page ou de mode. • Pour simplifier les opérations, des menus d'aide déroulants apparaissent sur l'afficheur et les touches actives clignotent. • Affichages disponibles en différentes langues. Page 13 sur 90 MaXim – Mode d’emploi 22.07.03 1.0 INTRODUCTION • Sortie vidéo affichage multiple SVGA couleur (en option sur les modèles S et M). • Signal de sortie DMX512/1990 isolé, 2 trames DMX sur les plus grands modèles. • Sélection automatique de l'alimentation, 90−260 volts, 50/60Hz. 1.3 SPÉCIFICATIONS Canaux de sortie DMX512 Pot. De circuits (Mode Étendu) Pot. De circuits (Mode Preset) Registres de restitution Pages de palettes de registres de restitution Registre de capture Nombre de scènes maXimum * Temps de transfert maXimum Nombre de chenillards maxi. * Nombre de pas par chenillard Vitesse chenillard (Battements/Minute) Fonction pas à pas du chenillard Nbre maxi de blocs de mémoire * Éléments par bloc mémoires Sortie vidéo couleur SVGA PATPAD Module pour Asservis Disquette 3.5” Prise pour éclairage pupitre (XLR) Dimensions Haut. (mm) Larg. (mm) Prof. (mm) Poids – emballé (kg) S 512 24 12 12 9 M 512 48 24 24 9 L 1024 72 36 42 9 XL 1024 96 48 66 9 XXL 1024 120 60 90 9 1 108 >16min 108 250 0-999 1 216 >16min 216 250 0-999 ND 378 >16min 378 250 0-999 ND 594 >16min 594 250 0-999 ND 810 >16min 810 250 0-999 Oui 109 500 Option ND Option 1 155 464 380 9.0 Oui 217 500 Option ND Option 1 155 710 380 13.0 Oui 378 500 Standard Option Standard 2 200 831 520 26.0 Oui 594 500 Standard Option Standard 2 200 1047 520 32.0 Oui 810 500 Standard Option Standard 2 200 1264 520 38.0 *Selon la mémoire disponible et si le pupitre est équipé du module d'extension mémoire. 1.4 OPTIONS • • • • • • 1.5 MAXLITE Éclairage pupitre Col de cygne 15” (2 sur les L, XL et XXL maXims) . MAX/V Pack d'extension Vidéo et lecteur de disquette pour les maXim S et M. MAX/P PATPAD, module pour asservis. N'est pas disponible pour maXim S et M. MAX/E Module d'extension mémoire. Housse de protection Existe pour tous les modèles. Flightcase Tous modèles de flightcases pour accueillir le maXim, les cols de cygne de 12V, le manuel, le câble d'alimentation et les disquettes. PRENEZ SOIN DE VOTRE maXim Fabriqué à partir de matériaux et de composants de qualité supérieure, maXim vous accompagnera de nombreuses années si vous respectez quelques principes de base. • Attention de ne pas renverser de liquides sur votre maXim. Sinon, il vous faut nettoyer et sécher l'intérieur de votre pupitre dès que possible. Ce travail de nettoyage, pour lequel il faut ouvrir le pupitre, ne peut être effectué que par une personne qualifiée. • Soyez doux avec les organes de commande. Bien sûr, votre agent LSC peut vous fournir en pièces détachées ou même réparer votre matériel mais mieux vaut prévenir que guérir. Page 14 sur 90 MaXim – Mode d’emploi 22.07.03 1.0 INTRODUCTION • Lorsque vous raccorderez un appareil sur votre maXim, vérifiez bien toutes les connexions avant de monter l'alimentation. Si vous avez un doute, demandez l'aide d'un technicien. • Si vous emmenez votre maXim "sur la route", offrez-lui un flightcase – en option – pour qu'il soit bien à l'abri. En veillant à ce que ses potentiomètres soient bien à zéro, ils seront encore mieux protégés. • Quand vous n'utilisez pas votre maXim, recouvrez-le de sa housse – en option. • Nettoyez régulièrement l'extérieur de votre pupitre avec un chiffon humide. N'utilisez pas de produits solvants. Un peu d'alcool sur un coton suffira pour retirer la colle des adhésifs utilisés pour repérer les potentiomètres de votre maXim. 1.6 DES ÉTIQUETTES POUR VOTRE maXim Pour vous permettre de repérer facilement les potentiomètres vous pouvez coller dessous un ruban adhésif, sur la zone prévue à cet usage. Un adhésif permettant l'écriture, vous évitera de marquer votre maXim. 1.7 FRAPPES DE TOUCHES : TERMINOLOGIE Voici la terminologie utilisée dans ce manuel pour décrire les différentes opérations impliquant des touches. Le nom d'une touche entre crochets, [ ] , indique le moment où vous devez appuyer sur cette touche particulière. Par exemple : Appuyez sur [record scene], signale que vous devez appuyer sur la touche record scene. Les touches Flash/assign sont souvent abrégées en F/A. Si la touche que vous devez appuyer est une touche d'attribution Flash/Assign (elles sont nombreuses), elle sera identifiée par son nom entre parenthèses : [Flash/Assign] (Nom de la touche) ou, en version abrégée, [F/A] (Nom de la touche). Les informations figurant sur l'afficheur à diodes électroluminescentes (LED) sont indiquées entre guillemets “ ”. FONCTIONS SECONDAIRES • Certaines touches F/A ont des fonctions secondaires qui sont activées en maintenant la touche de fonction appuyée tout en tapant la touche F/A. Ces fonctions secondaires sont imprimées sur la face avant, sous chaque touche F/A. • Certaines touches flash ont des fonctions secondaires qui sont activées en maintenant la [touche de fonction] appuyée tout en tapant la touche [ok]. Ces fonctions secondaires ne sont pas imprimées sur le pupitre mais elles sont décrites dans la section “Diagnostic” du chapitre "UTILITAIRES”. • Les touches situées sous la roue Edit ont des fonctions secondaires et elles permettent alors de répondre par oui, non ou ok (“Yes”, “No”, “OK”) aux questions qui apparaissent sur l'afficheur lorsque vous accomplissez certaines actions comme, par exemple, pour confirmer ou refuser l'action que vous avez sélectionnée. 1.8 LOGICIEL LSC suit une politique d'amélioration continue de ses produits. Le maXim étant un pupitre lumière informatisé, son logiciel est soumis à cette politique, de nouvelles fonctions sont ajoutées, les fonctions existantes sont améliorées. Lorsque vous allumez votre maXim l'afficheur à diodes électroluminescentes (LED) affiche momentanément la version logicielle. Vous pouvez aussi effectuer la mise à jour du logiciel en téléchargeant sa dernière version depuis le site LSC. Reportez-vous au chapitre “ACCESSOIRES” pour avoir plus de détails. Toutes les marques citées dans ce manuel sont des marques déposées. Bien qu'ayant apporté tous ses soins à la préparation de ce manuel, LSC décline toute responsabilité en cas d'erreur ou d'omission. Le logiciel d'exploitation du maXim et le contenu de ce manuel sont protégés par le copyright de LSC Lighting Systems Aust © 2001. Page 15 sur 90 MaXim – Mode d’emploi 22.07.03 2.0 2.1 2.0 CONNECTIQUE CONNECTIQUE ALIMENTATION SECTEUR Une prise secteur IEC est située à l'arrière de l'appareil et le câble d'alimentation est fourni. L'alimentation universelle du maXim peut fonctionner sur une tension comprise entre 90 volts et 260 volts, avec une fréquence allant de 47 Hz à 63 Hz. Enfichez le cordon dans la prise d'alimentation et raccordez au secteur. 2.2 SORTIES NUMÉRIQUES Les modèles maXim S et M sont équipés d'une seule sortie DMX512 et les L, XL et XXL en ont deux, l'une pour “circuits DMX 1 universel” et la seconde pour “ circuits DMX 2 universel ”. Reliez un câble data DMX entre la sortie DMX512/1 du maXim et l'entrée DMX512 de votre équipement (gradateurs, appareils asservis, etc), puis réglez l'adresse requise sur votre matériel. La deuxième sortie DMX est utilisée pour les réglages complexes impliquant plus de 512 circuits. Note : Le DMX512/1990, ainsi que d'autres réglages types d'adresses et de paramètres sont décrits dans l'Appendice A, à la fin de ce manuel. 2.3 MONITEUR VIDÉO Raccordez un moniteur SVGA (ou mieux) sur le connecteur 15 broches VIDEO, situé à l'arrière du maXim. La vidéo est en option sur les modèles S et M. Pour en savoir plus, reportez-vous au paragraphe “VIDÉO”, chapitre “ACCESSOIRES”. 2.4 MISE EN ROUTE Maintenant que l'alimentation est branchée, le DMX connecté, votre maXim est prêt à fonctionner. Allumez le pupitre, avec l'interrupteur POWER” placé près du connecteur d'alimentation. Le maXim commence sa procédure de démarrage. Après un bref affichage du message d'accueil, le maXim commencera à fonctionner dans l'état dans lequel il était la dernière fois qu'il a été éteint. Vous retrouverez toutes les scènes, les blocs de mémoires, les chenillards, les patches, etc. Dans leur état précédent. Astuce : Si vous commencez une nouvelle session d'éclairage, LSC vous recommande de procéder d'abord à une réinitialisation totale du maXim. Ceci EFFACERA toutes les mémoires qui étaient déjà enregistrées en évitant la confusion avec d'anciens enregistrements et d'anciens réglages. Pour conserver les mémoires enregistrées auparavant, faites une sauvegarde sur disquette (en option sur les modèles S et M) avant de réinitialiser. Pour en savoir plus, reportez-vous aux chapitres “PREMIERS PAS” ou “ACCESSOIRES”. Vous voilà prêt à prendre le contrôle de votre éclairage et le chapitre “PREMIERS PAS” vous y aidera. Mais, avant, arrêtez-vous au prochain chapitre pour découvrir les commandes de la face avant du maXim. NOTE : Lors d'une petite coupure de courant (une micro-coupure) le maXim continue de travailler pendant quelques secondes, grâce à la capacité de stockage de son alimentation interne. Quand vous éteignez votre maXim, vous entendrez un « clic », puis un autre « clic » quelques secondes plus tard. Le maXim continue à fonctionner jusqu'au second clic. À l'allumage, le maXim se remet à fonctionner dans la configuration qu'il avait au moment de son extinction. Page 16 sur 90 MaXim – Mode d’emploi 22.07.03 3.0 3.0 DESCRIPTIF DE LA FACE AVANT DESCRIPTIF DE LA FACE AVANT Il existe 5 modèles de pupitre maXim (S, M, L, XL, XXL) et 2 faces avant, l'une pour les modèles S et M, l'autre pour les modèles L, XL et XXL. 1 3 8 9 4 8 11 Maxim M 15 13 14 12 10 5 2 1 8 4 8 15 6 8 16 13 14 12 7 5 2 9 3 17 Maxim L Page 17 sur 90 MaXim – Mode d’emploi 22.07.03 3.0 DESCRIPTIF DE LA FACE AVANT La face avant du maXim présente deux zones distinctes : • Potentiomètres et Généraux, • Enregistrement et modifications. La plupart des touches référencées ci-dessous ont plusieurs fonctions. La fonction active dépend de ce que l'opérateur fait à ce moment-là. Chaque fonction est décrite sous la touche correspondante ci-après. 3.1 POTENTIOMÈTRES ET GÉNÉRAUX 1. Potentiomètres de la palette Jaune (Yellow Bank) Contrôle du niveau pour les circuits 1 à 12 (24, 36, 48, 60). 2. Général de la palette Jaune (Yellow Bank) • Contrôle l'ensemble des circuits commandés par les potentiomètres de la palette jaune. • En mode étendu (WIDE), il contrôle l'ensemble des circuits de la palette unique constituée par les potentiomètres de la palette jaune et de la palette rouge (Red bank). 3. Touche Mode de la palette rouge (Mode Red Bank Permet de choisir la fonction active qu'exerceront les potentiomètres de la palette rouge. Trois possibilités : • Preset (préparation). • Wide (Mode étendu). • Scene (playback) (restitution de scène). 4. Potentiomètres de la palette rouge (Red Bank) Les potentiomètres de la palette rouge peuvent avoir différentes fonctions selon le mode actif que vous aurez sélectionné grâce à la touche [mode red bank]. • Mode PRESET. Les potentiomètres de la palette rouge contrôlent les niveaux des circuits 1 à 12 (24, 36, 48, 60). Ils constituent un double de la palette jaune. • Mode WIDE. Les potentiomètres de la palette rouge contrôlent les niveaux des circuits 13 (25, 37, 49, 61) à 24 (48, 72, 96, 120). • Mode SCENE. Les potentiomètres de la palette rouge deviennent des potentiomètres de restitution. Chacun d'eux peut alors contrôler la sortie d'une scène ou d'un chenillard enregistrés ou bien être vide (inactifs). Les registres de restitution rouge disposent de 9 pages et la fonction de chaque registre dépend du contenu de la page rouge qui est couramment sélectionnée. Vous déterminerez le contenu de chaque page au moment d'y enregistrer ou d'y copier scènes, chenillards ou blocs de mémoires. Bien que vous puissiez enregistrer des blocs de mémoire dans la palette rouge, vous ne pourrez les restituer que dans le général du bloc de mémoires. 5. Potentiomètre du général rouge (Red) • En mode PRESET, il contrôle l'ensemble des circuits en sortie de la palette rouge. • En mode WIDE, il n'a aucune fonction. • En mode SCENE, il contrôle l'ensemble des sorties (scènes ou chenillads) des registres de restitution rouge. 6. Palette bleue (L,XL et XXL) Les potentiomètres de la palette bleue sont destinés à la RESTITUTION. Chacun d'eux peut alors contrôler la sortie d'une scène ou d'un chenillard enregistrés ou bien être vide (inactifs). Les registres de restitution bleus disposent de 9 pages et la fonction de chaque registre dépend du contenu de la page bleue qui est couramment sélectionnée. Vous déterminerez le contenu de chaque page au moment d'y enregistrer ou d'y copier scènes, chenillards ou blocs de mémoires. Bien que vous puissiez enregistrer des blocs de mémoire dans la palette bleue, vous ne pourrez les restituer que dans le général du bloc de mémoires. 7. Général bleu (Blue) Il contrôle l'ensemble des sorties (scènes ou chenillads) des registres de restitution bleu. Page 18 sur 90 MaXim – Mode d’emploi 22.07.03 3.0 DESCRIPTIF DE LA FACE AVANT 8. Touches Flash/Attribution ([Flash/Assign] ou [F/A] En-dessous de chaque potentiomètre se trouve une touche de Flash/Attribution (FLASH/ASSIGN) pourvue d'un témoin lumineux rouge. Comme leur nom l'indique, ces touches sont multifonctions : • FLASH : le contenu du potentiomètre concerné est envoyé "sec", qu'il contienne un circuit, un chenillard ou une scène. (Voyez également le niveau de FLASH et la touche ADD/SOLO ci-dessous). • Fonction de SÉLECTION D'UN NUMÉRO. Si vous devez entrer un “numéro” (circuit, scène, bloc de mémoires, chenillard, etc.), appuyez sur la touche Flash/Assign portant le chiffre correspondant. Pour vous aider à faire votre sélection, les touches à valider clignotent lorsque vous avez demandé une entrée. • Combinées avec la touche FUNCTION, elles vous permettent de sélectionner les fonctions secondaires (PATCH, SETUP, etc.) Suivant la mention inscrite en-dessous des touches F/A. • Servent pour les entrées alphanumériques lorsque vous tapez des noms. Numéros des touches Dans la palette Jaune, entre chaque potentiomètre et sa touche F/A, un numéro signale le circuit contrôlé par ce potentiomètre et la touche F/A de contrôle. (Les lettres de l'alphabet sont aussi imprimées et vous serviront à entrer les noms). Dans la palette Rouge, entre chaque potentiomètre et sa touche F/A sont inscrits deux numéros. • Les GRANDS caractères indiquent le numéro de circuit du potentiomètre et de la touche F/A lorsque vous êtes en mode PRÉPARATION. • Les PETITS caractères indiquent le numéro de circuit du potentiomètre et de la touche F/A lorsque vous êtes en mode ÉTENDU. • Les GRANDS caractères indiquent aussi le numéro d'une SCÈNE, d'un BLOC DE MÉMOIRES ou d'un CHENILLARD donnés. • Les PETITS caractères indiquent aussi les numéros de circuits quand vous éditez des scènes, des chenillards ou des éléments des blocs de mémoires, quand vous visualisez des numéros de circuits avec la touche (voir cidessous) ou pendant un patch. Dans les touches, la diode témoin sert aussi à différents usages. R TÉMOINS DE NIVEAU DE CIRCUIT Le niveau d'éclairement d'un témoin est proportionnel au niveau du circuit correspondant. La palette rouge indique le niveau des circuits dont les numéros sont inscrits en PETITS caractères. • En fonctionnement normal, ils indiquent le niveau de leur circuit en sortie du maXim. • En mode Édition, ils indiquent le niveau de leur circuit en cours d'édition, dans la scène, la capture ou le pas d'un chenillard ou d'un bloc de mémoires. R INDICATION DE LA VALIDATION DES BOUTONS D'ENTRÉE : Quand on vous demande d'entrer un chiffre ou de sélectionner une fonction secondaire, seules les touches valides sont actives et leur diode s'allume pour vous signaler qu'une entrée est demandée. R INDICATION DE LA PROGRESSION DU TRANSFERT : Le témoin de chaque registre de restitution clignote lentement pendant la montée d'un fondu temporisé. 9. Touches flash/assign des généraux Servent à envoyer "sec" (FLASH) le contenu du général concerné. (Voir ci-dessous niveau de FLASH et touche ADD/SOLO). L'intensité des diodes indique le niveau de leur général en sortie du maXim. Pendant la progression d'un fondu temporisé, la diode clignote lentement. 10 Registre de capture (uniquement Set M, GRAB) Contrôle le niveau général des informations contenues dans le général de capture. Il peut s'agir d'une capture, d'une scène ou d'un chenillard. Le général de capture peut aussi servir d'emplacement mémoire pour un bloc de mémoires. Page 19 sur 90 MaXim – Mode d’emploi 22.07.03 11. 3.0 DESCRIPTIF DE LA FACE AVANT Touche flash/assign de capture (S et M) Fait flasher (ou envoie "sec") le contenu du registre de capture. (Voir ci-dessous niveau de FLASH et touche ADD/SOLO). Employée avec la touche RECORD SCENE, cette touche procède à la "capture" (GRAB) ou sélectionne le général de capture quand il est requis pour d'autres fonctions. L'intensité de la diode témoin montre le niveau du général de capture en sortie du maXim. Pendant la progression d'un fondu temporisé, la diode clignote lentement. 12. Potentiomètres des temps de montée et de descente Contrôle les temps de montée (IN) et de descente (OUT) des registres. Ils peuvent aussi être attribués individuellement pour contrôler les temps de montée ou les temps de descente d'une scène, d'un élément de bloc de mémoires. Le temps réglé dans chaque potentiomètre apparaît sur l'afficheur si vous bougez son potentiomètre ou que vous choisissez l'un des deux types de temps (montée ou descente) à l'aide des touches de fonction. 13. Contrôle du niveau de Flash Règle le niveau auquel flasheront circuits, registres de restitution ou généraux lorsque vous appuierez sur leur touche Flash/Assign. 14. Touche ADD/SOLO Permet de basculer du mode “Add” au mode “Solo”. Dans la touche Add/Solo, le témoin rouge clignote quand vous êtes en mode SOLO. • En mode ADD, quand vous appuyez sur une touche FLASH/ASSIGN, les circuits ainsi appelés s'allument (à l'intensité du général de niveau de Flash) sans que la sortie normale en soit affectée. • En mode SOLO, quand vous appuyez sur une touche FLASH/ASSIGN, les circuits ainsi appelés s'allument (à l'intensité du général de niveau de Flash) et la sortie normale du maXim s'éteint. Seuls, restent allumés les circuits que vous faites flasher sur scène. Note : Vous pouvez appeler plusieurs touches Flash/Assign en même temps. 15. Touche [Page Red Bank] et afficheur • En mode SCENE, permet de sélectionner la page courante (1à 9) de la mémoire rouge qui est chargée dans la palette rouge de registres de restitution. • Lorsque vous enregistrez, éditez ou copiez des scènes, des blocs de mémoires ou des chenillards, cette touche vous permet de sélectionner la page rouge (1 à 9) concernant la scène, le bloc de mémoires ou le chenillard. Pour naviguer dans les pages, appuyez successivement sur la touche Page. Pour sélectionner directement une page : Maintenir appuyée la touche de la palette rouge [page red bank] en tapant [F/A] (rouge 1 à 9). L'afficheur indique le numéro de la page sélectionnée avec la touche [page red bank]. 16. Touche [Page Blue Bank] et afficheur • Permet de sélectionner la page courante (1 à 9) de la mémoire bleue qui est chargée dans la palette bleue de registres de restitution. • Lorsque vous enregistrez, éditez ou copiez des scènes, des blocs de mémoires ou des chenillards, cette touche vous permet de sélectionner la page bleue (1 à 9) concernant la scène, le bloc de mémoires ou le chenillard. Pour naviguer dans les pages, appuyez successivement sur la touche Page. Pour sélectionner directement une page : Maintenir appuyée la touche de la palette bleue [page blue bank] en tapant [F/A] (bleu 1 à 9). L'afficheur indique le numéro de la page sélectionnée avec la touche [page blue bank]. Astuce : Le maXim peut montrer le type d'objet enregistré dans chaque page. Si vous maintenez appuyé [page red bank] ou [page blue bank], les touches flash/assign des registres de cette préparation s'éclairent s'ils contiennent des scènes, clignoter rapidement s'ils contiennent des chenillards, clignoter lentement s'ils contiennent des blocs de mémoires. Les registres vides restent éteints. 17. Notes / PATPAD (OPTION) Zone destinée à vos notes. Le PATPAD (en option) se trouve dans cette zone (sur L, XL, XXL). Page 20 sur 90 MaXim – Mode d’emploi 22.07.03 18. 3.0 DESCRIPTIF DE LA FACE AVANT 20 Général des blocs de mémoires Contrôle l'ensemble des circuits du potentiomètre du bloc de mémoires. 19. 21 Flash du bloc de mémoires 19 Touche à usage multiple qui peut servir à : • Sélectionner le général de bloc de mémoires lors de l'attribution, de 22 l'édition ou de la copie d'un bloc de mémoires. • Envoyer sec (FLASH) le contenu du général de bloc de mémoires. (Voir aussi niveau de FLASH et touche ADD/SOLO). 18 L'intensité de la LED montre le niveau du général en sortie du maXim. 20. > ((Bloc de mémoires) Il fait passer un transfert, du pas courant au suivant. Utilisé avec la touche step/stop (juste dessous), il fait avancer (sec) un bloc de mémoires pas à pas. 21. < (Bloc de mémoires) Il fait passer un transfert, du pas courant au précédent. Un seul transfert arrière est autorisé. Utilisé avec la touche step/stop (juste dessous), il fait reculer (sec) un bloc de mémoires d'un pas. 22. Step/stop (Bloc de mémoires) Il stoppe un transfert. Une pression continue sur cette touche, fait repartir momentanément un transfert arrêté. Utilisé avec les touches [ > ] et [ < ], il défile (sec) pas par pas dans l'un ou l'autre sens. 3.2 ENREGISTREMENT ET ÉDITION 24 23 25 26 27 33 34 28 29 30 31 32 36 37 35 Page 21 sur 90 MaXim – Mode d’emploi 22.07.03 23. 3.0 DESCRIPTIF DE LA FACE AVANT Affichage matriciel par points et diodes électroluminescentes (LED) Les messages défilent sur l'afficheur qui indique aussi noms et numéros. De chaque côté, des diodes repérées précisent les numéros affichés. Par exemple ; • Si CHAN LED est allumé, le numéro affiché indique un circuit. • Si LEVEL LED est allumé, le numéro affiché indique un niveau de circuit. Ces messages et des informations détaillées apparaissent aussi sur le moniteur. 24. Touche Record Scene (enregistrer scène) Pour sélectionner le mode RECORD SCENE ou pour enregistrer un "instantané" de la sortie du maXim dans le registre de capture ou pour en faire un pas de chenillard ou un élément de bloc de mémoires. 25. Touche Record Chase (enregistrer chenillard) Pour sélectionner le mode RECORD CHASE et pour terminer l'enregistrement d'un chenillard une fois que tous les pas ont été ajoutés. 26. Touche Record Stack (enregistrer bloc de mémoires) Pour sélectionner le mode RECORD STACK et pour terminer l'enregistrement d'un bloc de mémoires une fois que tous les pas ont été ajoutés. 27. Touche Assign Copy (attribuer copie) Utilisée pour : • Attribuer un bloc de mémoires au général des blocs de mémoires. • Copier des scènes, des chenillards ou des blocs de mémoires, d'une mémoire vers un autre. • Copier des scènes, des chenillards ou des blocs de mémoires vers le général de capture ou à partir de celui-ci. (modèles S et M). • Copier un "instantané" à partir du général de capture vers une mémoire. (modèles S et M). 28. Touche Select Permet de prendre le contrôle d'un registre de restitution. La mémoire enregistrée n'est pas modifiée, seulement la manière dont elle est couramment restituée. Appuyez sur [select], [F/A] pour passer de la restitution au contrôle. Appuyez sur [function] pour faire défiler les paramètres que vous pouvez contrôler (indiqués par les LED situés à côté de l'afficheur). Une fois terminé, appuyez de nouveau sur [select] pour déselectionner votre choix. Un message vous demande si vous souhaitez sauvegarder les changements. Si c'est oui, appuyez sur [yes]. Dans le cas contraire, appuyez sur [no] et ces changements seront conservés dans le registre de restitution jusqu'à ce que vous chargiez une autre page dans ce registre : les changements disparaîtront alors. ASTUCE : Si vous ne voulez pas conserver vos changements en mémoire, voici un raccourci : tapez deux fois [select]. Cela équivaut à la combinaison [select] [no]. 29. Touche EDIT Sélectionne le mode Edit. Vous avez alors le choix entre éditer une scène, un chenillard, un bloc de mémoires, les contenus du registre de capture ou le Patch (sélectionné auparavant via function, la touche de fonction) 30. Touche REMOVE Utilisée pour : • Supprimer des pas dans les blocs de mémoires ou les chenillards. • Supprimer les informations des généraux Grab et bloc de mémoires. • Effacer tous les patches. • Retirer des caractères dans les noms. 31. Touche ADD Utilisée pour : • Insérer des pas dans un bloc de mémoires ou un chenillard pendant l'édition. Page 22 sur 90 MaXim – Mode d’emploi 22.07.03 3.0 DESCRIPTIF DE LA FACE AVANT • Ajouter un patch droit. • Insérer des espaces dans les noms. 32. Touche FUNCTION • Pendant les opérations normales, les réglages des temps courants de montée (IN) ou de descente (OUT) des potentiomètres de temporisation seront affichés provisoirement tant que vous maintenez cette touche appuyée. Ensuite, chaque nouvelle pression sur cette touche vous fera passer d'un réglage de temps à l'autre. • Pendant l'édition, cette touche vous permet de passer en revue les paramètre qui peuvent être changés, suivant l'indication des diodes qui se trouvent au-dessus de la touche de fonction. • Elle permet d'accéder aux fonctions secondaires (remise à zéro, disquette ou patch…) mentionnées sous les touches [F/A] de la palette rouge et de la palette jaune. Pour exécuter une fonction secondaire, maintenez la touche [FUNCTION] appuyée et tapez [F/A] (fonction secondaire). 33. Roue Edit Rotation continue dans les deux sens. Elle peut servir à : • Régler les temps de fondu et de lien, la vitesse du chenillard et les transferts pendant l'enregistrement ou l'édition. • Régler les niveaux de circuits pendant l'édition. • Régler les paramètres des mémoires à déclenchement audio (Sound To Light). • Sélectionner les numéros des adresses DMX lorsque vous effectuez un patch. • Sélectionner les caractères pour les noms. 34. Témoin de la roue Edit S'éclaire quand la roue d'édition est active. 35. • • • • 36. • • • • 37. Touche > (Yes) Fait AVANCER un chenillard. Fait avancer un bloc de mémoires d'un pas quand vous éditez. Incrémente les numéros d'adresse DMX pendant que vous patchez. Répond “YES” à une question du maXim. Touche < (No) Fait RECULER un chenillard. Fait RECULER un bloc de mémoires pendant que vous éditez. Décrémente les numéros d'adresses DMX quand vous patchez. Répond “NO” à une demande du maXim. Touche STEP STOP (OK) • Utilisée pour STOPPER un chenillard ou envoyer un PAS (STEP) d'un chenillard arrêté. • Répond “ok” à une question du maXim. Note : Vous pouvez combiner les touches 35, 36 et 37 pour régler et contrôler divers modes de chenillard, comme Aller/Retour et Pas à pas. Voyez le chapitre “CHENILLARD” ou “RÉFÉRENCES DE BASE” pour en savoir plus. Page 23 sur 90 MaXim – Mode d’emploi 22.07.03 4.0 4.1 4.0 MODES D'EXPLOITATION MODES D'EXPLOITATION PRÉSENTATION Le maXim possède plusieurs palettes de potentiomètres. • La palette jaune contrôle le niveau des circuits 1 à 12 (24, 36, 48, 60) • La palette rouge a différentes fonctions selon le "mode rouge" actif que vous avez sélectionné par la touche [Mode red bank]. Les modes sont les suivants : • Mode Préparation (PRESET). La palette rouge contrôle le niveau des circuits 1 à 12 (24, 36, 48, 60). (Elle double la palette jaune). • Mode Étendu (WIDE). La palette rouge contrôle le niveau des circuits 13 (25, 37, 49, 61) à 24 (48, 72, 96, 120). • Mode Scène (SCENE). Les potentiomètres de la palette rouge deviennent des potentiomètres de RESTITUTION et contrôlent le niveau des scènes ou des chenillards. • La palette bleue a des registres de restitution dédiés à la restitution et contrôle les niveaux des scènes ou des chenillards. Vous pouvez changer de mode rouge à tout moment et le mode rouge actif est toujours signalé par les témoins du MODE “LED” situés à côté de la touche [Mode red bank]. Chaque mode est plus particulièrement adapté à un type différent d'opération. 4.2 MODE PRÉPARATION En choisissant le mode Preset, vous ne changez que le fonctionnement de la palette rouge qui devient alors un double de la palette jaune. Ces deux palettes identiques (la jaune et la rouge) offrent la duplication des potentiomètres de circuits. La sortie de chaque palette est contrôlée par son propre général. YELLOW BANK CHANNELS 1 -12 1 2 3 4 5 6 7 8 9 10 11 MASTERS 12 RED RED BANK YELLOW ADD/SOLO OUTPUT CHANNELS 1 -12 1 2 3 4 5 6 7 8 9 10 11 12 Schéma fonctionnel simplifié du maXim S en mode PRÉPARATION Vous créez un état lumineux en montant les circuits requis sur l'une des palettes (couleur au choix) avant de monter le général de la même couleur. L'autre général restant baissé, vous pouvez préparer votre prochaine scène sur ses potentiomètres de circuits, sans que leurs niveaux apparaissent sur scène. Au moment voulu, le nouvel état lumineux apparaîtra quand vous monterez son général ; l'effet en place disparaîtra en baissant son général. Vous pouvez maintenant préparer le prochain état lumineux sur la préparation qui vient d'être descendue. Les temps de transfert des généraux se règlent via les potentiomètres de temporisation IN et OUT. Page 24 sur 90 MaXim – Mode d’emploi 22.07.03 4.0 MODES D'EXPLOITATION AVANTAGE Ce mode d'exploitation simple est très utile en situation d'improvisation, lorsque la scène suivante doit être créée “au vol”. Les potentiomètres de circuits permettent le contrôle manuel instantané d'un niveau de circuit. INCONVÉNIENT Vous ne pouvez contrôler que la moitié des circuits disponibles et la scène à venir doit être reconstruite manuellement avec les potentiomètres de circuits. 4.3 MODE ÉTENDU Le mode Étendu n'affecte que le fonctionnement de la palette rouge dont les potentiomètres deviennent des contrôles de circuits permettant un plus grand nombre de contrôles de circuits. Le mode Étendu transforme les palettes rouge et jaune en une seule palette étendue à 24 (48, 72, 96, 120) circuits. Les potentiomètres jaunes commandent les numéros inférieurs de circuits, les potentiomètres rouges commandent les numéros supérieurs de circuits : un potentiomètre par circuit. Le général jaune contrôle tous les niveaux de la palette étendue. YELLOW BANK C H A N N E L S 1 -1 2 1 2 3 4 5 6 7 8 9 10 11 12 MASTERS RED YELLOW GRAB RED BANK ADD/SOLO OUTPUT C H A N N E L S 1 3 -2 4 13 14 15 16 17 18 19 20 21 22 23 24 Schéma fonctionnel simplifié du maXim S en mode ÉTENDU Vous pouvez faire la "balance" de l'état lumineux que vous créez en réglant les niveaux de chaque circuit grâce à son potentiomètre, comme en mode Préparation. Vous pouvez monter ou descendre l'état ainsi créé avec le général jaune. Vous réglerez les temps de fondu grâce aux potentiomètres de temporisation IN et OUT. AVANTAGE Vous avez accès à tous les circuits disponibles sur le maXim. Ainsi, pour l'enregistrement des scènes, vous pourrez utiliser tous les circuits (Voir "Mode scène" ci-après). DÉSAVANTAGE Vous n'avez plus de seconde palette pour créer l'état lumineux suivant. Vous pouvez effectuer des transferts vers un autre état lumineux en utilisant le registre de capture comme une préparation virtuelle (pour les détails, reportez-vous au chapitre “REGISTRE DE CAPTURE”) ou en enregistrant des scènes dans les registres de restitution bleus. Page 25 sur 90 MaXim – Mode d’emploi 22.07.03 4.4 4.0 MODES D'EXPLOITATION MODE SCÈNE Le mode Scène n'affecte que le fonctionnement de la palette rouge dont les potentiomètres deviennent des registres de restitution contenant des scènes ou des chenillards. YELLOW BANK C H A N N E L S 1 - 12 1 2 3 4 5 6 7 8 9 10 11 12 MASTERS RED YELLOW GRAB RED BANK ADD/SOLO OUTPUT P L A Y B A C K S 1 - 12 1 2 3 4 5 6 7 8 9 10 11 12 Schéma fonctionnel simplifié du maXim S en mode SCÈNE Vous pouvez enregistrer ou éditer scènes, blocs de mémoires et chenillards pendant que vous travaillez dans l'un des trois modes, mais la palette rouge ne peut être utilisée que pour restituer des scènes et des chenillards en mode Scène. AVANTAGE En répétition (quel que soit le mode), chaque état lumineux peut être créé et "enregistré" comme une scène (avec sa propre temporisation pour la montée et la descente, si nécessaire). En représentation (en mode Scène) le potentiomètre de restitution contenant chaque scène est simplement monté quand vous le désirez. Le maXim garde en mémoire (mémoire non volatile) les circuits et leurs niveaux, ainsi que les temps de transfert de toutes les scènes. Vous pouvez aussi utiliser les registres de restitution rouges pour envoyer les chenillards que vous avez enregistrés. Les maXim L, XL et XXL possèdent tous des registres bleus spécialisés, qui sont disponibles à tout moment quel que soit le mode de la palette rouge. Pour simplifier la restitution d'une conduite, vous pouvez enregistrer les états lumineux dans un bloc de mémoires (une liste composée de pas de mémoires qui seront restituées dans l'ordre). Un pas du bloc de mémoires peut être une scène, un chenillard ou un "instantané". Le passage d'un pas à l'autre se fait par transfert sans passage au noir. Généralement manuel, il peut être automatisé. Chaque bloc de mémoires vous permet d'enregistrer jusqu'à 500 pas de mémoires. Si vous avez enregistré tous les effets d'une conduite dans un bloc de mémoires, vous pouvez restituer toute cette conduite en appuyant simplement sur la touche " > " pour envoyer l'état suivant. Page 26 sur 90 MaXim – Mode d’emploi 22.07.03 5.0 5.0 PREMIERS PAS PREMIERS PAS Nous partons du principe que, votre maXim est branché suivant les indications précédentes, qu'il est allumé, et que vous connaissez les termes de base. Sinon, reportez-vous à l'annexe B. 5.1 RÉINITIALISATION À l'allumage, le maXim affiche un message de départ et se remet tout seul dans la configuration qu'il avait la dernière fois que vous l'avez éteint. Vous retrouvez scènes, chenillards, patches, modes, etc. Exactement tels que vous les avez laissés. Note : Cette caractéristique est particulièrement utile en cas de coupure de courant accidentelle. Dès que le courant revient, vous pouvez aussitôt reprendre la conduite. Lorsque vous commencez une nouvelle séance de travail (une nouvelle conduite), il est recommandé de procéder à une RÉINITIALISATION TOTALE du maXim. Ainsi vous ne risquez pas d'erreurs provenant d'anciens enregistrements ou réglages précédents. La RÉINITIALISATION TOTALE effacera tout ce qui a été "ENREGISTRÉ" dans le maXim et sélectionne le mode Préparation. Cependant, si vous devez conserver les enregistrements courants, il vous faudra les sauvegarder sur une disquette (en option sur les modèles S et M) avant de procéder à la remise à zéro. Pour effectuer une RÉINITIALISATION TOTALE : Maintenez la touche [FUNCTION] appuyée, tapez [F/A] (RESET). Relâchez [FUNCTION] L'afficheur vous demande : “System Reset?”. Appuyez sur [NO]. L'afficheur vous demande : “Total Reset?”. Appuyez sur [YES]. L'afficheur vous demande : “Reset will clear all memories – continue ?”. Appuyez sur [YES]. Toutes les mémoires sont effacées, le message d'ouverture se déroule et le mode Préparation est sélectionné. Reportez-vous à RÉINITIALISATION (RESET) au chapitre des ACCESSOIRES (UTILITIES) pour en savoir plus sur la réinitialisation système et réinitialisation totale. 5.2 CONTRÔLE DE L'ÉCLAIRAGE CRÉATION D'UN ÉTAT LUMINEUX SUR SCÈNE Descendez tous les potentiomètres du maXim à zéro. Puis montez le général jaune au maXimum. Montez le potentiomètre du circuit 1 sur la palette jaune. Le(s) appareil(s) branché(s) sur le gradateur 1 s'éclairent sur scène. Montez le circuit 3 sur la palette jaune et le(s) appareil(s) branché(s) sur le gradateur 3 montent à leur tour. Vous pouvez équilibrer l'état lumineux que vous venez de créer en ajustant l'intensité des circuits. Pour cela, vous agirez sur chaque potentiomètre de circuit de la palette jaune. Dans chaque touche F/A, l'intensité du témoin rouge vous renseigne aussi sur l'intensité du circuit. Vous venez de créer votre premier état lumineux. Vous pouvez contrôler l'ensemble des circuits de cet état avec le général jaune. PRÉPARATION DU NOUVEL ÉTAT LUMINEUX Vous pouvez maintenant préparer le prochain état sur la palette rouge qui, en mode Préparation, fournit un double des potentiomètres de circuits. Le général rouge est à zéro, les circuits que vous monterez sur la palette rouge n'apparaîtront pas sur scène. Montez les circuits 2 et 5 sur la palette rouge et réglez leurs niveaux. TRANSFERT VERS CE NOUVEL ÉTAT LUMINEUX Pour effectuer un transfert de la palette jaune à la palette rouge, il vous suffit de monter le général rouge en même temps que vous descendez le général jaune. Les circuits 2 et 5 apparaîtront progressivement (fondu) sur scène tandis que les circuits 1 et 3 vont descendre. Page 27 sur 90 MaXim – Mode d’emploi 22.07.03 5.0 PREMIERS PAS Maintenant que le général jaune est descendu, vous pouvez préparer l'état suivant sur les potentiomètres de circuit jaunes sans qu'il apparaisse sur scène. Sur la palette jaune, descendez les circuits 1 et 3 et montez le 4 et le 7. Effectuez le transfert de ce nouvel état lumineux en MONTANT le général jaune et en BAISSANT le général rouge. Ainsi, pendant qu'une palette est montée à 100, vous pouvez créer un nouvel état sur la palette qui est baissée à zéro et le transfert suivant s'effectuera avec les généraux rouge et jaune. Vous pouvez faire toute la conduite d'un spectacle en envoyant les différents effets sur ces deux palettes, rouge et jaune. Astuce : Vous obtiendrez des effets différents en changeant leurs temps d'apparition et de disparition. Si vous montez entièrement un effet avant de descendre celui qui était déjà en place, les deux effets seront présents sur scène en même temps. Si vous descendez à fond l'effet en place avant de monter le suivant, vous créerez un noir entre les deux. Les transferts les plus agréables à l'œil, consistent généralement à amorcer l'envoi d'un effet avant de commencer à descendre l'effet en place. FONDUS TEMPORISÉS ENTRE DEUX PRÉPARATIONS Les fondus que vous avez effectués entre les palettes rouge et jaune ont été "manuels". Ils correspondaient exactement à la position des potentiomètres de généraux rouge et jaune. Le temps de transfert dépendait de la vitesse avec laquelle vous bougiez le potentiomètre. C'est parce que les potentiomètres de temporisation à la montée (IN) et à la descente (OUT) étaient réglés sur 0 seconde. Vous pouvez gérer avec précision la temporisation en réglant les temps avec les potentiomètres de temporisation. Par défaut, les potentiomètres de temps à la montée (IN) et à la descente (OUT) contrôlent les temps de transfert des généraux de préparations. La touche [select] vous permet de déterminer des temps de fondu donnés. Lorsque vous montez un potentiomètre de général, le fondu avance jusqu'à la position courante de ce général, à une vitesse déterminée par le temps de montée (IN). Quand vous descendez un général, le fondu progresse vers la position courante de ce général à une vitesse déterminée par le temps de descente (OUT). Si le temps de montée est réglé sur 5 secondes, par exemple, et que vous montez d'un coup un général à fond, l'effet mettra 5 secondes en temps réel pour apparaître. Si vous n'amenez pas le général en bout de course, le fondu ne montera que jusqu'au niveau du général et s'arrêtera là. Si vous montez le général seulement à moitié de sa course, avec un temps de montée de 5 secondes, le fondu atteindra la position du général et s'y arrêtera en 2,5 secondes. Jusqu'à présent, vous avez effectué des transferts manuels en réglant simplement les potentiomètres de temporisation (IN et OUT) pour la montée et la descente sur 0 seconde. Dans ce cas, les potentiomètres s'ajustent instantanément à la position des généraux de la palette. Le réglage du potentiomètre de temporisation s'affiche dès que vous y touchez. Réglez le temps de montée (IN) à 3 secondes et le temps de descente (OUT) à 5 secondes. Astuce : Pour vérifier les réglages courants des potentiomètres de temporisation, appuyez sur la touche [FUNCTION]. L'afficheur signalera le temps courant de montée (IN) ou de descente (OUT) des potentiomètres de temporisation pendant que vous maintenez cette touche. Ensuite, les pressions suivantes vous indiqueront un temps, puis l'autre. Effectuez un transfert rapide entre les généraux rouge et jaune. La préparation entrante monte en 3 secondes tandis que la préparation sortante descend en 5 secondes. Vous noterez que les témoins des touches F/A clignotent, pour les préparations rouge et jaune, durant tout le transfert. Ce clignotement signale qu'un transfert temporisé est en cours. Note : Les généraux des préparations, les registres de restitution et le registre de capture font clignoter leur touche FLASH/ASSIGN tant qu'ils ont un transfert en cours. Ce clignotement est particulièrement utile durant les transferts sur une longue durée parce que la position physique d'un général ne correspond pas forcément au véritable niveau en sortie des généraux. Si votre maXim donne une valeur inattendue en sortie, vérifiez les témoins lumineux des touches FLASH/ASSIGN : si l'un d'eux clignote, il vous signale qu'un transfert temporisé est en cours. Vous venez de créer des états lumineux sur une base "temporaire". C'est-à-dire qu'ils n'ont pas été enregistrés dans la mémoire de votre maXim. Pour réutiliser l'un de ces états vous devez noter les circuits, avec leurs niveaux et leurs temps de transfert (si nécessaire), puis régler manuellement chaque potentiomètre pour retrouver le même état avec la même temporisation. Le maXim vous permet d'enregistrer les états et les temps de transfert que vous créez. Un état enregistré s'appelle une scène et il peut être restitué à partir de sa mémoire. Page 28 sur 90 MaXim – Mode d’emploi 22.07.03 5.3 5.0 PREMIERS PAS ENRGISTREMENT D'UNE SCÈNE Pour créer une scène sur le maXim vous construisez l'état lumineux en sortie puis vous mettez ce numéro en mémoire dans une palette (rouge ou bleue), une page (1 à 9) et un numéro de scène (1 à 12, 24, 36, 48, 60) donnés. Note : Pour l'enregistrement d'une scène dans une page de mémoire différente, reportez-vous aux chapitres “ STRUCTURE DE LA MÉMOIRE” et “SCÈNES”. ENREGISTREMENT RAPIDE D'UNE SCÈNE Pour enregistrer une scène, commencez par créer un état en sortie comme il est décrit plus haut, puis appuyez sur la touche [record scene] Vous remarquerez que les touches F/A, situés sous la palette rouge, vont flasher deux fois. Ils signalent les numéros de scène disponibles et clignotent pour vous inciter à sélectionner un numéro. Un message s'ouvre sur l'afficheur : "Pick Scene Number” (Choisir un numéro de scène). Pour terminer l'enregistrement de la scène 1, appuyez sur la touche ; [F/A] (1) (préparation rouge). “R1.01” s'affiche brièvement (le numéro de préparation/Page/Scène) et confirme l'enregistrement. Voici le moyen le plus rapide pour enregistrer une scène. Elle utilise les valeurs par défaut de : • Numéro de page la page courante, • Temps de descente IN géré par le potentiomètre de temporisation IN, • Temps de montée OUT géré par le potentiomètre de temporisation OUT. ENREGISTREMENT D'UNE SCÈNE AVEC DES TEMPS En enregistrant une scène, vous pouvez lui donner des temps d'apparition et de dispariton spécifiques (indépendamment des potentiomètres de temporisation). Créez un autre état lumineux au moyen des potentiomètres de circuits. Enregistrons-la maintenant en page 1, comme la scène 2, avec un temps de montée enregistré de 5 secondes et un temps de descente de 10 secondes. Appuyez sur : [record scene] [function] Les LED témoins “IN” s'allument et l'afficheur indique “IN time-Set with wheel” (temps de montée réglé à la roue) en montrant le réglage par défaut. Tournez la roue EDIT pour régler le temps de montée à 5.0 secondes. Appuyez sur [FUNCTION] Les LED témoins “OUT” s'allument et l'afficheur indique “OUT time-Set with wheel” (temps de descente réglé à la roue) en montrant le réglage par défaut. Tournez la roue EDIT pour régler le temps de descente à 10.0 secondes. Pour terminer l'enregistrement, donnez un numéro à la scène en appuyant sur : [F/A] (2) “R1.02” s'affiche brièvement (le numéro de préparation/Page/Scène) et confirme l'enregistrement. Note : Si vous appuyez sur la touche [RECORD], les touches [flash/assign] clignotent deux fois puis les registres de restitution contenant des scènes restent allumés, ceux qui contiennent des chenillards clignotent rapidement, ceux qui contiennent des blocs de mémoires clignotent lentement et les registres vides restent éteints. Si vous changez de page, les informations de chaque page s'afficheront. 5.4 RESTITUTION D'UNE SCÈNE Vous avez enregistré des scènes sur la palette rouge. Pour les restituer, vous devrez sélectionner le mode SCÈNE. Les potentiomètres de la palette rouge deviennent alors des REGISTRES DE RESTITUTION. La fonction Page 29 sur 90 MaXim – Mode d’emploi 22.07.03 5.0 PREMIERS PAS de chaque registre dépend du contenu de la page active qui est sélectionnée. Vous déterminez le contenu de chaque page quand vous y enregistrez (ou copiez) des scènes, des chenillards ou des blocs de mémoires. Ainsi, chaque registre peut gérer une scène ou un chenillard (les blocs de mémoires sont stockés dans la mémoire de restitution mais vous pourrez seulement les restituer sur le général de blocs de mémoires). Si vous sélectionnez le mode scène sur la préparation rouge ou que vous changez de page en mode scène, les scènes (et/ou les chenillards) de la page sélectionnée sont attribuées dans l'ordre de leurs potentiomètres de restitution sur la palette rouge : 1 à 12 (24, 36, 48, 60). Quand vous changez de page dans la palette bleue, les scènes (et/ou les chenillards) de la page sélectionnée sont attribuées dans l'ordre de leurs potentiomètres de restitution sur la palette bleue : 1 à 6 (18, 30). (seulement sur les L, XL et XXL). La sortie des registres de la palette rouge est gérée par le général rouge. La sortie des registres de la palette bleue est gérée par le général bleu. Descendez tous les potentiomètres de la palette ROUGE et leurs deux potentiomètres de temporisation à zéro. Pour passer au mode SCÈNE, appuyez plusieurs fois sur [mode red bank] jusqu'à ce que le témoin “scene” s'allume. Précédemment, vous avez enregistré des scènes dans la page rouge 1 Scène 1 (R1.01) et page rouge 1 Scène 2 (R1.02). Ces scènes se trouvent maintenant respectivement sur les registres de restitution rouge 1 et 2, parce que la page 1 est désignée comme la page rouge active. Montez le général rouge puis, pour faire apparaître la scène R1.01 sur scène, montez le registre de restitution rouge 1 (potentiomètre rouge 1). La scène R1.01 utilise les deux potentiomètres de temporisation comme référence de tems pour les transferts. La scène R1.02 a enregistré les temps de transfert. Pour effectuer un transfert de la scène R1.01 à la scène R1.02, montez rapidement le registre de transfert 2 rouge tout en descendant le registre de transfert 1 rouge. La scène R1.02 ignore les réglages du potentiomètre de transfert et utilise ses propres temps de transfert enregistrés. Notez que les touches F/A des potentiomètres de restitution clignotent pendant qu'un transfert temporisé est en cours. Lorsque vous travaillez sur les scènes, le maXim vous fournit aussi les possibilités suivantes : • Les niveaux de circuits et les temps de transfert d'une scène peuvent être édités. • Les scènes peuvent être copiées vers d'autres registres et/ou d'autres préparations/pages, ou copiées depuis ou vers le registre de capture. Voyez les chapitres "SCÈNE" et "REGISTRE DE CAPTURE ” pour la description de ces opérations. 5.5 ENREGISTREMENT D'UN CHENILLARD Chaque pas de chenillard est constitué, soit par une scène enregistrée auparavant soit par un "instantané" des niveaux en sortie du maXim. Pour un exemple simple, enregistrons un chenillard ayant 6 pas composés seulement d'instantanés. Le pas 1 sera composé du circuit 1, le pas 2 sera composé du circuit 2, etc. Enregistrez l'ensemble de ces pas dans le registre de restitution 12 rouge. Appuyez sur [record chase] [F/A] (12 rouge) Montez le circuit 1, obligatoirement actif en sortie, pour le premier pas du chenillard, puis appuyez sur [record scene] Montez le circuit obligatoirement actif en sortie 2 pour le pas de chenillard suivant, puis appuyez sur la touche [record scene] Continuez à créer des pas pour ajouter autant de pas que vous devez en enregistrer jusqu'à ce que les pas nécessaires aient été enregistrés, puis appuyez sur [record chase] Ce chenillard peut vous permettre d'expérimenter les diverses manières de restituer un chenillard, comme décrit cidessous. Page 30 sur 90 MaXim – Mode d’emploi 22.07.03 5.6 5.0 PREMIERS PAS RESTITUTION D'UN CHENILLARD Pour restituer un chenillard, la palette rouge doit être en mode Scène. Quand vous sélectionnez le mode scène ou que vous changez de page rouge en mode Scène, les chenillards et/ou les scènes de la page rouge sélectionnée sont attribués, dans l'ordre, à leur registre rouge respectif. Quand vous changez de page bleue, les chenillards et/ou les scènes de la page bleue sélectionnée sont attribués, dans l'ordre, à leur registre bleu respectif. Avant de restituer un chenillard sur la palette rouge, assurez-vous que vous êtes bien en mode Scène et que le général rouge est monté. Pour faire apparaître le chenillard, montez son potentiomètre de restitution. GESTION D'UN CHENILLARD Vous pouvez changer la manière dont le chenillard sera restitué (Vitesse, Mode, Direction et Fondu), soit en sélectionnant le registre de restitution soit en modifiant le chenillard. SÉLECTION DU REGISTRE DE RESTITUTION Pour contrôler un chenillard sur un registre, appuyez sur [select], [F/A] (registre à contrôler). Pour gérer la vitesse (RATE), tournez la roue d'édition. La vitesse est indiquée à l'afficheur en BPM (Battements Par Minute). Pour STOPPER le chenillard, appuyez sur [step/stop] Pour ENVOYER UN PAS (step) manuellement quand le chenillard est stoppé, appuyez sur [step/stop] Pour ENVOYER le chenillard, choisissez [>] (Forward) ou [<] (Reverse) Quand vous avez terminé vos commandes, appuyez sur [select] [no]. Les changements apportés sont conservés dans le registre jusqu'à ce que vous changiez de page, mais la mémoire du chenillard original n'est pas modifiée. Lorsque vous travaillez sur les chenillards, le maXim vous fournit aussi les possibilités suivantes : • Les chenillards peuvent se dérouler en mode “Pendulaire ou Aller/retour” ou en chenillard “Pas par pas”. • Le passage entre les pas peut être réglé comme un transfert. • Le niveau des circuits de chaque pas peut être modifié. • Des pas peuvent être insérés ou supprimés. • Des chenillards peuvent être créés ou exploités dans le registre de capture. • Des chenillards peuvent être copiés vers d'autres palettes/registres de restitution/pages et copiés depuis ou vers le registre de capture. • Des chenillards peuvent être utilisés comme élément dans un bloc de mémoires. Ces opérations sont décrites dans le chapitre “CHENILLARDS”. 5.7 ENREGISTREMENT D'UNE SÉQUENCE Une séquence est une liste de pas constituée par des scènes, des chenillards ou des instantanés (des niveaux en sortie du maXim), arrangés dans l'ordre dans lequel ils doivent être restitués. Une séquence est conçue pour être restituée, pas par pas, avec une transition sous forme de TRANSFERT SANS PASSAGE AU NOIR, temporisé, que vous exécuterez en appuyant sur la touche > (en avant) du général des blocs de mémoires. Pour chaque pas, vous pouvez enregistrer des temps individuels de fondu, à la montée (IN) et à la descente (OUT). Vous pouvez programmer un lien ("LINK") entre deux pas. Pour cela, vous donnerez à un pas donné une durée à la fin de laquelle le lien se fera automatiquement PAR LANCEMENT du pas suivant. POUR ENREGISTRER UN BLOC DE MÉMOIRES Pour enregistrer un bloc de mémoires, appuyez sur [record stack] [page] (au choix) (sélectionnez une page dans la palette rouge ou la palette bleue) Page 31 sur 90 MaXim – Mode d’emploi 22.07.03 5.0 PREMIERS PAS [F/A] (numéro du bloc de mémoires) (l'une des touches flash/assign de la palette rouge ou de la bleue) (ou la touche F/A du registre de capture, modèles S et M seulement). Chaque élément d'un bloc de mémoires est constitué par une scène préalablement enregistrée ou par un chenillard ou un "instantané". • Pour sélectionner une scène comme pas, appuyez sur [page] (au choix) [F/A] (numéro de scène). La temporisation de la scène sera celle de l'élément dans le bloc de mémoires. • Pour enregistrer un "instantané" (de la sortie active du maXim) comme pas, appuyez sur [record scene]. A chaque pas ajouté, vous pouvez appuyer sur [function] pour régler le temps de fondu à la montée (IN), le temps de fondu à la descente (OUT) et le temps du lien (LINK) (qui relie automatiquement ce pas au suivant, à la fin du temps de lien). Appuyez de nouveau sur [function] pour voir le numéro de pas courant et pouvoir enregistrer le pas suivant. Continuez à enregistrer des pas comme ci-dessus. Quand tous les pas ont été enregistrés, terminez le bloc de mémoires en appuyant sur [record stack]. 5.8 RESTITUTION D'UNE SÉQUENCE Les séquences peuvent seulement être restituées dans le général Stack (bloc de mémoires). Pour attribuer un bloc de mémoires à ce général, appuyez sur [assign copy] [page] (au choix) (sélectionnez une page dans la palette rouge ou dans la bleue) [F/A] (numéro de bloc de mémoires) (palette rouge ou bleue) [stack flash] Montez le potentiomètre du général Stack pour faire apparaître le premier pas. ENVOYER UN TRANSFERT Pour effectuer un transfert, du pas courant au suivant, appuyez sur [ >] (en avant). Pendant la progression du transfert, la touche > (en avant) clignote pendant le temps du fondu à la montée, la touche < (en arrière) clignote pendant le temps du fondu à la descente. POUR STOPPER UN TRANSFERT Pour arrêter la progression d'un transfert, appuyez sur [step/stop]. Les touches > (en avant) et < (en arrière) clignotent, ainsi que la touche step/stop. POUR REDÉMARRER UN TRANSFERT STOPPÉ Pour faire démarrer en avant un transfert arrêté, appuyez sur [>] (en avant). Pour faire démarrer dans l'autre sens un transfert arrêté, appuyez sur [<] (en arrière). Le transfert peut aussi être redémarré temporairement en maintenant appuyée la touche [step/stop]. POUR VIDER LA SÉQUENCE Pour vider le bloc de mémoires, appuyez sur [remove] [stack flash] [yes]. Page 32 sur 90 MaXim – Mode d’emploi 22.07.03 6.0 6.0 STRUCTURE DE MÉMOIRE STRUCTURE DE MÉMOIRE Scènes, chenillards et blocs de mémoires sont stockés dans la mémoire non volatile. La palette rouge possède 9 pages de mémoires, tout comme la palette bleue. Scènes, chenillards et blocs de mémoires partagent la même mémoire dans chaque préparation. Ainsi, lorsqu'une position de “numéro de préparation/page/[F/A] (flash/assign)” a été utilisée pour une scène, elle ne peut plus servir pour un chenillard ou un bloc de mémoires. Le fait d'enregistrer un chenillard ou un bloc de mémoires à cette position, écraserait la scène. Les mémoires des palettes bleue et rouge sont totalement séparées. Pour faire défiler les 9 pages de mémoires de la palette rouge ou bleue, appuyez à plusieurs reprises sur la touche [page red bank] ou [page blue bank]. Pour sauter directement à une page rouge : Maintenez appuyée la touche [page red bank] et tapez [F/A] (rouge 1 à 9). Pour sauter directement à une page bleue : Maintenez appuyée la touche [page blue bank] et tapez [F/A] (bleue 1 à 9). Pour voir le type d'objet enregistré dans chaque mémoire, maintenez appuyée la touche [page red bank] ou [page blue bank]. Les touches flash/assign des registres contenant des scènes dans cette préparation s'allument, les registres contenant des chenillards clignotent rapidement, ceux qui contiennent des blocs de mémoires clignotent lentement et ceux qui sont vides restent éteints. Si vous appuyez sur [edit], [assign copy] ou l'une des touches [record], les touches flash/assign des registres clignotent deux fois puis indiquent leur contenu comme ci-dessus. Si vous changez de page dans les modes “edit”, “assign copy” ou “record”, le contenu de chaque page est affiché. Quand vous sélectionnez la palette rouge en mode “Scène” ou si vous changez de page dans la palette rouge en mode “Scène”, le contenu (scènes et chenillards) de cette page rouge est chargé dans les registres rouges. Si vous changez de page bleue, le contenu (scènes et chenillards) de cette page bleue est chargé dans les registres bleus. Les blocs de mémoires occupent des positions mémoire sur les pages rouges et bleues mais ne sont pas chargées dans les registres de restitution. Vous devez les attribuer individuellement au général des blocs de mémoires, à partir de la mémoire rouge ou bleue, pour qu'ils puissent être restitués. Page 33 sur 90 MaXim – Mode d’emploi 22.07.03 6.0 STRUCTURE DE MÉMOIRE Red PAGE 9 1 12 3 4 5 6 7 8 9 10 11 1 2 Red PAGE 8 1 2 3 4 5 6 7 8 9 10 11 12 1 2 3 4 5 6 7 8 9 10 11 1 2 Red PAGE 7 Red Playbacks 1 2 3 4 5 6 7 8 9 10 11 1 2 SELECT Key Red PAGE 6 1 2 3 4 5 6 7 8 9 10 11 1 2 Red PAGE 5 1 2 3 4 5 6 7 8 9 10 11 1 2 Red Page Key Red PAGE 4 1 2 3 4 5 6 7 8 9 10 11 12 Red PAGE 3 1 2 3 4 5 6 7 8 9 10 11 12 Red PAGE 2 RECORD KEYS 1 2 3 4 5 6 7 8 9 10 11 1 2 Red PAGE 1 GRAB MASTER EDIT ASSIGN COPY 1 2 3 4 5 6 7 8 9 10 11 12 Scenes Stacks or Chases STACK MASTER Maxim S : structure de mémoire de base. • En mode Scène, vous pouvez choisir l'une des 9 pages rouges comme page active : les scènes ou les chenillards de cette page seront attribuées, dans l'ordre, à leur registre de restitution, de 1 à 12. • Si vous appuyez sur une touche [record], vous pouvez enregistrer une scène, un bloc de mémoires ou un chenillard sous n'importe quel numéro, dans l'une des pages rouges ou dans le général de capture. • Quand la touche [edit] est activée, vous pouvez modifier le contenu de n'importe quel numéro de l'une des pages, du général de capture ou du général des blocs de mémoires. • Quand la touche [assign/copy] est activée, le contenu de n'importe quel numéro dans l'une des pages peut aussi être copié depuis ou vers n'importe quel numéro de l'une des pages, y compris dans le général de capture. Si une mémoire contient un bloc de mémoires, elle peut aussi être attribuée/copiée au général de bloc de mémoires. • Quand la touche [select] est activée, vous pouvez faire varier les paramètres d'un registre sans affecter la mémoire. Quand vous désélectionnez la touche [select], les changements restent dans le registre et peuvent être copiés vers la mémoire si nécessaire. Page 34 sur 90 MaXim – Mode d’emploi 22.07.03 6.0 STRUCTURE DE MÉMOIRE Red PAGE 9 Red Playbacks 1 2 3 - - - - - - -3 4 3 5 3 6 Red PAGE 8 1 2 3 - - - - - - - 34 35 36 1 2 3 - - - - - - -3 4 3 5 3 6 Red PAGE 7 1 2 3 - - - - - - -3 4 3 5 3 6 Red PAGE 6 SELECT Key 1 2 3 - - - - - - - 34 35 36 Red PAGE 5 1 2 3 - - - - - - -3 4 3 5 3 6 Red PAGE 4 Red Page Key 1 2 3 - - - - - - - 34 35 36 Red PAGE 3 1 2 3 - - - - - - - 34 35 36 Red PAGE 2 1 2 3 - - - - - - -3 4 3 5 3 6 Red PAGE 1 1 2 3 - - - - - - -3 4 3 5 3 6 Scenes Stacks or Chases RECORD GRAB MASTER Blue PAGE 9 12 3 4 5 6 EDIT STACK MASTER ASSIGN COPY Blue PAGE 8 12 3 4 5 6 Blue PAGE 7 12 3 4 5 6 Blue PAGE 6 1 2 3 4 5 6 Blue PAGE 5 12 3 4 5 6 Blue PAGE 4 1 2 3 4 5 6 Blue PAGE 3 Blue Playbacks 12 3 4 5 6 1 2 3 4 5 6 Blue PAGE 2 12 3 4 5 6 Blue Page Key Blue PAGE 1 12 3 4 5 6 Scenes Stacks or Chases Maxim L : structure de mémoire de base. La capacité de mémoire de votre maXim figure sur le tableau des spécifications au chapitre “Introduction”. Le maXim vérifie continuellement sa mémoire pour la compacter afin de vous offrir la capacité de stockage maXimum. Un module d'extension mémoire est disponible en option. Vous pouvez vérifier l'utilisation courante de la mémoire au moyen des diagnostics. Voyez plus en détail au chapitre “UTILITAIRES”. 6.1 MODE/PAGE FREEZE Quand vous changez de mode ou de page, un module “MODE/PAGE FREEZE” interdit que le contenu d'un potentiomètre actif ne soit modifié si son niveau est supérieur à 5%. Page 35 sur 90 MaXim – Mode d’emploi 22.07.03 6.0 STRUCTURE DE MÉMOIRE Le contenu courant d'un potentiomètre actif est conservé jusqu'à ce que ce potentiomètre soit descendu en dessous de 5%. A ce moment, sa nouvelle attribution vers un autre mode ou une autre page sera automatiquement exécutée. Ce dispositif empêche que des scènes, des chenillards ou des circuits, dont le potentiomètre participe à la sortie, ne "surgissent" sur scène lorsque vous sélectionnez un mode ou une page différents. Chaque fois qu'un changement de scène, de chenillard ou de circuit est en attente à la suite d'un "gel" de mode ou de page, le témoin de la touche [MODE RED BANK] se met à clignoter. Ceci vous avertit que le contenu d'un potentiomètre de la palette rouge ou bleue risque de changer après qu'il soit revenu à zéro. Page 36 sur 90 MaXim – Mode d’emploi 22.07.03 7.0 7.1 7.0 TEMPORISATIONS ET CIRCUITS TEMPORISATIONS ET CIRCUITS SURVOL POTENTIOMÈTRES DE TEMPORISATION Les potentiomètres de temporisation vous permettent de régler des temps de fondu séparés à la montée (IN) et à la descente (OUT). Ces temps peuvent aller de 0 seconde à 190 secondes (3 minutes 10 secondes). • Si vous bougez l'un des deux potentiomètres de temporisation, son temps courant apparaît sur l'afficheur. • Pendant les opérations normales, lorsque vous appuyez sur la touche [function], l'afficheur montre momentanément les réglages du temps courant à la montée ou à la descente tant que vous maintenez cette touche. Les pressions suivantes vous feront passer d'un temps à l'autre. TEMPORISATION DES MÉMOIRES Pour chaque scène et chaque pas d'un bloc de mémoires, vous pouvez enregistrer des temps de fondu séparés à la montée (IN) et à la descente (OUT). Ces temps peuvent aller de 0 seconde à 16 minutes 39 secondes (999 secondes). FONDUS TEMPORISES Quand vous bougez un général de préparation ou un potentiomètre de restitution, le niveau de sortie du général progressera toujours vers la position physique courante du potentiomètre, suivant la vitesse fixée par le réglage de temps concerné. • Lorsque vous montez des potentiomètres, c'est le temps de montée (IN) qui sera utilisé, • Lorsque vous descendez des potentiomètres, c'est le temps de descente (OUT) qui sera utilisé. Par exemple, si vous avez réglé un temps de fondu à la montée de 3 secondes, il vous faudra bouger le potentiomètre de bas en haut en moins de 3 secondes que le fondu s’exécute en 3 secondes exactement. Si vous mettez plus de 3 secondes pour bouger le potentiomètre, le fondu suivra le rythme de son déplacement. Si le potentiomètre est seulement amené à mi-position, il faudra 1,5 seconde au fondu pour atteindre ce point avant de s'arrêter. Si le potentiomètre est alors amené en bout de course, le fondu mettra de nouveau1,5 seconde pour atteindre son terme. FONDUS MANUELS En réglant le temps de fondu sur 0 seconde, vous pouvez réaliser un fondu entièrement manuel qui suit instantanément la position du potentiomètre, au fur et à mesure de sa progression. 7.2 TEMPORISATION DES CIRCUITS Chaque potentiomètre de circuit peut effectuer des fondus manuels. 7.3 TEMPORISATION DES GÉNÉRAUX Par défaut, les temps de fondu à la montée et à la descente des généraux sont commandés par les potentiomètres de temporisation. Vous pouvez régler séparément des temps de montée et de descente précis. Pour changer la temporisation de chaque général, appuyez sur [select] [flash] (général à régler) [function] Page 37 sur 90 MaXim – Mode d’emploi 22.07.03 7.0 TEMPORISATIONS ET CIRCUITS Les LED de la montée (IN) s'allument. Vous pouvez régler le temps de montée en tournant la roue EDIT. Lorsqu'un temps est inférieur à 0 seconde, il est géré par le potentiomètre manuel des temps de montée (in time). Appuyez sur [function] Les LED de la descente (OUT) s'allument. Vous pouvez régler le temps de descente en tournant la roue EDIT. Lorsqu'un temps est inférieur à 0 seconde, il est géré par le potentiomètre manuel des temps de montée (out time). Pour arrêter l'opération, appuyez sur [select] 7.4 TEMPORISATION DES REGISTRES DE RESTITUTION • Quand un registre de restitution contient une Scène, ses temps de montée et de descente peuvent être gérés par les potentiomètres de temporisation (par défaut) ou bien ses temps de montée et de descente peuvent être enregistrés en mémoire, comme une partie de la scène. “Select” vous permet de changer les conditions du temps d'exécution (montée et descente) sur le registre sélectionné. Quand vous avez fini de régler le temps et que vous quittez “Select” (appuyer de nouveau sur [select]) le maXim vous demande si vous désirez sauvegarder les changements (“Save Changes To Memory?”). Si vous répondez “non”, cela n'affectera pas la mémoire d'origine mais les changements que vous aurez effectués seront conservés dans le registre jusqu'à ce qu'une autre scène prenne leur place (en changeant de page ou de mode). Si vous répondez “oui”, les modifications sont aussi copiées vers la mémoire. • Quand un registre de restitution contient un chenillard, ses temps généraux à la montée et à la descente sont gérés globalement et manuellement. Les transitions entre les pas d'un chenillard peuvent être instantanées (sec) ou en transfert. • Quand le registre de capture contient une “capture”, ses temps de fondu à la montée et à la descente sont gérés par les potentiomètres de temporisation mais vous pouvez modifier le registre de capture pour régler les temps individuels comme pour les scènes. • Quand une “Scène” est copiée vers le registre de capture, ses temps sont gérés par les réglages enregistrés dans cette scène. 7.5 TEMPORISATION D’UNE SÉQUENCE Quand un bloc de mémoires est attribué au général de bloc de mémoires (satck), la temporisation du transfert d'un pas à l'autre est déterminée par les réglages qui ont été enregistrés pour chaque pas. Il peut s'agir des potentiomètres de temporisation manuels. Quand une scène est utilisée comme un pas dans un bloc de mémoires, les temps de la scène serviront pour le pas dans le bloc de mémoires. Si la scène est modifiée, la séquence utilisera ces temps modifiés. La transition d'un pas au suivant se fait sous forme de TRANSFERT SANS TROU NOIR. Le pas entrant va apparaître avec le temps de montée donné à ce pas et le pas sortant descendra dans le temps de descente de ce pas. LIENS AUTOMATIQUES Si le pas comporte un lien (LINK), le compte à rebours de son lien commence dès que ce pas est envoyé. Arrivé à la fin du temps de lien, la séquence saute automatiquement au pas suivant. Si chaque pas comporte un lien, le bloc de mémoires va se comporter un peu comme un chenillard, mais avec les différences suivantes : • La durée de chaque pas peut être réglée individuellement par le temps de son lien. • Les temps de montée et de descente de chaque pas peuvent être réglés individuellement. • Un pas peut être constitué par un chenillard. 7.6 CAPACITÉ CIRCUITS Dans tous les modes de fonctionnement, vous disposerez toujours du maXimum de circuits disponibles en sortie, indépendemment du nombre de circuits que les potentiomètres de circuits peuvent contrôler directement. En mode Préparation ou Scène, lorsque les circuits ne sont pas tous gérés par potentiomètres manuels, tous les circuits peuvent encore apparaître en sortie sous forme de scène, de bloc de mémoires, de chenillard ou de capture et Page 38 sur 90 MaXim – Mode d’emploi 22.07.03 7.0 TEMPORISATIONS ET CIRCUITS le niveau de n'importe lequel des circuits dans une scène, un bloc de mémoires, un chenillard ou une capture, peut toujours être commandé en le modifiant avec la roue Edit. Page 39 sur 90 MaXim – Mode d’emploi 22.07.03 8.0 8.0 8.1 SCÈNES SCÈNES PRÉSENTATION Une SCÈNE est un instantané de la sortie du maXim, enregistrée avec les réglages des temporisations à la montée et à la descente, avec un nom la décrivant, et qui est sauvegardée dans la mémoire non volatile. Les scènes sont enregistrées sous un numéro de palette/de page et un numéro de scène. A tout moment, les scènes peuvent être enregistrées "dans le désordre" dans l'une des palettes/pages, avec un numéro, indépendamment du “MODE” (Préparation, Étendu ou Scène) actif de la palette rouge. Des scènes peuvent être créées "en aveugle" (sans qu'elles apparaissent en sortie) au moyen de la fonction “EDIT“. Les scènes peuvent être restituées sur la palette rouge (en mode Scène), sur la palette bleue, comme pas de chenillards ou élément de blocs de mémoires ou bien dans le registre de capture (modèles S et M). Quand vous changez de page dans la palette rouge ou quand cette palette est sélectionnée en mode “Scène”, les informations (scènes et chenillards) contenues dans la page rouge indiquée sont chargées dans les potentiomètres de la palette rouge. Quand vous changez de page dans la palette bleue, les informations (scènes et chenillards) contenues dans la page bleue indiquée sont chargées dans les potentiomètres de la palette bleue. Une scène peut être copiée vers une autre palette/page ou vers le registre de capture. Pour en savoir plus sur les palettes et les pages, reportez-vous au chapitre “STRUCTURE DE MÉMOIRE”. Les temps de fondu des restitutions de scènes peuvent être donnés par les potentiomètres de temporisation ou bien être enregistrés dans la mémoire, comme faisant partie de la scène. Pour chaque scène, vous pouvez enregistrer des temps de fondu individuels à la montée et à la descente (IN et OUT). 8.2 ENREGISTREMENT D’UNE SCÈNE Pour enregistrer des scènes, le maXim vous laisse le choix entre deux méthodes. Avec la méthode rapide vous utilisez les paramètres par défaut, que vous pouvez régler à votre convenance et il vous suffit de deux frappes de touche. La méthode lente vous permet de choisir une page différente et d’enregistrer des temps différents à la montée et à la descente. Pendant que vous enregistrez une scène, vous pouvez sélectionner et régler chacun de ses paramètres (Palette/Page, temps de montée IN, temps de descente OUT). Pour terminer l’enregistrement vous donnerez un numéro à la scène (via les touches F/A rouges ou bleues). Vous pouvez terminer l’enregistrement à tout moment, même si vous n’avez pas réglé tous les paramètres. Un paramètre non réglé sera enregistré avec sa valeur par défaut. Les valeurs PAR DÉFAUT sont les suivantes : • Page Le numéro du témoin de page rouge ou de page bleue quand vous appuyez sur [RECORD]. • Temps de montée IN Contrôlé par le potentiomètre de temporisation IN. • Temps de descente OUT Contrôlé par le potentiomètre de temporisation OUT. ENREGISTREMENT RAPIDE D’UNE SCÈNE Pour enregistrer une scène avec les réglages par défaut (voir ci-dessus), créez l’état que vous désirez en sortie, puis appuyez sur [record scene] [F/A] (numéro de scène) (touches F/A rouges ou bleues) Une brève confirmation du numéro de la palette/page/scène s’affiche. DESCRIPTIF GÉNÉRAL Pour enregistrer une scène, créez l’état lumineux désiré en sortie, puis appuyez sur Page 40 sur 90 MaXim – Mode d’emploi 22.07.03 8.0 SCÈNES [record scene] La touche Record Scene clignote et un affichage se déroule pour vous proposer de choisir un numéro de scène (“Pick Scene Number”). Les témoins de PAGE indiquent les pages courantes rouges et bleues. Les touches PAGE et FUNCTION clignotent pour signaler leur activité. Les registres de restitution clignotent deux fois pour signaler les emplacements de mémoire possibles, puis les registres qui contiennent déjà des scènes dans cette page s’allument. (Les registres de restitution contenant des chenillards clignotent rapidement, ils clignotent lentement s’ils contiennent des blocs de mémoire et restent éteints s’ils sont vides.) Ainsi, vous connaissez pour chaque page les numéros de scènes (chenillards et blocs de mémoires) existants et les numéros inutilisés. Sélection de page Vous pourrez faire défiler les 9 pages de mémoires en exerçant des pressions répétées sur l’une des touches PAGE. Pour aller directement à une page; Maintenez appuyée la touche [PAGE], tapez [F/A] (numéro de page). Chaque fois que vous sélectionnez une page, les registres de restitution clignotent deux fois avant de signaler leur contenu, comme ci-dessus. Choisissez un numéro de palette/page pour la scène. Temporisation Les temps de montée et de descente peuvent être enregistrés séparément puisqu’ils sont contrôlés chacun par leur potentiomètre de temporisation (réglage par défaut). Vous pouvez aussi mettre leur temps en mémoire. • Lorsqu’un temps est enregistré comme étant réglé par le potentiomètre de temporisation, au moment de restituer la scène, le potentiomètre de restitution qui contrôle cette scène utilisera le réglage courant du potentiomètre de temporisation concerné. Vous pouvez ainsi utiliser les potentiomètres de temporisation IN et OUT pour ajuster les temps “au vol”. • Lorsqu’un temps est enregistré, c’est un temps fixe décidé pour cette scène précise. Une scène peut même avoir un temps de montée fixe et un temps de descente réglé au potentiomètre ou inversement. Pour en savoir plus sur le fonctionnement des temporisations, reportez-vous au paragraphe “TEMPORISATION” dans le chapitre “TEMPORISATION ET CIRCUITS”. Des pressions répétées sur la touche [FUNCTION] feront défiler sur l’afficheur le réglage du temps de montée (IN), le réglage du temps de descente (OUT) et votre repère pour envoyer un numéro de scène. Quand l’un des deux réglages de temps est affiché, la roue EDIT s’allume pour montrer qu’elle est active. Tournez la roue edit pour régler le temps désiré. Le temps maXimum est de 16 minutes 39 secondes et le minimum est de 0 seconde. Lorsqu’un temps est inférieur à 0 seconde, il revient au contrôle par potentiomètre (Fader) (potentiomètre de temporisation IN ou OUT). Réglez les temps désirés puis vérifiez que l’état lumineux en sortie du maXim correspond bien à votre attente et terminez l’enregistrement (prenez un instantané de la sortie du maXim) en appuyant sur [F/A] (numéro de scène) Le numéro de la palette/page/scène s‘affiche brièvement. Note : Si vous enregistrez par-dessus des informations existantes (chenillard, bloc de mémoires ou numéro de scène), elles seront effacées. Astuce : l’enregistrement complet de scènes, tel que nous l’avons décrit plus haut, demande des manipulations qui prennent un certain temps et, parfois, vous devez travailler très vite. Pendant un filage, par exemple, vous devez créer des états lumineux très rapidement pour les envoyer aussitôt et les enregistrer tout en préparant les suivants. Vous irez plus vite en utilisant la méthode rapide qui est décrite plus haut puis, quand vous avez du temps, vous pourrez éditer les scènes pour leur attribuer une temporisation. Page 41 sur 90 MaXim – Mode d’emploi 22.07.03 8.0 SCÈNES Astuce : Si vous connectez une vidéo à votre maXim, quand une scène est enregistrée, l’écran affiche automatiquement les temps et les niveaux de circuits de la nouvelle scène. ABANDONNER UN ENREGISTREMENT Lorsque vous avez créé votre état, appuyé sur [record scene], réglé la temporisation et/ou sélectionné une page, il vous reste encore une possibilité d’abandonner la scène que vous êtes en train d’enregistrer sans détruire les informations déjà contenues dans cette scène. Pour abandonner RECORD SCENE sans rien modifier, appuyez sur [record scene] une seconde fois. ENREGISTREMENT EN AVEUGLE Vous pouvez créer des scènes en aveugle (elles n’apparaîtront pas en sortie) en modifiant un numéro de scène qui n’est plus utilisé. Les fonctions d’édition vous permettront d’éditer le numéro de scène et de créer une scène en aveugle. Reportez-vous ci-dessous, au paragraphe “ÉDITER UNE SCÈNE”, pour en savoir plus. Astuce : Si vous devez enregistrer plusieurs scènes en aveugle en cours de représentation, prévoyez déjà quelques préparations en dépannage. Pour cela, vous enregistrerez une ou plusieurs scènes spéciales (seulement 1 circuit par scène, à basse intensité) dans des numéros de scènes inutilisés (le maXim n’enregistrera pas une scène “vide”). Lorsque vous devez effectuer un enregistrement en aveugle, vous pouvez copier votre scène spéciale vers la palette/page/numéro de scène désiré en mettant son unique circuit à 0, puis vous pouvez monter les circuits désirés. NOMMER UNE SCÈNE Par défaut, chaque scène est nommée par son numéro de palette (bank), de page et de F/A. Par exemple, b1:01 (palette bleue, page 1, scène 1). Pour entrer ou changer un nom : Maintenir appuyé [function], tapez [F/A] (nom), un bouton de fonction de la palette jaune. L’afficheur vous demande de choisir un nom : “Pick Object to Name”. Appuyez sur : [page] (éventuellement) [F/A] (numéro de scène) Le nom par défaut est automatiquement effacé, ou bien le nom existant est affiché et le curseur clignotant à l’écran attend que vous entriez des caractères. Vous pouvez au choix, tourner la roue d’édition ou appuyer sur les boutons F/A de la palette jaune avec les lettres correspondantes inscrites en-dessous. Les modèles S et M portent plusieurs caractères inscrits en-dessous de chaque bouton. Des pressions successives vous permettront de sélectionner un caractère, un peu comme sur le clavier d’un téléphone mobile. Appuyez sur [<] ou [>] pour déplacer le curseur et appuyez sur [remove] ou [add] pour supprimer ou ajouter des caractères ou des espaces. Les noms peuvent comporter jusqu’à 15 caractères. Une fois terminé, appuyez sur [ok]. 8.3 RESTITUTION D’UNE SCÈNE Les scènes peuvent être restituées sur : • Les registres de restitution Rouges (en mode Scène) • Les registres de restitution Bleus (modèles L, XL et XXL) • Le registre de capture (modèles S et M). MODE SCÈNE ET PAGES • Lorsque vous réglez le mode de la palette rouge sur “Scène”, les scènes (ou blocs de mémoires ou chenillards) des pages courantes sont attribuées, dans l’ordre, à leurs registres de restitution rouges respectifs, 1 à 12 (24, 36, 48, 60). Page 42 sur 90 MaXim – Mode d’emploi 22.07.03 • • • 8.0 SCÈNES Lorsque vous changez de page rouge, les scènes (ou blocs de mémoires ou chenillards) de la page rouge sélectionnée sont attribuées, dans l’ordre, à leurs registres de restitution rouges respectifs, 1 à 12 (24, 36, 48, 60). Chacune des 9 pages rouges peut être sélectionnée au moyen de la touche [red page]. Lorsque vous changez de page bleue, les scènes (ou blocs de mémoires ou chenillards) de la page bleue sélectionnée sont attribuées, dans l’ordre, à leurs registres de restitution bleus respectifs, 1 à 6 (18, 30). Chacune des 9 pages bleues peut être sélectionnée au moyen de la touche [blue page]. Appuyez sur [red page] ou [blue page] pour passer à la page suivante. Pour aller directement à une page, appuyez et maintenez [red page] ou [blue page] et tapez [F/A] (numéro de page). Note : Les règles du Mode/Page freeze s’appliquent. Reportez-vous au chapitre “STRUCTURE DE MÉMOIRE” pour en savoir plus. CONTRÔLE D’UNE SCÈNE Pour qu’une scène enregistrée dans la palette rouge soit révélée en sortie, appuyez sur [mode, red bank] jusqu’à ce que les témoins lumineux “scene” s’allument. Si nécessaire, vous pouvez sélectionner la page contenant la scène au moyen de la touche [red page]. Montez le général rouge, et le registre de restitution rouge qui contient la scène. Si la scène était enregistrée dans la palette bleue, sélectionnez la page contenant la scène au moyen de la touche [blue page]. Montez le général bleu, et le registre de restitution bleu qui contient la scène. La scène peut être montée ou descendue, comme vous le désirez, ou bien elle peut “flasher” (en solo ou sec) grâce à sa touche F/A. TEMPORISATION Pour contrôler les temporisations d’une scène vous pouvez, soit sélectionner le potentiomètre de restitution qui contrôlera cette scène soit éditer la mémoire qui contient cette scène. • “Select” vous permet de changer les conditions de DURÉE D’EXPLOITATION (temps de montée et temps de descente) sur le registre de restitution choisi. Appuyez [Select] [F/A] (scène à contrôler) [FUNCTION] Le(s) témoin(s) IN s’éclaire(nt). L’affichage vous guide puis indique le temps de fondu à la montée. Le temps peut être changé en tournant la roue EDIT. Quand vous réglez un temps inférieur à 0 seconde, vous pouvez le contrôler avec le potentiomètre manuel du temps de montée (time In). Appuyez sur [FUNCTION] jusqu’à ce que le(s) témoin(s) OUT s’éclaire(nt). L’affichage vous guide puis indique le temps de fondu à la descente. Le temps peut être modifié en tournant la roue EDIT. Quand vous réglez un temps inférieur à 0 seconde, vous pouvez le contrôler avec le potentiomètre manuel du temps de descente (time Out). Quand vous avez fini de régler les temps, appuyez sur [Select] Le maXim vous demande si vous souhaiter sauvegarder les changements apportés à la mémoire (“Save Changes To Memory?”). Si vous répondez “no”, la mémoire originale n’est pas affectée, mais les changements que vous avez faits restent dans le registre de restitution jusqu’à ce que la scène soit remplacée dans ce registre (en changeant de page ou de mode). Si vous répondez “yes”, les changements sont également copiés vers la mémoires. • “Edit” vous permet de modifier directement les réglages de mémoire de la scène. En plus de changer les temps de fondu, vous pouvez éditer les niveaux de circuits de la scène. Ces changements sont Page 43 sur 90 MaXim – Mode d’emploi 22.07.03 8.0 SCÈNES automatiquement mis en mémoire pendant que vous éditez. Si la scène est active dans le registre de restitution, ces changements sont également actifs dans ce registre. Edit est décrit ci-dessous. LE REGISTRE DE CAPTURE COMME GÉNÉRAL DE SCÈNE (GRAB) Une scène peut être copiée vers le registre de capture qui agit alors comme un registre de restitution contenant une scène. Reportez-vous au chapitre “REGISTRE DE CAPTURE” pour en savoir plus. Page 44 sur 90 MaXim – Mode d’emploi 22.07.03 8.4 8.0 SCÈNES ÉDITION D’UNE SCÈNE Vous pouvez éditer une scène, en direct ou en aveugle (potentiomètre baissé), sur son registre de restitution ou directement dans sa position mémoire. Si vous montez la scène, les changements apparaîtront sur le plateau. Quand vous éditez la scène, ses niveaux de circuits sont indiqués par les LED témoins et sur le moniteur. Les LED vont monter pendant le temps de fondu (s’il y en a un). Leur intensité finale reflète le niveau des circuits dans la scène. • Pour éditer une scène dans un registre de restitution, appuyez sur : [edit] [F/A] (numéro de scène). • Pour éditer une scène dans le registre de capture, appuyez sur : [edit] [F/A] (registre de capture) • Pour éditer une scène dans une page différente, appuyez sur : [edit] [page rouge] ou [page bleue], (pressions répétées jusqu’à ce que la page désirée s’affiche) ou maintenez [page] et tapez [F/A] (numéro de page). Au fur et à mesure de la sélection des pages, les registres de restitution qui contiennent des scènes dans cette page vont s’éclairer. (Les registres contenant des chenillards clignotent rapidement, ceux qui contiennent des blocs de mémoires clignotent lentement et ceux qui sont vides restent éteints.) Pour éditer une scène dans la page sélectionnée, appuyez sur : [F/A] (numéro de scène). La touche FUNCTION clignote pour montrer qu’elle est active. Elle vous permet de lire et de modifier les niveaux de circuits et les temps de fondu pour la scène (voir ci-dessous). Des pressions répétées sur la touche FUNCTION feront défiler sur l’écran les niveaux de circuits LEVEL(%), le réglage du temps de montée IN, le réglage du temps de descente OUT et la palette/page/numéro de scène. NIVEAUX DE CIRCUITS Pour lire et/ou modifier le niveau d’un circuit dans une scène, éditez la scène (voir ci-dessus) puis appuyez sur : [FUNCTION]. Les LED témoin “SCENE” et “LEVEL”, situées à côté de l’afficheur, signalent qu’il va lire le niveau (LEVEL %) d’un circuit dans une SCÈNE. Pour voir le niveau d’un circuit, appuyez sur : [F/A] (numéro de circuit). Pendant que la touche F/A des circuits est maintenue, l’affichage montre le numéro de circuit. Quand la touche F/A est relâchée, l’afficheur indique le niveau de ce circuit dans la scène. Tournez la roue EDIT pour éditer le niveau du circuit sélectionné. Si le niveau est modifié au-dessus de sa valeur enregistrée, il est précédé du signe +. Quand un paramètre est modifié en-dessous de sa valeur enregistrée, il est précédé du signe -. Aucun signe n’apparaîtra si le niveau est ramené à sa valeur d’origine. Appuyez puis relâchez d’autres touches F/A de circuits pour lire et/ou éditer leurs niveaux. Quittez le mode Edit en appuyant sur [edit]. Les changements sont automaitquement sauvegardés. TEMPORISATIONS Pour lire et/ou éditer les temps de fondu à la montée ou à la descente dans une scène, modifiez la scène comme il est décrit ci-dessus puis sélectionnez chaque temps au moyen de la touche Function. Page 45 sur 90 MaXim – Mode d’emploi 22.07.03 8.0 SCÈNES TEMPS DE MONTÉE (IN TIME) Appuyez plusieurs fois sur [FUNCTION] Jusqu’à ce que le(s) témoin(s) IN s’éclaire(nt). L’affichage vous guide puis indique le temps de fondu à la montée. Le temps peut être modifié en tournant la roue EDIT. Quand vous réglez un temps inférieur à 0 seconde, vous pouvez le contrôler avec le potentiomètre manuel du temps de montée (time In). TEMPS DE DESCENTE (OUT TIME) Appuyez plusieurs fois sur [FUNCTION] Jusqu’à ce que le(s) témoin(s) OUT s’éclaire(nt). L’affichage vous guide puis indique le temps de fondu à la descente. Le temps peut être changé en tournant la roue EDIT. Quand vous réglez un temps inférieur à 0 seconde, vous pouvez le contrôler avec le potentiomètre manuel du temps de descente (time Out). TERMINER L’ÉDITION Vous pouvez mettre fin à l’édition à tout moment, en appuyant sur : [edit] Tout changement sera automatiquement enregistré en mémoire. ÉDITION D’UN NOM DE SCÈNE Les noms se modifient de la même manière qu’ils sont enregistrés, pas dans le mode Édition. Reportez-vous à “NOMMER UNE SCÈNE” ci-dessus, pour en savoir plus. 8.5 COPIER UNE SCÈNE Vous pouvez copier une scène vers une palette/page/numéro de [F/A]. Pour copier une scène, appuyez sur : [assign/copy]. L’afficheur vous demande de choisir la mémoire à copier : “Pick memory to copy from”. Si la source ne se trouve pas dans les pages courantes rouges ou bleues, vous vous servirez des touches [red page] ou [blue page] pour sélectionner la palette/le numéro de page source. Quand vous appuyez sur la touche F/A correspondant au numéro de scène, un message s’affiche brièvement à l’écran : “Pick location to copy to”. Utilisez les touches red page ou blue page et la touche F/A Scene pour sélectionner la page et le numéro de scène de destination. Les mémoires qui contiennent des scènes s’éclairent, celles qui contiennent des chenillards clignotent rapidement, celles qui contiennent des blocs de mémoires clignotent lentement. Les mémoires vides restent éteintes. Pour chaque page, vous êtes ainsi avertis des scènes, blocs de mémoires et chenillards existants. Quand vous appuyez sur la touche F/A du numéro de la scène de destination, l’afficheur confirme brièvement la source et la destination de la copie. Note : Quand vous copiez une scène, toute scène, (ou bloc de mémoires ou chenillard) se trouvant dans le numéro de destination sera écrasée par la copie. Il vous est toujours possible d’abandonner une opération de copie avant d’entrer le numéro de destination de la scène. Pour cela, appuyez sur [assign/copy] une seconde fois pour désélectionner l’opération. Astuce : Lors d’un spectacle, la transition d’une scène à l’autre n’implique souvent que la modification de quelques circuits. La majorité des circuits ne bougeront pas. Dans ce cas, pour aller plus vite, vous ferez une copie de la première scène que vous modifierez pour créér la scène suivante. Ainsi, vous serez sûrs que les circuits qui doivent être identiques dans les deux scènes conserveront bien la même intensité. Page 46 sur 90 MaXim – Mode d’emploi 22.07.03 8.6 8.0 SCÈNES SUPPRIMER (EFFACER) UNE SCÈNE Pour supprimer (effacer) une scène d’une mémoire, appuyez sur : [remove] Si nécessaire, appuyez plusieurs fois sur [red page] ou [blue page] jusqu’à ce que le numéro de page requis soit affiché, puis appuyez sur la touche [F/A] (numéro de scène) de la scène à supprimer. L’affichage vous demande de confirmer votre action. Appuyez sur [yes]. Page 47 sur 90 MaXim – Mode d’emploi 22.07.03 9.0 CHENILLARDS 9.0 CHENILLARDS 9.1 PRÉSENTATION Un chenillard est une liste de pas enregistrés qui doivent être restitués dans l’ordre, un pas s’enchaînant à l’autre sans interruption jusqu’à la fin de la liste, le dernier pas étant aussitôt suivi du premier pas de la liste et ainsi de suite. Chaque pas de chenillard est constitué par une scène ou un instantané de la sortie (au moment où ce pas est ajouté au chenillard). Vous pouvez enregistrer jusqu’à 250 pas par chenillard et la mémoire peut contenir jusqu’à 810 chenillards différents, selon votre modèle de maXim. Reportez-vous au tableau des spécifications, chapitre “Introduction”, pour en savoir plus. Les chenillards sont enregistrés par palette/page/numéro de chenillard. Palette/numéros de page sont sélectionnés au moyen des touches page rouge ou page bleue et les numéros de chenillards le sont via les touches F/A rouges. Vous pouvez enregistrer des chenillards de manière aléatoire dans toute palette/page/numéro de chenillard, quel que soit le nombre de scènes, de chenillards et de séquences partageant la même mémoire dans chaque palette. Les chenillards peuvent aussi être enregistrés directement dans le registre de capture (modèles S et M). Les chenillards peuvent être restitués dans la palette rouge (en mode Scène), dans la palette bleue, comme éléments d’une séquence ou dans le registre de capture (modèles S et M). Un chenillard peut recevoir un titre descriptif. Vous pouvez enregistrer et restituer des chenillards dans l’un des potentiomètres de restitution rouges ou bleus ou bien dans le registre de capture. Lorsque vous changez de page dans la palette rouge ou lorsque cette palette est sélectionnée en mode Scène, les informations (scènes et chenillards) contenues dans la page rouge indiquée sont chargées dans les registres de restitution rouges. Lorsque vous changez de page dans la palette bleue, les informations (scènes et chenillards) contenues dans la page bleue indiquée sont chargées dans les registres de restitution bleus. La vitesse du chenillard et les temps de transfert sont enregistrés en mémoire comme faisant partie de chaque chenillard. 91 chenillards peuvent défiler simultanément (modèle XXL). Les chenillards peuvent défiler dans l’un des modes suivants : • EN AVANT • EN ARRIÈRE • ALLER/RETOUR (Auto-reverse à chaque extrêmité) • UN PAS ISOLÉ (Défile une fois et s’arrête, dans un sens ou dans l’autre.) • STOPPÉ • DÉFILEMENT MANUEL EN AVANT • DÉFILEMENT MANUEL EN ARRIÈRE La VITESSE du chenillard est enregistrée en mémoire en BPM (Battements Par Minute). Pour tout chenillard, la roue Edit autorise une prise de contrôle manuelle de la vitesse toute en douceur. Traditionnellement, les chenillards sautent de pas en pas mais vous pouvez préférer des passages plus doux entre les pas. Vous pouvez donc enregistrer une temporisation pour que le chenillard se déroule par transfert entre les pas. Vous pouvez modifier un chenillard. Les informations contenues dans chaque pas peuvent être changées, la vitesse peut varier et les pas être insérés ou supprimés. Un chenillard peut être copié dans une autre palette/page/potentiomètre de restitution ou bien vers ou depuis le registre de capture. Reportez-vous au chapitre “STRUCTURE DE MÉMOIRE” pour en savoir plus. Page 48 sur 90 MaXim – Mode d’emploi 22.07.03 9.0 CHENILLARDS NOTE : Des chenillards très complexes peuvent être créés en enregistrant une séquence de pas “liés”. Reportez-vous au chapitre “SÉQUENCES” pour en savoir plus. 9.2 ENREGISTREMENT D’UN CHENILLARD MÉTHODE RAPIDE Pour enregistrer un chenillard, appuyez sur : [record chase] [page] (éventuellement) (sélectionnez une page de la palette rouge ou bleue) [F/A] (numéro de chenillard) (l’une des touches flash/assign de la palette rouge ou bleue) (ou la touche F/A de capture, seulement sur les modèles S et M). Chaque pas de chenillard est constitué d’une scène ou d’un instantané déjà enregistrés. • Pour sélectionner une scène comme pas, appuyez sur : [page] (éventuellement) [F/A] (numéro de scène). • Pour enregistrer un instantané (de la sortie courante du maXim) comme pas, appuyez sur : [record scene]. Continuez à enregistrer des pas comme ci-dessus. Une fois tous les pas enregistrés, terminez la séquence en appuyant sur [record chase]. DESCRIPTION GÉNÉRALE Pour enregistrer un chenillard, appuyez sur : [record chase]. La touche record chase clignote et l’affichage vous demande de choisir un numéro de chenillard (“Pick Chase Number”). Les témoins de PAGE indiquent les pages rouges et bleues actives. Les touches PAGE et FUNCTION clignotent pour indiquer qu’elles sont actives. Tous les registres de restitution vont clignoter deux fois pour indiquer des positions mémoires disponibles, puis les registres qui contiennent déjà des chenillards dans cette page vont clignoter rapidement. (Les registres contenant des scènes s’allument, ceux qui contiennent des séquences clignotent doucement et ceux qui sont vides restent éteints.) Pour chaque page, vous connaissez ainsi les numéros de chenillards (scène ou séquence) existants et les numéros disponibles. SÉLECTION DE PAGE Toute page de mémoire vous permet d’enregistrer des chenillards. Des pressions successives de la touche PAGE rouge ou bleue feront défiler leurs 9 pages de mémoires. Pour sauter directement à une page, Maintenez appuyée la touche [PAGE], tapez [F/A] (numéro de page). À chaque page sélectionnée, les registres de restitution clignoteront deux fois avant de signaler leur contenu comme ci-dessus. Choisissez une palette/numéro de page pour le chenillard. Donnez au chenillard un numéro en appuyant sur : [F/A] (numéro de chenillard), (l’une des touches F/A rouges ou bleues) ou appuyez sur [F/A] (Grab), pour enregistrer le chenillard dans le registre de capture (modèles S et M). Note : Le fait d’enregistrer par-dessus un numéro de chenillard, de séquence ou de scène existant écrasera les informations précédentes. Un message s’ouvre sur l’afficheur : “Record Snap or select Memory” (Enregistrer l’instantané ou sélectionnez une mémoire). Les touches [record scene] et [function] clignotent. Chaque pas de chenillard est constitué par un instantané de la sortie ou par une scène existante. Page 49 sur 90 MaXim – Mode d’emploi 22.07.03 9.0 CHENILLARDS ENREGISTREMENT D’INSTANTANÉS COMME PAS Pour enregistrer des instantanés, créez d’abord l’état lumineux en sortie puis, pour l’enregistrer comme pas, appuyez sur [record scene] AJOUTER DES SCÈNES COMME PAS Pour ajouter une scène comme pas, appuyez simplement sur la touche F/A de la scène. Si la scène désirée se trouve dans une page différente de la page courante, sélectionnez la page rouge ou bleue désirée puis appuyez sur la touche F/A de la scène. Continuez à créer et à enregistrer des pas comme ci-dessus. Vous pouvez mélanger instantanés et scènes dans n’importe quel ordre. L’affichage indique le numéro du dernier pas. SUPPRIMER DES PAS Si le pas que vous ajoutez est incorrect, vous pouvez supprimer le dernier pas en appuyant sur [remove] ASTUCE : Si le pas incorrect n’est pas le dernier, terminez l’enregistrement puis éditez le chenillard, envoyez le pas incorrect et appuyez sur [remove]. VITESSE DU CHENILLARD Après avoir donné un numéro de mémoire au chenillard il vous est toujours possible d’afficher le numéro de PAS, le réglage de la VITESSE en battements par minute et le pourcentage du transfert, en appuyant à plusieurs reprises sur la touche [FUNCTION]. Quand la VITESSE s’affiche, vous pouvez régler la vitesse au moyen de la roue Edit. Le réglage par défaut est de 100 battements par minute mais vous pouvez le modifier dans les préférences de configuration. TRANSFERT DANS UN CHENILLARD Traditionnellement, les chenillards sautent de pas en pas mais le maXim vous offre aussi la possibilité d’enregistrer une valeur de transfert pour que les pas défilent en douceur. Le transfert est enregistré comme un pourcentage de la vitesse du chenillard. Vous pourrez afficher le numéro de PAS, le réglage de la VITESSE en battements par minute et le pourcentage du transfert, en appuyant à plusieurs reprises sur la touche [FUNCTION]. Quand les témoins IN et OUT sont allumés, vous pouvez utiliser la roue Edit pour régler le pourcentage de la vitesse du chenillard utilisé pour le transfert. Le réglage par défaut est 0% (pas de transfert) mais vous pouvez le modifier dans les Préférences de configuration. Reportez-vous un peu plus loin, aux paragraphes “CONTRÔLE D’UN CHENILLARD” et “TRANSFERT”, pour en savoir plus. TERMINER LE CHENILLARD Une fois les pas enregistrés, terminez le chenillard en appuyant sur : [record chase]. L’affichage indique brièvement la palette/page/numéro de chenillard enregistrés. Le chenillard sera de type conventionnel se déroulant vers l’avant. Pour sélectionner d’autres modes de chenillard, vous pouvez appuyer sur [select] ou [edit], comme il est décrit plus loin. DONNER UN NOM À UN CHENILLARD Par défaut, chaque chenillard est nommé par son numéro de palette (bank), de page et de touche F/A. Par exemple, b1:01 (palette bleue, page 1, scène 1). Page 50 sur 90 MaXim – Mode d’emploi 22.07.03 9.0 CHENILLARDS Pour entrer ou changer un nom : Maintenir appuyé [function], tapez [F/A] (nom), un bouton de fonction de la palette jaune. L’afficheur vous demande de choisir un nom : “Pick Object to Name”. Appuyez sur : [page] (éventuellement) [F/A] (numéro de scène) Le nom par défaut est automatiquement effacé, ou bien le nom existant est affiché et le curseur clignotant à l’écran attend que vous entriez des caractères. Vous pouvez au choix, tourner la roue d’édition ou appuyer sur les boutons F/A de la palette jaune avec les lettres correspondantes inscrites en-dessous. Les modèles S et M portent plusieurs caractères inscrits en-dessous de chaque bouton. Des pressions successives vous permettront de sélectionner un caractère, un peu comme sur le clavier d’un téléphone mobile. Appuyez sur [<] ou [>] pour déplacer le curseur et appuyez sur [remove] ou [add] pour supprimer ou ajouter des caractères ou des espaces. Les noms peuvent comporter jusqu’à 15 caractères. Une fois terminé, appuyez sur [ok]. 9.3 RESTITUTION D’UN CHENILLARD Les chenillards peuvent être restituées sur : • Les registres de restitution Rouges (en mode Scène) • Les registres de restitution Bleus (modèles L, XL et XXL) • Le registre de capture (modèles S et M). MODE SCÈNE ET PAGES • • • • Lorsque vous réglez le mode de la palette rouge sur “Scène”, les chenillards (ou blocs de mémoires ou scènes) des pages courantes sont attribués, dans l’ordre, à leurs registres de restitution rouges respectifs, 1 à 12 (24, 36, 48, 60). Lorsque vous changez de page rouge, les chenillards (ou blocs de mémoires ou scènes) de la page rouge sélectionnée sont attribuées, dans l’ordre, à leurs registres de restitution rouges respectifs, 1 à 12 (24, 36, 48, 60). Chacune des 9 pages rouges peut être sélectionnée au moyen de la touche [red page]. Lorsque vous changez de page bleue, les chenillards (ou blocs de mémoires ou scènes) de la page bleue sélectionnée sont attribuées, dans l’ordre, à leurs registres de restitution bleus respectifs, 1 à 6 (18, 30). Chacune des 9 pages bleues peut être sélectionnée au moyen de la touche [blue page]. Appuyez sur [red page] ou [blue page] pour passer à la page suivante. Pour aller directement à une page, appuyez et maintenez [red page] ou [blue page] et tapez [F/A] (numéro de page). Note : Les règles du Mode/Page freeze s’appliquent. Reportez-vous au chapitre “STRUCTURE DE MÉMOIRE” pour en savoir plus. Pour envoyer un chenillard en sortie : Si le chenillard était enregistré dans la palette rouge, appuyez sur [mode, red bank] jusqu’à ce que les témoins lumineux “scene” s’allument. Si nécessaire, vous pouvez sélectionner la page contenant le chenillard au moyen de la touche [red page]. Montez le général rouge, et le registre de restitution rouge qui contient le chenillard. Si la scène était enregistrée dans la palette bleue, sélectionnez la page contenant le chenillard au moyen de la touche [blue page]. Montez le général bleu, et le registre de restitution bleu qui contient le chenillard. LE REGISTRE DE CAPTURE COMME GÉNÉRAL DE CHENILLARD Un chenillard peut être copié vers le registre de capture qui agit alors comme un registre de restitution contenant un chenillard. Reportez-vous au chapitre “REGISTRE DE CAPTURE” pour en savoir plus. Page 51 sur 90 MaXim – Mode d’emploi 22.07.03 9.0 CHENILLARDS CONTRÔLE D’UN CHENILLARD Le niveau général d’un chenillard est contrôlé par le registre de restitution ou le registre de capture qui le contient. Le chenillard peut être monté ou descendu à volonté (ses temps sont contrôlés manuellement) ou vous pouvez le faire flasher (en solo ou sec) via sa touche F/A. Pour contrôler un chenillard vous pouvez sélectionner au choix, soit le registre de restitution de ce chenillard, via la touche [select], soit la mémoire contenant ce chenillard, via la touche [edit]. • “Select” vous permet de changer les conditions du temps d’exécution (vitesse, transfert, mode et direction) sur le registre de restitution choisi. Quand vous avez fini de contrôler le chenillard et que vous quittez “Select” (appuyez de nouveau sur [select]), votre maXim vous demande si vous souhaiter sauvegarder les changements apportés à la mémoire (“Save Changes To Memory?”). Si vous répondez “no”, la mémoire originale n’est pas affectée, mais les changements que vous avez faits restent dans le registre de restitution jusqu’à ce que le chenillard soit remplacé dans ce registre (en changeant de page ou de mode). Si vous répondez “yes”, les changements sont également copiés vers la mémoire. • “Edit” vous permet de modifier directement les réglages de mémoire du chenillard. En plus de changer la vitesse, le transfert, le mode et la direction, vous pouvez ajouter ou supprimer des pas et éditer le contenu de chaque pas. Ces changements sont automatiquement mis en mémoire pendant que vous éditez. Si le chenillard est actif dans le registre de restitution, ces changements sont également visibles dans ce registre. Edit est décrit ci-dessous. SÉLECTIONNER LE MODE DE RESTITUTION D’UN CHENILLARD Appuyez sur [select] [F/A] (numéro de chenillard) • Pour contrôler la VITESSE, tournez la roue Edit. L’afficheur indique la vitesse en bpm (battements par minute). • Pour changer le TRANSFERT entrez les pas, appuyez sur [function] jusqu’à ce que les LED “in” et “out” s’allument puis tournez la roue Edit. L’affichage indique le pourcentage de temps entre deux battements que vous pouvez utiliser pour le transfert. Reportez-vous au paragraphe TRANSFERTS ci-dessous pour en savoir plus. • Pour modifier le MODE ou la DIRECTION, utilisez les 3 touches sous la roue Edit comme il est décrit ci-dessous. TOUCHES [step/stop] ACTION STOPPE un chenillard en train de défiler. ENVOIE (STEP) un chenillard arrêté (dans la direction indiquée par les boutons clignotants [>] ou [<] ). [>] (En avant) Change la DIRECTION d’un chenillard défilant vers l’arrière (le fait aller vers l’avant). Change la DIRECTION d’un chenillard inverse STOPPÉ (le prépare pour aller en avant, en continu ou pas par pas). DÉMARRE un chenillard avant arrêté. [<] (Reverse) Change la DIRECTION d’un chenillard allant en avant (inverse son défilement). Change la DIRECTION d’un chenillard avant STOPPÉ (le prépare à défiler ou à s’inverser). DÉMARRE un chenillard arrière arrêté. Maintenez [>], tapez [<] Sélectionne le mode Aller/Retour (BOUNCE). Maintenez [<], tapez [>] Sélectionne aussi le mode Aller/Retour . [>] Déselectionne le mode Aller/Retour (défile vers l’avant). [<] Déselectionne le mode Aller/Retour (défile vers l’arrière). Maintenez [Step/stop], tapez [>]Sélectionne le mode “Un pas isolé” [>] Si [>] clignote, il fait défiler un chenillard en “pas isolé” vers l’avant. Page 52 sur 90 MaXim – Mode d’emploi 22.07.03 9.0 CHENILLARDS Si [<] clignote, il envoie sec le premier pas du chenillard et fait clignoter [>] en attendant d’envoyer un chenillard en pas isolé vers l’avant. [<] Si [<] clignote, il envoie un chenillard en pas isolé dans le sens inverse. Si [>] clignote, il envoie sec le chenillard au dernier pas et clignote en attendant d’envoyer un chenillard en pas isolé inversé. Maintenez [Step/stop], tapez [>] Désélectionne le mode Mono (en pas isolé) et entre le mode STOP. Maintenez [>], tapez aussi [<]. Désélectionne le chenillard (en pas isolé) et entre le mode Aller/Retour. Une fois terminé, appuyez sur [select] (pour le désélectionner). L’afficheur vous demande si vous souhaitez sauver les changements. Appuyez sur [yes] pour mettre à jour la mémoire de chenillard ou appuyez sur [no] pour conserver la mémoire originale. Dans les deux cas, les changements que vous avez fait seront conservés dans le registre de restitution jusqu’à ce qu’un autre chenillard ou une autre scène y soit chargé. DESCRIPTION DES MODES NORMAL : Un chenillard conventionnel qui saute d’un pas au suivant et, quand il atteint le dernier pas, il revient en boucle au début et répète les pas dans le même ordre. ALLER/RETOUR : Le chenillard démarre mais il change automatiquement de sens quand il atteint le dernier pas ou le premier pas. De cette manière, il va et vient continuellement d’une extrêmité à l’autre. Les témoins des touches “>“ (en avant) et “<“ (en arrière) indiquent le mode Aller/Retour : chacun clignotant à son tour (en fonction de la vitesse du chenillard) quand le chenillard défile dans la direction qu’il indique. MONO (en pas isolé) : Le chenillard est à l’arrêt. Quand il est envoyé, tous ses pas défilent une fois dans le sens où il a été envoyé. Puis il s’arrête et attend jusqu’à ce qu’il soit de nouveau lancé manuellement, dans une direction ou dans une autre. Astuce : Quand vous enregistrez un chenillard qui doit défiler en “pas isolé”, enregistrez le premier et le dernier pas, vides de circuit (mémoire de noir). Vous pourrez ainsi garder le potentiomètre du registre de restitution monté sans que le chenillard n’apparaisse. TRANSFERT Traditionnellement, les chenillards sautent de pas en pas mais le maXim vous offre aussi la possibilité d’enregistrer un temps de TRANSFERT pour que les pas défilent en douceur. Le transfert est enregistré comme un pourcentage de la vitesse du chenillard. Par exemple, si la vitesse du chenillard est réglée à 60 bpm (soit un pas par seconde), avec le transfert réglé à 0% (pas de transfert), le chenillard attendra une seconde avant de sauter au pas suivant. Aucun pourcentage du temps disponible (0%) ne sera utilisé pour le transfert. Si le transfert est réglé à 50%, le chenillard effectuera un transfert au pas suivant en 0,5 seconde puis il attendra 0,5 seconde avant d’accomplir le transfert suivant. C’est à dire que 50% du temps de la vitesse est utilisé pour réaliser un transfert et 50% est utilisé pour attendre avant de commencer le transfert suivant. Si le transfert est réglé à 100%, le chenillard utilisera la totalité du temps pour réaliser le transfert vers le pas suivant. Quand le transfert est terminé, le suivant commence aussitôt, puisque 100% du temps disponible pour la vitesse a été utilisée par le transfert. 9.4 ÉDITION D’UN CHENILLARD (Voir aussi “CONTRÔLE D’UN CHENILLARD” ci-dessus) Vous pouvez éditer un chenillard, en actif ou en aveugle (potentiomètre baissé), dans son registre de restitution ou directement dans son emplacement mémoire. Si le chenillard est monté sur scène, les changements seront visibles. Si le chenillard n’est pas actif sur scène, ses pas sont affichés sur les LED témoins et sur le moniteur vidéo. Vous pouvez ajouter ou effacer des pas, changer la vitesse, éditer les informations de chaque pas ou les envoyer en transfert (y compris les circuits qui ne sont pas encore montés dans le pas). • Pour éditer un chenillard dans un registre de restitution, appuyez sur : [edit] [F/A] (numéro de chenillard). Page 53 sur 90 MaXim – Mode d’emploi 22.07.03 9.0 CHENILLARDS • Pour éditer un chenillard dans le registre de capture, appuyez sur : [edit] [F/A] (registre de capture) • Pour éditer un chenillard dans une page différente, appuyez sur : [edit] [page rouge] ou [page bleue], (pressions successives jusqu’à l’affichage de la page désirée) ou maintenez [page] et tapez [F/A] (numéro de page). Au moment où la page est sélectionnée, les registres de restitution qui contiennent des chenillards dans cette page clignotent rapidement (les registres de restitution contenant des scènes s’allument, s’ils contiennent des séquences ils clignotent doucement et s’ils sont vides, ils restent éteints.) Pour éditer un chenillard dans la page sélectionnée, appuyez sur : [F/A] (numéro de chenillard). L’affichage montre la palette/page/numéro ou nom de chenillard et les témoins de touches F/A de circuits indiquent les circuits du chenillard en cours. Leur intensité reflète les niveaux de circuits dans chaque pas. • Pour contrôler la VITESSE, tournez la roue Edit. L’afficheur indique la vitesse en bpm (battements par minute). • Pour changer le TRANSFERT entre les pas, appuyez sur [function] jusqu’à ce que les leds “in” et “out” s’allument, puis tournez la roue Edit. L’affichage indique le pourcentage de temps entre les battements disponible pour le transfert. Reportez-vous au paragraphe TRANSFERT ci-dessus pour en savoir plus. • Pour changer le MODE ou la DIRECTION, utilisez les 3 boutons situés sous la roue Edit comme il est indiqué plus haut. Les touches [remove] et [add] clignotent aussi pour signaler qu’elles sont actives. AJOUTER UN PAS Pour ajouter un pas, vous devez d’abord éditer le chenillard (voir plus haut) puis appuyer sur [step/stop] pour stopper le chenillard en maintenant la pression pour amener le chenillard au pas (step) précédent le point où vous devez ajouter le nouveau pas. Appuyez sur [add] puis, au choix : • Créez le nouvel état en sortie constituant le nouveau pas et enregistrez-le en appuyant sur [record scene] Ou • Ajoutez une scène comme pas en appuyant simplement sur la touche F/A de la scène. Si la scène désirée se trouve dans une autre page que la page active, sélectionnez la page rouge ou bleue que vous désirez puis appuyez sur la touche F/A de la scène. Si nécessaire, appuyez sur [>] ou sur [<] pour redémarrer le chenillard dans la direction désirée, puis appuyez sur [edit] pour terminer la fonction d’édition. Les changements seront enregistrés automatiquement. SUPPRIMER UN PAS Pour supprimer un pas, vous devez d’abord éditer le chenillard (voir plus haut) puis appuyer sur [step/stop] pour stopper le chenillard en maintenant la pression pour sélectionner le pas qui doit être supprimé. Pour supprimer le pas, appuyez sur [remove], [yes]. Si nécessaire, appuyez sur [>] ou sur [<] pour redémarrer le chenillard dans la direction désirée, puis appuyez sur [edit] pour terminer la fonction d’édition. Les changements seront enregistrés automatiquement. MODIFIER UN PAS Pour modifier les niveaux de circuits d’un pas, vous devez d’abord éditer le chenillard (voir plus haut) puis appuyer sur [step/stop] pour stopper le chenillard en maintenant la pression pour sélectionner le pas qui doit être modifié. Apppuyez sur [function] jusqu’à ce que les LED témoins “chan” s’éclairent et que l’afficheur vous propose de choisir le circuit à éditer (“Pick channel to edit”). Pour voir le niveau d’un circuit, appuyez sur : [F/A] (numéro du circuit). Pendant que vous maintenez appuyé la touche F/A, le numéro de circuit s’affiche. Quand vous relâchez la touche F/A, l’affichage indique le niveau de ce circuit dans le pas. Pour éditer le niveau du circuit sélectionné, tournez la roue EDIT. Page 54 sur 90 MaXim – Mode d’emploi 22.07.03 9.0 CHENILLARDS Si le niveau est amené au-dessus de sa valeur enregistrée, il est précédé d’un +. Lorsqu’un paramètre est amené en-dessous de sa valeur enregistrée, il est précédé d’un -. Si le niveau est ramené à sa valeur de départ, il n’est accompagné d’aucun signe. Continuez à appeler puis à relâcher d’autres touches F/A de circuits pour lire et/ou éditer leurs niveaux. NOTE : Si le pas de chenillard que vous modifiez est une scène, vous modifierez donc cette scène et non pas uniquement le pas de chenillard. De même, si vous éditez directement une mémoire de scène et que cette scène est un pas de chenillard, ces changements apparaîtront dans le chenillard. Pour modifier d’autres pas, appuyez sur [step/stop] pour aller au pas désiré, puis sélectionnez les circuits à modifier via leurs touches F/A. Si nécessaire, une fois les modifications terminées, appuyez sur [>] ou [<] pour redémarrer le chenillard dans la direction désirée, puis appuyez sur [edit] pour terminer la fonction d’édition. Les changements seront enregistrés automatiquement. ÉDITER LE NOM D’UN CHENILLARD Pour éditer le nom d’un chenillard, vous procéderez comme pour enregistrer un nom, en allant dans la palette jaune et non dans le Mode édition. Reportez-vous au paragraphe “DONNER UN NOM À UN CHENILLARD” pour en savoir plus. 9.5 COPIER UN CHENILLARD Tout chenillard peut être copié vers une autre palette/page/numéro de touche F/A. Pour copier un chenillard, appuyez sur : [assign/copy]. L’affichage vous demande de choisir la mémoire que vous voulez copier (“Pick memory to copy from”). Si la source ne se trouve pas dans la page courante rouge ou bleue, utilisez les touches [red page] ou [blue page] pour sélectionner la palette/numéro de page source. Quand vous appuyez sur la touche F/A du numéro de chenillard source, un message s’inscrit brièvement pour vous proposer de choisir la destination du chenillard copié : “Pick location to copy to”. Utilisez les touches de page rouge ou page bleue et les touches F/A de scènes pour sélectionner la page de destination et le numéro de chenillard. Les mémoires contenant des chenillards clignotent rapidement. Celles qui contiennent des scènes s’éclairent, celles qui contiennent des blocs de mémoires clignotent lentement. Les mémoires vides restent éteintes. Pour chaque page, vous connaissez ainsi les numéros de chenillards, de scènes ou de séquences existants. Quand vous appuyez sur la touche F/A du numéro de chenillard de destinatoion, l’affichage confirme brièvement la source et la destination de la copie. Note : Quand vous copiez un chenillard, le chenillard (la séquence ou la scène) qui se trouve déjà dans le numéro de destination sera écrasé par la copie. Avant d’entrer le numéro de destination, vous pouvez abandonner l’opération de copie à tout moment en appuyant de nouveau sur [assign/copy] pour le désélectionner. 9.6 SUPPRIMER (EFFACER) UN CHENILLARD Pour supprimer (effacer) un chenillard d’une mémoire, appuyez sur [remove] Si nécessaire, appuyez à plusieurs reprises sur [red page] ou sur [blue page] jusqu’à ce que le numéro de page désiré s’affiche, puis appuyez sur la touche [F/A] (numéro du chenillard) du chenillard à supprimer. L’afficheur vous demande de confirmer votre action. Appuyez sur [yes]. Page 55 sur 90 MaXim – Mode d’emploi 22.07.03 10.0 REGISTRE DE CAPTURE (Modèles S et M) 10.0 REGISTRE DE CAPTURE (Modèles S et M) 10.1 PRÉSENTATION Le registre de capture est multifonction. Il peut être utilisé comme : • Registre de capture. • Registre de scène. • Registre de chenillard. • Lieu de stockage pour une séquence. Selon que vous enregistrerez ou que vous copierez dans ce registre une capture, une scène, un chenillard ou une séquence, sa fonction sera différente. 10.2 CAPTURE COMME REGISTRE DE CAPTURE Le registre de capture vous permet de “capturer” (grab) la sortie courante de votre maXim et de la conserver en prenant un “instantané” de la sortie pour la conserver dans le registrer de capture, ce qui libère votre pupitre pour d’autres opérations. Pour “capturer” la sortie de votre maXim, appuyez sur : [record scene] [F/A] (grab) Par défaut, le temps de fondu du registre de capture est contrôlé par les potentiomètres de temporisation. Les informations contenues dans le registre de capture (y compris ses temporisations) peuvent être éditées et nommées de la même manière qu’une scène. Reportez-vous à “SCÈNES” pour en savoir plus. OPÉRATIONS DE CAPTURE TYPES Quand vous réalisez une “capture” et que vous montez ensuite le registre de capture, cela vous permet de baisser les généraux des palettes (et donc les potentiomètres de circuits et/ou les potentiomètres de restitution) actives en sortie, tout en maintenant l’état en sortie grâce au registre de capture. Vous pouvez ainsi préparer l’état suivant en aveugle sur l’une des palettes. C’est particulièrement intéressant lorsque vous êtes en mode Étendu ou en mode Scène puisque le registre de capture vous offre ainsi une seconde palette (ou palette “fantôme”). Dans une opération typique, l’état courant est créé dans l’un des potentiomètres de circuits ou de restitution. Pour permettre la création de l’état suivant, prenez une “capture” de la sortie, montez le registre de capture à 100%, puis descendez les généraux de palettes. L’état en sortie est maintenu grâce au registre de capture et vous pouvez préparer l’état suivant dans les potentiomètres de circuits ou de restitution. Pour transférer cet état, montez les généraux de palettes et descendez le registre de capture. Puis, pour pouvoir créer un nouvel état, “capturez” l’état actif dans le registre de capture, montez ce registre à 100% et descendez les généraux de palettes. Procédez comme précédemment pour créer en aveugle l’état suivant sur les potentiomètres de circuits ou de restitution. Continuez ainsi à “préparer” et à “capturer” pour chaque nouvel état que vous allez créer. 10.3 CAPTURE COMME REGISTRE DE SCÈNE Vous pouvez copier toute scène existante de l’une des pages vers le registre de capture. Ce registre agit alors comme un registre de restitution contenant une scène. La temporisation est déterminée par les réglages de temps enregistrés dans la scène qui a été copiée. Pour copier une scène depuis l’une des pages de mémoires vers le registre de capture, appuyez sur : [assign/copy] L’affichage vous propose de choisir la mémoire à copier (“Pick memory to copy from”). Page 56 sur 90 MaXim – Mode d’emploi 22.07.03 10.0 REGISTRE DE CAPTURE (Modèles S et M) Si la source ne se trouve pas dans la page courante rouge, utilisez la touche [red page] pour sélectionner le numéro de page source puis appuyez sur la touche F/A (numéro de scène). Un message s’inscrit brièvement pour vous proposer de choisir la mémoire de destination (“Pick location to copy to”). Appuyez sur [F/A] (grab) L’affichage confirme la copie. La scène dans le registre de capture peut être éditée comme vous le feriez dans un registre de restitution. Reportez-vous à “ÉDITER UNE SCÈNE” dans le chapitre “SCÈNES”. Astuce : Pour toute opération, le registre de capture peut être utilisé comme un registre de scène. C’est particulièrement utile quand vous fonctionnez en “mode Préparation” ou en “mode Étendu”, lorsque les potentiomètres ne peuvent vous servir à restituer des scènes. 10.4 CAPTURE COMME REGISTRE DE CHENILLARD Vous pouvez copier tout chenillard existant de l’une des pages vers le registre de capture. Vous pouvez aussi enregistrer un chenillard directement dans le registre de capture. Il se comportera alors comme n’importe quel registre de restitution contenant un chenillard. Reportez-vous au chapitre “CHENILLARDS” pour en savoir plus sur le contrôle des chenillards. COPIER UN CHENILLARD VERS LE REGISTRE DE CAPTURE Pour copier un chenillard depuis l’une des pages de mémoires vers le registre de capture, appuyez sur : [assign/copy] L’affichage vous propose de choisir la mémoire à copier (“Pick memory to copy from”). Si la source ne se trouve pas dans la page courante rouge, utilisez la touche [red page] pour sélectionner le numéro de page source puis appuyez sur la touche F/A (numéro de chenillard). Un message s’inscrit brièvement pour vous proposer de choisir la mémoire de destination (“Pick location to copy to”). Appuyez sur [F/A] (grab) L’affichage confirme la copie. ENREGISTRER UN CHENILLARD DANS LE REGISTRE DE CAPTURE Vous procéderez comme pour enregistrer un chenillard dans un registre de restitution mais c’est le registre de capture qui sera sélectionné comme numéro de chenillard. Vous pourrez contrôler et modifier le chenillard qui se trouve dans le registre de capture comme vous le feriez pour un chenillard dans un registre de restitution. Reportez-vous au chapitre “CHENILLARDS” pour en savoir plus. 10.5 CAPTURE COMME MÉMOIRE COPIER UNE SÉQUENCE VERS LE REGISTRE DE CAPTURE Vous pouvez copier toute séquence existante de l’une des pages vers le registre de capture. Le registre de capture ne peut pas restituer la séquence mais il vous fournit un emplacement bien pratique pour stocker une séquence. Pour copier une séquence depuis l’une des pages de mémoires vers le registre de capture, appuyez sur : [assign/copy] L’affichage vous propose de choisir la mémoire à copier (“Pick memory to copy from”). Si la source ne se trouve pas dans la page courante rouge, utilisez la touche [red page] pour sélectionner le numéro de page source puis appuyez sur la touche F/A (numéro de séquence). Un message s’inscrit brièvement pour vous proposer de choisir la mémoire de destination (“Pick location to copy to”). Appuyez sur [F/A] (grab) L’affichage confirme la copie. Page 57 sur 90 MaXim – Mode d’emploi 22.07.03 10.0 REGISTRE DE CAPTURE (Modèles S et M) COPIER DEPUIS LE REGISTRE DE CAPTURE Vous pouvez copier une “capture” (un “instantané”), une scène, un chenillard ou une séquence se trouvant dans le registre de capture vers l’un des numéros de page/de mémoire. Appuyez sur : [assign/copy] [F/A] (grab) L’affichage vous propose de choisir la mémoire de destination (“Pick memory to copy to”). Si la destination ne se trouve pas dans la page courante rouge, utilisez la touche [red page] pour sélectionner le numéro de page de destination puis appuyez sur la touche F/A (numéro de mémoire). L’affichage confirme la copie. Une séquence dans le registre de capture peut aussi être copiée vers le général de séquence. Appuyez : [assign/copy] [F/A] (grab) [Flash séquence] Page 58 sur 90 MaXim – Mode d’emploi 22.07.03 11.0 SÉQUENCES 11.0 SÉQUENCES 11.1 PRÉSENTATION Une séquence est une liste enregistrée de pas qui doivent être restitués dans l’ordre. Chaque élément d’une séquence est constitué par une scène, un chenillard ou un instantané de la sortie (pris au moment où cet élément est ajouté à la séquence). Le passage d’un pas à l’autre s’effectue généralement par transfert sans trou noir. Généralement manuel, ce transfert peut être automatisé. Vous pouvez donner un titre à une séquence, ainsi qu’à chaque pas. Dans chaque séquence, vous pouvez enregistrer jusqu’à 500 éléments et, selon le modèle de votre maXim, sa mémoire peut conserver entre 108 et 810 séquences différentes. Reportez-vous au tableau des spécifications, au chapitre “INTRODUCTION”, pour en savoir plus. Si vous avez enregistré en séquence tous les effets lumière d’une conduite, vous pourrez restituer tout le spectacle sur le général de séquence en appuyant simplement sur la touche d’avancée " > " pour envoyer chaque effet. Les séquences sont enregistrées par palette/page/numéro de séquence. Vous sélectionnerez les palettes/numéros de page via les touches [red page] ou [blue page] et les numéros de chenillards via les touches F/A rouges. Les séquences peuvent être enregistrées “dans le désordre” dans l’une des palettes/pages/numéros de chenillard, quel que soit le nombre de scènes, de chenillards et de séquences qui partagent la même mémoire dans chaque palette. Vous pouvez aussi enregistrer les séquences directement dans le registre de capture (modèles S et M). Les séquences ne peuvent être restituées que dans le registre des séquences, le seul qui offre toutes les possibilités de contrôle pour la restitution de la séquence. Les temps de transfert de chaque élément sont enregistrés en mémoire ou peuvent être gérés par les potentiomètres de temps. Vous pouvez donner à chaque élément un “lien” qui amènera automatiquement cet élément sur scène après un temps donné (link time). Vous pouvez éditer une séquence. Vous pouvez changer le contenu des éléments, faire varier les temps de transfert et de liaison, insérer ou supprimer des éléments. Vous pouvez copier une séquence vers une autre palette/page/numéro, vous pouvez la copier vers ou depuis le registre de capture. Reportez-vous au chapitre “STRUCTURE DE MÉMOIRE” pour en savoir plus. 11.2 ENREGISTREMENT DE SÉQUENCE MÉTHODE RAPIDE Pour enregistrer une séquence, appuyez sur [record stack] [page] (éventuellement) (sélectionnez une page dans la palette rouge ou dans la bleue) [F/A] (numéro de séquence) (une touche F/A de la palette rouge ou de la bleue) (ou la touche F/A de capture, seulement sur modèles S et M). Chaque élément d’une séquence est constitué d’une scène déjà enregistrée, d’un instantané ou d’un chenillard. • Pour sélectionner une scène comme élément, appuyez sur : [page] (éventuellement) [F/A] (numéro de scène). Les temps de transfert de la scène serviront pour l’élément dans la séquence. • Pour enregistrer un instantané (de la sortie courante du maXim) comme élément, appuyez sur : [record scene]. • Pour sélectionner un chenillard comme élément, appuyez sur : [page] (éventuellement) [F/A] (numéro du chenillard). Continuez à enregistrer les éléments comme ci-dessus. Page 59 sur 90 MaXim – Mode d’emploi 22.07.03 11.0 SÉQUENCES Quand tous les éléments ont été enregistrés, terminez la séquence en appuyant sur : [record stack]. DESCRIPTION GÉNÉRALE Pour enregistrer une séquence, appuyez sur : [record stack]. La touche [record stack] clignote et l’affichage vous propose de choisir un numéro de séquence (“Pick Stack Number”). Les témoins de PAGE indiquent les pages courantes rouges et bleues. Les touches PAGE et FUNCTION clignotent lentement pour signaler qu’ils sont actifs. Les potentiomètres de restitution clignotent deux fois pour indiquer les emplacements mémoire possibles, puis les potentiomètres de restitution qui contiennent déjà des séquences dans cette page clignotent lentement. (Les potentiomètres de restitution qui contiennent des scènes sont éclairés, ceux qui contiennent des chenillards clignotent rapidement, ceux qui sont vides restent éteints.) Vous êtes ainsi avertis des numéros de séquence (scène ou chenillard) existants et des numéros inutilisés dans chaque page. SÉLECTION DE PAGE Vous pouvez enregistrer des séquences dans toute page de mémoire. En appuyant à plusieurs reprises sur la touche PAGE rouge ou bleue, vous ferez défiler leurs 9 pages de mémoires respectives. Pour aller directement à une page, Maintenez la touche [PAGE] appuyée, tapez [F/A] (numéro de page). À chaque page que vous sélectionnez, les potentiomètres de restitution vont clignoter deux fois puis ils indiqueront leur contenu comme ci-dessus. Choisissez une palette et un numéro de page pour la séquence. Donnez un numéro à la séquence en appuyant sur [F/A] (numéro de séquence), (touche F/A rouge ou bleue) ou appuyez sur [F/A] (capture), pour enregistrer la séquence dans la mémoire du registre de capture (modèles S et M). Note : Le fait d’enregistrer par-dessus un numéro de séquence, de chenillard ou de scène écrasera les informations précédentes. L’afficheur vous demande si vous préférez enregistrer directement ou sélectionner une mémoire (“Record Snap or select Memory”). Les touches [record scene] et [function] clignotent. Chaque élément d’une séquence est constitué d’un instantané de la sortie ou d’une scène ou un chenillard existant. ENREGISTRER DES INSTANTANÉS COMME PAS Pour enregistrer un instantané, créez d’abord un état lumineux en sortie puis, pour l’enregistrer comme pas, appuyez sur : [record scene] ENREGISTRER (AJOUTER) DES SCÈNES COMME PAS Pour enregistrer une scène existante comme pas, appuyez sur la touche F/A de la scène. Si la scène désirée se trouve dans une autre page que celle qui est active, sélectionnez la page désirée, rouge ou bleue, puis appuyez sur la touche F/A de la scène. ENREGISTRER (AJOUTER) DES CHENILLARDS COMME PAS Pour enregistrer un chenillard existant comme pas, appuyez sur la touche F/A du chenillard. Page 60 sur 90 MaXim – Mode d’emploi 22.07.03 11.0 SÉQUENCES Si le chenillard désiré se trouve dans une autre page que celle qui est active, sélectionnez la page désirée, rouge ou bleue, puis appuyez sur la touche F/A du chenillard. Continuez à créer des éléments et à les enregistrer comme ci-dessus. Vous pouvez mélanger instantanés, chenillards et scènes, dans n’importe quel ordre. L’afficheur indique le dernier numéro de pas. SUPPRIMER DES PAS Si le pas que vous ajoutez n’est pas correct, vous pouvez supprimer le dernier élément en appuyant sur : [remove] ASTUCE : Si un élément autre que le dernier pas est incorrect, complétez l’enregistrement de la séquence puis éditez-la et supprimez l’élément incorrect. TEMPS DE FONDU ET DE LIEN À chaque pas que vous ajoutez, vous pouvez régler les temps de montée (IN), de descente (OUT) et de liaison (LINK, qui lie automatiquement un pas au suivant une fois le temps du lien écoulé) pour cet élément. Quand vous avez ajouté un pas, appuyez plusieurs fois sur [function] pour faire défiler la temporisation à la montée (IN), à la descente (OUT) et le lien (LINK). Quand l’un des réglages de temps est indiqué, la roue EDIT s’éclaire pour montrer qu’elle est active. Tournez la roue EDIT pour régler le temps désiré. Le temps maXimum est de 16 minutes, le minimum est de 0 seconde. Quand un temps de fondu est inférieur à 0 seconde, il repasse sous contrôle du potentiomètre (potentiomètre de temporisation IN ou OUT). Si vous n’entrez pas de temps, les réglages par défaut seront utilisés. Les temps par défaut sont les suivants : • SCÈNE Les temps de fondu à la montée, à la descente pour cette scène. • LIEN Aucun • INSTANTANÉ Potentiomètres de temporisation (La fonction “Réglage des Préférences” vous permet de changer les temps par défaut). Reportez-vous au paragraphe RESTITUTION D’UNE SÉQUENCE ci-dessous pour en savoir plus sur les temporisations. Appuyez de nouveau sur [function] pour afficher le numéro du pas courant et pouvoir enregistrer le pas suivant. TERMINER LA SÉQUENCE Une fois tous les pas enregistrés, terminez la séquence en appuyant sur : [record stack]. L’affichage montre brièvement la palette/page/numéro de séquence. DONNER UN NOM À UNE SÉQUENCE Par défaut, chaque séquence est nommée d’après sa palette, sa page et son numéro de F/A. Par exemple, b1:01 (palette bleue, page 1, scène 1). Pour entrer ou changer un nom : Maintenez appuyée la touche [function], tapez [F/A] (nom), une touche de fonction jaune. L’affichage vous propose de choisir l’objet à nommer (“Pick Object to Name”). Appuyez sur : [page] (éventuellement) [F/A] (numéro de séquence) Page 61 sur 90 MaXim – Mode d’emploi 22.07.03 11.0 SÉQUENCES Le nom par défaut est automatiquement effacé, ou bien le nom existant est affiché et le curseur clignotant à l’affichage attend que vous entriez des caractères. Pour cela, vous pouvez tourner la roue Edit ou bien appuyer sur les touches F/A de la palette jaune portant les caractères désirés. Sur les modèles S et M qui portent plusieurs caractères imprimés sous chaque touche, vous appuierez plusieurs fois sur une touche pour sélectionner le caractère suivant, à la manière des téléphones mobiles. Appuyez sur [<] ou [>] pour déplacer le curseur. Appuyez sur [remove] ou [add] pour supprimer ou ajouter des caractères. Les noms peuvent comporter jusqu’à 15 caractères. Une fois terminé, appuyez sur [ok]. DONNER UN NOM À CHAQUE PAS D’UNE SÉQUENCE Reportez-vous à “ÉDITEZ UNE SÉQUENCE” ci-dessous. 11.3 RESTITUTION D’UNE SÉQUENCE Les séquences peuvent uniquement être restituées sur le registre de capture. ATTRIBUTION D’UNE SÉQUENCE Pour attribuer une séquence au registre de séquence, appuyez sur [assign/copy] [page] (éventuellement) (sélectionnez une page dans la palette rouge ou la bleue) [F/A] (numéro de séquence) (palette rouge ou bleue) [stack flash] Montez le potentiomètre du registre de séquence pour faire apparaître le premier pas. NIVEAU DE LA SÉQUENCE Le NIVEAU GÉNÉRAL en sortie d’une séquence est contrôlé par le registre de séquence. La séquence peut être montée ou descendue manuellement selon vos désirs ou bien vous pouvez l’envoyer sec via sa touche [flash/assign]. RESTITUTION D’UNE SÉQUENCE Quand une séquence est au repos, sa sortie provient de l’élément courant ou actif. L’élément qui attend de prendre sa place est le pas suivant ou en attente. Lorsqu’un transfert est lancé, le registre de séquence effectue un transfert sans trou noir, entre le pas courant et le suivant. Quand la séquence est arrivée au dernier pas, le premier pas de la séquence vient se mettre en attente et la séquence est prête à recommencer. LANCER UN TRANSFERT Pour effectuer un transfert entre la pas courant et le suivant, appuyez sur [ >] (en avant). Le transfert va s’effectuer entre le pas entrant qui est en train d’apparaître, avec son temps de montée (IN), et le temps sortant qui va disparaître avec son temps de descente (OUT). Le numéro de pas de l’effet entrant s’affiche brièvement. Pendant la progression du transfert, la touche > (en avant) clignote pendant la durée du fondu à la montée et la touche < (en arrière) clignote pendant la durée du fondu à la descente Chaque pression sur la touche [ >] (en avant) lancera le transfert pour le pas suivant. Vous pouvez envoyer l’effet suivant sans attendre la fin du transfert précédent. Page 62 sur 90 MaXim – Mode d’emploi 22.07.03 11.0 SÉQUENCES EFFECTUER UN TRANSFERT VERS LE PAS PRÉCÉDENT Pour effectuer un transfert entre le pas courant et le pas précédent, appuyez sur : < (en arrière). Vous pouvez seulement reculer d’un pas à la fois. Cependant, vous pouvez reculer jusqu’à un pas choisi. Reportez-vous à “FAIRE DÉFILER UNE SÉQUENCE” ci-dessous. ARRETER UN TRANSFERT Pour arrêter un transfert en cours, appuyez sur : [step/stop]. Une fois le transfert stoppé, les touches > (en avant), < (en arrière) et step/stop clignotent. FAIRE DÉMARRER UN TRANSFERT ARRETÉ Pour faire démarrer vers l’avant un transfert arrêté, appuyez sur [>] (en avant). Pour faire démarrer vers l’arrière un transfert arrêté, appuyez sur [<] (en arrière). Vous pouvez aussi faire défiler momentanément le transfert en maintenant la touche [step/stop]. INVERSER UN TRANSFERT Pour inverser un transfert en cours et revenir au pas précédent, appuyez sur [<] (reverse). FAIRE DÉFILER UNE SÉQUENCE Lorsqu’une séquence est arrêtée (au repos entre deux pas), vous pouvez sauter dans la séquence (changement sec, sans temporisation), dans un sens ou dans l’autre. Pour sauter d’un pas en avant (sec) : maintenez [step/stop] et tapez [>] (en avant) Pour sauter d’un pas en arrière (sec) : maintenez hold [step/stop] et tapez [<] (en arrière) VIDER LE REGISTRE DE SÉQUENCE Pour vider le registre de séquence, appuyez sur [remove] [stack flash] [yes]. TEMPS DE FONDU Lorsqu’une séquence est attribuée au registre de séquence, les temps de transfert entre deux pas sont déterminés par les réglages qui ont été enregistrés pour chaque pas. Vous pouvez utiliser les potentiomètres manuels de temporisation. Le passage d’un pas à l’autre s’effectue sous forme d’un TRANSFERT SANS TROU NOIR. Le nouveau pas va monter pendant le temps de montée réglé pour lui et le pas qui était en place va descendre pendant le temps de descente qui lui a été attribué. TEMPS DES LIENS Lorsqu’un pas de séquence contient un temps de lien (LINK time), quand ce pas est restitué son temps de lien commence le compte à rebours. Au terme de ce temps, la séquence passera automatiquement au pas suivant. Si chaque pas est doté d’un lien, la séquence se comportera comme un chenillard avec, cependant, les différences suivantes : • La durée de chaque pas peut être réglée séparément à l’aide de ses temps de lien. • Les temps de fondu à la montée et à la descente peuvent être réglés séparément pour chaque pas. Page 63 sur 90 MaXim – Mode d’emploi 22.07.03 • 11.0 SÉQUENCES Un chenillard peut être un pas de séquence. Vous pouvez ainsi créer d’intéressants chenillards, très complexes. Astuce : Si vous souhaitez donner un lien à chaque pas de séquence (pour en faire un chenillard), vous pouvez régler le temps de lien par défaut dans les fonctions Préférences. Reportez-vous au chapitre “UTILITAIRES” pour en savoir plus. 11.4 ÉDITER UNE SÉQUENCE Vous pouvez éditer une séquence en direct ou en aveugle (potentiomètre baissé) dans le registre de séquence ou directement dans son emplacement mémoire. Si vous montez la séquence sur scène, les changements seront visibles. Si la séquence n’est pas active sur scène, ses pas sont indiqués sur les LED témoins de circuits et sur le moniteur vidéo. Vous pouvez ajouter ou supprimer des pas de séquence, changer les temps des fondus et des liens, éditer les informations de chaque pas (y compris les circuits qui ne se trouvent pas encore dans le pas). • Pour éditer une séquence dans le registre de séquence, appuyez sur : [edit] [stack flash] • Pour éditer une séquence en mémoire, appuyez sur : [edit] [red page] ou [blue page], (par pressions successives jusqu’à l’affichage de la page désirée) ou maintenez [page] et tapez [F/A] (numéro de page). À chaque page sélectionnée, les potentiomètres de restitution contenant des séquences dans cette page clignotent lentement. (Ceux qui contiennent des scènes s’éclairent, ceux qui contiennent des chenillards clignotent rapidement et ceux qui sont vides restent éteints.) [F/A] (numéro de séquence) La palette/page/numéro ou nom de la séquence apparaît brièvement à l’écran, qui affiche ensuite le numéro du pas et les informations qu’il contient. Si vous éditez la séquence dans le registre de séquence, le pas actif sera sélectionné. Si vous éditez une séquence en mémoire, c’est le pas 1 qui sera sélectionné. Vous déroulerez la séquence pas par pas grâce aux touches [<] ou [>] situés en-dessous de la roue Edit. Les témoins des touches F/A de circuits montrent les niveaux de circuits pour chaque pas. Les touches [function], [remove] et [add] clignotent aussi pour indiquer qu’elles sont actives. Leur utilisation est décrite ci-dessous. Une fois l’édition terminée, appuyez sur : [edit]. Les changements seront sauvegardés automatiquement. AJOUTER UN PAS Pour ajouter un pas à un bloc de mémoires/séquence, éditez d’abord le bloc de mémoires/séquence (voir cidessus) puis déroulez la séquence au moyen des touches [<] ou [>] situées sous la roue Edit. Sélectionnez le pas après lequel vous devez insérer le nouveau pas, puis appuyez sur [add]. • Pour sélectionner une scène comme pas rajouté, appuyez sur [page] (éventuellement) [F/A] (numéro de scène). • Pour enregistrer un instantané (de la sortie courante du maXim) comme pas rajouté, appuyez sur [record scene]. • Pour sélectionner un chenillard comme pas rajouté, appuyez sur [page] (éventuellement) [F/A] (numéro de chenillard). Quittez le mode Édition en appuyant sur [edit]. Les changements sont automatiquement sauvegardés. Page 64 sur 90 MaXim – Mode d’emploi 22.07.03 11.0 SÉQUENCES SUPPRIMER UN PAS Pour supprimer un pas de séquence, éditez d’abord la séquence (voir ci-dessus), puis faites défiler la séquence au moyen des touches [<] ou [>] situées sous la roue Edit. Sélectionnez le pas de séquence que vous voulez supprimer, puis appuyez sur [remove] [yes] Quittez le mode Édition en appuyant sur [edit]. Les changements sont automatiquement sauvegardés. ÉDITER LES TEMPS D’UN PAS Pour éditer les temps d’un pas de séquence, éditez d’abord la séquence (voir ci-dessus) puis faites défiler la séquence au moyen des touches [<] ou [>] situées sous la roue Edit puis sélectionnez le pas de séquence que vous devez modifier. Appuyez sur [function] jusqu’à ce que les témoins de temps de montée (IN) s’allument. L’afficheur indique le temps de fondu à la montée. Vous pouvez modifier la temporisation en tournant la roue EDIT. Lorsqu’un temps est inférieur à 0 seconde, il est contrôlé par le potentiomètre manuel “in time” (temps de montée). Appuyez sur [function] jusqu’à ce que les témoins de temps de descente (OUT) s’allument. L’afficheur indique le temps de fondu à la descente. Vous pouvez modifier la temporisation en tournant la roue EDIT. Lorsqu’un temps est inférieur à 0 seconde, il est contrôlé par le potentiomètre manuel “out time” (temps de descente). Appuyez de nouveau sur [function]. Les LED “in” et “out” s’allument. Utilisez la roue Edit pour régler le temps du “lien”. Avec un lien temporisé, la séquence sautera automatiquement au pas suivant une fois le temps du lien expiré. Quittez le mode Édition en appuyant sur [edit]. Les changements sont automatiquement sauvegardés. ÉDITER LES NIVEAUX DE CIRCUITS D’UN PAS DE SÉQUENCE Vous pourrez éditer les niveaux de circuits d’un pas de séquence s’il s’agit d’un instantané ou d’une scène. NOTE : Si le pas que vous éditez est une scène, vous modifierez également les niveaux de circuits de la scène d’origine. De même, si vous modifiez la scène elle-même, les changements seront également visibles dans le pas de séquence qui contient cette scène. Pour éditer les temps d’un pas de séquence, éditez d’abord la séquence (voir ci-dessus) puis faites défiler la séquence au moyen des touches [<] ou [>] situées sous la roue Edit pour sélectionner le pas de séquence que vous devez modifier. L’affichage indique le numéro du pas, le type de pas (Scn (Scène), Chs (Chenillard) ou SNAP (Instantané) et son nom. Appuyez plusieurs fois sur [function] jusqu’à ce que la diode de niveau “level” s’allume et que l’affichage vous propose de choisir le circuit à éditer (“Pick Channel to edit”). Pour voir le niveau d’un circuit, appuyez sur : [F/A] (numéro de circuit). Pendant que vous maintenez appuyée la touche F/A des circuits, l’affichage vous montre le numéro de circuit. Quand vous relâchez la touche F/A, l’afficheur montre le niveau de ce circuit dans le pas. Pour éditer le niveau du circuit sélectionné, tournez la roue EDIT. Si le niveau est amené au-dessus de sa valeur enregistrée, il est précédé d’un +. Lorsqu’un paramètre est amené en-dessous de sa valeur enregistrée, il est précédé d’un -. Si le niveau est ramené à sa valeur de départ, il n’est accompagné d’aucun signe. Continuez à appeler puis à relâcher d’autres touches F/A de circuits pour lire et/ou éditer leurs niveaux. Page 65 sur 90 MaXim – Mode d’emploi 22.07.03 11.0 SÉQUENCES DONNER UN NOM À CHAQUE PAS DE SÉQUENCE Pour donner un nom à un pas de séquence, éditez d’abord la séquence (voir ci-dessus) puis faites défiler la séquence au moyen des touches [<] ou [>] situées sous la roue Edit pour sélectionner le pas auquel vous devez donner un nom. La diode des pas, “step”, s’allume et le numéro du pas s’affiche. Maintenez la touche [function] appuyée, tapez [F/A] (nom), une touche de fonction de la palette jaune. L’afficheur vous propose d’éditer le nom du pas (“Edit Step Name”). Le nom par défaut est automatiquement effacé, ou bien le nom existant est affiché et le curseur clignote, attendant que vous entriez des caractères. Pour cela, vous pouvez tourner la roue Edit ou bien appuyer sur les touches F/A de la palette jaune portant les caractères désirés. Sur les modèles S et M qui portent plusieurs caractères imprimés sous chaque touche, vous appuierez plusieurs fois sur une touche pour sélectionner le caractère suivant, à la manière des téléphones mobiles. Appuyez sur [<] ou [>] pour déplacer le curseur. Appuyez sur [remove] ou [add] pour supprimer ou ajouter des caractères. Les noms peuvent comporter jusqu’à 15 caractères. Une fois terminé, appuyez sur [ok]. TERMINER L’ÉDITION Vous pouvez mettre fin à l’édition à tout moment, en appuyant sur : [edit] Les changements que vous avez apportés sont automatiquement conservés en mémoire. ÉDITION D’UN NOM DE SÉQUENCE Vous éditerez les noms de la même manière que vous les avez enregistrés, en dehors du mode d’Édition. Reportez-vous ci-dessus au paragraphe “DONNER UN NOM À UNE SÉQUENCE” pour en savoir plus. 11.5 COPIER UNE SÉQUENCE Toute séquence peut être copiée vers une autre palette/page/numéro de [F/A]. Pour copier une séquence, appuyez sur : [assign/copy]. L’affichage vous propose de choisir la mémoire à copier (“Pick memory to copy from”). Si la source ne se trouve pas dans la page courante rouge ou bleue, utilisez la touche [red page] ou [blue page] pour sélectionner le numéro de page palette source. Quand vous appuyez sur la touche F/A du numéro de séquence source, l’affichage vous propose brièvement de choisir un emplacement vers lequel copier : “Pick location to copy to”. Sélectionnez la page et le numéro de séquence de destination via les touches [red page] ou [blue page] et les touches F/A de scènes. Les mémoires qui contiennent des séquences clignotent lentement, celles qui contiennent des scènes sont éclairées, celles qui contiennent des chenillards clignotent rapidement. Les mémoires vides restent éteintes. Ainsi, pour chaque page, vous savez s’il existe des numéros de chenillards, de séquences et de scènes. Lorsque vous appuyez sur la touche F/A du numéro de séquence de destination, l’afficheur vous confirme brièvement la source et la destination de la copie. Note : Quand vous copiez une séquence, toute séquence (chenillard ou scène) qui se trouve dans le numéro de destination sera écrasé par la copie. Vous pouvez abandonner l’opération de copie à tout moment : avant d’entrer le numéro de la scène de destination, appuyez de nouveau sur [assign/copy] pour désélectionner cette touche. Page 66 sur 90 MaXim – Mode d’emploi 22.07.03 11.0 SÉQUENCES Astuce : Si vous avez enregistré une séquence et que vous voulez essayer des changements, faites une copie de la séquence et vous pourrez l’éditer. Ainsi, l’original reste intact, au cas où les changements ne vous conviendraient pas. 11.6 SUPPRIMER (EFFACER) UNE SÉQUENCE Pour supprimer (effacer) une séquence de la mémoire, appuyez sur : [remove] Si nécessaire, appuyez à plusieurs reprises sur [red page] ou [blue page] jusqu’à ce que le numéro de page requis s’affiche, appuyez alors sur la touche [F/A] (numéro de la séquence) de la séquence à supprimer. L’affichage vous demande de confirmer votre action. Appuyez sur [yes]. 11.7 VIDER LE REGISTRE DE SÉQUENCE Pour retirer (vider) une séquence du registre de séquence, appuyez sur [remove] [stack flash]. L’affichage vous demande de confirmer votre action. Appuyez sur [yes]. Page 67 sur 90 MaXim – Mode d’emploi 22.07.03 12.0 FLASH 12.0 FLASH 12.1 PRÉSENTATION La section FLASH du maXim utilise les touches FLASH/ASSIGN des potentiomètres de la section palette et les touches FLASH des généraux pour vous offrir un contrôle maXimum des Flash. Quand vous faites flasher un circuit (quand vous l’envoyez sec), il peut être ajouté à la sortie courante du pupitre ou bien il peut être envoyé “en solo”, en remplacement de la sortie courante du pupitre. Vous pouvez faire flasher un ou plusieurs circuits, registre(s) de restitution, général(aux) ou diverses combinaisons de ces éléments en même temps. La seule limite est votre capacité à maintenir appuyées de multiples touches. La fonction Flash est une action temporaire. La sortie normale est rétablie dès que vous relâchez les touches Flash. Il n’y a pas de temporisation associée à la fonction FLASH. Toutes les actions sont instantanées. 12.2 MODE ADD/SOLO Vous pouvez choisir l’effet que les touches Flash auront sur la sortie du maXim, en sélectionnant le mode ADD ou le mode SOLO. Appuyez sur la touche ADD/SOLO pour passer d’un mode à l’autre. Le mode SOLO est signalé par la diode témoin de la touche ADD/SOLO qui clignote. • En mode ADD, si vous appuyez sur une touche FLASH les circuits qui seront ainsi envoyés s’ajouteront à la sortie (au niveau du contrôle de FLASH) sans aucune conséquence sur la sortie courante du maXim. • En mode SOLO, si vous appuyez sur une touche FLASH les circuits qui seront ainsi envoyés s’ajouteront à la sortie (au niveau du contrôle de FLASH) et, en même temps, ils mettront au noir tout ce qui était en sortie du maXim. L’objet flashé est maintenant le seul en sortie du maXim. 12.3 NIVEAU DE FLASH Le contrôle du niveau de FLASH règle le pourcentage du niveau en sortie de la section FLASH pour tous les circuits qui seront flashés. Pour les circuits séparés, le niveau de Flash règle le niveau de tout circuit envoyé en Flash. Pour les contenus des registres, ce sera le pourcentage des niveaux de circuits enregistrés. Par exemple, si le niveau de Flash est réglé à mi-course (50%) : • Les circuits envoyés en Flash apparaîtront à une intensisté de 50%. • Si vous envoyez une scène en Flash et qu’elle contienne un circuit à 80%, il apparaîtra à 40% (50% de 80%). Si le niveau de FLASH est réglé au minimum, vous ne verrez aucun circuit quand vous appuierez sur la touche FLASH. Si le maXim est en mode ADD et qu’un circuit est déjà monté quand vous le faites flasher, le niveau de Flash agit sur une base HTP (le plus élevé l’emporte). Attention : Si vous réglez le contrôle du NIVEAU DE FLASH au minimum et que le mode ADD/SOLO est sur SOLO, les touches de FLASH agiront comme des touches de noir sec : en appuyant sur une touche FLASH, ses circuits seront à 0% et les sorties normales seront inhibées. Astuce : Pour empêcher que des lumières ne flashent sur scène par inadvertence ou que les sorties du pupitre ne soient neutralisées brutalement, vous pouvez régler le contrôle du niveau de FLASH au minimum et le mode ADD/SOLO sur ADD. Le fait d’appuyer sur une touche FLASH n’aura plus aucun effet. Page 68 sur 90 MaXim – Mode d’emploi 22.07.03 13.0 PATCH 13.0 PATCH 13.1 PRÉSENTATION Les patchs sont nécessaires quand : • Un numéro de circuit donné doit contrôler une adresse DMX (gradateur). • Un seul circuit du maXim doit contrôler plusieurs adresses DMX différentes. • Il y a plus d’adresses DMX à contrôler qu’il n’y a de circuits pupitres. Le “patch” vous permet de “patcher” (connecter ou affecter) des adresses DMX (gradateur) sur des numéros de circuit du maXim. Les maXim modèles S et M peuvent ainsi gérer jusqu’à 512 adresses DMX (une trame DMX) et les modèles L, XL & XXL peuvent gérer 1024 adresses DMX (deux trames DMX). • Pour un fonctionnement simple, le patch peut être mis à zéro. Vous aurez ainsi un “patch clair”, chaque circuit du maXim étant ainsi connecté directement à son adresse DMX respective (Trame DMX 1/Universe 1).Quand le patch est actif, les adresses DMX ne sont connectées aux circuits du maXim que si vous leur avez donné une affectation. Le patch vous permet d’affecter une adresse DMX à un numéro de circuit pupitre. Pour chaque patch, vous pouvez régler un niveau de patch. Un circuit du maXim peut être affecté à plusieurs adresses DMX. Un “patch direct” (1 = 1) vous fait gagner du temps sur les affectations. 13.2 ACTIVER LE PATCH Pour activer le patch, Maintenez appuyé [function] et tapez [patch] (une touche de fonction de la palette jaune). L’affichage vous propose d’activer le patch (“Activate Patch?”) Appuyez sur [yes] L’écran confirme votre action. Si vous avez effectué une remise à zéro ou si vous avez “supprimé” les patches de votre maXim, vous n’aurez rien en sortie puisqu’il n’y a plus de patch. Il vous faut donc “Éditer le Patch” (voir ci-dessous). 13.3 PATCH DIRECT Quand vous ignorez le patch, l’affectation se fait directement entre les circuits de votre maXim et leurs adresses DMX respectives, sur la base 1 = 1 (Trame DMX 1). Pour ignorer le patch, Maintenez appuyé [function] et tapez [patch]. L’affichage demande confirmation : “Patch ON - Bypass?” Appuyez sur [yes] L’écran confirme votre action. Une fois le patch ignoré, les patches précédents sont encore conservés dans la mémoire de patch. Vous pouvez éditer le patch, même s’il est ignoré. 13.4 AFFECTATIONS Si vous désirez créer un nouveau patch, il est préférable de vider le patch afin de vous éviter les mauvaises surprises. Page 69 sur 90 MaXim – Mode d’emploi 22.07.03 13.0 PATCH SUPPRIMER (EFFACER) TOUS LES PATCHES Pour supprimer TOUS les patches, Maintenez appuyé [function] et tapez [patch]. Appuyez sur [remove], [yes]. Cette action ignore aussi le patch. Note : Si vous avez effectué une remise à zéro, le patch a également été effacé et il est maintenant ignoré. ÉDITER LE PATCH Pour éditer le patch, Maintenez appuyé [function] et tapez [patch]. Appuyez sur [edit] PATCHER DES ADRESSES DMX SUR DES CIRCUITS Astuce : Préparez votre patch en l’écrivant d’abord sur une “feuille de patch”. Quand vous patcherez les adresses DMX sur les circuits, commencez par brancher l’appareil à contrôler sur le numéro DMX (circuit gradateur) qui doit le contrôler, puis affecter ce gradateur au circuit pupitre désiré. Appuyez sur [<] ou [>] ou encore, tournez la roue EDIT pour sélectionner une adresse DMX. Les modèles maXim équipés de 2 trames DMX (2 sorties DMX) utilisent U1 ou U2 (pour DMX Universe 1 ou 2). Quand le numéro de l’adresse DMX dépasse le chiffre le plus élevé dans la première trame DMX (U1-512), il passe directement dans la seconde (U2-1). Pour affecter l’adresse DMX sélectionnée à un circuit, appuyez sur la touche [F/A] du numéro de circuit. Sa touche F/A s’allume pour indiquer que le patch existe. Sélectionnez une autre adresse DMX avec la roue Edit ou encore avec [<] ou [>] et patchez-le sur un circuit en appuyant sur la touche [F/A] de ce numéro de circuit. Continuez à sélectionner des adresses DMX et à les affecter à des circuits du maXim. Quand vous naviguez dans les adresses DMX, à chaque numéro qui s’affiche, la touche F/A correspondante s’éclairera si un circuit est affecté à cette adresse. Une adresse DMX ne peut être affectée qu’à un seul circuit. Si une adresse DMX donnée est déjà affectée à un circuit et que vous essayez de patcher cette adresse DMX sur un circuit différent (en appuyant sur la touche F/A de ce circuit), l’affichage vous demande si vous voulez le remplacer : “DMX # patched to channel # - replace ?”. Si vous appuyez sur [no], le patch ne change pas. Si vous appuyez sur [yes], le patch est effacé, remplacé par le nouveau patch. Quand vous avez terminé tous vos patches, terminez l’édition en appuyant sur : [edit]. Le patch est automatiquement sauvegardé. RÉGLER UN NIVEAU DE PATCH PROPORTIONNEL PATCH LEVEL Pendant que vous procédez au patch (voir ci-dessus), sélectionnez l’adresse DMX via la roue EDIT, [<] ou [>], puis maintenez appuyée la touche du circuit patché qui est allumée. L’affichage indique le niveau de patch. Pendant que vous maintenez appuyée la touche [F/A] du circuit, tournez la roue EDIT pour régler le niveau de patch. DÉPATCHER UNE ADRESSE DMX DE SON CIRCUIT Pour supprimer une seule affectation; sélectionnez l‘adresse DMX (voir ci-dessus) puis appuyez sur [remove] Un message s’ouvre à l’écran vous demandant de confirmer la modification : “Delete patch to DMX#?”. Appuyez sur Page 70 sur 90 MaXim – Mode d’emploi 22.07.03 13.0 PATCH [yes]. D’autre part, sélectionnez l’adresse DMX et réglez le niveau de patch proportionnel à zéro. AFFECTER PLUSIEURS ADRESSES DMX SUR UN CIRCUIT Chaque circuit peut être patché sur plusieurs adresses DMX. Lorsque vous patchez un circuit sur une adresse DMX, pour déterminer les adresses DMX qui sont affectées à ce circuit, maintenez la touche [function] appuyée et appuyez à plusieurs reprises sur la touche [F/A] du circuit en question. L’affichage vous montrerera toutes les adresses DMX qui sont patchées sur ce circuit. PATCH 1 = 1 Pour accélérer les opérations de patch, vous disposez d’un patch 1 1 to 1 qui affecte directement chaque circuit du pupitre à l’adresse DMX équivalente. Pour ajouter un patch “1 = 1”, Maintenez appuyé [function] et tapez [patch]. Appuyez sur [ADD] Appuyez sur [yes] Note : En ajoutant un patch 1 = 1, vous remplacerez les patches existant. Page 71 sur 90 MaXim – Mode d’emploi 22.07.03 14.0 14.0 PATPAD Ce dispositif n'est pas encore installé. Page 72 sur 90 PATPAD MaXim – Mode d’emploi 22.07.03 15.0 MÉMOIRES À DÉCLENCHEMENT AUDIO 15.0 MÉMOIRES À DÉCLENCHEMENT AUDIO 15.1 VUE D’ENSEMBLE : Le pupitre maXim est équipé d’un connecteur de type RCA pour recevoir un signal Audio. Ce signal doit avoir un niveau de 1 volt RMS (niveau ligne). Le signal audio est dirrigé vers 2 processeurs de conversion audio / lumière (sound to light = STL) appelés STL1 et STL2. Chaque processeur délivre un signal qui dépend du volume et de la fréquence du signal audio. Un réglage de fréquence et de niveau est possible pour chaque processeur STL. La sortie de chaque STL peut être affectée aux registres et utilisée suivant les modes : - Modulation du niveau d’une scène. - Déclenchement de pas de chenillard (sur les basses). Les 2 processeurs STL peuvent être affectés individuellement ou sur le même chenillard, permettant le déclenchement sur 2 fréquences audio différentes du même chenillard. 15.2 PAS DE CHENILLARD Lors de l’enregistrement ou de l’édition d’un chenillard, l’appui sur la touche [FONCTION] bascule l’afficheur entre le numéro du pas, la vitesse et le temps. Quand le pas est affiché, vous pouvez affecter un STL au chenillard. Appuyez et maintenir la touche [FUNCTION], appuyez sur [STL1] ou [STL2] (ils clignotent) puis appuyez sur [YES]. Si le STL délivre un signal audio, les pas du chenillard seront commandés par celui-ci, La commande par le STL dépen du niveau et de la fréquence du signal audio (voir plus bas). Si la vitesse de défilement est réglée à 0, seul le signal audio fera avancer le chenillard. Si la vitesse de défilement est réglée plus basse que le tempo du signal audio, le chenillard défilera en rythme avec le signal audio, mais continuera de défiler si le signal audio est stoppé. Pour plus de détails, reportez-vous au chapitre « CHENILLARDS » 15.3 SCENE STL Ce dispositif n'est pas encore installé. 15.4 REGLAGE DU NIVEAU STL Pour ajuster un niveau de STL, appuyer et maintenir la touche [FUNCTION], appuyez sur [F/A] (STL1) ou (STL2) L’afficheur demande alors : « Alter STL# setting ? », appuyez sur [YES] L’afficheur demande alors : « Alter STL# level ? », appuyez sur [YES] Tournez la roue d’édition pour régler le niveau. L’affichage va de 0 à 128. Ajustez le niveau juste au déclenchement. Quand le réglage du niveau est satisfaisant, appuyez sur la touche [OK]. 15.5 REGLAGE DE LA FREQUENCE DES STL Pour ajuster la fréquence des STL, appuyer et maintenir la touche [FUNCTION], appuyez sur [F/A] (STL1) ou (STL2) L’afficheur demande alors : « Alter STL# setting ? », appuyez sur [YES] L’afficheur demande alors : « Alter STL# level ? », appuyez sur [NO] L’afficheur demande alors : « Alter STL# Frequency ? », appuyez sur [YES] Tournez la roue d’édition pour régler la fréquence. L’affichage va de 10 à 3600 Hz. Ajustez la fréquence vers le grave ( entre 50 et 250 Hz) pour déclencher sur une guitare basse ou une grosse caisse ou ajustez la fréquence vers les aiguës (entre 2500 et 3600) pour déclencher sur un coup de cymbale. Page 73 sur 90 MaXim – Mode d’emploi 22.07.03 16.0 UTILITAIRES 16.0 UTILITAIRES 16.1 FONCTIONNEMENT DE LA DISQUETTE Le maXim est équipé d’un lecteur de disquettes 3” double face, haute densisté, (1.44 MB) (en option sur les modèles S et M), des disquettes de type PC. Quand vous enregistrez une conduite ou que vous la chargez depuis la disquette, vous copiez tout le contenu de la mémoire de votre maXim, scènes, chenillards, séquences et patch compris. ENREGISTRER UNE CONDUITE SUR UNE DISQUETTE Pour enregistrer une conduite sur la disquette, introduisez une disquette formatée dans le lecteur de disquette. Maintenez appuyée la touche [function], tapez [F/A] (disk), relâchez [function]. L’affichage vous propose d’enregistrer la conduite : “Save show to disk?”. Appuyez sur [yes]. Par défaut, le maXim vous propose un nom : “SHOW1”. Appuyez sur [ok] si vous acceptez ce numéro de conduite. Pour changer le numéro de la conduite, tournez la roue Edit. Vous pouvez utiliser jusqu’à 9 numéros de conduites. Pour enregistrer le numéro de la conduite, appuyez sur [ok]. Pour confirmer, appuyez sur [yes]. Une fois l’opération de sauvegarde terminée, un message de confirmation s’affiche : “Show # saved to disk.” Appuyez sur [ok]. NOTE : Enregistrer une conduite, ne prend que quelques instants, mais pendant ce laps de temps le fonctionnement normal du maXim est suspendu. CHARGER UNE CONDUITE À PARTIR D’UNE DISQUETTE Quand vous chargez une conduite à partir d’une disquette, vous remplacez toutes les informations contenues dans la mémoire de votre maXim par les données de la conduite provenant de la disquette, scènes, chenillards, séquences et patch compris. ATTENTION : Une fois que le chargement à partir de la disquette est commencé, les informations courantes de la mémoire du maXim seront effacées et ne peuvent plus être récupérées. Pour charger une conduite à partir d’une disquette, introduisez la disquette dans le lecteur de disquette puis maintenez appuyé [function] et tapez [F/A] (disk), relâchez [function]. L’afficheur vous propose d’enregistrer la conduite : “Save show to disk?”. Appuyez sur [no]. L’afficheur vous propose de charger la conduite : “Load show from disk?”. Appuyez sur [yes]. L’afficheur indique un numéro de conduite. Tournez la roue Edit pour charger le numéro de conduite. Pour charger la conduite, appuyez sur [ok]. L’afficheur demande confirmation : “Load “Show#” – are you sure?”. Appuyez sur [yes]. Une fois le chargement terminé, un message de confirmation s’affiche : “Show # loaded.” Appuyez sur [ok]. NOTE : Charger une conduite, ne prend que quelques instants, mais pendant ce laps de temps le fonctionnement normal du maXim est suspendu. Page 74 sur 90 MaXim – Mode d’emploi 22.07.03 16.2 16.0 UTILITAIRES RÉINITIALISATION Le maXim propose deux types différents de réinitialisation. La réinitialisation SYSTÈM E et la remise à ZÉRO. RÉINITIALISATION SYSTÈME RESET Dans le cas, improbable, où votre maXim en répondrait pas à vos frappes de touches ou à vos mouvements de potentiomètres, le système d’exploitation peut être réinitialisé de manière à ce que le logiciel puisse initialiser et reprendre un fonctionnement normal. Reportez-vous aussi au paragraphe “REDÉMARRAGE” ci-dessous. Une réinitialisation système n’affectera ni mémoire ni réglages, mais votre maXim recommencera à fonctionner en mode PRÉPARATION et le patch sera neutralisé. Pour une RÉINITIALISATION SYSTÈME, Maintenez appuyée la touche [function], tapez [F/A] (reset), relâchez [function]. L’afficheur vous propose de réinitialiser (“Do SYSTEM RESET?”). Appuyez sur [yes]. L’afficheur vous demande confirmation (“SYSTEM RESET. Are you sure?”). Appuyez sur [yes]. REMISE À ZÉRO La remise à zéro EFFACE du pupitre les mémoires enregistrées et réinitialise le système d’exploitation. Scènes, chenillards et patches sont effacés. Le maXim recommence à fonctionner en mode PRÉPARATION et le patch est neutralisé. Reportez-vous aussi au paragraphe “REDÉMARRAGE” ci-dessous. Pour effectuer une REMISE À ZÉRO, Maintenez appuyée la touche [function], tapez [F/A] (reset), relâchez [function]. L’afficheur vous propose de réinitialiser (“Do SYSTEM RESET?”). Appuyez sur [no]. L’afficheur vous propose de réinitialiser (“Do TOTAL RESET?”). Appuyez sur [yes]. L’afficheur vous avertit que (“RESET will clear all memories - Continue?”.) Appuyez sur [yes]. POWER ON RESET Si votre maXim ne répond pas à vos actions, vous ne pourrez pas accomplir de réinitialisation comme il est décrit plus haut. Dans ce cas, éteignez le maXim et attendez environ 10 secondes, puis • Pour effectuer une “réinitialisation système”, maintenez appuyé [function], allumez le pupitre, relâchez [function]. • Pour effectuer une “remise à zéro”, maintenez appuyé [no], allumez le pupitre, relâchez [no]. 16.3 CONFIGURATION La fonction Configuration vous donne accès aux réglages des “Préférences”. TEMPS PAR DÉFAUT Pour régler vos propres temps par défaut. Ils vous serviront pour enregistrer des scènes (temps de montée et de descente), des blocs de mémoires (montée et descente) et des chenillards (% de vitesse et de transferts. Maintenez appuyé [function] et tapez [F/A] (setup). L’affichage vous propose de régler les Préférences (“Set Preferences?”). Appuyez sur [yes]. L’afficheur vous propose de régler temps et vitesse par défaut (“Set default times and speeds?”). Appuyez sur [yes]. Suivez les indications et réglez les temps avec la roue EDIT. Vous pouvez régler les temps par défaut pour les éléments suivants : Page 75 sur 90 MaXim – Mode d’emploi 22.07.03 16.0 UTILITAIRES • Scènes – temps de montée, temps de descente • Chenillards – vitesse, transfert • Séquences/Blocs de mémoires - temps de montée, temps de descente, Lien automatique Les temps par défaut à la montée et à la descente des séquences sont seulement utilisés si l’élément est un instantané ou un chenillard. S’il s’agit d’une scène, ce seront les temps en mémoire de cette scène qui seront pris en compte. Quand une temporisation est inférieure à 0 seconde,elle est contrôlée par le potentiomètre de temporisation manuel. Pour accepter le réglage, appuyez sur [ok]. LANGUE (VERSION ULTÉRIEURE) Pour régler la langue à l’affichage : Maintenez appuyé [function] et tapez [F/A] (setup). L’affichage vous propose de régler les Préférences (“Set Preferences?”). Appuyez sur [yes]. L’affichage vous propose de régler Temps et Vitesse par défaut (“Set default times and speeds?”). Appuyez sur [no]. L’affichage vous propose de régler la Langue par défaut (“Set Language default?”). Appuyez sur [yes]. Les touches [yes] ou [no] vous permettront de choisir entre anglais, français, espagnol, allemand, japonais ou chinois. NOM DE FICHIER PAR DÉFAUT (VERSION ULTÉRIEURE) Pour régler le nom du fichier par défaut pour sauvegarder vos conduites sur disquette : Maintenez appuyé [function] et tapez [F/A] (setup). L’affichage vous propose de régler les Préférences (“Set Preferences?”). Appuyez sur [yes]. L’affichage vous propose de régler Temps et Vitesse par défaut (“Set default times and speeds?”). Appuyez sur [no]. L’affichage vous propose de régler la Langue par défaut (“Set Language default?”). Appuyez sur [no]. L’affichage vous propose de régler le Nom du Fichier (“Set FILE NAME Default?”). Appuyez sur [yes]. Pour changer le nom, déplacez le curseur avec [<] ou [>] et sélectionnez les caractères via la roue Edit ou les touches [F/A] des circuits. Appuyez sur [ok] pour valider. INVERSER LE GÉNÉRAL JAUNE Le fonctionnement du général de palette jaune peut être inversé de manière à ce que sa sortie soit au maXimum quand le potentiomètre est baissé à fond. De cette manière, le potentiomètre du général jaune et celui du général rouge deviennent des potentiomètres de transfert. Pour régler l’inversion du général jaune : Maintenez appuyé [function] et tapez [F/A] (setup). L’affichage vous propose de régler les Préférences (“Set Preferences?”). Appuyez sur [yes]. L’affichage vous propose de régler Temps et Vitesse par défaut (“Set default times and speeds?”). Appuyez sur [no]. L’affichage vous propose de régler la Langue par défaut (“Set Language default?”). Appuyez sur [no]. L’affichage vous propose de régler le Nom de Fichier par défaut “Set FILE NAME Default?”. Appuyez sur [no]. L’affichage vous propose de régler l’Inversion du général jaune “Set Yellow Inversion?”. Appuyez sur [yes]. Si le général jaune n’est pas inversé, l’affichage vous propose de le faire : “Yellow Master is not inverted – Invert?” Appuyez sur [yes]. Si le général jaune est inversé, l’affichage vous propose de le rétablir : “Yellow Master is inverted – Set Normal?” Appuyez sur [yes]. Page 76 sur 90 MaXim – Mode d’emploi 22.07.03 16.4 16.0 UTILITAIRES VIDÉO MONITEUR VIDÉO Votre maXim est équipé d’une sortie vidéo (option sur les modèles S et M). Vous avez juste à connecter un moniteur SVGA sur le connecteur VIDEO et à relier le moniteur à l’alimentation. Le maXim fournit les signaux vidéo et synchro nécessaires pour le moniteur couleurs. AFFICHAGES VIDÉO “Pinned” video 1 Bargraphs of channel output levels. “Pinned” video 2 “Pinned” video 3 Playback & Masters status “Pinned” video 4 Écran vidéo type sur un maXim L. L’écran vidéo est divisé en deux : l’affichage principal (sur fond blanc dans cette simulation) et les zones de sélection (sur fond sombre, à gauche de l’écran) : AFFICHAGE PRINCIPAL La partie principale de l’écran indique toujours les intensités des appareils (barregraphes cyan) en haut de l’affichage, avec une zone réservée aux messages au milieu et l’état des registres et des généraux en bas. La disposition des barregraphes rappelle celle des potentiomètre du maXim. Les niveaux sont indiqués en dizaines sur l’ordonnée, et en unités sous chaque barre. Les niveaux d’intensité des appareils figurent avant le patch. Page 77 sur 90 MaXim – Mode d’emploi 22.07.03 16.0 UTILITAIRES Le contenu de chaque potentiomètre de restitution est signalé sur la ligne “TYP”, par un symbole et une couleur. La couleur se retrouve dans la barregraphe. Dans cet exemple : Pot. 1, 11, 12, 13 contrôlent des circuits (cyan). Pot. 2, 3, 4, 5, 8, 9 contiennent des scènes (orange). Pot. 6 and 7 contiennent des chenillards (vert). Pot. 10 est une séquence (magenta). Le numéro de page dans laquelle est enregistrée la mémoire est indiqué sur la ligne “PGE”. Ce numéro peut être différent s’il y a un “page freeze”. ZONES À SÉLECTIONNER Vous pouvez sélectionner le côté gauche de l’écran pour indiquer : o 1 des 4 pages vidéo sélectionnable (voir ci-dessous) ou o Si aucune des 4 pages n’est sélectionnée, la partie gauche est subdivisée en 4 zones et vous permet de sélectionner l’un des 4 registres de restitution ou le général de séquence et de “coller” un affichage de statut sur l’une des 4 positions (voir ci-dessus). VIDÉO 1 À 4 Pour ouvrir l’une des 4 pages vidéo sur la gauche de l’écran : Maintenez appuyé [function] et tapez [F/A] (vidéo 1 à 4). • Vidéo 1 = “Visualisation Circuits” • Vidéo 2 = “Sortie DMX” • Vidéo 3 = “Liste des effets de la séquence” • Vidéo 4 = “PATPAD” Page 78 sur 90 MaXim – Mode d’emploi 22.07.03 16.0 UTILITAIRES Pour fermer la page vidéo courante sur la gauche de l’écran : Maintenez appuyé [function] et tapez [F/A] (vidéo 1 à 4). Selon la version logicielle de votre maXim, il se peut que certaines des pages vidéo cir-dessus ne soient pas disponibles. Visualisation VIDÉO Quand aucune des 4 pages vidéo ne sont affichées, l’écran révèle l’état de la séquence ou des potentiomètres de restitution qui ont été “pinned”. Pour obtenir l’affichage d’un statut de restitution dans l’une des 4 zones, vous devez d’abord désélectionner l’une des 4 pages vidéo sélectionnable qui pourrait être active (voir ci-dessus) puis appuyez sur : [select] [F/A] (palette bleu/palette rouge) [F/A][stack flash] [F/A] (vidéo 1 à 4). (Vidéo 1 est en haut à gauche de l’écran et vidéo 4 est en bas). En appuyant de nouveau sur [F/A] (vidéo 1 à 4), vous supprimez l’affichage. [select] (déselectionne la sélection) Vous pouvez visualiser jusqu’à 4 affichages En même temps. 16.5 DIAGNOSTICS Le maXim effectue des diagnostics qui vous permettent de : • Tester le fonctionnement de toutes les touches, diodes, potentiomètres et la roue Edit. • Vérifier la tension de la batterie interne et l’état de la charge. • Vérifier la capacité mémoire et son utilisation. MODE DIAGNOSTICS Pour sélectionner le mode Diagnostics : Maintenez appuyé [function], tapez [ok], relâchez [function]. Plusieurs touches [F/A] de la palette rouge, qui n’ont pas d’étiquette, clignotent pour montrer qu’elles sont actives. TEST LED ET TOUCHES Appuyez sur les touches [F/A] (1) de la palette rouge. Toutes les leds doivent s’allumer. Pour tester une touche, appuyez dessus et sa diode s’éteindra. Pour quitter, maintenez appuyé [function], tapez [ok], relâchez [function]. TEST POTENTIOMÈTRES Appuyez sur les touches [F/A] (2) de la palette rouge. Pour tester un potentiomètre, appuyez sur la touche [F/A] de ce potentiomètre puis bougez-le. Utilisez la touche [<] pur sélectionner le potentiomètre IN fet la touche [STEP/STOP] pour sélectionner le potentiomètre OUT. L’affichage lit de 0 à 255, en suivant la montée du potentiomètre. Pour quitter, maintenez appuyé [function], tapez [ok], relâchez [function]. TEST ROUE EDIT Appuyez sur les touches [F/A] (3) de la palette rouge. Tournez la ROUE EDIT pour la tester. L’affichage devrait compter lentement vers le haut ou vers le bas, suivant la rotation de la roue. Page 79 sur 90 MaXim – Mode d’emploi 22.07.03 16.0 UTILITAIRES Pour quitter, maintenez appuyé [function], tapez [ok], relâchez [function]. TEST BATTERIE Appuyez sur les touches [F/A] (5) de la palette rouge. L’affichage indique la tension de la batterie. Elle devrait être entre 5,8 et 6,4 volts environ. Appuyez sur [ok]. L’affichage indique l’état de la batterie, si elle est en cours de chargement ou chargée. Pour quitter, appuyez sur [ok]. TEST MÉMOIRE Appuyez sur les touches [F/A] (12) de la palette rouge. L’affichage indique le pourcentage de mémoire utilisée. Appuyez sur [ok]. L’affichage indique le pourcentage utilisé. (Réservé à la maintenance). Appuyez sur [ok]. L’affichage indique la capacité mémoire. Pour quitter, appuyez sur [ok]. Pour quitter le Mode diagnostics, appuyez sur : [no]. 16.6 MISES À JOUR LOGICIELLES Le système d’exploitation de votre maXim (progiciel) peut être mis à jour au moyen du kit mlink qui est constitué par un câble de raccordement et un logiciel d’installation. Si vous n’avez pas ce kit, vous pouvez contacter LSC ou l’un de ses distributeurs. Vous pouvez aussi faire votre propre câble (voir ci-dessous) et vous pouvez télécharger le logiciel d’installation depuis le site de LSC. Il vous faudra aussi la toute dernière version du logiciel maXim. Vous pourrez l’obtenir à l’adresse suivante : http://www.lsclighting.com.au/downloads/maXim/index.htm ou bien en envoyant un mail à : [email protected] Pour être informé par mail des nouvelles versions du logiciel maXim, il vous suffit d’envoyer un mail à : [email protected] en indiquant comme objet “SUBSCRIBE maXimupdate” en tête de votre message. Inutile d’en écrire plus. Chaque modèle de maXim possède sa propre version logicielle. Notez le modèle de console que vous désirez mettre à jour et sélectionnez celle qu’il vous faut quand vous téléchargez le logiciel à partir du site internet. Mlink est un programme de communication qui fonctionne sur PC. Le câble mlink relie le port de communication d’un PC au maXim (connecteur Universe 1) pour permettre le chargement du nouveau logiciel dans le maXim. À l’allumage, le maXim interroge à partir de sa sortie DMX (universe 1) pour savoir si un programme mlink est à l’écoute. Si mlink est absent, le maXim continue et ignore toute autre communication. Si mlink est là, il répond ; le maXim et mlink établissent alors une communication. À ce moment, mlink dit au maXim qu’il possède un nouveau logiciel à charger et donne des instructions pour que le maXim se mette en Mode programmation. Mlink envoie le nouveau programme à votre maXim. À la fin ce cette opération, votre maXim va redémarrer, sous le nouveau logiciel. SE PRÉPARER POUR LA MISE À JOUR LOGICIELLE • • • Le programme mlink est conçu pour être exécuté sous tout type de système Windows 95 ou 98, mais il peut aussi tourner sous DOS. Il ne fonctionnera pas sous Apple, Unix ou Linux. Crééz pour le programme mlink un sous-répertoire dans le disque C:. Vous l’appelerez “mlink”. Copiez le fichier de distribution (intitulé : mlinkzip.exe) dans ce répertoire, depuis le site internet ou la disquette qui vous a été fournie. C’est un fichier zip qui s’extrait tout seul. Page 80 sur 90 MaXim – Mode d’emploi 22.07.03 • • 16.0 UTILITAIRES Ouvrez une fenêtre de commandes (DOS) et changez pour le répertoire créé ci-dessus. Il s’agit habituellement d’une commande semblable à cd \mlink Tapez “mlinkzip” (sans les guillemets) suivi par la touche enter. Ceci extraira plusieurs fichiers dans le répertoire mlink. Ce sont : Mlink56.exe Ms.bat Mm.bat Ml.bat Mxl.bat Mxxl.bat Mlink.pdf Le programme de servitude de mise à jour. Fichier de commande par défaut pour le pupitre de contrôle maXim S. Fichier de commande par défaut pour le pupitre de contrôle maXim M. Fichier de commande par défaut pour le pupitre de contrôle maXim L. Fichier de commande par défaut pour le pupitre de contrôle maXim XL. Fichier de commande par défaut pour le pupitre de contrôle maXim XXL. Un fichier Adobe PDF de ce fichier d’aide. Si vous avez acheté le kit mlink chez LSC, les fichiers suivants seront aussi extraits dans le répertoire mlink. Mx12v???.s19 Mx24v???.s19 Mx36v???.s19 Mx48v???.s19 Mx60v???.s19 Logiciel pour le pupitre maXim S. Logiciel pour le pupitre maXim M. Logiciel pour le pupitre maXim L. Logiciel pour le pupitre maXim XL. Logiciel pour le pupitre maXim XXL. (??? Est le numéro de version). (??? Est le numéro de version). (??? Est le numéro de version). (??? Est le numéro de version). (??? Est le numéro de version). Ce seront les logiciels courants pour votre maXim une fois que vous avez acheté le kit mlink. Vous pouvez toujours obtenir la dernière version du logiciel maXim sur le site internet LSC indiqué plus haut. EXTENSION DE VOTRE MAXIM • • • • • Avant de commencer, éteignez votre maXim. Le programme mlink connecte votre ordinateur via l’un de ses ports série de communication (COM1 ou COM2). Le port par défaut est COM1, qui est généralement un connecteur de type Sub. D 9 broches. Sur votre ordinateur, il se peut que COM1 soit pris par la souris ou un modem, dans ce cas vous pouvez utiliser COM2. Connectez le câble mlink sur la sortie DMX du maXim (Trame 1 pour les L, XL et XXL) et le port COM1 ou COM2 sur votre PC. Si vous utilisez COM2 vous aurez peut-être besoin d’un adaptateur pour connecter le câble à 9 conducteurs sur le connecteur 25 broches de l’ordinateur (fourni avec le kit mlink). Notez la taille de console dont vous allez étendre les capacités. En fonction de la taille de la console que vous allez mettre à jour, tapez la commande suivante sur l’ordinateur : Ms pour maXim S. Mm pour maXim M. Ml pour maXim L. Mxl pour maXim XL. Mxxl pour maXim XXL. Note : Votre PC est généralement équipé au minimum de 2 ports série appelés COM1 et COM2. Sur un PC, ils servent habituellement au contrôle des modems et des anciens modèles de souris. Mlink doit savoir auquel de ces deux ports le maXim est relié. Par défaut, il choisit COM1. Si une souris, un modem ou un autre périphérique sont déjà connectés sur le port COM1 de votre ordinateur, vous aurez besoin de COM2 pour le mlink. Les commandes ci-dessus utilisent COM1 par défaut. Si vous utilisez COM2, vous taperez votre commande en ajoutant un espace et le chiffre 2 après les commandes, soit “ms 2”. Allumez le maXim. • La mise à jour va commencer. Des points s’impriment sur l’écran du PC à chaque rapport qui s’inscrit sur le maXim. L’opération prend un certain temps. • Une fois la mise à jour terminée, “End Record” apparaît sur l’écran de l’ordinateur et le numéro de la version la plus récente s’inscrit sur l’affichage déroulant. • Le maXim est maintenant prêt à fonctionner normalement. Débranchez le câble reliant le PC et le maXim. • Vous pouvez quitter la fenêtre DOS sur Windows en tapant “exit”. • Si vous devez arrêter le programme mlink, maintenez appuyé la touche de contrôle (Cntl) et appuyé la touche Z. (^Z) Page 81 sur 90 MaXim – Mode d’emploi 22.07.03 16.0 UTILITAIRES DÉPANNAGE Si vous avez des problèmes pour la mise à jour, vérifiez les points suivants : • • • • Vérifiez le port COM que vous utilisez et assurez-vous que vous entrez bien la commande correspondant à ce port. Sur les maXim équipés d’une carte d’options (les maXim L, XL et XXL ou S et M s’ils ont une disquette ou une vidéo), la connexion mlink se trouve sur la broche 1 de la fiche Cannon mâle 5 broches reliée à la terre. Cela devrait se faire tout naturellement si vous utilisez un PC pour mettre à jour votre maXim. Cependant, si vous utilisez un ordinateur portable pour la mise à jour, assurez-vous que la broche 1 est bien reliée au boîtier de la fiche Cannon 5 broches (voir les spécifications dans le tableau “Détails des câbles” ci-dessous), sinon mlink ne pourra pas communiquer avec votre maXim. Le maXim demande au PC de répondre à sa requête initiale dans un certain laps de temps. Si votre PC est lent et/ou s’il ne répond pas à cette requête, dans le temps demandé, le maXim en conclut qu’il n’y a pas de mlink associé et il reprendra son mode d’exploitation normal. C’est difficilement prévisible parce que ce problème est lié au PC. Si vous utilisez Windows 95 ou 98, essayez de démarrer votre PC en mode MSDOS. Cela suffit généralement à résoudre le problème. Si vous êtes sous une version de Windows, essayez avec mlink dans une fenêtre ou en plein écran (Maintenez la touche ALT et appuyez sur la touche Enter pour passer d’un mode à l’autre). S’il n’y a toujours pas de communication à ce moment, vous devez alors mettre le programme mlink en mode “verbose”. Tapez [dir] à l’intitulé de commande et cherchez le fichier indiquant la taille du maXim que vous allez mettre à jour . Ce nom ressemblera à l’un de ceux qui sont répertoriés ci-dessous. Le chiffre 080 (utilisé ici comme exemple) est le numéro de version du logiciel. Pour la version 0.80, le nom du fichier sera : mx12v080.s19. Selon la version du logiciel que vous mettrez à jour, les numéros pourront être différents de ceux-ci. Maxim S Maxim M Maxim L Maxim XL Maxim XXL – mx12v080.s19 – mx24v080.s19 – mx36v080.s19 – mx48v080.s19 – mx60v080.s19 Après avoir identifié le fichier recherché, tapez les instructions suivantes dans la fenêtre de commande de votre PC, où filename est le nom de fichier de votre modèle. Mlink56 1 U filename /v - Pour COM 1 Or Mlink56 2 U filename /v - Pour COM 2 Vérifiez que le câble de liaison est connecté entre le PC et le maXim puis allumez le pupitre. Vous devriez maintenant voir les messages qui sont envoyés et reçus par le PC. En tapant “mlink” (sans guillemets), le texte suivant apparaît sur l’écran de votre ordinateur. LSC Lighting Systems Aust. Pty. Ltd. Http://www.lsclighting.com.au Mlink version 1.0 Usage: mlink <COM port#> <command> [<filename.s19>] [/v] The <command> options are: U - upload file B - boot version O - original code version N - new code version H - H/W version Page 82 sur 90 MaXim – Mode d’emploi 22.07.03 16.0 UTILITAIRES Détails du câblage mlink Le câble demande 3 conducteurs : Tx, Rx et commun. Une extrêmité est équipée d’une fiche mâle Cannon 5 broches et l’autre est équipée d’un connecteur femelle de type Sub. D 9 broches ou 25 broches, selon le connecteur du port de communication de votre ordinateur. COMMUN Tx Rx Côté maXim Cannon 5 broches Mâle Côté PC Sub. D 9 broches Femelle 1, CASE 4 5 5 3 2 Côté PC Sub. D 25 broches Femelle 1+7 2 3 Note : Si vous achetez le kit mlink chez LSC, le câble est équipé d’une Sub. D 9 broches d’un côté et l’adaptateur Sub. D 25 est fourni en plus. Page 83 sur 90 MaXim – Mode d’emploi 22.07.03 17.0 LE PANNEAU ARRIÈRE 17.0 LE PANNEAU ARRIÈRE 8 9 7 6 5 4 3 2 1 Panneau arrière d’un maXim L. Voici le panneau arrière d’un maXim L. Sur les maXim S plus petits, il n’y a pas de seconde lampe de pupitre (8) ni de connecteurs pour la seconde sortie DMX512 (Trame 2) (9). De plus, la vidéo et le lecteur de disquette sont en option. 1 BOUTON D’ALIMENTATION 2 ENTRÉE SECTEUR ET FUSIBLE L’alimentation universelle du maXim peut fonctionner sur une tension comprise entre 90 volts et 260 volts, avec une fréquence allant de 47 Hz à 63 Hz. Le fusible d’alimentation est placé sur un support coulissant dans le flanc de la prise secteur. Pour changer le fusible, débranchez l’alimentation et sortez le porte-fusible en le faisant glisser. Sortez le fusible défectueux et remplacez-le par un fusible lent de 0,5 A. Sur le côté du support-fusible, un fusible de secours est prévu. Remplacez-le si vous l’utilisez. 3 LAMPE DE PUPITRE Cette embase, prévue pour une lampe de pupitre à col de cygne sert à la fois pour le secteur et le support de la lampe. 4 ENTRÉE AUDIO Le connecteur d’entrée audio RCA est utilisé pour le dispositif de mémoire à déclenchement audio. Il accepte un niveau sonore de 1 volt RMS (niveau de la ligne). Reportez-vous au chapitre “MÉMOIRE À DÉCLENCHEMENT AUDIO” pour en savoir plus. 5 DMX512/1990 Ce connecteur DMX 5 broches a 2 fonction : • Il fournit une sortie DMX512 pour la trame DMX (circuits 1 à 512). • Il relie le maXim à un port série de l’ordinateur pour les mises à jour logicielles. 6 VIDÉO La sortie VIDEO (en option sur les modèles maXim S et M) permet à un écran couleur d’ordinateur d’être directement connecté au maXim pour fournir les affichages visuels des niveaux de circuits, de bloc de mémoires, de temps de transfert, etc. Pour les détails de fonctionnement, reportez-vous à la section “SORTIE VIDÉO” dans le chapitre “UTILITAIRES” Page 84 sur 90 MaXim – Mode d’emploi 22.07.03 17.0 LE PANNEAU ARRIÈRE 7 LECTEUR DE DISQUETTE Le maXim est équipé d’un lecteur de disquette 3,5” double face, haute densité (1.44 MB) (en option sur les modèles S et M) pour la sauvegarde des conduites. Reportez-vous au chapitre “UTILITAIRES” pour en savoir plus. 8 DEUXIÈME TRAME DMX512/1990 (UNIVERSE 2) (QUAND ÉQUIPÉE) Ce connecteur DMX 5 broches sert à la deuxième sortie DMX512 (2e trame DMX). 9 LAMPE DE PUPITRE (non disponible sur les modèles S et M) Vous pouvez brancher une seconde lampe col de cygne sur cette embase. La prise sert à la fois pour le secteur et le support de la lampe. Page 85 sur 90 MaXim – Mode d’emploi 22.07.03 18.0 RAPPORT DE CONFORMITÉ 18.0 RAPPORT DE CONFORMITÉ 18.1 RAPPORT DE MISE EN CONFORMITÉ AN 2000 Vous trouverez ci-dessous une définition des Conditions de conformité pour l’an 2000 selon la définition de la Norme britannique DISC PD2000-1. La conformité “An 2000” implique que ni les performences ni les fonctionnalités ne sont affectées par les dates, avant, pendant ou après le passage à l’an 2000. En particulier : Règle 1 Aucune valeur de date courante ne pourra interrompre une opération. Règle 2 Les fonctionnalités basées sur la date doivent se comporter de manière constante concernant les dates, avant, pendant ou après le passage à l’an 2000. Règle 3 Dans toutes les interfaces et stockages de données, l’année doit être spécifiée de manière précise, d’après des algorythmes sans ambiguïté ou sans règles qui puissent faire interférence. Règle 4 l’an 2000 doit être reconnu comme une année bissextile. Après avoir subi les tests nécessaires, les pupitres de contrôle maXim ont été déclarés conformes aux prescriptions ci-dessus. 18.2 CONFORMITÉ AUX RÈGLEMENTATIONS/NORMES CE La gamme des pupitres de contrôle maXim de LSC Lighting Systems (Aust) Pty. Ltd., a été conçue et testée pour répondre aux normes européennes (CENELEC), norme– EN55022. 18.3 RAPPORT DE CONFORMITÉ C TICK Tous les produits LSC conformes aux normes CE sont automatiquement en conformité avec les “C-Tick requirements” selon la section 182 de “Radiocommunications Act 1992”. Le numéro d’enregistrement de LSC Company est N921. 18.4 LIMITATION DES RESPONSABILITÉS LSC Lighting Systems (Aust) Pty. Ltd. Ne peut en aucune manière être tenu pour responsable des dommages ou pertes directes, indirectes, accessoires ou accidentelles, quels qu’ils soient (y compris, sans limitation, les pertes de bénéfices, les interruptions d’activité ou d’autres pertes financières) résultant de l’utilisaiton ou de l’impossibilité d’utilisation de ce produit pour l’usage auquel son constructeur l’a destiné, en accord avec ce manuel d’utilisation Pour l’entretien de ce produit, nous vous recommandons de vous adresser à LSC Lighting Systems (Aust) Pty. Ltd. Ou à l’un de ses agents. Notre responsabilité ne saurait être engagée à aucun niveau pour toute perte ou dommage dûs à l’entretien ou aux réparations effectués par un personnel non autorisé. De plus, votre matériel risque de ne pas être couvert par la garantie si l’entretien est effectué par du personnel non autorisé. Page 86 sur 90 MaXim – Mode d’emploi 22.07.03 19.0 ANNEXE A : DMX 512 19.0 ANNEXE A : DMX 512 19.1 DMX512/1990 DMX512/1990 est une norme industrielle pour la transmission de signaux de contrôle digitaux entre des appareils d’éclairage. Il suffit de deux câbles sur lesquels peut circuler l’information permettant de gérer jusqu’à 512 circuits DMX. Pour chaque circuit, l’information est envoyée de manière séquentielle. Le niveau du circuit 1 est envoyé, puis celui du circuit 2, etc. Jusqu’au circuit 512. En général, ce train d’informations contenant les niveaux des 512 circuits DMX se répète au minimum 44 fois par seconde. C’est un temps suffisant pour que le renouvellement des informations circuits assure des fondus tout en douceur. Avec des câbles data de qualité, vous pouvez utiliser des longueurs de 250 m maXimum. La plupart des équipements recevant du DMX (gradateurs, changeurs de couleurs, asservis, etc.) Sont équipés d’une entrée DMX512 et d’une sortie DMX512. Ainsi, l’alimentation en DMX512 peut circuler en boucle à travers les différents équipements. Vous pouvez aussi utiliser des répartiteurs pour distribuer des boucles DMX dans différents appareils. Un régénérateur de signal vous permet de renouveler la longueur limite de 250 m de câble DMX, depuis la sortie de ce périphérique. Le signal DMX512 contient les informations des niveaux de circuits, chaque appareil doit donc être en mesure de lire les informations qui ne concernent que lui. Pour cela, chaque appareil récepteur de DMX est équipé d’un commutateur d’adressage. Ce commutateur est réglé sur le numéro de circuit auquel l’appareil doit répondre. Si l’appareil est un bloc de 12 gradateurs, le commutateur d’adressage est réglé sur le numéro de circuit auquel le premier gradateur du bloc doit répondre. Ensuite, les numéros des 11 autres gradateurs suivront, dans l’ordre numérique. 19.2 SORTIES DMX S’il vous faut plus de 512 circuits, vous disposez d’une seconde sortie DMX. Sur cette seconde sortie DMX, les numéros de circuits sont aussi 1 à 512. Pour différencier les deux alimentations DMX, chaque sortie est appelée “Universe”. • Universe 1 correspond aux circuits 1 à 512. • Universe 2 correspond aux circuits 513 à 1024 (à l’intérieur du maXim) même si leur véritable adresse sur Universe 2 est en fait 1 à 512. 19.3 APPLICATIONS DMX512 Le graphique suivant illustre quelques installations simples en DMX512. ADDRESS 1 ADDRESS 13 DIMMERS 11 TO 12 12 DMX 512 OUTPUT DMX IN ADDRESS 25 DIMMERS 13 TO 24 DIMMERS 25 TO 36 DMX OUT TERMINATION maXim S Page 87 sur 90 MaXim – Mode d’emploi 22.07.03 19.0 ANNEXE A : DMX 512 Dans cette configuration, le signal de sortie DMX du maXim alimente l’entrée DMX du premier bloc de gradateurs. Puisque le premier gradateur de ce bloc doit être contrôlé par le circuit DMX 1, le commutateur d’adressage est réglé sur le circuit 1. Le connecteur de sortie DMX du premier bloc de gradateurs est relié à l’entrée DMX du second bloc, dont le commutateur d’adressage est réglé sur le circuit 13 puisque le premier circuit de gradateur de ce bloc sera contrôlé par le circuit 13. Vous connecterez ainsi “en cascade” d’autres blocs de gradateurs en réglant leur adressage suivant le même principe. Les commutateurs d’adressage peuvent être réglés sur l’adresse que vous désirez. Ils ne sont pas tenus de suivre l’ordre numérique. Si un bloc de gradateurs situé un peu plus loin dans cette chaîne doit également être contrôlé par le circuit 13, par exemple, vous réglerez tout simplement son commutateur d’adressage sur le circuit 13. Le “bouchon” (120 Ω) qui ferme la ligne DMX empêche le signal de remonter la ligne et de provoquer des erreurs. DIMMER 25 ADDRESS 25 DMX IN TO ANALOGUE DIMMERS DEMUX DMX OUT DIMMER 36 TERMINATION ADDRESS 1 ADDRESS 13 DIM MM MEE R RS 11 T O 1122 DIMMERS 13 TO 24 TERMINATION DMX OUT DMX IN DMX splitter ADDRESS 37 DMX 512 OUTPUT Universe 1 ADDRESS 38 SCROLLER 1 maXim L DMX IN ADDRESS 39 SCROLLER SCROLLER DMX OUT TERMINATION Dans cette configuration, le DMX alimente d’abord un répartiteur qui isole l’entrée des sorties. Ainsi, s’il se produisait une erreur sur l’une des boucles de sortie, les autres boucles n’en seraient pas affectées. Une sortie du répartiteur alimente en boucle les gradateurs, une autre alimente en boucle les changeurs de couleurs et la troisième alimente le démultiplexeur. Chaque appareil est doté d’une adresse qui est réglée pour lire ses propres niveaux de circuit. La boîte de démultiplexage convertit le signal DMX en signaux analogiques permettant la gestion de gradateurs analogiques. La boîte de démultiplexage étant réglée sur l’adresse DMX 25, les 12 gradateurs analogiques seront contrôlés par les circuits 25 à 36. Il faudra mettre un bouchon à la fin de chaque ligne DMX. Page 88 sur 90 MaXim – Mode d’emploi 22.07.03 20.0 ANNEXE B : TERMINOLOGIE 20.0 ANNEXE B : TERMINOLOGIE APPAREILS Les appareils sont appelés aussi “Projecteurs”, “Luminaires”, “Instruments”. Un appareil peut être une simple lampe connectée à un gradateur ou bien un instrument asservi nécessitant plusieurs gradateurs pour gérer ses multiples fonctions, comme les déplacements horizontaux et verticaux, les couleurs, les gobos, etc. ÉTAT LUMINEUX Un “ÉTAT LUMINEUX” est l’ensemble des circuits, avec leurs différents niveaux (intensités), qui contribuent à la sortie du maXim à un moment donné. Un “état lumineux” peut être constitué par une variété de circuits, par une seule scène (voir ci-dessous), par une combinaison de plusieurs scènes ou bien par un simple circuit. CIRCUIT Un circuit est l’élément de base d’un système de contrôle d’éclairage. Le nombre de gradateurs et d’appareils reliés à ce circuit varie en fonction de votre installation et/ou de son application. L’application de base consiste simplement en un gradateur et un appareil (une lampe) relié à un circuit, de manière à ce que lorsque vous faites varier le niveau de ce circuit, vous modifiez également l’intensité de l’appareil qu’il contrôle. PRÉPARATION OU PALETTE Lorsque plusieurs circuits sont rassemblés en un groupe de potentiomètres proches, ils forment une “palette” et chaque circuit de cette préparation possède un potentiomètre pour contrôler son niveau. L’opérateur dispose couramment de deux préparations. Le premier état lumineux est créé sur l’une des palettes en montant les circuits désirés. L’état suivant est “préparé” sur l’autre palette (préparation) et le résultat n’apparaît pas sur scène (puisque le général de la préparation est resté baissé). Au moment déterminé, la première préparation est baissée pendant que la seconde est montée. Maintenant, vous pouvez préparer l’état lumineux suivant sur la première préparation. Ces passages alternatifs d’une préparation à l’autre constituent le fonctionnement standard d’un pupitre à préparations manuelles. GÉNÉRAL DE PRÉPARATION Un général de préparation contrôle le niveau général de tous les circuits composant une préparation (voir cidessus). Votre maXim est équipé d’un général de palettes rouges et d’un général de palettes jaunes pour contrôler le niveau général respectif des palettes rouges et jaunes. GÉNÉRAL DE CAPTURE Un général de capture ressemble à un général de palettes dans la mesure où il peut contrôler le niveau de nombreux circuits. À la différence avec un général de palettes, il n’a pas le contrôle de potentiomètres de circuits dédiés. Il “capture” ou stocke les circuits qu’il contrôle, provenant d’autres zones du maXim. Son utilisation type pourrait être de capturer la sortie courante du maXim. Quand vous accomplissez une capture, une copie exacte des circuits allumés est chargée dans le registre de capture, avec leurs niveaux. Cela s’appelle aussi “prendre un instantané”. Page 89 sur 90 MaXim – Mode d’emploi 22.07.03 20.0 ANNEXE B : TERMINOLOGIE SCÈNE Une scène est un groupe de circuits enregistrés, avec leurs niveaux respectifs, leurs temps de montée et de descente et un nom. Une fois que vous avez enregistré quelques scènes vous pouvez, bien sûr, monter plusieurs scènes en même temps et enregistrer cette combinaison comme une nouvelle scène. CHENILLARD Une séquence est une liste de pas restitués dans l’ordre, un pas après l’autre jusqu’au dernier pas. Une fois arrivée à la fin, la séquence reprend automatiquement au début. SÉQUENCE Une séquence est une liste de pas constituée de scènes, de chenillards ou d’instantanés (de la sortie du maXim), qui sont enregistrés dans leur ordre de restitution. Le passage d’un pas au suivant (transfert) est généralement réalisé par l’opérateur. . RESTITUTION Un potentiomètre de restitution permet de restituer et de contrôler le niveau général d’une scène ou d’un chenillard. PRIORITÉ AU NIVEAU LE PLUS ÉLEVÉ (HTP) Lorsqu’un circuit donné se retrouve en plusieurs endroits au même moment, avec des niveaux différents, c’est le niveau le plus élevé qui apparaîtra en sortie. TRANSFERT SANS PASSAGE AU NOIR Pendant un transfert sans passage au noir, les circuits présents à la fois dans la scène qui apparaît et celle qui disparaît passeront directement du niveau qu’ils ont dans la scène qui descend à celui qu’ils auront dans la scène qui monte. Pendant cette opération, ils ne descendront jamais en dessous d’un niveau égal à l’addition de leur intensité dans les deux scènes courantes. DMX512/1990 Le DMX512/1990 est la norme industrielle pour la transmission des signaux de contrôle digitaux entre appareils d’éclairage. Reportez-vous à l’annexe A pour en savoir plus. SORTIES DMX S’il vous faut plus que 512 circuits DMX, d’autres sorties DMX seront utilisées. Les sorties DMX sont toujours numérotées de 1 à 512. Pour les différencier, elles sont appelées Universe1 (trame 1), Universe 2 (trame 2), etc. Page 90 sur 90