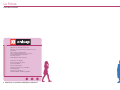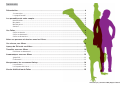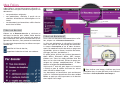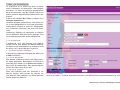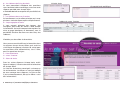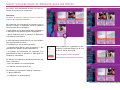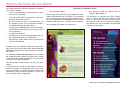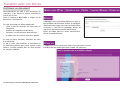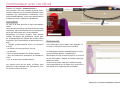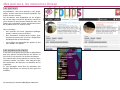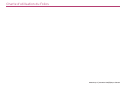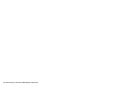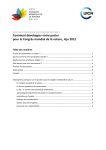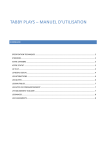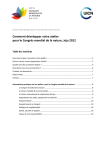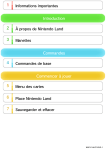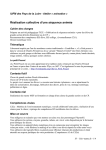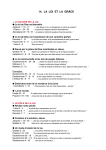Download Mode d`emploi ÉQUIPES ÉDUCATIVES - Académie d`Orléans
Transcript
Mode d’emploi ÉQUIPES ÉDUCATIVES Guide d’utilisation du FOLIOS à l’usage des équipes éducatives en établissement scolaire Novembre 2013 Le Folios édito Michel Muller Ministère de l’Éducation nationale Ministère de l’Enseignement supérieur et de la Recherche Office national d’information sur les enseignements et les professions 12 mail Barthélemy Thimonnier, CS 10450 Lognes 77437 Marne-la-Vallée Cedex 2 Publication de l’Onisep Directeur de la publication : George ASSERAF Chef du département ingénierie éducative en orientation : Michel MULLER Conceptrice-rédactrice : Nathalie ZANINI - DR Onisep DIJON 2 www.onisep.fr | novembre 2013| Équipes éducatives Sommaire Présentation ....................................................................................................................................... 4 Se connecter ............................................................................................................................................................4 La page d’accueil ...................................................................................................................................................4 Les paramètres de votre compte ......................................................................................................5 Identification............................................................................................................................................................5 Ma photo ...................................................................................................................................................................5 Mot de passe ...........................................................................................................................................................5 Contact......................................................................................................................................................................5 Vos Folios .............................................................................................................................................6 Créer un dossier .....................................................................................................................................................6 Créer un document ................................................................................................................................................6 Créer un formulaire ...............................................................................................................................................7 Gérer vos parcours et dossiers avec les filtres ...............................................................................9 Vos classes, vos élèves .................................................................................................................... 10 Aperçu du Folios de vos élèves ........................................................................................................ 11 Travailler avec vos élèves ................................................................................................................ 12 Distribuer un document ...................................................................................................................................... 12 Communiquer avec vos élèves ........................................................................................................ 13 Actualités ................................................................................................................................................................13 Événement ..............................................................................................................................................................13 Mes parcours, les ressources Onisep ............................................................................................. 14 Les parcours .......................................................................................................................................................... 14 Les espaces de classe .......................................................................................................................................... 14 Charte d’utilisation du Folios .......................................................................................................... 15 www.onisep.fr | novembre 2013| Équipes éducatives 3 Présentation Le Folios est une évolution du Webclasseur orientation. Les utilisateurs du Webclasseur orientation retrouveront des fonctionnalités connues, parfois accessibles différemment, et d’autres qui seront expliquées en détail. Se connecter L’accès à Folios peut être différent en fonction de votre académie. Pour avoir la procédure exacte, merci de vous rapprocher de la délégation régionale Onisep de votre académie. Saisir l’adresse de connexion dans un navigateur Internet, de préférence Mozilla Firefox. Entrez votre identifiant et votre mot de passe (donnés par le référent Folios de l’établissement). Vous êtes ensuite dirigés vers la page d’accueil. Lors de la première connexion, vous devrez accepter la charte d’utilisation du Folios. La page d’accueil La page d’accueil comporte 4 zones principales, un menu et 3 boutons d’action. • Au centre de la page d’accueil : la zone Actualités est alimentée par un membre des équipes éducatives de l’établissement ou par l’Onisep. • Juste au-dessous, vous trouvez la liste des discussions en cours. • À gauche : un encart présente les événements à venir, saisis par un professionnel de l’établissement ou par l’Onisep. • Le fil d’activité informe sur les dernières actions effectuées dans le Folios, par les professionnels ou les élèves. 4 www.onisep.fr | novembre 2013| Équipes éducatives • • Le menu donne accès aux différents espaces de stockage et aux ressources (par exemple, sur la découverte des métiers ou le parcours arts et culture). Les onglets tout en haut à droite de la page sont des liens directs vers les sites Onisep. • Les boutons d’action sont les suivants : Aide (en ligne) Mon compte Déconnexion Les paramètres de votre compte L’ensemble des comptes utilisateurs est généré, puis mis à jour de façon informatisée. Il convient donc, lors de votre première connexion, de vérifier les paramètres de votre compte. Cliquez sur l’icône : Identification Le code de gestion peut vous être demandé si vous travaillez avec un autre établissement. L’identifiant vous permet de vous connecter. Il est souvent de la forme : prénom.nom. Ma photo Cliquez sur le bouton « Parcourir » pour sélectionner une photo ou une image qui vous représentera. Cette image sera visible sur chaque document que vous publierez. Mot de passe Vous pouvez le modifier à tout moment. En cas d’oubli, contactez le référent Folios de l’établissement, qui pourra le réinitialiser. Vous avez donc la possibilité de choisir le même mot de passe que celui utilisé pour vous connecter sur le réseau de votre établissement. Contact Par défaut, votre adresse académique est renseignée. Vous pouvez la modifier en indiquant toute adresse électronique, quel qu’en soit le domaine. N’oubliez pas de confirmer votre identité en saisissant votre mot de passe, puis validez les changements. www.onisep.fr | novembre 2013| Équipes éducatives 5 Mes Folios « Mes Folios », ce sont des espaces réservés, visibles de vous seul, pour stocker et organiser vos documents : • vos productions originales • vos productions, réalisées à partir de recherches effectuées ou téléchargées sur Internet • vos documents ou formulaires créés directement dans le Folios Créer un dossier Cliquez sur « Nouveau dossier », saisissez un nom pour le dossier, puis validez. Votre dossier est créé. Les dossiers sont classés par ordre alpha-numérique. Pour plus de facilité dans le rangement des dossiers, vous pouvez les numéroter. En regard de chaque dossier, les icônes vous permettent de : modifier le titre du dossier, supprimer le dossier et tout son contenu. 6 www.onisep.fr | novembre 2013| Équipes éducatives Créer un document Pour créer un document directement dans le Folios, cliquez sur « Nouveau document ». Le titre est obligatoire, le résumé est facultatif, mais très utile en cas de partage du document. La zone « Description » est le cœur du document. De nombreux outils de mise en page sont disponibles (mise en forme, insertion de textes, d’images, de liens, de tableaux...). En pièce jointe, insérez vos travaux (documents Open Office, Microsoft Office, PDF, images, bandes son... Pour les vidéo, préférez faire des liens sur les sites Internet). En bas de page, renseignez les champs complémentaires : « Parcours » et « Dossier de destination ». Saisissez le 1er mot-clé, puis taper sur la touche « Entrée » pour le valider. Saisissez les autres mots clés de la même façon. Vos documents et formulaires sont maintenant créés. Ils s’affichent quand vous êtes dans « Mes Folios », quel que soit le parcours ou le dossier dans lequel il est rangé. ! Pour insérer une image, n’utilisez pas le copier/coller dans la zone de texte, mais utilisez la fonction « Insérer/modifier une image ». Créer un formulaire La procédure est la même que pour un document. Documents et formulaires sont complémentaires. En effet, le formulaire permet d’élaborer des questions avec des intitulés fixes et les élèves peuvent répondre directement dans leur espace. À partir de la page « Mes Folios », cliquez sur « Nouveau formulaire ». De même que pour un document, vous devez saisir un titre (obligatoire) et un résumé (facultatif). Sélectionnez ensuite le parcours (obligatoire), puis le dossier (facultatif), des mots-clés éventuels. Ajouter les éléments de formulaire en cliquant sur les différents éléments de bas de page. Tous les champs peuvent être rendus obligatoires. 1 - Le champ texte. Il permet de saisir une question avec réponse unique courte (par défaut, de 500 caractères). La réponse sera affichée dans un champ, ou au fil du texte, c’est à dire intégrée à la phrase. 2 - Le champ de texte multiligne. Il permet une réponse plus longue (par défaut, de 6 000 caractères). 3 - La liste déroulante. Elle permet à l’élève de choisir une réponse parmi celles proposées. Renseignez l’intitulé de la question, puis cliquer sur « Ajouter une valeur » pour saisir les propositions. Vous pouvez ajouter autant de valeurs que nécessaire. 4 - Les cases à cocher. Elles sont utilisées pour des questions à réponses simples. Vous pouvez les afficher sur une, deux ou trois colonnes. Les élèves peuvent cocher plusieurs réponses. 5 - Les listes de choix. Ou « cases radio ». Si l’élève sélectionne un choix, cela désélectionne automatiquement les autres. www.onisep.fr | novembre 2013| Équipes éducatives 7 6 - Les tableaux de listes de choix. Ils vous permettent d’élaborer des questions sous forme de tableau multiligne, avec une seule réponse possible pour chaque ligne. « Liste de choix » correspond aux possibilités de réponse. 7 - Les tableaux de cases à cocher. Ils fonctionnent sur le même principe, mais avec plusieurs choix de réponse pour chaque énoncé. 8 - Le paragraphe de texte. Il vous permet d’ajouter des images, des consignes, pour aider les élèves à bien remplir le formulaire. Cet outil comporte des options de mise en page identiques au document, avec la possibilité d’insérer des liens vers des sites, des tableaux... N’oubliez pas de valider le formulaire. Vous pourrez ensuite diffuser le formulaire dans les espaces classes de vos élèves, puis avoir les statistiques de réponse (résultats de saisie) pour les questions dites déterministes, c’est à dire, pour les questions de type : 3 - liste déroulante. 4 - cases à cocher. 5 - listes de choix. Pour les autres réponses (champ texte, multiligne et tableau), il faudra consulter le formulaire de chaque élève. La liste des formulaires renseignés se trouve en fin de formulaire. Les élèves ne sont pas obligés de vous renvoyer leurs réponses. La liste se met à jour automatiquement, dès qu’un élève a saisi des informations. 8 www.onisep.fr | novembre 2013| Équipes éducatives Liste de choix Champ de texte multiligne tableau de cases à cocher Gérer vos parcours et dossiers avec les filtres Les filtres vous permettent d’avoir une vue restreinte au parcours ou au dossier. Remarque : Parcours et dossiers sont des filtres, et non des espaces de stockage différents. Par exemple, un enseignant en Lettres crée un dossier « Lettres ». Il travaille sur les 2 parcours dans le cadre de sa discipline : - fiche métier sur le journalisme dans le parcours « découverte des métiers et des formations » - œuvre littéraire dans le parcours « éducation artistique et culturelle » Il créé également un dossier PP, car il est professeur principal de la classe. Il travaille aussi sur les deux parcours : - la connaissance de soi , dans le parcours « découverte des métiers et des formations » - un tableau qui synthétise les réponses à un questionnaire dans le parcours « éducation artistique et culturelle ». Pour modifier ou supprimer un document, il suffit de cliquer sur le «+» en bas à droite de la tuile. Voir p. 12 pour savoir comment transmettre le document aux élèves. En filtrant sur le parcours de découverte des métiers, il trouvera : - une fiche métier sur le journalisme - un dossier connaissance de soi En filtrant sur le parcours culture, il trouvera : - l’ œuvre littéraire - les réponses au questionnaire www.onisep.fr | novembre 2013| Équipes éducatives 9 Vos classes, vos élèves Chaque professeur est automatiquement rattaché à ses classes, par contre, le professeur documentaliste, le COP et les autres personnels doivent demander leurs rattachements au référent Folios de l’établissement. Si vous travaillez en demi-classe ou avec des groupes d’élèves, il est possible que vous ne voyiez pas vos élèves et vos classes lors de la première connexion. Contactez le référent Folios de votre établissement qui créera les groupes nécessaires et effectuera les rattachements professeurs/groupes. Compte sans classes ni élèves. Par défaut, l’affichage sous forme de tuiles présente vos élèves. Pour avoir une vue plus large, vous pouvez également utiliser l’affichage en liste. Le filtre de gauche permet de sélectionner une classe, ou un groupe de travail. Vous pourrez vérifier le travail de vos élèves à tout moment en consulter leurs espaces de travail et leur fiche profil. Compte avec classes et élèves. 10 www.onisep.fr | novembre 2013| Équipes éducatives Aperçu du Folios de vos élèves Les élèves ont des outils et fonctions similaires aux vôtres, comme : • vue sur le calendrier des évènements à venir • vue sur les actualités • le fil d’activité, limité aux espaces (classe ou groupe) auxquels il a accès • les discussions en cours (commentaires sur les espaces classe ou les questions posées à un membre de l’équipe éducative) • un Folios qui regroupe tous leurs documents, individuel mais pas privé (vous avez accès à leurs contenus) • un espace ressource • un espace classe et éventuellement des espaces groupes (que vous alimentez) • des liens en accès direct vers les principaux services de l’Onisep Les élèves ont d’autres outils : • une rubrique « Moi » Cette fiche profil peut être renseignée en autonomie, directement par les élèves. Ils travaillent ainsi sur la connaissance de soi et mettent en valeur les compétences développées dans le cadre scolaire et lors de leurs activités extra-scolaires. Voir le guide élève pour en savoir plus. • des dossiers créés par défaut dans la rubrique « Mes Folios » Ces dossiers ne peuvent pas être supprimés, mais les élèves peuvent en créer de nouveaux. Vous y avez accès en lecture seule. Ils peuvent être utilisés dans tous les parcours (découverte des métiers et des formations ou éducation artistique et culturelle). Comme vous, ils peuvent créer des documents, des dossiers et ont la possibilité de « Poser une question » depuis leur fiche profil ou un espace de travail. La fonction « Poser une question » est un moyen de communication interne au Folios, plus simple que l’utilisation d’une messagerie. La discussion s’affiche sur la page d’accueil. Les discussions entre élèves ne sont pas possibles. Il ne peuvent pas créer une actualité, un événement ou publier un document dans un espace classe ou groupe. Il ne peuvent pas élaborer de formulaire, mais peuvent répondre à ceux que vous mettrez à leur disposition. www.onisep.fr | novembre 2013| Équipes éducatives 11 Travailler avec vos élèves Distribuer un document Votre document est créé. Il faut maintenant le transférer à vos élèves et pouvoir contrôler le travail qui est fait. Dans la rubrique « Mes Folios », cliquez sur le document à transmettre. En haut de la page, un menu propose de : • saisir et voir les résultats de saisie, pour un formulaire, • modifier ou supprimer le document, • l’envoyer à un ou plusieurs destinataires • le copier vers les espaces classe ou groupe. Ce sont les deux dernières fonctions qui vont être détaillées. Si, par la suite, vous modifiez un document ou un formulaire présent dans votre espace « Mes Folios », la copie stockée dans un autre espace ne sera pas modifiée. 12 www.onisep.fr | novembre 2013| Équipes éducatives « Envoyer à » est utilisé de préférence si vous ciblez quelques destinataires, élèves ou collègues. Tapez votre message, puis, dans le champ « destinataires », saisissez les premières lettres du nom ou du prénom du premier destinataire. Faites de même pour les autres destinataires, élèves ou professionnels. « Copier vers » est utilisé pour cibler une ou plusieurs classes. N’oubliez pas de valider pour que la copie soit effective. Communiquer avec vos élèves Cliquez sur l’onglet « Communication ». Vous pouvez saisir une nouvelle actualité (information, annonce) ou un nouvel événement (dans l’agenda). Vos contributions antérieures s’affichent immédiatement, ce qui vous permet de les modifier ou de les supprimer rapidement. Actualités Le titre et la date de mise en ligne sont obligatoires. Vous pouvez renseigner une date de mise en ligne ultérieure. Votre contribution ne sera visible qu’à partir de la date que vous aurez indiquée. Renseignez les autres champs. Vous pouvez ajouter une photo (de préférence carrée pour un affichage optimal). Ajoutez des fichiers joints éventuels, puis sélectionnez les destinataires ciblés : • l’équipe professionnelle d’une ou plusieurs classes • les élèves d’une ou plusieurs classes • les parents • tous les professionnels de l’établissement • tous les professeurs principaux de l’établissement • sur un ou plusieurs établissements. Les parents aussi ont un accès au Folios. Vous pouvez les tenir informés des évènements à venir ou des actions en cours. Événement Les événements sont visibles dans l’agenda. La saisie est similaire à celle d’une actualité. Un événement s’affiche immédiatement. Il n’est pas possible de différer sa publication. Renseignez le titre, les date et heure, un résumé et une description. Joignez les fichiers éventuellement associés. Choisissez le public ciblé, puis validez la page. Votre contribution est en ligne. Vous seul avez la possibilité de la supprimer ou la modifier. www.onisep.fr | novembre 2013| Équipes éducatives 13 Mes parcours, les ressources Onisep Les parcours Actuellement, seuls deux parcours sont disponibles, chacun avec des ressources adaptées aux élèves de tous niveaux. Les ressources sont disponibles via les onglets de bas de page. Lorsqu’un document ressource vous intéresse, vous pouvez l’importer dans vos Folios, puis le modifier à votre convenance avant de le publier dans un espace classe. Vous trouverez : • des activités de classe (séquences pédagogiques à mener avec vos élèves) • des documents d’information (textes, productions partenariales et mise à disposition du bouquet de service Onisep). • un kit élève qui regroupe des guides et des liens dédiés aux élèves. Les espaces de classe C’est dans ces espaces qu’arrivent les documents que vous mettez à disposition de vos élèves. Ils ont accès à ces dossiers en lecture seulement. Les espaces de travail, comme les classes, fonctionnent comme vos Folios. Vous pouvez créer des documents, des dossiers, les modifier ou les supprimer. Ils sont partagés entre tous les membres des équipes éducatives, et chacun de vous peut les modifier. 14 www.onisep.fr | novembre 2013| Équipes éducatives Charte d’utilisation du Folios www.onisep.fr | novembre 2013| Équipes éducatives 15 16 www.onisep.fr | novembre 2013| Équipes éducatives