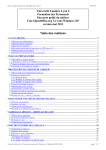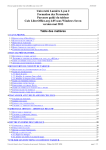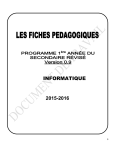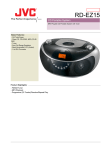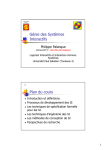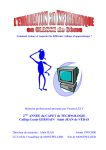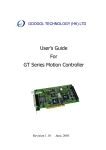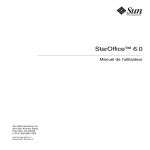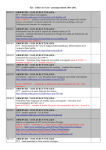Download Parcours guidé du tableur Calc OpenOffice.org version 2
Transcript
Parcours guidé du tableur Calc OpenOffice.org version 2 28/11/2005 Parcours guidé du tableur Calc OpenOffice.org version 2 Table des matières 1.AVANT-PROPOS.................................................................................................................................................... 2 1.1.PRÉSENTATION D'OPENOFFICE.................................................................................................................................... 2 1.2.QU'EST-CE QU'UN TABLEUR ?......................................................................................................................................2 1.3.OBJECTIFS DU PARCOURS............................................................................................................................................2 1.4.PRÉ-REQUIS NÉCESSAIRES (COMPÉTENCE DU C2I NIVEAU 1)............................................................................................ 2 1.5.MODE D'EMPLOI DU DOCUMENT...................................................................................................................................2 1.6.CONDITION DE RÉUTILISATION DE CE DOCUMENT............................................................................................................ 3 1.7.OBTENIR LA DERNIÈRE VERSION DE CE DOCUMENT.......................................................................................................... 3 2.TRAVAIL PRÉPARATOIRE.................................................................................................................................4 2.1.UTILISER LE DOSSIER SYSTÈME « MES DOCUMENTS ».................................................................................................... 4 2.2.RÉCUPÉRER LE FICHIER ARCHIVE « DL_CALC_OOO_V2.ZIP »............................................................................................ 4 2.3.RÉCUPÉRER 7-ZIP (FACULTATIF)................................................................................................................................. 5 2.4.INSTALLER 7-ZIP (FACULTATIF)....................................................................................................................................5 2.5. EXTRAIRE LES FICHIERS DE L'ARCHIVE..........................................................................................................................5 2.6.AFFICHER LES EXTENSIONS DE FICHIERS.........................................................................................................................6 3.DÉCOUVERTE DU CONCEPT DE TABLEUR..................................................................................................6 3.1.DÉCOUVERTE DE L'ENVIRONNEMENT DE CALC............................................................................................................... 7 3.2.SAISIR DES INFORMATIONS.......................................................................................................................................... 8 3.2.1 Saisir du texte............................................................................................................................................... 8 3.2.2 Modifier le contenu d'une cellule................................................................................................................. 8 3.2.3 Modifier la largeur d'une colonne................................................................................................................9 3.3.SAISIR UNE PREMIÈRE FORMULE................................................................................................................................... 9 3.4.ENREGISTRER VOTRE TRAVAIL..................................................................................................................................... 9 3.5.ENREGISTRER AU FORMAT EXCEL................................................................................................................................ 9 3.6. SAISIR UNE FORMULE EN S'AIDANT DE LA SOURIS......................................................................................................... 10 3.7.COPIER-COLLER UNE FORMULE.................................................................................................................................. 10 3.8.COPIER COLLER À L'AIDE DE LA POIGNÉE..................................................................................................................... 11 4.TRAVAILLER AVEC DES PLAGES DE CELLULES.................................................................................... 11 4.1.UTILISER UNE FONCTION...........................................................................................................................................11 4.2.INSÉRER UNE LIGNE................................................................................................................................................. 12 4.3.EXERCICE DE CONSOLIDATION................................................................................................................................... 13 4.4.UTILISER « L' ASSISTANT DE FONCTIONS »................................................................................................................... 14 5.ADRESSAGE ABSOLUE - ADRESSAGE RELATIF....................................................................................... 16 5.1.DÉCOUVRIR LE PROBLÈME........................................................................................................................................ 16 5.2.UTILISER UN ADRESSAGE ABSOLU...............................................................................................................................17 5.3.UTILISER UN NOM................................................................................................................................................... 18 5.4. EXERCICE DE CONSOLIDATION.................................................................................................................................. 19 6.METTRE EN FORME DES TABLEAUX.......................................................................................................... 19 6.1.COMPLÉTER LE TABLEAU.......................................................................................................................................... 20 6.2.FORMAT DES CELLULES............................................................................................................................................ 20 6.3. DÉFINIR LA ZONE D'IMPRESSION................................................................................................................................ 21 6.4.DÉFINIR LA MISE EN PAGE.........................................................................................................................................21 6.4.1 Régler les marges....................................................................................................................................... 22 6.4.2 Ajouter un entête et un pied de page.......................................................................................................... 22 7.RÉALISER UN GRAPHIQUE............................................................................................................................. 22 7.1.SÉLECTIONNER LES DONNÉES ....................................................................................................................................22 IUFM de Basse-Normandie Dominique Lachiver page 1 / 25 Parcours guidé du tableur Calc OpenOffice.org version 2 28/11/2005 7.2. CRÉER LE GRAPHIQUE............................................................................................................................................. 23 7.3. MODIFIER LES PROPRIÉTÉS DU GRAPHIQUE.................................................................................................................. 24 7.4.EXERCICE DE CONSOLIDATION................................................................................................................................... 25 1. Avant-propos 1.1. Présentation d'OpenOffice La suite OpenOffice.Org (OOo) est une suite bureautique comprenant : * Writer un traitement de texte, * Calc un tableur (comme Excel de Microsoft), * Impress un logiciel de présentation assistée par ordinateur (PréAO) (comme Powerpoint de Microsoft). * Draw un logiciel de dessin vectoriel * Base : un logiciel de base de données (comme Access de Microsoft). OOo est un produit libre téléchargeable sur le site officiel « http://www.openoffice.org/ ». Vous pouvez donc l'utiliser et le copier librement pour vos élèves ou vos collègues... La version 2 d'OpenOffice.org n'a plus grand chose à envier à Microsoft Office, elle propose même des fonctions inédites, comme par exemple, l'exportation au format PDF bien pratique pour publier sur un intranet. 1.2. Qu'est-ce qu'un tableur ? « Un tableur est un programme informatique capable de manipuler des feuilles de calcul. À l'origine destinés au traitement automatisé des données financières, les logiciels tableurs sont maintenant utilisés pour effectuer des tâches variées, de la gestion de bases de données simples à la production de graphiques, en passant par diverses analyses statistiques.1 » 1.3. Objectifs du parcours Traiter des données chiffrées dans un tableur (formules arithmétiques et fonctions simples comme la somme et la moyenne, notion et usage de la référence absolue), les présenter sous forme de tableau (mises en forme dont format de nombre et bordures) et sous forme graphique (graphique simple intégrant une ou plusieurs séries).2 1.4. Pré-requis nécessaires (compétence du C2I niveau 1) • • • • Organiser et personnaliser son bureau de travail. Être capable, constamment, de retrouver ses données. Structurer et gérer une arborescence de fichiers. Récupérer et savoir utiliser les informations (texte, image, son, fichiers, pilote, applications, site, ...) depuis Internet 1.5. Mode d'emploi du document Ce document vous propose un parcours guidé : Les paragraphes encadrés d'un trait simple ombré avec l'icône objectifs des activités proposées juste après. Les paragraphes encadrés doubles avec l'icône présentent des concepts. présentent la démarche et les contiennent des informations générales ou 1 Source : wikipédia « http://fr.wikipedia.org/wiki/Tableur » 2 Compétence B4.5 du C2I niveau 1 : « http://www.education.gouv.fr/bo/2005/15/MENT0500561C.htm » IUFM de Basse-Normandie Dominique Lachiver page 2 / 25 Parcours guidé du tableur Calc OpenOffice.org version 2 28/11/2005 Les paragraphes avec un trait vertical double à gauche décrivent les tâches à réaliser. L'icône en début de ligne précise la nature des activités demandées: utiliser la souris, utiliser le clavier, l'ordinateur réalise l'action, il faut observer, il faut répondre par écrit sur le document. 1.6. Condition de réutilisation de ce document Le contenu de ce document est soumis à la licence "Public Documentation licence" dont le contenu peut être consulté à l'adresse : « http://www.OpenOffice.org/licenses/PDL.html ». Cela signifie que vous êtes libre de le reproduire, le recopier, le réutiliser, le modifier et le distribuer à condition de lui attribuer les mêmes libertés de copie, d'utilisation etc... 1.7. Obtenir la dernière version de ce document Vous pouvez récupérer la dernière version de ce document à l'adresse suivante : « http://tice.caen.iufm.fr/tice/Members/dlachiver/ » N-B : Attention à la majuscule « M » de « Members ». IUFM de Basse-Normandie Dominique Lachiver page 3 / 25 Parcours guidé du tableur Calc OpenOffice.org version 2 28/11/2005 2. Travail préparatoire Dans la suite de ce T.P. nous allons utiliser différents fichiers préparés. Il faut donc récupérer un fichier archive « dl_calc_ooo_v2.zip » sur Internet et le décompresser dans votre dossier « Mes Documents ». 2.1. Utiliser le dossier système « Mes Documents » Le dossier « Mes Documents » est un dossier système dont l'emplacement réel peut varier suivant la configuration de votre ordinateur, particulièrement dans un environnement réseau. Windows XP propose dans ses boîtes de dialogues « Fichier Ouvrir » ou « Fichier Enregistrer », un accès rapide au dossier « Mes Documents » comme dans la figure ci-contre à droite. Bouton « Mes Documents » Dans la suite de ce parcours nous utiliserons ce dossier « Mes Documents ». N-B : Bien entendu, vous pouvez utiliser un autre dossier, il faudra alors adapter la suite de ce parcours en conséquence. 2.2. Récupérer le fichier archive « dl_calc_ooo_v2.zip » Ouvrir votre navigateur web préféré (Firefox ou Internet Explorer par exemple). Saisir l'URL « http://tice.caen.iufm.fr/tice/ ». Le navigateur affiche la page d'accueil du portail « TICE de l'IUFM de Basse-Normandie ». A gauche dans la zone de navigation, cliquer sur « Membres », puis sur «D. Lachiver ». Le navigateur affiche la page d'accueil de « l'espace de D. Lachiver ». Cliquer sur le lien « Parcours guidé du tableur OpenOffice.org ». N-B : la récupération de fichier diffère un peu selon le navigateur utilisé. Si vous utilisez « Internet Explorer » Cliquer droit sur le lien du fichier « dl_calc_ooo_v2.zip ». Le navigateur affiche un menu contextuel. Cliquer sur la commande « Enregistrer la cible sous ». Le navigateur ouvre une boîte de dialogue : « Enregistrer Sous ». Sélectionner l'emplacement « Mes documents ». Cliquer sur le bouton « Enregistrer ». Si vous utilisez « Firefox » Cliquer gauche sur le lien « dl_calc_ooo_v2.zip ». Le navigateur affiche une boîte de dialogue « Ouverture ...». Sélectionner l'option « Enregistrer sur le disque ». Valider N-B : par défaut, Firefox enregistre sur le bureau. Si le navigateur ouvre une boîte de dialogue : « Enregistrer Sous ». Sélectionner l'emplacement « Mes documents ». Valider. N-B : par défaut, le navigateur « Firefox » ne vous demande pas d'emplacement : il télécharge le document sur le bureau. Vous pouvez modifier le paramétrage du navigateur : sélectionner le menu « Outils Options Téléchargement », sélectionner l'option « Me demander où enregistrer le fichier ». IUFM de Basse-Normandie Dominique Lachiver page 4 / 25 Parcours guidé du tableur Calc OpenOffice.org version 2 28/11/2005 2.3. Récupérer 7-Zip (facultatif) Un fichier archive est un fichier contenant, sous une forme compressée un ensemble de fichiers et/ou dossiers. Le format que l'on rencontre le plus souvent sur Internet est le format Zip. Le système d'exploitation Windows XP prend en charge ce type de fichier archive. Néanmoins 7Zip ajoute des fonctionnalités, je vous conseille donc de l'installer même sur Windows XP. Si vous souhaitez installer 7-zip sur votre ordinateur, vous pouvez le télécharger à partir du lien de la page « Parcours guidé du tableur OpenOffice.org ». Sinon, vous pouvez sauter cette étape. Depuis la même page « Parcours guidé du tableur OpenOffice.org », récupérer dans votre dossier « Mes Documents » le fichier d'installation «7z432.exe» de 7-zip en suivant la même procédure. 2.4. Installer 7-zip (facultatif) Lancer l'installation de 7-zip en double-cliquant sur le fichier «7z432.exe » récupéré précédemment. Suivre les instructions en conservant les options proposées par défaut. Vous avez installé 7-zip : * une nouveau sous-menu « 7-zip » a été ajouter au menu « Démarrer Programmes ». Ce sous-menu contient un raccourci qui permettra de lancer l'exécution de « 7-zip file manager ». * de nouvelles commandes ont été ajoutées au menu contextuel lorsqu'on clique droit sur un fichier. Par défaut, 7-zip est installé avec une interface en anglais. Nous allons sélectionner l'interface française. Lancer l'exécution de « 7-Zip File Manager » depuis le menu démarrer. Sélectionner la commande « Tools Options ». 7-zip ouvre une boîte de dialogue « Options ». Sélection l'onglet « Language ». Dans la liste déroulante, sélectionner « French (Français) ». Valider. Refermer 7-Zip. 2.5. Extraire les fichiers de l'archive Ouvrir le dossier « Mes Documents » de votre ordinateur. (« Menu Démarrer Mes documents ») Déplacer (couper-coller) le fichier « dl_html_nvu.zip » récupéré précédemment dans ce dossier « Mes Documents » si nécessaire. Avec Windows XP Cliquer droit sur le fichier « dl_calc_ooo_v2.zip ». Sélectionner la commande « Extraire tout ». Windows XP ouvre une fenêtre « Assistant Extraction ». Avec 7-Zip Cliquer droit sur le fichier archive « dl_calc_ooo_v2.zip ». Sélectionner la commande « 7-zip Extraire ici ». Suivre les instructions : lorsque Windows vous propose un emplacement : cliquer sur le bouton « Parcourir » et sélectionner le dossier « Mes documents ». « Terminer » l'assistant sans afficher les fichiers extraits. IUFM de Basse-Normandie Dominique Lachiver page 5 / 25 Parcours guidé du tableur Calc OpenOffice.org version 2 28/11/2005 Noter l'apparition d'un dossier « exercices » dans votre dossier « Mes Documents ». Ouvrir ce dossier « exercices ». Vérifier la présence de différents fichiers et dossiers comme sur la figure ci-contre. 2.6. Afficher les extensions de fichiers Sous Windows XP, le nom des fichiers comporte deux parties : * la partie principale * une extension, séparée de la partie principale par un point. Par exemple « tp1.ods » est un fichier dont la partie principale du nom est « tp1 » et son extension « ods ». L'extension permet au système d'exploitation Windows XP de reconnaître le type de fichier, par exemple : * exe correspond à un fichier exécutable, une application, * hlp correspond à un fichier d’aide, * doc correspond à un fichier créé par un traitement de texte comme Microsoft Word. Les fichiers créés par l'application « Calc » d'OpenOffice ont une extension « ods »3. Grâce à cette extension, Windows peut associer une application et donc une icône au fichier document. Par défaut, Windows masque les extensions de fichiers. Nous allons donc vérifier la configuration de Windows et si nécessaire corriger cette configuration afin d'afficher les extensions de fichiers. Ouvrir le dossier « exercices » dans « Mes Documents ». Vérifier que Windows ne masque pas les extensions de fichiers. Si nécessaire, à l'aide de la commande « Outils Option des dossiers » , dans l'onglet « Affichage », décocher la ligne « Masquer les extensions des fichiers dont le type est connu » 3. Découverte du concept de tableur Nous allons découvrir l'interface de Calc et les concepts de base d'un tableur : la feuille de calcul, la cellule, le classeur. 3 L'extension par défaut d'OpenOffice a changé : l'extension de la version 1.1.5 était « sxc ». IUFM de Basse-Normandie Dominique Lachiver page 6 / 25 Parcours guidé du tableur Calc OpenOffice.org version 2 28/11/2005 3.1. Découverte de l'environnement de Calc Refermer toutes les fenêtres ouvertes pour y voir plus clair. Lancer l'exécution du tableur Calc à partir du menu Démarrer OOo ouvre l'application Calc. Observer les différents composants de l'application. Barre de titre Barre de menus Barre d'outils Numéro de lignes Zone de texte de la barre de calcul Barre de calcul Feuille de calcul Barre d'état Onglets des feuilles Lettre de colonnes Barre de défilement vertical Barre de défilement horizontal fig 1: Comme toute application Windows, la fenêtre d'application contient : * une barre de titre, * une barre de menus * plusieurs barres d'outils (par défaut 2) * un barre d'état * deux barres de défilement : une barre horizontale et une barre verticale. A ces éléments, s'ajoutent les composants spécifiques du tableur (cf fig 1) : * La zone de travail est constituée d'un tableau à deux dimensions : la feuille de calcul. * Chaque colonne de la feuille du calcul est repérée par une lettre située au-dessus de la colonne : la « lettre de la colonne ». * Chaque ligne de la feuille de calcul est repérée par un nombre situé sur le bord gauche : le « numéro de la ligne ». * Chaque case de la feuille de calcul est appelée « cellule ». Bien entendu, comme à la bataille navale, chaque cellule est repérée par sa lettre de colonne et son numéro de ligne * Au-dessus de la zone de travail, nous trouvons la « barre de calcul » : elle nous permettra se saisir ou de modifier des informations dans la cellule sélectionnée de la feuille de calcul. Lorsque vous enregistrez vos données (commande « Enregistrer Sous ») sur votre ordinateur dans un fichier, ce fichier peut contenir plusieurs feuilles de calcul. On donne le nom de « classeur » à ce fichier. Par défaut un classeur contient 3 feuilles de calcul nommées « feuille1 », « feuille2, « feuille3 ». Coincée entre la zone de travail et la barre d'état, une barre d'onglets permet de sélectionner la feuille de calcul active. IUFM de Basse-Normandie Dominique Lachiver page 7 / 25 Parcours guidé du tableur Calc OpenOffice.org version 2 28/11/2005 N-B : Les numéros de ligne et lettres de colonne sont en fait des boutons permettant de sélectionner respectivement une ligne ou une colonne. 3.2. Saisir des informations 3.2.1 Saisir du texte Cliquer dans la cellule A1. Saisir le texte « Votre année de naissance ». Observer la zone de texte de la barre de calcul. Appuyer sur la touche pour valider votre Entrée saisie. Cliquer à nouveau dans la cellule A1 pour la sélectionner. fig 2: 3.2.2 Modifier le contenu d'une cellule A tout moment, vous pouvez modifier le contenu d'une cellule. Vous pouvez : * soit sélectionner la cellule, puis modifier son contenu dans la zone de texte de la barre de calcul. * soit double-cliquer dans la cellule ou appuyer sur la touche F2 et modifier son contenu sur place. Double-cliquer dans la cellule A1 ou appuyer sur la touche F2 . Constater l'apparition du curseur dans la cellule. Modifier le texte de la cellule A1 pour obtenir la figure ci-contre. Valider en appuyant sur la touche Le contenu de la cellule a été modifié. Appuyer sur la combinaison de touche Entrée . Ctrl Z pour annuler la dernière action. Vous devez retrouver l'état de la figure n°2 fig 3: Ctrl Z est le raccourci clavier de la commande « Édition Annuler ». A retenir ! IUFM de Basse-Normandie Dominique Lachiver page 8 / 25 Parcours guidé du tableur Calc OpenOffice.org version 2 28/11/2005 3.2.3 Modifier la largeur d'une colonne Le texte de la cellule A1 déborde dans la colonne B. Sélectionner la commande « Format Colonne Largeur Optimale » et valider. N-B : nous aurions pu obtenir le même effet avec la souris en double-cliquant entre le bouton A et le bouton B. Compléter la feuille de calcul pour obtenir le résultat ci-contre. fig 4: 3.3. Saisir une première formule Sélectionner la cellule B3 Saisir la formule : « =B2-B1 ». Valider. OOo calcule votre âge. Remplacer « 2005 » par « 2006 » dans la cellule B2 Que constatez-vous ? ...................................................................................................... ...................................................................................................... fig 5: La cellule « B3 » contient une formule. La formule débute toujours avec le caractère « = ». Pour saisir une formule dans une cellule, il faut toujours commencer par saisir ce caractère « = ». 3.4. Enregistrer votre travail A l'aide de la commande « Fichier Enregistrer », enregistrer votre classeur dans votre dossier « Mes Document » sous le nom « XXcalc », « XX » représentant vos initiales. Vérifier la présence du fichier « XXcalc.ods » dans votre dossier « Mes Documents ». 3.5. Enregistrer au format Excel Par défaut, Calc enregistre les fichiers au format natif «ods » (oasis). Vous pouvez néanmoins enregistrer ou lire un classeur au format propriétaire Excel de Microsoft. Sélectionner la commande « Fichier Enregistrer Sous ». Le tableur ouvre une boîte de dialogue « Enregistrer sous ». Sélectionner le type « Microsoft Excel 97/2000/XP (.xls) ». Cliquer sur le bouton « Enregistrer ». Fermer votre classeur à l'aide de la commande « Fichier Fermer ». Ouvrir votre dossier « Mes Documents ». Vérifier la présence des fichiers « Xxcalc.ods » et « Xxcalc.xls ». IUFM de Basse-Normandie Dominique Lachiver page 9 / 25 Parcours guidé du tableur Calc OpenOffice.org version 2 28/11/2005 3.6. Saisir une formule en s'aidant de la souris Ouvrir le classeur « exo1.ods » qui se trouve dans le sous-dossier « exercices » du dossier « Mes Documents ». Enregistrer ce classeur dans votre dossier « Mes Documents » sous le nom « XXexo1.ods ». Cette feuille de calcul se propose de calculer la consommation d'une automobile à partir du relevé kilométrique du compteur lors des pleins d'essence. Quelle sera la formule permettant de calculer dans la cellule D4 la distance parcourue entre le 05/01/05 et le 17/01/05. ............................................................................................................................................................ ................................................................................................................................................................................ Nous allons saisir cette formule en nous aidant de la souris. Sélectionner la cellule D4. Saisir le signe égal « = » pour démarrer la saisie d'une formule. Cliquer dans la cellule C4 Observer la barre de calcul : OOo a ajouté après le signe « = » la référence de la cellule « C4 ». Saisir le signe moins « - ». Cliquer dans la cellule « C3 » Observer la barre de calcul : OOo a ajouté la référence de la cellule C3. Nous avons la formule complète : « =C4-C3 ». Cliquer sur le bouton valider. de la barre de calcul pour fig 6: 3.7. Copier-coller une formule Nous pourrions répéter la même opération pour les cellules « D5 », « D6 », « D7 », ... Mais il y a plus simple : nous allons copier coller cette formule. Cliquer droit dans la cellule « D4 ». Sélectionner la commande « Copier ». (fig 7: ) Cliquer droit dans la cellule « D5 ». Sélectionner la commande « Coller ». (fig 8: ) fig 7: fig 8: Comparer la formule de la cellule « D5 » à celle de la cellule « D4 ». Lors du collage, OOo a adapté la formule pour obtenir le bon calcul, à savoir faire la différence entre la cellule située juste à gauche et celle juste à gauche une ligne au-dessus. Par défaut OOo travaille en « adressage relatif ». IUFM de Basse-Normandie Dominique Lachiver page 10 / 25 Parcours guidé du tableur Calc OpenOffice.org version 2 28/11/2005 3.8. Copier coller à l'aide de la poignée Nous pourrions répéter le collage de la formule dans les cellules « D6 », « D7 », « D8 ». ... mais il y a encore plus simple. Cliquer dans la cellule « D5 ». Repérer la petite case noire située en bas à droite de la cellule : la « poignée ». Glisser-déplacer cette poignée pour sélectionner la zone comprenant les cellules « D6 » à « D8 ». Relâcher. OOo recopie les formules en adaptant les formules. fig 9: Poignée Exercice n°1 : Compéter le tableau : les cellules E4 à E8 doivent calculer la consommation en litres pour 100 km. Il faudra saisir une première fois la formule dans la cellule E4 en s'aidant de la souris, Puis utiliser la poignée pour copier cette formule dans les cellules E5 à E8. Pour calculer la consommation en litres pour 100 km, il faut multiplier le volume du plein par 100 puis diviser par la distance parcourue. Pour multiplier, utiliser la touche « * » du pavé numérique. Vous devez obtenir le résultat suivant : fig 10: Enregistrer votre classeur en fin d'exercice. 4. Travailler avec des plages de cellules Jusqu'à présent, nous avons manipulé de simples cellules. Nous allons nous attaquer aux « plages de cellules », c'est à dire à un ensemble contiguë de cellules. 4.1. Utiliser une fonction Nous allons calculer dans notre feuille la consommation moyenne. Pour cela, nous allons calculer : 1°) le volume total d'essence V consommé. 2°) la distance totale parcourue D 3°) la consommation moyenne : V x 100 /D Pour calculer le volume total d'essence, nous pourrions saisir la formule suivante : « =B4 + B5 + B6 +B7 +B8 ». IUFM de Basse-Normandie Dominique Lachiver page 11 / 25 Parcours guidé du tableur Calc OpenOffice.org version 2 28/11/2005 Mais Calc est un tableur, il nous propose un grand nombre de fonctions permettant d'effectuer facilement des calculs sur les éléments d'un tableau, par exemple la fonction « Somme » qui permet de faire la somme des valeurs d'une « plage de cellules ». Sélectionner la cellule « B10 ». Oui, nous sautons une ligne... ce qui aura son utilité un peu plus tard... Saisir le début de la formule « =somme( ». Sélectionner la plage de cellules de B4 à B9. Observer la barre de calcul. OOo a ajouté la référence de cette plage « B4:B9 ». N-B : Oui B9 et non B8, nous verrons au chapitre suivant l'intérêt d'aller chercher la cellule du dessous. fig 11: Ajouter le caractère « ) ». Cliquer sur le bouton de la barre de calcul pour valider. A retenir la notation pour référencer une plage de cellules, dans notre exemple « B4:B9 ». Il faut maintenant calculer la distance totale parcourue. Sélectionner la cellule « D10 ». Saisir le début de la formule « =somme( ». Sélectionner la plage de cellules de D4 à B9. Ajouter le caractère « ) ». Cliquer sur le bouton de la barre de calcul pour valider. fig 12: Il nous reste à calculer la consommation moyenne : il suffit de copier la formule de la cellule E8 dans la cellule E10. Je vous laisse le faire. 4.2. Insérer une ligne Nous avons fait un nouveau plein d'essence le 31/03/2005, le volume du plein était de 49 litres le compteur kilométrique de 29663 km. Nous allons insérer cette nouvelle ligne d'informations. IUFM de Basse-Normandie Dominique Lachiver page 12 / 25 Parcours guidé du tableur Calc OpenOffice.org version 2 Cliquer sur le bouton du numéro de ligne 9. OOo sélectionne la ligne complète. Sélectionner la commande « Insérer Ligne ». OOo a inséré une ligne. Saisir la date du plein en A9. Saisir le volume du plein en B9. Saisir la valeur du compteur en C9. 28/11/2005 fig 13: Copier-coller la plage « D8:E8 » en « D9:E9 » Observer les résultats de la ligne 11. Comparer la formule de la cellule B11 à la formule B10 que nous avions au paragraphe « 4.1 Utiliser une fonction » Conclusion. Enregistrer vos modifications. fig 14: A noter : * lors de l'insertion de lignes (ou de colonnes), OOo modifie toutes les formules pour prendre en compte cette insertion. * Le fait d'insérer une ligne avant de faire une somme dans un tableau de valeurs permet d'ajouter des lignes en fin de tableau sans avoir besoin de modifier la formule Somme. Un petit truc à retenir... 4.3. Exercice de consolidation Exercice n°2 Ouvrir le classeur « exo2 » contenu dans le sous-dossier « Exercices » du dossier « Mes Documents » Enregistrer ce classeur sous le nom « XXexo2 » dans votre dossier « Mes Documents ». Compléter la feuille de calcul pour calculer : - la moyenne, la note la plus basse, la note la plus haute de chaque série de notes, - la moyenne trimestrielle de chaque élève, - la moyenne trimestrielle, la moyenne trimestrielle la plus basse, la moyenne trimestrielle la plus haute de la classe. A l'aide du bouton « Supprimer une décimale » décimale. Vous devez obtenir le résultat ci-dessous : IUFM de Basse-Normandie Dominique Lachiver , vous afficherez la moyenne trimestrielle avec une seule page 13 / 25 Parcours guidé du tableur Calc OpenOffice.org version 2 28/11/2005 Un peu d'aide : Pour calculer la moyenne d'une plage de cellules, utiliser la fonction « MOYENNE ». Rappel : précédemment vous avez utilisé la fonction « SOMME ». Pour calculer la note la plus basse d'une plage de cellules, utiliser la fonction « MIN ». Pour calculer la note la plus haute d'une plage de cellules, utiliser la fonction « MAX ». fig 15: Exercice n°2 bis (un peu plus difficile ) : Recalculer la moyenne trimestrielle de chaque élève sachant qu'on affecte le coefficient 2 aux contrôles et le coefficient 1 au devoir. Il faudra calculer directement la moyenne en calculant le rapport de la somme des notes pondérées par le coefficient par la somme des coefficients. 2 ×CTRL1DEVOIR12 ×CTRL22 ×CTRL3 2 1 2 2 Il faudra aussi adapter la formule pour les élèves absents à certains contrôles ou au devoir. 4.4. Utiliser « l' assistant de fonctions » Nous allons ajouter deux lignes de bilan à notre carnet de notes : * le nombre d'élèves ayant obtenu 10 ou plus, * le nombre d'élèves ayant obtenu 8 ou moins de 8. Pour cela, nous allons utiliser la fonction « NB.SI » à l'aide de l'assistant de fonctions d'OOo La fonction « NB.SI » dénombre pour une plage de cellules le nombre de cellules respectant une condition (critère). La syntaxe est « NB.SI(plage;critère) ». Cette fonction demande donc deux arguments : * la plage de cellules à inspecter, * le critère à respecter. IUFM de Basse-Normandie Dominique Lachiver page 14 / 25 Parcours guidé du tableur Calc OpenOffice.org version 2 28/11/2005 Saisir le texte « NB d'élèves ayant 10 ou plus » en « A28 ». Saisir le texte « NB d'élève ayant 8 ou moins de 8 » en « A29 ». Élargir si nécessaire la colonne A. Sélectionner la cellule « C28 ». fig 16: Cliquer sur le bouton « Assistant fonctions » de la barre de calcul. OOo ouvre une boîte de dialogue « Assistant fonctions ». Sélectionner la fonction « NB.SI » dans la liste puis cliquer sur le bouton suivant. Repérer les 2 champs « Plage » et « Critères » à compléter. Déplacer si nécessaire la boîte de dialogue « Assistant fonctions » pour laisser apparaître en arrière plan la série de notes du « CTRL1 ». Cliquer dans la zone de texte du champ « Plage » si nécessaire pour le sélectionner Le curseur doit clignoter fig 17: Le curseur doit clignoter dans la zone de texte du champ plage. Sélectionner la plage de notes du « CTRL1 » Observer le champ texte « Plage ». OOo insère la référence de la plage. fig 18: IUFM de Basse-Normandie Dominique Lachiver page 15 / 25 Parcours guidé du tableur Calc OpenOffice.org version 2 28/11/2005 Cliquer dans la zone de texte « Critères » pour la sélectionner. Saisir le critère « ">=10" ». !!! Attention il ne faut pas oublier les guillemets !!! Cliquer sur le bouton « OK » pour refermer la boîte de l'assistant. fig 19: Copier-coller la cellule « C28 » vers les cellules « D28:G28 » à l'aide de la poignée. Répéter la même procédure pour la ligne 29 : le « nombre d'élèves ayant 8 ou moins de 8 ». Vous devez obtenir le résultat ci-contre. Enregistrer vos modifications. Refermer votre classeur. fig 20: 5. Adressage absolue - Adressage relatif 5.1. Découvrir le problème Jusqu'à présent, nos copier-coller ont toujours eu le résultat attendu. Nous allons voir que dans certains cas, tout ne se passe pas aussi simplement. IUFM de Basse-Normandie Dominique Lachiver page 16 / 25 Parcours guidé du tableur Calc OpenOffice.org version 2 28/11/2005 Ouvrir le classeur « exo3 » contenu dans le sous-dossier « Exercices » du dossier « Mes Documents ». Enregistrer ce classeur sous le nom « XXexo3 » dans votre dossier « Mes Documents ». Vous l'aurez sans doute compris, il s'agit de compléter ce tableau afin de se fabriquer une table de conversion Francs vers Euros. Sélectionner la cellule « B5 ». Observer la formule : on divise la valeur en Francs par le taux de conversion. A l'aide de la poignée de cette cellule B5, copier la formule pour la plage « B6:B16 ». Oops... Je vous avais prévenu... fig 21: Consulter les différentes formules pour comprendre ce qui s'est passé. Appuyer sur Ctrl Z pour annuler cette dernière action. Ouf ! Sélectionner la cellule « B6 ». A l'aide de la souris saisir la formule permettant de calculer la conversion. Vous devez obtenir le résultat ci-contre : Comparer la formule de la cellule B6 à celle de la cellule B5. « La référence « B2 » est un ...................... de la formule. Quelle serait la formule en saisir en B7 ? ...................................................................................... fig 22: 5.2. Utiliser un adressage absolu Dans la formule du calcul de la conversion, le taux est invariant. Pour copier-coller cette formule, il faut indiquer à OOo ne pas adapter la formule. OOo nous propose une première méthode : il suffit d'ajouter un $ devant le B et un $ devant le 2 pour lui indiquer que B2 est une adresse absolue qu'il ne faut pas adapter lors d'un copier-coller. IUFM de Basse-Normandie Dominique Lachiver page 17 / 25 Parcours guidé du tableur Calc OpenOffice.org version 2 28/11/2005 Sélectionner la cellule B5. Appuyer sur la touche F2 . Vous pouvez modifier directement la formule sur place. Ajouter un $ devant le B et devant le 2. Valider en appuyant sur la touche Entrée fig 23: Supprimer le contenu de la cellule « B6 » à l'aide de la touche . Copier coller à l'aide de la poignée la formule de la cellule « B5 » vers la plage « B6:B16 ». Suppr Vous devez obtenir le résultat ci-contre. fig 24: 5.3. Utiliser un nom L'utilisation du $ n'est pas très lisible. OOo nous propose une autre méthode : * donner un nom à une cellule ou une plage de cellules, * utiliser ce nom dans les formules. Nous allons refaire l'exercice précédent en donnant un nom à la cellule B2, puis en utilisant ce nom dans la formule. Sélectionner la cellule « B2 ». Sélectionner la commande « Insertion Noms Définir ». OOo ouvre une boîte de dialogue « Définir des noms ». Saisir le nom « taux ». Cliquer sur le bouton « OK » pour valider. OOo a donné le nom « taux » à la cellule « B2 ». fig 25: IUFM de Basse-Normandie Dominique Lachiver page 18 / 25 Parcours guidé du tableur Calc OpenOffice.org version 2 28/11/2005 Sélectionner la cellule « B5 ». Appuyer sur la touche Modifier la formule en « =A5/taux ». Valider. Vous obtenez le même résultat. Copier coller la formule de la cellule « B5 » vers la plage F2 « B6:B16 ». Enregistrer vos modifications. fig 26: 5.4. Exercice de consolidation Ouvrir le classeur « exo4 » contenu dans le sousdossier « Exercices » du dossier « Mes Documents » Enregistrer ce classeur sous le nom « XXexo4 » dans votre dossier « Mes Documents ». Vous l'aurez sans doute compris, il s'agit de préparer un budget vacances ;-) fig 27: Consignes : Le coût de la location doit être proportionnel à la durée du séjour de chaque personne. On doit pouvoir modifier à tout moment : * le prix total de la location de la résidence, * l'estimation du repas. Il doit être possible d'insérer des personnes. Il faudra saisir les formules pour Vincent, puis copiercoller les formules pour les autres personnes. Vous devez obtenir le résultat ci-contre : fig 28: 6. Mettre en forme des tableaux Nous avons vu les concepts de base du tableur. Nous allons parcourir rapidement les possibilités de mise en forme des tableaux. IUFM de Basse-Normandie Dominique Lachiver page 19 / 25 Parcours guidé du tableur Calc OpenOffice.org version 2 28/11/2005 6.1. Compléter le tableau Ouvrir le classeur « exo5 » contenu dans le sous-dossier « Exercices » du dossier « Mes Documents » Enregistrer ce classeur sous le nom « XXexo5 » dans votre dossier « Mes Documents ». Il s'agit cette fois d'un devis de fournitures informatiques. Nous allons le mettre en forme. fig 29: Compléter la colonne E afin de calculer : * le montant HT de chaque ligne, * le montant total HT * le montant du port et emballage égal à : 11 € HT si le montant total H.T. est inférieur à 230 € gratuit si le montant total est égal ou supérieur à 230 € * le montant HT compris le port et l'emballage * la T.V.A. * le montant total TTC. Vous devez obtenir le résultat ci-contre : fig 30: N-B : pour le calcul du port et emballage, il faudra utiliser une fonction « SI ». Un conseil : utiliser l'assistant de fonctions. 6.2. Format des cellules La commande « Format Cellules » permet notamment : * de régler le format d'affichage des nombres : fixe, scientifique, monétaire, le nombre de décimales, ... * de régler l'alignement de texte : alignement vertical, alignement horizontal, orientation du texte, le renvoi à la ligne automatique, * de protéger des cellules, et bien entendu * de choisir la police, la taille, le style des caractères ainsi que les bordures et l'arrière-plan des cellules. Sélectionner la plage « D3:D19 » des « P.U. H.T. » Cliquer sur le bouton « Format numérique : monétaire » de la barre d'outils. Répéter la procédure pour la plage « E3:E25 » des montants H.T. Élargir la colonne « D » pour afficher en entier « PORT & EMBALLAGE » Élargir la colonne « E » pour afficher en entier « Montants H.T. » Sélectionner la plage « A2:E2 » contenant le titre des colonnes. Centrer, mettre en caractère gras, choisir une taille de 12 points pour cette plage. Centrer la colonne Quantité. Sélectionner la plage « B3:B19 » des descriptifs. Sélectionner la commande « Format Cellules ». Sélectionner l'onglet « Alignement ». IUFM de Basse-Normandie Dominique Lachiver page 20 / 25 Parcours guidé du tableur Calc OpenOffice.org version 2 28/11/2005 Cocher la case « Renvoi à la ligne automatique ». Valider. Sélectionner la plage « A3:A19 » des références d'articles. Sélectionner la commande « Format Cellules ». Sélectionner l'onglet « Alignement ». Choisir l'option « Milieu » pour l'alignement vertical, l'option « Centré » pour l'alignement horizontal Mettre en caractère gras la plage « D20:D25 ». Sélectionner la plage « A3:E19 ». Sélectionner la commande « Format Cellules ». Sélectionner l'onglet « Bordure ». Choisir l'option « Bordures extérieures et totalité des lignes intérieures » Répéter la même procédure pour la plage « D20:E25 ». Mettre en caractères gras le montant total HT et le le total TTC. fig 31: Vous devez obtenir le résultat ci-contre : N-B : Attention, la commande « Format Cellules » permet de fixer le nombre de décimales : la valeur n'est pas arrondie, c'est seulement son affichage. Il existe une fonction « ARRONDI » pour arrondir effectivement le résultat d'un calcul dans une formule. 6.3. Définir la zone d'impression Par défaut, OOo imprime la totalité des données contenues dans le classeur. Vous pouvez limiter la zone d'impression grâce à la commande « Format Zone d'impression Définir ». De même, au moment de l'impression, vous pourrez limiter l'impression à certaines feuilles du classeur. Sélectionner la plage « A2:E25 ». Limiter la zone d'impression à cette plage. Vérifier à l'aide de la commande « Fichier Aperçu ». 6.4. Définir la mise en page La commande « Format Page » permet de régler la mise en page des feuilles : * l'orientation paysage ou portait, l'alignement de la table dans la page, * la marge haute, basse, gauche, droite, * l'insertion et la personnalisation d'en-tête et pied de page. L'onglet « Classeur » de cette commande permet aussi de réduire ou d'agrandir l'impression pour que la zone d'impression tienne en entier dans la largeur ou bien même dans la totalité de la page. IUFM de Basse-Normandie Dominique Lachiver page 21 / 25 Parcours guidé du tableur Calc OpenOffice.org version 2 28/11/2005 6.4.1 Régler les marges Régler les marges à 1,5 cm, l'alignement centré verticalement et horizontalement dans la page. 6.4.2 Ajouter un entête et un pied de page Saisir votre nom dans la zone gauche de l'entête de la page. Insérer la date dans la zone droite du pied de page. Vérifier votre mise en page à l'aide de l'aperçu. Enregistrer vos modifications. Refermer le classeur. fig 32: 7. Réaliser un graphique OOo propose l'insertion de graphiques : histogrammes, courbes, camemberts, ... en 2D ou 3D construits à partir des données des feuilles de calcul. Nous allons reprendre notre carnet de notes et créer deux graphiques : * l'histogramme des moyennes trimestrielles de la classe (cf fig. 33), * le profil de notes d'un élève sur lequel on fera aussi apparaître les notes les plus hautes, les plus basses et les moyennes de la classe. (cf fig. 34) fig 33: fig 34: 7.1. Sélectionner les données Ouvrir le fichier « exo2_corrige_suite » contenu dans le sous-dossier « Exercices » du dossier « Mes Documents » Enregistrer ce classeur sous le nom « XXexo6 » dans votre dossier « Mes Documents ». IUFM de Basse-Normandie Dominique Lachiver page 22 / 25 Parcours guidé du tableur Calc OpenOffice.org version 2 28/11/2005 Sélectionner la plage contenant le nom des élèves y compris la ligne 1 contenant l'étiquette « Nom ». Appuyer sur la touche Ctrl . Sélectionner la moyenne trimestrielle y compris la ligne 1 contenant l'étiquette « Moyenne ». Retenir le rôle de la touche Ctrl qui permet de sélectionner des zones non contiguës. fig 35: 7.2. Créer le graphique Sélectionner la commande « Insertion Diagramme ». OOo ouvre une boîte de dialogue « AutoFormat de diagramme ». OOo a coché « Première ligne comme étiquette » et « Première colonne comme étiquette », ce qui est le cas : la première ligne contient « nom » et « moyenne » , la première colonne contient le nom des élèves. Sélectionner « Feuille2 » dans la liste déroulante « Afficher dans la feuille ». fig 36: Cliquer sur le bouton suivant. OOo affiche la palette des diagrammes possibles. Tester les différents diagrammes, OOo propose un aperçu de votre diagramme sur la gauche. Sélectionner l'histogramme en barre. OOo propose des variantes. Cliquer sur le bouton « Suivant » sans rien modifier. fig 37: Saisir le titre du diagramme « 1er trimestre » Cliquer sur le bouton « Créer ». fig 38: IUFM de Basse-Normandie Dominique Lachiver page 23 / 25 Parcours guidé du tableur Calc OpenOffice.org version 2 28/11/2005 7.3. Modifier les propriétés du graphique OOo insère le nouveau graphique dans la feuille 2. Agrandir le graphique. Double-cliquer sur le graphique pour passer en mode édition. Noter le contour épais qui entoure le graphique. Le graphique est constitué de différents objets : le titre, la légende, le diagramme, les axes X et Y, la série de données sous forme de barres, le quadrillage. Vous pouvez modifier individuellement les propriétés de chaque composant : il suffit de sélectionner le composant, puis de cliquer doit et de sélectionner la commande « Propriétés de l'objet ». Attention, il n'est pas toujours facile de sélectionner le composant à modifier. La touche tabulation permet de sélectionner tour à tour chaque composant du graphique. fig 39: Sélectionner l'axe X en appuyant plusieurs fois sur la touche Cliquer droit et sélectionner la commande « Propriétés de l'objet ». OOo ouvre une boîte de dialogue « Axe Y ». Sélectionner l'onglet « Étiquette ». Décocher « Afficher l'étiquette ». Valider. fig 40: Sélectionner la série de donnée à l'aide de la touche Cliquer droit et sélectionner la commande « Propriétés de l'objet ». Sélectionner l'onglet « Étiquetage des données ». Cocher la case « Afficher la valeur ». Cocher la case « Afficher le texte de l'étiquette ». Sélectionner l'onglet « Caractères ». Diminuer la taille de la police à 10 points. Valider pour refermer la boîte de dialogue. fig 41: N-B: A retenir, pour modifier les propriétés d'un graphique, il faut passer en mode édition en double-cliquant sur le graphique (contour épais). IUFM de Basse-Normandie Dominique Lachiver page 24 / 25 Parcours guidé du tableur Calc OpenOffice.org version 2 28/11/2005 7.4. Exercice de consolidation Créer le graphique de la figure 34 sur la feuille 3 de votre classeur : 1°) Il faudra sélectionner 6 plages : « A1 », « C1:G1 », « A22 », « C22:G22 », « A25:A27 », « C25:G27 » à l'aide de la touche Ctrl 2°) Insérer un nouveau diagramme dans la feuille « feuille3 » du type « Ligne » en lui précisant que les « données » sont « en ligne. ». 3°) Modifier les propriétés des lignes : * pour mieux distinguer les notes de l'élève, des moyennes, notes les plus hautes et plus basses de la classe, * afficher les valeurs pour les notes. Enregistrer votre travail en fin d'exercice. IUFM de Basse-Normandie Dominique Lachiver page 25 / 25