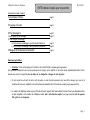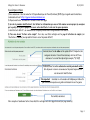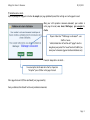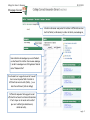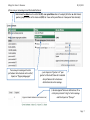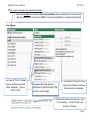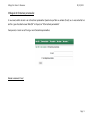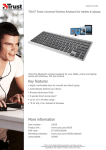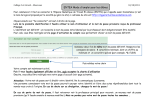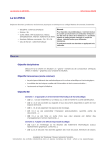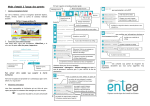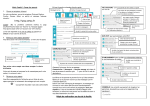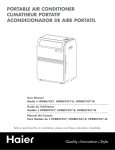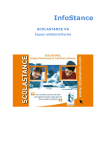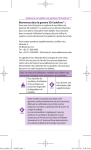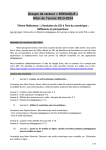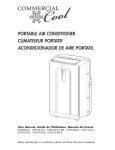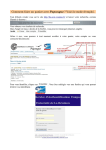Download 2011 ENTEA Mode d`emploi parents
Transcript
Collège C.A. Gérard – Masevaux ENTEA Mode d'emploi pour les parents 05/10/2011 Sommaire du mode d'emploi I Les étapes initiales page 2 II La page d'accueil page 4 III La messagerie page 5 page 5 1) Pour consulter les messages 2) Pour envoyer un message a) Pour envoyer un message à une liste de destinataires b) Pour envoyer un message à une ou plusieurs personnes IV Rappels Informations personnelles page 7 page 8 page 9 Remarques préalables : • Attention : Votre mot de passe sert à établir votre identité. Ne le communiquez à personne. Une personne connaissant vote mot de passe pourrait usurper votre identité et faire des actes répréhensibles dont tout le monde vous croira à l'origine. En cas de doute sur sa divulgation, changez-le mot de passe ! • En cas de perte ou d'oubli de votre mot de passe, un code d'accès provisoire peut vous être renvoyer par courriel à condition de bien avoir compléter vos imformations personnelles dès l'activation du compte (voire page suivante). • Le numéro de téléphone mobile ne peut-être directement importé des bases administratives. Nous vous demandons donc de bien compléter votre numéro de téléphone mobile dès l'activation du compte (voir page suivante) afin de pouvoir être joint en cas d'urgence. Page 1 Collège C.A. Gérard – Masevaux 05/10/2011 I Les étapes initiales 1) Pour commencer il faut se connecter à l'Espace Numérique de Travail En Alsace (ENTEA) qui s'appelle aussi Scolastance. L'adresse du site est http://clggerard.entea.scolastance.com 2) Cliquez ensuite sur "Se connecter" en haut à droite de la page. 3) Lors de la première identification il faut utiliser les informations qui vous ont été remises en main propre (ou envoyées par la poste) sur la petite plaquette à savoir votre identifiant et votre mot de passe provisoire L'identifiant est définitif ; en revanche le mot de passe provisoire doit obligatoirement être modifié. 4) Puis vous devrez "Activer votre compte". Pour cela, vous êtes redirigés vers la page d'activation du compte (voir l'illustration ci-dessous) vous permettant choisir un mot de passe définitif. Saisissez deux fois le même mot de passe définitif. Respectez les consignes de saisie : 8 caractères minimum, dont un chiffre au minimum et un caractère spécial (par exemple, *$./%£€) Saisissez deux fois votre adresse de courriel personnelle valide afin de pouvoir recevoir un nouveau mot de passe temporaire en cas de soucis d'identification Très important : Saisissez ici votre numéro de téléphone portable afin que la vie scolaire puisse vous joindre notamment en cas d'urgence. Puis validez vos saisies Votre compte est maintenant activé. Vous allez être redirigés vers votre page d'accueil (voir page suivante). Page 2 Collège C.A. Gérard – Masevaux 05/10/2011 5) Validation de la charte Après le passage sur la page d'activation du compte (voir page précédente) vous êtes redirigé vers votre page d'accueil. Mais, pour cette première connexion seulement, pour accéder à votre page d'accueil, vous devez télécharger, puis accepter la charte. Cliquer d'abord sur "Télécharger ce document"… une fenêtre s'ouvre. Veillez à désactiver la fonction anti-"popup" de votre navigateur pour permettre l'ouverture de la fenêtre (au moins pour le domaine clggerard.entea.scolastance.com) Prenez le temps de lire la charte … Si vous acceptez les termes de la charte, cliquez sur "Accepter" pour afficher votre page d'accueil. Votre page d'accueil s'affiche maintenant (voir page suivante). Vous y accéderez directement lors de vos prochaines connexions. Page 3 Collège C.A. Gérard – Masevaux 05/10/2011 II La page d'accueil Une barre de menus vous permet d'accéder à différents services dont les Notes, les Absences, le cahier de texte, une messagerie, etc… Une indication des messages qui vous attendent… ou directement la création d'un nouveau message. L'accès à la messagerie se fait également dans le menu "Communication" Directement sur la page d'accueil se trouvent des raccourcis permettant d'accéder à différents services du site (Notes, ...) ou a des sites extérieurs (site du collège) Différents composant de la page d'accueil affichent directement certaines informations : il faut cliquer sur le nom de votre enfant pour voir le détail (prochains devoirs, dernières notes, … Page 4 Collège C.A. Gérard – Masevaux 05/10/2011 III La messagerie Pour recevoir des messages internes à ENTEA, pour envoyer un message à l'un des professeurs de votre enfant ou à l'ensemble des professeurs de votre enfant. Remarque : Les adresses des destinataires de la communauté éducative ne figurant pas directement dans votre carnet d'adresses (direction, Assistante sociale, Conseillère d'orientation, etc…) vous seront communiquées. 1) Pour consulter les messages Si vous avez reçu un ou des messages, normalement le composant de messagerie en page d'accueil vous l'indique : Dans le composant "Messagerie" de la page d'accueil, cliquez sur l'objet du message pour accéder à la boite de réception de votre messagerie (et afficher ce message) Ou alors dans le menu "Communication", cliquez sur "Boîte de réception" pour accéder à la boite de réception de votre messagerie 2) Pour envoyer un message Pour créer un nouveau message, deux possibilités d'accéder à la page de création du message. Dans le composant "Messagerie" de la page d'accueil, cliquez directement sur "Nouveau message" ou si vous êtes déjà dans votre messagerie Dans la barre des boutons d'action, cliquez simplement sur "Nouveau Message" Page 5 Collège C.A. Gérard – Masevaux 05/10/2011 Pour l'adresse du destinataire… … soit vous connaissez et saisissez les premières lettres du nom de votre destinataire … … et un (ou plusieurs) choix peuvent vous être proposés par la messagerie (il suffit de cliquer sur votre choix) ou alors … … vous pouvez aussi utiliser le "carnet d'adresses" Le carnet d'adresse peut être utilisé de plusieurs façons différentes, par exemple : • Pour envoyer un message à une liste de destinataires (par exemple, tous les professeurs de la classe de votre enfant) • Pour envoyer un message à une ou plusieurs personnes (parents ou professeurs) de la classe de votre enfant Page 6 Collège C.A. Gérard – Masevaux 05/10/2011 a) Pour envoyer un message à une liste de destinataires Sélectionnez la classe de votre enfant 6EME6 sans parenthèses dans cet exemple (attention ne sélectionnez pas les groupes issus de cette classe où 6EME6 se trouve entre parenthèse car il manquerait des adresses) Pour envoyer le message à tous les professeurs de la classe de votre enfant, cliquez sur "Equipe pédagogique" … puis cliquez sur "Ajouter à A:" pour ajouter la liste de diffusion de l'ensemble des professeurs de la classe aux destinataires de votre message… L'adresse apparaît dans vos destinataires. Il ne reste plus qu'à saisir l'objet et votre message avant de cliquer sur "Envoyer" Page 7 Collège C.A. Gérard – Masevaux 05/10/2011 b) Pour envoyer un message à une ou plusieurs personnes Sélectionnez la classe de votre enfant 6EME6 sans parenthèses dans cet exemple (attention ne sélectionnez pas les groupes issus de cette classe où 6EME6 se trouve entre parenthèse car il manquerait des adresses) … puis dans les "Filtres" choisissez le type de destinataires (parents, élèves, enseignants, …) pour en afficher la liste Vous pouvez sélectionner plusieurs destinataires à l'aide de la touche "CTRL" (sur PC) ou "cmd" (sur Mac) … puis cliquez sur "Ajouter à A:" pour ajouter les destinataires choisis aux destinataires de votre message… Vérifiez les destinataires avant de saisir l'objet et votre message … et avant de cliquer pour terminer sur "Envoyer" Page 8 Collège C.A. Gérard – Masevaux 05/10/2011 IV Rappels Informations personnelles Si vous avez oublié de saisir vos informations personnelles (numéro de portable ou adresse E-mail) ou si vous souhaitez les mettre à jour allez dans le menu "Mon Ent" et cliquez sur "Informations personnelles" Vous pourrez ici saisir ou mettre à jour vos informations personnelles. Bonnes connexions à tous ! Page 9