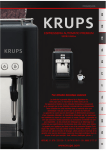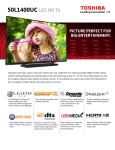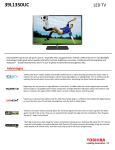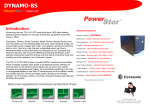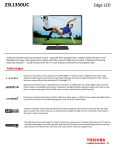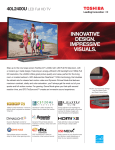Download LISA 6 - NEGICOM
Transcript
LISA (Lettre d’Information du Support et Assistance) N° 6 du vendredi 11 janvier 2010 Sommaire ACTUALITES 1. METTEZ A JOUR VOTRE LOGICIEL Régler la taille de votre LOGO sur les documents A4. 2 2. NOUVEAUX MODULES 3 3. CORRECTIFS SUR LOGICIEL 4. TRUCS ET 19 Gestion des articles inconnus lors de l’import de fichier pour commandes ou réceptions fournisseurs. ASTUCES ERREUR ! SIGNET NON DEFINI. 5. BON A SAVOIR ERREUR ! SIGNET NON DEFINI. Gestion de la détaxe simple – Export direct de votre fournisseur à votre client hors Union Européenne. Protéger l’accès de votre logiciel par un mot de passe unique à l’ouverture. 1. 2. 3. 4. 5. 6. Modification solde fidélité client, Date de fin de validité sur avoir émis, Filtre multicritères sur liste des modèles, Calculatrice Windows en écran vente, Nouveau menu d’accès direct. … … 1 NEGICOM Agence France - Route de Pompignan - 34270 VALFLAUNES Tel : 0 499 610 694, Mail : [email protected], www.negicom.fr Mettez à jour votre logiciel Vous disposez d’une mise à jour de votre logiciel sur le serveur de mise à jour de NEGICOM. Cette mise à jour peut être faite directement depuis votre logiciel (Menu OUTILS, puis Mise à jour programme). Si vous ne disposez pas d’une connexion Internet depuis votre poste d’installation du logiciel DYNAPOS, veuillez alors cliquer sur le lien correspondant dans le tableau de liens qui vous a été envoyé par mail par l’assistance NEGICOM Tableau récapitulatif de mises à jour logicielles. Mon logiciel est : Dernière version de mise à jour DYNALIGHT DYNASHOP DYNAMODE Version PRO DYNASHOP PRO DYNAMODE PRO DYNASPORT DYNAETIQ DYNABACK OFFICE Version Client/Serveur DYNASHOP PRO CS DYNAMODE PRO CS DYNASPORT CS DYNABACKOFFICE CS Version N° 3.02A1 Version N° 3.02A1 Version N° 3.02A1 Version N° 3.02A1 Version N° 3.02A1 Version N° 3.02A1 Version N° 3.01 Version N° 3.02A1 Version 3.02A1 Version 3.02A1 Version 3.02A1 Version 3.02A1 Principe de précaution : Lors de l’installation de cette mise à jour, l’installateur réalisera une sauvegarde de vos données, celle-ci sera placée dans le répertoire d’installation de votre logiciel de la Gamme DYNASHOP (en théorie : c:\Program Files\DYNA…..\). Ce principe de précaution vaut pour l’ensemble des Operating System Windows (2000, Server, XP, et surtout VISTA). Pourquoi cette sauvegarde ? Par sécurité, nous avons été confronté à 1 seul cas de données endommagées dû à une incompatibilité des droits de l’installateur et de l’UAC de Windows VISTA, de ce fait, le principe de précaution prévaut sur l’ensemble des Windows et pour toutes les versions de la Gamme. Exclusion : Sont exclus de cette sauvegarde automatique, les mises à jour des postes dits clients, postes se connectant à la base de données par l’intermédiaire de votre réseau. Seuls les postes locaux, base de données installées en mode local seront concernés. 2 NEGICOM Agence France - Route de Pompignan - 34270 VALFLAUNES Tel : 0 499 610 694, Mail : [email protected], www.negicom.fr Nouveaux modules Tous logiciels de la gamme DYNAPOS Régler la taille de votre logo dans les documents A4. (Toute la Gamme) Les impressions A4 permettent l’impression de votre logo en haut à gauche du document, ce logo était limité en taille du fait de la disposition, celle-ci permettait de répondre aux enseignes ayant un logo haut mais pas large, ce qui excluait les logos incorporant le nom de l’enseigne. Avec cette mise à jour, vous pourrez avoir votre logo plus lisible et de meilleure qualité en impression. Mode d’emploi : Depuis le menu principal, cliquez sur le bouton Paramètres [F7], puis cliquez sur le groupe Gestion, puis sur le nouveau bouton Graphisme LOGO. Vous retrouverez à l’écran, le fichier correspondant à votre logo, ainsi qu’une zone réservée à la saisie des dimensions du logo en impression. Taille maximale et par défaut : L’impression du logo est assujettie à une taille maximale en impression qui est : 36 mm en largeur 75 en hauteur Ces tailles maximales correspondent à l’emplacement maximal réservé au logo dans les documents A4. Vous pouvez aller au-delà de ces dimensions, mais votre logo empiètera sur les textes du document. Testez directement vos paramètres : Vous pouvez régler les dimensions et les tester directement dans un document de test reprenant le format d’une facture/devis/etc.. Pour cela, saisissez vos dimensions logo, puis cliquez sur le bouton test. Le paramètre pour l’image logo est aussi concerné par le test, vous pourrez donc choisir un autre logo et lancer un test. TVA Persistante lors de la saisie d’un article libre. (Toute la Gamme) Lorsque vous saisissiez un article libre lors de l’encaissement, vous deviez à chaque fois définir la TVA à appliquer à ce nouvel article. Maintenant le programme retient la dernière TVA sélectionnée lors de la dernière saisie article libre, puis vous restitue celle-ci automatiquement pour la prochaine saisie. Si vous modifiez la TVA sur le nouvel article libre, c’est cette nouvelle TVA sélectionnée qui deviendra celle par défaut pour le prochain article libre, etc. 3 NEGICOM Agence France - Route de Pompignan - 34270 VALFLAUNES Tel : 0 499 610 694, Mail : [email protected], www.negicom.fr Modifiez manuellement le solde fidélité d’un client. (Sauf DYNALIGHT) La fidélité est appliquée en fonction des ventes et des critères définis dans les calculs de fidélité associés aux clients. Parfois un désaccord, un oubli, un dysfonctionnement ou bien encore le fait que vous désirez faire un geste commercial envers un client, vous oblige à devoir modifier ou réajuster son solde fidélité. Vous pouvez donc maintenant agir sans restriction (en plus, mais aussi en moins) sur le solde fidélité d’une fiche client. Principes : Ouvrez la fiche du client concerné, puis cliquez sur l’onglet Fidélité/Achats, dans la zone Fidélité, un bouton de modification manuelle a été rajouté. Cliquez sur celui-ci pour ouvrir la fenêtre de modification. Types de fidélité : Le programme fera automatiquement la distinction sur le type fidélité, à savoir que si celle-ci est en valeur point, la modification se fera en valeur, et inversement concernant un CA en valeur. Mouvement fidélité Dès l’instant que vous validez la modification du montant ou point fidélité, le programme générera automatiquement un mouvement fidélité (historique fidélité) pour cette modification manuelle. Vous pourrez donc consulter ou maitriser les modifications manuelles des fidélités clients. Consulter l’historique fidélité client : Pour consulter très rapidement l’historique fidélité pour le client dont la fiche est en cours d’affichage, cliquez simplement sur le bouton à droite du champ Point ou CA fidélité pour ouvrir l’historique fidélité pour le client en fiche. 4 NEGICOM Agence France - Route de Pompignan - 34270 VALFLAUNES Tel : 0 499 610 694, Mail : [email protected], www.negicom.fr Ajout de critères supplémentaires sur la recherche de mouvements de stock. (Toute la Gamme) La fenêtre de définition de critères pour la recherche des mouvements de stocks, s’enrichie de plusieurs nouveaux critères, ainsi que du bouton de bornage de dates prédéfinies. Ajout du bouton période Champ commentaire. Commentaire sur mouvement : Cette recherche correspond à un contient ; le commentaire contient …… < Ajout des rubriques téléphone, mails, etc. directement dans la fiche client. (Toute la Gamme) Vous êtes nombreux à réaliser des exports de votre fichier clients, mais lors de l’export vous ne pouviez pas exporter les moyens de communication en même temps que la fiche client. Nous avons donc rajouté des rubriques qui concernent les moyens de communication directement dans la fiche client donc exportable en même temps que la fiche client. Zone de rubriques en fiche client : Ouvre votre messagerie pour envoi mail Ouvre votre navigateur internet pour consultation site 5 NEGICOM Agence France - Route de Pompignan - 34270 VALFLAUNES Tel : 0 499 610 694, Mail : [email protected], www.negicom.fr Ajout de filtres multicritères de recherche sur la liste des modèles d’articles. (Gamme DYNAMODE seule) La liste des modèles d’articles intègre maintenant un module de filtres multicritères comme il en existe déjà un pour la liste des articles. Principes : A l’ouverture de la liste, les lignes de modèles ne sont plus affichées par défaut, un simple clic sur le bouton recherche affichera la totalité des modèles. En cliquant sur le bouton Filtres multicritères *F9+, vous disposerez d’une fenêtre vous permettant de définir plusieurs critères de filtres à appliquer sur la liste pour l’affichage des modèles. 2 notions sont disponibles sur les critères : Ces 2 notions correspondent aux objets concernés, certain critère se porteront sur les modèles eux-mêmes, tandis que d’autres porteront sur les articles associés et donc dépendant du modèle. Exemples : Critères s’appliquant sur le modèle Critères s’appliquant sur les articles du modèle Ne plus impacter les PVHT/TTC fiche article lors d’une modification PVHT/TTC en caisse. (Toute la Gamme) Par défaut le logiciel vous demande si vous désirez impacter la fiche article lorsque vous modifiez un PVHT ou un PVTTC lors d’une vente à un client. Vous pouvez maintenant désactiver ce message. Vous avez été nombreux à nous formuler cette demande, pour ne plus avoir le message, allez dans le paramètres généraux, cliquez sur le groupe GESTION, puis sur le sous-groupe Procédure en écran vente, validez alors ce paramètre : Affectation modification prix en caisse. Ce paramètre activé n’affichera plus le message, mais ne vous permettra plus de répercuter une modification tarifaire en caisse sur la fiche article. 6 NEGICOM Agence France - Route de Pompignan - 34270 VALFLAUNES Tel : 0 499 610 694, Mail : [email protected], www.negicom.fr Nouvelle statistique Chiffre d’affaire, évolution par mois. (Toute la Gamme) Cette statistique correspond à votre évolution chiffre d’affaire par mois, soit pour une année de référence, soit pour un bornage de référence, à savoir que vous pouvez réaliser une statistique évolutive par mois sur X années. Principes : Depuis le menu principal cliquez sur le bouton Journaux et statistiques [F4], cliquez ensuite sur le bouton Evolution du CA par mois (Multicritères). Par défaut lors de l’ouverture, la fenêtre de définition des critères s’ouvrira, sélectionnez alors le ou les critères dont vous avez besoin puis cliquez sur le bouton Valider. La statistique valorise par mois. Les quantités articles vendues, Le nombre de ventes Le total Hors Taxes Le total Toutes Taxes Comprises Totalisation au prix d’achat HT Totalisation au prix de revient HT Totalisation en marge HT Marge en % HT Coefficient HT Coefficient TTC Le panier moyen HT. Puissance du filtre multicritères. Comme dans la plupart des écrans de la Gamme DYNAPOS, vous disposez d’un filtrage avancé multicritères, vous pourrez donc affiner le résultat de la statistique en fonction des critères désirés. Vous pourrez par exemple réaliser une statistique pour un rayon, ou un rayon et une famille ou une marque, ou un rayon et une marque etc. Le nombre de statistiques réalisables est proportionnel au nombre de critères disponibles dans les filtres. Graphique et paramètres du graphique. Par défaut le graphique est dessiné après chaque sélection de critère et validation de recherche selon ces critères. Celui-ci est un histogramme dont chaque barre représente un mois. Vous disposez de paramètres, tels que l’affichage du quadrillage et/ou des étiquettes valeurs au dessus des barres etc. Lorsque vous modifiez un ou plusieurs paramètres, vous devez relancer le dessin du graphe, pour cela il vous suffit de cliquer sur le bouton Dessiner le graphe….. *F5+. Impression et impression avec graphe. Vous pouvez imprimer la statistique sans le graphe, pour cela cliquez sur le bouton Menu [F10], puis sur le bouton Imprimer la statistique [F4]. Pour imprimer la statistique avec le graphe, allez dans l’onglet graphique, puis cliquez sur le bouton Imprimer le liste et le graphe [F6]. Exporter la statistique sous Excel. Pour exporter la statistique, cliquez sur le bouton menu [F10], puis sur le bouton Exporter vers Excel [F5]. 7 NEGICOM Agence France - Route de Pompignan - 34270 VALFLAUNES Tel : 0 499 610 694, Mail : [email protected], www.negicom.fr Nouvelle statistique Chiffre d’affaire vente selon choix des ruptures. (Sauf DYNALIGHT) Cette statistique correspond en tous points à la statistique Evolution CA mois, mais la colonne mois est remplacée par votre définition de ruptures : Rayon, Famille etc. Prenons par exemple : Vous désirez sortir votre CA par rayon et famille, vous définissez alors vos critères de recherche habituels (Dates, etc..) puis dans l’onglet Ruptures sélectionnez Rayon puis famille. Zone de sélection des ruptures, sélectionnez la rupture, puis cliquez sur le bouton ajouter. Enlève 1 ou toutes les ruptures définies. Liste et ordre d’affichage des ruptures sélectionnées. Paramètres de la statistique : Vous pouvez définir des paramètres d’affichage pour cette statistique, ceux-ci se résument au classement des résultats, mais aussi en l’association de couleur pour chaque niveau de rupture afin de faciliter la lecture. Ces paramètres sont définis une seule fois et valables jusqu’à modification de ceux-ci. Enrouler / dérouler les ruptures : Je clique sur le plus, je déroule la rupture Je clique sur le moins, j’enroule la rupture Impression et export : Pour imprimer ou exporter la statistique, cliquez sur le bouton Menu [F10], puis cliquez sur la procédure désirée, Imprimer la statistique ou Exporter vers Excel. La hiérarchisation des ruptures suit une logique, si vous ne suivez pas cette logique, le résultat pourra être aberrant et ne pas refléter votre demande. Ex : Vous demandez la rupture sur article avant la rupture sur rayon, vous aurez une ligne de rayon pour chaque article affiché !!!!!! 8 NEGICOM Agence France - Route de Pompignan - 34270 VALFLAUNES Tel : 0 499 610 694, Mail : [email protected], www.negicom.fr Les articles peuvent maintenant être classés par genre. (Sauf DYNALIGHT) On entend par genre le fait de définir qu’un article est de type féminin, masculin, enfant etc.… Cette rubrique dite Genre étant libre, vous pouvez donc définir vous-même qu’elles informations vous allez insérer et comment vous allez les utiliser. Principes : Depuis le menu principal, cliquez sur le bouton Gestion des données [F8], puis cliquez sur le bouton Gestion des genres pour articles. Créez alors les codes et genres désirés. Allez ensuite dans la ou les fiches articles, puis allez dans la zone Genre article de l’onglet identification article, sélectionnez alors le genre de l’article puis validez votre modification en cliquant sur Valider [F12]. Lors de recherche articles, inventaires, statistiques etc vous pourrez alors faire référence à cette rubrique comme critère de sélection. Impacter plusieurs articles sur un Genre. Pour pouvoir associer plusieurs articles à un genre, il vous faut utiliser les valeurs par défaut depuis la liste des articles. Réalisez un filtre des articles devant être impactés, après recherche et affichage des articles, cliquez sur le bouton Valeurs par défaut [F6], dans la fenêtre allez dans la zone Genre article, puis sélectionnez le genre concerné. Enfin validez votre saisie pour affecter le genre sélectionné à tous les articles présents dans la liste. Critères libres. Nous vous rappelons que vous pouvez aussi créer dynamiquement vos propres critères par l’intermédiaire des critères libres. Saisie du PAHT/PRHT lors de la création d’un article libre en caisse. (Toute la Gamme) Lors de la création d’un article libre en encaissement, il n’était pas possible de renseigner son PAHT/PRHT alors que ce PAHT/PRHT servira à calculer au plus juste la marge HT. Vous pouvez donc maintenant renseigner le PAHT/PRHT lors de la création de l’article libre, puis le transférer dans la vente. Le calcul de marge pourra alors prendre en compte le PAHT/PRHT pour la ligne de vente. Nous vous conseillons fortement de bien renseigner vos PAHT et PRHT dans les fiches articles, en effet le programme stock au moment de la vente le PAHT/PRHT de la fiche article afin que vous ayez une situation au plus juste de vos marges. Outils de calcul PRHT en boucle. Pour les utilisateurs n’ayant jamais renseigné les PRHT lors de l’import d’article, vous disposez depuis le menu Outils *F9+, d’un outil de recalcule automatique des PRHT. Vous pouvez cliquer sur le bouton Recalcul des coefficients et PRHT, le logiciel ouvrira une fenêtre d’explication de l’outil, vous pourrez ensuite lancer le recalcul. 9 NEGICOM Agence France - Route de Pompignan - 34270 VALFLAUNES Tel : 0 499 610 694, Mail : [email protected], www.negicom.fr Gestion des saisons directement dans chaque fiche article. (Gamme DYNAMODE) Vous pouvez maintenant définir à l’article la saison de référence de celui-ci. Cette saisonnalité était gérée uniquement au niveau du modèle, celle-ci étant ensuite appliquée à tous les articles dépendants du modèle. Principes : Créez votre modèle normalement, puis définissez la saison, celle-ci sera appliquée sur les articles du modèle, ensuite allez dans la fiche de l’article/modèle concerné, puis dans l’onglet Modèle, vous disposez alors d’une zone de sélection de la saison pour l’article. Recherche : Les recherches ayant pour critère la saison se feront maintenant sur les saisons des articles et non plus uniquement sur la saison des modèles. Date de fin de validité sur les avoirs émis. (Toute la Gamme DYNAPOS) Vous pouvez maintenant demander au programme d’imprimer automatiquement la date de fin de validité d’un avoir lors de son impression ou de sa réimpression. Principes : Vous définissez un nombre de jours maximum pour l’utilisation d’un avoir, (bien sur ce paramètre est facultatif dans le cas ou vos avoirs n’ont pas de durée de vie limité) par exemple 365 jours, lorsque vous imprimerez des avoirs, le programme prendra la date du jour, ajoutera le nombre de jours maximum d’utilisation (365 jours dans notre exemple) puis inscrira la date calculée comme date de fin de validité des avoirs émis. Définir le nombre de jour maximum : Depuis le menu principal, cliquez sur le bouton Paramètres [F7], puis cliquez sur le groupe Gestion, puis sur le sousgroupe Option de gestion. Dans la zone Durée de validité d’un avoir, saisissez le nombre de jours, puis validez votre saisie. Par défaut aucun nombre de jour n’est défini. Zéro jour correspond à aucune validité définie, avoirs valables indéfiniment. Disposer de la calculatrice Windows dans l’écran caisse. (Toute la Gamme DYNAPOS) Ne cherchez plus sur votre bureau la calculatrice, utilisez la calculatrice disponible dans la Gamme, celle-ci sera toujours au même endroit. Dans l’écran caisse, cliquez sur le bouton Menu *F10+, puis cliquez sur Calculatrice, vous disposerez alors à l’écran de la calculatrice Windows. 10 NEGICOM Agence France - Route de Pompignan - 34270 VALFLAUNES Tel : 0 499 610 694, Mail : [email protected], www.negicom.fr Gestion multi-articles sur les codes internes magasin. (Toute la Gamme DYNAPOS) Principes : Vous avez la possibilité dans les fiches articles de renseigner des codes dits internes magasin, il s’agit d’une codification complètement libre qui n’appartient que dans le cadre de votre enseigne. Cette codification est aussi autorisée en doublon pour plusieurs articles, le problème étant qu’en vente si vous faites référence à un code interne doublonné ou plus, le programme ne reconnait pas la validité de ce code. Avec cette mise à jour, vous avez maintenant dans l’écran de vente la possibilité de saisir un code interne pour recherche article à vendre (Saisie réalisée dans le champ Code de l’écran des vente). 3 cas possibles : 1) Le code n’existe pas, vous passez alors en création. 2) Le code existe et est unique pour un seul article, il est automatiquement intégré en ligne de vente, comme un article standard. 3) Le code existe mais pour 3 articles différents, le programme ouvrira alors une fenêtre qui affichera les 3 articles concernés, il vous suffira de pointer l’article désiré, puis de cliquez sur sélectionner pour l’envoyer en vente. Imprimer les désignations rayons, familles et désignations longues articles sur vos étiquettes. (Gamme dite PRO uniquement) Vous pouvez maintenant choisir d’imprimer les désignations à la place des codes rayons ou familles sur les étiquettes articles. Définir mes choix d’impression : Depuis le menu principal, cliquez sur Paramètres [F7], puis cliquez sur le groupe Impression documents, cliquez ensuite sur le sous-groupe Options d’impression étiquettes. Dans la fenêtre vous disposerez de 3 nouveaux paramètres : Envoyer la désignation des rayons et/ou familles à la place des codes rayons/familles Envoyer la désignation longue (à la place de la désignation) des articles, si et seulement si celle-ci est renseignée, dans le cas contraire, c’est la désignation qui est envoyée Envoyer la désignation des tailles à la place des codes taille. 11 NEGICOM Agence France - Route de Pompignan - 34270 VALFLAUNES Tel : 0 499 610 694, Mail : [email protected], www.negicom.fr Imprimer le logo enseigne sur les étiquettes articles. (Gamme dite PRO uniquement) Ce paramètre se définit directement dans le programme DYNAETIQ, il permet d’imprimer au format désiré votre logo sur les étiquettes articles. Principes : Depuis le menu principal de DYNASHOP, cliquez sur le bouton Outils [F9], puis cliquez sur le bouton Programme impression étiquettes, dans la fenêtre qui s’ouvre, cliquez sur le bouton Paramètres du programme d’impression étiquettes. Dans ces paramètres, vous disposerez d’un champ et d’un bouton pour sélection de l’image du logo de votre enseigne. Validez ensuite votre sélection en cliquant sur Valider [F12]. Utilisation de votre logo dans vos matrices d’étiquettes : Le fait d’avoir paramétré l’image du logo n’impacte pas les modèles existants, à savoir que le logo même identifié dans les paramètres ne sera imprimé que si vous avez décidé d’ajouter le champ image logo dans votre ou vos modèles d’étiquettes. Pour rajouter ce champ logo dans vos modèles existants, depuis le menu principal, cliquez sur modifier un modèle existant, puis dans la liste qui s’ouvre, sélectionnez le modèle concerné puis cliquez sur le bouton Modifier le modèle…. Dans la fenêtre qui s’ouvre cliquez sur suivant pour passer directement à la fenêtre de définition des champs. Dans cette fenêtre cliquez sur Ajouter un champ, puis sélectionnez le champ LOGO, définissez la taille de ce champ comme vous le feriez pour un autre champ et enfin enregistrez votre modification en cliquant sur le bouton Valider [F12]. Surcharge de l’image : Si vous faites chevaucher l’image avec des champs, celle-ci sera masquée par les champs qui la chevauchent, les champs sont prioritaires sur l’image en impression. 12 NEGICOM Agence France - Route de Pompignan - 34270 VALFLAUNES Tel : 0 499 610 694, Mail : [email protected], www.negicom.fr Ajouter un mot de passe sur l’ouverture de votre logiciel. (Toute la Gamme) Principes : Vous définissez un mot de passe dans les paramètres, à chaque ouverture de votre logiciel, vous devrez saisir ce mot de passe pour que le logiciel s’exécute normalement. Définir un mot de passe : Depuis le menu principal, cliquez sur le bouton Paramètres [F7], puis cliquez sur le groupe Poste de travail, puis sur le sous-groupe Accès logiciel. Saisissez alors le mot de passe puis confirmez celui-ci. Bien sur la confirmation doit correspondre au mot de passe. Lecture mot de passe à l’affichage : Bouton : Me donner le mot de passe saisie = Le mot de passe est invisible en mode affichage écran pour éviter la lecture par des personnes non autorisées. Pour pouvoir lire celui-ci, cliquez alors sur ce bouton. Annuler un mot de passe : Pour annuler un mot de passe, il vous suffit de cliquer sur le bouton Annuler le mot de passe, lors de la prochaine ouverture aucun mot de passe sera demandé. Perte du Mot de passe : Le mot de passe est crypté puis enregistré dans une structure aléatoire, le fait de perdre ce mot de passe vous obligera à devoir faire intervenir votre revendeur agrée ou appelez votre assistance. Cette intervention est incluse dans votre assistance annuelle, pour les utilisateurs n’ayant pas souscrit d’assistance, cette intervention sera facturée. Dans tous les cas nous vous recommandons fortement de ne pas perdre ce mot de passe d’ouverture. Ajout d’un menu articles [F10] dans une réception fournisseur. (Gamme dite PRO uniquement) Depuis une réception fournisseur, dans l’onglet de recherche articles, vous disposez maintenant d’un menu contextuel spécial articles. A l’aide de ce menu, vous pourrez créer, modifier ou dupliquer un article, vous n’aurez donc plus besoin de sortir de votre réception pour réaliser ces opérations. 13 NEGICOM Agence France - Route de Pompignan - 34270 VALFLAUNES Tel : 0 499 610 694, Mail : [email protected], www.negicom.fr Gestion des articles inconnus lors de l’import d’un fichier articles. (Gamme dite PRO uniquement) Principes : Lors de la création d’une réception, vous pouvez importer un fichier d’article provenant de votre terminal d’inventaire, ou d’un logiciel tiers. Lors de cette lecture, DYNASHOP réalise un contrôle d’existence des articles importés, (en effet vous ne pouvez réaliser une gestion commerciale sur des articles inconnus), la réception correspondant donc seulement aux articles connus. A compter de cette mise à jour, lors d’une réception, le programme stockera en mémoire les articles inconnus, puis en fin d’import vous restituera cette liste d’articles inconnus, vous pourrez alors imprimer cette liste, ou alors créer chaque article de cette liste en cliquant sur le bouton de création disponible dans celle-ci. Vous n’avez rien à paramétrer, le logiciel effectuera les contrôles comme actuellement, et vous donnera automatiquement la liste des articles inconnus en fin de lecture. Plusieurs imports : Si vous réalisez plusieurs imports, le programme ne cumulera pas les articles inconnus, nous vous conseillons donc d’imprimer, ou de créer ces articles inconnus après chaque import. Réceptions et factures : Cette procédure concerne également les factures, dans le cas ou vous réalisez des factures sans passer au préalable par des réceptions. Durée de vie de la liste : La liste est disponible après l’import, mais est automatiquement vidée dès l’instant qu’elle est fermée. Gestion et affichage des articles déjà réceptionnés dans une réception sur commande. (Gamme dite PRO uniquement) Principes : Les réceptions peuvent se faire sur la base d’une commande fournisseur, il peut donc exister plusieurs réceptions pour une commande, et lorsque l’on crée une réception sur une commande, on ne sait pas forcément les articles déjà réceptionnés. A partir de cette mise à jour, dès l’instant que vous sélectionnez une commande lors de la création d’une réception, le programme affichera dans une liste tous les articles qui ont été soldés sur des réceptions antérieures. Affichage : Dans la fenêtre de réception, vous disposez d’un onglet intitulé : Lignes articles soldés, vous retrouverez alors dans celui-ci l’historique des lignes de réception déjà effectuées pour la commande associée. En positionnant le curseur sur une ligne, puis en cliquant sur le bouton de détail [F3], vous aurez le détail de toutes les réceptions pour cette ligne d’article soldée. 14 NEGICOM Agence France - Route de Pompignan - 34270 VALFLAUNES Tel : 0 499 610 694, Mail : [email protected], www.negicom.fr Assistant de saisie en réception fournisseur. (Gamme dite PRO uniquement) Principes : Lors d’une réception vous disposez maintenant de 3 assistants pour vous aider, ceux-ci s’enclenchent seulement sur votre demande afin d’éviter d’être trop intrusif. Ces assistants sont disponibles depuis l’onglet : Articles en réception, puis en cliquant sur le bouton : Saisie automatique des quantités livrées [Alt+Z]. Menu Basculer toutes les quantités à zéro : Par défaut lors d’une réception, les quantités réceptionnées sont automatiquement renseignées et correspondent soit aux quantités initialement commandées, soit aux quantités reliquats selon les réceptions déjà effectuées. Ce bouton vous permet de réinitialiser ces quantités pour les forcer à zéro, et donc repartir sur une saisie manuelle initiale. Quantités réceptionnées commandées…….. : =Quantités Rebascule automatiquement les quantités réceptionnées en quantités commandées moins les quantités déjà réceptionnées (procédure initialement chargée lors de la création de la réception). Ouvrir le pavé numérique de saisie au fil de l’eau…….. Cette procédure ouvre une fenêtre avec un pavé numérique, la saisie reprendra par défaut l’ordre des articles présents dans la réception. Exemple : Article 1 Article 2 Article 3 En ouvrant l’assistant, vous saisissez 10 puis Bouton Entrée écran ou clavier ce la donne : Article 1 Qté livrée = 10 La fenêtre de saisie reste ouverte, vous saisissez 5 puis Bouton Entrée écran ou clavier cela donne : Article 2 Qté livrée = 5 La fenêtre de saisie reste ouverte, vous saisissez 20 puis Bouton Entrée écran ou clavier cela donne : Article 3 Qté livrée = 20 Votre saisie manuelle n’aura besoin que du pavé numérique de votre clavier ou écran pour se faire. 15 NEGICOM Agence France - Route de Pompignan - 34270 VALFLAUNES Tel : 0 499 610 694, Mail : [email protected], www.negicom.fr Réaliser des ventes en détaxe directe. (Sauf DYNALIGHT) Il existe 2 modes de détaxe, qui sont gérés par la gamme DYNASHOP, Emission d’un bordereau de détaxe : émis en magasin dont une procédure de validation doit être réalisée par l’acheteur, A savoir que l’achat a été effectué sur le territoire français, DOM TOM et Métropole, pour un client hors Union Européenne. Nos utilisateurs de Polynésie Française doivent quant à eux se référer aux dispositions locales définies par le gouvernement de Polynésie Française. Génération d’une vente HT : émise pour un client hors Union Européenne dont l’achat ne transite pas par un tiers identifié dans l’union Européenne. A savoir par exemple, un achat sur votre site internet, pour laquelle la livraison se fera directement de votre fournisseur hors Union Européenne vers un client ne résidant pas en Union Européenne. Des informations supplémentaires sont disponibles sur le site de la Douane*. Pour toute mise en place d’une détaxe, nous vous conseillons de consulter vos comptables ou voir directement avec le service des Douanes Françaises*. Réaliser une vente en HT : Depuis l’écran des ventes, cliquez sur l’onglet Financier en bas de l’écran, puis cliquez sur le bouton : Basculer la vente en mode détaxe. A compter de cet instant, tous les articles ajoutés à la vente seront calculés uniquement en hors taxes. Si des articles étaient déjà présents, alors un recalcul complet de la vente est réalisé pour basculer ces lignes en hors taxes. Annuler une vente en détaxe : Il vous suffit de cliquer que le bouton de mise en détaxe (Voir ci-dessus), pour annuler la détaxe en cours dans la vente, il s’agit d’un bouton de type ON/OFF, j’active, je désactive. Impression de la facture : La facture s’imprimera automatiquement au format détaxe, à savoir que tous les totaux TTC sont inexistants, seul le hors taxes est imprimé, la zone TVA est remplacée par un rappel du montant total de la détaxe accordée. Ressortir les ventes en détaxe dans le cas d’un contrôle : Allez dans la liste des ventes, puis réalisez un filtre avancé (Bouton filtre multicritères), cochez le critère Vente en détaxe directe, puis validez. Le programme vous donnera la liste des ventes réalisées en détaxe. Journal de caisse : 2 rubriques ont été rajoutées dans le journal de caisse, il s’agit du montant des détaxes cumulées, ainsi que le rappel du montant total HT du CA en détaxe. *Site de référence : http://www.douane.gouv.fr/default.asp 16 NEGICOM Agence France - Route de Pompignan - 34270 VALFLAUNES Tel : 0 499 610 694, Mail : [email protected], www.negicom.fr Gestion des commissionnements établissements. (Toutes versions, sauf DYNALIGHT) Modification de l’existant Ce module est complémentaire de la gestion des établissements et de l’association de ceux-ci avec les clients. Cette gestion correspond à la synthèse des ventes concernées par un commissionnement et aux calculs selon les ca ventes. Principes: Lors des ventes, vous avez associé celles-ci à des clients et peut être des établissements pour lesquels les clients sont rattachés. La gestion des commissionnements vous permet alors de synthétiser l’ensemble des ventes associées à un établissement pour calculer le commissionnement qui lui sera reversé. Toutes les ventes sélectionnées pour le versement de la commission sont alors clôturées et partent alors en archivage. Tout règlement d’une commission est enregistré et associé aux ventes correspondant au règlement, vous disposez donc d’une traçabilité complète de vos commissions établissements. Modifications apportées au module existant : Vous pouvez maintenant réaliser une gestion des commissionnements établissements pour plusieurs ou tous les établissements en seule fois. Principes : Actuellement pour réaliser une gestion des commissionnements, vous définissez les critères puis vous réalisez la gestion pour chaque établissement 1 à 1. Maintenant vous définissez vos critères puis vous définissez quels établissements sont concernés, le programme réalisera la gestion en une seule fois pour tous les établissements sélectionnés. Précisions : Les 2 modules cohabitent dans la même fenêtre, un onglet pour la gestion multiple a simplement été ajouté. Chaque module dispose de ces propres procédures de validation ou de recherche, dans le cas par exemple du module pour un établissement, les procédures s’appliquent par défaut à l’établissement sélectionné (cqfd). Dans le module multi-établissement, il vous faudra positionner le curseur sur l’établissement concerné pour que la procédure s’applique à celui-ci. 17 NEGICOM Agence France - Route de Pompignan - 34270 VALFLAUNES Tel : 0 499 610 694, Mail : [email protected], www.negicom.fr Nouvelle statistique Stocks et ventes articles selon ruptures. (Toutes versions, sauf DYNALIGHT) Cette nouvelle statistique liste tous les articles et leurs stocks (selon critères multiples définis), puis fait correspondre les ventes de la période définie. Principe : Cette statistique vous permet de comparer les stocks actuels et le rythme des ventes dans la période. Accès : Depuis le menu principal, cliquez sur le bouton Journaux et Statistiques, puis en bas à droite de la fenêtre cliquez sur le bouton : Statistiques stocks et ventes articles. Dans la fenêtre de critères définissez ceux-ci en fonction de vos besoins, puis validez en cliquant sur le bouton Valider [F12]. Attention, cette statistique travaillant sur la globalité du fichier articles, nous vous conseillons de définir des critères de filtres afin de limiter le temps de travail. Dans le cas contraire, cette statistique prendra quelques minutes selon la puissance de votre configuration. Vous pourrez annuler un traitement trop long en cliquant sur le bouton fermer. Impression de la stat : Après recherche et affichage écran, cliquez sur le bouton Menu [F10], puis sélectionner le bouton Imprime la stat, vous pourrez alors choisir la destination, Aperçu ou impression directe. Attention au nombre de page que comportera cette stat en fonction de vos critères de filtre, en l’absence de critère c’est tout votre fichier article qui sera affiché. Exporter la stat : Après recherche et affichage écran, cliquez sur le bouton Menu [F10], puis sélectionner le bouton Exporter la stat sous Excel, en fin d’export le programme vous demandera si vous désirez ouvrir le fichier Excel généré. 18 NEGICOM Agence France - Route de Pompignan - 34270 VALFLAUNES Tel : 0 499 610 694, Mail : [email protected], www.negicom.fr Correctifs sur logiciel La lecture ci-dessous concerne tous les correctifs effectués dans les nouvelles versions ou mises à jour, en fonction de tests réalisés en interne et des remontées utilisateurs. 1) Gestion des soldes : La modification de la date de fin des soldes n’était pas prise en compte lors d’une modification, seule la date initialement renseignée était prise en compte. 2) Commandes avec Arrhes : Lors d’une modification d’une vente basée sur une commande, le programme n’affichait pas les arrhes déjà versées en info. Il ne s’agit là que de l’info sur les arrhes et non un oubli d’encaissement des arrhes (Précision utile). 3) Impression étiquettes : Lorsque l’on demandait l’impression des totaux sur 2 digits, si on imprimait des étiquettes, les montants n’étaient pas sur 2 digits comme demandé dans le paramètre. DYNAETIQ partage maintenant se paramètre avec la Gamme DYNASHOP. 4) Graphique statistique horaires : Le graphique de la stat horaire allait de 00h00 à 22h00 alors que la statistique pouvait aller jusqu’à 23h00. 5) Assistant période dans la sélection de bornage : La procédure : Semaine précédente, renvoyée toujours du samedi au vendredi., maintenant elle renvoie bien du Lundi du Dimanche. 6) Modification règlement : La modification d’un règlement modifiait la date de règlement réelle alors qu’il ne s’agit que d’un correctif sur la vente. 7) Modification code article : Lorsque l’on modifiait un code article, cela générait des liens orphelins dans les listes préférentielles. Le bouton de vente faisant référence à l’ancienne codification article s’affichait vide. 8) Modification désignation en vente : Lorsque l’on modifié une désignation article pour une ligne de vente, cela générait une ligne en double dans la statistique article. Le regroupement par article ne se faisait pas sur cette ligne modifiée. Attention, cela n’avait aucune incidence sur le résultat seule une ligne supplémentaire non concaténée apparaissait dans la stat. La comparaison des résultats avec les autres stat sont là pour le confirmer. 9) Commandes et fidélité : La création d’une vente sur la base d’une commande bloquait les points ou CA fidélité qui devait être cumulé sur la fiche client. Les points ou CA n’étaient pas ajoutés, si et seulement si la vente provenait d’une commande. 10) Cartes et impression chèques : Les cartes et les chèques versés comme acompte lors d’une commande, ne sont plus redemandés ou réimprimés lorsque vous soldez la commande. 11) Recherche articles pour document fournisseur : La tabulation pour passage d’un champ de recherche au suivant, ne respectait pas l’ordre logique d’affichage. 19 NEGICOM Agence France - Route de Pompignan - 34270 VALFLAUNES Tel : 0 499 610 694, Mail : [email protected], www.negicom.fr ASTUCES Réalisez l’étiquetage de vos soldes et promotions en toute simplicité. Vous disposez dans votre logiciel (version pro) d’outils vous permettant de créer et de gérer des soldes et promotions sur vos articles. Vous pouvez maintenant réaliser les étiquettes associées à ces promotions ou soldes et cela très facilement. Prenons l’exemple des soldes, vous créez une matrice d’étiquette dans DYNAETIQ, s’appelant SOLDE1, puis dans cette matrice, vous insérez : Le code barre LE PV TTC avec la possibilité d’afficher le PV TTC barré sur votre étiquette de solde Le % de solde (selon la démarque, dans l’exemple démarque 1) Le PVTTC soldé Vous enregistrez votre matrice puis vous fermez DYNAETIQ pour revenir sur l’outil de gestion des soldes (menu Gestion des articles, puis Gestion des soldes). Dans cet outil, définissez les paramètres de dates et de pourcentage de soldes, puis réalisez une sélection articles par filtre avancé ou par import de fichier Excel ou texte. Enregistrez ces soldes (il n’est pas nécessaire de les activer) Après enregistrement, pointez le curseur sur les soldes que vous venez de créer (Liste du haut), cela fera apparaitre l’ensemble des articles de ces soldes dans la liste du bas. En bas à droite de la fenêtre, vous disposez d’un bouton vous permettant d’imprimer les étiquettes soldes pour tous les articles. Cliquez sur ce bouton, pour basculer en mode sélection et ajustage des articles en impression. Depuis cette liste vous pouvez : Désélectionner un article, chaque ligne d’article est associée à une case à cocher pour sélection, décochez celle-ci et aucune étiquette ne sera imprimée pour cet article. Ajuster la quantité d’étiquette selon une valeur par défaut, cette procédure ouvre un clavier numérique, saisissez par exemple 10, puis validez, le nombre d’étiquette en impression pour chaque article sélectionné, passera à 10 par défaut Reprendre les quantités des fiches articles, il s’agit ici de récupérer automatiquement le stock actuel des articles qui sera placé en tant que nombre d’étiquettes en impression. Modifier un nombre d’étiquette pour un seul article, double cliquez dans la colonne Nbres étiquettes pour la ligne de l’article concerné, saisissez alors le nombre d’étiquettes désirées. Bouton tout sélectionner ou tout désélectionner, sélection de tous les articles (case à cocher activée) ou désélectionne tous les articles (case à cocher désactivée), et cela en une seule manipulation. Cliquez ensuite sur le bouton Imprimer les étiquettes….. *F4+, le programme lancera DYNAETIQ et lui donnant tous les informations d’impressions de soldes. Choisissez alors dans le modèle (matrice) d’étiquette en impression le modèle SOLDE1, puis lancez l’impression. NB : Vous pouvez imprimer des étiquettes soldes ou promotions même si vos soldes ou promotions ne sont activées. Vous pouvez donc prévoir bien à l’avance l’impression de vos étiquettes et le jour J disposer de celles-ci. Il n’existe aucune limite des impressions, vous pouvez imprimer autant de fois les solde et promotions que vos besoins l’exigent. 20 NEGICOM Agence France - Route de Pompignan - 34270 VALFLAUNES Tel : 0 499 610 694, Mail : [email protected], www.negicom.fr Certains articles ne sont plus vendus, je ne veux plus les voir dans mon écran de vente : Ouvrez la fiche de l’article concerné, puis dans l’onglet Identification, cochez l’option : Ne pas rendre disponible cet article en vente. Attention, vous ne verrez plus cet article sur les boutons de sélection, mais vous pourrez toujours biper son code barre, cas d’un retour article, il faut quand même pourvoir reprendre l’article. Je voudrais identifier mes clients par des options de classement qui n’existe pas dans une fiche client : Dans une fiche client vous trouverez toutes les options de classement ou d’identification dits génériques. Pour répondre à cette demande, vous devez passer par les paramètres libres, ceux-ci vous permettront de définir des identifiants propres à votre activité. Ouvrez la fiche d’un client, puis allez dans l’onglet : Infos et Param. Vous pouvez ajouter n’importe quel paramètre par le bouton ajouter, puis lorsque vous associez un paramètre à un client, vous lui donnez la valeur pour ce client. Dans cet exemple le tour de col du client = 32. Faire un filtre sur ces paramètres : Depuis la liste des clients, cliquez sur le bouton Filtre avancé sur client [Alt+A]. Dans la fenêtre des filtres avancés, cliquez sur l’onglet : Contacts/Infos/Param Dans la zone Gestion des paramètres libres, sélectionnez votre paramètre, dans notre exemple, nous sélectionnons : Tour de col. Puis dans la zone valeur du paramètre, saisissez la valeur recherchée, dans l’exemple : 32. L’outil de filtrage nous sortira donc tous les clients dont le tour de col = 32 Un paramètre libre a la valeur qui lui est attribué lorsqu’il est utilisé, à savoir que vous créez un paramètre libre, puis lors de sa sélection dans une fiche client, on lui associe une valeur. Imprimer le total TTC sur chaque ligne à la place du total HT. Ce paramètre vous permet de faire afficher lors de l’impression d’une facture, le total TTC sur chaque ligne de vente. Maintenant ce paramètre concerne aussi les : PVHT remplacé par le PVTTC, PVHT remisé remplacé par le PVTTC remisé Ce paramètre est rétroactif sur les factures et devis déjà réalisés. A noter : Le total général HT de la facture sera toujours imprimé au bas de la facture, dans la zone de récapitulation. 21 NEGICOM Agence France - Route de Pompignan - 34270 VALFLAUNES Tel : 0 499 610 694, Mail : [email protected], www.negicom.fr Je voudrais lors de la vente d’un article que le programme me propose des articles qui devraient être proposés avec l’article : Vous devez pour cela faire des associations d’articles, ouvrez la fiche d’un article, puis allez dans l’onglet Articles Associés et filtres, dans l’encart en haut à gauche vous disposer de la gestion des articles associés à l’article en cours, cliquez alors sur le bouton ajouter pour sélectionner un article à associer, répétez autant de fois l’opération que d’articles associés. En encaissement, dès l’instant que vous sélectionnerez l’article ayant des articles associés, une fenêtre s’ouvrira avec la liste de ces articles, vous pourrez alors les proposer à votre client et les sélectionner pour la vente. Précisions : L’association fonctionne que dans un sens, exemple : Vous vendez une imprimante, le programme vous proposera de vendre le câble (article associé), par contre si vous vendez le câble, le programme ne vous proposera pas de vendre l’imprimante. A noter, vous disposez du même principe pour les articles qui ne sont plus disponibles en stock : Articles identiques ou de remplacement. Je voudrais afficher dans la liste des articles, tous les articles référencés par un fournisseur : Ouvrez la liste des articles, puis cliquez sur le bouton Filtre multi-critères [F9], dans la fenêtre de définition des filtres allez dans l’onglet Fournisseurs, sélectionnez votre fournisseur, puis valider votre choix Valider *F12+, la liste des articles affichera alors la liste des articles pour le fournisseur sélectionné. A noter que le nouveau module d’export sera dans les prochaine mises à jour lié au résultat de la liste des articles, vous pourrez donc réaliser des filtres avancés et exporter les résultats selon une matrice d’export. Je voudrais faire un inventaire pour une famille précise, comment faire ? Depuis le Menu général, cliquez sur le bouton Gestion des articles, puis sur le bouton Inventaires [Alt+I]. Dans la liste des inventaires, cliquez sur le bouton : Nouvel inventaire par sélection avancée des articles [F6]. Le programme affichera la fenêtre de définition des critères de filtre des articles, dans l’onglet Infos articles, allez dans la zone Classification, puis cliquez sur le bouton à droite du champ Famille (bouton avec 3 points), sélectionnez alors la famille concernée, puis validez. Le programme chargera alors tous les articles de la famille concernée dans la saisie d’inventaire. Tous les critères de filtre sont disponibles pour réaliser des filtres puissants sur les articles en inventaire 22 NEGICOM Agence France - Route de Pompignan - 34270 VALFLAUNES Tel : 0 499 610 694, Mail : [email protected], www.negicom.fr Nouveau module DYNACOM ou dialogue entre la Gamme DYNASHOP et vos sites de ventes en ligne. Ce nouveau module est constitué de robots (ou automate), d’imports de données, d’export de données, et de dialogue avec vos serveurs pour récupération et envoi des données. Le dialogue entre votre site de vente en ligne et votre logiciel se fera par l’intermédiaire de fichiers au format XML, votre site de vente en ligne génère un fichier pour chaque vente, et les robots se chargent de récupérer ce ou ces ventes pour les importer automatiquement dans vos données DYNASHOP. En ce qui concerne le format de fichier d’échange XML, NEGICOM vous fournira en plus du module DYNACOM, la spécification technique complète afin que votre prestataire ou vos équipes de développement puissent créer la procédure de génération du fichier d’change. VOTRE SITE DE VENTES EN LIGNE MODULE DYNACOM Récupère vos données de ventes en ligne, les contrôles et les importes dans DYNASHOP. Exporte vos données (clients, articles, et les envois directement sur le serveur de votre site pour traitement. Automates travaillant seuls en tache de fonds en fonction des paramètres initiés. Pour tous renseignements veuillez contacter le service commercial : Agence France Route de Pompignan 34270 VALFLAUNES Tel : 0 499 610 694 Renseignement commercial : [email protected] Renseignement technique : [email protected] 23 NEGICOM Agence France - Route de Pompignan - 34270 VALFLAUNES Tel : 0 499 610 694, Mail : [email protected], www.negicom.fr GAMME DYNASHOP Toute la Gamme DYNAPOS NEGICOM




























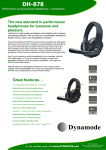
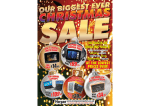

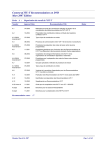
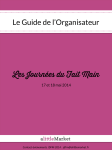
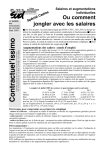
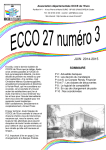
![[U4.36.03] Opérateur CALC_INTE_SPEC](http://vs1.manualzilla.com/store/data/006373038_1-ba74c81c48b833b4d56e91dc703f3a54-150x150.png)