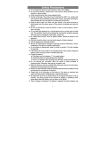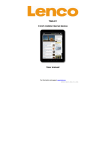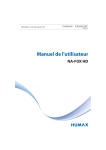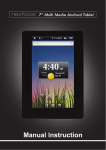Download Consignes de sécurité
Transcript
Consignes de sécurité N’exposez pas l’appareil à des chocs violents ou ne le laissez pas tomber de haut N’utilisez pas l’appareil dans un environnement excessivement chaud, froid, poussiéreux ou humide. Ne l’exposez pas aux rayons directs du soleil. Évitez d’utiliser l’appareil près de champs magnétiques élevés. Le fonctionnement normal du produit peut être perturbé par une décharge électrostatique (ESD). Dans ce cas, réinitialisez et redémarrez simplement l’appareil en respectant le mode d’emploi. Pendant la transmission de fichiers, veuillez manipuler l’appareil avec soin et utiliser celui-ci dans un environnement antistatique. Éloignez l’appareil de l’eau et de tout autre liquide. Si de l’eau ou tout autre liquide pénètre à l’intérieur de l’appareil, éteignez immédiatement celui-ci et nettoyez-le. N’utilisez pas de produits chimiques pour nettoyer l’appareil afin d’éviter l’apparition de phénomènes de corrosion. Nettoyez-le avec un tissu sec. N’installez pas l’appareil dans un espace confiné comme une bibliothèque ou tout endroit similaire. L’aération ne doit pas être obturée en recouvrant les orifices d’aération d’objets comme des journaux, des nappes, des rideaux etc. Ne placez jamais de sources de flammes nues comme des bougies allumées sur l’appareil. Prêtez attention aux aspects environnementaux de l’élimination des piles. Utilisez l’appareil dans des climats tempérés. Nous ne sommes pas responsables des dommages ou de la perte de données liés à un dysfonctionnement, une mauvaise utilisation, une modification de l’appareil ou au remplacement de la pile. N’essayez pas de démonter, de réparer ou de modifier le produit. Cela annulera la garantie. Si vous n’utilisez pas l’appareil pendant une longue période de temps, veuillez recharger la batterie au moins une fois par mois pour maintenir sa durée de vie. Rechargez la batterie s’/si : a) L’icône du niveau de la batterie affiche (Batterie vide) b) L’appareil s’éteint automatiquement au démarrage. c) Il n’y a aucune réponse lorsque vous appuyez sur les touches avec les touches déverrouillées et la pile pleine. N’interrompez pas le branchement lorsque l’appareil est en cours de formatage ou transfert des fichiers. Sinon les données peuvent être altérées ou perdues En cas d’utilisation de l’appareil comme portable HD, n’utilisez qu’en respectant les consignes. Sinon, cela peut causer la perte permanente des données. Utilisez et installez les données à l’aide des pièces jointes/accessoires fournis et uniquement en respectant les consignes du fabricant. Lisez les informations situées sous l’appareil concernant les branchements 1 électriques et la sécurité avant d’installer les données ou d’utiliser l’appareil. Pour réduire les risques d’incendie ou de choc électrique, n’exposez pas cet appareil à la pluie ou à l’humidité. L’appareil ne doit pas être exposé au ruissellement ou aux éclaboussures. Ne placez jamais d’objets remplis de liquide, comme des vases, sur l’appareil. Il y a un risque de d’explosion si la batterie est remplacée de façon incorrecte. Remplacez uniquement par une pile identique ou équivalente. La pile (pile, piles ou bloc pile) ne doit pas être exposée à une chaleur excessive comme la lumière du soleil, le feu ou toute autre source de chaleur. Soyez responsable lors de l’élimination de la pile. Si l’adaptateur électrique est débranché, l’appareil restera opérationnel tant que la charge de la pile est suffisante. L’adaptateur électrique est un appareil de CLASSE II équipé d’une double isolation et aucune mise à la terre externe n’est fournie. Explication des symboles de sécurité : ATTENTION RISQUE DE CHOC ÉLECTRIQUE NE PAS OUVRIR Ce symbole indique : Un danger de haute tension. Attention au choc électrique ! - - - Ce symbole indique : La présence de pièces de sécurité dans le matériel. Elles ne peuvent pas être remplacées lors d’une réparation. L’éclair avec en pointe de flèche à l’intérieur d’un triangle équilatéral est destiné à attirer l’attention de l’utilisateur sur la présence d’une « tension dangereuse » non isolée à l’intérieur de l’enceinte du produit pouvant être d’une magnitude suffisante pour poser un risque de choc électrique. Pour réduire le risque de choc électrique, n’enlevez pas le couvercle (ou l’arrière) car il n’y a pas de pièces réparables par l’utilisateur à l’intérieur. Confiez toute réparation à du personnel qualifié. Le point d’exclamation à l’intérieur d’un triangle équilatéral est destiné à attirer l’attention de l’utilisateur sur la présence de consignes d’entretien et d’utilisation importantes dans les documents qui accompagnent l’appareil. - Élimination correcte de ce produit. Ce symbole indique que ce produit ne doit pas être jeté avec les autres déchets ménagers dans l’UE. L'élimination incontrôlée des déchets pouvant porter préjudice à l'environnement ou à la santé humaine, recyclez le produit de manière responsable afin de respecter la réutilisation efficace des ressources matérielles. Pour jeter votre appareil usagé, utilisez les systèmes de renvoi et de collecte de votre région ou contactez le vendeur auprès duquel vous avez acheté votre produit. Ceux-ci peuvent procéder au recyclage du produit en toute sécurité. Ce matériel doit être installé et utilisé à une distance minimale de 20 cm entre le radiateur & votre corps. 2 Pays de la CE où le produit peut être utilisé librement : Allemagne, Royaume-Uni, Italie, Espagne, Belgique, Pays-Bas, Portugal, Grèce, Irlande, Danemark, Luxembourg, Autriche, Finlande, Suède, Norvège et Islande. En France, sauf des chaînes 10 à 13, la loi interdit l’utilisation d’autres chaînes. Précautions d’écoute Ce produit respecte les règles actuelles de limitation du volume de sortie des appareils audio de grande consommation à un niveau sûr. En écoutant votre appareil à l’aide d’un casque ou de mini-écouteurs à un volume élevé, vous prenez le risque d’altérer irrémédiablement votre audition. Même si vous vous habituez à écouter à un volume élevé et que cela vous semble normal, la possibilité d’endommager votre audition est toujours là. Réduisez le volume de votre appareil à un niveau raisonnable afin d’éviter un problème d’audition permanent. En cas de bourdonnements dans vos oreilles, réduisez le volume ou éteignez votre appareil. Cet appareil a été testé avec les écouteurs fournis. Pour préserver votre audition, il est conseillé d’utiliser uniquement les modèles de casque suivants : les écouteurs fournis avec votre appareil ou tout autre casque qui respecte les règles en vigueur. D’autres types de casque peuvent produire des niveaux de volume plus élevés. À pleine puissance, l’écoute prolongée d’un baladeur peut endommager l’oreille de l’utilisateur Tension de sortie maximum <=150mv N’utilisez pas un dispositif d’écoute lorsque vous conduisez tout véhicule motorisé. Cela peut être dangereux pour la circulation et est illégal dans de nombreuses régions. Faites extrêmement attention ou cessez temporairement l’utilisation dans les situations potentiellement dangereuses créées par une écoute bloquée. Même si votre casque ou vos écouteurs est d’un type ouvert, conçu pour vous permettre d’entendre les sons extérieurs, ne réglez pas le volume à un niveau si fort que vous ne pouvez pas entendre ce qui vous entoure. Le son peut être trompeur. Avec le temps, le “niveau confortable” de votre ouïe s’adapte aux volumes sonores les plus élevés. Ce qui semble “normal” peut en fait être fort et nuire à votre ouïe. Remédiez-y en réglant le volume de votre appareil à un niveau sûr AVANT que votre ouïe ne s’adapte. Pour établir un niveau de volume sûr : a. Démarrez le volume à un réglage bas. b. Augmentez lentement le son jusqu’à ce que vous puissiez l'entendre nettement, confortablement et sans distorsion. Dès que vous avez établi un niveau sonore confortable, conservez-le. ( ) Il est possible que ce manuel ne reflète pas les fonctionnalités de votre appareil actuel. Toute information est susceptible d'être modifiée sans préavis. Respectez les procédures d’utilisation de votre appareil actuel. 3 Table des matières Consignes de sécurité ...................................................................................... 1 Précautions d’écoute ........................................................................................ 3 Résumé des caractéristiques ............................................................................ 5 Accessoires ...................................................................................................... 5 Boutons & Ports ................................................................................................ 5 Charger la pile .................................................................................................. 6 Installer la carte mémoire.................................................................................. 7 Transférer des fichiers ...................................................................................... 7 Allumer/Éteindre ............................................................................................... 7 Écran d’accueil ................................................................................................. 8 Consignes de sécurité ...................................................................................... 9 Déverrouiller l’écran .......................................................................................... 9 Écran tactile & Utilisation des boutons ............................................................ 10 Accéder à Internet .......................................................................................... 10 Lire des E-Books ............................................................................................ 13 Écouter la musique ......................................................................................... 17 Visionner des vidéos ....................................................................................... 18 Visualiser des photos ...................................................................................... 20 Explorer des fichiers ....................................................................................... 24 Envoyer/Recevoir des e-mails ........................................................................ 27 Gérer des applications tierces......................................................................... 30 Gérer des tâches ............................................................................................ 31 Paramètres du système .................................................................................. 31 Dépannage ..................................................................................................... 32 Caractéristiques.............................................................................................. 32 Déclaration FCC ............................................................................................. 34 4 Résumé des caractéristiques Connectivité Wi-Fi Doté de la toute dernière technologie Wi-Fi, cet appareil vous permet de vous connecter à Internet où que vous soyez. Écran tactile 8.0” Touchez ou faites glisser votre doigt sur l’écran, l’écran répond instantanément. Prise en charge d’application tierce Doté d’un SE Android TM intégré, cet appareil vous permet d’installer un grand nombre d’applications tiers. Lentille d’appareil photo intégré Équipé d’un objectif d’appareil photo intégré, cet appareil fonctionne en tant que webcam ou enregistreur vidéo. Capteur G intégré L’écran passe automatiquement en mode paysage ou portrait quand l’appareil pivote. Divertissement Cet appareil vous permet d’écouter la musique, de visionner des films, de regarder des photos et de lire des E-Books. Accessoires Unité principale ● Câble USB ● Mode d’emploi Adaptateur CA Boutons & Ports Vue latérale a b Vue avant Vue arrière i i h j c d e f g k 5 Vue de profil n l m o p a. VOL+/b. Power – : Appuyez longtemps pour allumer ou éteindre l’appareil ; appuyez brièvement pour basculer entre le mode veille et le mode actif. c. ESC : Retour d. Menu : Affiche les options du menu. e. Accueil : Accès à l’Écran d’accueil. f. g. h. i. j. k. l. m. n. o. p. RECHERCHE – : Accès à la page d’accueil Google Search. Objectif d’appareil photo intégré Écran tactile Haut-parleurs intégrés Emplacement pour carte MicroSD Orifice de réinitialisation – Réinitialise votre appareil s’il se bloque. Port CC-IN– Connecte toute source électrique standard via l’adaptateur CA. Prise HDMI (en option) Microphone intégré – Enregistre votre voix ou tout autre son. Port USB Prise pour écouteurs – Connecte des écouteurs stéréo. Note : N’insérez PAS ou N’enlevez PAS la carte mémoire lorsque l’appareil l’utilise. Cela peut causer des erreurs ou d’autres défaillances. Charger la pile L’appareil dispose d’une pile rechargeable intégrée. Aucune installation d’autre pile n’est requise. Chargez simplement l’appareil lorsqu’il indique l’état de pile faible. Pour charger la pile, connectez l’appareil à une prise murale standard via le port CC-IN à l’aide de l’adaptateur électrique. Le chargement complet de l’appareil dure environ 5 heures. Une fois la pile entièrement chargée, l’indicateur de charge en bas à gauche est vert. Pendant le chargement, l’indicateur est rouge. Note : a. Il est fortement conseillé de charger la pile immédiatement lorsque l’appareil signale que la puissance de la pile est inférieure à 15% ! b. Vous pouvez utiliser l’appareil même lorsqu’il est en cours de chargement. Mais, pour prolonger la durée de vie de la pile, il est suggéré de NE PAS utiliser l’appareil en cours de chargement. c. Il est conseillé de charger la pile avant d’utiliser l’appareil pour la première fois. d. Pour garantir le plus haut degré de performances, des piles aux lithium-ion doivent être utilisées le plus souvent possible. En cas d’utilisation non fréquente de l’appareil, veillez à charger la pile au moins une fois par mois. e. Assurez-vous d’utiliser uniquement l’adaptateur électrique prévu fourni avec l’appareil pour le chargement. 6 Installer la carte mémoire Cet appareil peut lire des fichiers directement à partir d’une carte mémoire. Pour utiliser une carte mémoire, trouvez l’emplacement pour carte au dos de l’appareil, puis insérez la carte mémoire dans l’emplacement, tout en respectant le sens. Pour accéder aux fichiers stockés sur la carte mémoire, passez en mode Explorer en touchant l’icône Explorer et sélectionnez le répertoire “Carte SD”. Transférer des fichiers Avant de lire des fichiers, vous devez transférer des fichiers multimédia de l’ordinateur à l’appareil. (1) Branchez l’appareil à l’ordinateur à l’aide du câble USB fourni. (2) Une fois la connexion effectuée, l’appareil indique “USB connecté” et vous demande de toucher le bouton du bas pour allumer le dispositif USB. (3) Une fois le dispositif USB allumé, l’appareil indique alors “Dispositif USB en cours d’utilisation”. Deux autres disques amovibles s’afficheront immédiatement sur votre ordinateur, désignant la mémoire interne de l’appareil et la carte mémoire insérée. Vous pouvez maintenant copier des fichiers de ou vers la carte mémoire, comme vous l’avez fait sur votre disque dur. (4) Lorsque l’appareil est connecté à l’ordinateur, glissez vers le bas dans la barre du haut à tout moment pour afficher le message de notification USB comme indiqué. Glissez vers le bas (5) Pour déconnecter l’appareil de l’ordinateur, sélectionnez et touchez le bouton “Éteindre le dispositif USB”. (6) Déconnectez l’appareil de l’ordinateur en toute sécurité. a) Cliquez à gauche sur l’icône en bas à droite du bureau. b) Cliquez sur le message de la mini-fenêtre contextuelle “Arrêter le dispositif de stockage USB – Lecteur (X).” c) Déconnectez l’appareil de l’ordinateur. Note : Les applications préinstallées et le SE Android prennent une grande partie de la capacité – plus d’1Go environ, il est normal que vous voyiez une grande différence entre l’espace mémoire disponible et la capacité totale. Allumer/Éteindre Pour allumer l’appareil, maintenez le bouton Power enfoncé jusqu’à ce que vous voyiez l’écran de démarrage, puis relâchez. Démarrer le système peut durer quelques minutes, attendez avant de procéder. Pour éteindre l’appareil, maintenez le bouton Power enfoncé jusqu’à ce que vous 7 voyiez l’option “Éteint”, touchez “ Éteint”, puis “OK”. Astuce : Pour économiser l’énergie, cet appareil se met en veille en verrouillant l’écran d’affichage si vous ne le touchez pas pendant un instant (selon le réglage actuel de Mise en veille de l’écran). Vous pouvez appuyer brièvement sur le bouton Power pour le réveiller. Écran d’accueil a a. Barre de recherche b. Heure actuelle et prévisions météorologiques globales et locales c. Icônes des principales applications d. Lecteur Ebook/Applications /Raccourcis des paramètres b c d Accès à l’Écran d’accueil Niveau de la pile Heure Retour Menu Connection USB Volume bas/haut Connection Wi-Fi Écran d’accueil étendu Faites glisser horizontalement votre doigt sur l’écran vers le panneau gauche ou le panneau droit de l’écran d’accueil étendu. Personnaliser l’écran d’accueil Vous pouvez personnaliser l’écran d’accueil en ajoutant/enlevant des raccourcis et des gadgets et en modifiant le fond d’écran. 8 Pour ajouter un objet sur l’écran d’accueil (raccourcis, gadgets, dossiers, etc.), touchez l’icône Menu , puis sélectionnez “Ajouter” . Vous pouvez aussi maintenir votre doigt sur l’écran, puis sélectionner un objet de la liste. Ajoutez un dossier sur l’écran d’accueil en maintenant votre doigt sur l’écran, puis sélectionnez Dossiers Nouveau dossier. Faites glisser des raccourcis ou des gadgets vers le dossier. Consignes de sécurité Pour enlever un objet de l’écran d’accueil, maintenez votre doigt sur l’objet jusqu’à ce qu’il s’éclaire, faites-le glisser vers la corbeille qui tourne dans l’onglet Applications, puis relâchez votre doigt. Pour modifier le fond d’écran, sur l’écran d’accueil, touchez l’icône Menu , une liste d’options apparaît. Touchez “Fond d’écran”, puis sélectionnez une image comme fond d’écran du bureau. Pour modifier les Paramètres du système, sur l’écran d’accueil, touchez l’icône Menu , puis “Paramètres” . Sélectionnez une catégorie : “Wi-Fi & Réseaux”, “Son & Affichage”, “Date & Heure”, etc. Pour plus d’informations sur les divers paramètres, consultez la section sur les Paramètres du système. Prévisions météorologiques Sélectionnez la ville du monde qui vous intéresse en touchant l’indicateur des prévisions météorologiques. Trouvez la ville en sélectionnant l’état où elle se situe, puis la ville, ou en saisissant directement le nom de la ville dans le champ “Rechercher ville”. Modifiez la température par défaut de l’appareil en cochant ou décochant l’option “Utiliser Celsius”. Afficher toutes les applications L’appareil dispose de nombreuses applications pratiques préinstallées. Touchez l’onglet Applications pour les afficher. Déverrouiller l’écran L’écran se verrouille après un bref moment d’inactivité. 9 Vous devrez le déverrouiller en appuyant une fois sur le bouton POWER et en faisant glisser l’icône de verrouillage dans le sens de la flèche avant de poursuivre l’utilisation de l’appareil. Note : Faire glisser l’icône dans le sens de la flèche coupe le son. Écran tactile & Utilisation des boutons Principales actions de l’écran tactile ESC : Vous pouvez toujours revenir à l’interface des menus du niveau supérieur en touchant cette icône une ou plusieurs fois (en haut à droite de l’écran). HOME : Vous pouvez toujours revenir directement à l’écran d’accueil en touchant cette icône (en haut à gauche de l’écran). MENU : Selon l’interface des différentes applications, touchez cette icône pour afficher les options du menu contextuel. Pendant la lecture d’une vidéo ou une chanson, vous pouvez mettre en pause/reprendre la lecture en touchant l’icône Pause / Lire . Autres actions de l’écran tactile Lorsque vous visionnez une vidéo ou écoutez de la musique, touchez la barre de progression pour lire une section précise du fichier. Faites glisser le curseur de la barre de progression sur un autre point du temps écoulé du fichier. Selon les divers navigateurs (Fichier, Musique, Vidéo, Photo, etc.), maintenez votre doigt sur l’écran, puis faites-le glisser vers le haut et le bas pour parcourir la liste des fichiers vers le haut et le bas. Dans la plupart des navigateurs (Fichier, Musique, Vidéo, Photo, Web etc.), maintenez votre doigt sur un objet pour afficher les options. Accéder à Internet Cet appareil est doté de la technologie Wi-Fi intégrée pour vous permettre d’accéder à Internet via le réseau Wi-Fi. Tout d’abord, vous devez configurer un réseau Wi-Fi. Pour cela, restez dans une zone de service Wi-Fi. Chaque fois que l’appareil sera à la portée du réseau Wi-Fi que vous avez configuré, il essaiera d’établir une connexion. Établir une connexion WI-FI Avant de lancer une application Internet telle que le 10 navigateur Web, vous devez d’abord activer le Wi-Fi et configurer un réseau Wi-Fi. pour ouvrir le menu de (1) Sur l’écran d’accueil, touchez l’icône WiFi configuration du réseau Wi-Fi ; (2) Touchez le paramètre “Wi-Fi” pour activer la connexion Wi-Fi s’elle est éteinte. (3) Sélectionnez “Paramètres Wi-Fi”, cet appareil balaiera automatiquement les réseaux Wi-Fi disponibles et affichera le résultat. La liste des réseaux disponibles affiche tous les réseaux sans fil à portée de votre appareil. Note : a) La liste des réseaux disponibles est constamment et automatiquement actualisée. b) Lorsque le Wi-Fi est actif, l’appareil se connectera automatiquement à vos réseaux configurés s’ils sont à portée. c) Si l’appareil détecte un réseau qui n’a jamais été configuré, il affichera une icône de notification. (4) Touchez le réseau auquel vous souhaitez vous connectez, entrez les informations du réseau (mot de passe) si nécessaire, puis touchez “Connect”. Cet appareil essaiera maintenant d’établir une connexion à ce point d’accès Wi-Fi avec les paramètres réseau que vous avez entrés. En cas de connexion établie, le message Connecté à XXX apparaîtra sous le paramètre WI-FI. Connexion avancée Pour balayer manuellement les réseaux Wi-Fi disponibles, (1) Sur l’écran “Paramètres Wi-Fi”, touchez l’icône Menu , puis “Balayer.” (2) Si le réseau Wi-Fi auquel vous souhaitez vous connecter n’apparaît pas dans la liste, faites défiler l’écran vers le bas, puis touchez “Ajouter un réseau Wi-Fi.” Entrez les informations requises, puis touchez “Enregistrer.” Pour régler l’adresse IP manuellement, touchez l’icône Menu , “Avancés”, puis saisissez tous les paramètres réseau requis (“Domaine réglementaire,” “Adresse IP,” etc.). Vous pouvez obtenir ces paramètres auprès de l’administrateur du réseau. Lancer le navigateur Web Pour lancer le navigateur Web, touchez l’icône Navigateur sur l’écran Applications. Si vous êtes déjà connecté à un réseau, le navigateur Web s’ouvrira simplement et vous pourrez lancer la navigation Web. Pour accéder à un nouveau 11 site Internet, touchez l’icône Menu pour afficher le menu, puis sélectionnez “Aller à” pour entrer la nouvelle adresse du site Internet. Note : Les réseaux sans fil n’offrent pas tous l’accès à Internet. Certains réseaux Wi-Fi relient uniquement plusieurs ordinateurs, sans connexion Internet. Utiliser le clavier virtuel Toucher une zone de saisie de texte pour ouvrir le clavier virtuel. Le clavier virtuel vous permet d’entrer une adresse de site Internet ou un texte. Indications a c a. Verrouillage des majuscules b. Touche de retour arrière. c. Chiffres et caractères /Bouton clavier à caractères. d. Réglage méthode de saisie e. Espace f. Entrer g. b d e f Sélectionner une méthode de saisie Si vous avez installé plusieurs méthodes de saisie sur cet appareil, sélectionnez une pour remonter à un menu superposé “Saisir méthode en a) touchant le bouton options”; b) sélectionnant “Sélectionner une méthode de saisie” pour régler votre méthode de saisie souhaitée. Saisir des caractères spéciaux Pour saisir un caractère spécial comme “à”, maintenez votre doigt sur “a”, un menu contenant tous les variables de caractères spéciales de “a” apparaît, puis faites simplement glisser votre doigt vers celui dont vous avez besoin et relâchez pour saisir le caractère. Utiliser le navigateur Web Vous pouvez parcourir l’écran vers le haut et le bas en touchant la page et la faire glisser vers le haut ou le bas (veillez à ne pas toucher un lien jusqu’à ce que vous soyez prêt !). Pour ouvrir un lien, touchez-le simplement. Vous pouvez ouvrir plusieurs pages Internet à la fois, visualisez-les toutes d’un seul coup sur l’écran, puis touchez l’une d’elles pour la visualiser en plein écran. 12 Pour revenir à la page précédemment parcourue, touchez l’icône Retour Pour afficher les objets disponibles du menu, touchez l’icône Menu Pour revenir directement à l’écran d’accueil, touchez l’icône Accueil . Selon l’endroit où vous êtes dans le navigateur Web, maintenir un objet enfoncé vous permettra d’accéder à plus d’options. Pour compléter une zone de texte, touchez la zone, puis utilisez le clavier virtuel pour saisir le texte requis. . . Objets du menu dans navigateur Web Lorsque vous visualisez une page, touchez l’icône Menu du menu. pour afficher les objets Nouvelle fenêtre Vous permet d’ouvrir de nouvelles fenêtres. Signets Servent à ouvrir le gestionnaire “Signets”. Vous verrez trois onglets : “Signets,” “Les plus visités” et “Historique”. “Signets” vous indique une liste de signets. Touchez simplement l’un d’eux pour l’ouvrir dans la fenêtre actuelle. Maintenir un signet enfoncé vous permettra d’accéder à plusieurs options (vous pourrez l’éditer, le renommer, le supprimer, etc.). Vous pouvez aussi utiliser l’icône Menu qui vous permettra d’ajouter la page dernièrement visitée aux signets. “Les plus visités” et “Historique” vous permettent d’accéder vos sites “Les plus visités” et à l’historique de vos visites. Dans l’onglet Fenêtres “Historique”, l’icône Menu vous permet d’effacer l’historique. Lorsque plusieurs fenêtres s’ouvrent au même moment, touchez “Fenêtres” pour les afficher toutes d’un seul coup sur l’écran. Touchez simplement l’une des petites fenêtres pour la visualiser en plein écran ou touchez l’icône Fermer de la petite fenêtre pour la fermer. Actualiser “Actualiser” rafraîchira la page Internet en cours en cas de chargement interrompu. Avance Passe à la prochaine page que vous parcourez. Plus Vous permet d’accéder à d’autres options (“Ajouter aux signets”, “Rechercher sur la page,” “Sélectionner du texte,” “Info sur la page,” “Téléchargements,” “Paramètres” etc.). Lire des E-Books Transférer des E-books à partir de l’ordinateur Avant de lire, vous devez transférer ou télécharger des E-Books sur l’appareil. Vous pouvez copier des E-Books du disque local de votre ordinateur à l’appareil via une 13 connexion USB (consultez la section “Transférer des fichiers” mentionnée précédemment). Note : Assurez-vous que vos E-Books sont au format PDF, EPUB, TXT, FB2, RTF ou PDB, pris en charge par l’appareil. Télécharger des E-books avec Adobe Digital Editions L’application Adobe Digital Edition vous permet de télécharger des E-Books protégés par DRM sur l’appareil. (1) Accédez au site Internet http://www.adobe.com/products/digitaleditions/, puis installez le logiciel Adobe Digital Editions conformément aux consignes. (2) Autorisez votre ordinateur à l’aide de votre identifiant Adobe et votre mot de passe. (3) Allumez l’appareil. Connectez l’appareil à l’ordinateur à l’aide du câble USB et démarrez Adobe Digital Editions. Cliquez sur “Autoriser le matériel” pour autoriser votre tablette. Vous ne pouvez utiliser l’identifiant Adobe que six fois. Il expirera au bout de la 6 ème tentative d’autorisation du matériel. Ensuite, vous devrez supprimer l’identifiant expiré en appuyant sur CTRL+SHIFT+D à l’aide du clavier de l’ordinateur ou en utilisant Effacer enregistrement activation de l’appareil, puis obtenez-en un nouveau. Le matériel se souvient uniquement des E-Books téléchargés avec le dernier identifiant Adobe, et écrase les eBooks téléchargés avec le précédent identifiant Adobe. (4) Téléchargez les fichiers PDF avec protection DRM sur votre ordinateur. Accédez à une bibliothèque en ligne et recherchez des E-Books. Sélectionnez vos E-Books préférés et téléchargez-les. Si l’E-Book est protégé par DRM, une fenêtre des données sur la licence DRM apparaît. Cliquez sur “Ouvrir” pour lancer le téléchargement de l’E-Book protégé par DRM. (5) Cliquez sur “Acheter”, puis vous devez voir votre 14 E-Book téléchargé sur le panneau droit de l’interface utilisateur d’Adobe Digital Editions. (6) Connectez votre appareil à l’ordinateur à l’aide du câble USB, et Adobe Digital Editions reconnaît cotre appareil. (7) Cliquez sur “Acheter” pour voir votre E-Book téléchargé, puis faites-le glisser vers votre appareil. Démarrer la lecture (1) (2) Sur l’écran d’accueil, touchez le raccourci Lecteur E-Book pour passer en mode Lecteur E-Book. Touchez un E-Book pour le lire immédiatement. Historique et Ma bibliothèque Touchez “History” pour visualiser votre historique de lecture ou “My Library” pour accéder à la bibliothèque d’E-Books. “History” affiche tous les E-Books que vous avez lus par date. “My Library” répertorie tous les E-Books stockés dans l’appareil. Note : L’appareil affiche la couverture de l’E-Book par défaut si l’E-Book ne dispose pas d’informations sur la couverture. C’est pourquoi vous voyez des couvertures d’E-Book identiques. Page avant/arrière 15 Lorsque vous lisez l’E-Book, vous pouvez faire glisser votre doigt sur l’écran à gauche et à droite pour faire défiler les pages. Vous pouvez faire défiler automatiquement les pages de pour afficher les l’E-Book en : a) touchant l’icône Menu paramètres de l’E-Book ; b) touchant “Retournement auto” ; c) sélectionnant un intervalle de retournement. Augmenter la taille de police (1) Tout en lisant, touchez l’icône Menu pour afficher les paramètres de l’E-Book. (2) Touchez “Taille de police” pour régler la taille de police. (3) Touchez la taille que vous souhaitez, puis “OK” pour confirmer. Passer à une page Vous pouvez accéder directement à une page que vous avez spécifiée. (1) Tout en lisant, touchez l’icône Menu pour afficher les paramètres de l’E-Book. (2) Touchez “Aller à”. (3) Touchez la zone de saisie du numéro de la page pour afficher le clavier virtuel. (4) Touchez les numéros pour saisir le numéro de la page. (5) Dès que vous avez terminé de saisir le numéro de la page, touchez “OK” pour passer à la page spécifiée. Utiliser les signets Vous pouvez ajouter, supprimer ou charger des signets sur la page. (1) Tout en lisant, touchez l’icône Menu pour afficher les paramètres de l’E-Book. (2) Touchez “Signets” pour afficher le menu d’un signet. Utilisez le menu pour ajouter, supprimer ou afficher des signets. Afficher le sommaire de l’E-Book Vous pouvez visualiser le sommaire de l’E-Book, puis sélectionner le chapitre ou la section que vous souhaitez lire. (1) Tout en lisant, touchez l’icône Menu pour afficher les paramètres de l’E-Book. (2) Touchez “TOC” pour afficher le sommaire de l’E-Book, puis touchez le chapitre que vous souhaitez lire. Visualiser les informations sur un livre Pendant la lecture d’un E-Book, vous pouvez visualiser les informations sur un livre à et en sélectionnant l’objet Info livre dans tout moment en touchant l’icône Menu l’ordre. Retournement auto 16 Pendant la lecture, vous pouvez utiliser la fonction Retournement auto (les pages se tournent automatiquement) pour votre convenance. (1) Touchez l’icône Menu pour afficher le menu superposé. (2) Touchez Retournement auto pour établir un bon mode de retournement (Manuel, 15 secondes etc.) Écouter la musique Sur l’écran d’accueil, touchez l’icône Musique pour accéder au mode Lecteur de musique. Vous pouvez également toucher le raccourci Applications pour afficher toutes les applications, puis toucher l’icône Musique pour accéder au mode de musique. Dans le menu Musique, tous les fichiers musicaux sont triés de diverses façons (Chansons, Artiste, Album, Liste de lecture etc.) Faites glisser votre doigt vers le haut et le bas sur la liste de fichiers pour la parcourir. Touchez une chanson à écouter. / . Pour revenir à l’écran d’accueil, touchez Chansons Trie tous les fichiers musicaux. Artiste Trie les fichiers musicaux par artiste. Album Trie les fichiers musicaux par album. Liste de lecture Trie vos chansons préférées. Lecture en cours Accède à l’écran Lecture en cours. Menu de lecture Pendant la lecture d’un fichier musical, touchez le bouton MENU pour afficher un menu contextuel : Bibliothèque – revient au menu de la bibliothèque de musique. Groupe aléatoire – sélectionne le mode Groupe aléatoire. Ajouter à la liste de lecture – ajoute une chanson à la liste de lecture. Supprimer – supprime une chanson. Effets sonores – Règle les effets sonores de la musique. Chansons aléatoires Dans la bibliothèque, touchez l’icône Menu pour afficher les options – Lecture de toutes les pistes, Groupe aléatoire et Lecture aléatoire. Lecture de toutes les pistes – lit les pistes dans l’ordre normal. 17 Groupe aléatoire – mélange 7-8 chansons d’un groupe à chaque fois. Lecture aléatoire – mélange toutes les chansons stockées dans l’appareil. Écran de lecture a b e c d f g h f d ge i h i j a. b. c. d. e. f. g. h. i. j. Liste de lecture en cours Chansons aléatoires/non aléatoires Répété/Non répété Nom de l’artiste Nom de l’album Titre de la chanson Chanson précédente/ Retour Lire/Pause Chanson suivante/Avance rapide Barre de progression Pour mettre en pause ou reprendre la lecture, touchez l’icône Pause / Lire . Pour lire la chanson suivante/précédente, touchez / . Vous pouvez toucher la barre de progression pour aller directement à un autre endroit de la chanson. Faites aussi glisser le curseur de la barre de progression vers un autre endroit de la chanson. Touchez pour régler le volume. Pour écouter des chansons de la liste, touchez et une chanson à écouter. Pour changer le mode répété, touchez . Pour afficher les options du menu, touchez . Toucher continuellement le titre d’une piste cherche des informations sur la piste à partir d’Internet. Pour revenir directement à l’écran d’accueil, touchez l’icône Écran d’accueil ou Retour . Liste de lecture La liste de lecture est une liste de chansons que vous avez manuellement ajoutée. Pour écouter la liste de lecture, (1) Dans le menu Musique, touchez l’icône Lecture de musique pour afficher toute la liste de lecture. Toutes les chansons ajoutées sont répertoriées. (2) Touchez une chanson pour démarrer la lecture. Visionner des vidéos Sur l’écran d’accueil, touchez l’icône Lecteur vidéo pour accéder au mode Lecteur vidéo. Vous pouvez également toucher le raccourci Applications pour afficher toutes les applications, puis toucher l’icône Lecteur vidéo pour accéder au mode vidéo. Parcourir les fichiers vidéo La liste des vidéos doit apparaître lorsque vous accédez au lecteur vidéo. 18 Faites glisser votre doigt vers le haut et le bas sur la liste de vidéos pour la parcourir. Touchez une vidéo pour démarrer la lecture. Vous pouvez revenir directement à l’écran d’accueil en touchant l’icône Retour ou Accueil . Écran de lecture a d b e f g a. b. c. d. e. f. g. h. i. j. k. c h i j k VOLBarre de progression VOL+ Signet Luminosité Vidéo précédente/Retour rapide Lire/Pause Vidéo suivante/Avance rapide Mode de visualisation Quitter Paramètres vidéo Touchez l’icône / pour mettre en pause/reprendre la lecture de la vidéo. Touchez “ ” pour afficher les objets du menu. Touchez la barre de progression pour aller directement à un autre endroit de la vidéo. Utilisez aussi votre doigt pour déplacer le curseur de la barre de progression vers un autre endroit de la vidéo. Touchez / pour régler le volume. Touchez “ ” pour établir un signet à l’endroit actuel de la vidéo. N’oubliez pas qu’un seul signet peut être établi par vidéo, et le nouveau signet doit couvrir le précédent. Pour reprendre la lecture d’une vidéo depuis le signet, accédez à l’écran d’accueil, puis au Lecteur vidéo, et touchez la vidéo inscrite dans les signets. Une fenêtre vous invite à “Lire depuis le début” et “Lire depuis le signet”. Sélectionnez “Lire depuis le signet”. Par défaut, la vidéo lit depuis le début. Pour supprimer le signet, touchez “ ” pour afficher le menu, puis sélectionnez “Supprimer un signet”. Touchez pour régler la luminosité de l’écran. Touchez / pour lire la vidéo suivante ou précédente. Touchez pour modifier le format de l’image de l’écran. Touchez pour arrêter la lecture et revenir à la liste de vidéos. Note : Il se peut que des fichiers vidéo ne soient pas lus correctement par l’appareil. Consultez les Caractéristiques techniques à la fin du manuel et assurez-vous que la résolution vidéo, l’encodage ou le type de fichier soit pris en charge. Paramètres de lecture vidéo Touchez l’icône pour afficher les paramètres vidéo. 19 Supprimer un signet et Lire depuis le début Supprimer un signet Mode de lecture Supprime un signet et lit depuis le début. Supprime le signet de vidéo. Simple – Lit la vidéo en cours, puis s’arrête après avoir lu. Répéter Un – Répète la vidéo en cours. Répéter Tout – Répète toutes les vidéos. Aide Donne des instructions sur la lecture vidéo. Retour Quitte pour aller au menu. Sortie de l’image vidéo sur l’écran du téléviseur L’appareil dispose d’une interface HDMI qui vous permet de le connecter à un périphérique audio numérique, un écran de télévision ou une télévision numérique. La connexion HDMI assure une qualité audio et vidéo de haute définition. Pour utiliser la fonction HDMI sur une télévision numérique, (1) Assurez-vous que la télévision numérique à connecter dispose d’une interface HDMI similaire. (2) Connectez cet appareil à la télévision numérique avec le câble HDMI correct. (3) Allumez la télévision, et réglez-la sur le mode HDMI. (4) Allumez l’appareil et visionnez une vidéo. La vidéo apparaîtra automatiquement sur la télévision numérique et l’écran d’affichage de l’appareil sera entièrement noir car la connexion HDMI est établie. (5) Appréciez la netteté exceptionnelle de l’image sur l’écran large de la télévision. (6) Pour désactiver l’affichage de l’image sur l’écran de l’appareil, déconnectez le câble HDMI qui relie l’appareil à la télévision. Visualiser des photos Sur l’écran d’accueil, touchez l’icône Galerie pour accéder au mode Visionneuse de photos. Vous pouvez également toucher le raccourci Applications pour afficher toutes 20 les applications, puis toucher l’icône Galerie pour accéder à la Galerie de photos. Visualiser des photos (1) (2) Des dossiers contenant des photos doivent être classés lorsque vous accédez à la Galerie. Touchez un dossier pour l’ouvrir. Les photos contenues dans le dossier ouvert sont répertoriées dans un affichage en miniature. Faites glisser votre doigt sur l’écran ou touchez pour parcourir les photos en miniature. (3) Touchez le bouton Miniature/Groupe les groupes de photos par date. (4) Touchez une miniature pour visualiser la photo en mode plein écran. (5) Pour afficher l’image précédente/suivante, faites glisser votre doigt sur l’écran horizontalement. 21 pour afficher les miniatures ou (6) Pour faire un zoom avant ou arrière, rapprochez vos doigts sur l’image. Afficher la barre d’outils Lorsque vous visualisez l’image, touchez l’écran ou l’icône Menu menu flottant. pour afficher un Zoom avant/arrière Démarrer un diaporama Afficher les options du menu Toucher “Menu” peut afficher d’autres options du menu. Envoyer une image à un ami par e-mail (accès au compte e-mail requis) 22 Supprimer une image Informations sur l’image Choisir l’image comme fond d’écran du bureau Rogner une partie de l’image Tourner l’image vers la gauche Tourner l’image vers la droite Diaporama Pour démarrer un diaporama automatique, touchez l’écran pour afficher un menu flottant, puis touchez le menu Diaporama de la barre d’outils. Pour arrêter le diaporama, touchez l’écran. Utiliser le caméscope/l’appareil photo L’appareil dispose d’un magnétoscope intégré qui vous permet de réaliser des séquences vidéo ou de prendre des photos. Touchez l’onglet Applications pour afficher les applications, puis sélectionnez “Caméscope”/“Appareil Fenêtre de photo” pour accéder au mode prévisualisation Magnétoscope/Photo. Pour réaliser des séquences Viseur vidéo, touchez le bouton Sélecteur de mode Caméscope/Photo Démarrer/Arrêter pour lancer l’enregistrement vidéo. Démarrer/Arrêter Touchez à nouveau le bouton Démarrer/Arrêter pour arrêter l’enregistrement vidéo ou la prise de photos. Vous pouvez visualiser la séquence vidéo/photo dans la Fenêtre de prévisualisation. Pour lire la séquence vidéo que vous avez réalisée, accédez au mode Lecteur vidéo, puis touchez la vidéo. Pour visualiser la photo que vous avez prise, accédez au mode Visionneuse de photos, puis touchez la photo. 23 Explorer des fichiers Vous pouvez explorer des fichiers et des dossiers à l’aide de l’application Explorer ou ASTRO. Sur l’écran d’accueil, touchez le raccourci Applications pour afficher toutes les applications, puis touchez l’icône Explorer ou ASTRO pour accéder au mode Explorateur de fichiers. Utiliser l’Explorateur Parcourir des fichiers et des dossiers Faites glisser votre doigt vers le haut et le bas pour parcourir la liste des fichiers vers le haut et le bas. Pour ouvrir un fichier ou un dossier, touchez le fichier/dossier. , vous pouvez gérer les applications (consultez les Touchez l’icône Menu détails dans la section “Gérer les applications tierces”). Vous pouvez passer à un autre niveau dans l’interface en touchant l’icône Retour ou Suivant . Vous pouvez revenir à un niveau dans le répertoire en touchant le bouton Niveau supérieur . Où que vous soyez dans l’interface, vous pouvez revenir directement à l’écran d’accueil en touchant l’icône Retour ou Accueil . Touchez l’icône Accueil pour accéder au répertoire racine. Utiliser la barre d’outils Vous pouvez utiliser la barre d’outils pour parcourir la carte mémoire/carte mémoire interne de votre appareil et pour supprimer ou copier des fichiers. Cachez/affichez la barre d’outils en touchant la surface grise. Parcourez tous les outils en faisant glisser votre doigt sur la barre d’outils. Home Accède à l’écran d’accueil. LevelUp Multi Passe au niveau supérieur dans le répertoire. Sélectionne plus d’un fichier. Editor Copie, supprime, déplace, colle ou renomme le fichier ou le dossier. Back Recule d’un niveau dans l’interface. 24 Next Avance d’un niveau dans l’interface. Copier/Déplacer des fichiers et des dossiers (1) Dans la liste de fichiers, faites défiler en faisant glisser votre doigt pour sélectionner le fichier/dossier que vous souhaitez copier ou déplacer. (2) Maintenez le fichier/dossier sélectionné enfoncé jusqu’à ce que le menu contextuel apparaisse. (3) Sélectionnez “Copy” ou “Move” du menu contextuel. (4) Accédez à l’emplacement dans lequel vous souhaitez copier ou déplacer le fichier/dossier. (5) Sélectionnez l’icône Éditeur de la barre d’outils, puis sélectionnez “Paste.” Supprimer des fichiers et des dossiers Dans la liste de fichiers, faites défiler la liste en faisant glisser le doigt pour sélectionner le fichier/dossier que vous souhaitez supprimer. (2) Maintenez le fichier/dossier sélectionné enfoncé jusqu’à ce que le menu contextuel apparaisse. (3) Sélectionnez “Delete” dans le menu contextuel, puis “Delete” pour confirmer ou “Cancel” pour quitter. (1) Renommer des fichiers et des dossiers (1) Dans la liste de fichiers, faites défiler la liste en faisant glisser le doigt pour sélectionner le fichier/dossier que vous souhaitez renommer. (2) Maintenez le fichier/dossier sélectionné enfoncé jusqu’à ce que le menu contextuel apparaisse. (3) Sélectionnez “Rename” du menu contextuel. (4) Touchez la zone de saisie pour afficher le clavier virtuel, puis sélectionnez des lettres sur le clavier virtuel pour renommer les fichiers/dossiers. (5) Touchez “OK” pour confirmer le nouveau nom. Sélectionner des objets multiples Vous pouvez sélectionner plus d’un fichier ou dossier à la fois. (1) Dans la barre d’outils du haut, touchez l’icône Multi “ .” (2) Touchez les fichiers/dossiers que vous souhaitez sélectionner. Une fois sélectionné, le nom du fichier/dossier devient rouge. (Pour désélectionner le fichier/dossier, touchez-le à nouveau.) (3) Dès que vous avez sélectionné, vous pouvez supprimer, copier ou déplacer les . fichiers sélectionnés en touchant l’icône Éditeur Utiliser ASTRO Parcourir les fichiers et les dossiers Vous pouvez faire glisser votre doigt vers le haut et le bas pour parcourir la liste de fichiers vers le haut et le bas. 25 Pour ouvrir un fichier ou un dossier, touchez le fichier/dossier. Touchez l’icône Menu pour gérer les applications (consultez les détails dans la section “Gérer les applications tierces”). Vous pouvez passer à un autre niveau dans l’interface en touchant l’icône Retour ou Suivant . Vous pouvez revenir à un niveau dans le répertoire en touchant le bouton Niveau . supérieur Où que vous soyez dans l’interface, vous pouvez revenir directement à l’écran ou Accueil . d’accueil en touchant l’icône Retour Touchez l’icône Accueil pour accéder au répertoire racine. Utiliser la barre d’outils Vous pouvez utiliser la barre d’outils pour parcourir la carte mémoire/mémoire interne de votre appareil et supprimer ou copier des fichiers. Cachez/Affichez la barre d’outils en touchant la surface grise. Parcourez tous les outils en faisant glisser votre doigt sur la barre d’outils. Home Accède à l’écran d’accueil. Up Multi Recule d’un niveau dans le répertoire. Sélectionne plus d’un fichier. Edit Copie, supprime, déplace, colle ou renomme le fichier ou le dossier. Search Back Recherche un fichier ou un dossier précis. Recule d’un niveau dans l’interface. Next View Avance d’un niveau dans l’interface. Affiche des fichiers et des dossiers de la liste ou des icônes. Sort Trie des fichiers et des dossiers par nom, date, taille ou type de fichiers. Prefs Network Préférences ASTRO Active le réseau Wi-Fi ou la connexion Bluetooth. Copier/Dépalcer des fichiers et des dossiers (1) Parcourez les fichiers/le dossier et trouvez le fichier/dossier souhaité. (2) Touchez l’icône Multi puis le(s) fichier(s)/dossier(s) souhaité(s). Sélectionnez plusieurs objets en touchant. Pour désélectionner le(s) objet(s), touchez l’icône Annuler . (3) Sélectionnez “Copy” ou “Move” du menu contextuel. (4) Accédez à l’emplacement où vous souhaitez copier ou déplacer le 26 (5) fichier/dossier. Sélectionnez l’icône Éditer de la barre d’outils, puis “Coller.” Supprimer des fichiers et des dossiers (1) Parcourez les fichiers/le dossier et trouvez le fichier/dossier souhaité. (2) Touchez l’icône Multi puis le(s) fichier(s)/dossier(s) souhaité(s). Sélectionnez plusieurs objets en touchant. Pour désélectionner le(s) objet(s), touchez l’icône Annuler . (3) Sélectionnez “Supprimer” du menu contextuel, puis “Supprimer” pour confirmer. Compresser des fichiers/un dossier avec Zip (1) Parcourez les fichiers/le dossier et trouvez le fichier/dossier souhaité. puis le(s) fichier(s)/dossier(s) (2) Touchez l’icône Multi souhaité(s). Sélectionnez plusieurs objets en touchant. Pour désélectionner le(s) objet(s), touchez l’icône Annuler . (3) Sélectionnez “Zip” du menu contextuel. (4) Entrez un nom pour designer le fichier zip, puis touchez “Créer”. Options de fichier Maintenez votre doigt enfoncé sur un objet pour afficher les options correspondantes : Details – informations sur le fichier. Open As – ouvre le fichier via une autre application. Edit – copie, supprime, déplace, compresse le fichier. Send – envoie le fichier par e-mail (accès au compte e-mail requis). Set As – définit le fichier comme fichier bureau. Envoyer/Recevoir des e-mails Cet appareil dispose d’une application de messagerie préinstallée. Il vous permet d’envoyer ou de recevoir des e-mails via Internet à tout moment. N’oubliez pas de disposer d’une connexion Internet avant d’utiliser le service de messagerie. Sur l’écran d’accueil, touchez le raccourci Applications pour afficher toutes les applications, puis touchez l’icône E-mail pour lancer l’application de messagerie. Créer un compte e-mail Vous devez d’abord créer un compte e-mail pour recevoir ou envoyer des e-mails. (1) Lancez l’application de messagerie en touchant l’icône de l’application E-mail, et une fenêtre vous invite à créer un compte. (2) Entrez votre adresse e-mail et votre mot de passe. Vous pouvez définir le compte par défaut en sélectionnant l’option “Envoyer un e-mail depuis ce compte par défaut”. (3) Touchez “Configuration manuelle” pour configurer les informations sur votre 27 serveur de messagerie. (4) Sélectionnez le type de serveur parmi POP3, IMAP ou Exchange pour les e-mails entrants. Pour connaître le type de votre serveur de messagerie, consultez le fournisseur de service, l’administrateur de réseau ou informez-vous sur Internet. (5) Entrez les informations requises (serveur, port, etc.). Obtenez-les auprès du fournisseur de service, de l’administrateur de réseau ou d’Internet. (6) Sélectionnez le type de serveur pour les e-mails sortants et entrez les informations requises pour le serveur. (7) Cliquez sur “Suivant” pour continuer. Votre tablette vérifie les paramètres du serveur. Lorsque la fenêtre “Votre compte est configuré et un e-mail est en cours”, votre compte est bien configuré. (8) Entrez votre nom, puis touchez “Fait” pour terminer. Note : Si vous disposez de plusieurs comptes, à chaque fois que vous lancez l’application de messagerie, vous accédez au compte e-mail par défaut. Gérer les comptes Vous pouvez créer plus d’un compte et gérer ces comptes en vérifiant les informations relatives au compte, en ajoutant un autre compte ou en supprimant un compte. Ajouter un autre compte Suivez ces étapes pour ajouter un autre compte si vous le souhaitez. (1) Lancez l’application de messagerie, puis touchez l’icône Menu pour afficher l’objet menu. Sélectionnez “Comptes” pour afficher les comptes. (2) Touchez l’icône Menu pour afficher l’objet Menu, puis sélectionnez “Ajouter un compte”. (3) Suivez ces étapes pour configurer un compte e-mail et ajouter un compte. Supprimer un compte e-mail (1) Dans votre boîte aux lettres électronique, touchez l’icône Menu pour afficher les objets du menu. (2) Touchez “Comptes” pour afficher tous les comptes de messagerie. (3) Maintenez une pression sur le compte à supprimer jusqu’à l’apparition d’un menu contextuel. (4) Touchez “Supprimer compte”, puis “OK” pour confirmer. Vérifier les paramètres du compte (1) Dans votre boîte aux lettres électronique, touchez l’icône Menu pour afficher les objets du menu. (2) Touchez “Comptes” pour afficher tous les comptes de messagerie. (3) Maintenez une pression sur le compte à vérifier jusqu’à l’apparition d’un menu contextuel. 28 (4) Touchez “Paramètres du compte”, puis tous les paramètres du compte doivent apparaître. Vous pouvez éditer ces paramètres comme vous le souhaitez. Visualiser des e-mails Accédez à votre boîte aux lettres électronique lorsque vous lancez l’application de messagerie. Dans la boîte aux lettres électronique, faites glisser votre doigt vers le haut et le bas pour parcourir la liste d’e-mails. Touchez un e-mail pour l’ouvrir. Un menu apparaît si vous maintenez une pression sur l’e-mail. le menu vous permet d’ouvrir, de répondre, de transférer ou de supprimer l’e-mail. Objets du menu E-mail Dans la liste d’e-mails, touchez l’icône Menu pour afficher le Menu. Réactualiser Réactualise les e-mails. Rédiger Rédige un nouveau message. Revient à la boîte aux lettres électronique. Dossiers Comptes Paramètres du compte Visualise tous les comptes de messagerie. Vérifie les paramètres de votre compte. Lire des documents Office L’appareil prend en charge les documents au format Microsoft Office grâce à son application OfficeSuite intégrée. Vous pouvez lire des documents aux formats Word, Excel ou PPT, etc. (1) Copiez les documents au format Office sur l’appareil via une connexion USB. (2) Lancez l’application OfficeSuite. (3) Trouvez un document Office à l’aide de l’explorateur de fichiers. (4) Touchez le document pour l’ouvrir. Sur la page d’ouverture, vous pouvez faire glisser votre doigt vers le haut et le bas pour tourner les pages. 29 (5) Touchez l’icône Menu pour afficher les options du menu. Ces options vous permettent de trouver un texte précis ou de compter le nombre de mots du document. Gérer des applications tierces Votre appareil prend en charge de nombreuses applications tierces pratiques. Vous pouvez les acheter afin d’ajouter plus de fonctions à votre appareil. Ils sont disponibles en ligne sur Internet ou directement sur votre produit. Applications préinstallées L’appareil contient des applications préinstallées à la fabrication. Vous pouvez les consulter en touchant l’icône Applications . Elles comprennent un lecteur vidéo, un lecteur audio, un navigateur, un réveil, une calculatrice etc. Installer des applications Vous pouvez manuellement installer des applications en suivant ces étapes : (1) Téléchargez le fichier d’installation directement à partir de la bibliothèque d’applications intégrée (p. ex. SLIDEME). Assurez-vous que le fichier est au format .apk pris en charge par cet appareil. (2) Connectez votre appareil à l’ordinateur à l’aide du câble USB. (3) Copiez le fichier d’installation sur votre appareil. (4) Déconnectez votre appareil de l’ordinateur. (5) Allumez votre appareil et accédez au mode Explorateur de fichiers via Explorateur. (6) Trouvez le fichier d’installation et ouvrez-le. (7) Suivez les instructions affichées à l’écran pour installer l’application. (8) Une fois l’application bien installée, vous pouvez la trouver dans l’onglet Applications. Désinstaller des applications (1) Touchez le raccourci Paramètres sur l’écran d’accueil pour afficher tous les paramètres système. (2) Sélectionnez “Applications”. (3) Sélectionnez “Gérer les applications”. (4) Touchez l’application que vous souhaitez désinstaller. (5) Touchez “Désinstaller” pour désinstaller l’application. Note : Vous ne pouvez pas désinstaller les applications préinstallées. 30 Certaines applications conçues pour les téléphones portables sous système Android peuvent ne pas fonctionner correctement avec l’appareil. Consultez le concepteur de logiciel correspondant pour plus d’informations. Gérer des tâches Votre appareil peut gérer plusieurs tâches à la fois. Par exemple, vous pouvez visualiser des photos tout en écoutant de la musique. La fonction multitâche est pratique mais inefficace lorsque vous utilisez trop de tâches. Pour économiser la mémoire du système et améliorer les performances du système, mettez fin aux tâches que vous n’utilisez pas pour le moment. (1) Touchez l’application “Advanced (2) Touchez la tâche que vous Task Killer”. souhaitez terminer. (3) Touchez “KILL selected apps” pour terminer la tâche. Paramètres du système Sur l’écran d’accueil, touchez “Paramètres” et sélectionnez une catégorie : “San fil & Réseaux,” “Son & Affichage,” “Date & Heure,” etc. Lorsqu’une flèche Bas apparaît à droite d’un paramètre, cela signifie que ce paramètre comprend des sous paramètres. Touchez-la pour afficher la liste des sous-paramètres. Lorsqu’une case à cocher apparaît à droite d’un paramètre, touchez-la pour activer ou désactiver cette option. Lorsque cela est possible, utilisez votre doigt pour parcourir l’écran vers le haut et le bas pour faire apparaître des paramètres que vous n’avez pas vus au départ. Dès que vous avez terminé de régler vos paramètres, touchez l’icône Retour pour revenir à la liste de paramètres ou touchez l’icône Écran d’accueil pour accéder directement à l’écran d’accueil. Vos paramètres s’enregistrent instantanément. Sans fil & réseaux Wi-Fi – touchez cette ligne pour activer ou désactiver la connexion Wi-Fi. Paramètres Wi-Fi – vous permet de configurer et gérer vos réseaux Wi-Fi. Son Mode Silence – coupe le son, sauf dans le cas de l’alarme et d’un média. Volume – modifie le volume. Sonnerie de notification – définit votre sonnerie de notification par défaut. Sélection audible – active/désactive le son du clic tactile. Sons du verrouillage de l’écran – active/désactive le son lorsque vous verrouillez /déverrouillez l’écran. Affichage Luminosité – vous permet de régler la luminosité de l’écran. 31 Rotation auto de l’écran – bascule automatiquement le sens de l’écran lorsque l’appareil pivote. Animation – active/désactive l’affichage des animations à l’ouverture et la fermeture des applications. Délai de l’écran – vous permet de régler le délai avant que l’écran ne s’éteigne automatiquement et ne se verrouille. Pour rallumer l’écran, appuyez une fois sur le bouton Power, et appuyez à nouveau pour le déverrouiller. Région & Sécurité L’écran vous permet d’autoriser certaines applications sous système Android™ de déterminer votre région actuelle. Vous pouvez aussi définir un motif de déverrouillage de l’écran et d’autres paramètres de sécurité. Applications Cet écran vous permet de gérer vos applications sous système Android™. Vous pouvez visualiser des informations sur toutes les applications installées sur votre appareil. Privé Ce paramètre vous permet de sauvegarder ou de restaurer vos paramètres ou données du système. Stockage Ce paramètre vous permet de démonter la carte SD ou de vérifier la carte SD et l’espace de stockage interne. Langue & Clavier Permet de définir votre langue et votre région préférées et de configurer les paramètres de texte pour saisir le texte de manière plus rapide et exacte. Date & Heure Ce paramètre vous permet de définir la date, l’heure, le fuseau horaire et les formats. Mettre à jour la médiathèque Met à jour manuellement la médiathèque de votre appareil. Effacer enregistrement activation Sert à effacer l’enregistrement des activations DRM. Au sujet de l’appareil Affiche les informations sur le système de votre appareil. Dépannage Réinitialiser cet appareil Si l’appareil se fige, vous pouvez le forcer à s’éteindre en maintenant le bouton Power enfoncé pendant 15 secondes. Si le bouton Power ne réinitialise pas votre appareil, utilisez le bouton “Orifice de réinitialisation” situé à l’arrière de l’appareil. Caractéristiques Objet Unité centrale Description Processeur Cortex-A8 Fréquence de l’unité centrale :1GHz DDR 2X256Mo Système d’exploitation intégré Android OS 2.3 ou supérieur Matériel Ordinateur IBM ou ordinateur compatible, Note-book ou Macintosh 32 Mémoire interne avec port USB 4Go (1.2Mo pour l’installation d’applications, 2.8Go pour le système interne) ou supérieur Type de carte mémoire Carte SD: 1Go, 2Go, 4Go (SDHC), 8Go (SDHC) Système d’exploitation Windows2000/XP/Vista/Windows 7/Linux2.4/ MAC OS 10.6.7 supérieur USB2.0 haut débit Interface SD (compatible SDHC) Écouteurs : 3.5mm Connexion Wi-Fi (802.11 b/g/n) Capteur G E-Book Prend en charge la rotation 360 Formats de fichier Formats de codage Formats de photo PDF/EPUB/TXT/FB2/PDB/RTF Formats PDF/EPUB : .Open; .Adobe DRM (sous licence) Formats TXT/FB2/PDB/RTF : .Ouvert JPEG (Ligne de base) : 2Mpels(Max) BMP GIF (Statique) 1000x 1000 (Max.) PNG Formats de fichier MP3/WAV/OGG/FLAC/APE/AAC/WMA MP3 (MPEG1/2/2.5 Couche audio 1/2/3): 8~48KHZ/8~320Kbps, CBR et VBR Audio WMA (Version 4, 4.1,7,8,9): 8~48KHZ Formats de codage WAV (MS-ADPCM, IMA-ADPCM, PCM) : 8 ~48KHZ OGG (Q1- Q10) : 8~48KHZ FLAC (Niveau de compression 0~8) : 8~48KHZ APE (Version 3.95, 3.97, 3.98, 3.99, normale et rapide) : 8~48KHZ AAC (ADIF, ATDS Header AAC-LC et AAC-HE) : 8~48KHZ Formats de fichier AVI, 3GP, MP4, RM, RMVB, FLV, MOV, AVI(MPEG4,XVID,DIV X3/4/5/6, MS MPEG4 V3) Vidéo Formats de codage 3GP/MP4(H.264,H.263 ,MPEG4,XVID,DIVX3/4 /5/6, MS MPEG4 V3) RM/RMVB(Real video 8/9): FLV(Sorenson Spark) 1920*1088 pixels/30FPS (Max) Codecs audio :MP2/MP3/AC3/AAC/PCM MPEG4,XVID,DIVX3/4/5/6 : 1920*1088 pixels/30FPS (Max.) H.264: 1920*1088 pixels/30FPS (Max) Codecs audio : MP2/MP3/AC3/AAC/PCM 1920*1088 pixels/30FPS (Max) Codecs audio : Cook/AAC 1920*1088 pixels/30FPS (Max) Codec audio : MP3 MOV(H.264, H.263,MPEG4,XVID,DI MPEG4, XVID, DIVX3/4/5/6, MS MPEG4 V3 : 1920*1088 pixels VX3/4/5/6, MS MPEG4 /30FPS/38.4Mbps(Max.) 33 V3) H.264 : pixels/30FPS/20Mbps(Max) 1920*1088 Codecs audio : MP2/MP3/AC3/AAC/AMR MPG/DAT/VOB(MPEG1 /2) 1920*1088 pixels/30FPS/80Mbps(Max.) Codecs audio : MP2/MP3 Vitesse de lecture 8-9MB/S (flash MLC) Vitesse d’écriture 2.5-3.4MB/S (flash MLC) Temps de charge de la pile 5 heures environ Durée de vie de la pile 7 heures environ de lecture de musique ; 5 heures environ de lecture vidéo ; 5 heures environ de navigation Internet. Affichage Écran TFT LCD 8.0”, pavé tactile (pavé tactile capacitif), 800X480 pixels. Rapport signal/bruit >=80dB Réponse en fréquence 20Hz—20KHz Alimentation Pile au lithium-ion polymère rechargeable ; Adaptateur CA : entrée CA 100-240V~50/60Hz, sortie CC 5V/2A Temp. de stockage -20℃ ~ +65 Temp. ambiante 0℃ ~ +50 Humidité de fonctionnement relative 20% ~ 90%(40 ) Humidité de stockage relative 20% ~ 93%(40 ) ℃ ℃ ℃ ℃ Déclaration FCC Cet équipement a été testé et déclaré conforme aux limites pour appareils numériques de classe B, selon la partie 15 de la réglementation FCC. Ces limites sont conçues pour fournir une protection raisonnable contre les interférences nuisibles dans une installation résidentielle. Cet équipement produit, utilise et peut émettre de l’énergie de radio fréquence et, s’il n’est pas installé et utilisé conformément aux instructions, il est susceptible de causer des interférences nuisibles à la communication radio. Cependant, il n’existe aucune garantie que de telles interférences ne se produiront pas dans une installation particulière. Si cet équipement cause des interférences nuisibles à la réception de signaux radio et de télévision, ce qui peut être déterminé en allumant et en éteignant l’équipement, il est recommandé d’essayer de corriger les interférences en utilisant une ou plusieurs mesures suivantes : -- Rediriger ou repositionner l’antenne de réception. -- Augmenter la distance ente l’équipement et le récepteur. -- Brancher l’équipement à une prise reliée à un circuit autre que celui utilisé par le récepteur. -- Consulter le revendeur ou un technicien radio/TV qualifié pour obtenir de l’aide. 34 Attention : Tout changement ou toute modification de cet appareil non approuvé explicitement par le fabricant peut annuler votre droit d’utiliser cet équipement. USA Cet appareil est conforme à la partie 15 de la réglementation FCC. L’utilisation est soumise aux deux conditions suivantes : (1) cet appareil ne doit pas causer d’interférences nuisibles, et (2) cet appareil doit accepter toute autre interférence reçue, y compris les interférences pouvant causer un fonctionnement non souhaité. Tout changement ou toute modification non approuvé expressément par l’autorité responsable de la conformité peut annuler l'autorisation accordée à l'utilisateur de faire fonctionner cet équipement. Canada : - Cet appareil est conforme à la(aux) norme(s) RSS sans licence de l’industrie du Canada. L’utilisation est soumise aux deux conditions suivantes : (1) cet appareil ne doit pas causer d’interférences, et 2) cet appareil doit accepter toute autre interférence reçue, y compris les interférences pouvant causer un fonctionnement involontaire. Avertissement RF FCC : L’appareil a été évalué est il est conforme aux exigences générales d’exposition aux radiofréquences. L’appareil peut être utilisé dans des conditions d’exposition portables sans restriction. www.difrnce.com Contactez directement notre service technique au 0031 (0) 348409371 35