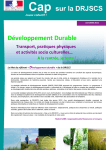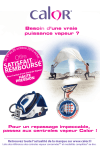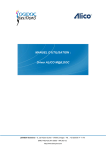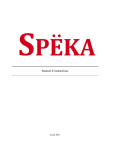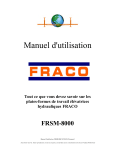Download Module de création de maquette Postréponse : Mode d`emploi
Transcript
Module de création de maquette Postréponse : Mode d'emploi En quelques « clics », vous allez personnaliser votre enveloppe-retour aux couleurs de votre entreprise en y positionnant vos textes et logos. Etape par étape, faîtes de votre enveloppe un véritable support de communication tout en respectant les règles de présentation propres à la solution Postréponse que vous avez choisie. Accédez au module de création Certains produits de la gamme Postréponse nécessitent un contrôle des maquettes de la part de La Poste. A la suite de ce dernier, vous obtenez votre numéro d'autorisation. Afin de vous aider dans la création de votre maquette, et pour racourcir les délais de validation de votre maquette, La Poste vous offre ce service, totalement gratuit. Le module "Réalisez votre Maquette" a été développé avec le plug in Flash player. Si vous ne le possédez pas, vous pouvez le télécharger gratuitement à l'adresse suivante : www.macromedia.com. Dans le menu, choisissez le module correspondant au produit de votre choix : Optima Réponse Expression Réponse Prêt-à-Poster Réponse Réalisez votre Maquette La représentation des différentes étapes du processus en haut de l'écran vous permet de vous guider tout au long de la réalisation de votre maquette. • • • • • • • Etape Support : vous indiquez les spécificités du support de Postréponse que vous avez choisi. Etape Adresse : vous renseignez votre adresse Postréponse et votre numéro d'autorisation. Etape Recto maquette : le recto de votre maquette apparaît à l'écran. Etape Texte : vous insérez des messages à votre support. Etape Image : vous insérez votre logo ou toute autre image au format Jpeg. Etape Fichier : le fichier au format PDF de votre maquette est généré. Etape Verso maquette : vous avez désormais la possibilité de réaliser la maquette du verso de votre support. Pour passer d'une étape à l'autre, vous pouvez : • • soit cliquer directement sur les étapes représentées dans le processus en haut de l'écran. soit cliquer sur le bouton « suivant », en bas à droite de l'écran. Pour créer votre maquette : Etape 1 - Support : Renseignez le type de support souhaité • • Indiquez la largeur et la Longueur de l'enveloppe Dans le cas d'une enveloppe à fenêtre, la fenêtre doit se situer au recto de l'enveloppe : • à 15 mm minimum du bord latéral droit • à 20 mm du bord inférieur de l'enveloppe • à 40 mm minimum du bord supérieur de l'enveloppe. Entrez la durée de validité de votre numéro d'autorisation : Validité Permanente (cliquez sur • • • la puce) ou validité temporaire (indiquez à l'aide du calendrier les dates correspondant à votre autorisation Postréponse). Indiquez le tarif d'acheminement de votre Postréponse en cliquant sur la puce : Lettre ou Ecopli. Dans le cas où vous utiliseriez du Prêt-à-Poster Réponse, choisissez la marque d'affranchissement que vous souhaitez. Dans le cas de l'Expression Réponse, vous avez désormais la possibilité d'utiliser des marques d'affranchissement T de couleur ou de nouvelles mentions d'affranchissement. Etape 2 - Adresse : L'adresse destinataire se compose de 5 éléments : • • • • • • Champ 1 : nom de votre entreprise, Champ 2 (facultatif) : nom du service destinataire, Champ 3 : numéro d'autorisation Postréponse composé de 5 chiffres (fourni par votre commercial). Un numéro d'autorisation doit être obligatoirement saisi pour passer à l'étape suivante. (indiquez XXXXX si vous ne le possédez pas encore), Champ 4 : choisir entre code Cedex ou postal si besoin est, Champ 5 : localité ou libellé Cedex en fonction du choix précédent, Renseignez le type de police ainsi que la taille que vous souhaitez utiliser pour l'adresse. A défaut, la police de l'adresse destinataire sera la police recommandée par la Poste pour garantir une meilleure qualité de service. Etape 3 – Recto Maquette : cette étape vous permet de générer la maquette recto de votre support. Votre maquette est réalisée mais vous pouvez maintenant faire de cette dernière un réel support de communication. Etape 4 – Texte : Personnalisez votre maquette en insérant un texte • • • Entrez votre texte dans la fenêtre qui apparaît et mettez-le en forme à votre convenance. Cliquez sur valider pour faire apparaître votre texte sur l'enveloppe. Vous pouvez le placer à l'endroit voulu, dans la limite des endroits autorisés. Le texte apparaît en encadré. Cet encadré disparaîtra sur la maquette. Vous pouvez recommencer ces opérations autant de fois que vous le souhaitez. Vous pouvez modifier votre texte en cliquant sur la petite flèche. Choisissez l'option désirée (supprimer, modifier). Etape 5 – Image : Personnalisez votre maquette en insérant une image • • • • • Choisissez votre image ou logo depuis votre disque dur en appuyant sur parcourir * *seul le format jpeg est accepté. Les images que vous souhaitez insérer doivent être d'une taille inférieure à 1Mo. Cliquez sur « envoyer » (le délai peut être long). Un message clignotant apparaît en bas de l'écran pour insérer votre image. Cliquez sur « valider ». Tout comme le texte, cliquez-tirez sur la partie verte pour déplacer votre image où vous le souhaitez. Un petit panneau vous indique les endroits interdits. Par défaut, l'illustration est encadrée. Vous pouvez enlever ce cadre en cliquant sur la petite flèche. Choisissez l'option désirée (supprimer l'image, avec cadre, sans cadre). • La superposition de texte sur les images n'est pas possible. Vous devez travailler vos images préalablement dans un logiciel adapté (Photoshop ou autres ...). Etape 6 - Verso maquette : Réalisez le verso de votre support de communication. Vous pouvez personnaliser le verso de votre support en rajoutant vos messages de communication selon les opérations décrites dans les étapes 4 et 5. Etape 7 : Fichier Cette étape vous permet de la générer une maquette sous le format PDF ou de l'enregistrer en local sur votre poste. Ces deux options apparaissent dans la partie droite du menu : Pour générer une enveloppe : Le logiciel vous permet d'éditer un fichier pdf avec votre enveloppe qui sera directement exploitable par votre imprimeur. Vous devez disposer du logiciel Adobe Reader. Pour le télécharger gratuitement, allez sur www.adobe.fr. • Cliquez sur « Générer le fichier PDF » • Vous pouvez enregistrer une copie de ce fichier sur votre poste en utilisant l'enregistrement d'Adobe Reader. • Le fichier PDF est composé de deux pages : • La maquette du Postréponse. • La demande d'attribution du Numéro d'autorisation Postréponse, pré-remplie automatiquement avec les caractéristiques de votre produit. N'oubliez pas d'indiquer vos coordonnées. • Remarque : l'identifiant client sera renseigné par votre commercial. Imprimez le ou envoyez le directement à votre commercial (par e-mail ou par fax qui se chargera de faire valider la maquette et de vous fournir votre numéro d'autorisation ou bien contacter le 36-34). ATTENTION : Pour imprimer votre maquette au format réel, vérifiez les paramètres de votre imprimante: la case « Ajuster » ne doit pas être cochée. Pour enregistrer votre projet de maquette : Dans le cas où vous souhaiteriez retravailler sur votre maquette (insertion du bon numéro d'autorisation, changement de l'image etc..), nous vous recommandons d'enregistrer votre projet afin de le ré-ouvrir ultérieurement sur le logiciel. 1. Cliquez sur le lien « Enregistrer la maquette ». 2. Puis sur "Télécharger le fichier". Cliquez alors avec le bouton droit de la souris, un nouveau menu s'ouvre. 3. Cliquez sur "Enregistrer la cible sous..." Vous enregistrez alors votre maquette directement sur votre disque dur. Pour ouvrir votre projet ultérieurement : Ouvrez le module « Réalisez votre maquette » avec le produit que vous avez choisi. 1. Cliquez dans le menu gauche sur « Maquette existante ». 2. Une fenêtre permet de choisir le fichier "Maquette" à; charger. (utilisez "parcourir" pour changer de répertoire). 3. Sélectionnez le fichier choisi, puis cliquez sur ouvrir. 4. Un lien apparaît en bas de l'écran pour intégrer la maquette de votre fichier dans l'outil. Cliquez sur « valider ». Votre maquette apparaît alors sur votre écran.