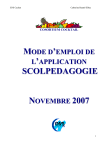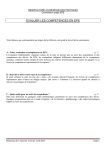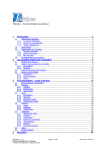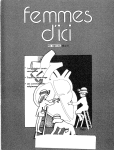Download SOMMAIRE - Cocktail
Transcript
SOMMAIRE • Présentation de l’application Page 2 • Inscriptions pédagogiques Page 12 Inscription aux UV à choix Détail des inscriptions d’un étudiant Récupération de l’historique Suppression d’une inscription Cas des étudiants inscrits en échange international • Gestion des examens 14 15 17 18 19 Page 21 o Création d’un examen o Edition de la liste d’émargement Page Page • Saisie des notes 22 23 Page 26 o Vérification de la saisie o Edition de la liste de contrôle Page Page • Calcul des résultats 27 28 Page 29 o Saisie des constantes Onglet Comptabilisation Onglet Bonification Onglet Compensation Onglet Autres o Lancement des calculs o Modification d’une après calcul o Edition des PV o Edition des relevés de notes o Edition des attestations de réussite Mode d’emploi « Pédagogie » Page Page Page Page Page Page 30 Page 31 Page 32 Page 33 Page 34 Page 37 Page 38 Page 38 Page 42 1 30/03/2004 Mode d’emploi de l’application PEDAGOGIE L’accès à cette application se fait par le raccourci Pedagogie. Après quelques instants d’attente, l’écran suivant apparaît : cliquez sur OK et l’écran général de l’application apparaît : Mode d’emploi « Pédagogie » 2 30/03/2004 A partir de cet écran, diverses tâches peuvent être réalisées : - la gestion des maquettes pédagogiques - la gestion des inscriptions pédagogiques - la gestion des examens et la saisie des notes - l’édition des PV, relevés de notes et attestations de réussite 1 - Explication des boutons apparaissant sur l’écran : Export Les données saisies lors des inscriptions administratives peuvent être exportées sous format fichier TXT en cliquant sur le bouton . Un fichier par défaut est donc créer avec les données grisées, mais il est possible de rajouter des données en cochant les cases. Une fois votre choix renseigné, il ne vous reste plus qu’à valider en cliquant sur le bouton . Divers écrans se présentent à vous : vous devez renseigner l’endroit où vous voulez enregistrer le fichier créé lors de l’export. Dans le contexte actuel, les fichiers doivent être tous enregistrés dans le dossier Partage qui se trouve dans le répertoire Nimes : Mode d’emploi « Pédagogie » 3 30/03/2004 Les fichiers enregistrés seront récupérés en créant un lecteur réseau sur votre ordinateur (manipulation expliquée en fin de présentation) . Historique Ce bouton permet d’afficher les données de l’étudiant sélectionné : Pour fermer cet écran, il vous suffit de cliquer sur la croix en haut à droite. Les codes utilisés au niveau de l’écran sont expliqués à la droite du cadre. Mode d’emploi « Pédagogie » 4 30/03/2004 Impression Le bouton vous permet d’éditer la liste des inscrits pour une année sélectionnée. 2 - Explication du menu Le menu OUTILS Le choix « Maquettes » permet de saisir les composants des maquettes (U.E et U.V) Le choix « Recherches » Recherche d’un étudiant recherche d’un étudiant soit par son n°, soit par son nom. Rem : une fois les critères saisis, cliquez sur ? pour lancer la recherche Mode d’emploi « Pédagogie » 5 30/03/2004 Recherche d’un module Affichage des filières auxquelles appartient le module recherché Rem : une fois les critères saisis, cliquez sur ? pour lancer la recherche Le choix « Effectifs » Affichage des effectifs par filière Résultat de l’impression Mode d’emploi « Pédagogie » 6 30/03/2004 Le menu LISTES 3 - Exemples d’éditions Nbre inscrits / U.V. Mode d’emploi « Pédagogie » 7 30/03/2004 Nbr inscrits / U.V. détail Liste des inscrits / U.V. (Détail) A ce niveau 2 possibilités vous sont offertes : - Création d’un fichier TXT Edition d’une liste papier Mode d’emploi « Pédagogie » 8 30/03/2004 Si vous cliquez sur le bouton « Exporter », l’écran ci-dessous vous demande où vous souhaitez l’enregistrer. Si vous cliquez sur les boutons « Imprimer 1 » ou « Imprimer 2 » la liste ci-dessous va s’imprimer. Mode d’emploi « Pédagogie » 9 30/03/2004 Exporter maquettes Ce choix vous permet d’exporter la maquette du diplôme sélectionné au format TXT. Ici aussi, il vous faudra indiquer l’endroit où vous souhaitez enregistré votre fichier. Maquette – Détail Mode d’emploi « Pédagogie » 10 30/03/2004 Mode d’emploi « Pédagogie » 11 30/03/2004 A - Inscriptions pédagogiques Après avoir cliquer sur l’onglet « Inscription pédagogique », l’écran suivant apparaît : Diplôme Etudiants inscrits au diplôme U.E. Etudiants inscrits à l’U.E. ou à l’U.V. U.V. En fonction du diplôme choisi, les différents petits écrans proposent la structure du diplôme tel qu’il a été saisi au niveau du menu Maquettes. Le bouton permet d’effectuer les inscriptions pour tous les étudiants aux modules obligatoires constituant la filière sélectionnée. Une fois les IP réalisées, l’écran « Inscrits à l’UE » est rempli : Mode d’emploi « Pédagogie » 12 30/03/2004 Type de l’UE ou de l’UV N° ordre Semestre Nbre inscrits au diplôme ou à l’UE : détail des inscriptions d’un étudiant : affectation aux UV à choix : affectation d’un étudiant non inscrit au diplôme sélectionné : récupération des résultats à l’UV ou à l’UE en fonction du positionnement du bouton Responsable du diplôme Le responsable du diplôme peut être indiqué en cliquant sur le bouton Mode d’emploi « Pédagogie » 13 30/03/2004 L’écran ci-contre apparaît permettant la saisie du responsable du diplôme ou de la secrétaire du pôle. Ce renseignement figurera sur le relevé de notes. 1 - Inscription aux UV à choix Une fois cliqué sur le bouton , l’écran qui apparaît présente la liste des étudiants concernés avec l’ensemble des modules nécessitant un choix de la part des étudiants. puis renseigner Pour pouvoir sélectionner un module, il faut d’abord cliquer sur le bouton les options choisies par les étudiants en cliquant à l’intersection du nom et du module. Matrice des choix Une fois terminé, cliquer sur Quitter pour fermer cet écran. Mode d’emploi « Pédagogie » 14 30/03/2004 2 – Détail des inscriptions d’un étudiant Une fois les inscriptions pédagogiques à choix terminées, le bouton inscriptions relatives à un étudiant. Mode d’emploi « Pédagogie » 15 permet d’afficher les 30/03/2004 Si vous cliquez sur le radio bouton + , le détail des années précédentes apparaît Mode d’emploi « Pédagogie » 16 30/03/2004 3 - Récupération de l’historique Pour saisir les notes des modules déjà acquis par les étudiants : 1. se placer sur l’onglet « Inscriptions pédagogiques » 2. sélectionner un étudiant 3. appuyer sur le bouton 4. sélectionner une U.E. 5. mettre une note dans la cellule au niveau des U.E. 6. appuyer sur le bouton « + » à côté de la cellule au niveau des U.E. 7. sélectionner un UV de l’UE 8. mettre une note dans la cellule au niveau des UV 9. appuyer sur le bouton « + » à côté de la cellule au niveau des U.V 10. répéter 7, 8 et 9 pour toutes les UV et UE 11. puis recommencer depuis 4 pour les autres UE à dispenser Dispense avec note Equivalence ss note RAZ O : obligatoire C : choix F : facultatif N° ordre Remarque : Si une note > 10 a été saisie au niveau de l’UE, l’ensemble des UV ( modules) constituant l’UV est acquis (passage de la valeur 0 à 1 et de la valeur 0 à 4 (dispensé d’examen)) Mode d’emploi « Pédagogie » 17 30/03/2004 Si une modification de note a lieu au niveau des UE, toutes les notes saisies au niveau de l’UE sont effacées et il faut recommencer la saisie au niveau des UE. Toutes les notes doivent être saisies sur 20. Dans des cas particuliers (absence justifiée par exemple), des règles de calcul spécifiques peuvent être saisies : Il suffit de renseigner la nouvelle base, le nouveau coefficient et la nouvelle règle de calcul. Ceci peut être réalisé au niveau des UE ou des UV. 4 - Suppression d’une inscription pédagogique Il peut arriver qu’un étudiant ait été inscrit à tort à un diplôme lors de l’inscription administrative et à fortiori aux inscriptions pédagogiques. Pour remédier à cela, il faut retirer l’étudiant de tous les modules dans lesquels il est inscrit : 1- Sélectionner l’étudiant 2 – Sélectionner l’UV 3 – Sélectionner l’UE 4 – Cliquer dessus pour supprimer l’étudiant Mode d’emploi « Pédagogie » 18 30/03/2004 et répéter cette opération sur tous les modules concernés. Une fois l’étudiant supprimé de tous les éléments du diplôme, il suffit de modifier son inscription administrative dans Scolarix. 5 -Cas des étudiants inscrits en échange international Les étudiants inscrits en échange international sont inscrits administrativement au diplôme, mais n’apparaissent pas au niveau des inscriptions pédagogiques. Le type d’inscription est 4 Pour les inscrire : 1- Sélectionner l’étudiant 2 – Sélectionner l’UE 3 – Sélectionner l’UV 4 – Puis cliquer sur cette touche Mode d’emploi « Pédagogie » 19 30/03/2004 L’écran suivant apparaît : A ce niveau, la recherche peut s’effectuer sur le nom ou le code étudiant. Pour lancer la recherche, il suffit de cliquer sur le bouton ? La recherche d’un étudiant va ramener une ou plusieurs lignes suivant l’éventail de la recherche. Il suffit de sélectionner l’étudiant concerné et de cliquer sur le bouton * pour l’inscrire au module rappelé en bas : dans notre cas stage professionnel. Mode d’emploi « Pédagogie » 20 30/03/2004 B - Gestion des examens Cette gestion se fait en cliquant sur l’onglet EXAMENS après avoir lancer l’application Ecran d’accueil Gestion de l’anonyma Import des notes du lecteur optique Export des notes pour correction Import des notes après correct Saisie manuelle des notes Détail de l’examen Ajout d’un examen Suppression d’un examen Modification d’un examen Détail des notes de l'étudiant Ajout d’une note Suppression d’une note Modification d’une note Le cadre UV du diplôme contient les modules constituant le diplôme choisi. Le cadre Eléments de l’UV contient les types d’examens associés (correspond au type de notes attendues pour le module : écrit, TP, Oral, Contrôle Continu…) Le cadre Examens de l’Elément répertorie les différents examens avec le coefficient associé. Le cadre Inscrits à l’Examen indique les étudiants inscrits au module. Mode d’emploi « Pédagogie » 21 30/03/2004 1 - Fonctionnement de l’application Pour pouvoir saisir les notes obtenues par les étudiants, il faut créer un examen. Si les enseignants fournissent pour un module donné : une note d’écrit, une note de TP et une note d’oral, il faudra créer 3 examens qui permettront par la suite de saisir les notes rapportées. Donc, avant de pouvoir saisir, il faut en priorité passer par la création des examens. On peut assimiler ces examens aux différentes épreuves subies par les étudiants. 2 - Création d’un examen Se positionner sur le module pour lequel on veut créer un examen et cliquer sur la touche « + » L’écran ci-contre apparaît A ce niveau, il faut saisir le type d’examen, la session, le nombre d’épreuves, le coefficient, la date, l’heure de début et de fin Type d’examen : CC : Contrôle Continu EA : Examen Terminal E1 : Examen terminal session 1 E2 : Examen terminal session 2 M : Mémoire O : Oral PR : projet TP : TP session 1 Une fois les zones renseignées, cliquer sur Valider, l’examen créé apparaît dans le cadre « Examen de l’UV » C’est seulement à partir de ce moment que vous pouvez saisir les notes se rapportant à cet examen. Mode d’emploi « Pédagogie » 22 30/03/2004 3 – Edition de la liste d’émargement Une fois l’examen créé, l’édition de la liste d’émargement est possible en allant sur le menu Outils, Rapport impression Pour lancer l’impression de la liste d’émargement : - se positionner sur le module - cliquer sur le bouton « Emargement » Mode d’emploi « Pédagogie » 23 30/03/2004 Exemple de liste d’émargement Mode d’emploi « Pédagogie » 24 30/03/2004 Edition du PV d’examen A la fin de la liste d’émargement, le procès verbal du déroulement de l’examen est également imprimé Mode d’emploi « Pédagogie » 25 30/03/2004 C - Saisie des notes Se positionner dans le cadre « UV de l’Elément » Il suffit de cliquer sur « * » pour effectuer la saisie des notes L’écran suivant affiche l’ensemble des étudiants inscrits au module Pour saisir les notes, il suffit de cliquer sur le radio bouton et de saisir la note dans le cadre blanc. Cliquer sur Absence ou Justification suivant le type d’absence Remarque : La case n’est pas accessible : . étudiant a déjà validé le module . étudiant non inscrit à l’examen Une fois la saisie terminée, cliquer sur le bouton Sauver » et l’écran ci-contre apparaît : Cliquer sur OUI pour valider votre saisie. Mode d’emploi « Pédagogie » 26 30/03/2004 1 - Vérification de la saisie Pour modifier une note ou visualiser la note obtenue par un étudiant, il faut se positionner dans l’écran « Inscrits à l’examen » Et cliquer sur les touches à droite du cadre Un écran de ce type apparaîtra avec les zones accessibles ou non suivant que l’on est en modification ou consultation. Zone renseignée dans le cas d’une saisie par lecteur optique Mode d’emploi « Pédagogie » 27 30/03/2004 2 - Edition d’une liste de contrôle de saisie Pour vérifier la saisie des notes, une sortie papier est disponible. Pour cela, cliquer sur le menu Outils, Rapports d’impressions : Après avoir sélectionner l’UV correspondante, cliquer sur le bouton Résultats . Une liste d’étudiants avec les notes saisies en base apparaît. Elle peut donc servir de contrôle de saisie avant diffusion. Exemple d’impression : Mode d’emploi « Pédagogie » 28 30/03/2004 D - Calcul et gestion des Résultats Après avoir effectuée la saisie des notes, le calcul des résultats se fait au niveau du menu BILAN. Au travers de ce menu, l’édition des Procès-Verbaux est possible ainsi que l’édition de relevés de notes et attestation de réussite. Remarque importante : toutes les manipulations décrites ci-dessous sont à effectuer pour l’ensemble des formations. Il faut pour cela sélectionner au niveau de l’application Pédagogie le diplôme concerné et toutes les manipulations s’enregistreront. Saisie des constantes L’écran suivant apparaît avec 4 onglets : - Comptabilisation o Gestion des coefficients des UV et des modules o Saisie des règles de calculs pour la 1ère et 2ème session o Gestion des absences - Bonification o Gestion des points jury au niveau UV ou diplôme - Compensation o Gestion du calcul de la note et du résultat au niveau du diplôme o Seuil des mentions - Autres Mode d’emploi « Pédagogie » 29 30/03/2004 Zones à renseigner obligatoirement si l’on veut que le calcul des notes soit effectué au niveau du diplôme Onglet Comptabilisation Gestion des absences : Si un étudiant a été absent à un examen, Absent a été saisi. Par contre pour pouvoir effectuer des calculs, il faut pouvoir remplacer cette absence par une note, sinon le calcul ne pourra se faire. C’est donc à ce niveau que l’on remplace la valeur Absent par 0 Zone de saisie de la règle de calcul de la 1ère session 1 : pour comptabilisable 0 : non prise en compte dans le calcul Zone de saisie de la règle de calcul de la 2ème session Elaboration des règles de calculs 1 – Les notes doivent toujours être saisies ou ramenées sur 20 2 – Si l’UV du diplôme ne comporte qu’un seul examen, la règle de calcul sera de la forme : EA (Examen terminal) 3 – Si l’UV comporte plusieurs examens (CC, TP et Examen terminal), la règle de calcul sera de la forme : (CC*c1+TP*c2+EA*c3) / (c1+c2+c3) en sachant que c1,c2 et c3 sont les coefficients des différentes épreuves 4 – Il peut arriver que l’enseignant décide d’appliquer la règle du maximum entre les différentes épreuves. La note de l’UV peut être le résultat du maximum entre la somme des épreuves coefficientées et l’examen terminal. La règle de calcul sera de la forme : max((EA*c1+TP*c2+CC*c3)/(c1+c2+c3);EA) en sachant que c1,c2 et c3 sont les coefficients des différentes épreuves Remarque : o Un même module peut avoir différents coefficients suivant qu’il rentre dans le calcul de telle ou telle formation. o Les saisies ou modifications ne seront prises en compte qu’une fois cliquer sur le bouton Mode d’emploi « Pédagogie » 30 30/03/2004 Onglet Bonification Mode d’emploi « Pédagogie » 31 30/03/2004 Onglet Compensation Seuils des mentions pratiquées au sein du diplôme sélectionné Peuvent être différents suivant les diplômes UE participant au calcul au niveau diplôme Règle de calcul au niveau du diplôme Zone de saisie de la règle de compensation Elaboration des règles de compensation Pour créer une règle de compensation, il suffit de sélectionner une UE du diplôme et de . Les UE vont s’afficher séparées par des ;. cliquer sur le bouton Pour l’enregistrer : - lui donner un N° (dans notre cas 1) - lui donner un nom (ici règle générale) - indiquer si elle est comptabilisable, imprimable ou pas et si elle participe au calcul final Puis cliquer sur le bouton permet de supprimer une règle et le bouton Le bouton Mode d’emploi « Pédagogie » 32 permet de la modifier 30/03/2004 Onglet AUTRES Mode d’emploi « Pédagogie » 33 30/03/2004 Lancement des calculs Une fois les coefficients et règles de calculs saisis, le lancement des calculs peut être effectué. Pour cela, cliquez sur le sous menu PV du menu Bilan L’écran suivant apparaît : Il suffit de cliquer sur les 7 boutons pour voir apparaître le bilan avec l’ensemble des étudiants inscrits aux différents modules composant le diplôme. Lors du 1er lancement du PV, il apparaît à l’écran sans note et totalement vide de résultat. Il va falloir lancer le calcul module par module afin que le calcul au niveau de l’UV se réalise et par compensation le calcul au niveau du diplôme en fin d’année. L’écran suivant apparaît. C’est l’écran principal de la gestion des notes et résultats. En effet, à partir de cet écran, on peut : - calculer les notes des UV et par compensation les notes des UE modifier une note d’un étudiant tout en gardant un historique des modifications connaître la moyenne d’une UV ou UE exporter un PV pour affichage, délibération… effectuer un classement alphabétique ou ….. Mode d’emploi « Pédagogie » 34 30/03/2004 1 onglet par UE constituant le diplôme Libellé de l’UE Code UE Discipline Code interne Barème de saisie Coefficient Codes des couleurs - Au niveau des UE o si cases roses : le calcul pourra être effectué o si cases marrons : le seuil de compensation n’a pas été saisi au niveau de l’onglet « Compensation » et le calcul ne pourra pas s’effectuer - Au niveau des étudiants o Si cases marrons : étudiant non inscrit à l’examen o Si cases jaunes : report de note de l’année précédente o Si cases bleues : la note de l’UE a été modifiée après calcul o Si cases blanches : normal o Si cases bleu foncé : étudiant démissionnaire Mode d’emploi « Pédagogie » 35 30/03/2004 Lancement des calculs par module Le calcul au niveau du module s’effectue en double-cliquant au niveau du libellé du module. L’écran suivant apparaît avec le détail des notes constituant le module. Les colonnes qui apparaissent correspondent aux examens qui ont été créés : - en science, on retrouve généralement un examen terminal avec un TP et un contrôle continu - en lettres, on retrouve pour la plupart du temps un seul examen terminal Notes constituant le module Règle de calcul Il suffit d’appuyer sur le bouton « Calculer », « Exporter », « Sauver » et « Quitter ». Cette manipulation est à effectuer pour l’ensemble des modules constituant une UE. Il peut arriver que la règle de calcul saisie soit erronée : Pour y remédier, il suffit de retourner dans le menu « Bilan », « Constante » et d’apporter la modification au niveau de l’UE concernée et de relancer les calculs. Mode d’emploi « Pédagogie » 36 30/03/2004 Exemple de bilan après lancement de tous les calculs 2 - Modification d’une note après calcul Une modification d’une note est toujours possible avant ou après délibération. Pour cela, sélectionner l’étudiant et le module concernés. Cliquer sur le bouton « Détailler note » Mode d’emploi « Pédagogie » 37 30/03/2004 Le détail des notes apparaît. Au niveau des cases blanches saisir la note à modifier et appuyer sur le bouton « Calculer », « Sauver » et « Quitter ». Au niveau du PV, la note modifiée apparaît dans une case de couleur bleue et si l’on se positionne dessus, un historique des modifications des notes apparaît : Edition des PV Une fois les calculs lancés et les éventuelles corrections de notes apportées, différentes formes d’édition de PV sont réalisables avec plus ou moins de détails suivant leurs utilisations. Il est à noter que l’édition du PV se fait au travers de la création d’un fichier EXCEL modulable à souhait. Mode d’emploi « Pédagogie » 38 30/03/2004 Editions des relevés de notes Cee éditions sont réalisables à partir du sous-menu « relevés de notes avant jury » et « relevés de notes après jury » du menu « bilan » Bonus : Affichage des points jury au niveau diplôme ou UE L ‘édition du relevé de notes ne peut se faire si la responsabilité et le nom du responsable ne sont pas saisis Remarque : Le fait de cocher ou non les radios boutons permet d’obtenir des relevés de notes avec plus ou moins de détail. Mode d’emploi « Pédagogie » 39 30/03/2004 Exemples de relevés de notes Relevé de notes avant délibération : modèle A Mode d’emploi « Pédagogie » 40 30/03/2004 Relevé de notes après délibération : modèle B Mode d’emploi « Pédagogie » 41 30/03/2004 Edition des attestations de réussite L’édition des attestations de réussite ne peut s’effectuer que lorsque les calculs au niveau diplôme ont été lancés et que la session a été validée. L’édition peut s’effectuer en masse ou individuellement. Le choix de la session est également possible. Le responsable ainsi que sa fonction sont obligatoires pour que l’édition puisse se réaliser Remarque : Si vous avez oublié de cliquer sur le bouton « Sauver » , le message suivant apparaît vous demandant si vous voulez enregistrer vos modifications De même lorsque que vous voulez quitter l’application, l’écran ci-contre vous demande confirmation de votre action Mode d’emploi « Pédagogie » 42 30/03/2004