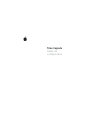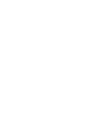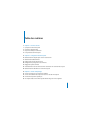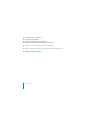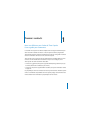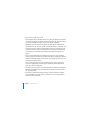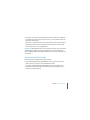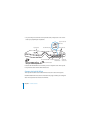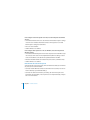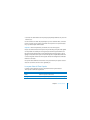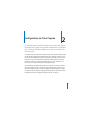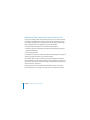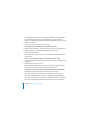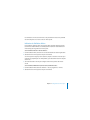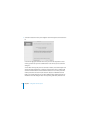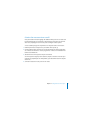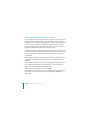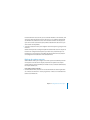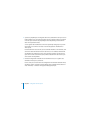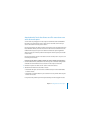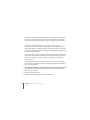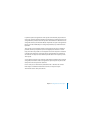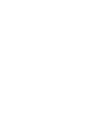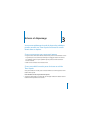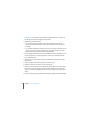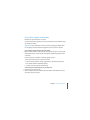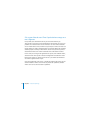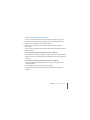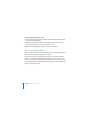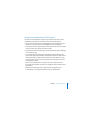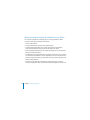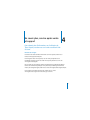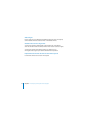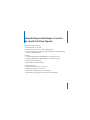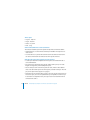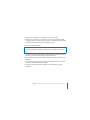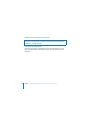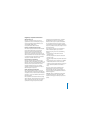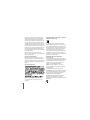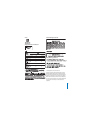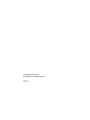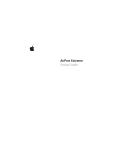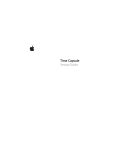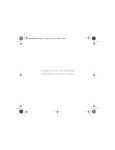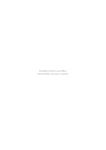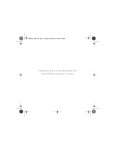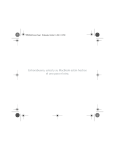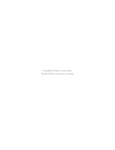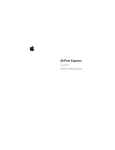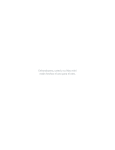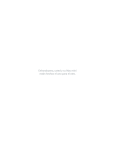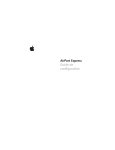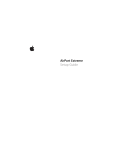Download Time Capsule Guide de configuration
Transcript
Time Capsule Guide de configuration Table des matières 5 7 8 9 11 Chapitre 1 : Premiers contacts À propos de votre Time Capsule À propos du logiciel AirPort Ce qu’il vous faut pour commencer Le voyant d’état de Time Capsule 13 14 17 19 20 21 23 24 Chapitre 2 : Configuration de Time Capsule Utilisation de Time Capsule pour créer un réseau sans fil Utilisation de l’Utilitaire AirPort Création d’un nouveau réseau sans fil Configuration et partage de l’accès à Internet Réglage des options avancées Autorisation de l’accès des clients sans fil à votre réseau sans saisie de mot de passe Utilisation de Time Machine avec votre Time Capsule 27 27 27 29 30 Chapitre 3 : Astuces et dépannage Si vous ne pouvez pas vous connecter à Internet Si vous avez oublié le mot de passe du réseau ou celui de Time Capsule Si votre Time Capsule ne répond pas Si le voyant d’état de votre Time Capsule devient orange et se met à clignoter 3 31 32 33 34 Si votre imprimante ne répond pas Mise à jour du logiciel AirPort À propos de l’emplacement de Time Capsule Éléments pouvant provoquer des interférences avec AirPort 35 Chapitre 4 : En savoir plus, service après-vente et support 37 Annexe : Caractéristiques techniques et normes de sécurité de Time Capsule 41 Regulatory Compliance Information 4 Table des matières 1 Premiers contacts 1 Nous vous félicitons pour l’achat de Time Capsule. Lisez ce guide pour commencer. La nouvelle Time Capsule vous offre la simplicité d’une sauvegarde automatisée pour votre réseau Wi-Fi. Utilisée dans Mac OS X 10.5.2 Leopard ou ultérieur, l’application Time Machine facilite et automatise la réalisation de copies de sauvegarde du contenu de tous les ordinateurs du réseau sur une seule Time Capsule. Time Capsule est aussi une borne d’accès AirPort Extreme complète offrant une mise en réseau sans fil à double bande simultanée. Lorsque vous la configurez, votre Time Capsule crée deux réseaux Wi-Fi haut débit :  un réseau 2,4 gigahertz (GHz) pour les appareils 802.11b, 802.11g et 802.11n, tels que les iPhone, iPod Touch et ordinateurs plus anciens,  un réseau 5 GHz pour les appareils 802.11n et 802.11a, tels que les ordinateurs récents et Apple TV. Les périphériques sans fil se connectent au réseau qui leur fournit les meilleures performances et la meilleure compatibilité et la Time Capsule partage votre connexion Internet haut débit avec les ordinateurs et périphériques de votre réseau. 5 Avec votre Time Capsule, vous pouvez :  Utiliser l’application Time Machine dans Mac OS X 10.5.2 (ou ultérieur) pour effectuer une copie de sauvegarde du contenu de tous les ordinateurs de votre réseau sans fil ainsi que des ordinateurs connectés à votre Time Capsule via Ethernet. Remarque : la première copie de sauvegarde avec Time Capsule et Time Machine peut prendre une nuit, voire plus, suivant la quantité de données à sauvegarder. Pour accélérer le processus, utilisez un câble Ethernet pour brancher l’ordinateur au port de réseau local (LAN) sur votre Time Capsule. Pour en savoir plus sur l’utilisation de Time Machine, voir « Utilisation de Time Machine avec votre Time Capsule » à la page 24.  Créer un réseau domestique sans fil protégé par mot de passe, vous connecter à Internet et partager la connexion avec d’autres ordinateurs et périphériques Wi-Fi tels qu’iPhone, iPod Touch et Apple TV. Vous pouvez aussi partager des fichiers entre des ordinateurs connectés au réseau.  Créer un réseau d’invités avec ou sans protection par mot de passe pour fournir un accès aux périphériques sans fil tels que les ordinateurs, iPhone, iPod Touch et Apple TV, via Internet uniquement.  Connecter votre Time Capsule à votre réseau Ethernet. Les ordinateurs Macintosh ou Windows XP ou Windows Vista sans fil peuvent alors accéder à un réseau complet sans connexion câblée.  Connecter une imprimante USB prise en charge à votre Time Capsule. Les ordinateurs compatibles sur le réseau AirPort, qu’ils soient avec ou sans fil, peuvent alors imprimer sur cette imprimante. 6 Chapitre 1 Premiers contacts  Connecter un disque dur USB supplémentaire à votre Time Capsule. Les ordinateurs compatibles sur le réseau AirPort, qu’ils soient avec ou sans fil, peuvent accéder aux informations du disque dur.  Connecter un concentrateur USB à votre Time Capsule avant de connecter plusieurs périphériques USB tels que des imprimantes ou des disques durs. Tous les ordinateurs du réseau ont accès à ces périphériques. Important : installez l’Utilitaire AirPort 5.4 à partir du CD fourni avec votre Time Capsule ou téléchargez-le à l’aide de la Mise à jour de logiciels. Les versions antérieures de l’Assistant réglages AirPort et de l’Utilitaire Admin AirPort ne sont pas compatibles avec Time Capsule. À propos de votre Time Capsule Votre Time Capsule est équipée de cinq ports à l’arrière :  Un port WAN Gigabit Ethernet 10/100/1000Base-T qui sert à brancher un modem câble ou DSL ou à se connecter à un réseau Ethernet existant.  Trois ports LAN Gigabit Ethernet 10/100/1000Base-T qui servent à brancher des périphériques Ethernet, par exemple des imprimantes ou des ordinateurs, ou à se connecter à un réseau Ethernet. Chapitre 1 Premiers contacts 7  Un port USB qui sert à brancher une imprimante USB, un disque dur ou un concentrateur pour périphériques compatibles. Voyant d’activité Ethernet Voyant d’état Port WAN Internet Ports Ethernet Port d’alimentation Port USB Bouton de réinitialisation Logement de sécurité Câble d’alimentation Le bouton de réinitialisation situé à côté du port sert à dépanner votre Time Capsule. Le voyant d’état situé à l’avant affiche l’état actuel. À propos du logiciel AirPort Time Capsule fonctionne avec l’Utilitaire AirPort inclus sur le CD de Time Capsule. Installez l’Utilitaire AirPort et suivez les instructions des pages suivantes pour configurer votre Time Capsule et votre réseau sans fil AirPort. 8 Chapitre 1 Premiers contacts Remarque : vous devez utiliser l’Utilitaire AirPort 5.4 pour configurer votre Time Capsule. Cette version de Time Capsule n’est pas compatible avec les versions antérieures du logiciel AirPort. Utilitaire AirPort Utilisez l’Utilitaire AirPort pour configurer votre Time Capsule afin de créer un réseau sans fil, de vous connecter à Internet et de partager des imprimantes ou des disques durs USB compatibles. Vous pouvez également connecter votre Time Capsule à un réseau sans fil AirPort Extreme existant. L’Utilitaire AirPort est également un outil sophistiqué permettant de configurer et de gérer Time Capsule, AirPort Extreme et les bornes d’accès AirPort Express. Utilisez-le pour définir manuellement les réglages de réseau, de routage et de sécurité, ainsi que d’autres options avancées. Z Menu d’état AirPort Le menu d’état AirPort situé dans la barre des menus vous permet de passer instantanément d’un réseau AirPort à l’autre, de contrôler la qualité du signal du réseau sélectionné, de créer un réseau « ordinateur à ordinateur » et d’activer ou de désactiver AirPort. Le menu d’état est disponible sur les ordinateurs utilisant Mac OS X. Ce qu’il vous faut pour commencer Pour utiliser votre Time Capsule, il vous faut un ordinateur sans fil conforme aux normes IEEE 802.11a, 802.11b ou 802.11g ou à une ébauche de spécification 802.11n de l’IEEE. Pour pouvoir configurer Time Capsule, votre ordinateur doit respecter la configuration requise ci-dessous. Remarque : pour pouvoir utiliser votre Time Capsule avec Time Machine sous Mac OS X Leopard, vous devez disposer de Mac OS X 10.5.2 ou ultérieur. Chapitre 1 Premiers contacts 9 Pour configurer votre Time Capsule via un Mac, vous devez disposer des éléments suivants :  Un ordinateur Macintosh avec une carte AirPort ou AirPort Extreme pour le configurer sans fil ou un ordinateur Macintosh connecté à Time Capsule avec un câble Ethernet pour le configurer avec Ethernet.  Mac OS X 10.4 ou ultérieur.  Utilitaire AirPort 5.4 ou ultérieur. Pour configurer Time Capsule via un PC sous Windows, vous devez disposer des éléments suivants :  Un ordinateur Windows disposant d’une vitesse de processeur de 300 MHz ou supérieur ainsi que d’une carte sans fil compatible 802.11a, 802.11b ou 802.11g ou d’une carte sans fil conforme à une ébauche de spécifications 802.11n de l’IEEE.  Windows XP Edition Familiale ou Professionnel (Service Pack 2) ou Windows Vista.  Utilitaire AirPort 5.4 ou ultérieur. Branchement de votre Time Capsule Avant de brancher votre Time Capsule, connectez d’abord les câbles qui conviennent aux ports que vous souhaitez utiliser :  Connectez le câble Ethernet connecté à votre modem DSL ou câble (en cas de connexion à Internet) au port Ethernet WAN(<).  Connectez un câble USB connecté au port USB (d) de votre Time Capsule à une imprimante USB compatible (si vous imprimez sur une imprimante USB), un disque dur ou un concentrateur. 10 Chapitre 1 Premiers contacts  Connectez un câble Ethernet de n’importe quel périphérique Ethernet aux ports LAN Ethernet (G). Une fois connectés les câbles des périphériques que vous souhaitez utiliser, connectez la prise de courant au port secteur et branchez Time Capsule sur une prise électrique. Il n’y a pas d’interrupteur d’alimentation. Important : utilisez uniquement la prise fournie avec votre Time Capsule. Lorsque vous branchez votre Time Capsule à une prise électrique, le voyant d’état clignote en vert pendant une seconde puis en orange lorsque votre Time Capsule démarre. Une fois votre Time Capsule démarrée, le voyant d’état clignote en orange jusqu’à ce que les réglages corrects aient été mis à jour sur votre Time Capsule. Le voyant d’état devient vert et cesse de clignoter une fois votre Time Capsule correctement configurée et connectée à Internet ou à un réseau. Lorsque des câbles Ethernet sont branchés sur les ports Ethernet, les voyants situés audessus de ces derniers sont verts et ne clignotent pas. Le voyant d’état de Time Capsule Le tableau suivant répertorie les divers comportements des voyants d’état de Time Capsule et donne leur signification. Voyant État/Description Éteint Votre Time Capsule est débranchée. Orange Votre Time Capsule n’a pas terminé sa séquence de démarrage. Chapitre 1 Premiers contacts 11 Voyant État/Description Orange clignotant Votre Time Capsule ne peut pas établir de connexion avec le réseau ou Internet ou bien il rencontre un problème. Assurezvous d’avoir installé l’Utilitaire AirPort et utilisez-le pour obtenir des informations sur le clignotement orange du voyant d’état. Reportez-vous à la rubrique « Si le voyant d’état de votre Time Capsule devient orange et se met à clignoter » à la page 30. Vert fixe Votre Time Capsule est allumée et fonctionne normalement. En sélectionnant « Clignotement en cas d’activité » dans le menu local Voyant d’état qui se trouve dans la sous-fenêtre de la borne d’accès de l’utilitaire AirPort via le menu de configuration, le voyant d’état vert clignote pour indiquer que l’activité est normale. Orange et vert clignotant Il peut y avoir un problème pour démarrer. Votre Time Capsule va redémarrer et essayer à nouveau. Bleu fixe Votre Time Capsule est prête à autoriser l’accès au réseau à un client sans fil. Voir « Autorisation de l’accès des clients sans fil à votre réseau sans saisie de mot de passe » à la page 23. Étape suivante Après avoir branché votre Time Capsule, utilisez l’Utilitaire AirPort pour la configurer afin qu’elle puisse être compatible avec votre connexion Internet, une imprimante USB, un disque dur ou un réseau existant. L’Utilitaire AirPort est situé dans le sous-dossier Utilitaires du dossier Applications sur un ordinateur exécutant Mac OS X et dans Démarrer > Tous les programmes > AirPort sur un ordinateur exécutant Windows XP ou Windows Vista. 12 Chapitre 1 Premiers contacts 2 Configuration de Time Capsule 2 Ce chapitre fournit des informations et des instructions pour la connexion de votre Time Capsule à Internet et sa configuration à l’aide de l’Utilitaire AirPort pour créer ou se relier à un réseau sans fil. Ce chapitre décrit la procédure de connexion de votre Time Capsule à Internet, l’utilisation de l’Assistant réglages dans l’Utilitaire AirPort pour configurer votre réseau ainsi que d’autres fonctionnalités de votre Time Capsule. Pour en savoir plus sur la mise en réseau sans fil et sur les fonctionnalités avancées de l’Utilitaire AirPort, consultez le document « Création de réseaux AirPort 802.11n (Mac OS X v10.5 + Windows) » sur le CD AirPort ou à l’adresse www.apple.com/fr/support/airport. Après l’installation de l’Utilitaire AirPort depuis le CD fourni avec votre Time Capsule, vous pouvez réaliser la majeure partie de la configuration de votre réseau et de vos tâches de configuration grâce à l’Assistant réglages de l’Utilitaire AirPort. Pour régler des options avancées, choisissez Configuration manuelle dans le menu Borne d’accès de l’Utilitaire AirPort. Voir « Réglage des options avancées » à la page 21. 13 Utilisation de Time Capsule pour créer un réseau sans fil Lorsque vous configurez votre Time Capsule pour fournir un accès réseau et Internet, les ordinateurs et périphériques suivants peuvent accéder au réseau AirPort sans fil pour partager des fichiers, jouer à des jeux et utiliser des applications Internet telles que les navigateurs web et les applications de courrier électronique :  ordinateurs Macintosh équipés de cartes AirPort ou AirPort Extreme,  ordinateurs équipés de la technologie sans fil 802.11a, 802.11b, 802.11g et projet de spécification IEEE 802.11n,  autres périphériques Wi-Fi. Les ordinateurs connectés à Time Capsule via Ethernet peuvent également accéder au réseau pour partager des fichiers et se connecter à Internet. Si vous utilisez Mac OS X 10.5.2 ou ultérieur, vous pouvez configurer Time Machine pour sauvegarder sur Time Capsule le contenu de tous les ordinateurs se trouvant sur le réseau. Pour en savoir plus, consultez la rubrique « Utilisation de Time Machine avec votre Time Capsule » à la page 24. Lorsque vous branchez une imprimante USB compatible sur votre Time Capsule, tous les ordinateurs pris en charge sur le réseau (avec ou sans fil) peuvent l’utiliser. 14 Chapitre 2 Configuration de Time Capsule Utilisation de Time Capsule pour créer un réseau sans fil 2,4 ou 5 GHz 2,4 GHz Time Capsule Imprimante partagée aux ports USB < Port WAN Internet 2,4 ou 5 GHz Modem DSL ou câble Vers Internet Configuration : 1 Connectez votre modem DSL ou câble à Time Capsule via le port WAN Ethernet (<). 2 Si vous envisagez de partager une imprimante USB sur le réseau, connectez-la au port USB de Time Capsule (d) ou au concentrateur USB à l’aide d’un câble USB. Chapitre 2 Configuration de Time Capsule 15 3 Ouvrez l’Utilitaire AirPort (situé dans le sous-dossier Utilitaires du dossier Applications sur un ordinateur exécutant Mac OS X et dans Démarrer > Tous les programmes > AirPort sur un ordinateur fonctionnant sous Windows), sélectionnez votre Time Capsule et cliquez sur Continuer. 4 Suivez les instructions à l’écran pour créer un réseau. Pour imprimer à partir d’un ordinateur exécutant Mac OS X v10.5 : 1 Sélectionnez le menu Pomme > Préférences Système et cliquez sur Imprimantes et fax. 2 Cliquez sur Ajouter (+) et sélectionnez votre imprimante dans la liste. 3 Cliquez sur le bouton Ajouter. Si votre imprimante ne figure pas dans la liste, recherchez-la à l’aide des boutons de la barre d’outils. Pour imprimer à partir d’un ordinateur exécutant Mac OS X 10.3 ou 10.4 : 1 Ouvrez la Configuration d’imprimante (située dans le sous-dossier Utilitaires du dossier Applications). 2 Sélectionnez l’imprimante dans la liste. Si l’imprimante ne figure pas sur la liste, cliquez sur Ajouter, puis choisissez Bonjour dans le menu local avant de sélectionner l’imprimante dans la liste. Pour imprimer à partir d’un ordinateur exécutant Windows XP ou Windows Vista : 1 Installez Bonjour pour Windows depuis le CD fourni avec Time Capsule. 2 Suivez les instructions à l’écran pour connecter l’ordinateur à votre imprimante. Les ordinateurs utilisant AirPort ou une carte ou un adaptateur sans fil compatible peuvent se connecter à Internet via Time Capsule. Les ordinateurs branchés sur les ports Ethernet de Time Capsule peuvent également accéder au réseau et se connecter à Internet. 16 Chapitre 2 Configuration de Time Capsule Les ordinateurs sans fil et ceux branchés sur les ports Ethernet ont aussi la possibilité de communiquer les uns avec les autres via Time Capsule. Utilisation de l’Utilitaire AirPort Pour installer et configurer votre Time Capsule, utilisez l’Assistant réglages de l’Utilitaire AirPort. L’Utilitaire AirPort est automatiquement installé sur votre ordinateur en même temps que le logiciel du CD Time Capsule. Sur un ordinateur Mac OS X 10.4 ou ultérieur : 1 Ouvrez l’Utilitaire AirPort, situé dans le sous-dossier Utilitaires du dossier Applications. 2 Sélectionnez votre Time Capsule et cliquez sur Continuer. Si la Time Capsule ne figure pas dans cette liste, cliquez sur Chercher à nouveau pour rechercher les périphériques sans fil disponibles, puis sélectionnez votre Time Capsule dans la liste. 3 Suivez les instructions à l’écran pour configurer votre Time Capsule et votre réseau sans fil. Sur un ordinateur Windows XP (Service Pack 2) ou Windows Vista : 1 Ouvrez l’Utilitaire AirPort situé dans Démarrer > Tous les programmes > AirPort. 2 Sélectionnez votre Time Capsule et cliquez sur Continuer. Chapitre 2 Configuration de Time Capsule 17 3 Suivez les instructions à l’écran pour configurer votre Time Capsule et votre réseau sans fil. L’assistant de réglage de l’utilitaire AirPort vous pose une série de questions concernant le type de réseau que vous souhaitez utiliser et les services que vous souhaitez configurer . Si vous utilisez Time Capsule pour vous connecter à Internet, vous devez disposer d’un compte haut débit (modem DSL ou câble) et d’un fournisseur d’accès à Internet (FAI) ou d’une connexion utilisant un réseau Ethernet existant. Si vous avez reçu des informations particulières de votre FAI (une adresse IP statique ou l’identifiant du client DHCP), il vous faudra peut-être les saisir dans l’Utilitaire AirPort. Regroupez toutes ces informations avant de configurer votre Time Capsule et gardez-les à portée de main. 18 Chapitre 2 Configuration de Time Capsule Création d’un nouveau réseau sans fil Vous pouvez utiliser l’Assistant réglages de l’Utilitaire AirPort pour créer un réseau sans fil. L’Assistant réglages vous guide tout au long des étapes nécessaires pour nommer votre réseau, le protéger avec un mot de passe et configurer d’autres options. Si vous souhaitez partager une imprimante ou un disque dur USB sur votre réseau : 1 Reliez l’imprimante ou le disque dur au port USB de Time Capsule (d). 2 Ouvrez l’Utilitaire AirPort, situé dans le sous-dossier Utilitaires du dossier Applications sur un Mac et dans Démarrer > Tous les programmes > AirPort sur un ordinateur fonctionnant sous Windows XP. 3 Sélectionnez votre Time Capsule et cliquez sur Continuer. Si la Time Capsule ne figure pas dans cette liste, cliquez sur Chercher à nouveau pour rechercher les périphériques sans fil disponibles, puis sélectionnez votre Time Capsule dans la liste. 4 Suivez les instructions à l’écran pour créer un réseau. Chapitre 2 Configuration de Time Capsule 19 Configuration et partage de l’accès à Internet Si vous prévoyez de partager votre connexion Internet avec les ordinateurs du réseau configurés pour la communication sans fil ou les ordinateurs connectés aux ports Ethernet, vous devez configurer votre Time Capsule en tant que borne d’accès AirPort. Une fois que votre Time Capsule est configurée, les ordinateurs peuvent accéder à Internet par le biais du réseau AirPort. Votre Time Capsule se connecte à Internet et transmet des informations aux ordinateurs via le réseau sans fil. Avant d’utiliser l’Utilitaire AirPort pour configurer votre Time Capsule , branchez votre modem DSL ou câble sur le port WAN Ethernet de Time Capsule (<). Si vous connectez votre Time Capsule à un réseau Ethernet ayant accès à Internet, connectez-le au réseau Ethernet. Utilisez l’Assistant réglages de l’Utilitaire AirPort pour saisir les réglages de votre FAI et configurer le mode de partage de ces réglages entre Time Capsule et d’autres ordinateurs. 1 Ouvrez l’Utilitaire AirPort, situé dans le sous-dossier Utilitaires du dossier Applications sur un ordinateur exécutant Mac OS X et dans Démarrer > Tous les programmes > AirPort sur un ordinateur fonctionnant sous Windows XP. 2 Sélectionnez votre Time Capsule et cliquez sur Continuer. Si vous apportez des modifications à une Time Capsule déjà configurée, vous pouvez être amené à vous connecter au réseau créé avant d’apporter les modifications à Time Capsule. 20 Chapitre 2 Configuration de Time Capsule Pour sélectionner le réseau sans fil que vous souhaitez modifier sur un Macintosh, utilisez le menu d’état d’AirPort dans la barre des menus. Sur un ordinateur fonctionnant sous Windows XP, maintenez le curseur sur l’icône de la connexion sans fil jusqu’à ce que le nom de votre réseau AirPort (SSID) s’affiche. Sélectionnez-le dans la liste si plusieurs réseaux sont disponibles. 3 Suivez les instructions à l’écran pour configurer votre Time Capsule et y partager l’accès à Internet. Utilitaire AirPort permet de configurer rapidement et facilement votre Time Capsule et le réseau. Pour configurer d’autres options pour votre réseau, notamment pour restreindre l’accès à votre réseau ou pour définir des options DHCP avancées, sélectionnez Configuration manuelle dans le menu Utilitaire AirPort. Réglage des options avancées Utilisez Utilitaire AirPort pour configurer votre Time Capsule manuellement pour définir des options avancées de Time Capsule, notamment les options de sécurité, les réseaux fermés, la durée de bail DHCP, le contrôle d’accès, les contrôles d’alimentation, les comptes utilisateur, etc. Pour régler les options avancées : 1 Ouvrez l’Utilitaire AirPort, situé dans le sous-dossier Utilitaires du dossier Applications sur un Mac et dans Démarrer > Tous les programmes > AirPort sur un ordinateur fonctionnant sous Windows XP. Chapitre 2 Configuration de Time Capsule 21 2 Si plusieurs périphériques sans fil figurent dans la liste, sélectionnez celui que vous souhaitez configurer. Si la Time Capsule ne figure pas dans cette liste, cliquez sur Chercher à nouveau pour rechercher les périphériques sans fil disponibles, puis sélectionnez votre Time Capsule dans la liste. Si vous apportez des modifications à une Time Capsule déjà configurée, vous pouvez être amené à vous connecter au réseau créé avant d’apporter les modifications à Time Capsule. Pour sélectionner le réseau sans fil que vous souhaitez modifier sur un Macintosh, utilisez le menu d’état d’AirPort dans la barre des menus. Sur un ordinateur fonctionnant sous Windows XP, maintenez le curseur sur l’icône de la connexion sans fil jusqu’à ce que le nom de votre réseau AirPort (SSID) s’affiche. Sélectionnez-le dans la liste si plusieurs réseaux sont disponibles. 3 Choisissez Configuration manuelle dans le menu Borne d’accès. Si le système vous demande un mot de passe, saisissez-le. Pour en savoir plus sur les fonctions de configuration manuelle dans l’Utilitaire AirPort, consultez la section « Création de réseaux AirPort grâce à l’Utilitaire AirPort (Mac OS X v10.5 + Windows) » à l’adresse www.apple.com/fr/support/airport. 22 Chapitre 2 Configuration de Time Capsule Autorisation de l’accès des clients sans fil à votre réseau sans saisie de mot de passe Si votre réseau est protégé par un mot de passe avec WPA Personnel ou WPA/WPA2 Personnel, vous pouvez donner accès à votre réseau à des clients sans fil sans que ceux-ci aient à saisir le mot de passe du réseau. Lorsque vous autorisez un client à accéder à votre réseau, le nom et l’adresse MAC sans fil (ou identifiant AirPort) du client sont conservés dans la liste de contrôle d’accès de l’Utilitaire AirPort jusqu’à ce que vous le retiriez de la liste. Vous pouvez également autoriser l’accès pour 24 heures, délai au bout duquel le client ne pourra plus accéder à votre réseau. Lorsque vous autorisez l’accès à votre réseau sans fil à un client, celui-ci n’a pas à saisir le mot de passe du réseau. Pour autoriser un client à accéder au réseau sans saisir le mot de passe du réseau : 1 Ouvrez l’Utilitaire AirPort, sélectionnez votre Time Capsule et choisissez Configuration manuelle dans le menu Borne d’accès. Saisissez un mot de passe si nécessaire. 2 Choisissez « Ajouter des clients sans fil » dans le menu Borne d’accès. 3 Sélectionnez le mode d’accès du client au réseau :  Sélectionnez PIN pour saisir le numéro à 8 chiffres fourni par le client demandant à accéder au réseau.  Sélectionnez « Première tentative » pour autoriser l’accès au premier client essayant d’entrer sur le réseau. Le voyant est bleu pendant que Time Capsule attend qu’un client rejoigne le réseau. Chapitre 2 Configuration de Time Capsule 23 Sélectionnez « Limiter l’accès du client à 24 heures » si vous voulez seulement autoriser l’accès à votre réseau pendant une journée. Si vous ne sélectionnez pas cette option, le client aura accès à votre réseau jusqu’à ce que vous supprimiez son nom de la liste. Utilisation de Time Machine avec votre Time Capsule L’application Time Machine de Mac OS X Leopard permet de sauvegarder tout le contenu de votre ordinateur, notamment les photos, la musique, les films et les documents. Après avoir configuré Time Machine, il sauvegarde automatiquement et régulièrement le contenu de votre ordinateur. Si vous utilisez Mac OS X 10.5.2 ou ultérieur, la première fois que vous vous connectez à Time Capsule, Time Machine vous demande si vous souhaitez l’utiliser pour sauvegarder vos fichiers. Cliquez sur « Utiliser un disque de sauvegarde » et Time Machine s’occupe du reste. La sous-fenêtre Time Machine des Préférences Système sous Mac OS X Leopard permet de définir les sauvegardes automatiques, de changer de disque de sauvegarde ou d’ajuster d’autres réglages. Pour configurer Time Machine sur un ordinateur fonctionnant sous Mac OS X Leopard : 1 Sélectionnez le menu Pomme > Préférences Système et cliquez sur Time Machine. 2 Placez le curseur sur Activé. 3 Cliquez sur Changer de disque. 4 Sélectionnez votre Time Capsule et cliquez sur Sélectionner. 24 Chapitre 2 Configuration de Time Capsule La première copie de sauvegarde avec Time Capsule et Time Machine peut prendre une nuit ou plus, suivant la quantité de données à sauvegarder. Pour accélérer le processus de sauvegarde initial, connectez votre Time Capsule à votre ordinateur via Ethernet. Lors des sauvegardes suivantes, Time Machine effectue uniquement une copie de sauvegarde des fichiers qui ont été modifiés depuis la sauvegarde précédente, ce qui réduit la durée de l’opération. Time Capsule est une excellente solution de sauvegarde sans fil pour les ordinateurs portables. Sachant que la première copie de sauvegarde peut nécessiter un certain temps, branchez votre portable sur un adaptateur secteur afin de préserver la batterie et d’éviter l’interruption de la sauvegarde. De plus, afin d’optimiser les performances de connexion sans fil, placez votre ordinateur portable dans la même pièce que votre Time Capsule. Si vous éteignez votre Mac ou le mettez en veille pendant la réalisation d’une copie de sauvegarde, Time Machine arrête la sauvegarde et la reprend à partir du point où elle était parvenue une fois que le Mac redémarre. Pour en savoir plus sur Time Machine, sélectionnez Aide > Aide Mac dans le menu Finder depuis un ordinateur fonctionnant sous Mac OS X Leopard et tapez Time Machine dans le champ de recherche. Chapitre 2 Configuration de Time Capsule 25 3 Astuces et dépannage 3 Vous pouvez rapidement résoudre la plupart des problèmes pouvant survenir avec Time Capsule en suivant les conseils donnés dans ce chapitre. Si vous ne pouvez pas vous connecter à Internet  Essayez de vous connecter à Internet directement à partir de votre ordinateur. Si vous ne parvenez pas à vous connecter, vérifiez que vos réglages réseaux sont corrects. S’ils semblent corrects et que le problème persiste, contactez votre fournisseur d’accès à Internet.  Veillez à vous connecter au bon réseau sans fil. Si vous avez oublié le mot de passe du réseau ou celui de Time Capsule Vous pouvez effacer le mot de passe du réseau d’AirPort ou de Time Capsule en réinitialisant Time Capsule. Pour réinitialiser le mot de passe de Time Capsule : 1 À l’aide d’un objet pointu (un stylo à bille, par exemple) maintenez le bouton de réinitialisation enfoncé pendant une seconde. 27 Important : si vous maintenez ce bouton enfoncé pendant plus d’une seconde, il est possible que vous perdiez les réglages de votre réseau. 2 Sélectionnez votre réseau AirPort.  Sur un ordinateur Macintosh, utilisez le menu d’état d’AirPort, dans la barre des menus, pour sélectionner le réseau créé par Time Capsule (le nom du réseau reste inchangé).  Sur un ordinateur Windows XP, maintenez le curseur sur l’icône de la connexion sans fil jusqu’à ce que vous voyiez apparaître le nom de votre réseau AirPort (SSID). Sélectionnez-le dans la liste si plusieurs réseaux sont disponibles. 3 Ouvrez l’Utilitaire AirPort (dans le sous-dossier Utilitaires du dossier Applications sur un Mac ou dans Démarrer > Tous les programmes > AirPort sur un ordinateur fonctionnant sous Windows XP). 4 Sélectionnez votre Time Capsule et choisissez Configuration manuelle dans le menu Borne d’accès. 5 Cliquez sur AirPort dans la barre d’outils, puis sur Borne d’accès. 6 Attribuez un nouveau mot de passe à votre Time Capsule. 7 Cliquez sur Sans fil et choisissez une méthode de cryptage dans le menu local Sécurité sans fil afin d’activer le cryptage et la protection du mot de passe pour votre réseau AirPort. Si vous activez le cryptage, tapez un nouveau mot de passe pour votre réseau AirPort. 8 Cliquez sur Mettre à jour pour redémarrer Time Capsule et charger les nouveaux réglages. 28 Chapitre 3 Astuces et dépannage Si votre Time Capsule ne répond pas Débranchez-la puis rebranchez-la à nouveau. Si votre Time Capsule ne répond plus du tout, vous devrez peut-être rétablir les réglages d’origine par défaut. Important : le fait de réinitialiser votre Time Capsule aux réglages par défaut efface tous les réglages actuels et rétablit les réglages fournis avec votre Time Capsule. Pour rétablir les réglages d’origine de Time Capsule : m Utilisez un objet pointu (un stylo à bille, par exemple) pour appuyer sur le bouton de réinitialisation jusqu’à ce que le voyant d’état clignote rapidement (pendant environ 5 secondes). Votre Time Capsule se réinitialise et utilise les réglages suivants :  Votre Time Capsule reçoit son adresse IP via DHCP.  Le nom du réseau redevient « Réseau Apple XXXXXX » (les XXXXXX représentant les six derniers chiffres de l’identifiant AirPort).  Le mot de passe Time Capsule redevient public. Si Time Capsule ne répond toujours pas, procédez ainsi : 1 Déconnectez votre Time Capsule. 2 Utilisez un objet pointu pour maintenir enfoncé le bouton de réinitialisation tout en connectant votre Time Capsule. Chapitre 3 Astuces et dépannage 29 Si le voyant d’état de votre Time Capsule devient orange et se met à clignoter Il est possible que le câble Ethernet ne soit pas correctement branché, que Time Capsule se trouve hors du rayon de détection du réseau AirPort ou qu’il y ait un problème avec votre fournisseur d’accès à Internet. Si vous êtes connecté à Internet avec un modem câble ou DSL, le modem n’est peut-être plus connecté au réseau ou à Internet. Même si le modem semble fonctionner correctement, débranchez le modem, attendez quelques secondes puis rebranchez-le. Assurez-vous que Time Capsule est directement branchée sur le modem via Ethernet avant de rebrancher le modem. Pour en savoir plus sur l’origine du clignotement du voyant, ouvrez l’Utilitaire AirPort, sélectionnez votre Time Capsule et choisissez Configuration manuelle dans le menu Borne d’accès. Cliquez sur « État de la borne d’accès » pour afficher les informations concernant le clignotement du voyant. Vous pouvez également cocher la case « Contrôler les problèmes de la borne d’accès » dans les Préférences AirPort. Si la borne d’accès présente des problèmes, l’Utilitaire AirPort s’ouvre et vous aide à résoudre les problèmes. 30 Chapitre 3 Astuces et dépannage Si votre imprimante ne répond pas Si vous avez connecté une imprimante au port USB de votre Time Capsule et que les ordinateurs du réseau AirPort ne peuvent pas imprimer, procédez comme suit : 1 Assurez-vous que l’imprimante est branchée et allumée. 2 Assurez-vous que les câbles sont bien reliés à l’imprimante et au port USB de Time Capsule. 3 Assurez-vous que l’imprimante est sélectionnée dans la fenêtre Liste d’imprimantes des ordinateurs clients. Sur un ordinateur Macintosh exécutant Mac OS X 10.5 ou ultérieur :  Sélectionnez le menu Pomme > Préférences Système et cliquez sur Imprimantes et fax.  Cliquez sur Ajouter (+) et sélectionnez votre imprimante dans la liste, puis cliquez sur Ajouter (+). Sur un ordinateur Macintosh exécutant Mac OS X 10.2.7 ou ultérieur :  Ouvrez la Configuration d’imprimante, située dans le sous-dossier Utilitaires du dossier Applications.  Si l’imprimante n’est pas dans la liste, cliquez sur Ajouter.  Choisissez Bonjour dans le menu local, sélectionnez l’imprimante et cliquez sur Ajouter (+). Chapitre 3 Astuces et dépannage 31 Sur un ordinateur fonctionnant sous XP :  Ouvrez le Panneau de configuration depuis le menu Démarrer, puis double-cliquez sur Imprimantes et télécopieurs.  Sélectionnez l’imprimante. Si l’imprimante ne figure pas dans la liste, cliquez sur Ajouter une imprimante puis suivez les instructions à l’écran. 4 Éteignez l’imprimante, patientez quelques secondes puis rallumez-la. Mise à jour du logiciel AirPort Apple met régulièrement à jour le logiciel AirPort. Il est recommandé de mettre à jour votre Time Capsule et d’utiliser le logiciel le plus récent. Vous pouvez cocher la case « Rechercher des mises à jour à l’ouverture d’Utilitaire AirPort » ou « Rechercher automatiquement les mises à jour » dans les Préférences AirPort. Si vous sélectionnez « Rechercher automatiquement les mises à jour », choisissez une fréquence pour la recherche des mises à jour, comme toutes les semaines par exemple, à partir du menu local. 32 Chapitre 3 Astuces et dépannage À propos de l’emplacement de Time Capsule En suivant les recommandations suivantes, vous permettrez à votre Time Capsule d’atteindre une portée sans fil maximale et une couverture réseau optimale.  Placez votre Time Capsule dans un endroit dégagé avec peu d’obstacles (meubles volumineux ou murs). Essayez de la tenir éloignée des surfaces métalliques.  Si vous placez votre Time Capsule derrière un meuble, laissez au moins trois centimètres entre la borne Time Capsule et le bord du meuble.  Évitez de placer votre Time Capsule dans une zone entourée de surfaces métalliques (sur trois côtés ou plus).  Si vous placez votre Time Capsule à proximité d’autres appareils électriques tels qu’une chaîne stéréo, évitez d’entourer complètement votre Time Capsule de câbles d’alimentation, audio ou vidéo. Positionnez votre Time Capsule de façon à ce que les câbles passent d’un seul côté. Laissez autant d’espace que possible entre votre Time Capsule et les câbles.  Faites en sorte d’installer votre Time Capsule à au moins 7,6 mètres d’un four à micro-ondes, d’un téléphone sans fil de 2,4 ou 5 gigahertz (GHz) ou d’autres sources d’interférence.  Ne placez pas d’autres objets (livres, papiers, animaux domestiques, etc.) sur la Time Capsule car ils risqueraient d’interférer avec son refroidissement. Chapitre 3 Astuces et dépannage 33 Éléments pouvant provoquer des interférences avec AirPort Plus la source d’interférences est éloignée, plus le risque de problème est faible. Les points suivants peuvent interférer avec l’AirPort :  Les fours à micro-ondes.  Les pertes de fréquence radio DSS (Direct Satellite Service).  Le câble coaxial d’origine fourni avec certains types d’antennes paraboliques. Contactez le fabricant du produit pour obtenir des câbles plus récents.  Certains dispositifs électriques tels que les lignes électriques, les voies ferrées électrifiées et les centrales électriques.  Les téléphones sans fil qui fonctionnent sur la fréquence porteuse de 2,4 ou 5 GHz. Si vous rencontrez des problèmes avec votre téléphone ou avec la communication avec AirPort, changez le canal utilisé par votre borne d’accès ou par Time Capsule ou celui utilisé par votre téléphone.  Des bornes d’accès adjacentes qui utilisent des canaux voisins. Ainsi, si une borne d’accès A est réglée sur le canal 1, la borne d’accès B doit être réglée sur le canal 6 ou 11. 34 Chapitre 3 Astuces et dépannage 4 En savoir plus, service après-vente et support 4 Pour obtenir plus d’informations sur l’utilisation de Time Capsule, rendez-vous sur le web et utilisez l’aide à l’écran. Ressources en ligne Pour obtenir les toutes dernières informations sur Time Capsule, rendez-vous à l’adresse www.apple.com/fr/airport. Pour enregistrer votre Time Capsule (si vous ne l’avez pas déjà fait lors de l’installation du logiciel à partir du CD de Time Capsule), rendez-vous sur le site www.apple.com/fr/register. Pour en savoir plus sur l’assistance AirPort, consulter les forums contenant des informations et des commentaires spécifiques sur le produit et pour télécharger les dernières mises à jour des logiciels Apple, rendez-vous sur le site www.apple.com/fr/support/airport. Pour l’assistance en dehors des États-Unis, rendez-vous sur le site www.apple.com/fr/support et choisissez le pays concerné. 35 Aide en ligne Pour en savoir plus sur l’utilisation de l’Utilitaire AirPort avec votre Time Capsule, ouvrez l’Utilitaire AirPort et choisissez Aide > Aide Utilitaire AirPort. Obtention d’un service de garantie Si votre Time Capsule est endommagé ou ne fonctionne pas correctement, suivez les conseils de cette brochure, de l’aide à l’écran et des ressources en ligne. Si votre Time Capsule ne fonctionne toujours pas, rendez-vous sur www.apple.com/fr/support pour réaliser une demande de réparation. Emplacement du numéro de série de votre Time Capsule Le numéro de série se trouve sous la Time Capsule. 36 Chapitre 4 En savoir plus, service après-vente et support Annexe Caractéristiques techniques et normes de sécurité de Time Capsule Spécifications de Time Capsule  Bande de fréquence : 2,4 et 5 GHz  Alimentation de la sortie radio : Ju squ’à 23 dBm (nominal)  Normes : norme 802.11 DSSS 1 et 2 Mbps, spécifications 802.11a, 802.11b et 802.11g, et projet de spécification 802.11n Interfaces  1 port WAN Gigabit Ethernet 10/100/1000Base-T à connecteur RJ-45 (<)  3 ports LAN Gigabit Ethernet 10/100/1000Base-T à connecteur RJ-45 (G)  Bus universel en série (USB d) 2.0  AirPort Extreme sans fil 802.11 a/b/g/n Conditions ambiantes  Température de fonctionnement : de 0° à 35° C  Température de stockage : de -25° à 60° C  Humidité relative (en fonctionnement) : de 20 % à 80 %  Humidité relative (en stockage) : de 10 % à 90 % (sans condensation) 37 Taille et poids  Longueur : 197,0 mm  Largeur : 197,0 mm  Hauteur : 36,33 mm  Poids : 1,6 kg Adresses MAC (Media Access Control) matérielles Trois adresses matérielles pour Time Capsule sont imprimées sur le fond du boîtier :  L’identifiant AirPort : Les deux adresses utilisées pour identifier Time Capsule sur un réseau sans fil.  Le numéro Ethernet : il peut être nécessaire de fournir cette adresse à votre fournisseur d’accès à Internet afin de connecter votre Time Capsule à Internet. Utilisation de votre Time Capsule en toute sécurité  La seule façon d’éteindre complètement Time Capsule est de la débrancher de sa source d’alimentation.  Pour connecter ou déconnecter Time Capsule, veillez à tenir la prise par ses côtés. Éloignez vos doigts de la partie métallique de la prise.  Vous ne devez pas ouvrir votre Time Capsule sans raison, même si elle est débranchée. Si vous devez faire réparer votre Time Capsule, consultez la rubrique « En savoir plus, service après-vente et support » à la page 35.  Ne forcez jamais un connecteur dans un port. Si vous avez du mal à connecter le connecteur et le port, ceux-ci ne sont probablement pas compatibles. Assurez-vous que le connecteur est compatible avec le port et que vous avez correctement inséré le connecteur dans celui-ci. 38 Annexe Caractéristiques techniques et normes de sécurité de Time Capsule À propos des températures d’exploitation et de stockage  Pendant que vous utilisez votre Time Capsule, il est normal que le boîtier chauffe. Le boîtier de Time Capsule agit comme une surface de refroidissement qui transfère la chaleur de l’intérieur de l’unité vers l’air extérieur, plus frais. Évitez les endroits humides AVERTISSEMENT : pour réduire le risque d’électrocution ou de blessure, n’utilisez pas votre Time Capsule dans des emplacements mouillés ou humides ni à proximité de ceux-ci.  Maintenez votre Time Capsule à distance de tout liquide, par exemple une boisson, un évier ou un lavabo, une baignoire, une cabine de douche, etc.  Protégez votre Time Capsule de la lumière directe du soleil ainsi que de la pluie et de l’humidité.  Prenez garde à ne pas renverser de nourriture ou de liquide sur votre Time Capsule. Si c’est le cas, débranchez-le avant de nettoyer.  N’utilisez pas votre Time Capsule à l’extérieur. Time Capsule doit être utilisée à l’intérieur. Annexe Caractéristiques techniques et normes de sécurité de Time Capsule 39 N’effectuez pas vous-même les réparations AVERTISSEMENT : n’essayez pas d’ouvrir votre Time Capsule ou de la démonter. Vous risqueriez de vous électrocuter et d’annuler la garantie. Aucune pièce réparable par l’utilisateur ne se trouve à l’intérieur. À propos de la manipulation Votre Time Capsule peut être endommagée suite à une manipulation ou à un stockage inapproprié. Veillez à ne pas faire tomber votre Time Capsule lorsque vous la transportez. 40 Annexe Caractéristiques techniques et normes de sécurité de Time Capsule Regulatory Compliance Information Wireless Radio Use This device is restricted to indoor use due to its operation in the 5.15 to 5.25 GHz frequency range to reduce the potential for harmful interference to cochannel Mobile Satellite systems. Cet appareil doit être utilisé à l’intérieur. Exposure to Radio Frequency Energy The radiated output power of this device is well below the FCC and EU radio frequency exposure limits. However, this device should be operated with a minimum distance of at least 20 cm between its antennas and a person’s body and the antennas used with this transmitter must not be colocated or operated in conjunction with any other antenna or transmitter subject to the conditions of the FCC Grant. FCC Declaration of Conformity This device complies with part 15 of the FCC rules. Operation is subject to the following two conditions: (1) This device may not cause harmful interference, and (2) this device must accept any interference received, including interference that may cause undesired operation. See instructions if interference to radio or television reception is suspected. Radio and Television Interference This computer equipment generates, uses, and can radiate radio-frequency energy. If it is not installed and used properly—that is, in strict accordance with Apple’s instructions—it may cause interference with radio and television reception. This equipment has been tested and found to comply with the limits for a Class B digital device in accordance with the specifications in Part 15 of FCC rules. These specifications are designed to provide reasonable protection against such interference in a residential installation. However, there is no guarantee that interference will not occur in a particular installation. You can determine whether your computer system is causing interference by turning it off. If the interference stops, it was probably caused by the computer or one of the peripheral devices. If your computer system does cause interference to radio or television reception, try to correct the interference by using one or more of the following measures:  Turn the television or radio antenna until the interference stops.  Move the computer to one side or the other of the television or radio.  Move the computer farther away from the television or radio.  Plug the computer into an outlet that is on a different circuit from the television or radio. (That is, make certain the computer and the television or radio are on circuits controlled by different circuit breakers or fuses.) If necessary, consult an Apple Authorized Service Provider or Apple. See the service and support information that came with your Apple product. Or, consult an experienced radio/television technician for additional suggestions. Important: Changes or modifications to this product not authorized by Apple Inc. could void the EMC compliance and negate your authority to operate the product. 41 This product was tested for FCC compliance under conditions that included the use of Apple peripheral devices and Apple shielded cables and connectors between system components. It is important that you use Apple peripheral devices and shielded cables and connectors between system components to reduce the possibility of causing interference to radios, television sets, and other electronic devices. You can obtain Apple peripheral devices and the proper shielded cables and connectors through an Apple-authorized dealer. For non-Apple peripheral devices, contact the manufacturer or dealer for assistance. Responsible party (contact for FCC matters only) Apple Inc., Corporate Compliance, 1 Infinite Loop M/S 26-A, Cupertino, CA 95014-2084 Industry Canada Statement This Class B device meets all requirements of the Canadian interference-causing equipment regulations. Cet appareil numérique de la Class B respecte toutes les exigences du Règlement sur le matériel brouilleur du Canada. VCCI Class B Statement Union européenne— Information concernant l’élimination des déchets Ce symbole signifie que conformément aux lois et réglementations en vigueur, vous devez éliminer votre produit indépendamment des déchets ménagers. Une fois ce produit arrivé en fin de vie, amenez-le au point de collecte désigné par les autorités locales. Certains points de collecte sont gratuits. La collecte et le recyclage séparés de votre produit lors de l’élimination permettent de conserver les ressources naturelles et de garantir un recyclage du produit qui protège la santé de l’Homme et l’environnement. Informations relatives à l’élimination et au recyclage Ce produit est équipé d’une batterie interne. Veuillez vous en débarrasser conformément aux lois et directives environnementales locales. Pour en savoir plus sur le programme de recyclage d’Apple, rendez-vous à l’adresse www.apple.com/fr/environment. California: The coin cell battery in your product contains perchlorates. Special handling and disposal may apply. Refer to www.dtsc.ca.gov/hazardouswaste/perchlorate. Deutschland: Dieses Gerät enthält Batterien. Bitte nicht in den Hausmüll werfen. Entsorgen Sie dieses Gerätes am Ende seines Lebenszyklus entsprechend der maßgeblichen gesetzlichen Regelungen. Europe—EU Declaration of Conformity For more information, see www.apple.com/euro/ compliance. 42 Nederlands: Gebruikte batterijen kunnen worden ingeleverd bij de chemokar of in een speciale batterijcontainer voor klein chemisch afval (kca) worden gedeponeerd. Taiwan: Taiwan Warning Statements Singapore Wireless Certification Korea Warning Statements © 2009 Apple Inc. Tous droits réservés. Apple, le logo Apple, AirPort, AirPort Express, AirPort Extreme, Apple TV, Bonjour, iPod, Leopard, Macintosh, Mac OS et Time Capsule sont des marques d’Apple Inc. déposées aux États-Unis et dans d’autres pays. Finder, iPhone et Time Machine sont des marques d’Apple Inc. Les autres noms de produits et de sociétés mentionnés ici peuvent être des marques de leurs détenteurs respectifs. 43 www.apple.com/airport www.apple.com/support/airport F034-4965-A Printed in XXXX