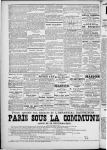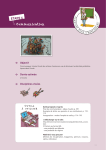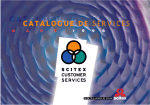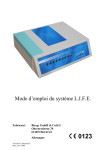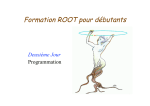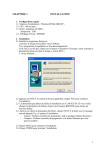Download Support de cours ILLUSTRATOR
Transcript
Bien qu'Illustrator soit plutôt destiné aux professionnels tels que des maquettistes, infographistes, web masters, illustrateurs ou encore directeurs artistiques, il s'adresse également aux débutants amateurs. Au travers de cet ouvrage, partez à la découverte d'Illustrator et de ses principales fonctionnalités, décrites en 12 chapitres. On y trouvera quelques exemples simples et des illustrations. Il nous apprend les bases d'Illustrator. Illustrator permet de créer des enrichissements graphiques, d'habiller un objet avec du texte, de créer un dégradé de couleur ou de forme ou encore de générer un fichier HTML à partir des ces créations graphiques pour les exporter vers le web et bien autres choses... En outre, ce logiciel de dessin vectoriel, nous offre la possibilité de réaliser des Illustrations complexes, des dessins à main levée, des logos, etc… de styles professionnels. Accompagné de Photoshop et d'Xpress, on possède un véritable studio graphique. Grâce à lui de nouveaux horizons s'ouvre à nous. Alors faites place à votre imagination et accomplissez des miracles. Adobe Illustrator 8.0 --- David GOÏTRÉ - I- SOMMAIRE 1. Principe de base ..................................................................................... Page 1 Création d'un nouveau document .......................................................................................... Page 1 Importer un document dans Xpress ....................................................................................... Page 1 2. La barre d'outils ..................................................................................... Page 2 3. Utilisation des outils ......................................................................... Page 2 à 4 Les outils de sélection et de tracés ........................................................................................ Les outils de transformation .................................................................................................. Les outils de dégradé, tracé auto et graphe ........................................................................... Les outils d'enrichissement graphique et découpe ................................................................ Les outils de déplacement, mesure et zoom .......................................................................... Les attributs de fond et de contour ........................................................................................ Les attributs de dessin et les options d'affichage .................................................................. Page 2 Page 3 Page 3 Page 4 Page 4 Page 4 Page 4 4. Création d'un tracé .......................................................................... Page 4 à 6 Les outils de dessin ............................................................................................................... Dessins à la plume et à main levée ........................................................................................ L'outil pinceau ....................................................................................................................... L'outil crayon ........................................................................................................................ L'outil texte............................................................................................................................. Créer un tracé transparent ..................................................................................................... Modifier un tracé ................................................................................................................... Créer un masque .................................................................................................................... Page 4 Page 5 Page 5 Page 5 Page 6 Page 6 Page 6 Page 6 5. Création d'un symbole ........................................................................... Page 7 Les proportions ....................................................................................................................... Le symbole ordinaire ............................................................................................................. Le symbole à proportion partielle ......................................................................................... Le symbole de point .............................................................................................................. Page 7 Page 7 Page 7 Page 7 6. Les calques ............................................................................................. Page 8 Visualiser ou masquer un calque ........................................................................................... Page 8 Inaccessibilité d'un calque ..................................................................................................... Page 8 Création d'un calque ...............................................................................................................Page 8 Dupliquer d'un calque ............................................................................................................Page 8 7. Les palettes ...................................................................................... Page 8 à 12 La palette infos ...................................................................................................................... Page 9 La palette transformation ...................................................................................................... Page 9 La palette alignement ............................................................................................................ Page 9 La palette pathfinder............................................................................................................... Page 9 Les palettes attributs de dessin ............................................................................................ Page 10 La palette nuancier .............................................................................................................. Page 10 La palette contour ................................................................................................................ Page 10 La palette caractères, paragraphe ........................................................................................ Page 10 La palette police MM ............................................................................................................ Page 11 La palette liens .................................................................................................................... Page 11 La palette dégradé de couleur .............................................................................................. Page 11 La palette scripts .................................................................................................................. Page 11 Adobe Illustrator 8.0 --- David GOÏTRÉ - II - La palette navigation ........................................................................................................... Page 12 La palette tabulation ............................................................................................................ Page 12 La palette formes ................................................................................................................. Page 12 8. Les bibliothèques de formes et de nuances .................................... Page 12 à 13 La bibliothèque de formes ................................................................................................... Page 13 La bibliothèque de nuances ................................................................................................. Page 13 Utiliser les bibliothèques dans un nouveau document ........................................................ Page 13 9. Les filtres ....................................................................................... Page 13 à 14 Le filtre dessin à l'encre ....................................................................................................... Les filtres polyvalents ......................................................................................................... Les filtres dédiés .................................................................................................................. Les filtres pathfinder ........................................................................................................... Page 13 Page 13 Page 14 Page 14 10. Pixellisation d'une image ..................................................................... Page 15 Avantages ............................................................................................................................ Page 15 11. Exportation vers le Web .............................................................. Page 15 à 16 Affectation d'une URL à un objet ......................................................................................... Page 15 L'exportation au format GIF89a ........................................................................................... Page 15 Test de l'image à liens multiples ......................................................................................... Page 16 12. Impression ................................................................................... Page 16 à 17 La résolution ........................................................................................................................ Les options d'impression ..................................................................................................... La séparation quadrichromie ............................................................................................... Le fichier de description de l'imprimante ............................................................................ Page 16 Page 17 Page 17 Page 17 13. Quelques illustrations ......................................................................... Page 17 Adobe Illustrator 8.0 --- David GOÏTRÉ - III - ADOBE ILLUSTRATOR 8.0 1. PRINCIPES DE BASE Illustrator est un outil de dessin vectoriel. Il permet de créer des dessins tels que des logos, de la cartographie, etc.… Il peut aussi recevoir des tracés Photoshop au format "EPS " uniquement. a) Création d'un nouveau document : Pour créer un nouveau document sélectionner le menu "FICHIER" et cliquer sur nouveau. La touche de raccourci est : "CTRL + N ". Illustrator créé toujours un document "A4 - portrait" par défaut. Pour changer l'orientation, la dimension, l'unité de mesure, retourner dans le menu "FICHIER" et sélectionner "FORMAT DU DOCUMENT ", puis affecter de nouvelles valeurs. (voir figure ci-dessous) b) Importation d'un document : Pour ouvrir une image conçue dans une autre application tel que Photoshop et l'utiliser dans document déjà créer sous Illustrator, choisir l'une des solutions citées ci-dessous. Choisir la commande "IMPORTER" ou du menu "FICHIER " pour l'insérer dans le document actif. Choisir la commande "OUVRIR" ou du menu "FICHIER " pour ouvrir celle-ci dans un nouveau document. Puis la copier et activer le document devant recevoir cette image et effectuer un collage. Pour utiliser une ou plusieurs fois des images provenant d'autres applications tel que Photoshop, à l'intérieur de grands documents tels que des banderoles, choisir la commande "IMPORTER " du menu "FICHIER". Dans la nouvelle boite de dialogue, cocher la case "LIEN " cela permet de lier une image importée au document. Il en résulte un gain de poids pour le fichier de travail. Adobe Illustrator 8.0 --- David GOÏTRÉ -1 - 2. LA BARRE D’OUTILS 1 13 2 14 3 15 4 16 5 17 18 6 7 8 19 9 21 22 20 10 11 23 12 1. 2. 3. 4. 5. 6. 7. 8. 9. 10. 11. 12. 13. 14. 15. 16. 17. 18. 19. 20. 21. 22. 23. L'outil de sélection permet de sélectionner et de déplacer un objet La plume permet de créer des tracés L'outil Ellipse sert à créer des formes ovales Le pinceau permet de créer un tracé à main levée L'outil rotation fait pivoter les objets L'outil miroir reproduit l'image dans le sens opposé L'outil dégradé de forme permet de dupliquer les formes en dégradé L'outil filet de dégradé permet la fusion de zones de différentes couleurs à l'intérieur d'un objet La pipette permet de prélever une couleur dans l’image La main sert à bouger l’image Les attributs de fond et contour sélectionne le fond ou le contour Les attributs de dessin permet de modifier les attributs d'un tracé (fond, contour) L'outil de sélection directe permet de modifier un objet L'outil texte permet de saisir du texte sur un objet il suivra sa forme L'outil rectangle sert à créer des formes rectangulaires Le crayon permet de tracer des traits à main levée ou assistée L'outil mise à l'échelle permet de modifier la taille d'un objet L'outil transformation manuelle permet de modifier un objet manuellement (pivoter, déformer, etc.…) L'outil graphe permet de créer un graphique en barre, secteur, etc… L'outil dégradé de couleurs permet de créer un dégradé de couleurs L'outil ciseau permet la découpe d'un tracé ou d'un objet L'outil loupe permet de zoomer sur une partie de l'image Mode contour permet d'agir sur la couleur du contour 3. UTILISATION DES OUTILS Certains outils se déclinent sous plusieurs formes rangées dans un menu local. Pour accéder à celui-ci cliquer sur l'icône d'un outil ayant une petite flèche noire sur le côté inférieur droit et déplacer la souris dans le menu. D'autres outils comme le la mise à l'échelle, la rotation, le miroir ou encore le crayon, ont des paramètres supplémentaires. Pour faire apparaître ceux-ci, double-cliquer sur l'icône d'un outil et changer la ou les valeurs dans la boite de dialogue apparaissant à l'écran. Les outils sont décrits en plusieurs groupes cités ci-dessous. a) Les outils de sélection : Sélection : il est représenté par une flèche noire dans la barre d'outil. Il permet de sélectionne r et déplacer un objet. Pour cela, il suffit de cliquer sur l'objet à déplacer. Sélection directe : il est représenté par une flèche blanche. Il permet de modifier un objet par le déplacement d'un des points d'ancrage. Pour modifier celui-ci, cliquer sur l'un de ses points d'ancrage, un petit carré blanc apparaît à gauche de la flèche (ne pas sélectionner l'objet). Maintenir le bouton de la souris enfoncé et déplacer le point d'ancrage à l'endroit voulu, on obtient une figure déformée. b) Les outils de tracés : La plume, le crayon, le rectangle, l'ellipse, le pinceau et le texte. L'utilisation de ces outils est décrite dans le chapitre "les tracés". Adobe Illustrator 8.0 --- David GOÏTRÉ -2 - c) Les outils de transformation : L'outil rotation : il permet de faire pivoter un objet. Pour cela, sélectionner l'objet et effectuer un double-clique sur l'outil, pour ouvrir la boîte de dialogue. Ensuite rentrer la valeur souhaitée. L'outil miroir : il permet l'inversement un objet. Pour cela, sélectionner l'objet et effectuer un doubleclique sur l'outil, pour ouvrir la boîte de dialogue. Ensuite rentrer la valeur souhaitée. L'outil mis à l'échelle : sélectionner l'objet et effectuer un double-clique sur l'outil, puis dans la nouvelle boite de dialogue, changer la valeur du haut pour redimensionner l'image proportionnellement ou changer l'une de celles du bas pour redimensionner un seul coté de l'image. L'outil transformation manuelle : elle permet d'appliquer manuellement les caractéristiques du miroir, de la rotation et de mise à l'échelle. Cliquer sur l'objet pour le modifier directement sur la page. d) Les outils de dégradé, tracé auto et graphe : Le dégradé de forme : pour créer un dégradé de forme, tracer deux formes à l'aide de l'outil ellipse ou rectangle, puis cliquer sur la première ensuite sur la deuxième. Pour le texte, il doit être vectorisé* et associé : pour cela sélectionner le texte et choisir la commande "VECTORISER" du menu "TEXTE" puis la commande "ASSOCIE" du menu "OBJETS " (voir figures ci-dessous). *La vectorisation d'un texte sert à le transformer en objet graphique. Celui-ci peut alors être modifié avec l'outil de sélection directe ou déformé avec les outils de transformation de la palette. Le tracé auto : il permet de calquer automatiquement les formes d'une image Bitmap. Activer l'outil et cliquer à proximité de la forme à décalquer et faire glisser le curseur ou cliquer sur l'objet pour le décalquer entièrement. Un nouveau tracé apparaît sur l'image avec ses points d'ancrage, activer l'outil de sélection pour déplacer le tracé. Cet outil ne traitant pas l'ensemble du dessin, répéter l'opération pour chaque forme. Le graphe : il permet de créer différents modèles : histogramme, secteur, graphique par couches, etc. En l'associant aux fonctions d'enrichissement, il permet de produire des graphes personnalisés en créant des symboles avec les outils de dessins. Après avoir sélectionner l'outil graphe, cliquer sur la page ; la zone de dialogue "GRAPHE" apparaît. Elle permet de fixer les dimensions du graphe. Entrer les valeurs cho isies et valider. La validation des dimensions du graphique fait apparaître la zone de dialogue "DONNEES DE GRAPHE", qui va recevoir les valeurs du graphe. e) Les outils d'enrichissement graphique et découpe : Le filet de dégradé : il permet la création de tracés multicolores. Cliquer sur l'objet avec l'outil pour faire apparaître un filet puis affecter une couleur sur chaque point. Ou sélectionner un tracé, choisir la commande "FILET DE DEGRADE" du menu "OBJET " et une boîte de dialogue apparaît. Taper un nombre pour les options "rangées, colonnes", choisir un aspect, une intensité, pour afficher le filet. Attribuer une couleur pour chaque point du filet. Attention, si on applique un filet de dégradé sur un objet, celui-ci devient un objet filet et ne peut plus être convertit en objet tracé. On ne peut plus modifier ses attributs de remplissage. Adobe Illustrator 8.0 --- David GOÏTRÉ -3 - Le dégradé de couleurs : il permet la création, la modification et l'application de dégradés à un tracé. Sélectionner l'outil et faire glisser le curseur de la souris sur l'objet, dans la direction voulue, une ligne apparaît, lâcher ensuite le bouton de la souris et le dégradé se crée. Le pot de peinture et la pipette : cette dernière prélève les caractéristiques d'un tracé et le pot de peinture permet d'appliquer à un objet les caractéristiques prélevées par la pipette. Le ciseau : il s'applique sur un segment droit ou courbe en cliquant sur son tracé. Il coupe le tracé en créant deux extrémités distinctes superposées. Il suffit de cliquer sur un côté d'un tracé rectangulaire par exemple et un nouveau point d'ancrage apparaît, déselectionner le rectangle et cliquer sur le point de coupe. Tirer sur ce point en maintenant le bouton de la souris enfoncé et le rectangle s'ouvre. (voir figure 1.01). Le cutter : il permet de découper manuellement. Il suffit de cliquer sur un tracé, et sans relâcher le bouton de la souris, tracer la découpe puis relâcher le bouton de la souris ; le tracé de découpe se matérialise à l'écran. Il ne reste plus qu'à séparer les deux parties avec l'outil de sélection directe. (voir figure 1.02) Figure : 1.01 Outil ciseau Fig : 1.02 Outil cutter f) Les outils de déplacement, mesure et zoom : La main : elle permet de déplacer la page à l'intérieur de la fenêtre de travail. Sa déclinaison l'outil mesure sert à mesurer la distance entre deux points. La loupe : elle permet d'agrandir ou de réduire la taille d'affichage du document. g) Les attributs de fond et de contour : Ils permettent d'agir sur le fond ou le contour d'un tracé. Ces deux cases affichent en permanence leurs couleurs. Pour activer l'un ou l'autre cliquer dessus. h) Les attributs de dessin : L'outil mode de couleur : il permet de sélectionner entre une couleur, un dégradé de couleurs du nuancier et le mode sans couleur. Ce dernier mode n'affecte aucune couleur à l'objet sélectionné. i) Les options d'affichage : Les trois boutons du bas de la palette d'outils, permettent de choisir entre le mode standard, le mode plein l'écran ou encore le mode plein écran avec la barre de menus. 4. CREATION D'UN TRACE Le tracé sert à créer une forme ou à décalquer une partie d'une image pour la déformer, changer sa couleur, sa taille, etc. ou de créer une forme à partir de rien. Pour cela plusieurs outils peuvent être utilisés (le rectangle, l'ellipse, la plume, le crayon, le pinceau et l'out il texte). a) Les outils de dessin rectangle et ellipse : Le tracé direct : il consiste à créer une forme rectangulaire par un tracé direct. Pour cela cliquer sur la page et déplacer le pointeur, relâcher le bouton de la souris lorsque la taille désirée est atteinte. Adobe Illustrator 8.0 --- David GOÏTRÉ -4 - Le tracé paramétrable : un simple clic sur la page fait apparaître une zone de dialogue. Il suffit d'y entrer les valeurs désirées et de valider, le rectangle s'affiche à l'écran. Ces deux outils ont un mode d'emploi similaire, donc l'explication de création d'un rectangle est aussi valable pour la création d'une ellipse. b) Dessins à la plume et à main levée : La plume et le crayon permettent de réaliser tous types de tracés. Ces tracés sont composés de segment droit ou courbe, terminés par un point d'ancrage à chaque extrémité. L'outil plume sert à réaliser des tracés composés de droites ou de courbes ou des tracés composites. Dessin de droites : cliquer sur la page, un point apparaît ; c'est le premier point d'ancrage du segment. Cliquer à un autre endroit de la page pour déterminer le second point d'ancrage ; le segment de droite apparaît. Répéter l'opération plusieurs fois pour obtenir l'objet désiré. Dessin de courbes : cliquer sur la page et déplacer le pointeur en maintenant le bouton de la souris enfoncé ; le premier point d'ancrage apparaît avec ses deux tangentes. Relâcher le bouton de la souris et cliquer à un autre endroit de la page en tirant sur le nouveau point créé. Une nouvelle paire de tangentes apparaît ainsi que la courbe reliant les deux points. Répéter l'opération pour dessiner plusieurs courbes. Combinaisons de droites et de courbes : on peut dessiner une figure comportant des droites et des courbes en alternant les droites et les courbes. Pour terminer une figure cliquer simplement. L'outil crayon quant à lui, permet le tracé à main levée d'esquisses rapides qui peuvent être ensuite retouchées point par point. Cliquer sur la page et dessiner sans relâcher le bouton de la souris. Le tracé apparaît progressivement en pointillé. Relâcher le bouton de la souris et le tracé se matérialise avec ses points d'ancrages et ses tangentes. c) L'outil pinceau : Le pinceau génère des tracés fermés composé d'un contour et d'un fond. Il dispose d'une palette de formes qui propose des formes de brosses et des motifs de tracés. d) L'outil crayon : Le crayon : il permet le tracé à main levée d'esquisses rapides qui peuvent ensuite être retouchées point par point. Pour créer un tracé sélectionner l'outil puis cliquer sur l'écran et dessiner sans relâcher le bouton de la souris. Le tracé apparaît progressivement à l'écran en pointillé. Relâcher le bouton pour une fois le dessin fini. Le tracé se matérialise avec ses points d'ancrage et ses tangentes. Il adopte le contour et les couleurs spécifiés dans les palettes. Deux réglages de tolérance sont disponibles. Le réglage fidélité : ce réglage permet de contrôler la fréquence des points d'ancrage insérés dans le tracé et par conséquent la restitution de celui-ci par rapport au mouvement de la sour is. Plus la tolérance est élevée, moins le tracé sera précis. Le réglage lissage : ce réglage permet de contrôler le lissage du tracé. Plus la tolérance est élevée, plus les courbes seront adoucies. L'arrondi : il permet le lissage de portions de tracés. Il dispose des même réglages de tolérance que l'outil crayon. Pour utiliser l'arrondi, il faut procéder par coups de crayon le long du tracé à corriger. Cet outil ne redessine pas le tracé, il le remodèle. La gomme : elle permet d'effacer une portion de tracé. Son action est cependant limitée aux seuls contours. Pour effacer une partie de tracé, il suffit de sélectionner ce dernier à l'aide de l'outil sélection et de cliquer avec la gomme sur le contour. Un point du tracé est supprimer. Pour effacer une plus grande partie, déplacer la gomme sur la longueur du contour sans relâcher le bouton de la souris. Adobe Illustrator 8.0 --- David GOÏTRÉ -5 - e) L'outil texte : Trois types de texte sont présents dans la palette d'outils, et tous les trois peuvent s'utiliser à la vertical. Le texte libre : il permet de saisir du texte à n'importe quel endroit de la page. Pour créer celui-ci cliquer sur un endroit de la page et saisir le texte. Le texte captif : il permet de saisir ou d'importer du texte à l'intérieur de tout tracé graphique, qui devient ainsi une zone de texte (tracé à main levée, rectangle, ovale, lettre vectorisée…). Pour créer celui-ci cliquer sur un tracé, le point d'insertion se met à clignoter. Saisir le texte, il remplit la forme du tracé. Le texte curviligne : il permet de faire épouser à un texte le contour d'un tracé ouvert ou fermé (courbes, droites, tracés à main levée et lettre vectorisée). Pour créer celui-ci cliquer sur le tracé qui doit servir de support. Le point d'insertion se met à clignoter. Saisir le texte qui s'affiche le lo ng du tracé. Pour déplacer le texte le long du tracé, utiliser l'outil de sélection et cliquer sur le point d'insertion qui s'est figé et déplacer- le. Seule restriction : un texte non vectorisé ne peut recevoir de dégradé ou de motif f) Créer un tracé transparent : Le tracé transparent permet de rendre transparent un objet se trouvant sur un autre. Pour créer un tracé transparent, dessiner deux objets l'un sur l'autre, puis les sélectionner. Choisir la commande "CREER " du menu "TRACE TRANSPARENT " du menu déroulant "OBJET ". Cela supprime les attributs de couleurs et de remplissages de l'objet se trouvant au-dessus de l'autre. g) Modifier un tracé : Tout tracé peut être modifié par les commandes (joindre, aligner, relief, décalage, nettoyage, découper, ajout de points d'ancrage) du sous- menu "TRACE " du menu "OBJET ". (voir figure ci-dessous). La figure de gauche a été alignée, elle se transforme, donnant la figure de droite. h) Créer un masque : Les masques recouvrent une portion d’illustration de sorte que seul le reste de l’illustration soit visible à travers la ou les formes créées. Pour créer un masque : sélectionner deux objets (on peut aussi utiliser une image importée) puis choisir la commande "CREER " du sous- menu "MASQUES " du menu déroulant "OBJET ". L'objet servant de masque doit être placé devant l'image. Le masque étant créer, on peut l'agrémenter d'un fond ou d'un contour (voir figure ci-dessous). Le carré est l'objet servant de masque placé devant l’image et application de la commande Masque Adobe Illustrator 8.0 --- David GOÏTRÉ -6 - 5. CREATION D'UN SYMBOLE Un symbole est un ensemble de tracés groupés, posé sur un rectangle sans contour et sans fond, en arrière plan. Il existe différents types de symboles. Pour insérer ces symboles, activer la commande "BARRE" du sous menu "GRAPHE", sélectionner le nouveau symbole puis valider. Le graphe apparaît. Dans le cas d'un graphique à barres il existe quatre options d'utilisation. La proportion répétitive : Le symbole est répété plusieurs fois suivant la valeur qu'on lui aura attribuée dans les options d'utilisation. La proportion verticale : toutes les barres ont la même largeur, le symbole est déformé en hauteur suivant la valeur de la barre. La proportion uniforme : le symbole est agrandi ou réduit suivant la valeur de la barre. Il conserve ses proportions. La proportion partielle : le symbole se déforme uniquement sur la portion située au-dessus de la ligne tracée sur le symbole. a) Le symbole ordinaire : Il peut remplacer les barres ou les points d'un graphe. Après avoir dessiné le symbole, activer la commande "SYMBOLE" du sous menu "GRAPHE" du menu déroulant "OBJET ". La boîte de dialogue symbole s'affiche, cliquer sur le bouton créer et le dessin sélectionné apparaît dans la zone "APERÇU ". Pour lui donner un nom cliquer sur le bouton renommer. b) Le symbole à proportions partielles : Pour créer ce symbole, procéder de la même manière que pour la création d'un symbole ordinaire. Lorsque le dessin et son contour sont tracés, tracer une ligne avec l'outil plume pour délimiter la partie qui sera déformée. c) Le symbole de point : La création de ce symbole est identique à celle des symboles cités ci-dessus. Seule la mise en œuvre diffère. Sélectionner la série de points à personnaliser à l'aide de l'outil sélection directe, puis activer la commande "POINT " du sous menu "GRAPHE". Une nouvelle zone de dialogue s'affiche. Choisir le symbole dans la liste des symboles disponibles et valider. Exemples de graphe en barres personnalisées : Adobe Illustrator 8.0 --- David GOÏTRÉ -7 - 6. LES CALQUES Les calques offrent la possibilité de construire une image en superposant des couches successives. Ils sont transparents, donc permettent de voir l'ensemble de l'image. Ils sont également permutables, on peut déplacer un calque du premier plan à un plan intermédiaire ou à l'arrière plan. On peut ainsi retoucher, déplacer, etc. une image placée en arrière plan. Sélectionner le menu déroulant "FENETRE" puis cliquer sur "AFFICHER LA PALETTE CALQUE" pour afficher sa boite de dialogue (voir figure ci-dessous). Oeil Petite flèche noire Case vide Calque sélectionné Calque Figure : 1.03 a) Visualiser ou masquer un calque : Pour visualiser ou masquer un calque, cliquer sur la case "ŒIL" se trouvant à gauche du calque. Pour sélectionner un calque cliquer dessus, il doit apparaître en sur brillance (voir figure ci-dessous). b) Inaccessibilité d'un calque en écriture et sélection : Pour rendre un calque inaccessible en écriture et sélection, cliquer sur la case vide de la deuxième colonne en regard du calque choisi. Cette action affiche l'icône du crayon barré (voir figure 1.03). Important : chaque objet posé sur un même calque reste toujours indépendant des autres. Mais on peut les grouper par la commande "ASSOCIER " du menu "OBJET ". c) Création d'un calque : Pour créer un calque, cliquer sur la petite flèche noire de la palette. Le menu local apparaît. Choisir la commande "CREER UN CALQUE". Cette action ajoute un nouveau calque au-dessus du calque actif dans la palette. A la création de celui- ci une zone de dialogue s'affiche permettant de fixer les paramètres. d) Dupliquer un calque : Pour dupliquer un calque, procéder de la même manière que pour la création d'un calque, en choisissant la commande "DUPLIQUER LE CALQUE". Cette action produit une copie du calque actif et vient se positionner au-dessus de celui-ci. 7. LES PALETTES Illustrator est enrichi de 14 palettes à onglets. Ce système permet de regrouper des onglets au sein d'une même palette suivant affinité. Il permet aussi d'assembler plusieurs palettes ou de réduire chacune d'entre elles à sa barre de titre. Adobe Illustrator 8.0 --- David GOÏTRÉ -8 - Pour afficher celles-ci à l'écran, il suffit d'activer la commande "AFFICHER NOM DE LA PALETTE" dans le menu "FENETRE". Toutes ces palettes possèdent un menu local accessible par un simple clic de souris sur la petite flèche noire se situant dans le côté supérieur droit de celles-ci. a) La palette calque : Elle est décrite dans un chapitre précédent "LES CALQUES " b) La palette infos : Elle affiche en permanence dans sa première colonne la position du pointeur par rapport à l'origine des règles. Lorsqu'un tracé est sélectionné, elle affiche ses dimensions dans la deuxième colonne. c) La palette transformation : Elle permet le positionnement, le redimensionnement, la rotation et l'inclinaison d'un tracé actif à l'écran. d) La palette alignement : Elle regroupe sous forme d'icônes les commandes d'alignement et de répartition applicables à un ensemble d'objets sélectionnés. e) La palette pathfinder : Elle permet de gérer la superposition de plusieurs tracés. (groupement, division, fusion…) Cette palette regroupe plusieurs filtres pouvant être utilisés sur tout tracé ou image. Pour utiliser l'un de ces outils, sélectionner les objets et cliquer sur l'un des boutons de la palette (voir les filtres pathfinder). Adobe Illustrator 8.0 --- David GOÏTRÉ -9 - f) Les palettes attributs de dessin : La palette couleur, permet la création et l'affection d'une couleur à un objet. On peut sélectionner directement un attribut de fond ou de contour. g) La palette nuancier La palette nuancier, permet l'édition et le stockage des couleurs, des dégradés et des motifs. Pour ajouter une couleur ou un dégradé, sélectionner l'objet ayant reçu la couleur ou le dégradé et cliquer sur la petite flèche noire de la palette. Choisir "NOUVELLE NUANCE" dans le menu contextuel. Dans la boîte de dialogue, donner un nom et valider. h) La palette contour : La palette contour permet de préciser les caractéristiques du contour d'un objet. i) Les palettes caractère et paragraphes : Dans la palette caractère, on y retrouve tous les réglages classiques disponibles dans les logiciels de mise en page. Elle permet de changer les attributs de texte. Dans la palette paragraphe, on y retrouve toutes les spécifications d'un traitement de texte. Elle permet la justification et la césure d'un texte. Adobe Illustrator 8.0 --- David GOÏTRÉ - 10 - j) La palette Police MM : Elle permet de créer de nouvelles déclinaisons de polices de type Multiple Master qui seront incorporées et enregistrées avec le document. k) La palette liens : Elle permet de gérer l'ensemble des fichiers externes liés au document. Liste des images importées, contrôle et mise à jour des liens, éditions des fichiers liés. l) La palette dégradé de couleurs : Elle vient compléter les palettes d'attributs de dessin. Elle permet la création et l'édition de dégradé de deux couleurs ou plus. m) La palette scripts : Elle propose un certain nombres de commandes dont le lancement se fait par un clic de souris. Elle permet également l'enregistrement de séquences de commandes plus ou moins complexes dont l'automatisation procure un gain de temps appréciable dans un contexte de production. Adobe Illustrator 8.0 --- David GOÏTRÉ - 11 - n) La palette navigation : Elle permet des déplacements rapides à l'intérieur d'un document de grande dimension. On trouve dans la palette une vue miniature du document de travail, sur lequel se trouve une portion encadré en rouge. On peut déplacer celle-ci à l'aide de la souris. o) La palette tabulation : Elle permet la mise en forme rapide d'un texte tabulé. Attention : cette palette est la seule qui s'affiche par le biais de la commande "AFFICHER TABULATIONS" du menu "texte". p) La palette formes : Elle dispose de différents types de formes : - Les formes diffuses : elles permettent de disséminer un motif le long d'un tracé. - Les formes artistiques : elles permettent d'adapter un motif unique à un contour de tracé. - Les formes de motifs : ce sont des motifs répétitifs qui s'appliquent au contour du tracé pour former un contour continu. - Les formes calligraphiques : ce sont des formes de brosses qui permettent de créer des tracés d'épaisseur variable qui se rapprochent des effets obtenus en dessin traditionnel. Elles utilisent la couleur contour active par défaut dans la palette couleur. 8. LES BIBLIOTHEQUES DE FORMES ET DE NUANCES Ces bibliothèques s'affichent sous forme de palette (voir chapitre "les palettes" ), elles contiennent des formes artistiques, diffuses, motifs, calligraphiques, etc.. Pour les afficher, utiliser la commande "BIBLIOTHEQUE DE FORMES " ou "BIBLIOTHEQUE DE NUANCES " dans le menu déroulant "FENETRE". Adobe Illustrator 8.0 --- David GOÏTRÉ - 12 - a) La bibliothèque de formes : Pour créer une forme artistique ou diffuse: créer un tracé avec l'outil texte ou tout autre outil de dessin. Une fois celui-ci créer, le regrouper s'il contient plusieurs objets puis le glisser jusque sur la palette de forme. On peut aussi utiliser l’image d’une illustration pour définir la forme. b) La bibliothèque de nuances : Il existe trois sortes de nuances. Les nuances de couleur, de dégradé, ou de motif. Pour créer une nuance : activer le mode couleur dans la palette outils. Créer une nuance de couleur avec les curseurs de la palette couleur. Ensuite cliquer sur la petite flèche noire de la palette nuancier. Choisir "NOUVELLE NUANCE" dans le menu contextuel. Dans la boîte de dialogue taper un nom, choisir un type et un mode puis valider. On peut aussi créer la nuance directement à partir de la boîte de dialogue. Pour créer un dégradé : activer le mode dégradé dans la palette outils. Créer une nuance de couleur et la faire glisser vers la barre de dégradé de la palette dégradé de couleur. Répéter cette opération plusieurs fois afin d'obtenir un dégradé. Ensuite cliquer sur la petit e flèche noire de la palette nuancier. Choisir "NOUVELLE NUANCE" dans le menu contextuel. Dans la boîte de dialogue taper un nom puis valider. Pour créer un motif : concevoir une illustration devant servir de motif, puis la faire glisser vers la palette nuancier ou utiliser la commande "UTILISER COMME MOTIF" du menu "EDITION ". Un tracé, un tracé transparent ou un texte (avec ou sans fond) peut servir de motif, mais on peut aussi créer un motif avec les outils. A noter toutefois que l'on ne peut pas utiliser de motifs, de dégradés de couleurs ou de formes, de contours, de filet de dégradé, de graphes, d’images Bitmap, de fichiers importés, ni de masques dans les motifs. On peut ensuite personnaliser un motif en modifiant sa taille, sa forme, sa couleur ou son orientation. c) Utiliser les bibliothèques dans un autre document : Pour utiliser ces bibliothèques dans un nouveau document : on a la possibilité d'utiliser toutes les formes et les motifs que l'on a créés, dans n'importe quel document. Pour cela créer un nouveau document, choisir la commande "BIBLIOTHEQUE DE FORMES " ou "BIBLIOTHEQUE DE NUANCES " du menu "FENETRE" et activer "AUTRE BIBLIOTHEQUE" dans le menu contextuel. La boîte de dialogue "BIBLIOTHEQUE A OUVRIR" apparaît. Sélectionner alors le document dans lequel on a créé les formes ou les nuances puis valider. Celles-ci apparaissent dans une nouvelle palette portant le nom du document. 9. LES FILTRES Les filtres se divisent en deux groupes distincts. Le filtre dessin à l'encre et les filtres polyvalents sont applicables sur un fond ou un contour. Les filtres dédiés sont utilisés uniquement sur des images Bitmap. a) Le filtre dessin à l'encre : Ce filtre est un générateur de texture qui permet la création de fonds d'aspects irréguliers à partir de motifs en noir et blanc ou en couleur. b) Les filtres polyvalents : Conversion CMJN, RVB, Gris : ces trois filtres permettent de changer le mode de couleur de l'image. Correction des couleurs : ce filtre permet des corrections sur les composants CMJN ou RVB de l'image. Adobe Illustrator 8.0 --- David GOÏTRÉ - 13 - Inversion : ce filtre produit un négatif de l'image sélectionnée. Saturation : ce filtre permet de modifier la saturation de l'image. c) Les filtres dédiés : Ils permettent de créer plusieurs effets sur une image. Ces effets sont les suivants : artistiques, atténuation, contours, déformation, esquisse, esthétiques, pixellisation, textures et vidéo. d) Les filtres pathfinder : Ces filtres servent à combiner, isoler ou subdiviser des tracés, ou encore à créer de nouveaux objets à partir de l'intersection d’objets existants (voir illustrations ci-dessous). Adobe Illustrator 8.0 --- David GOÏTRÉ - 14 - 10. PIXELLISATION UNE IMAGE La pixellisation permet de convertir une image vectorielle en une image Bitmap. Pour activer cette dernière, choisir la commande "PIXELLISATION " du menu "OBJET ". Elle peut-être appliquée soit à un ensemble de tracés, soit à un tracé isolé, soit encore à un tracé sélectionné à l'intérieur d'un groupe. Dans tous les cas on doit activer les tracés avant de lancer la commande. La pixellisation apporte trois avantages. Avantage n°1 : Les filtres développés pour Photoshop étant intégrés dans Illustrator, il est ainsi possible de les utiliser sans sortir de l'application. Pour cela, il faut au préalable convertir le dessin vectoriel en image Bitmap. Avantage n°2 : Dans le cas où l'on utilise une imprimante non Postscript, la pixellisation permet d'imprimer des documents issus de logiciels de mise en page contenant des imports EPS Illustrator. Une telle imprimante ne traite pas les fichiers EPS. Avantage n°3 : pour une production d'images destinées au WEB (travail en mode RVB, exportation au format GIF89a, PNG, etc…). La pixellisation permet de convertir une illustration vectorielle en image Bitmap RVB. 11. EXPORTATION VERS LE WEB Ce chapitre nous décrit la préparation des illustrations destinées au WEB, et les facilités de l'affectation d'une URL à un objet et à l'exportation au format GIF89a. a) Affectation d'une URL à un objet : L'affectation d'une URL à un objet permet de produire à partir d'une illustration vectorielle, une image à liens multiples ou à zones référencées. Pour créer celle-ci ouvrir une illustration représentant quatre canards par exemple, sélectionner un canard à l'aide du pointeur de sélection, puis afficher la palette d'options d'objets (voir figure 1.04). Dans la zone de saisie entrer l'adresse de la page WEB qui constituera le premier lien, (ex : http://www.multimania.com). Sélectionner le deuxième canard et procéder de la même façon. b) L'exportation au format GIF 89a : Une fois que l'affectation d'URL sur l'image des canards est terminée, il ne reste plus qu'a l'exportée. Pour cela sélectionner l'ensemble de l'illustration et lancer la commande "EXPORTER" du menu "FICHIER". Dans la zone de dialogue, entrer le nom de l'illustration suivi du suffixe (. GIF), sélectionner le format GIF89a dans le menu local. Menu local palette Type d'imagemap Adobe Illustrator 8.0 --- David GOÏTRÉ - 15 - Après validation, la zone de dialogue Options GIF89a s'affiche (voir figure ci-dessus), sélectionner web dans le menu local palette, puis cocher l'option Images à zones référencées. Ce choix active la partie inférieur de la zone de dialogue qui va permettre de définir le document destiné au WEB. Choisir le type d'imagemap* "CLIENT ". Ce type d'imagemap évite l'installation d'un script et présente l'avantage d'être plus facile à gérer en local. * Une imagemap est une image à zones référencées. c) Test de l'image à liens multiples : Une fois que les options de la palette GIF89a sont validées, deux fichiers sont créés. Un fichier Bitmap au format GIF89a (ex : canard.gif) et un fichier au format HTML. (ex : canard.html). Il suffit d'ouvrir le fichier portant l'extension HTML dans un navigateur, puis promener la souris sur l'image. On constate que lorsque qu'on survole un canard, le pointeur se transforme en main. On note également que la barre d'état affiche un URL correspondant à celui attaché au canard survolé. Si cela n'est pas le cas, reprendre toutes les opérations à partir de l'illustration originale. Le format GIF89a permet aussi d'exporter des images transparentes. Pour cela, il suffit qu'un objet n'ait pas d'attribut de fond. Puis dans la palette d'options GIF89a cocher l'option transparent et valider. 12. IMPRESSION Le choix des pages à imprimer dépend des options qui ont été choisies à l'ouverture du document. Pleine page : si cette option a été choisie, une seule page sera imprimée. Pages juxtaposées : par défaut, les deux pages seront imprimées. Zones juxtaposées : si le format du document est supérieur au format disponible pour l'impression, le document sera découpé en zones correspondant au format imprimable. Ces zones s'affichent en pointillé à l'écran, accompagnées de leur numéro. Si l'on ne souhaite pas imprimer l'ensemble du document, il faut utiliser l'outil page pour définir la zone à imprimer. a) La résolution : Avant de lancer l'impression, il faut fixer la résolution d'impression en fonction du périphérique utilisé. Ce réglage se fait via la partie inférieure de la zone de dialogue format de document (voir Chapitre "PRINCIPE DE BASE"). La résolution par défaut est fixé à 800 ppp, mais en cas de problème lors d'une impression de courbes complexes, changer cette valeur. Adobe recommande des valeurs situées entre 100 ppp et 300 ppp pour une impression de 300 ppp, et entre 300 ppp et 300 ppp pour une impression à 2400 ppp. Dans le cas d'un tracé complexe, source probable d'une erreur d'impression Postscript, Illustrator permet de modifier sa résolution indépendamment du reste du document. Pour cela, après avoir sélectionné le tracé, afficher la palette options d'objets, entrer une nouvelle valeur dans la zone de saisie "sortie" et valider (voir figure 1.04). Palette options d'objets Figure : 1.04 Adobe Illustrator 8.0 --- David GOÏTRÉ - 16 - b) Options d'impression : Sortie : cette option permet soit d'imprimer le document tel qu'il s'affiche (composite), soit de l'imprimer en séparation. Postscript : en fonction de l'imprimante, il faut sélectionner Postscript 1. Postscript 2 ou Postscript 3. pour imprimer en séparation, il faut disposer d'une imprimante gérant le Postscript niveau 2. Données : en fonction de l'imprimante ou de la flasheuse, il faut sélectionner via le menu local "données", BINAIRE" ou "ASCII ". En règle générale, les périphériques d'impression gèrent les deux formats, mais le format Binaire augmente sensiblement la vitesse de traitement des données. Sélection seule : cette option permet de n'imprimer que la sélection active à l'écran. Téléchargement des polices : dans le cas d'un document faisant appel à un grand nombre de polices, cette case à cocher charge l'ensemble des polices nécessaires à l'impression. c) Séparation quadrichromie : Pour activer cette commande il suffit de sélectionner la commande "SEPARATION " du menu "FICHIER ". Elle est aussi accessible dans la boîte de dialogue "IMPRIMER". Pour utiliser la séparation, il faut une imprimante laser. d) Fichier de description de l'imprimante : Pour paramétrer cette séparation, il faut sélectionner le fichier "PPD " correspondant à l'imprimante utilisée. Il s'agit du fichier de description de celle-ci, indispensable pour paramétrer la séparation. Ce fichier se trouve soit dans le répertoire "PPD " de Illustrator, soit dans le répertoire "SYSTEME" de windows. 13. QUELQUES ILLUSTRATIONS Ce chapitre est constitué à titre d'exemple, de plusieurs dessins créés avec Illustrator, ceci afin de voir ses différentes fonctionnalités. Adobe Illustrator 8.0 --- David GOÏTRÉ - 17 -