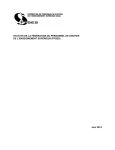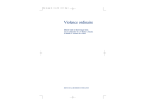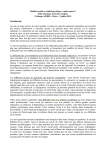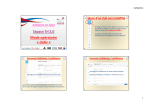Download Mode d`emploi Sés@me - Scouts et Guides Pluralistes
Transcript
Sés@me est le nouveau système de gestion administrative en ligne des Unités membres des Scouts et Guides Pluralistes ASBL Mode d’emploi Sés@me Version 2 – septembre 2013 David Seghers Helpdesk [email protected] David au Siège fédéral 02 / 539 23 19 (en journée) MODE D’EMPLOI SÉS@ME Mode d’emploi Introduction Sés@me est le nouveau système de gestion administrative en ligne des Unités membres des Scouts et Guides Pluralistes ASBL. C’est donc l’unique et nouvelle interface pour gérer, entre autres, les affiliations dans le Mouvement. Ce système a pour but de faciliter la gestion administrative des Unités et du Mouvement. Il permet de réduire la quantité de documents administratifs et les échanges entre les Unités et le Siège. Il a pour but d’offrir aux Responsables d’Unité un outil sûr et performant accessible à tout moment. Version 2 – septembre 2013 1 MODE D’EMPLOI SÉS@ME Table des matières Introduction .............................................................................................................................................. 1 1. Se connecter .................................................................................................................................... 4 2. Accès Sés@me ................................................................................................................................ 5 3. 2.1 Qui peut avoir accès à Sés@me ? .......................................................................................... 5 2.2 Comment modifier ton identifiant et(ou) ton mot de passe ? .................................................. 6 Interface et navigation dans les différents menus ............................................................................ 7 3.1 Interface ................................................................................................................................... 7 3.2 Menu ........................................................................................................................................ 8 3.2.1 4. 5. 6. Explication du menu ............................................................................................................ 8 3.3 Zone de travail ......................................................................................................................... 9 3.4 Écrans et rubriques ................................................................................................................. 9 3.5 Barre d’outils ............................................................................................................................ 9 Écran « Unité »............................................................................................................................... 11 4.1 Accéder à la fiche de ton Unité.............................................................................................. 11 4.2 Visualisation des Sections ..................................................................................................... 11 4.3 Informations de l’Unité ........................................................................................................... 11 4.4 Suivi des cotisations .............................................................................................................. 12 4.4.1 Créer un suivi des cotisations............................................................................................ 12 4.4.2 Assurer le suivi des paiements des cotisations ................................................................. 13 4.4.3 Assurer le suivi des périodes provisoires des nouveaux membres .................................. 14 Écran « Section » ........................................................................................................................... 16 5.1 Accéder aux fiches des Sections........................................................................................... 16 5.2 Créer une Section .................................................................................................................. 17 5.3 Modifier les informations d’une Section ................................................................................. 17 5.4 Visualiser la liste des membres d’une Section ...................................................................... 17 5.5 Désactiver une Section .......................................................................................................... 17 Écran « Membre » .......................................................................................................................... 18 6.1 Accéder aux fiches des membres – Rechercher un membre ............................................... 18 6.2 Créer un membre................................................................................................................... 19 6.2.1 Zone « Infos membre » ..................................................................................................... 20 6.2.2 Zone « Info affiliation » ...................................................................................................... 21 6.3 Mise à jour des données d’un membre ................................................................................. 22 6.3.1 Modifier l’adresse d’un membre ........................................................................................ 22 6.3.2 Adresse secondaire ........................................................................................................... 23 6.3.3 Ajouter des personnes de contact à un membre............................................................... 24 6.3.4 Mettre à jour les tarifs de cotisations ................................................................................. 25 6.4 Supprimer un membre ........................................................................................................... 27 Version 2 – septembre 2013 2 MODE D’EMPLOI SÉS@ME 7. Écran « Zones utilisateurs » ........................................................................................................... 28 7.1 Accéder aux fiches des « Zones utilisateurs » ...................................................................... 28 7.2 Créer une zone utilisateur à un membre ............................................................................... 29 8. Gestion des affiliations-fonctions des membres ............................................................................ 30 8.1 8.1.1 Affilier un nouveau membre............................................................................................... 30 8.1.2 Affilier un ancien membre .................................................................................................. 30 8.2 9. Affilier un membre – Attribuer une fonction à un membre ..................................................... 30 Désaffilier un membre ........................................................................................................... 32 Écran « Gestion des passages » ................................................................................................... 34 9.1 Fonctionnement général ........................................................................................................ 34 9.2 Changement de Section des jeunes ..................................................................................... 35 9.3 Pionnier devenant Animateur ................................................................................................ 37 9.4 Les membres qui arrêtent...................................................................................................... 38 10. Écran « Gestion Staff » ............................................................................................................. 39 10.1 Fonctionnement général ........................................................................................................ 39 10.2 Changement de Section et/ou Fonction des Animateurs et Intendants ................................ 40 10.3 Les Animateurs et Intendants qui arrêtent ........................................................................... 41 10.4 Nouveaux Animateurs et Intendants ..................................................................................... 42 11. 11.1 12. 12.1 Écran « Gestion Cadres d’Unité » ............................................................................................. 44 Fonctionnement général ........................................................................................................ 44 Écran « Export des membres (Unité) ........................................................................................ 45 Accéder à l’écran d’export des membres .............................................................................. 45 Notes personnelles : .............................................................................................................................. 47 Version 2 – septembre 2013 3 MODE D’EMPLOI SÉS@ME 1. Se connecter MOTS CLÉS : CONNEXION – ACCÈS – IDENTIFIANT – MOT DE PASSE Pour se connecter à Sés@me, tu dois posséder un login et un mot de passe qui te sont envoyés par le Siège. Pour les recevoir, tu dois être Responsable d’Unité ou en faire la demande au Siège via [email protected] (page 5 - Qui peut avoir accès à Sés@me ?) SÉS@ME EST OPTIMISÉ POUR FIREFOX, CE NAVIGATEUR EST TÉLÉCHARGEABLE À CETTE ADRESSE : HTTP://WWW.MOZILLA.ORG/FR/FIREFOX/FX/ À l’aide de ton navigateur, tape l’adresse suivante : http://sesame.sgp.be Introduis l’identifiant et le mot de passe que tu as reçu par e-mail. Lors de ta première connexion, tu devras lire et accepter les conditions générales d’utilisation en cochant la case. Valide en cliquant sur Version 2 – septembre 2013 4 MODE D’EMPLOI SÉS@ME Un deuxième écran apparaît. Vérifie que le rôle renseigné soit bien « Cadre d’unité » et que l’organisation référence ton Unité. Si ce n’est pas le cas, contacte le Siège sinon valide en cliquant sur Te voilà à présent connecté à Sés@me. 2. Accès Sés@me MOTS CLÉS : MODIFICATION ACCÈS - IDENTIFIANT – MOT DE PASSE Pour pouvoir te connecter à Sés@me, un login et un mot de passe sont nécessaires, celui-ci est personnel et ne doit en aucun cas être prêté ou transmis. Dans un premier temps, l’accès à Sés@me est fourni aux Responsables d’Unité (RU). Si tu ne l’as pas reçu par e-mail, demande-le via l’adresse [email protected]. 2.1 Qui peut avoir accès à Sés@me ? Un accès pour un (ou plusieurs) membre(s) du Staff d’Unité peut également être fourni. Pour cela il suffit de prendre contact avec David au Siège fédéral et d’en faire la demande. Cette demande devra, dans tous les cas, être validée par le RU. Les personnes auxquelles un accès est confié doivent être membres du Mouvement. Pour l’instant il n’est pas prévu d’octroyer d’accès aux Animateurs ou Animateurs Responsables ou à d’autres membres du Mouvement. En ce qui concerne les Cadres du Mouvement (Équipes régionales et fédérales) adressezvous au Service affiliation pour obtenir un accès personnalisé pour les besoins de la fonction. SI TU QUITTES TA FONCTION, IL N’EST PAS NÉCESSAIRE DE TRANSMETTRE TON IDENTIFIANT À LA PERSONNE QUI TE REMPLACE. CONTACT AVEC LE INVITE-LA À PRENDRE RAPIDEMENT SIÈGE POUR QU’ELLE REÇOIVE SON PROPRE IDENTIFIANT. Version 2 – septembre 2013 5 MODE D’EMPLOI SÉS@ME 2.2 Comment modifier ton identifiant et(ou) ton mot de passe ? L’identifiant et le mot de passe qui sont envoyés par email sont générés par Sés@me et sont strictement personnels. Bien souvent, les mots de passe générés par le système sont complexes et difficiles à retenir. Tu peux modifier l’un et(ou) l’autre en ouvrant l’écran « Modifier votre identifiant/mot de passe » à partir du menu. (page 8, Menu) Les champs en rouge doivent être remplis obligatoirement. Cela veut dire que tu dois introduire ton identifiant ET ton mot de passe même si tu ne souhaites modifier qu’un seul d’entre eux. Introduis l’identifiant et(ou) le mot de passe de ton choix dans les champs correspondants Valide en cliquant sur Un second écran te confirme la modification. À présent, utilise tes nouveaux accès pour te connecter à Sés@me. SI TU AS OUBLIÉ TON IDENTIFIANT ET(OU) TON MOT DE PASSE, PRENDS CONTACT AVEC LE SIÈGE POUR EN RECEVOIR DE NOUVEAUX Version 2 – septembre 2013 6 MODE D’EMPLOI SÉS@ME 3. Interface et navigation dans les différents menus MOTS CLÉS : INTERFACE - MENU – ZONE DE TRAVAIL – ÉCRANS – BARRE D’OUTILS 3.1 Interface Lorsque tu es connecté à Sés@me, tu arrives sur l’écran principal de bienvenue. L’interface se divise en deux zones, une zone de menu sur la gauche et une zone de travail au centre. Version 2 – septembre 2013 7 MODE D’EMPLOI SÉS@ME 3.2 Menu Le menu te permet d’ouvrir les différents écrans de gestion de ton Unité par un simple clic. Ceux-ci s’ouvrent dans un nouvel onglet de la zone de travail. Certains éléments du menu sont regroupés par thème. Pour les développer tu as deux possibilités, soit en cochant la case qui se trouve tout en bas du menu, soit en cliquant sur la flèche bleu du thème AFIN D’AGRANDIR LA ZONE DE TRAVAIL, TU AS LA POSSIBILITÉ D’AFFICHER OU DE MASQUER LE MENU À L’AIDE DU BOUTON OU ENCORE DE RÉGLER SA LARGEUR EN POSITIONNANT LA SOURIS SUR LE BORD DROIT DU CADRE. 3.2.1 Explication du menu MODIFIER VOTRE IDENTIFIANT/MOT DE PASSE : Permet de modifier ton identifiant/mot de passe. MEMBRE : Permet de créer un nouveau membre et de rechercher et modifier un membre actuel ou ancien de ton Unité. ZONE UTILISATEUR : Permet de créer des champs et des zones libres pour diverses informations complémentaires concernant les membres de ton Unité. SECTION : Permet d’accéder aux informations des Sections de ton Unité. UNITÉ : Permet d’accéder aux informations de ton Unité. GESTION DE PASSAGE : Permet de gérer le passage des jeunes d’une Section à l’autre. GESTION STAFF : Permet de gérer le passage des Intendants, des Animateurs et Animateurs Responsables de Section et des Pionniers qui deviennent Animateurs. GESTION CADRES D’UNITÉ : Permet de gérer le passage du Staff d’Unité. (Équipiers, Trésorier, Animateur d’Unité, …) EXPORT DES MEMBRES (UNITÉ) : Permet d’exporter la liste de membres de ton Unité sous différents formats Version 2 – septembre 2013 8 MODE D’EMPLOI SÉS@ME 3.3 Zone de travail La zone de travail permet d’afficher les différents écrans accessibles via le menu. Chaque écran s’ouvre dans un onglet spécifique, ce qui te permet d’en garder plusieurs ouverts en même temps et de passer de l’un à l’autre très facilement. 3.4 Écrans et rubriques Certains écrans possèdent des rubriques. Les rubriques apportent un complément d’information par rapport au thème de l’écran. Ainsi l’écran « Membre » contient les rubriques « Adresse », « Contact » et « AffiliationFonction » du membre sélectionné, ce qui permet d’avoir toutes les informations concernant le membre dans un seul écran. 3.5 Barre d’outils Certains écrans, comme l’écran « Membre », possèdent une barre d’outils. Voici la liste des icônes et leur signification : RESTAURER : Permet un retour en arrière à tout moment mais attention, il y aura perte des données non enregistrées AIDE : Permet d’accéder au menu d’aide NOUVEAU : Permet de créer un nouvel enregistrement, une nouvelle ligne dans l’écran actif COPIER : Permet de copier un enregistrement ENREGISTREMENT DES MODIFICATIONS : Permet d’enregistrer les modifications apportées à l’écran actif ACTUALISER : Permet d’actualiser l’écran actif Version 2 – septembre 2013 9 MODE D’EMPLOI SÉS@ME CHERCHE ENREGISTREMENT : Permet d’effectuer une recherche d’enregistrement de l’écran actif PIÈCE JOINTE : Permet d’ajouter une pièce jointe à l’écran actif CHAT : Permet de laisser des notes à l’écran actif INVERSER L’AFFICHAGE : Permet de changer l’affichage de l’écran actif. Mode liste ou mode fiche. DÉBUT : Permet d’accéder au premier enregistrement PRÉCÉDENT : Permet d’accéder à l’enregistrement précédent SUIVANT : Permet d’accéder à l’enregistrement suivant DERNIER : Permet d’accéder au dernier enregistrement LA BARRE D’OUTILS AGIT SUR L’ÉCRAN ET LA RUBRIQUE ACTIVE. PAR EXEMPLE, LE BOUTON « RECHERCHE » N’AURA PAS LA MÊME PORTÉE S’IL EST UTILISÉ SUR LA FICHE PRINCIPALE DU MEMBRE OU SUR LA RUBRIQUE « ADRESSE ». DANS LE PREMIER CAS, IL S’AGIRA D’UNE RECHERCHE SUR LES MEMBRES DE TON UNITÉ, DANS L’AUTRE IL S’AGIRA D’UNE RECHERCHE SUR LES ADRESSES DU MEMBRE AFFICHÉ. Version 2 – septembre 2013 10 MODE D’EMPLOI SÉS@ME 4. Écran « Unité » MOTS CLÉS : UNITÉ – DONNÉES ET INFORMATIONS À PROPOS DE L’UNITÉ L’écran « Unité » permet d’introduire des informations détaillées concernant ton Unité, telles que la description du foulard ou encore la date de fondation de celle-ci. Elle permet également d’accéder à la visualisation des Sections ou encore à la rubrique de suivi des cotisations. 4.1 Accéder à la fiche de ton Unité Pour accéder à la fiche de ton Unité : Clique sur « Unité » dans le menu. L’écran « Unité » s’ouvre dans la zone de travail. Il arrive parfois que tu n’arrives pas directement sur la fiche de ton Unité. Dans ce cas, utilise les boutons de navigation de la barre d’outils jusqu’à ce que tu arrives sur la bonne fiche d’Unité. 4.2 Visualisation des Sections Pour visualiser les Sections de ton Unité : Clique sur la rubrique « Sections » dans l’écran « Unité ». Tu verras la liste des Sections de ton Unité. TOUS LES CHAMPS SONT GRISÉS CAR IL S’AGIT D’UNE VISUALISATION. SI TU SOUHAITES FAIRE DES MODIFICATIONS SUR LES SECTIONS OUVRE L’ÉCRAN « SECTION » À PARTIR DU MENU ET RECHERCHE LA SECTION DÉSIRÉE. (PAGE 16, ÉCRAN « SECTION ») 4.3 Informations de l’Unité Dans cette rubrique, tu trouveras différentes informations telles que le foulard, la date de fondation de ton Unité, etc. Pour y accéder : Clique sur la rubrique « Information » dans l’écran « Unité ». Complète les champs et enregistre tes modifications à l’aide du bouton Version 2 – septembre 2013 11 MODE D’EMPLOI SÉS@ME 4.4 Suivi des cotisations Dans cette rubrique, tu trouveras différentes informations te permettant de faire un suivi des cotisations. Le suivi des cotisations te permet de tenir à jour les versements de cotisations que l’Unité perçoit de ses membres, organiser des rappels, suivre les périodes provisoires des nouveaux membres, etc… ATTENTION, L’ÉCRAN DE SUIVI DES COTISATIONS EST UN OUTIL FACULTATIF TE PERMETTANT DE SUIVRE LES COTISATIONS QUE L’UNITÉ DEMANDE AUX MEMBRES. CE N’EST PAS VIA CET ÉCRAN QU’ON AFFILIE OU DÉSAFFILIE UN MEMBRE. Pour y accéder, à partir de l’écran Unité : Clique sur la rubrique « Suivi des cotisations » dans l’écran « Unité ». Utilise le bouton « Inverser l’affichage » pour passer en mode fiche les différentes zones de l’écran. et visualiser 4.4.1 Créer un suivi des cotisations Pour créer un nouveau suivi : Clique sur le bouton « Nouveau » dans la barre d’outils Sélectionne un « Membre » dans la liste déroulante. Tape les premières lettres du nom de famille pour le retrouver plus vite. Complète les champs de la partie « Cotisation » avec les informations adéquates. Le « Montant dû » correspond au montant de l’affiliation annuelle demandé par l’Unité. Lorsqu’un membre est en ordre de cotisation, coche la case « Cotisation ok » Enregistre le suivi de cotisation pour ce membre à l’aide du bouton Répète cette opération pour chaque membre ayant besoin d’un suivi de cotisation. Version 2 – septembre 2013 12 MODE D’EMPLOI SÉS@ME 4.4.2 Assurer le suivi des paiements des cotisations Lorsqu’il y a beaucoup de membres avec un suivi de cotisation, il n’est pas toujours facile de s’y retrouver. Toutefois, il est possible de faire des recherches sur l’état des paiements. Dans la rubrique « Suivi des cotisations » de l’écran « Unité » : Clique sur le bouton de la barre d’outils Une fenêtre de recherche s’ouvre : Introduis l’année de cotisation Sélectionne la valeur « Non » dans le champ « Cotisation » Valide la recherche en cliquant sur La liste des membres dont la cotisation n’est pas en ordre s’affiche. Version 2 – septembre 2013 13 MODE D’EMPLOI SÉS@ME 4.4.3 Assurer le suivi des périodes provisoires des nouveaux membres Pour assurer le suivi des périodes provisoires des nouveaux membres, serts-toi de leur suivi de cotisation et configure-les comme suit : Dans la partie inférieure de l’écran de suivi des cotisations : Indique dans le champ « Date de demande », la date à laquelle le nouveau membre a commencé à participer aux activités Indique dans le champ « Date de rappel », la date à laquelle se termine les deux mois de provisoire Indique dans le champ « Description », le statut de l’affiliation « PROVISOIRE » Avec ces informations, il te sera aisé de suivre les dates de fin de l’affiliation provisoire. Afficher tous les membres en provisoire Lorsque tu es dans l’écran de suivi des cotisations : Clique sur le bouton de la barre d’outils Une fenêtre de recherche s’ouvre : Introduis la valeur « PROVISOIRE » dans le champ « Description » Introduis l’année de cotisation Valide la recherche en cliquant sur La liste des membres en provisoire s’affiche. Version 2 – septembre 2013 14 MODE D’EMPLOI SÉS@ME Afficher tous les membres dont la provisoire se termine au mois de… Notre but est d’afficher la liste des membres dont l’affiliation provisoire se termine au mois de novembre par exemple. Pour ce faire, nous avons besoin des membres dont la description est « PROVISOIRE » ET dont la date de rappel se situe entre le 01/11/13 et le 30/11/13. L’écran de recherche ne nous permet pas d’introduire une période pour la date de rappel. Afin de contourner ce problème, il faut utiliser la recherche avancée. Lorsque tu es dans la rubrique de suivi des cotisations : Clique sur le bouton de la barre d’outils Une fenêtre de recherche s’ouvre : Clique sur l’onglet « Avancée » de la fenêtre de recherche. Sélectionne dans la liste déroulante « Colonne » le champ « Description » Sélectionne l’opérateur logique = (égal) Introduis la valeur de recherche « PROVISOIRE » Ajoute une ligne de critère en cliquant sur le bouton de la fenêtre de recherche Sélectionne dans la liste déroulante « Colonne » le champ « Date de rappel » Sélectionne l’opérateur logique >-< (entre) Introduis les dates de la période de recherche de fin de provisoire. Du 1/11/13 au 30/11/13 Valide la recherche en cliquant sur La liste des membres dont la provisoire se termine au mois de novembre s’affiche. N’OUBLIE PAS DE CLORE LES AFFILIATIONS-FONCTIONS DES MEMBRES DONT LA PÉRIODE DE PROVISOIRE EST ARRIVÉE À TERME, AU RISQUE DE VOIR CE MEMBRE FACTURÉ À L’UNITÉ PAR LE SIÈGE. (PAGE 32, DÉSAFFILIER UN MEMBRE) Version 2 – septembre 2013 15 MODE D’EMPLOI SÉS@ME 5. Écran « Section » MOTS CLÉS : IDENTIFICATION D’UNE SECTION – MEMBRES D’UNE SECTION - VISUALISER L’ENSEMBLE D’UNE SECTION L’écran « Section » permet d’introduire des informations détaillées concernant les Sections, telles que les jours de réunion, l’adresse du local, etc. Elle permet également d’accéder à la visualisation des Membres des différentes Sections. 5.1 Accéder aux fiches des Sections Pour accéder aux fiches des Sections : Clique sur « Section » dans le menu. Une fenêtre de recherche s’ouvre : Introduis les critères de recherche pour trouver une Section en particulier. Si tu souhaites afficher toutes les Sections de ton Unité, laisse les champs vides. Valide la recherche en cliquant sur . L’écran « Section » s’ouvre dans la zone de travail. Utilise les boutons de navigations fiche de Section désirée. de la barre d’outils jusqu’à ce que tu arrives sur la POUR FACILITER LA VISUALISATION DES DONNÉES, N’OUBLIE PAS QUE TU PEUX À TOUT MOMENT UTILISER LE BOUTON « INVERSER L’AFFICHAGE » POUR PASSER DU MODE LISTE AU MODE FICHE ET INVERSEMENT. Version 2 – septembre 2013 16 MODE D’EMPLOI SÉS@ME 5.2 Créer une Section Pour créer une nouvelle Section dans ton Unité, prends contact avec le Siège qui se chargera de créer cette nouvelle Section dans Sés@me. N’oublie pas de communiquer toutes les informations nécessaires. 5.3 Modifier les informations d’une Section Dans l’écran « Section », tu trouveras différentes informations concernant les Sections, telles que les jours des réunions, l’adresse du local, etc. Pour y accéder : (page 16, Accéder aux fiches des Sections) Modifie et complète les champs. Enregistre tes modifications à l’aide du bouton 5.4 . Visualiser la liste des membres d’une Section À partir de l’écran « Section », tu peux visualiser les membres présents dans les différentes Sections de ton Unité : Clique sur la rubrique « Membre » dans l’écran « Section ». La liste des membres appartenant à la Section active s’affiche. POUR FACILITER LA VISUALISATION DES DONNÉES, N’OUBLIE PAS QUE TU PEUX À TOUT MOMENT UTILISER LE BOUTON « INVERSER L’AFFICHAGE » POUR PASSER DU MODE LISTE AU MODE FICHE ET INVERSEMENT. TOUS LES CHAMPS SONT GRISÉS CAR IL S’AGIT D’UNE VISUALISATION. SI TU SOUHAITES FAIRE DES MODIFICATIONS SUR LES MEMBRES OUVRE L’ÉCRAN « MEMBRE » À PARTIR DU MENU ET RECHERCHE LE MEMBRE DÉSIRÉE. (PAGE 18, ÉCRAN « MEMBRE ») 5.5 Désactiver une Section Pour désactiver une Section de ton Unité, prends contact avec le Siège qui se chargera de désactiver cette Section dans Sés@me. Elle sera toujours visible mais tu ne pourras plus y inscrire de membres. ATTENTION, AVANT DE POUVOIR DÉSACTIVER UNE SECTION, IL FAUT VEILLER À CE QU’IL N’Y AIT PLUS AUCUN MEMBRE ACTIF DEDANS. POUR CE FAIRE, UTILISE L’ÉCRAN « GESTION DES PASSAGES ». (PAGE 34, ÉCRAN « GESTION DES PASSAGES ») Version 2 – septembre 2013 17 MODE D’EMPLOI SÉS@ME 6. Écran « Membre » MOTS CLÉS : DONNÉES D’UN MEMBRE – NOUVEAU MEMBRE – AFFILIATION - DÉSAFFILIATION – RÉACTIVATION – MODIFICATION DES DONNÉES - FICHE MEMBRE – ENCODER L’écran « Membre » permet d’introduire des informations détaillées concernant les Membres, telles que le nom, prénom, date de naissance, etc. Elle permet également d’accéder aux rubriques associées, telles que la rubrique « Adresse », « Contact » et « AffiliationFonction ». 6.1 Accéder aux fiches des membres – Rechercher un membre Pour accéder aux fiches des Membres : Clique sur « Membre » dans le menu. Une fenêtre de recherche s’ouvre : Introduis les critères de recherche pour trouver le(s) Membre(s) en particulier. Si tu souhaites afficher toutes les Membres de ton Unité, laisse les champs vides. Vérifie que la valeur « Membre » apparaît bien dans le champ « Membre ». Pour faire une recherche sur les anciens membres, sélectionne la valeur « Non-Membre ». Valide la recherche en cliquant sur . L’écran « Membre » s’ouvre dans la zone de travail. Utilise les boutons de navigations fiche du membre désiré. de la barre d’outils jusqu’à ce que tu arrives sur la DANS LES FENÊTRES DE RECHERCHE, LE SYMBOLE % REPRÉSENTE UN OU PLUSIEURS CARACTÈRES. TRÈS UTILE LORSQUE TU N’ES PAS SÛR DE L’ORTHOGRAPHE. EXEMPLE : « VAN% » RECHERCHE TOUTES LES PERSONNES DONT LE NOM COMMENCE PAR « VAN » Version 2 – septembre 2013 18 MODE D’EMPLOI SÉS@ME POUR FACILITER LA VISUALISATION DES DONNÉES, N’OUBLIE PAS QUE TU PEUX À TOUT MOMENT UTILISER LE BOUTON « INVERSER L’AFFICHAGE » POUR PASSER DU MODE LISTE AU MODE FICHE ET INVERSEMENT. 6.2 Créer un membre AVANT DE CRÉER UN NOUVEAU MEMBRE DANS SÉS@ME, TU DOIS VÉRIFIER AUPRÈS DE CELUI-CI S’IL A DÉJÀ ÉTÉ MEMBRE DANS UNE AUTRE UNITÉ DES SCOUTS PLURALISTES. SI C’EST LE CAS, DEMANDE AU SIÈGE DE PROCÉDER AU CHANGEMENT D’UNITÉ AFIN QUE TU PUISSES AVOIR ACCÈS À SA FICHE ET AINSI ÉVITER DE CRÉER DES DOUBLONS. Tu as deux possibilités pour créer un nouveau Membre dans ton Unité. Si tu es déjà dans l’écran « Membre » : Clique sur le bouton de la barre d’outils Si tu n’es pas encore dans l’écran « Membre » : Clique sur « Membre » dans le menu. Une fenêtre de recherche s’ouvre : Clique sur le bouton de la fenêtre de recherche de Membre Version 2 – septembre 2013 19 MODE D’EMPLOI SÉS@ME La fenêtre de création rapide d’un nouveau membre apparaît, celle-ci se compose de deux zones (« Infos membre » et « Info affiliation ») : 6.2.1 Zone « Infos membre » La zone « Infos membre » comprend une série de champ qui te permet d’introduire les informations concernant le Membre, telles que le nom, prénom, date de naissance, adresse, etc. Introduis les informations du Membre dans les différents champs Sélectionne le bon tarif de cotisation parmi la liste proposée. (Pour connaître le tarif à appliquer réfère-toi au « Dossier Affiliation » qui t’es remis en début d’année) Pour encoder l’adresse, clique sur le bouton à droite du champ Une fenêtre de saisie de nouvelle adresse s’ouvre : Introduis l’adresse du nouveau Membre Valide la création de l’adresse à l’aide du bouton Version 2 – septembre 2013 20 MODE D’EMPLOI SÉS@ME LE CODE PAYS « BELGIQUE » PERMET D’INTERROGER LA BASE DE DONNÉES DES NOMS DE RUE. EN INTRODUISANT LE CODE POSTAL, TU AURAS ACCÈS À TOUTES LES RUES RÉPERTORIÉES POUR CETTE COMMUNE. LE CODE PAYS « BELGIQUE (NON RÉPERTORIÉ) » PERMET D’INTRODUIRE UNE ADRESSE QUI NE FIGURERAIT PAS DANS LA BASE DE DONNÉES DES NOMS DE RUE. 6.2.2 Zone « Info affiliation » La zone « Info affiliation » permet d’affilier le nouveau membre en même temps que la création de sa fiche, en lui attribuant une fonction. Sélectionne la Fonction du nouveau Membre parmi la liste proposée. S’il s’agit d’un jeune, choisi la fonction « Membre ». LES FONCTIONS « ANIMATEUR RESPONSABLE », « ANIMATEUR » ET « MEMBRE » DEMANDENT D’INTRODUIRE UNE SECTION. LES FONCTIONS QUI S’EXERCENT AU SEIN DU STAFF D’UNITÉ NE DEMANDENT PAS DE SECTION. LA FONCTION « INTENDANT » ACCEPTE UNE SECTION MAIS CE N’EST PAS OBLIGATOIRE Sélectionne la Section (si besoin) dans laquelle le nouveau Membre va exercer sa Fonction. Vérifie que les données que tu as introduites sont correctes. Valide la création du nouveau Membre à l’aide du bouton Si tous les champs sont correctement remplis, l’écran « Membre » s’ouvre dans la zone de travail sur la fiche du nouveau Membre. Version 2 – septembre 2013 21 MODE D’EMPLOI SÉS@ME 6.3 Mise à jour des données d’un membre Il arrive que les données d’un membre aient besoin d’une mise à jour. Par exemple, lors d’un changement d’adresse ou de numéro de téléphone, etc Accède à la fiche du membre qui doit être modifié : (page 18, Accéder aux fiches des membres – Rechercher un membre) Lorsque tu es sur la bonne fiche membre : Choisis la rubrique dans laquelle la correction doit être faite. Modifie et complète les champs appropriés Enregistre tes modifications à l’aide du bouton . POUR MODIFIER LA SECTION ET LA FONCTION D’UN MEMBRE, UTILISE LA FENÊTRE DE GESTION DES PASSAGES OU GESTION STAFF. 6.3.1 Modifier l’adresse d’un membre Pour modifier l’adresse d’un membre : Rends-toi sur sa fiche. (page 18, Accéder aux fiches des membres – Rechercher un membre) Clique sur la rubrique « Adresse ». Clique sur le bouton à droite du champ adresse Une fenêtre de mise à jour de l’adresse s’ouvre : Corrige l’adresse du Membre Valide la modification de l’adresse à l’aide du bouton Ensuite, n’oublie pas de sauvegarder une deuxième fois à l’aide du bouton Version 2 – septembre 2013 22 MODE D’EMPLOI SÉS@ME 6.3.2 Adresse secondaire Ses@me permet de créer deux types d’adresses, le domicile (adresse légale) ainsi qu’une ou plusieurs adresse(s) secondaire(s). (Kot, adresse d’un parent, etc…) Pour créer une adresse secondaire à un membre : Rends-toi sur sa fiche. (page 18, Accéder aux fiches des membres – Rechercher un membre) Clique sur la rubrique « Adresse ». Clique sur le bouton « Nouveau » de la barre d’outils. Sélectionne la valeur « Adresse secondaire » dans la liste déroulante « Type d’adresse » Clique sur le bouton à droite du champ adresse Une fenêtre de saisie de nouvelle adresse s’ouvre : Introduis l’adresse secondaire du Membre Valide la création de l’adresse secondaire à l’aide du bouton Pour une adresse secondaire, tu dois décocher la case « Courrier Fédération ». Ensuite, n’oublie pas de sauvegarder une deuxième fois à l’aide du bouton Version 2 – septembre 2013 23 MODE D’EMPLOI SÉS@ME 6.3.3 Ajouter des personnes de contact à un membre Le contact principal d’un membre est le membre lui-même. Ses@me permet d’ajouter différents types de contacts à un membre, tel que « Mère », « Père », « Tuteur ». IL EST IMPORTANT DE COMPRENDRE LA LOGIQUE DE FONCTIONNEMENT DE SÉS@ME. EN EFFET, TU DOIS D’ABORD CRÉER LES ADRESSES DE CES NOUVEAUX CONTACTS (SI ELLES SONT DIFFÉRENTES DE CELLE DU MEMBRE) POUR ENSUITE CRÉER LE CONTACT ET LUI ATTRIBUER UNE ADRESSE. (PAGE 23, ADRESSE SECONDAIRE) Pour créer un nouveau contact à un membre : Rends-toi sur sa fiche. (page 18, Accéder aux fiches des membres – Rechercher un membre) Clique sur la rubrique « Contact ». Clique sur le bouton « Nouveau » de la barre d’outils. Encode le nouveau contact en remplissant les différents champs. Les champs en rouge sont obligatoires. Sélectionne le type de contact dans la liste déroulante « Type de contact ». Clique sur le bouton « Identifie l’adresse du contact » adresse. Version 2 – septembre 2013 pour sélectionner une 24 MODE D’EMPLOI SÉS@ME Une nouvelle fenêtre s’ouvre : Clique sur le bouton « Actualiser » pour afficher toutes les adresses liées au membre. Si tu ne retrouves pas l’adresse désirée, crée là. (page 23, Adresse secondaire) Sélectionne la bonne adresse et valide ton choix à l’aide du bouton Sauvegarde la création du nouveau contact avec le bouton de la barre d’outils. 6.3.4 Mettre à jour les tarifs de cotisations La facturation (calcul du montant que l’Unité doit verser au Siège) se base sur les tarifs de cotisation qui sont renseignés sur chacune des fiches des membres. Dès lors, il est important que cette donnée soit maintenue à jour afin d’éviter des mauvaises surprises. Clique sur « Membre » dans le menu. Une fenêtre de recherche s’ouvre : Introduis ton Unité. Vérifie que la valeur « Membre » apparaît bien dans le champ « Membre ». Valide la recherche en cliquant sur . Version 2 – septembre 2013 25 MODE D’EMPLOI SÉS@ME L’écran « Membre » s’ouvre dans la zone de travail et affiche la liste des membres de ton Unité en mode « liste ». Afin de faciliter le traitement, masque les colonnes inutiles : Clique sur une des petites flèches qui se trouvent dans les colonnes Décoche les quatre premiers champs Redimensionne les colonnes afin de visualiser à l’écran le nom, prénom et le tarif de cotisation. Applique un tri sur la colonne « Tarif de cotisation » en cliquant sur son entête. Version 2 – septembre 2013 26 MODE D’EMPLOI SÉS@ME Pour mettre à jour les tarifs : Sélectionne un membre Choisis un tarif dans la liste déroulante Sauvegarde tes modifications à l’aide du bouton de la barre d’outils Répète cette opération pour tous les membres. 6.4 Supprimer un membre La fonction « Supprimer un membre » n’existe pas. On ne supprime jamais un membre même si celui-ci n’a participé qu’à une activité. On lui clos sa fonction et fera partie des « non membres » de l’Unité. (page 32, Désaffilier un membre) Version 2 – septembre 2013 27 MODE D’EMPLOI SÉS@ME 7. Écran « Zones utilisateurs » MOTS CLÉS : COMMENTAIRES – INFORMATION – SUIVI DES MEMBRES - INFORMATIONS CONFIDENTIELLES L’écran « Zone utilisateurs » permet d’introduire des informations complémentaires qui pourraient te paraître utiles ; concernant les membres de ton Unité. (Exemple : infos sur le suivi de santé de l’enfant, suivi des passages, présence à la fête d’U, etc). L’UTILISATION DE CETTE ZONE EST FACULTATIVE. ATTENTION TOUTEFOIS À RESPECTER LA VIE PRIVÉE DES MEMBRES TEL QUE DÉFINI DANS LA 7.1 CHARTE D’UTILISATION. Accéder aux fiches des « Zones utilisateurs » Pour accéder à l’écran « Zones utilisateurs » : Clique sur « Zones utilisateurs » dans le menu. L’écran « Zones utilisateurs » s’ouvre dans la zone de travail en mode liste et affiche les membres pour lesquels une zone utilisateur a été complétée. Si aucune fiche n’a été créée, l’écran peut sembler vide. Pour atteindre la fiche désirée, utilise les boutons de navigation de la barre d’outils jusqu’à ce que tu arrives sur la fiche du membre désiré ou clique directement dessus. Clique le bouton pour inverser l’affichage et faciliter la lecture des informations. Version 2 – septembre 2013 28 MODE D’EMPLOI SÉS@ME 7.2 Créer une zone utilisateur à un membre Pour créer une zone utilisateur à un membre : Clique sur « Zones utilisateurs » dans le menu pour faire apparaître l’écran dans la zone de travail. Clique sur le bouton « Nouveau » de la barre d’outils pour créer une zone utilisateur pour un membre qui n’en possède pas encore. Recherche le membre auquel tu désires insérer une information via l’icône à droite du champ « Membre » Une fenêtre de recherche apparaît : Complète les champs « Contact » (nom de famille) et « Prénom du contact » Actualise l’écran de recherche via le bouton pour afficher le résultat. Sélectionne le membre désiré dans la liste proposée Valide à l’aide du bouton Le membre sélectionné apparaît désormais dans le champ « Membre » de l’écran « Zones utilisateurs ». Introduis les informations complémentaires liées au membre. Sauvegarde à l’aide du bouton Version 2 – septembre 2013 29 MODE D’EMPLOI SÉS@ME 8. Gestion des affiliations-fonctions des membres Dans Sés@me l’affiliation et la fonction sont étroitement liées. En effet, c’est en attribuant une fonction qu’on affilie le membre. Le membre sera affilié tant que la fonction est active. (sans date de fin) Cela signifie que tu ne dois plus réaffilier chaque année les membres de ton Unité mais uniquement vérifier que leur fonction est à jour. 8.1 Affilier un membre – Attribuer une fonction à un membre Un membre est affilié dès que tu lui attribues une fonction. 8.1.1 Affilier un nouveau membre Un nouveau membre est un membre qui n’a jamais été affilié chez les Scouts Pluralistes. Lorsqu’un nouveau membre arrive dans ton Unité, vérifie qu’il n’a jamais été membre auprès d’une autre Unité des Scouts Pluralistes. Si c’est le cas, tu peux encoder le nouveau membre dans Sés@me. (page 19, Créer un membre) Sinon, demande au Service affiliations de transférer sa fiche dans ton Unité et réfère-toi au chapitre « Affilier un ancien membre ». (page 30, Affilier un ancien membre) 8.1.2 Affilier un ancien membre Un ancien membre est un membre qui a déjà été affilié chez les Scouts Pluralistes. Si nécessaire, demande au Service affiliation de transférer sa fiche dans ton Unité. Accède à la fiche du membre qui doit être affilié : (page 18, Accéder aux fiches des membres – Rechercher un membre) N’oublie pas de sélectionner la valeur « Non membre » dans la fenêtre de recherche. Lorsque tu es sur la fiche du membre : Clique sur la rubrique « Affiliation Fonction-Organe-Section ». Tu y retrouves tout le parcours du membre. (Historique) Clique sur le bouton « Nouveau » fonction. de la barre d’outils pour créer une nouvelle Version 2 – septembre 2013 30 MODE D’EMPLOI SÉS@ME Une fenêtre de création d’affiliation apparaît : Sélectionne la Fonction du membre parmi la liste proposée. S’il s’agit d’un jeune, choisi la fonction « Membre ». LES FONCTIONS « ANIMATEUR RESPONSABLE », « ANIMATEUR » ET « MEMBRE » DEMANDENT D’INTRODUIRE UNE SECTION. LES FONCTIONS QUI S’EXERCENT AU SEIN DU STAFF D’UNITÉ NE DEMANDENT PAS DE SECTION. LA FONCTION « INTENDANT » ACCEPTE UNE SECTION MAIS CE N’EST PAS OBLIGATOIRE Sélectionne la Section (si besoin) dans laquelle le membre va exercer sa fonction. Coche la case « Fonction principale » s’il s’agit de la fonction principale du membre. Un membre peut avoir plusieurs fonctions, dans le cas de fonctions secondaires, il ne faut pas cocher cette case. Valide la création de l’affiliation-fonction du membre à l’aide du bouton En retournant sur la fiche principale du membre, tu peux voir que le statut du membre a été mis à jour et qu’il est à présent « Membre ». Version 2 – septembre 2013 31 MODE D’EMPLOI SÉS@ME 8.2 Désaffilier un membre Désaffilier un membre signifie que toutes les fonctions qu’il occupe dans l’Unité ont été clôturées. Celui-ci apparaît alors en « Non membre ». Il y a plusieurs méthodes disponibles pour désaffilier un membre. Selon les circonstances, l’une ou l’autre est à privilégier. Via l’écran « Gestion des passages » À utiliser lorsque tu dois désaffilier plusieurs jeunes en même temps. (page 38, Les membres qui arrêtent) Via l’écran « Gestion des Staffs » À utiliser lorsque tu dois désaffilier plusieurs Animateurs ou Intendants en même temps. (page 41, Les Animateurs et Intendants qui arrêtent) Via l’écran « Gestion cadres d’Unité » À utiliser lorsque tu dois désaffilier plusieurs membres du Staff d’Unité en même temps. (page 44, Écran « Gestion Cadres d’Unité ») Via la rubrique « Affiliation-Fonction » de la fiche du membre. À utiliser lorsque tu dois désaffilier un nombre réduit de membres, quelle que soit la fonction. Rends-toi sur la fiche du membre que tu désires désaffilier. (page 18, Accéder aux fiches des membres – Rechercher un membre) Clique sur la rubrique « Affiliation Fonction-Organe-Section ». Sélectionne la fonction que tu souhaites clôturer. Clôture la fonction à l’aide du bouton Version 2 – septembre 2013 32 MODE D’EMPLOI SÉS@ME Un message de confirmation apparaît : Si d’autres fonctions sont encore ouvertes pour ce membre, le message t’indique que l’affiliation-fonction a bien été clôturée. Si toutes les fonctions du membre sont clôturées, le message t’indique que le statut du membre devient « Non membre ». Il est désaffilié. SI LE MEMBRE QUE TU SOUHAITES DÉSAFFILIER OCCUPE PLUSIEURS FONCTIONS DANS TON UNITÉ, RÉPÈTE LE PROCÉDÉ POUR CHACUNE DES FONCTIONS OUVERTES. Version 2 – septembre 2013 33 MODE D’EMPLOI SÉS@ME 9. Écran « Gestion des passages » MOTS CLÉS : CHANGEMENT DE SECTION – PASSAGE D’UNE SECTION À UNE AUTRE - MEMBRES QUI ARRÊTENT PIONNIERS / SCOUTS / GUIDES DEVENANT ANIMATEURS L’écran « Gestion des passages » permet de gérer les membres ayant la fonction « Membre ». À partir de cet écran tu peux transférer un membre d’une Section à l’autre, attribuer la fonction d’Animateur ou Animateur Responsable ou Intendant aux Pionniers ou encore procéder à la désaffiliation des jeunes. Très utile en début d’année scoute pour mettre à jour les membres de ton Unité. 9.1 Fonctionnement général L’écran de « Gestion des passages » fonctionne sur un principe simple. Il applique la même modification à tous les membres que tu as sélectionnés. (traitement par lot) La procédure à appliquer est toujours la même : Sélection des filtres Actualisation de l’écran pour appliquer les filtres sélectionnés à l’aide du bouton Sélection des membres auxquels tu souhaites appliquer une modification en cochant la case devant leur nom. Traitement du lot de membres sélectionnés à l’aide du bouton Version 2 – septembre 2013 34 MODE D’EMPLOI SÉS@ME 9.2 Changement de Section des jeunes Pour procéder à un changement de Section : Clique sur « Gestion des passages » dans le menu pour faire apparaître l’écran dans la zone de travail Sélectionne la Section d’origine des membres auxquels tu souhaites appliquer un changement de Section. Clique sur le bouton pour afficher la liste des membres de la Section. Coche les cases devant les noms des membres qui changent de Section. POUR T’AIDER À VISUALISER LES MEMBRES QUI CHANGENT DE SECTION, TU PEUX APPLIQUER UN TRI SUR LES DIFFÉRENTES COLONNES EN CLIQUANT SUR L’ENTÊTE. PAR EXEMPLE UN TRI SUR L’ÂGE TE PERMET DE REPÉRER RAPIDEMENT CEUX QUI ONT L’ÂGE DE PASSER D’UNE SECTION À L’AUTRE. Le nombre de membres sélectionnés est affiché en bas à gauche de l’écran. Clique sur le bouton pour traiter les membres sélectionnés. Version 2 – septembre 2013 35 MODE D’EMPLOI SÉS@ME La boite de dialogue suivante apparaît : Sélectionne la Fonction « Membre » Sélectionne la Section de destination Valide à l’aide du bouton Afin d’éviter toutes mauvaises manipulations, une deuxième boite de dialogue apparaît, te demandant de confirmer le changement de Section. Valide à l’aide du bouton Après cette dernière confirmation, les changements de Section sont effectués. Version 2 – septembre 2013 36 MODE D’EMPLOI SÉS@ME 9.3 Pionnier devenant Animateur Pour procéder à la mise en place d’un Pionnier comme Animateur, procède de la même manière que pour les changements de Section. (page 35, Changement de Section des jeunes) Lorsque la boite de dialogue apparaît : Sélectionne la Fonction « Animateur » Sélectionne la Section dans laquelle le Pionnier va devenir Animateur. Valide à l’aide du bouton ATTENTION, SI TU AS SÉLECTIONNÉ PLUSIEURS MEMBRES, CEUX-CI AURONT TOUS LA MÊME FONCTION DANS LA MÊME SECTION. Afin d’éviter toutes mauvaises manipulations, une deuxième boite de dialogue apparaît, te demandant de confirmer. Valide à l’aide du bouton Version 2 – septembre 2013 37 MODE D’EMPLOI SÉS@ME 9.4 Les membres qui arrêtent Pour procéder à la désaffiliation de plusieurs jeunes en une seule fois, procède de la même manière que pour les changements de Section. (page 35, Changement de Section des jeunes) Lorsque la boite de dialogue apparaît, au lieu de sélectionner une Section de destination et une Fonction : Clique sur le bouton Une deuxième boite de dialogue apparaît, te demandant de confirmer. Valide à l’aide du bouton D’autres boites de dialogue apparaissent te confirmant la désaffiliation des membres sélectionnés et t’indique que leur statut est devenu « Non membre ». TU PEUX TE SERVIR DE CETTE PROCÉDURE POUR DÉSAFFILIER N’IMPORTE QUEL MEMBRE DE TON UNITÉ. SUPPRIME LES FILTRES « SECTION » ET « FONCTION » CLIQUE SUR LE BOUTON POUR AFFICHER TOUS LES MEMBRES DE TON UNITÉ. SÉLECTIONNE LES MEMBRES À DÉSAFFILIER. Version 2 – septembre 2013 38 MODE D’EMPLOI SÉS@ME 10. Écran « Gestion Staff » MOTS CLÉS : CHANGEMENT DE FONCTIONS DES ANIMATEURS – ANIMATEURS QUI CHANGENT DE SECTION – ANIMATEURS QUI ARRÊTENT – GESTION DES INTENDANTS L’écran « Gestion Staff » permet de gérer les membres ayant la fonction « Animateur », « Animateur Responsable » et « Intendant ». À partir de cet écran tu peux transférer un Animateur d’une Section à l’autre, modifier sa fonction en « Animateur Responsable » ou « Intendant » ou encore procéder à l’arrêt de sa fonction. Tu peux également aller rechercher un ancien membre de ton Unité pour lui attribuer une fonction d’Animateur ou d’Intendant. 10.1 Fonctionnement général L’écran de « Gestion Staff » fonctionne sur un principe simple. Chaque ligne représente un Animateur, un Animateur Responsable ou un Intendant. Une ligne par Fonction. À droite de chaque ligne, une liste déroulante te permet de procéder à un transfert, à un arrêt ou de laisser la fonction inchangée. Deux autres listes déroulantes te permettent de choisir la Fonction et la Section de destination. La procédure à appliquer est toujours la même : Sélection de l’Unité Actualisation de l’écran pour appliquer les filtres sélectionnés à l’aide du bouton Sélection des actions à effectuer pour chaque Animateur. Traitement des actions à l’aide du bouton Dans cet écran, tu peux combiner les transferts et les arrêts en même temps. Version 2 – septembre 2013 39 MODE D’EMPLOI SÉS@ME 10.2 Changement de Section et/ou Fonction des Animateurs et Intendants Pour procéder à un changement de Section et/ou de Fonction d’un Animateur ou d’un Intendants : Clique sur « Gestion Staff » dans le menu pour faire apparaître l’écran dans la zone de travail Sélectionne ton Unité. Clique sur le bouton pour afficher la liste des Animateurs et Intendants Sélectionne la valeur « Transfert » dans la liste déroulante « Action » lié à l’Animateur qui change de Section et/ou Fonction. Sélectionne la Section dans laquelle l’Animateur va exercer sa Fonction. Sélectionne la Fonction que l’Animateur va exercer. Effectue cette manipulation pour tous les Animateurs qui passent d’un Staff à un autre. Valide l’exécution des actions à l’aide du bouton Une boite de dialogue apparaît, te confirmant les transferts. Valide à l’aide du bouton L’écran « Gestion Staff » se met à jour avec les nouvelles Fonctions/Sections des Animateurs. Version 2 – septembre 2013 40 MODE D’EMPLOI SÉS@ME 10.3 Les Animateurs et Intendants qui arrêtent Pour procéder à la désaffiliation des Animateurs et Intendants : Clique sur « Gestion Staff » dans le menu pour faire apparaître l’écran dans la zone de travail Sélectionne ton Unité. Clique sur le bouton pour afficher la liste des Animateurs et Intendants Sélectionne la valeur « Arrêt » dans la liste déroulante « Action » lié à l’Animateur qui arrête. Laisse la Section et la Fonction vide Effectue cette manipulation pour tous les Animateurs et Intendants qui arrêtent. Valide l’exécution des actions à l’aide du bouton Une boite de dialogue apparaît, te confirmant les arrêts. Valide à l’aide du bouton L’écran « Gestion Staff » se met à jour et les Animateurs n’apparaissent plus. Version 2 – septembre 2013 41 MODE D’EMPLOI SÉS@ME 10.4 Nouveaux Animateurs et Intendants Pour procéder à la mise en place d’un Animateur, un Animateur Responsable ou un Intendant, tu as deux possibilités : S’il s’agit d’un nouveau membre Un nouveau membre est un membre qui n’a jamais été affilié chez les Scouts Pluralistes et qui ne possède pas de fiche dans Sés@me. Créé la fiche du nouveau membre. (page 19, Créer un membre) S’il s’agit d’un Pionnier devenant Animateur Si le nouvel Animateur est un Pionnier, utilise l’écran « Gestion des passages ». (page 37, Pionnier devenant Animateur) S’il s’agit d’un ancien membre Un ancien membre est un membre qui a déjà été affilié chez les Scouts Pluralistes. Si nécessaire, demande au Service affiliation de transférer sa fiche dans ton Unité. La partie inférieure de l’écran « Gestion Staff » est dédiée à la mise en place des Animateurs (Responsables) ou Intendants. Version 2 – septembre 2013 42 MODE D’EMPLOI SÉS@ME Recherche le membre qui devient Animateur via le bouton Une fenêtre de recherche apparaît : Utilise les différents filtres afin de retrouver plus facilement le membre voulu. Affiche le résultat de la recherche à l’aide du bouton . Sélectionne le membre désiré et valide ton choix via De retour dans l’écran « Gestion Staff », tu vois apparaître le nom du membre sélectionné. Sélectionne sa nouvelle Fonction ainsi que la Section dans laquelle il va exercer sa Fonction. Valide à l’aide du bouton Une boite de dialogue apparaît, te confirmant l’attribution de la nouvelle fonction. Valide à l’aide du bouton L’écran « Gestion Staff » se met à jour avec les nouvelles Fonctions/Sections des Animateurs. Version 2 – septembre 2013 43 MODE D’EMPLOI SÉS@ME 11. Écran « Gestion Cadres d’Unité » MOTS CLÉS : CHANGEMENT DE FONCTIONS DES STAFFS D’UNITÉ – STAFFS D’UNITÉ QUI ARRÊTENT L’écran « Gestion Cadres d’Unité » permet de gérer les membres ayant les fonctions suivantes : À partir de cet écran tu peux transférer un Cadre d’Unité d’une Fonction à l’autre au sein du Staff d’Unité ou encore procéder à l’arrêt de sa fonction. Tu peux également aller rechercher un ancien membre de ton Unité pour lui attribuer une fonction de Staff d’Unité. POUR LES FONCTIONS RU / RUA, C’EST LE SIÈGE QUI LES ACTIVE LORSQUE LES INFORMATIONS NOUS SONT TRANSMISES VIA LES CADRES ET ANIMATEURS FÉDÉRAUX. 11.1 Fonctionnement général L’écran de « Gestion Cadres d’Unité » fonctionne sur le même principe que l’écran « Gestion Staff ». (page 39, Écran « Gestion Staff ») Version 2 – septembre 2013 44 MODE D’EMPLOI SÉS@ME 12. Écran « Export des membres (Unité) Actuellement, nous n’avons pas encore travaillé sur les exports des données via Sés@me. C’est la raison pour laquelle, il n’existe au jour d’aujourd’hui qu’un seul formulaire d’export, celui des « Export des membres (Unité) ». 12.1 Accéder à l’écran d’export des membres Pour accéder à l’écran d’export des membres de ton Unité :: Clique sur la flèche bleu « Export de données » dans le menu pour le développer. Clique sur « Export des membres (Unité) » dans le menu pour faire apparaître l’écran dans la zone de travail L’écran suivant s’affiche à l’écran : Sélectionne ton Unité dans la liste déroulante « Fonction au sein de l’Unité ». Sélectionne la Section pour n’avoir que la liste des membres de cette Section. Laisse le champ vide si tu souhaites avoir la liste complète de ton Unité. Valide à l’aide du bouton Un deuxième écran apparaît : Version 2 – septembre 2013 45 MODE D’EMPLOI SÉS@ME Clique sur le bouton « Export » de la barre d’outils pour faire apparaître la boite de dialogue proposant les différents formats d’exportation. ATTENTION, CETTE BOITE DE DIALOGUE « BUG » SUR INTERNET EXPLORER. IL EST CONSEILLÉ D’UTILISER FIREFOX OU CHROME. Sélectionne le format souhaité Valide à l’aide du bouton Une fenêtre système apparaît : Enregistre le fichier sur ton ordinateur ou ouvre-le directement pour y apporter des modifications. Version 2 – septembre 2013 46 MODE D’EMPLOI SÉS@ME Notes personnelles : Version 2 – septembre 2013 47 David Seghers