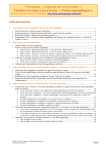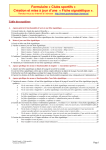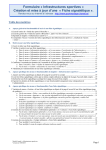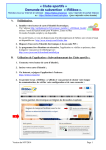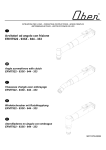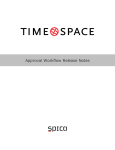Download Fiche signalétique ».
Transcript
Formulaire « Institutions publiques » Création et mise à jour d’une « Fiche signalétique ». Rendez-vous sur Internet à l’adresse : http://www.sportmanager.irisnet.be/ Table des matières A. Aperçu général et fonctionnalités d’accès à une fiche signalétique. .......................................................................... 2 1. Ecran d’entrée du « Guide des sports à Bruxelles ». ........................................................................................................ 2 2. Ecran de gestion du « Guide des sports à Bruxelles », après vous être connecté. ............................................................ 3 3. Rejoindre le chapitre « Institutions publiques » .............................................................................................................. 3 4. Comprendre l’écran « Gestion des fiches signalétiques des Institutions publiques », résultant de l’action « Lister »..... 4 B. Mettre à jour une fiche signalétique. ............................................................................................................................ 5 1. Ouvrir et éditer une fiche signalétique. ............................................................................................................................ 5 2. Vérifier et mettre à jour une fiche signalétique. ............................................................................................................... 6 a. Dans le menu « Informations générales » et le sous-menu « Informations » ............................................ 6 b. Dans le menu « Informations générales » et le sous-menu « Siège social ».............................................. 7 c. Dans le menu « Contacts » et le(s) sous-menu(s) « Ajouter un contact » ou « Contact(s) déjà encodé(s) »................................................................................................................................................. 7 d. Dans le menu « Contacts » et le(s) sous-menu(s), faites de même pour tous les contacts présents........... 8 3. Confirmer l’exactitude des données de l’ensemble de la fiche signalétique mise à jour. ................................................ 9 a. Dans l’encadré « Etats » vérifier la situation de la fiche signalétique. ..................................................... 9 b. Via le menu « Gestion » sélectionner le sous-menu « Confirmer ». ......................................................... 9 4. Validation par l’administration d’une fiche signalétique confirmée. ............................................................................. 12 C. Aperçu spécifique des menus et fonctionnalités du chapitre « Institutions publiques ». ...................................... 13 1. Ajouter une fiche signalétique au départ de la page d’accueil d’un compte. ................................................................. 13 2. Lister les fiches signalétiques créées par un même compte utilisateur au départ de la page d’accueil dudit compte. ... 13 3. Rechercher une fiche signalétique au départ de la page d’accueil d’un compte. ........................................................... 14 4. Exporter les données de fiches signalétiques est une fonctionnalité uniquement mise à disposition de l’administration .............................................................................................................................................................. 14 D. Aperçu spécifique des menus et fonctionnalités d’une fiche signalétique. .............................................................. 15 1. Variation du menu « Gestion » d’une fiche signalétique au départ de la page d’accueil d’une fiche signalétique (page de synthèse). ................................................................................................................................................................... 15 a. Via le sous-menu « Fiche », une synthèse de la fiche signalétique concernée est proposée ................... 15 b. Via le sous-menu « Imprimer », une version imprimable de la fiche signalétique concernée est proposée .................................................................................................................................................. 15 c. Via le sous-menu « Supprimer », la fiche signalétique concernée peut être supprimée, veuillez être prudent ! .................................................................................................................................................. 16 d. Si la fiche signalétique est incomplète vous ne pourrez pas la confirmer ............................................... 16 e. La fiche signalétique est complète et non-confirmée, elle pourrait être confirmée ................................. 16 f. La fiche signalétique est complète et confirmée, l’administration pourra la valider .............................. 17 g. La fiche signalétique est complète, confirmée et validée ......................................................................... 17 2. Gestion des sous-menus des menus « Informations générales » et « Contacts » d’une fiche signalétique .................... 17 a. Via le menu « Informations générales » et ses 2 sous-menus, vous avez accès aux 2 sousformulaires afin de vous permettre d’assurer les mises à jour et suivis utiles ........................................ 17 b. Via le menu « Contacts » et ses sous-menus, vous avez accès au sous-formulaire « Ajouter un contact » ou à ceux des « Contacts déjà encodés », afin de vous permettre d’assurer les mises à jour et suivis utiles ................................................................................................................................... 18 3. Gestion des sous-menus du « Compte utilisateur » d’une fiche signalétique ................................................................. 18 a. Pour modifier le mot de passe ................................................................................................................. 18 b. Pour modifier le nom du compte utilisateur (adresse email) ................................................................... 19 Mode d’emploi « Institutions publiques » Version du 18/08/2015 Page 1 A. Aperçu général et fonctionnalités d’accès à une fiche signalétique. 1. Ecran d’entrée du « Guide des sports à Bruxelles ». Vous disposez déjà des clés d’accès au « Guide des sports » connectez-vous. 1’. Vous ne disposez pas encore des clés d’accès au « Guide des sports » inscrivez-vous pour vous connecter. 1". Adresse email « Utilisateur » Mode d’emploi « Institutions publiques » Version du 18/08/2015 Page 2 2. Ecran de gestion du « Guide des sports à Bruxelles », après vous être connecté. Dès que vous serez connecté, Le lien « se connecter » sera remplacé par « se déconnecter » La première clé de votre compte, une adresse email sera affichée comme référence à l’ « Utilisateur » Dans la barre de menu les 4 chapitres apparaitront, vous y retrouverez celui concernant les Institutions publiques. 3. Rejoindre le chapitre « Institutions publiques » 2. Déplacez votre souri sur le menu « Institutions » et cliquez sur le sous-menu « Lister » pour afficher les fiches signalétiques des institutions publiques qui sont gérées avec le compte utilisé. Ne jamais « Ajouter » une fiche signalétique sans avoir vérifié par une recherche si elle existe déjà et si elle est, éventuellement, gérée à l’aide d’un autre compte utilisateur ! Mode d’emploi « Institutions publiques » Version du 18/08/2015 Page 3 4. Comprendre l’écran « Gestion des fiches signalétiques des Institutions publiques », résultant de l’action « Lister » A utiliser avec prudence ! Vous pouvez supprimer une fiche signalétique Cliquer sur la gomme. Pour ouvrir et éditer une fiche signalétique, vous pouvez soit : Cliquer sur son nom Cliquer sur le crayon 3. Une copie de la fiche signalétique au format PDF ou XML est mise automatiquement à votre disposition (Cliquer sur l’icône correspondante). Au regard de la rubrique « Etats », vous pouvez apprécier la situation de la fiche signalétique dans le « Workflow » Une fiche qui au départ est « Incomplète » devra être « Complétée » puis « Confirmée » pour permettre à l’administration de la « Valider ». Seules les fiches signalétiques « Validées » peuvent faire l’objet d’une « Demande de Subvention » Chaque icône fait référence à un état de la fiche signalétique. Voir descriptions dans les encadrés « Worklow » et « Etats complémentaires » Mode d’emploi « Institutions publiques » Version du 18/08/2015 Page 4 B. Mettre à jour une fiche signalétique. 1. Ouvrir et éditer une fiche signalétique. Pour vérifier ou mettre à jour une fiche signalétique, utilisez chaque menu et sous-menu. N’oubliez-pas de confirmer les données de la fiche signalétique, une fois la mise à jour terminée, via le menu « Gestion » et le sousmenu « Confirmer » 4. Via le bouton « Localisation du siège social » de l’Institution publique », celui-ci sera positionné sur la carte de la Région de Bruxelles-Capitale, s’il y est implanté. Le bouton « Accéder aux informations du moniteur Belge » et l’accès aux documents des Communes publiés et déposés au Greffe du Tribunal du Commerce n’est pas encore disponible. 5. Via l’encadré « Etats » vous disposez d’un aperçu précis de l’état de votre fiche signalétique. Mode d’emploi « Institutions publiques » Version du 18/08/2015 Page 5 6. 2. Vérifier et mettre à jour une fiche signalétique. a. Dans le menu « Informations générales » et le sous-menu « Informations » Choisissez votre type d’institution : (coordonnées administratives) (coordonnées politique) Respectez scrupuleusement la dénomination officielle de l’institution publique concernée, aussi longue soit-elle. Dénomination raccourcie. Au minimum un n° de téléphone ! Actuellement le préfixe est formaté en 02/ et ne peut pas être modifié ! La correction sera réalisée prochainement. Momentanément, si nécessaire, le bon format peut être repris sous « Description » Mode d’emploi « Institutions publiques » Version du 18/08/2015 Page 6 b. Dans le menu « Informations générales » et le sous-menu « Siège social » Une initiale en majuscule pour chaque mot, pas pour le premier et les articles. N’oubliez-pas d’encoder « rue … », « avenue … », etc. Exemple : « rue des Palais ». c. Dans le menu « Contacts » et le(s) sous-menu(s) « Ajouter un contact » ou « Contact(s) déjà encodé(s) » Complémentairement aux personnes de contact disposant d’un titre hiérarchique établi (Echevin, Directeur, Chef de service, Gestionnaire, …), il est important que la personne qui assure le suivi et la mise à jour d’une fiche signalétique y soit présente et reprise avec comme titre « Contact ». Cette information permettra à chacun d’assurer, sans encombre, le transfert des informations utiles et ainsi, de faciliter les démarches de mise à jour de ladite fiche signalétique. Au besoin, cette personne pourra transmettre toute demande ou information reçue au « Contact hiérarchique » le plus habilité. Mode d’emploi « Institutions publiques » Version du 18/08/2015 Page 7 Au minimum un n° de téléphone ! Actuellement le préfixe est formaté en 02/ et ne peut pas être modifié ! La correction sera réalisée prochainement. Une adresse Email facilite grandement la communication ! Ne l’oubliez pas ! Une initiale en majuscule pour chaque mot, pas pour le premier et les articles. N’oubliez-pas d’encoder « rue … », « avenue … », etc. Exemple : « rue des Palais ». d. Dans le menu « Contacts » et le(s) sous-menu(s), faites de même pour tous les contacts présents Mode d’emploi « Institutions publiques » Version du 18/08/2015 Page 8 7. 3. Confirmer l’exactitude des données de l’ensemble de la fiche signalétique mise à jour. a. Dans l’encadré « Etats » vérifier la situation de la fiche signalétique. La situation actuelle montre que la fiche signalétique 1. a été mise à jour le 12 août 2015 2. est complète 3. qu’elle n’est pas confirmée 4. qu’elle n’est pas validée par l’administration b. Via le menu « Gestion » sélectionner le sous-menu « Confirmer ». 7’. Après avoir complété et mis à jour une fiche signalétique, vous devez vérifier l’ensemble des données qu’elle comporte pour pouvoir la « Confirmer ». Après avoir cliqué sur « Confirmer », une fiche signalétique complète est proposée en relecture. Au bas dudit document de relecture un bouton « Confirmer » est proposé pour exécuter la confirmation souhaitée. (Voir exemple page suivante) Mode d’emploi « Institutions publiques » Version du 18/08/2015 Page 9 Après avoir vérifié le document de confirmation proposé, vous trouverez en fin de ce document de relecture le bouton de commande « Confirmer » pour exécuter la confirmation souhaitée. Mode d’emploi « Institutions publiques » Version du 18/08/2015 Page 10 Dès la confirmation exécutée, la date et l’heure de celle-ci apparaitront dans l’encadré « Etats » repris sur la page de synthèse de ladite fiche signalétique. 7". Mode d’emploi « Institutions publiques » Version du 18/08/2015 Page 11 8. 4. Validation par l’administration d’une fiche signalétique confirmée. Pour formaliser une demande de subvention, la structure demanderesse doit disposer d’une fiche signalétique « Confirmée » par elle et « Validée » par l’administration. Dès la confirmation d’une fiche signalétique, l’administration reçoit automatiquement une demande de validation pour cette fiche. Les demandes de validation sont traitées en priorité et, sauf impossibilité, sont réalisées le jour même. A tout moment, vous avez la possibilité de vérifier l’état d’une fiche signalétique en vous référant à l’encadré « Etats » Dès la validation exécutée, la date et l’heure de celle-ci apparaitront dans l’encadré « Etats » repris sur la page de synthèse de ladite fiche signalétique. Mode d’emploi « Institutions publiques » Version du 18/08/2015 Page 12 C. Aperçu spécifique des menus et fonctionnalités du chapitre « Institutions publiques ». 1. Ajouter une fiche signalétique au départ de la page d’accueil d’un compte. Ne jamais « Ajouter » une fiche signalétique sans avoir vérifié par une recherche si elle existe déjà et si elle est, éventuellement, gérée à l’aide d’un autre compte utilisateur ! 2. Lister les fiches signalétiques créées par un même compte utilisateur au départ de la page d’accueil dudit compte. Pour votre facilité, commencer par lister les fiches signalétiques que vous gérez à l’aide de votre compte utilisateur. Pour ouvrir et éditer une fiche signalétique, vous pouvez soit : Cliquer sur son nom Cliquer sur le crayon Mode d’emploi « Institutions publiques » Version du 18/08/2015 Si vous gérez plusieurs fiches signalétiques, vous pouvez utiliser un filtre d’état pour les trier et ne sélectionner que celles qui y correspondent. Pour y parvenir choisissez une des propositions dans l’un ou plusieurs des filtres mis à votre disposition et terminez la procédure en actionnant le bouton « Filtrer ». Page 13 3. Rechercher une fiche signalétique au départ de la page d’accueil d’un compte. Avant d’ « Ajouter » une fiche signalétique vérifier par une recherche si elle existe déjà et, au besoin, par qui elle est gérée ! Votre recherche peut s’effectuer de 2 façons 1. Sélectionner et aller directement à la première lettre de la dénomination de l’institution publique recherchée 2. Utiliser un mot clé à rechercher dans la fiche signalétique En préparation : Rechercher une Institution à l’aide de son n° d’entreprise. 4. Exporter les données de fiches signalétiques est une fonctionnalité uniquement mise à disposition de l’administration Cette fonctionnalité est réservée à l’administration et n’est donc pas active pour le public ! Une erreur d’affichage sera corrigée prochainement. Mode d’emploi « Institutions publiques » Version du 18/08/2015 Page 14 D. Aperçu spécifique des menus et fonctionnalités d’une fiche signalétique. 1. Variation du menu « Gestion » d’une fiche signalétique au départ de la page d’accueil d’une fiche signalétique (page de synthèse). a. Via le sous-menu « Fiche », une synthèse de la fiche signalétique concernée est proposée Retour à la page de synthèse de la fiche signalétique b. Via le sous-menu « Imprimer », une version imprimable de la fiche signalétique concernée est proposée ………. Le bouton « Imprimer » est proposé à la fin du document de relecture. Mode d’emploi « Institutions publiques » Version du 18/08/2015 Page 15 c. Via le sous-menu « Supprimer », la fiche signalétique concernée peut être supprimée, veuillez être prudent ! Par sécurité, lors d’une demande de suppression, il vous est demandé de confirmer vos intentions. d. Si la fiche signalétique est incomplète vous ne pourrez pas la confirmer Cette fiche est incomplète et ne peut donc pas être confirmée. Le sous-menu « Confirmer » n’est pas encore présent sous le menu « Gestion » ! e. La fiche signalétique est complète et non-confirmée, elle pourrait être confirmée Mode d’emploi « Institutions publiques » Version du 18/08/2015 Cette fiche est complète et non confirmée. Elle peut donc être confirmée. Le sous-menu « Confirmer » est, cette fois, présent sous le menu « Gestion » ! Page 16 f. La fiche signalétique est complète et confirmée, l’administration pourra la valider Cette fiche est complète et confirmée. Elle peut donc être validée par l’administration. Lors de la confirmation, un email a été envoyé automatiquement à l’administration pour lui demander de valider ladite fiche signalétique. g. La fiche signalétique est complète, confirmée et validée Cette fiche est complète, confirmée et validée pour cette année. Une demande de subvention peut être introduite pour cette même année. Début d’année prochaine toutes les fiches signalétiques « Validées » seront invalidées automatiquement. 2. Gestion des sous-menus des menus « Informations générales » et « Contacts » d’une fiche signalétique a. Via le menu « Informations générales » et ses 2 sous-menus, vous avez accès aux 2 sous-formulaires afin de vous permettre d’assurer les mises à jour et suivis utiles Mode d’emploi « Institutions publiques » Version du 18/08/2015 Page 17 b. Via le menu « Contacts » et ses sous-menus, vous avez accès au sous-formulaire « Ajouter un contact » ou à ceux des « Contacts déjà encodés », afin de vous permettre d’assurer les mises à jour et suivis utiles 3. Gestion des sous-menus du « Compte utilisateur » d’une fiche signalétique a. Pour modifier le mot de passe Vous pouvez modifier le mot de passe du compte utilisateur de cette fiche signalétique via le formulaire proposé. Mode d’emploi « Institutions publiques » Version du 18/08/2015 Page 18 b. Pour modifier le nom du compte utilisateur (adresse email) Vous pouvez modifier le nom d’utilisateur, (adresse email représentant le compte utilisateur pour cette fiche signalétique). Pour toute information complémentaire : A la Commission Communautaire Française : Madame Dominique MAGDELEENS Madame Tita CHRONIS Monsieur Jacques MASCART 02/800.82.79 02/800.83.25 02/800.84.01 [email protected] [email protected] [email protected] 02/800.32.95 [email protected] Au Service Public Régional de Bruxelles : Monsieur Jacques MASCART Jacques MASCART COCOF et SPRB Mode d’emploi « Institutions publiques » Version du 18/08/2015 Page 19