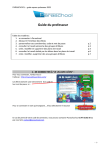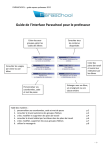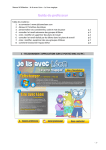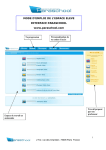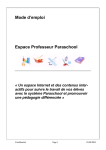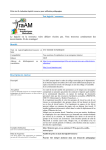Download Mode d`emploi de l`espace professeur
Transcript
édition 2013/2014 Mode d’emploi de l’espace professeur www.paraschool.com Table des matières 1. Se connecter à Paraschool ................................................................................................. page 2 2. Personnaliser son compte professeur (codes et mots de passe) ...................................................................................................... page 3 3. Consulter le travail autonome des groupes d’élèves ....................... page 3-4 4. Créer, modifier et supprimer des plans de travail des groupes d’élèves ..................................................... page 5-8 5. Consulter le travail réalisé par les élèves dans les plans de travail ............................................................................................................................... page 9 6. Gérer les groupes d’élèves : Créer, modifier, supprimer des groupes d’élèves ............................ page 10- 1 1 7. Afficher les codes et mots de passe des élèves ............................. page 12 8. Utiliser la messagerie ........................................................................................................................ page 13 1. 1. Se connecter à Paraschool Vous pouvez vous connecter par l’adresse par défaut : www.paraschool.com ou bien par la page spécifique de votre collectivité, comme par exemple : www.paraschool.com/sarthe www.paraschool.com/oise www.paraschool.com/somme Les enseignants accèdent à l’interface suivante : Les élèves accèdent à celle-ci : 2. 2. Personnaliser son compte professeur Une fois connecter, rendez-vous à l’onglet « Profil » Vous pouvez personnaliser votre nom d’utilisateur et votre mot de passe. Attention le nom d’utilisateur que vous demandez peut être déjà attribué dans la base. Dans ce cas choisissez-en un autre. Veillez à bien noter ces nouveaux code et mot de passe. En cas d’oubli il vous faudra appeler Paraschool pour obtenir vos coordonnées de connexion. 3. Consulter le travail autonome des groupes d’élèves Le travail autonome des élèves peut être suivi à partir de l’onglet « Progrès » : Cet outil vous permet d’observer les usages de tous les élèves d’une classe ou d’un sous-groupe, entre la date de votre choix et la date du jour. 1- Cliquez dans le champ de date et un calendrier apparaît. Choisissez la date depuis laquelle vous souhaitez observer le travail. 2- Choisissez l’élève ou bien la classe ou le sous-groupe à observer à partir des deux menus déroulants. 3. Résultats si vous choisissez un élève en particulier : Vous obtenez l’historique détaillé de l’élève décrivant : Les différentes matières abordées, ordonnée par ordre alphabétique et par niveau. La puce verte ou rouge indique pour chaque tentative si l’item a été validé ou non. La colonne #essais indique le numéro de la tentative. Si une ligne porte le numéro 3, alors vous devez pouvoir retrouver plus bas les tentatives 1 et 2. Vous pouvez modifier la date de début d’analyse pour CET élève en haut de page. Résultats si vous choisissez une classe ou un sous groupe : Vous obtenez un tableau synthétique dans lequel vous pouvez : Trier le tableau dans l’ordre de votre choix en cliquant sur les petites flèches à gauche de chaque nom de colonne. Entrer directement dans l’historique détaillé d’un élève en cliquant sur son nom. Ce tableau vous décrit : Nombre de sessions : le nombre de fois où l’élève s’est connecté. Nombre d’items travaillés : nombre de fiches, d’animations ou d’exercices que l’élève a consultés jusqu’au bout. (réussis ou non, mais au moins terminés). Les items interrompus ne sont pas comptabilisés. Nombre d’items validés : fiches et exercices réalisés avec plus de 60% de bonnes réponses. Cursus le plus travaillé : couple matière/niveau sur lequel l’élève a passé le plus de temps. ATTENTION cela n’implique pas que l’élève n’ait pas pratiqué les autres contenus, mais que le cursus indiqué est LE PLUS travaillé. 4. 4. Créer, modifier et supprimer des plans de travail L’outil «Plan de travail» permet à l’enseignant d’attribuer à un élève ou à un groupe d’élèves les exercices de son choix parmi toutes les ressources présentes sur la base et d’en suivre l’évolution. Le plan de travail s’affiche à droite, sur fond jaune (à l’opposé des ressources présentées à gauche, sur fond bleu). Les exercices peuvent être de n’importe quel niveau afin de répondre à des besoins de remédiation, entraînement, ou encore perfectionnement. Les élèves ne voient pas le niveau des exercices choisis par les enseignants. L’outil «Plan de travail» dans l’interface des enseignants comporte deux volets : Créer, modifier, supprimer des plans de travail Suivre l’avancement du travail des élèves, des plans de travail imprimer les bilans 5. 4.1 Créer des plans de travail Aller dans « Plan de Travail », puis l’onglet de gauche « Mettre à Jour » Procéder de gauche à droite pour choisir le groupe, tout le groupe ou UN élève, et enfin la matière. 1. Choisir la classe ou le sous-groupe auquel affecter le travail 2. Choisir Tout le groupe ou bien UN élève. Si vous souhaitez donner un même plan de travail à PLU- SIEURS élèves mais pas à TOUS, rendez-vous à l’onglet «abonnements» de l’interface et du présent mode d’emploi pour créer un sous-groupe. Ce groupe sera alors disponible au point 1 . 3. Choisir la matière Attention : si tous les élèves d’un groupe sont du même niveau (ex. Tal ), alors pour faciliter la tâche des enseignants l’interface ne vous soumet que la liste des contenus correspondant au niveau des élèves du groupe. Il est tout à fait possible d’affecter aux élèves des contenus d’un niveau différent du leur, par exemple des exercices de 3ème pour des élèves de 2nde , il vous faut pour cela cocher la case et attendre quelques secondes. Alors la page se recharge et TOUS les contenus sont à votre disposition pour composer le plan de travail. 4. Choisir le chapitre et les exercices : une fois la matière choisie, les chapitres disponibles s’affichent. Cliquez sur le chapitre que vous souhaitez faire travailler aux élèves et les éléments disponibles apparaissent : Puce cochée = élément sélectionné Puce vierge = élément non sélectionné Cliquer sur l’élément = visualiser dans une nouvelle fenêtre pour faire l’exercice vousmême Date à laquelle le plan de travail disparaîtra de l’interface des élèves ( facultatif ) Date à laquelle le plan de travail apparaîtra dans l’interface des élèves Une fois validé, vous avez la possibilité d’adresser les devoirs par mails à vos élèves 6. 5. Choisir l’ordre : Vous pouvez changer l’ordre dans lequel les éléments apparaîtront dans le plan de travail des élèves en les faisant glisser avec la souris, jusqu’à la position désirée: A savoir : • Pour préparer une séquence de travail en classe, il est beaucoup plus confortable pour les enseignants de constituer un plan de travail au préalable. Ainsi les élèves trouveront le travail à faire dès leur connexion, sur le coté droit de leur interface. • Si vous indiquez une date de fin pour un plan de travail, tous les éléments resteront visibles jusqu’à la date indiquée. Dans l’interface des élèves ils changeront de couleur au fur et à mesure de leur réussite, mais ne disparaîtront pas du plan de travail. • Si vous n’indiquez pas de date de fin, le plan de travail s’effacera au fur et à mesure de l’exécution et des différents éléments, si les élèves les valident. Les éléments travaillés mais non validés ne disparaissent pas du plan de travail. 6. Une fois que vous avez validé, vous avez la possibilité d’adresser les devoirs par mails à vos élèves. En envoyant le mail de notification à vos élèves, vous obtiendrez d’une part la liste verte des apprenants qui ont bien reçu le message, d’autre part la liste rouge des apprenants qui n’ont rien reçu en raison d’un email renseigné factice. 7. 4.2 Supprimer des éléments d’un plan de travail : Pour supprimer des éléments d’un plan de travail pré-existant , il vous faut faire EXACTEMENT comme pour donner de nouveau ce travail aux élèves ; vous trouverez les éléments déjà cochés, et n’aurez qu’à les décocher ou les changer. Rien n’est modifié tant que vous n’avez pas validé. Puce de gauche = indiquent les éléments sélectionnés précédemment Puce de droite = indiquent celles que vous pouvez changer : cocher, décocher, etc Dates de début et de fin (modifiables) Vous pouvez rencontrer des puces comme celles-ci mais moitié rouge/ moitié blanche : Elles indiquent que CERTAINS élèves du groupe choisi, mais PAS TOUS ont déjà un plan de travail avec l’exercice correspondant. Vous avez 3 possibilités en cliquant sur la puce de droite • étendre ce plan de travail à tous les élèves du groupe • le supprimer pour tous les élèves du groupe • laisser le plan de travail en l’état 8. 5. Consulter le travail réalisé par les élèves Une fois connecté, allez dans « Plans de Travail », puis l’onglet de droite « Consulter » De gauche à droite, choisissez : • le groupe à observer -un élève / tous les élèves • la matière et le niveau • le chapitre (si les plans de travail concernaient plusieurs chapitres pour un même niveau) Vous obtenez le tableau du travail des élèves sur le plan de travail considéré : • Case vide : l’élève n’avait pas à faire l’exercice considéré • Case jaune : à faire, non fait ou bien interrompu. • Case verte : terminé, validé -Case rouge : terminé, non validé Le chiffre dans chaque case indique le nombre de tentatives réalisées. 9. 6. Gérer les groupes d’élèves L’interface de « Plans de travail » permet d’assigner du travail à un groupe d’élèves ou à un seul. Si vous souhaitez donner le même travail à plusieurs élèves d’un groupe, il peut être utile de constituer un sousgroupe, pour ensuite donner le même travail à tout le sous-groupe. Pour cela, aller à l’onglet « Abonnements ». L’interface présente les différents groupes. La colonne la plus sombre est celle dans laquelle se trouvent les élèves. Vous pouvez alors : changer les élèves de groupe créer de nouveaux groupes supprimer des groupes 6.1 Changer un élève de groupe : Il est possible de sélectionner «déplacer» ou «créer» Attention: Les élèves appartiennent à un seul groupe à la fois, pour chaque professeur ! Pour changer un élève de groupe il suffit de : 1. Cocher la case de la colonne de destination sur la ligne correspondant à l’élève. 2. Valider les modifications tout en bas de la page. Aucun changement n’est enregistré tant que les choix n’ont pas été validés. 10. 6.2 Créer de nouveaux groupes Pour créer un nouveau groupe, inscrivez le nom que vous souhaitez lui donner dans le champ de saisie en haut à gauche de la page « Abonnements », et validez. Note 1 : le nouveau groupe apparaîtra parmi les groupes dans l’ordre alphabétique. Lorsqu’il s’agit d’un sous-groupe d’une classe, il est intéressant de nommer le sous-groupe d’après le nom de la classe, afin de les faire apparaître côte-à côte dans la liste. Par ex. « 6ème4 faibles » apparaîtra entre « 6ème4 » et « 6ème5 ». Note 2 : pour faire apparaître un groupe tout à gauche de la liste, mettez un caractère «espace» en premier caractère. Par ex : «_Nouveaux» Il vous reste à affecter des élèves dans ce nouveau groupe (Cf. supra). Attention, les élèves ne peuvent appartenir qu’à un groupe à la fois. 6.3 Créer un nouvel utilisateur Si vous souhaitez créer un nouvel utilisateur, vous sélectionner « créer » dans le menu du haut et obtenez cette fenêtre dans laquelle vous renseignez les informations en suivant les champs à renseigner. 11. 7. Afficher la liste des codes et mots de passe de tous les comptes d’un groupe Cette manipulation peut vous être utile en cas de perte d’un code par l’un de vos élèves. Pour y remédier, rendez-vous à l’onglet « Abonnements », et cliquer sur « Afficher les codes des apprenants » : Faire défiler le menu déroulant pour afficher le groupe dans lequel l’élève concerné est associé : Le tableau qui s’affiche indique les noms d’utilisateur et les mots de passe pour TOUS les élèves. Pour trouver ceux d’une classe ou d’un groupe particulier, utilisez l’outil de tri : 12. 8. Utiliser la messagerie Il s’agit d’une option sélectionnée au moment où vous créez le contrat. La messagerie vous permet de communiquer avec : • un autre enseignant utilisant Paraschool dans le même établissement • un élève qui vous est rattaché • une classe ou un sous-groupe qui vous est rattaché Ecrire un message à un élève ou un professeur : Vous pouvez sélectionner l’élève ou l’enseignant dans la liste, ou bien saisir les premières lettres de son nom dans le champ de saisie : Vous pouvez également envoyer un message à un groupe entier, en cochant «A une classe» puis en sélectionnant le groupe : Vos correspondants pourront lire leurs messages lors de leur prochaine connexion à Paraschool. 13.