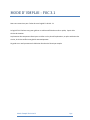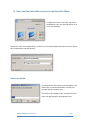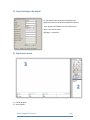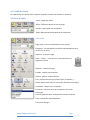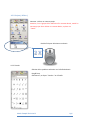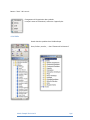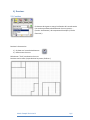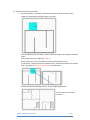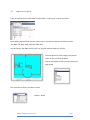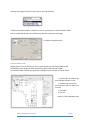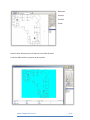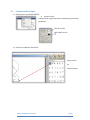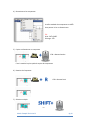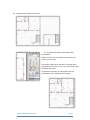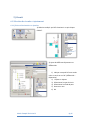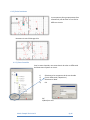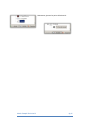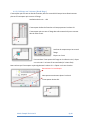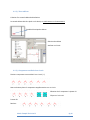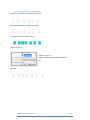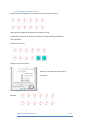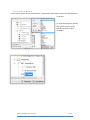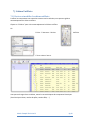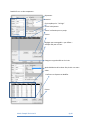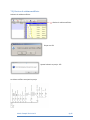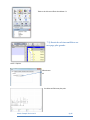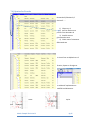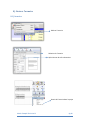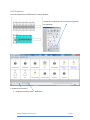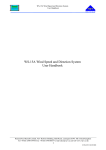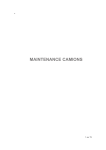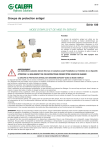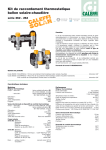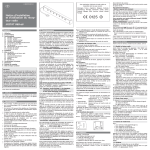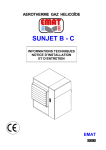Download MODE D` EMPLOI - FOC 3.1 - GE Industrial Solutions
Transcript
MODE D’ EMPLOI - FOC 3.1 Nous vous remercions pour l'achat de notre logiciel Fix-O-Cad 3.1 Le logiciel Fix-O-Cad est conçu pour générer un schéma unifilaire de manière rapide, à partir d'un schéma de situation. Le placement des composants électriques se réalise sur les plans d’implantation, et après attribution des circuits, le schéma unifilaire est généré automatiquement. Ce guide est un outil permettant la réalisation d’un dossier électrique complet. Mode d’emploi Fix-O-Cad 3 Pg 1 1) Créer une Nouvelle Affaire ou ouvrir une Nouvelle Affaire Lorsque vous ouvrez Fix-O-cad 3, vous avez la possibilité de créer une nouvelle affaire, ou en ouvrir une existante. Quand vous créer une nouvelle affaire, un dossier est créé automatiquement avec le nom de l’affaire, dans l'emplacement spécifié (dossier). Nouveau dessin Une fois que vous avez créé une nouvelle affaire, vous devez créer un nouveau dessin dans ce projet, par exemple: Rez de chaussée, cave,...... Une fois que vous cliquez sur OK, vous pouvez choisir entre une page vierge ou une page avec fond. Mode d’emploi Fix-O-Cad 3 Pg 2 2) Caractéristiques du dessin Ici, vous pouvez saisir les données souhaitées qui apparaissent dans le cartouche des différents dessins. Pour rappeler cette fenêtre lors de l’exécution du dessin, allez dans le menu : Affichage –> Cartouche 3) Explication écran 1) Feuille de dessin 2) Barre d’Outils Mode d’emploi Fix-O-Cad 3 Pg 3 4.1 Feuille de dessin Sur cette feuille, vous pouvez créer, importer ou générer un dessin de situation ou unifilaire. 4.2 Barre d’outils Outils : Onglet par défaut Affaire : Différents dessins au sein du projet Planche : Choix rapide d’un composant Biblio: Bibliothèques de Symboles et de composants 4.2.1 Outils Page vierge : créer un nouveau dessin dans le projet Enregistrer : une sauvegarde est réalisée automatiquement tous les 20 “clic” de souris. Imprimer : Imprimer la page Zoom + / Zoom - : choix du zoom. La roue de souris est également utilisée. Rafraichir : redessine la page Cascade : empiler tous les dessins Générer : générer schéma unifilaire Tout : sélection de tout type d’objet ( Ligne, Composant, ..) Astuce (utiliser cette option si vous voulez sélectionner une ligne) Composant : sélection d’un composant Connexion : connexion entre les composants d’un circuit d’éclairage à utiliser également pour la sélection des liens de connexion. Texte: sélection de texte uniquement. Trait: tracer une ligne. Mode d’emploi Fix-O-Cad 3 Pg 4 4.2.2 Project ( Affaire ) Nouveau : réaliser un nouveau projet. Attention, il ne s’agit pas de la réalisation d’un nouveau dessin, mais d’un nouveau projet. Pour réaliser un nouveau dessin, se placer sur “ Outils” Double Click pour sélectionner un dessin 4.2.3 Planche Sélection d’un symbole et utilisation sur la feuille de dessin Drag & Drop Sélectionner, et cliquer “ Gauche “ sur la feuille Mode d’emploi Fix-O-Cad 3 Pg 5 Bouton “ Droit “ de la souris : Changement de l’organisation des symboles Lorsque le texte est sélectionné, ce dernier n’apparaît plus. 4.2.4 Biblio Grand choix de symboles dans la bibliothèque Porte, fenêtre, escalier, …. Sous “Elements d’architecture” Mode d’emploi Fix-O-Cad 3 Pg 6 4) Dessiner 5.1 Couches En dessous des signets se trouve la sélection de la couche active Ces couches permettent de différentier les murs, portes, ... (Couche Architecture ) des composants électriques ( Couche Electricité ). Dessiner la Construction 1) Se placer sur la couche Architecture 2) Dessiner tous les murs Sélectionner “Trait” pour dessiner les murs Dessiner tous les murs (ne pas dessiner les portes, fenêtres...) Mode d’emploi Fix-O-Cad 3 Pg 7 3) Placement des Portes et Fenêtres a. selectionner Biblio – Symboles – Eléments d’architecture et selectionner “Porte” Cliquer sur l’espace de travail (pas encore sur le mur) Il est possible de placer à l’échelle ( visuel ) la porte en cliquant sur les points d’attache rouge. Faire pivoter la porte ou l’objet par CTRL + R Placer la porte sur le mur, cette dernière réalise la découpe dans le mur Truc & astuce : Lorsque la porte est dimensionnée, il est facile de réaliser une copie de celle-ci par appui sur “Control + Clic Gauche ( Clic maintenu )” Lorsque la porte est placée dans le mur, 2 cubes rouges apparaissent Placer les Portes et fenêtres, escaliers + …. Mode d’emploi Fix-O-Cad 3 Pg 8 5.2 Importer un plan Créer un nouveau dessin et allez dans le menu Edition - Insérez plan - à partir d'un fichier. Faites défiler jusqu'au fichier que vous voulez entrer, vous pouvez importer les fichiers suivants : JPG, BMP, GIF, WMF, EMF, PNG, PDF, DWG, DXF Pour les fichiers: JPG, BMP, Poison, wmf, emf, png, pdf, double-cliquez sur le fichier En faisant glisser les points rouges, vous pouvez utiliser la mise à l'échelle de dessin Vous pouvez également faire pivoter le dessin par angle de 90° Pour verrouiller le dessin, allez dans le menu: Options : feuille Mode d’emploi Fix-O-Cad 3 Pg 9 Vous pouvez changer la sélection dans l'option : Barre de Sélection “Visible et pas sélectionnable »: le dessin est mis en arrière-plan et n'est plus sélectionnable Ceci est souhaitable lorsque vous souhaitez ajouter des composants électriques. « Invisible et sélectionnable » Fichiers DWG et DXF: Mêmes actions, mais un 2ème écran s'ouvre après la sélection d'un fichier DWG ou DXF (ATTENTION, erreur lorsque le fichier AutoCAD est égal ou plus vieux que 2000) Il est recommander d’utiliser le programme Anydwg.com pour convertir le type de fichier 1) Sélectionner les calques que vous souhaitez afficher ou non. 2) Sélection de ce que vous voulez convertir (faire un cadre avec la souris) 3) Contrôler 4) Fermer Couche E-F Door déselectionnée Mode d’emploi Fix-O-Cad 3 Pg 10 Redessiner Convertir Contrôler Fermer Placer le dessin sélectionné par Clic Gauche sur la feuille de dessin Les fichiers DWG et DXF ne peuvent pas être pivotés Mode d’emploi Fix-O-Cad 3 Pg 11 5.3 Composant Electrique 1) Selectionner la couche ELECTRICITE 2) Ajuster la Grille L’ajustement de la grille permet un placement plus précis des composants. Taille de la Grille Grille Visible ou non 3) Placer les composants “électricité” Cliquer et tirer ou Cliquer et placer Mode d’emploi Fix-O-Cad 3 Pg 12 4) Dimensionner les composants La taille standard des composants est 100% Vous pouvez ici les re-dimensionner TIP: Prise : 50% of 60% Eclairage : 75% 5) Copier et sélectionner un composant CTRL + Bouton Gauche C’est la manière la plus rapide de copier des composants 6) Rotation de Composant CTRL + Bouton Droit 7) Sélection multiple Mode d’emploi Fix-O-Cad 3 Pg 13 8) Composants électriques positionnés 9) Connexion des points d’éclairages et des interrupteurs Cliquer et faire le lien en cliquant sur le bouton et la lumière, ou vice versa. Peu importe l’ordre de la connexion, le but est que le groupe soit formé. Cela n'a rien à voir avec la façon dont les câbles sont placés. Vous pouvez connecter les interrupteurs avec les interrupteurs ou les lampes avec les lampes. Mode d’emploi Fix-O-Cad 3 Pg 14 5) Circuit 6.1 Sélection de circuits et ajustement 6.1.1) Prises sélectionnées et ajustées. 1) Sélection multiple par Shift à maintenir et puis cliquez CIRCUIT. 2) Ajout des différents disjoncteurs et différentiels 1) Indiquer sous quel DIF vous voulez créer un cercle ou un DIF ( différentiel = Répartition ) 2) Cliquez sur Ajouter 3) Sélectionner le type de circuit 4) Sélectionner le mode de pose 5) Donner un nom 6) OK Mode d’emploi Fix-O-Cad 3 Pg 15 6.1.2) Point Lumineux Les composants d’un groupe peuvent-être sélectionnés, afin de créer en une fois les différents circuits. Nouveaux circuits d’éclairage créés 6.1.3) Zones humides Pour les zones humides, nous avons besoin de créer un différentiel de 30mA avant d'ajouter un circuit. 1) 2) 3) 4) Sélectionner les composants de la zone humide Choisir Différentiel ( Répartition ) Sélectionner 30mA OK DIF 2(30mA) est créé Mode d’emploi Fix-O-Cad 3 Pg 16 Maintenant, ajoutez les points sélectionnés. Mode d’emploi Fix-O-Cad 3 Pg 17 6.1.4) Eclairage sur 2 niveaux ( Rez & Etage ) L’interrupteur qui se trouve au Rez de Chaussée, doit-être raccordé à la lampe. Nous sélectionnerons plus tard l’interrupteur qui se trouve à l’étage. Attribution du circuit : -> G4 L’interrupteur du Rez de Chaussée et la lampe prennent la valeur G4. L’interrupteur qui se trouve à l’étage devra être nommé G4 pour se touver dans le même circuit. Attribuer le composant qui se trouve à l’étage. Cliquer sur Circuit Pour attribuer l’interrupteur de l’étage sur le même circuit G, cliquer sur ce circuit G . La lettre G5 sera attribuée (N° suivant libre) Nous voulons que l’interrupteur reçoive également la valeur G4. -> Cliquer sur la case à cocher Renuméroter le circuit depuis Nous pouvons maintenant placer la valeur 4 L’interrupteur devient G4. Mode d’emploi Fix-O-Cad 3 Pg 18 6.1.4) 2ème tableau Création d’un second tableau de distribution Le second tableau doit-être placé sur le dessin, et traité comme un Consommateur Symbole électrique du tableau Sélection du tableau Attribuer un Circuit 6.1.4) Composants attribués à un circuit Plusieurs composants sont attribués à un circuit ( J ): Nous souhaitons placer 2 composants supplémentaires sur ce circuit Sélection des 2 composants à ajouter à J Cliquer sur le circuit J Presser OK Resultat : Mode d’emploi Fix-O-Cad 3 Pg 19 6.1.5) Re-numéroter les composants Plusieurs composants se trouvent sur un circuit Nous devons ajouter un composant oublié Ce composant doit se trouver en K3 : Cliquer sur Circuit Cliquer sur circuit K Cliquer sur Re-Numéroter depuis la valeur 1 OK Resultat : Mode d’emploi Fix-O-Cad 3 Pg 20 6.1.5) Changer le nom du Circuit Nous avons des composants qui se trouvent sur le circuit K et le circuit P Nous voulons changer les attributions P5 et P6 en K7 et K8 Selectionner P5 et P6 et les attribuer au circuit K n’est pas possible actuellement. Voici la solution : Sélectionner P5 et P6 Cliquer sur Circuit et ccher K Cocher K + Re-numéroter à partir du n°7 Presser OK Resultat: Mode d’emploi Fix-O-Cad 3 Pg 21 6.1.6) Circuit de Réserve Si vous voulez ajouter des circuits de réserve, vous pouvez le faire jusqu'à ce que vous sélectionnez un circuit réel Ce circuit de réserve est ajouté à VB2, jusquà ce qu’un circuit définitif soit créé. ( N dans l’exemple ) Mode d’emploi Fix-O-Cad 3 Pg 22 7) Schéma Unifilaire 7.1) Générer et modifier le schéma unifilaire Si toutes les composantes sont nommées comme vous le souhaitez, nous pouvons générer automatiquement le schéma unifilaire. Cliquer sur “Générer” pour créer automatiquement le Schéma unifilaire. Ou Fichier – Traitement – Schéma Unifilaire L’écran suivant s’ouvre: Vous pouvez changer dans ce tableau, toutes les caractéristiques des composants électriques. (Carctéristiques réseau, nombre de pôles, section câble,.....) Mode d’emploi Fix-O-Cad 3 Pg 23 Double Clic sur un des composants : Disjoncteur Intensité Choix rapide par le “ Six Digit” Choisir le disjoncteur Sauver la sélection pour ce projet Fermer Réglages sont sauvegardés « par défaut » exemple 25A pour un Four changer me type de câble ou le circuit. Après désélection de la valeur 20A, choisir une autre valeur. Confirmez en cliquant sur Modifier Fermer Mode d’emploi Fix-O-Cad 3 Pg 24 7.2) Générer le schéma unifilaire Le dessin du schéma unifilaire: Générer le schéma unifilaire. Cliquer sur YES Ajouter le dessin au projet : YES Le schéma unifilaire est ajouté au projet Mode d’emploi Fix-O-Cad 3 Pg 25 TD1A est le schéma unifilaire du tableau n°1 7.3) Dessin du schéma unifilaire sur une page plus grande Outils – Options Sélectionner A2 le schéma unifialire est plus petit. Mode d’emploi Fix-O-Cad 3 Pg 26 7.4) Ajuster les Circuits Descendre D (E devient D, F devient E …… 1) Cliquer sur D 2) Avec les flèches vous pouvez faire descendre D 3) Possible avec un glissement de souris 4) Choisir menu Traitements & Renuméroter Le circuit Four est déplacé vers G Ensuite, cliquez sur Enregistrer Le schéma d’implantation est modifié immédiatement. Avant Mode d’emploi Fix-O-Cad 3 Après Pg 27 8) Générer l’armoire 8.1) Armoire Générer l’armoire Sélection de l’armoire Qté minimum de rails nécessaires Dessin de l’armoire dans le projet Mode d’emploi Fix-O-Cad 3 Pg 28 8.2) Etiquettes Placez les disjoncteurs et différentiels à l’endroit souhaité Lorsque les composants sont en bonne place, générer les étiquettes. 1 Etiquettes pour armoire 2 Etiquettes pour disjoncteur - différentiel Mode d’emploi Fix-O-Cad 3 Pg 29