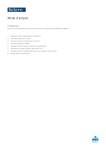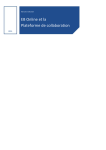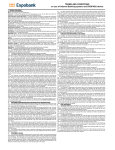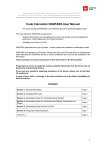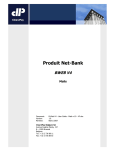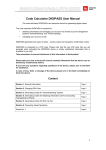Download Mode d`emploi KBC Securities mTrader pour iPhone/iPad
Transcript
KBC Securities mTrader Votre propre salle des marchés. Mode d’emploi KBC Securities mTrader pour iPhone/iPad KBC Securities mTrader Votre propre salle des marchés. 1. Demande KBC Securities mTrader Condition – Avant de pouvoir bénéficier de KBC Securities mTrader, vous devez être client chez KBC Securities Trader. Consultez le plan d’étapes afin d’ouvrir votre compte KBC Securities Trader. Etape 1 – Envoyez un courriel à [email protected] indiquant ‘Demande mTrader’ dans le champ Sujet. Etape 2 – Après que l’application mobile est activée pour vous, vous recevrez un courriel de confirmation contenant toutes les informations nécessaires, à savoir le lien hypertexte pour télécharger l’application, vos identifiants uniques que vous devez introduire une seule fois et ce mode d’emploi. 2. Installation de KBC Securities mTrader Etape 1 – Il y a trois manières d’installer l’application: cliquez sur http://itunes.apple.com/be/app/kbc-securities-mtrader/id445569003?mt=8 ou tapez ce lien hypertexte dans le navigateur de votre iPhone/iPad ou surfez sur la page de l’App Store et tapez ”KBC Securities” ou ”mTrader” dans la barre de recherche. Etape 2 – Cliquez sur Etape 3 – Cliquez sur Etape 4 – Avant que l’installation puisse commencer, vous devez introduire votre Apple ID Password. L’enregistrement dans l’App Store est donc indispensable, si vous voulez installer et utiliser l’application mobile. Dès que l’installation est terminée, l’icône de KBC Securities mTrader figure automatiquement sur votre écran. 3. Activation compte KBC Securities mTrader Etape 1 – Ouvrez l’application en cliquant sur l’icône de KBC Securities mTrader. Etape 2 – Choisissez le menu “More” et sélectionnez “Settings”. Etape 3 – Activez votre compte en glissant le bouton à droite ce qui substitue le 0 à 1. 2 Quick Start guide KBC Securities mTrader Votre propre salle des marchés. 4. Première connexion à KBC Securities mTrader Etape 1 – Introduisez vos identifiants uniques (Infront mTrader Login Settings (username en password)) que vous trouvez dans le courriel de confirmation de l’application mobile. Ce sont les mêmes données que vous devez introduire lorsque vous installez le logiciel de KBC Securities Trader sur votre ordinateur. Etape 2 – Après avoir introduit les données, appuyez sur “Terminé”. Votre statut se change en “Logged in”. Vous n’arrivez pas à vous connecter? Contrôlez alors votre nom d’utilisateur et votre mot de passe ou contactez le KBC Securities Trader Helpdesk au numéro 02/429.99.99. Vous ne devez introduire les identifiants uniques (Infront mTrader Login Settings) qu’une seule fois. Si “Activate your account” reste activé (1), votre iPhone/iPad retient automatiquement ces données. 5. Menus KBC Securities mTrader Cliquez sur le menu que vous voulez activer. Désirez-vous consulter plus de détails sur un ordre ou un titre? Alors, sélectionnez-le et faites glisser manuellement les différents écrans pour voir les détails. 1. My List Sous le menu “My List”, vous trouvez une liste avec les titres que vous suivez de près. Vous pouvez faire défiler la liste. Vous pouvez également déplacer manuellement les titres en les glissant et déposant. Cliquez sur un titre pour consulter les détails, à savoir les données fondamentales (key figures), les dernières nouvelles, le carnet d’ordres et les trades. Comment ajouter votre liste de favoris et des titres ? Télécharger une liste de favoris de KBC Securities Trader Etape 1 – Sélectionnez dans KBC Securities Trader la liste (“Composite“) et le marché que vous souhaitez transférer vers votre iPhone ou iPad. Vous pouvez également créer une nouvelle liste de favoris dans KBC Securities Trader en glissant et déposant les titres du tableau de cotation vers votre liste ou en les cherchant dans la barre de recherche et en les ajoutant après. 3 KBC Securities mTrader Quick Start guide Votre propre salle des marchés. Etape 2 – Choisissez “Upload to mTrader”. Cet onglet se trouve en haut de l’écran dont vous voulez télécharger la liste. (Attention: cet onglet n’apparaît qu’après activation de KBC Securities mTrader.) Votre watchlist apparaît sous le menu “Quotes”, dès que vous lancez KBC Securities mTrader. Ajouter des titres Etape 1 – Cliquez sur le symbole “+” en haut à droite sur l’écran de votre iPhone/iPad. Etape 2 – Cherchez le titre désiré en introduisant son nom dans la barre de recherche et sélectionnez-le. Le titre disparaît de la liste de recherche. Etape 3 – Cliquez sur “Done”. Vous retrouvez le titre dans votre liste figurant sous “My List”. Comment éliminer des titres? Il y a deux manières d’éliminer des titres: 1 – Cliquez sur “Edit” en haut à gauche sur votre écran et ensuite sur le signe rouge devant le titre que vous voulez effacer. Cliquez sur “Delete”. 2 – Glissez le titre manuellement de la liste et appuyez ensuite sur “Delete”. 2. Orders Vous pouvez placer vos ordres via le menu “Orders”. Avant de pouvoir acheter ou vendre, vous devez vous connecter avec votre digipass. Etape 1 – Introduisez sur l’écran de votre iPhone/iPad le user-id ou le numéro de client que vous avez reçu de KBC Securities avec votre digipass. Etape 2 – Introduisez le code pin de votre digipass. Etape 3 – Sélectionnez l’application 1. Etape 4 – Introduisez la réponse sur votre iPhone/iPad. Etape 5 – Cliquez sur ”Done”. Pour plus d’informations concernant la connexion avec le digipass, consultez la page “Connexion au site internet” dans le mode d’emploi accompagnant le digipass. Attention: par session, vous ne devez vous connecter avec votre digipass qu’une seule fois. Si vous vous êtes déjà connecté dans ce menu-ci ou dans un autre pendant la même session, il n’est pas nécessaire d’utiliser à nouveau le digipass. 4 KBC Securities mTrader Votre propre salle des marchés. 3. Trades Sous le menu “Trades”, vous retrouvez les ordres exécutés, annulés et encore ouverts de ce jour-ci. Avant que vous puissiez consulter ce menu, vous devez vous connecter avec votre digipass (voir cidessus : 2. Orders) ou vous devez déjà être connecté avant durant la même session. 4. Portfolio Le menu “Portfolio” regroupe les titres que vous avez dans votre portefeuille. Vous devez vous connecter d’abord ou vous devez déjà être connecté avant de pouvoir consulter ce menu-ci (voir cidessus : 2. Orders). 5. More Vous pouvez consulter des actualités générales sur les chiffres boursiers et les différents marchés sous “News“. Normalement, toutes les sources d’informations sont activées. Si vous désirez les changer, cliquez sur “Feeds“ et sélectionnez les sources désirées. Le sous-menu “Settings“ vous montre l’écran de démarrage avec les identifiants uniques et les données de contact. 6. Les données de contact Contact En cas de questions et de problèmes, vous pouvez toujours prendre contact avec le KBC Securities Trader Helpdesk. E-mail: [email protected] Tél: 02/429.99.99 5 KBC Securities mTrader Votre propre salle des marchés. Mode d’emploi KBC Securities mTrader pour BlackBerry 6 KBC Securities Trader Quick Start guide Votre propre salle des marchés. 1. Demande KBC Securities mTrader Condition – Avant de pouvoir bénéficier de KBC Securities mTrader, vous devez être client chez KBC Securities Trader. Consultez le plan d’étapes afin d’ouvrir votre compte KBC Securities Trader. Etape 1 – Envoyez un courriel à [email protected] indiquant ‘Demande mTrader’ dans le champ Sujet. Etape 2 – Après que l’application mobile est activée pour vous, vous recevrez un courriel de confirmation contenant toutes les informations nécessaires, à savoir le lien hypertexte pour télécharger l’application, vos identifiants uniques que vous devez remplir une seule fois et ce mode d’emploi. 2. Installation de KBC Securities mTrader Etape 1 – Il y a trois manières d’installer l’application: cliquez sur http://data.kbcsecurities.be/KBCSTrader/KBCSmT.jad ou tapez ce lien hypertexte dans le BlackBerry Browser ou ouvrez le courriel de confirmation que vous avez reçu pour KBC Securities mTrader et cliquez sur le lien hypertexte adéquat. Etape 2 – Téléchargez l’application. Une fois l’installation est terminée, l’icône de KBC Securities mTrader figure automatiquement sous “Downloads” de votre BlackBerry. 3. Première connexion à KBC Securities mTrader Etape 1 – Lancez l’application en cliquant sur l’icône de KBC Securities mTrader sous “Downloads”. Etape 2 – Introduisez vos identifiants uniques (Infront mTrader Login Settings (user en password)) que vous trouvez dans le courriel de confirmation de l’application mobile. Ce sont les mêmes données que vous devez introduire lorsque vous installez le logiciel de KBC Securities Trader sur votre ordinateur. Cliquez sur “Save password”, si bien que BlackBerry retient automatiquement le nom d’utilisateur et le mot de passe. De cette manière vous ne devez plus introduire ces données la prochaine fois que vous voulez utiliser l’application mobile. Etape 3 – Cliquez sur la Touche Menu afin de confirmer vos identifiants uniques et de vous connecter. Vous n’arrivez pas à vous connecter? Contrôlez alors votre nom d’utilisateur et votre mot de passe ou contactez le KBC Securities Trader Helpdesk au numéro 02/429.99.99. 7 KBC Securities mTrader Votre propre salle des marchés. Etape 4 – Après que le processus de connexion est terminé, vous pouvez utiliser l’application mobile. 4. Menus KBC Securities mTrader Utilisez la Touche Menu pour activer le menu et les sous-menus dans une application déterminée. La Touche Echap vous permet de revenir à l’écran précédent et de fermer un menu. Avec le pavé tactile de BlackBerry, vous pouvez faire défiler les différents menus et sousmenus en y glissant. Cliquez sur le pavé tactile pour confirmer votre choix et pour passer à l’écran désiré. L’écran d’accueil de KBC Securities mTrader comprend six menus : Quotes, Order Entry, News, Settings, Add symbol et Log out. Ces menus vous mènent à l’écran désiré ou sont divisés dans différents sous-menus. 1. Quotes Sous le menu “Quotes”, vous trouvez une liste comprenant les titres que vous suivez. Le pavé tactile de BlackBerry vous permet de feuilleter la liste. Comment ajouter votre liste de favoris et des titres ? Télécharger une liste de KBC Securities Trader Etape 1 – Sélectionnez dans KBC Securities Trader la liste (Composite) et le marché que vous souhaitez transférer vers votre BlackBerry. Vous pouvez également créer une nouvelle liste de favoris dans KBC Securities Trader en glissant et déposant les titres du tableau de cotation vers votre liste ou en les cherchant dans la barre de recherche et en les ajoutant après. Etape 2 – Choisissez “Upload to mTrader”. Cet onglet se trouve en haut de l’écran dont vous voulez télécharger la liste. (Attention: cet onglet n’apparaît qu’après activation de KBC Securities mTrader.) Votre liste apparaît sous le menu “Quotes”, dès que vous activez KBC Securities mTrader. Ajouter des titres Etape 1 – Utilisez la Touche Echap pour revenir à l’écran d’accueil et choisissez le menu “Add symbol” en le sélectionnant et en cliquant sur le pavé tactile. Quick Start guide 8 KBC Securities mTrader Quick Start guide Votre propre salle des marchés. Etape 2 – Cherchez le titre désiré en introduisant le nom du titre dans la barre de recherche et sélectionnez ensuite le marché souhaité. Attention: il est nécessaire de connaître le nom ou le code exact du titre. Etape 3 – Cliquez sur la Touche Menu et choisissez le sous-menu “Add”. Le titre désiré apparaît dans votre liste sous le menu “Quotes”. Comment éliminer des titres? Etape 1 – Revenez à l’écran d’accueil en cliquant sur la Touche Echap et cliquez sur le menu “Quotes” avec le pavé tactile. Sélectionnez ensuite le titre désiré. Etape 2 – Cliquez sur la Touche Menu, sélectionnez le sous-menu “Remove from list” et confirmez ce choix en enfonçant sur le pavé tactile. Le titre désiré disparaît de la liste. Comment consulter les détails d’un titre ? Etape 1 – Revenez à l’écran d’accueil où vous choisissez le menu “Quotes” en cliquant sur le pavé tactile. Etape 2 – Il y a deux manières de consulter les détails d’un titre : 1. a. Sélectionnez le titre désiré dont vous voulez consulter des détails et cliquez sur la Touche Menu. b. Sélectionnez le sous-menu “Details” et confirmez ce choix avec un clic sur le pavé tactile. 2. Sélectionnez le titre désiré dont vous désirez consulter des détails et cliquez-y avec le pavé tactile. Les détails du titre s’affichent sur votre écran. A côté des “Details”, vous pouvez également sélectionner d’autres sous-menus, à savoir “News”, “Trades”, “Charts”, “Buy” et “Sell” et “Orderdepth”. Comment acheter et vendre des titres ? Etape 1 – Revenez à l’écran d’accueil par la Touche Echap, cliquez sur “Quotes” avec le pavé tactile et sélectionnez ensuite le titre désiré. Etape 2 – Appuyez sur la Touche Menu et sélectionnez le sous-menu “Buy” en cas d’achat, “Sell” en cas de vente. 9 KBC Securities mTrader Votre propre salle des marchés. Etape 3 – Avant de pouvoir acheter ou vendre, vous devez vous connecter avec votre digipass. Etape 1 – Introduisez sur l’écran de votre BlackBerry le user-id ou le numéro de client que vous avez reçu de KBC Securities avec votre digipass. Etape 2 – Introduisez le code pin de votre digipass. Etape 3 – Sélectionnez l’application 1. Etape 4 – Introduisez la réponse sur votre BlackBerry, derrière le mot “Password”. Etape 5 – Cliquez sur le pavé tactile. Pour plus d’informations concernant la connexion avec le digipass, consultez la page “Connexion au site internet“ dans le mode d’emploi accompagnant le digipass. Attention: BlackBerry ne retient vos identifiants uniques du digipass que pendant une période de temps déterminée. Si vous ne fermez pas la session ou si vous ne dépassez pas cette période de temps, vous pouvez continuer à acheter et vendre ou à consulter le menu “Order Entry” sans devoir utiliser votre digipass à nouveau. Etape 4 – Introduisez le prix et le volume désirés. Le cours actuel est déjà mentionné. Etape 5 – Cliquez sur la Touche Menu afin de faire apparaître le sous-menu et choisissez “Add Order”. Etape 6 – L’écran affichant les détails et plus d’informations du titre que vous venez d’introduire, apparaît. Etape 7 – Cliquez sur la Touche Menu et sélectionnez “ok”, si vous êtes d’accord avec l’achat ou la vente sous les conditions présentées. 2. Order Entry Le menu “Order Entry” regroupe tous vos ordres de ce jour-là. Vos transactions et votre portefeuille apparaissent également sous ce menu. En plus, vous pouvez modifier les paramètres de l’ordre. Pour acheter et vendre, vous devez opter pour le menu “Quotes” (voir ci-dessus). Avant de pouvoir consulter le menu “Order Entry”, vous devez vous connecter avec votre digipass, à moins que vous vous soyez déjà connecté avant afin d’acheter et de vendre par exemple : BlackBerry retient vos identifiants uniques du digipass pendant une période déterminée lors de la session. Si vous dépassez cette période ou si vous fermez la session, vous devez introduire à nouveau votre user-ID ou votre numéro de client et la réponse de votre digipass (voir étape 3 sous “1. Quotes”). 10 KBC Securities mTrader Votre propre salle des marchés. Comment modifier les paramètres des ordres? Etape 1 – Sélectionnez l’ordre dont vous souhaitez modifier les paramètres en cliquant sur “Order Status” sous le menu “Order Entry”. Confirmez votre choix en cliquant sur le pavé tactile. Etape 2 – Cliquez ensuite sur la Touche Menu, choisissez “Modify” et changez les paramètres. 3. News “News” donne un aperçu des actualités boursières et financières. 4. Settings Sous le menu “Settings” il y a beaucoup de sous-menus où vous retrouvez d’amples possibilités de personnalisation: 5. Add symbol Par “Add symbol”, vous pouvez ajouter des titres à votre liste. 6. Log out Vous sélectionnez le menu “Log out” lorsque vous voulez fermer l’application. Votre confirmation est demandée. 5. Données de contact Contact En cas de questions et de problèmes, vous pouvez toujours prendre contact avec le KBC Securities Trader Helpdesk. E-mail: [email protected] Tél: 02/429.99.99 11 Quick Start guide