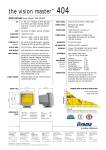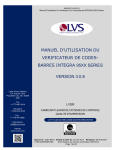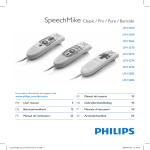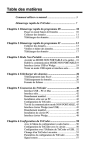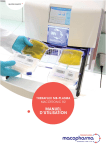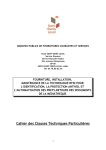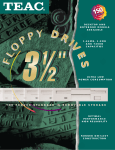Download Visit Connect Mode d`emploi complet R3.17
Transcript
Visit Connect Mode d’emploi complet R3.17 Contents 1. Bienvenue à Visit Connect ................................................................................................................................ 3 Appli de scan ................................................................................................................................................................ 3 Scanners de codes-barres ..................................................................................................................................... 3 Portail web ..................................................................................................................................................................... 3 2. Démarrage ................................................................................................................................................................ 4 3. Appli de scan pour dispositifs mobiles ...................................................................................................... 5 Téléchargement .......................................................................................................................................................... 5 Connexion (activation d’une licence) .............................................................................................................. 5 Entrer une piste........................................................................................................................................................... 6 Informations de pistes ............................................................................................................................................. 7 Questions ....................................................................................................................................................................... 7 Notes ................................................................................................................................................................................ 8 Parcourir et exporter des pistes ......................................................................................................................... 9 Caractéristiques .......................................................................................................................................................... 9 Spécifications de l’appli de scan ...................................................................................................................... 10 Disponibilité de fonctions de l’appli de scan................................................................................................ 11 4. Scanners de codes-barres ............................................................................................................................... 12 Imprimer une feuille de questions personnalisées ................................................................................... 12 Scanner disponible ................................................................................................................................................... 12 Scanner des pistes .................................................................................................................................................... 12 Questions ...................................................................................................................................................................... 12 Données .........................................................................................................................................................................13 5. Portail web .............................................................................................................................................................. 14 Accès .............................................................................................................................................................................. 14 Qu’est-ce que vous pouvez faire ?.................................................................................................................. 14 Gérer votre compte ................................................................................................................................................ 14 Etablir des objectifs ................................................................................................................................................. 15 Questions ......................................................................................................................................................................16 Licences ......................................................................................................................................................................... 17 6. Echantillon de questions et réponses ........................................................................................................19 7. Fichier de téléchargement de pistes ........................................................................................................ 20 8. Badges et codes-barres ...................................................................................................................................22 9. Questions supplémentaires ............................................................................................................................22 2 ©2015 N200, a GES Global Company Registered in England and Wales 02685312; Building 6, Unit 23, Croxley Green Business Park, Watford, WD18 8YH 1. Bienvenue à Visit Connect Visit Connect vous donne un contrôle total du processus de gestion des pistes de vente. Le pack Visit Connect se compose de plusieurs éléments. Vous pouvez choisir ce que vous souhaitez utiliser et ce qui correspond à vos besoins. Appli de scan L’appli de scan vous permet de scanner le badge d’un visiteur, de récupérer des détails de contact, d’ajouter des photos, des notes de texte ou vocales, d’attribuer des réponses aux questions et bien d’autres choses. Vous pouvez utiliser l’appli sur une tablette ou un téléphone, iOS 6.0 ou Android 2.3 ou supérieur, vous pouvez scanner en ligne ou hors ligne et même envoyer les pistes par courriel directement depuis chaque dispositif dans une feuille Excel. Les détails resteront sur votre dispositif et seront synchronisés sur le portail web qui gardera toutes les informations concernant les pistes de vente. Scanners de codes-barres Les scanners de codes-barres, la méthode la plus traditionnelle de saisie des pistes de vente, vous permet de scanner des badges de visiteur et d’enregistrer des réponses aux questions préétablies en utilisant une feuille de codes-barres. Les questions peuvent être standards ou personnalisées sur le portail web (voir section 5 Portail web). Les scanners vous seront remis au début de l’évènement et vous devrez les retourner au comptoir Visit Connect pour que les pistes soient téléchargées sur le portail et soient accessibles. Les scanners de codes-barres doivent être commandés à l’avance afin de garantir leur disponibilité. Portail web Le portail web permet la gestion complète et l’aperçu de toutes les pistes scannées par toutes les licences acquises, que ce soit par l’appli de scan ou par les scanners de codes-barres. Le portail vous permet de définir des questions et des réponses personnalisées pour l’appli et pour les scanners de codes-barres, de voir, modifier et télécharger toutes les pistes scannées par toutes les applis de scan et les scanners de codes-barres, d’imprimer des feuilles de réponse à utiliser avec les scanners, d’établir des objectifs et de mesurer les progrès, d’envoyer des licences achetées à l’utilisateur final par courriel, de contrôler comment l’appli fonctionne pour les utilisateurs individuels. 3 ©2015 N200, a GES Global Company Registered in England and Wales 02685312; Building 6, Unit 23, Croxley Green Business Park, Watford, WD18 8YH 2. Démarrage Quand vous passez une commande à Visit Connect, un courriel est envoyé à l’adresse électronique spécifiée dans la commande. Il contient des informations concernant : Les licences d’appli de scan sous la forme de codes QR. Pour l’activer, scannez le code QR avec l’appli de scan (téléchargée d’App Store/Play Store, cherchez N200 Visit Connect). C’est important car seul le dispositif mobile qui sera utilisé pour scanner les visiteurs devra être utilisé pour scanner la licence. Une fois scannée, la licence est activée ; elle ne pourra pas être utilisée par un autre dispositif mobile. Les commandes de scanners de codes-barres seront confirmées par le courriel. Le(s) scanner(s) sera/seront disponible(s) au point de collecte le premier jour de l’évènement, sauf mention contraire. L’accès au portail web est automatiquement inclus dans chaque commande. Les informations concernant l’accès au portail sont détaillées dans le courriel. L’utilisation du portail web n’est pas obligatoire si vous utilisez l’appli de scan, mais il offre un certain nombre de caractéristiques avancées disponibles avec une licence. Si vous utilisez des scanners de codes-barres, vous devrez accéder au portail web pour pouvoir télécharger vos pistes. 4 ©2015 N200, a GES Global Company Registered in England and Wales 02685312; Building 6, Unit 23, Croxley Green Business Park, Watford, WD18 8YH 3. Appli de scan pour dispositifs mobiles Si vous avez commandé des applis de scan, la saisie de pistes s’effectue par l’appli sur votre téléphone ou tablette. En plus de recueillir des informations sur des pistes, vous pouvez enregistrer des réponses pour les questions standards ou personnalisées établies sur le portail web. Les données que vous avez recueillies sont continuellement mises à jour sur la base de données centrale si une connexion Internet est disponible et que vous avez activé une licence. Téléchargement Téléchargez l’appli N200 Visit Connect sur Play Store ou App Store. Compatible avec iOS 6.0 et Android 2.3 et supérieurs. Votre dispositif doit avoir un appareil photo adéquat et vous devez accepter les demandes d’autorisation lors de la première utilisation de l’appli. Certaines fonctions peuvent ne pas être disponibles sur votre dispositif. Voir la section 3 Spécifications de l’appli de scan. Notez que certaines fonctions nécessitent une connexion Internet et une licence active. Voir la section 3 Disponibilité de fonctions de l'appli de scan. Connexion (activation d’une licence) On peut se connecter de plusieurs manières : Activer une licence imprimée Tapez sur l’icône de scan Scannez la licence Si vous ne pouvez pas scanner la licence, par exemple parce que votre dispositif n’a pas d’appareil photo adéquat, vous pouvez saisir le code de la licence manuellement. Scanner la licence pour l’activer Vous pouvez aussi activer la licence en saisissant manuellement le code Si vous n’avez pas encore acheté de licence, ou si vous ne l’avez pas avec vous, allez à Entrer une piste 5 ©2015 N200, a GES Global Company Registered in England and Wales 02685312; Building 6, Unit 23, Croxley Green Business Park, Watford, WD18 8YH Activer une licence à partir d’un courriel Sur le dispositif que vous voulez utiliser pour scanner, tapez sur le bouton Activate licence dans le courriel Si vous n’avez pas encore téléchargé l’appli, on vous demandera de le faire L’appli s’ouvre et elle est active Vous trouverez une version de l’appli dans les Caractéristiques de l’appli Entrer une piste Vous pouvez entrer une piste en scannant le badge d’un visiteur ou en saisissant manuellement le code de son badge. Tapez sur l’icône de scan en haut à droite de l’écran Sélectionnez Scan le code QR ou saisir manuellement la référence unique Activer le flash pour scanner dans des conditions de faible luminosité* Sélectionnez pour scanner un code QR* Sélectionnez pour saisir un code manuellement L’appli scanne pour détecter un code QR Un code 3 x 5 chiffres à saisir manuellement si le scan n’est pas disponible. Les informations utilisant ce code ne sont disponibles que si vous êtes connecté à Internet Scan d’un badge Voir section 8 Badges et codes-barres pour scanner un badge de test *Si votre dispositif n’est pas compatible avec cette fonction en particulier, l’option ne s’affichera pas. Visit Connect est compatible avec IOS 6.1 et Android 2.3 et supérieurs 6 ©2015 N200, a GES Global Company Registered in England and Wales 02685312; Building 6, Unit 23, Croxley Green Business Park, Watford, WD18 8YH Informations de pistes Une fois scannée, vous avez accès à tous les détails de la piste. Ajouter une photo à un profil Ajouter à vos contacts Envoyer un courriel (si en ligne) Détails de piste recueillis Même si vous travaillez hors ligne, certaines informations seront disponibles (prénom, première lettre du nom de famille et pays). Dès que vous vous connectez, toutes les informations sont synchronisées si vous disposez d’une licence active. Questions Vous pouvez créer vos propres questions, voir section 5 Portail web, Personnaliser questions ou vous pouvez utiliser les questions standards fournies, voir section 6 Échantillon de questions standards pour attribuer des réponses aux questions. Tapez sur Questions Sélectionnez les réponses Cliquez sur Next pour aller à la question suivante Si vous ne créez aucune question personnalisée, les questions standards seront disponibles. 7 ©2015 N200, a GES Global Company Registered in England and Wales 02685312; Building 6, Unit 23, Croxley Green Business Park, Watford, WD18 8YH Notes Vous pouvez ajouter des notes à une piste. Il est utile de noter votre conversation, prendre une photo (ou un schéma) ou ajouter une note vocale. Pour ajouter une note Tapez sur Notes Sélectionnez le type de note que vous voulez ajouter : texte, vocale ou photo Tapez une note et sauvegarder Toutes les notes précédentes sont disponibles Effacer un document en le faisant glisser vers la gauche Ajouter une note de texte Appuyez sur REC pour enregistrer Ajouter une photo nouvelle ou existante Ajouter une note vocale Ajouter une photo 8 ©2015 N200, a GES Global Company Registered in England and Wales 02685312; Building 6, Unit 23, Croxley Green Business Park, Watford, WD18 8YH Parcourir et exporter des pistes Une fois que vous avez entré une piste, elle apparaît dans la liste d’aperçu des pistes. Vous pouvez les exporter en feuille Excel par courriel. Exporter les pistes par courriel Parcourir les pistes Exporter des pistes Caractéristiques Il est possible de personnaliser la configuration de l’appli. Caractéristiques 9 ©2015 N200, a GES Global Company Registered in England and Wales 02685312; Building 6, Unit 23, Croxley Green Business Park, Watford, WD18 8YH Spécifications de l’appli de scan Le dispositif mobile utilisé pour scanner devra être compatible avec la fonction suivante. Dans le cas contraire, les performances et le comportement de l’appli de scan pourront s’en ressentir. Vous devez accepter les demandes d’autorisation lors de la première utilisation de l’appli pour que toutes les fonctions marchent correctement. Fonction Incidences si indisponible Caméra arrière Impossible de scanner des badges de visiteur. Les pistes peuvent être entrées mais en saisissant manuellement le code de chaque badge. Accès Internet Impossible d’utiliser l’appli Autofocus Le scan de badge est plus difficile, mais pas impossible, sans autofocus. Il vous faut une main stable ! Flash Avec une lumière faible, le scan de badge peut s’avérer plus difficile. Sans flash le badge ne sera peut-être pas suffisamment visible pour le scanner. Vous pouvez toujours saisir manuellement le code du badge. Vibration Le dispositif ne vibre pas lors du scan d’un badge Microphone Impossible d’enregistrer de note vocale pour une piste 10 ©2015 N200, a GES Global Company Registered in England and Wales 02685312; Building 6, Unit 23, Croxley Green Business Park, Watford, WD18 8YH Disponibilité de fonctions de l’appli de scan La connexion internet pendant un évènement peut être peu fiable. L’appli Visit Connect est conçue pour qu’un maximum de fonctions soit disponible hors ligne. Ce tableau vous donne un aperçu des différentes fonctions et leur disponibilité hors ligne ou sans licence activée. Fonction En ligne Connexion/Activer une licence Exporter les pistes par courriel Hors ligne - * - Scanner des badges de visiteurs Ajouter des notes Ajouter des images Télécharger du portail des questions personnalisées - Associer des réponses aux questions Visualiser certains détails personnels de la piste Visualiser tous les détails de contact de la piste - Ajouter les pistes à vos contacts * Envoyer un courriel à une piste * * - *Uniquement disponible si une licence est activée pour l’évènement 11 ©2015 N200, a GES Global Company Registered in England and Wales 02685312; Building 6, Unit 23, Croxley Green Business Park, Watford, WD18 8YH 4. Scanners de codes-barres Les pistes peuvent être entrées par des scanners de codes-barres. En plus d’entrer des informations sur des pistes, vous pouvez enregistrer des réponses pour les questions standards et personnalisées que vous avez établies sur le portail web. Une fois que avez rendu le scanner, les données recueillies sont téléchargées sur le portail web où vous pouvez les voir, les modifier et les exporter. Imprimer une feuille de questions personnalisées Si vous avez créé des questions personnalisées sur le portail web, il est recommandable de les imprimer et de les avoir avec vous. Pour plus de détails, voir section 5 Portail web. Scanner disponible Sauf indication contraire, les scanners de codes-barres commandés seront disponibles au comptoir Visit Connect le premier jour de l’évènement ainsi que les feuilles de scan de réponses aux questions standards si vous n’avez pas créé de questions personnalisées. Scanner des pistes Appuyez sur le bouton et scanner le code-barres. Une scan réussi est indiqué par un bip aigu et une lumière verte. Voir section 8 Badges et codes-barres pour scanner un badge de test. Questions Pour enregistrer les réponses aux questions Scanner le code-barres sur le badge du visiteur Scanner le code-barres de la question (soit sur la feuille de questions personnalisées, voir section 5 Portail web, ou sur la feuille de questions standards) Scanner les réponses correspondantes Une fois que vous avez fini, scannez le badge du visiteur suivant N’oubliez pas de toujours scanner le badge du visiteur avant de scanner des questions et réponses, sinon les réponses seront attribuées au précédent visiteur scanné. 12 ©2015 N200, a GES Global Company Registered in England and Wales 02685312; Building 6, Unit 23, Croxley Green Business Park, Watford, WD18 8YH Données Pour obtenir vos données vous devrez rendre les scanners de codes-barres au comptoir de Visit Connect. Les données seront téléchargées et vous pourrez les voir, les modifier et les exporter du portail web. Pour plus de détails, voir section 5 Portail web. 13 ©2015 N200, a GES Global Company Registered in England and Wales 02685312; Building 6, Unit 23, Croxley Green Business Park, Watford, WD18 8YH 5. Portail web Vous pouvez utiliser le portail web pour personnaliser vos expériences, gérer l’agencement de vos pistes et accéder à vos pistes après un évènement. Pour ceux qui utilisent des scanners de codes-barres, vos pistes seront uniquement accessibles sur le portail. Accès Votre courriel de confirmation de commande comprend une URL qui vous dirige vers le portail web. Vous pouvez créer un nouveau compte par évènement ou, si vous avez préalablement utilisé Visit Connect, vous pouvez lier tous les évènements à un compte. Si vous, ou quelqu’un de votre entreprise, a déjà créé un compte, vous serez dirigé pour utiliser ce compte. Si vous essayez de créer un autre compte on vous demandera d’ajuster le nom de l’entreprise puisque nous avons déjà un compte à ce nom. Vous pouvez également utiliser les détails de connexion préalablement créés. L’URL pour les connexions suivantes est https://visitconnect.n200.com. Qu’est-ce que vous pouvez faire ? Il existe différentes manières de personnaliser votre configuration. Vous pouvez : Etablir des objectifs : combien de pistes vous souhaitez recueillir. Mesurer vos performances actuelles par rapport à votre objectif. Créer des questions et réponses personnalisées : Vous pouvez y accéder par l’appli de scan ou vous pouvez imprimer une feuille de réponses si vous utilisez des scanners de codes-barres. Envoyer par courriel des licences d’appli de scan Ajouter d’autres utilisateurs pour le portail web Gérer votre compte A partir du menu principal vous pouvez aller à : Accueil : vous trouverez un aperçu de l’application Visit Connect, voir les statistiques de recueil de pistes de vente et voir les évènements pour lesquels vous avez une licence. Mes évènements : une liste d’évènements Gérer exposant : ici vous pourrez changer le nom de votre d’entreprise 14 ©2015 N200, a GES Global Company Registered in England and Wales 02685312; Building 6, Unit 23, Croxley Green Business Park, Watford, WD18 8YH Gérer votre compte Etablir des objectifs Vous pouvez établir des objectifs pour le nombre de pistes à recueillir par jour de l’évènement. Pour établir des objectifs Cliquez sur établir des objectifs Sélectionnez une date Entrez des chiffres pour les Performances cibles, Performances modérées et Performances minimales Cliquez sur Sauvegarder Saisissez l’objectif de pistes pour chaque jour Etablir des objectifs Pendant et après l’évènement vous pouvez vérifier le progrès en cliquant sur Voir statistiques. Cliquez pour rafraîchir l’affichage Voir statistiques 15 ©2015 N200, a GES Global Company Registered in England and Wales 02685312; Building 6, Unit 23, Croxley Green Business Park, Watford, WD18 8YH Questions Il existe deux types de questions : les questions personnalisées et les questions standards. Questions personnalisées : questions que vous créez vous-mêmes avec les réponses potentielles que vous voulez enregistrer Questions standards : il existe 4 questions standards, chacune comportant 10 réponses. En utilisant des scanners vous pouvez écrire vos réponses potentielles sur la feuille pour savoir ce que veut dire chaque réponse. Questions personnalisées Pour créer des questions personnalisées Sélectionnez Gérer questions Cliquez sur Ajouter une question Entrez votre question Sélectionnez le statut Sélectionnez le type de réponse Le texte libre laisse la possibilité au visiteur de donner n’importe quelle réponse. Notez que les réponses à ce type de question ne peuvent être saisies que par l'appli de scan et pas par les scanners de codes-barres. Choix unique fait s’afficher des boutons radios et on ne peut en choisir qu’un Choix multiple fait s’afficher des cases à cocher et on peut en choisir plusieurs Liste déroulante fait s’afficher une liste où l’on ne peut sélectionner qu’un seul élément Entrez vos réponses Cliquez sur Sauvegarder Si vous utilisez des scanners de codes-barres, cliquez sur Téléchargez PDF de codes-barres pour imprimer la feuille. Voir section 6 Echantillon de questions et réponses 16 ©2015 N200, a GES Global Company Registered in England and Wales 02685312; Building 6, Unit 23, Croxley Green Business Park, Watford, WD18 8YH Activé par défaut pour l’évènement sélectionné Cliquez pour permettre à l’utilisateur de saisir la réponse (uniquement Cliquez pour effacer une réponse Cliquez sur les flèches pour changer l’ordre Les questions personnalisées sont disponibles pour tous les évènements, l’état valable ou non valable s’applique pour l’évènement pour lequel vous êtes connecté. Questions standards Il existes quatre questions standards, chacune comportant dix réponses Employé Produit Suivi Vos propres questions Si vous utilisez l’appli de scan et vous ne voulez utiliser que les questions standards, vous n’avez pas à créer de questions personnalisées. Les questions standards apparaîtront dans l’appli. Si vous utilisez des scanners de codes-barres, vous pouvez imprimer la feuille de questions standards en cliquant sur Télécharger PDF de codes-barres. Voir section 6 Echantillon de questions et réponses. Licences Les licences de scan que vous avez commandées sont visibles sur le portail, dans Gérer les licences de scan. Les licences d’appli de scan doivent être activées par l’appli de scan pour permettre un accès total à l’évènement. Sur le portail vous pouvez envoyer par courriel une licence aux personnes qui vont l’utiliser ou l’imprimer pour pouvoir l’activer sur un dispositif mobile. 17 ©2015 N200, a GES Global Company Registered in England and Wales 02685312; Building 6, Unit 23, Croxley Green Business Park, Watford, WD18 8YH Ces champs sont vides tant qu’il n’y a aucune information à y afficher Le type de licence, appli de scan ou scanner de codesbarres, apparaît dans la liste Imprimer licences (non assignées) Sélectionnez pour envoyer les licences par courriel Vous pouvez aussi voir et modifier des licences individuelles Ce nom s’affichera dans la liste Parcourir pistes Une fois la licence activée, vous ne pouvez plus l’imprimer ni l’envoyer par courriel Licence Sélectionnez votre choix. Vous pouvez changer cela à tout moment. Imprimer licences (non assignées) Pour envoyer une licence Sélectionnez une licence Entrez un nom Entrez une adresse électronique Cliquez sur Envoyer licence Sélectionnez si l’utilisateur de la licence est autorisé à envoyer des pistes depuis l’appli de scan Cliquez sur Sauvegarder 18 ©2015 N200, a GES Global Company Registered in England and Wales 02685312; Building 6, Unit 23, Croxley Green Business Park, Watford, WD18 8YH 6. Echantillon de questions et réponses Si vous utilisez des scanners de codes-barres pour recueillir vos pistes, vous devrez scanner les réponses pour toutes les questions que vous voulez à partir d’une feuille de réponses. Les questions standards ont chacune 10 réponses. Vous pouvez retirer cette feuille au même moment que le scanner. La feuille de questions personnalisées contient les questions établies sur le portail web. Vous devez imprimer la feuille avant l’évènement. Echantillon de questions personnalisées Echantillon de questions standards 19 ©2015 N200, a GES Global Company Registered in England and Wales 02685312; Building 6, Unit 23, Croxley Green Business Park, Watford, WD18 8YH 7. Fichier de téléchargement de pistes Vous pouvez télécharger des pistes depuis l’appli de scan (envoyer par courriel les pistes entrées sur ce dispositif) ou depuis le portail web (télécharger toutes les pistes recueillies par toutes les licences pour un évènement). Les détails sont dans une feuille Excel qui contient les champs suivants comme standards. Notez que ces informations ne sont disponibles que si elles ont été recueillies pendant le processus d’enregistrement. En outre, si vous attribuez des réponses aux questions, elles seront également incluses avec les liens vers des documents joints comme des notes de texte, vocales ou des images. Champ de nom Description Time Date et heure auxquelles le visiteur a été scanné. Le fuseau horaire est le temps universel (UTC) Gender Genre du visiteur. Les valeurs possibles sont ‘homme’ ou ‘femme’. Title Titre du visiteur Initials Initiales du visiteur First Name Prénom du visiteur Last Name prefix Nom d’usage du visiteur Last Name Nom de famille du visiteur Job Function Profession du visiteur Department Département du visiteur Company Entreprise du visiteur Address 1/2/3 Adresse du visiteur lignes 1, 2 et 3 House number Numéro de rue du visiteur (si capturé séparément) Postal Code Code postal du visiteur City Ville du visiteur State/County État/Pays du visiteur Country Pays du visiteur Phone 1 Numéro de téléphone du visiteur 20 ©2015 N200, a GES Global Company Registered in England and Wales 02685312; Building 6, Unit 23, Croxley Green Business Park, Watford, WD18 8YH Phone 2 Numéro de téléphone (supplémentaire) du visiteur Fax Numéro de fax du visiteur Email Adresse courriel du visiteur Website Site web de l’entreprise du visiteur COC Numéro de la chambre de commerce de l’entreprise du visiteur VAT number Numéro de TVA de l’entreprise du visiteur Badge UR Référence unique qui apparaît sur le badge du visiteur Lead code Identifiant unique pour chaque piste recueillie Stage L’état dans lequel la piste est enregistrée. Lors du premier scan il est établi sur ‘Nouveau’. Les états peuvent être modifiés sur le portail web. Type Type d’enregistrement de la piste Scanned by La personne qui a scanné le visiteur. Les pistes scannées par une appli de scan affichent le nom saisi dans l’appli. Les pistes scannées par un scanner de codes-barres affichent un identifiant du scanner de codes-barres. Notes Lien vers les notes Language Langue du visiteur Toutes les questions sur le profil posées pendant l’enregistrement apparaîtront après ces champs avec les réponses données par le visiteur. 21 ©2015 N200, a GES Global Company Registered in England and Wales 02685312; Building 6, Unit 23, Croxley Green Business Park, Watford, WD18 8YH 8. Badges et codes-barres Voici un badge de test. Vous pouvez le scanner avec l’appli de scan (pas un scanner de codes-barres). Les détails de la piste de vente pourront être visualisés sur l’appli de scan. Pour scanner : si vous entrez des pistes avec un scanner de codes-barres, scannez ce code-barres avant de scanner les réponses sur la feuille PDF Appli de scan : Entrer une piste en scannant le code QR avec l’appli de scan Appli de scan : vous pouvez entrer une piste en saisissant le code de Référence unique 9. Questions supplémentaires Si vous avez des questions supplémentaires, contactez nos bureaux au RoyaumeUni ou aux Pays-Bas : N200 UK Tél. : +44 1923 690690 Courriel : [email protected] N200 NL Tél. : +31 23 5120160 Web : www.n200.com 22 ©2015 N200, a GES Global Company Registered in England and Wales 02685312; Building 6, Unit 23, Croxley Green Business Park, Watford, WD18 8YH