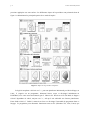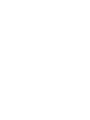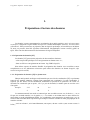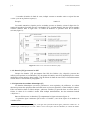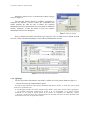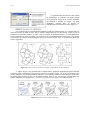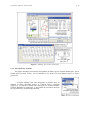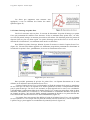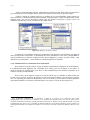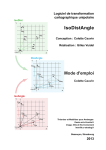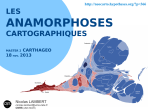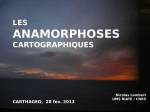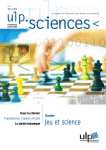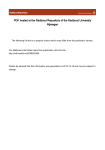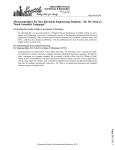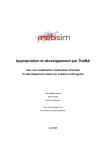Download Mode d`emploi
Transcript
Logiciel de carte piézoplèthe
(famille des cartogrammes)
Anaplaste 2.0
Conception : Charles Schneider
Réalisation : Gilles Vuidel
Olivier Kapps
Mode d’emploi
Colette Cauvin
CNRS - www.cnrs.fr
ERG S4 : s4.parigeo.cnrs.fr
Image, Ville et Environnement
imaville.u-strasbg.fr
Paris, Besançon, Strasbourg
2011
Introduction
Le logiciel Anaplaste permet de produire des cartes piézoplèthes1, cartes dont la conception,
établie entre 1977 et 1979, revient à C. Schneider [Rimbert et al., 1979]. Ce mode inhabituel de
représentation appartient à la famille des transformations cartographiques de position, et plus
précisément aux transformations thématiques de poids2 [Cauvin, 1998]. Son principe a été exposé
dans plusieurs articles et ouvrages depuis 1979 [Cauvin, Schneider, 1989 ; Cauvin et al., 2008].
Sans entrer dans le détail pour ce mode d’emploi, précisons que les cartes piézoplèthes
expriment les valeurs d’une variable thématique donnée [Z] par une dilatation ou une contraction des
surfaces géographiques associées [XY] et non par une variation sémiotique (dégradée de gris, de
couleurs). Localisations et valeurs thématiques sont intégrées, combinées, induisant une
transformation de l’espace [XY] en fonction des valeurs de [Z]. Le procédé conduit à une
représentation privilégiant sur le plan visuel ce que le lecteur perçoit le mieux : les différences de
surfaces, et, par voie de conséquence, les formes globales. Sous certaines conditions, l’image obtenue
peut être considérée comme un modèle.
Cette méthode repose, en effet, sur un modèle physique, adapté à la cartographie, utilisé en
génie civil pour étudier la résistance des matériaux par le calcul de structures avec résolution par la
méthode des éléments finis. Il s’agit d’un transfert de modèle de type analogique où l’espace
géographique, assimilé à une surface physique et décomposé en éléments finis, est déformé sous
l’action des valeurs d’une variable thématique considérées comme des charges, des forces, des
1
Terme introduit par C. Schneider pour qualifier les cartes obtenues par un procédé permettant de montrer les
forces exercées en chaque point d’une surface. Sa construction est similaire à celle des termes « choroplèthe »
ou « isoplèthe », «
» (pièzo) signifiant en grec « force, pression » et «
» (pléthos) grande quantité.
2 Connues également, pour une partie d’entre elles, sous le nom de « cartogrammes ».
p. 2
Colette Cauvin-Reymond
pressions appliquées sur cette surface. Les différentes étapes de la procédure sont présentées dans la
figure 1 et déterminent les principales parties de ce mode d’emploi.
Figure 1. Étapes de la procédure Anaplaste
Le logiciel Anaplaste a été écrit en C++, pour une plateforme Macintosh, par Olivier Kapps, en
1999 ; il s’appuie sur un programme, dénommé Struct, conçu et développé initialement en
FORTRAN, avec sortie sur traceur Benson, par G. Cherrier et J. Hirsch en 1979. En 2008, O. Kapps a
réécrit l’algorithme de calcul, toujours en C++, afin qu’il soit utilisable sur d’autres plateformes.
Entre 2008 et 2010, G. Vuidel l’a transcrit en Java et a développé l’ensemble du programme dans ce
langage. Ce programme peut désormais fonctionner tant sur PC (Windows XP, Vista, Linux) que
Programme Anaplaste : mode d’emploi
p. 3.
MacIntosh (à partir de MacOS X). La seule contrainte est de disposer d’une plateforme Java (version
1.5 ou ultérieure). Java est gratuit et peut être téléchargé sur le site http://www.java.com/fr/. Après
avoir installé Java si nécessaire, il faut télécharger Anaplaste sur le web, à l’adresse http://spatialmodelling.info/-Spatial-analysis-tools- ; son utilisation est libre de droit excepté pour une utilisation
commerciale.
Programme Anaplaste : mode d’emploi
p. 5.
1.
Préparation et lecture des données
Les données à entrer comprennent les coordonnées des n unités spatiales, unités nécessairement
surfaciques, composant l’espace étudié ainsi que les variables thématiques associées, nécessairement
quantitatives. Elles peuvent être ou préparées dans un logiciel quelconque, tel un tableur ou un éditeur
de texte, ou provenir d’un SIG (Système d’Information Géographique) comme ArcGIS, gySIG ou
QGis. Elles sont lues directement lors du lancement du logiciel Anaplaste.
1.1. Préparation des données [XY]
Les données [XY] peuvent être préparées de deux manières distinctes :
– selon un procédé spécifique avec enregistrement au format texte .txt ;
– dans un SIG avec enregistrement au format .shp (ESRI shapefile).
Nous allons exposer de manière détaillée la préparation des données avec un tableur et nous
compléterons avec les indications nécessaires pour utiliser des données au format shapefile (shp)
associé au logiciel ArcGIS,
1.1.1. Préparation des données [XY] en format texte
Chaque unité spatiale surfacique est déterminée par une série de coordonnées [XY] se présentant
toutes d’une manière identique. Chaque ligne comprend une coordonnée X et une coordonnée Y,
séparées par des blancs ou des tabulations, définissant la position d’un point/lieu de l’unité. La
décimale est caractérisée par un point ; s’il n’y a pas de décimale, le nombre peut ou non être suivi
d’un point.
Exemple
2.15
ou
2.6
2.
ou
2
Le commencement d’une entité est annoncé par une accolade ouverte vers la droite « { » et sa
fin par une accolade tournée vers la gauche « } ». Les unités se succèdent ainsi les unes derrière les
autres dans un ordre préalablement défini. Ces coordonnées sont enregistrées en mode texte (.txt) et
stockées dans un fichier dont la première ligne indique le nombre d’entités du fond géographique de la
manière suivante :
– un # en colonne 1, suivi immédiatement, sans espace, du mot « unité » (sans accent et sans s à
la fin) ;
p. 6
Colette Cauvin-Reymond
– le nombre d’entités du fond de carte, indiqué comme un nombre entier et séparé du mot
« unite » par un ou plusieurs espace(s).
Exemple
#unite 12
Les entités annoncées, séparées par les accolades ouvertes et fermées, suivent la ligne titre. Le
nombre d’ensembles [accolade ouverte, coordonnées [XY], accolade fermée] doit être égal au nombre
d’entités annoncé dans la ligne titre. Le fichier de données se présente donc de la manière
suivante (figure 2) :
Figure 2. Fichier texte contenant les données [XY]
1.1.2. Données [XY] provenant d’un SIG
Lorsque les données [XY] proviennent d’un SIG, des fichiers .shp (shapefile) peuvent être
utilisés pour exprimer les coordonnées [XY] des points des entités, mais il est impératif que les valeurs
attributaires soient intégrées dans la table (.dbf) du fichier du fond de carte. Elles se lisent directement
comme nous le verrons dans le paragraphe 1.3.
1.2. Préparation des attributs thématiques [Z]
Les données thématiques (variables quantitatives, non exprimées, de préférence, en valeurs
absolues) peuvent être préparées dans un fichier texte ou provenir d’un SIG, comme indiqué ci-dessus.
Elles sont stockées dans un fichier unique ; plusieurs variables [Z] peuvent donc se trouver dans ce
fichier, le choix de la variable à traiter étant indiqué ultérieurement, lors du traitement intitulé
« Déformer ».
Dans un fichier texte, les données [Z] comprennent les lignes suivantes (figure 3) :
– la première ligne3 commence par le terme « Variable », suivi d’un espace et du nombre de
variables à lire ;
3
Dans une version antérieure du logiciel, cette ligne était précédée de deux lignes présentées comme suit : la
première ligne commençait par le terme « Select » suivi d’un espace ou d’une tabulation, et ensuite du numéro
Programme Anaplaste : mode d’emploi
p. 7.
Exemple pour 6 variables
Variable 6
– la deuxième ligne est vierge (de préférence) ;
– la troisième ligne contient une accolade ouverte vers la droite en colonne 1. Elle annonce la
liste des noms des variables ;
– les lignes suivantes correspondent au nom des variables. Chaque nom est écrit sur une ligne
distincte ;
– la ligne immédiatement après le nom de la dernière variable contient une accolade fermée
vers la gauche en colonne 1. Elle signale la fin de la liste des noms des variables.
Exemple
{
nom variable 1
…………………
nom variable k
}
– la ligne suivante est vierge (de préférence)
– la ligne suivante annonce le nombre d’unités spatiales, c’est-à-dire le nombre de valeurs pour
chaque variable, précédé par le terme « Data » écrit à partir de la colonne 1 et suivi d’un ou de
plusieurs espace(s) ou d’une tabulation ;
Exemple pour 12 unités Data 12
– la ligne suivante annonce par une accolade ouverte vers la droite « { », en colonne 1, le début
du tableau des valeurs des variables ;
– les lignes suivantes contiennent les valeurs des variables séparées par une tabulation ; une
ligne comprend une valeur pour chaque variable, c'est-à-dire les attributs thématiques d’une entité.
Les décimales sont signalées par des points comme précisé dans le paragraphe concernant les données
[XY] (§1.1.1). Il est indispensable que le nombre de lignes contenant des valeurs soit égal au nombre
d’entités indiqué sur la ligne commençant par « Data » et que le nombre de valeurs par ligne soit égal
au nombre de variables précisé dans la ligne commençant par « Variable ».
Exemple
{
12.1 5.2 8.3 ……
……………………...…
15.2 4.3 7.6 ……
}
– la dernière ligne comprend seulement une accolade fermée vers la gauche «} », annonçant la
fin des données thématiques.
Un fichier de données thématiques [Z] se présente donc comme indiqué dans la figure 3 et doit
être sauvegardé en mode texte.
de la variable [Z] à prendre en compte. La deuxième ligne était vierge. Ces deux lignes ne sont plus nécessaires,
mais des fichiers préparés de cette manière peuvent encore être utilisés et lus par le programme sans que leur
suppression soit indispensable. Les indications qu’ils fournissent n’auront, cependant, aucune incidence sur le
choix de la variable traitée.
p. 8
Colette Cauvin-Reymond
Figure 3. Fichier texte contenant les thématiques [Z]
Les données [Z] peuvent également être préparées dans ArcGis (ou dans un logiciel de SIG
équivalent). Elles doivent alors être nécessairement intégrées au fichier de données [XY] décrivant le
fond de carte, comme indiqué dans le paragraphe 1.1.2.
1.3. Lecture des données
Les données se lisent directement avec le logiciel Anaplaste. Pour ce faire, lancer l’application
Anaplaste en cliquant sur son icône.
1.3.1. Lecture des données proprement dite
Une fenêtre s’affiche avec une barre de menus comprenant deux lignes (figure 4) :
– la première est formée de 2
menus actifs : Fichier et Aide ;
– la seconde comprend les
icônes qui sont toujours présentes lors
de l’utilisation du logiciel comme la
sélection des options ou celle des
éléments sur les figures lorsque ces
dernières s’affichent.
Programme Anaplaste : mode d’emploi
p. 9.
Dérouler le menu Fichier et sélectionner l’option Charger
données (figure 5).
Une nouvelle fenêtre (figure 6) s’affiche visualisant les
catégories de fichiers à ouvrir : fichier des coordonnées des
entités spatiales du fond de carte et fichier des variables
thématiques associées. Sélectionner successivement les différents
fichiers. Attention ! L’ordre des entités et celui des variables
thématiques doivent être identiques.
Pour les fichiers provenant d’un SIG de type shapefile (.shp), il suffit de lire le fichier du fond
de carte, celui des données thématiques (.dbf) étant automatiquement associé.
Figure 6. Fenêtre de sélection des données
1.3.2. Affichages
Une fois les fichiers sélectionnés, une fenêtre s’affiche avec trois parties distinctes (figure 7) :
– la barre de menus qui comprend deux lignes :
- la première ligne affiche les deux menus déroulants déjà décrits (Fichier et Aide) ainsi que le menu
Traitements qui devient actif ;
- la seconde ligne présente des icônes usuelles (main, flèche, zoom) ainsi que des icônes spécifiques :
= un croisillon interrompu permettant de revenir à la vue d’ensemble, et le bouton Couches
d’afficher ou de cacher la partie gauche de la fenêtre où s’affichent les différentes couches,
= une croix ; elle devient active avec l’option Points Fixes du menu Traitement et permet de sélectionner
directement sur la carte les points fixes choisis.
p. 10
Colette Cauvin-Reymond
Figure 7. Affichage des éléments lus et sélectionnés
– la partie gauche où sont indiqués les éléments affichés ou affichables dans la partie droite de
la fenêtre. De manière générale, l’affichage de la représentation (partie droite de la fenêtre) est géré
par la case à cocher (ou à décocher) devant le nom de la couche concernée (partie gauche de la
fenêtre). La partie gauche se modifie donc après chaque traitement en fonction des couches créées.
- Une fois les données chargées, le carré précédant le mot Source permet, s’il est coché (paramètre par
défaut), de faire apparaître la carte dans la partie droite, ou, dans le cas contraire, de laisser la fenêtre
vide (figure 7) ;
- Avec le clic droit de la souris appliqué sur le mot Source, un menu contextuel apparaît (figures 8 et 9)
avec plusieurs options qui permettent de procéder à différentes opérations :
= Style permet de modifier la symbologie (figure 8 b, c) (couleur, opacité et épaisseur du contour) en
sélectionnant l’onglet Symbole, et d’afficher les valeurs de la variable thématique de chaque entité (figure 8
d) en optant pour l’onglet Etiquettes.
= Export permet d’exporter la figure en format shapefile (.shp) ou en mode texte (.txt) (figure 8 e).
= Statistics ouvre sur deux autres options (figure 9 a, b) : Scatter plot et Histogram. Scatter plot (figure 9
c) permet de construire un graphique de dispersion avec, par exemple, deux des variables thématiques
stockées dans le fichier des attributs. Cette option est à utiliser lorsque deux variables (ou deux résultats,
selon la couche concernée) sont à croiser. Histogram (figure 9 d) permet de produire un histogramme d’une
des variables thématiques (ou d’un des résultats).
= Export Geometries permet d’exporter les coordonnées des entités de la figure au format Texte avec un
couple de coordonnées par ligne (figure 9 e).
Ces options du menu contextuel lié au clic droit de la souris sur une couche ou une autre sont, pour la
plupart actives, pour toutes les couches créées.
- Les deux flèches vertes, situées en bas de la partie gauche de la fenêtre, permettent de faire monter ou
descendre les couches qui s’affichent dans cette partie gauche de la fenêtre (figure 7).
- La paire de coordonnées affichées au bas de la fenêtre indique les positions successives du curseur (figure
7).
Programme Anaplaste : mode d’emploi
p. 11.
Figure 8. Options liées au clic droit de la souris (style, export)
– la partie droite où apparaissent les résultats graphiques. Par défaut, s’affiche en bleu le tracé
des entités spatiales lues.
- La figure affichée peut être sauvegardée soit au format vectoriel SVG, soit au format bitmap PNG, en
utilisant le menu Fichier et l’option Export graphique (figure 10).
- En cliquant sur une unité spatiale donnée de la carte, une nouvelle fenêtre s’affiche indiquant (figure 11) :
le numéro de l’unité ainsi que les valeurs des différentes variables attachées à cette unité. En cliquant sur le
bouton Geometry placé en bas de la fenêtre une seconde fenêtre apparaît contenant les coordonnées de
ladite unité (ou polygone).
p. 12
Colette Cauvin-Reymond
Figure 9. Options liées au clic droit de la souris (statistics, export géométries)
Figure 10. Exportation graphique
Programme Anaplaste : mode d’emploi
p. 13.
Figure 11. Informations sur la carte
Désormais, les choix concernant les transformations, les calculs et les tracés peuvent être
effectués.
Programme Anaplaste : mode d’emploi
p. 15.
2.
Construction de la structure
La transformation du fond de carte (exprimant l’espace géographique) en une surface physique
plane demande la construction d’une structure. Pour ce faire, plusieurs opérations sont nécessaires :
– la généralisation (ou simplification) du contour général et des entités spatiales ;
– le découpage de la surface en éléments finis ;
– le choix des points d’ancrage ou points fixes.
Les différentes étapes de la méthode et les choix associés sont indiqués à l’aide de menus
successifs, en partant du menu Traitements de la barre de menus supérieure (figure 12). Seule la
première étape Simplification est active dans un premier temps.
2.1. Généralisation des formes
L’opération de généralisation permet de simplifier les contours des entités, ce qui revient à
définir la taille des éléments finis.
2.1.1. Commandes liées à la généralisation
Dans le menu Traitements, sélectionner
l’option Simplifier (figure 12). Une nouvelle
fenêtre s’affiche proposant deux paramètres
pour l’opération de généralisation4 qui a pour
but de transformer le fond en un ensemble de
barres et de nœuds et de permettre la création de
la structure.
4
De manière générale, le processus de généralisation permet de réduire le temps de calcul et la taille des fichiers
sans nuire pour autant à la compréhension des résultats.
p. 16
Colette Cauvin-Reymond
La généralisation du fond de carte initial
est automatique et s’effectue en tenant compte
de la résolution choisie et de la taille minimum
des éléments à prendre en compte. Les deux
paramètres présents dans la fenêtre de
simplification concernent ces choix (figure 13).
– La résolution de la simplification détermine la taille des éléments finis et s’exprime dans les
unités de mesure du fond de carte. Plus le nombre indiqué dans la case Résolution est élevé, plus la
résolution est grossière (figure 14). Ainsi, en a avec un pas de résolution égal à 1, la carte généralisée
est très similaire à la carte originelle ; au contraire en c, la généralisation accentuée (pas = 20) aboutit
à des entités aux formes très géométriques qui, pour certaines d’entre elles, ne ressemblent guère aux
formes originelles.
Figure 14. Variation de la résolution (exemple : Grand Duché du Luxembourg)
– L’option Surface min, présente dans la même fenêtre, permet de supprimer de petits éléments
extérieurs reliés seulement par un point au reste de la structure (figure 15). Si un tel élément a une
surface inférieure à la surface minimale indiquée, il est éliminé, la surface étant exprimée en nombre
de mailles dont la taille est liée à la résolution retenue. Dans ce cas, un message s’affiche dans une
fenêtre indiquant cette suppression : « Certain(s) polygone(s) ont disparu à la simplification ».
Figure 15. Variation de la surface minimum
Programme Anaplaste : mode d’emploi
p. 17.
Sur la figure 15, on voit que, selon la surface minimum indiquée dans l’option Simplifier, la
pointe Nord-Est disparaît en c et d (unité colorée en a et b)5.
Une fois ces paramètres sélectionnés, une nouvelle carte s’affiche avec des limites plus ou
moins géométriques selon le niveau de résolution.
2.1.2. Affichages résultants
Les affichages résultants s’inscrivent dans la partie droite de la fenêtre de base et comprennent
la carte généralisée et les informations associées.
2.1.2.1. Résultats graphiques
Quatre résultats graphiques concernent l’affichage de la carte généralisée. Cet affichage est géré
par le système de cases à cocher placées dans la partie gauche de la fenêtre (figure 16) comme indiqué
dans le paragraphe 1.3.2. Chaque case cochée à gauche fait apparaître à droite l’élément
correspondant ; chaque case décochée le fait disparaître.
En a, les couches Fond, Contour et Bordures sont sélectionnées ; apparaît l’affichage par défaut
avec une couleur (vert) pour le fond de carte et pour le contour extérieur, et une autre (rouge) pour les
limites des unités spatiales.
En b, Bordures et Source sont sélectionnées : les limites originelles (en bleu) sont superposées
aux limites généralisées (en rouge) ; cette représentation permet de vérifier la validité de la
simplification et la conservation des unités spatiales de base.
En c, la couche Maillage est cochée, associée à Contour : les limites extérieures de la carte
généralisée sont matérialisées par la couleur verte et entourent un maillage en noir qui visualise une
partie des éléments finis de la structure (cf. §2.2).
En d, toutes les couches à l’exception des limites originelles (Source), sont sélectionnées :
toutes les limites (internes et externes), le fond de carte et le maillage apparaissent.
Toutes les combinaisons sont ainsi permises et choisies en fonction des besoins.
Les choix de visualisation sont modifiables pour chacune des couches, en utilisant le clic droit
de la souris et en sélectionnant l’option style, de manière similaire à ce qui a déjà été expliqué dans le
paragraphe 1.3.2, figure 8. Pour la couche Bordures, toutes les options décrites pour Source sont
disponibles (figures 8 et 9).
2.1.2.2. Résultats numériques
Les résultats numériques concernent les coordonnées des différents éléments des figures et les
valeurs thématiques associées ; ils peuvent être obtenus directement en cliquant sur la figure
graphique ou indirectement en utilisant le clic droit de la souris sur une des options de la fenêtre de
gauche.
L’exemple de la figure 15 porte sur une partie de la ville de Strasbourg dont les unités spatiales ont des
dimensions très diverses, car, lorsque les unités ont des tailles similaires (c’est le cas des cantons du
Luxembourg), le problème de la surface minimum ne se pose pas vraiment.
5
p. 18
Colette Cauvin-Reymond
Figure 16. Affichage des résultats graphiques de l’ajustement
– En cliquant sur une unité spatiale donnée de la carte affichée, une première fenêtre apparaît
indiquant : le numéro de l’unité ainsi que les valeurs des différentes variables [Z] attachées à cette
unité comme le montre la figure 17.
– En cliquant sur le bouton Geometry placé en bas de cette fenêtre, une seconde fenêtre apparaît
contenant les coordonnées de ladite unité (ou polygone) généralisée. Les valeurs des coordonnées se
succèdent selon le pas de résolution choisi (figure 17).
– En utilisant le clic droit sur les couches Bordures ou Contour dans la partie gauche de la
fenêtre de base, on peut obtenir, stockées dans un fichier, les coordonnées des éléments
correspondants, par exportation (cf. § 2.1.3)
Programme Anaplaste : mode d’emploi
p. 19.
Figure 17. Affichage des résultats numériques
2.1.3. Sauvegarde des résultats
Les figures obtenues peuvent être sauvegardées de même que les résultats numériques, soit en
faisant appel au menu Fichier, soit en utilisant le clic droit et les sous-options Export et Export
géométries.
– La figure affichée peut être enregistrée au format SVG en
utilisant le menu déroulant Fichier et l’option Export graphique
(figure 18). Ce format est lisible entre autres par les versions récentes
d’Adobe Illustrator et d’Inkscape, ce qui permet de procéder à une mise
en page ultérieure, en fonction des besoins.
p. 20
Colette Cauvin-Reymond
– Les résultats peuvent également être exportés en
utilisant le clic droit pointé sur l’élément à sauvegarder :
Bordure ou Contour ; et en sélectionnant l’option Export dans
le menu contextuel affiché (figure 19).
– La figure peut être alors sauvegardée sous forme d’un
shapefile (.shp) ou comme une suite de coordonnées, en
format texte (.txt).
2.2. Mise en place de la structure
Une fois la généralisation effectuée, la mise en place de la structure est quasiment transparente
pour l’utilisateur. Cette structure est formée d’éléments finis dont la taille est définie par la résolution
de la généralisation ; elle est constituée de barres et de nœuds, les barres étant orientées
horizontalement, verticalement et à 45° vers la droite ou vers la gauche. Dans ce logiciel, seul la
couche Maillage permet la visualisation de cette structure. Il en constitue une image simplifiée car les
diagonales des carrés (ou hypoténuses des triangles rectangles) ne sont tracées que si elles constituent
un élément des limites des entités surfaciques.
Pour obtenir cette structure, cliquer sur la couche Maillage du menu Simplifier dans la partie
gauche de la fenêtre : le maillage apparaît (figure 20). Il est possible d’en changer la couleur en
utilisant le clic droit de la souris et en choisissant la sous-option Style. L’exportation associée au
maillage fournit les coordonnées des extrémités des lignes (donc des nœuds extrêmes) et non celles
des éléments finis : ceci est logique car le nombre d’éléments finis est rapidement très élevé et
n’apporte rien à la connaissance du phénomène en tant que tel.
Figure 20. Visualisation des éléments de la structure
Programme Anaplaste : mode d’emploi
p. 21.
Les forces que supportera cette structure sont
appliquées à tous les éléments des limites des unités
spatiales (figure 21).
2.3. Points d’ancrage ou points fixes
Une fois la structure mise en place, il convient de déterminer les points d’ancrage (ou points
fixes) qui permettront de stabiliser cette structure. Il faut au minimum deux points fixes ; en effet,
avec un seul point d’ancrage, la structure pivoterait sur elle-même. Un deuxième point fixe permet de
disposer d’un axe plus ou moins rigide. Les points d’ancrage peuvent être fixés à la fois selon la
direction X et la direction Y, ou seulement selon une de ces directions.
Pour définir les points d’ancrage, dérouler le menu Traitements et choisir l’option Points Fixes
(figure 22). Une nouvelle fenêtre apparaît avec différentes propositions permettant de sélectionner et
caractériser les points à fixer ; parallèlement, le curseur se transforme en une croix.
Figure 22. Option Points Fixes
Deux procédés permettent de préciser les points fixes : en cliquant directement sur la carte
affichée ou en utilisant la nouvelle fenêtre Points Fixes.
– Lorsque l’option Points Fixes est sélectionnée, la flèche du pointeur de la souris se transforme
en une croix que l’on active en cliquant sur le bouton gauche de la souris à l’emplacement souhaité
pour le point d’ancrage. Une fois le clic actionné, un point apparaît sur la carte et ses coordonnées
s’affichent dans l’emplacement blanc de la fenêtre Points Fixes en tant que points fixes selon les deux
directions, Horizontale (H) et Verticale (V). En sélectionnant les coordonnées affichées d’un point et
en cliquant sur Editer, une nouvelle fenêtre apparaît permettant de décider si ces points doivent être
fixés selon une des deux directions ou les deux simultanément (figure 23).
– Les points fixes peuvent aussi être définis à l’aide de la fenêtre Points Fixes, soit en cliquant
sur Ajout Bordure si l’on veut que tous les points du contour extérieur soient fixes, soit en cliquant sur
l’option Charger pour rappeler les coordonnées de points déjà relevés (figure 24).
p. 22
Colette Cauvin-Reymond
Figure 23. Sélection directe des points fixes
Dans tous les cas, le choix du nombre et de la position des points d’ancrage est délicat. Des
tests sont souvent nécessaires pour prendre des décisions en fonction des buts poursuivis. On peut
(figure 24) sélectionner tous les points d’un contour si l’on veut que les déformations ultérieures ne
modifient pas la forme générale de la carte ; on peut vouloir conserver les mêmes points pour un
espace donné quelle que soit la variable appliquée et donc stocker les coordonnées associées dans un
fichier intitulé Enregistrer. On peut effacer un point ou tous les points avec l’option Supprimer ou
Supprimer tout.
Tous les points retenus comme points d’ancrage s’affichent sur la carte au fur et à mesure de
leur sélection si la couche Point Fixe de la fenêtre gauche est cochée ; sinon ils ne s’affichent pas. Ils
peuvent être modifiés sur le plan graphique, comme indiqué précédemment (figure 8), en plaçant la
souris sur cette option Point Fixe et en utilisant le clic droit de la souris pour sélectionner l’option
Style.
Figure 24. Ajout, suppression enregistrement de points fixes
Une fois les points fixes déterminés, la construction de la structure est achevée ; il est désormais
possible de lui appliquer des forces, donc une variable thématique, et de procéder à la déformation de
la surface associée.
Programme Anaplaste : mode d’emploi
p. 23.
3.
Application des forces et déformation de la structure :
construction des cartes piézoplèthes
L’application à la structure créée d’une variable thématique [Z], considérée comme une force6,
engendre la déformation de cette structure7. Dans le principe de la méthode retenue, ces déformations
sont planes, linéaires8 et s’effectuent par dilatations (valeurs positives) ou rétractions (valeurs
négatives) des éléments constituant la structure. La variable thématique à représenter joue le rôle de
forces qui bouleversent la structure, c’est-à-dire l’espace géographique, et perturbent donc son
équilibre initial. Des réajustements entre les éléments s’opèrent afin de rétablir un nouvel équilibre
que traduira la déformation finale. Pour ce faire, la variable thématique est centrée afin que les valeurs
positives et négatives s’annulent.
3.1. Obtention de la déformation de la structure
L’obtention de la déformation de la structure inclut différentes commandes qui aboutissent à
l’affichage d’une carte piézoplèthe dont la visualisation peut être améliorée par l’utilisation d’une
échelle ou d’un coefficient d’exagération, et par des options graphiques. Tous les résultats graphiques
et numériques peuvent être sauvegardés.
Les commandes sont de deux ordres : les commandes de base qui produisent directement une
carte déformée ; les commandes ultérieures qui conduisent à améliorer la visualisation de la
déformation.
3.1.1. Commandes de base de la déformation
Pour obtenir une déformation de la structure et, par suite, une carte piézoplèthe, dérouler à
nouveau le menu Traitements et choisir l’option Déformer (figure 25). Une fenêtre intitulée
Transformer s’affiche avec des choix à effectuer (figure 25).
6
Les forces sont attachées à la surface de chaque élément qui reçoit une charge. Pour des raisons de calcul des
déplacements des points, les charges sont réparties sur les sommets, donc les nœuds, de chaque élément.
7 L’ensemble de cette introduction s’appuie sur le mémoire de C. Enaux [1989].
8 Ici, les forces sont assimilées à une température qui, après étude, est apparue comme la charge la plus similaire
aux variables thématiques à représenter [Enaux, 1989].
p. 24
Colette Cauvin-Reymond
– Dans le menu déroulant Attribut, sélectionner la variable à traiter dans la liste qui apparaît et
qui correspond aux noms indiqués dans le fichier des données [Z] lu lors de la première étape.
– Choisir l’option de centrage Moyenne en cochant la case correspondante. Dans certains cas
(une variable avec une distribution très dissymétrique ou plurimodale), on peut éventuellement retenir
Médiane mais ceci est très discutable compte tenu du modèle sous-jacent. L’option Aucun est
totalement déconseillée car elle est contraire au modèle retenu.
Figure 25. Affichage des fichiers utilisés
Le choix de ces paramètres aboutit à la production d’une première carte déformée qui apparaît
dans la partie droite de la fenêtre, se substituant aux cartes précédentes. Cette carte, correspondant au
nouvel équilibre de la structure compte tenu des forces appliquées, est plus ou moins lisible – trop
déformée ou peu déformée – et une meilleure visualisation peut être souhaitée.
3.1.2. Amélioration de la visualisation de la déformation
Pour rendre la carte plus lisible, on peut contrôler le paramètre d’exagération de la déformation.
Les déformations étant régulières sur l’ensemble de la surface, pour les accentuer ou les réduire, il
suffit de choisir un coefficient qui joue alors un rôle multiplicateur sans modifier l’équilibre de la
structure calculée précédemment9.
Pour ce faire, on fait appel à la règle avec curseur mobile qui s’est affichée en même temps que
la carte et qui se trouve au niveau de la barre de menu en haut de la fenêtre. On fait glisser le curseur
soit vers la gauche pour réduire la déformation, soit vers la droite pour l’accentuer. On peut également
directement modifier la valeur du coefficient dans la case située à côté de la règle (figure 26).
Pour comprendre l’utilisation de ce paramètre, il suffit de se reporter à la construction d’un profil
topographique avec en abscisse les distances et en ordonnée les altitudes. Dans une zone de plaine où les
variations d’altitude sont minimes, prendre la même échelle pour les distances et les altitudes aboutit à un profil
complètement plat. Dans ce cas, on modifie l’échelle des hauteurs c'est-à-dire des altitudes, en les exagérant. On
peut également établir une comparaison similaire avec les choix concernant l’échelle des hauteurs dans une carte
3D.
9
Programme Anaplaste : mode d’emploi
p. 25.
Figure 26. Carte piézoplèthe et coefficient d’exagération
Contrôler ce paramètre n’est pas évident. Rappelons que les déformations se traduisent par des
agrandissements des mailles lorsque les valeurs centrées sont supérieures à la moyenne, donc à zéro,
et des réductions dans le cas inverse. Pour la construction de la figure, une maille exprimant une
valeur moyenne (soit zéro après centrage) conserve sa taille initiale ; les déformations par rapport à
cette maille moyenne sont ensuite plus ou moins accentuées. Compte tenu de ces remarques, le choix
du coefficient dépend principalement du but de la carte finale. Si l’objectif est seulement graphique et
ne concerne qu’une carte, l’utilisateur dispose d’une certaine liberté ; si plusieurs cartes sont à
présenter simultanément, que ce soit pour une simple visualisation ou dans le but d’une comparaison
de modèles, il est impératif que le coefficient soit commun à toutes les cartes. Il convient alors de
choisir celui qui permet la meilleure visualisation globale « moyenne » (figure 27).
Figure 27. Variation du coefficient d’exagération
Sur la figure 27, on voit qu’en a le Luxembourg n’est quasiment pas déformé alors qu’en c, le
pays devient difficilement reconnaissable, en particulier au sud-est. Seule l’image b permet une
lecture heuristique aisée.
p. 26
Colette Cauvin-Reymond
3.2. Affichages liés à l’option Deformation
En version standard, la carte déformée (carte piézoplèthe), en couleur avec limites internes,
s’affiche, avec sa légende, dans la partie droite de la fenêtre. Elle est accompagnée à gauche d’un
nouveau dossier Déformation associé au nom de la variable [Z] représentée. Comme précédemment,
l’affichage est géré par le système de cases à cocher dans la partie gauche de la fenêtre.
Figure 28. Affichages liés à la déformation
La figure 28 montre des exemples d’affichage liés aux choix des couches placées dans la partie
gauche de la fenêtre.
– La couche Contour permet d’afficher le contour externe de la carte, en vert par défaut.
– La couche Bordures révèle les limites internes de la carte, en rouge par défaut.
– La couche Maillage fait apparaître les éléments de la structure après déformation. Son
affichage sous une forme simplifiée est essentiel pour faciliter la lecture des déformations.
– La couche Fond introduit la couleur à l’intérieur de la carte, couleur redondante avec les
déformations. Cette option contient une échelle graphique indiquant les valeurs extrêmes [Z] calculées
après déformation. Elle reste toujours présente
– La couche Legend permet de supprimer la légende graphique tracée dans la partie droite de la
fenêtre à côté de la carte.
Programme Anaplaste : mode d’emploi
p. 27.
– La couche Source permet d’afficher les unités originelles non généralisées après déformation.
Les nouvelles coordonnées peuvent alors être utilisées pour une comparaison spatiale à l’aide d’un
logiciel comme Darcy.
Toutes les options de visualisation peuvent être modifiées dans leur style en cliquant sur leur
nom avec le clic droit de la souris et en choisissant Style. L’option Statistics est disponible pour les
couches Source, Bordures et Fond, mais le Scatter Plot n’est utile que pour Source et Bordures où il
permet le croisement de la variable [Z] et des résultats obtenus (surface, force de déformation, etc.).
Le clic droit placé sur une couche donnée permet également l’exportation soit numérique soit
graphique des résultats affichés comme indiqué dans le §1.3, figures 8 et 9. En choisissant Export ou
Export Géométries selon la couche, on peut ainsi récupérer des informations non directement visibles,
en particulier les coordonnées des différentes formes de la carte après déformation : contour, bordures
internes, maillage. Ces dernières permettent de mesurer éventuellement l’importance des déformations
par comparaison avec les coordonnées initiales après généralisation, à l’aide du logiciel Darcy comme
indiqué précédemment.
3.3. Affichages numériques liés à la carte déformée
D’autres informations numériques sont disponibles en pointant avec la flèche (qui se transforme
en un doigt pointé) sur une entité de la carte déformée affichée dans la partie droite de la fenêtre, et en
cliquant ensuite avec le clic gauche de la souris sur cette entité. Une nouvelle fenêtre apparaît,
intitulée Bordures. Elle fournit les éléments suivants (figure 29) :
Figure 29. Affichages numériques associés à la carte déformée
– le numéro de l’unité ;
– la valeur de la variable pour l’unité considérée ;
– la force appliquée à l’entité ; elle est égale à l’écart de sa valeur thématique [Zi] à la moyenne
de la variable [Z] ;
– la surface initiale de l’unité ;
p. 28
Colette Cauvin-Reymond
– la surface généralisée avant déformation ;
– la surface généralisée après déformation ;
– la déformation globale mesurée par la racine carrée du rapport entre la surface initiale de
l’unité et sa surface après déformation, compte tenu du coefficient d’exagération ; de ce fait, seules les
cartes – et par suite les coefficients associés – établies avec les mêmes coefficients peuvent être
comparées ;
– en cliquant sur le bouton Geometry, une nouvelle fenêtre, intitulée Message, apparaît
contenant les nouvelles coordonnées de l’entité après déformation liées au coefficient de déformation.
Tous ces résultats numériques peuvent être sauvegardés en format Texte (.txt). Dans la partie
gauche de la fenêtre, avec le clic droit, sélectionner pour la couche choisie l’option Export Geometries
comme indiqué dans le paragraphe 1.3. Toutes les coordonnées peuvent alors être regroupées dans un
tableur comme Excel, avec d’une part celles qui sont associées à la forme initiale et d’autre part celles
qui sont liées à la forme généralisée.
Programme Anaplaste : mode d’emploi
p. 29.
Conclusion
Le logiciel Anaplaste est donc compatible avec les trois systèmes : Linux, MacOS et Windows,
et ceci près de 30 ans après la conception de la méthode. Il produit rapidement les cartes et permet de
modifier aisément les paramètres ou les données elles-mêmes. Ainsi les tests vont pouvoir se
multiplier afin de vérifier les possibilités réelles de cette méthode. En effet, s’il semble que le matériau
de base de la surface joue peu au niveau cartographique en ce qui concerne la déformation comme l’a
montré C. Enaux [1989], le choix de la température comme charge appliquée à cette surface implique
des contraintes au niveau des variables thématiques à représenter. Il convient10 que l’échelle de
variations (ou étendue) de ces variables [Z] ne soit pas trop dissemblable de celle des températures. De
ce fait, des données en valeurs absolues sont fortement à éviter, des pourcentages ou des données
standardisées étant de loin préférables. Mais on peut se demander si d’autres charges auraient pu être
envisagées.
Cette méthode permet de lire des formes globalement et non dans le détail. Il ne faut pas faire
dire aux cartes plus que ce qu’elles peuvent donner : une surface maillée ne correspond pas à une
quantité donnée. La méthode peut être utilisée selon deux objectifs très différents. Si elle est
considérée seulement comme un moyen sémiotique original visant à saisir les variations d’ensemble
mieux que sur une carte choroplèthe, le choix des paramètres n’est pas nécessairement très strict. Mais
si des cartes sont à comparer entre elles ou si on les considère comme des modèles, alors il est
impératif que toutes les cartes d’un même espace géographique soient construites avec la même
structure (pas de la généralisation, points fixes identiques) et avec le même coefficient d’exagération
pour la déformation.
Il faut encore rappeler que ce procédé s’appuie sur des découpages spatiaux au même titre que
les cartes choroplèthes ; il en présente donc les mêmes dangers, ce dont il faut être conscient. Une
solution est de l’appliquer à un espace carroyé où toutes les entités ont des surfaces égales ; ou de
Les « conseils » d’utilisation avancés en conclusion s’appuient, comme précédemment, sur les travaux de
C. Enaux [Enaux, 1989].
10
p. 30
Colette Cauvin-Reymond
procéder à une transformation préalable du fond de carte, destinée à « égaliser » les surfaces des
entités tout en conservant la forme générale de l’espace concerné.
Enfin, si les résultats visuels sont très séduisants, il faut se rappeler que ce procédé n’est qu’une
méthode de transformation cartographique parmi d’autres, avec ses contraintes et ses limites. Cette
méthode, très originale, doit être utilisée lorsqu’elle apporte un plus à la connaissance du phénomène
étudié et que les hypothèses sous-jacentes sont en adéquation avec les caractéristiques de ce
phénomène. Dans cette optique, elle mérite d’être améliorée statistiquement, graphiquement, et
approfondie au niveau du transfert de modèle grâce à des échanges avec des spécialistes de la
résistance des matériaux.
Programme Anaplaste : mode d’emploi
p. 31.
Références bibliographiques
BRAUN J., 1994, L’accessibilité au Luxembourg. Transport individuel et transport collectif,
complémentarité ou concurrence ? Mémoire présenté dans le cadre du stage pédagogique, Luxembourg,
Strasbourg, 144 p.
BRONNER A.C., en collaboration avec CAUVIN C. 1998, « Proximités
urbaines
et
transformations
cartographiques de position ». Actes de l’Ecole thématique « Proximités urbaines », juin 1996, Publication in :
La ville ou la proximité organisée. Ch. IV. sous la direction de Huriot J.M., Anthropos-Coll. Villes, Paris, pp.
47-58.
CAUVIN C., 1995a, « Cartographie théorique et anamorphoses ». 17th International Cartographic
Conference. Septembre 95. Barcelone. Actes du colloque. Vol. II, pp. 2305-2311.
CAUVIN C., 1995b, « Transformaçoes cartograficas espaciais e anamorfes ». Chapitre 7, in : Os mapas em
Portugal. Da tradioçao aos novos rumos da Cartografia. Ediçoes Cosmos, Lisboa, p. 269-310
CAUVIN C., 1996a, « Cartographie théorique et anamorphoses », Comité Français de Cartographie,
Bulletin n° 146-147, p. 82-88.
CAUVIN C., 1996b, « Anamorphoses : bibliographie simplifiée ». Cybergeo. 5 p.
CAUVIN C., 1997a, « Au sujet des transformations cartographiques de position ». Sistema terra, Vol. 6, n°
1/3, pp. 80-83.
CAUVIN C., 1997b, « Au sujet des transformations cartographiques de position ». Diffusion de la
communication présentée lors du Soixantième anniversaire de l’Ecole de Cartographie de Paris, Cybergeo, 11 p.
CAUVIN C., 1998, « Des transformations cartographiques ». Mappemonde, 49, n° 1. Numéro spécial sur
l’apport de l’informatique à la cartographie. pp. 12-15.
CAUVIN C., ESCOBAR F., SERRADJ A., 2008, « Transformations cartographiques de position », ch. 1, pp.
17-69, Cartographie thématique 4. Des transformations renouvelées, Hermes, Lavoisier, Paris, 198 p.
CAUVIN C., ESCOBAR F., SERRADJ A., 2010, « Cartographic Transformations of Position », ch. 4, pp. 223276, in : Cartography and the Impact of the Quantitative Revolution, Iste, Wiley & sons, London, 408 p.
CAUVIN C., REYMOND H., avec la collaboration de HIRSCH J., SERRADJ A., VETTER-GUYON S., 1986,
Nouvelles méthodes en cartographie : réflexions. Collection RECLUS Modes d'emploi, Montpellier, 56 p.
CAUVIN C., REYMOND H., en collaboration avec JUND E., KLEINSCHMAGER R., 1989, « Images des
élections présidentielles en France ». Mappemonde. n° 3. pp. 1-3.
CAUVIN C., SCHNEIDER C., en collaboration avec CHERRIER G., 1989, « Cartographic transformations and
the piezopleth maps method », The Cartographical Journal, Vol. 26, n° 2, pp. 96-104.
p. 32
Colette Cauvin-Reymond
CAUVIN C., SERRADJ A., 1985, « STRUCT : un modèle d'anamorphose bi-proportionnelle ». in :
Mélanges Joly (CNRS), Paris, pp. 259-268.
CHERRIER G., 1979, « Principe de la méthode des éléments finis, applicables à la résolution des
réseaux ». p. 21, In : RIMBERT S. et al., Cartographie informatisée et géographie humaine, ATP 3457 CNRSLCT, tome 2, fascicule A : Expérimentations en cartographie transformationnelle, 76 p. + annexes.
D’ARCY THOMPSON W., 1917, 1948, On growth and form, MacMillan, New York, 1 116 p.
D’ARCY THOMPSON W., 1994, Forme et croissance, Traduit par Teyssié D., Seuil, CNRS, Paris, 336 p.
DA SILVA A., 1986, Les nouvelles méthodes cartographiques transformationnelles assistées par
ordinateur. L'anamorphose : conception, interprétation, comparaison d'un espace. Mémoire de Maitrise de
Géographie, Paris, Fascicule 1 : 123 p. et fascicule 2 :195 p.
ENAUX C., 1989, Essai de cartographie transformationnelle. La famille des anamorphoses morphothématiques de poids, Mémoire de Maîtrise de Géographie, Université de Strasbourg. 106 p.
SCHNEIDER C., 1987, « Les cartes en champs de force (piézoplèthes) ». Mappemonde, n° 3, pp. 19-21.
SCHNEIDER C., 1987, Déformations cartographiques d’après le modèle HERCULE. Brochure
d’utilisation, L.C.T. Strasbourg, Texte ronéoté. 12 p.
SCHNEIDER C., CHERRIER G., 1980, « Expansion de contours par les solutions AZMAP, PTHIES,
STRUCT ». pp. 18-20. In : RIMBERT S. et al., Cartographie informatisée et géographie humaine, ATP 3457
CNRS-LCT, tome 2, fascicule A : Expérimentations en cartographie transformationnelle, 76 p. + annexes.
ZIENKIEWIWICZ O.C., 1973, La méthode des éléments finis appliquée à l’art de l’ingénieur. Ediscience,
Paris, 533 p.
ZIENKIEWIWICZ O.C., CHEUNG Y.K., 1967, The finite element method in structural and continuum
mechanics. Mac Graw Hill publishing, New York, London .