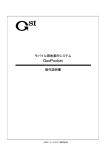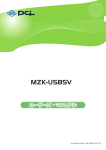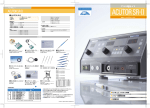Download Windows Vista 版 プランテージ設定手順書
Transcript
ニチガク 電子黒板 (4 色カラー印刷 /USB メモリ出力 / LAN 出力 / 普通紙対応 / 映写スクリーン付) プ ラ ン ・ テ ー ジ LF-51S・LFW-51S・LF-52・LFW-52 LF-53S・LFW-53S・LF-54・LFW-54 Windows Vista 版 プランテージ設定手順書 目次 設定手順������������������������������� 3 設定作業上の注意���������������������� 3 設定作業の流れ����������������������� 3 設定用パソコンの IP アドレス参照�������������� 4 設定内容記録欄����������������������� 5 新規アカウント作成��������������������� 5 保存用共有フォルダの設定������������������ 9 ネットワーク設定変更������������������� 12 プランテージの設定�������������������� 17 商標について ●Microsoft および Windows は、MicrosoftCorporation の商標または登録商 標です。なお、各社の商標および製品商標に対しては特に注記のない場合でも、 これを十分尊重致します。その他、記載されている商品名、会社名は各社の登 録商標、または商標です。 2 設定手順 設定作業上の注意 ●パソコンで設定作業を行うには、 「コンピュータの管理者」でログオンする必 要があります。「コンピュータの管理者」については、パソコンまたは OS の 取扱説明書をご参照ください。 ●パソコン及びシステム環境はお客様の使用状況により異なります。本書記載内 容と実際の画面と異なる場合がございます。 設定作業の流れ 1 設定用パソコンの内容を調べます。 2 新規アカウントを作成します。 3 保存用共有フォルダの設定をします。 4 ネットワーク設定を変更します。 5 プランテージの設定をします。 設定終了 3 設定用パソコンの IP アドレス参照 <設定用パソコンの IP アドレスを参照する方法> 1 [スタート]をクリックして、スタート画面を表示させた後[検索の開始] に cmd と入力し、[Enter キー]を押します。 2[cmd]をクリックします。 ※入力は英数小文字です。 3 カーソルの点滅位置に ipconfig と入力し、[Enter キー]を押します。 4 表示されたアドレスの数値を次ページの設定内容記録欄に控え、 ウィンドウを閉じます。 4 を押して 設定内容記録欄 IP アドレス: . . . サブネットマスク: . . . デフォルトゲートウェイ: . . . 優先 DNS サーバ: . . . 代替 DNS サーバ: . . . . . . (このコンピュータ): プランテージの IP アドレス: 新規アカウント作成 1 「スタート」をクリックし、「コントロールパネル」をクリックします。 5 2[ユーザーアカウントの追加または削除]をクリックします。 注 意 [ユーザーアカウント制御]がボックス表示された場合は、 3[新しいアカウントの作成]をクリックします。 6 をクリックします。 4[ 新 し い ア カ ウ ン ト 名 ] と 表 示 さ れ た ボ ッ ク ス に plantage と 入 力 し、 [標準ユーザー(S) ]の にチェックを入れ をクリックします。 5[plantage 標準ユーザー]をクリックします。 7 6[パスワードの作成]をクリックします。 7[新しいパスワード]と、[新しいパスワードの確認]と表示されたボックスに nichigaku と入力し、 8 8 をクリックします。 をクリックし、ウィンドウを閉じます。 保存用共有フォルダの設定 1 [スタート]をクリックし、スタート画面を表示させた後、[検索の開始] にネットワークと入力し[Enter キー]を押します。次に、[ネットワークと 共有センター]をクリックします。 2[パブリックフォルダ共有]の をクリックします。 9 3[共有を有効にして、ネットワークアクセスがある場合はファイルを開く、変 更する、作成することができるようにする(O)]の をクリックします。 にチェックを入れ 注 意 [ユーザーアカウント制御]がボックス表示された場合は、 をクリックします。 4[いいえ、接続しているネットワークをプライベートネットワークにします、 ネットワークの探索とファイル共有は、家庭や職場内のネットワークのような プライベートネットワークで有効になります。]をクリックします。 10 5[ネットワーク探索] [ファイル共有] [パブリックフォルダ共有]が、有効になっ ていることを確認して、 をクリックしウィンドウを閉じてください。 11 ネットワーク設定変更 1 [スタート]をクリックし、スタート画面を表示させた後、[検索の開始] にネットワークと入力し[Enter キー]を押します。次に、[ネットワークと 共有センター]をクリックします。 2[状態の表示]をクリックします。 12 3 をクリックします。 注 意 [ユーザーアカウント制御]がボックス表示された場合は、 をクリックします。 4[ イ ン タ ー ネ ッ ト プ ロ ト コ ル バ ー ジ ョ ン 4(TCP/IPv4)] を 選 択 し、 をクリックします。 13 5 設定内容記録欄(ページ 5)に設定内容を控え、保管してください。 注 意 IP アドレスが自動取得設定されているお客様は、「設定用パソコンの IP アドレス参照]にある 方法で設定内容を控えてください。 6[次の IP アドレスを使う(S)]の をチェックし、[IP アドレス(I)]に 192.168. 0.10 を、 [サブネットマスク(U)]に 255.255.255. 0 を入力 します。[デフォルトゲートウェイ(D)]は空欄にします。更に、[ 次の DNS サーバーのアドレスを使う(E)]の をクリックしてください。 14 をチェックし設定内容を空欄にして、 7 をクリックします。 8[ローカルエリア接続の状態]の[IPv4 接続]がローカルである事を確認し、 をクリックします。 15 9 設定内容記録欄(ページ 5)に(このコンピュータ)の名称を記録して保管し てください。次に、 16 をクリックし、画面を閉じます。 プランテージの設定 <設定前の準備作業> ・電源投入時にエラー表示がある場合、操作パネルの[こく]ボタンを 2 回押し てください。 ・設定にお使いのパソコンに常駐しているプログラムを止めてから作業を行って ください。(例:ウィルス対策用ソフトウェアなど) ・LAN 環境の変更等でプランテージの再設定をする場合、本体の初期化が必須 となります。以下の手順で行ってください。 ① 本体から出ている電源コードのプラグを抜き差ししてください。 ② 約 1 分間、そのままでお待ちください。 ③ 操作パネルの[送り]ボタンを左右同時に押しながら、電源スイッチを入 れてください。 ④ ③の操作後、7 セグ表示が回転します。最後に 1 が表示されます。 注 意 工場出荷時、本体は初期化された状態です。再設定時以外では初期化操作を絶対に行わないで ください。 1 [スタート]をクリックし、スタート画面を表示させた後、 [インターネット] をクリックします。 17 2 アドレスのボックスに http://192.168.0.253 と入力し[Enter キー]を押 します。 3[ユーザー名(U)]に plantage 、 [パスワード(P)]に nichigaku と入力し、 をクリックします。 18 4 プランテージ設定画面が表示されます。 5[システム設定]で[端末名]、[日付]、[時間]を入力します。 ①[端末名]に英数小文字で plantage と入力します。 注 意 同一ネットワーク内に複数導入される場合は、端末名が重複しないように入力してください。 例)plantage1,plantage2・・・ をクリックします。 ②[日付]、[時刻]を入力し、 ③[プランテージ設定画面]が再度表示されるまでお待ちください。 19 6[ネットワーク設定]でネットワークアドレスを入力します。 IP アドレス]は、設定内容記録欄の内容の内、最後の数字を 253 に変え ①[ て入力します。 ② 設定内容記録欄の[プランテージの IP アドレス]に内容を控えてください。 サブネットマスク]は、設定内容記録欄と同じ内容を入力します。 ③[ デフォルトゲートウェイ]は、設定内容記録欄と同じ内容を入力します。 ④[ 注 意 入力数値の間に必ずドット ( 英数小文字)を入力してください。 ①で入力した数値の 253 は必須ではありません。お客様がお使いのアドレス値と重ならない数 値で入力してください。 ⑤ をクリックします。 7 メッセージボックスが表示されます。 をクリックします。 をクリックしてインターネットエクスプローラーを閉じます。 注 意 押下後、画面が白くなることがありますが、問題はありません。 20 8 [スタート]をクリックし、スタート画面を表示させた後、[検索の開始] にネットワークと入力し[Enter キー]を押します。次に、[ネットワークと 共有センター]をクリックします。 9[状態の表示]をクリックします。 21 10 をクリックします。 注 意 [ユーザーアカウント制御]がボックス表示された場合は、 をクリックします。 11 [ イ ン タ ー ネ ッ ト プ ロ ト コ ル バ ー ジ ョ ン 4(TCP/IPv4)] を 選 択 し、 をクリックします。 22 12設定内容記録欄(ページ 5)に控えた内容に戻して、 します。 画面上の全てのウィンドウの をクリック をクリックして閉じてください。 13 [スタート]をクリックし、スタート画面を表示させた後、[インターネッ ト]をクリックします。 23 14アドレスのボックスに設定内容記録欄に控えた[プランテージの IP アドレス] の内容を入力し[Enter キー]を押します。 15 [ユーザー名(U)]に plantage 、 [パスワード(P)]に nichigaku と入力し、 をクリックします。 24 16 「設定を保存」をクリックします。 25 17右スクロールバーで画面を下へスクロールさせ、[共有フォルダ設定]を表示 します。[共有フォルダ]のボックスに //[コンピュータ名]/ Public と入力 します。 注 意 [コンピュータ名]は、設定内容記録欄(ページ 5)に控えた(このコンピュータ)の内容を入 力してください。英数半角で入力してください。 26 をクリックしてください。 18入力項目の無い任意の位置で右クリックをします。ポップアップウィンドウの 中の[ショートカットの作成(T)]をクリックします。 をクリックします。 ショートカットが作成されました。 27 19 [設定を保存]をクリックします。 [設定作業を終了]をクリックします。 28 をクリックします。 20 [スタート]をクリックし、スタート画面を表示させた後、[検索の開始] にパブリックと入力し[Enter キー]を押します。次に、 [パブリック]をクリッ クします。 21入力項目の無い任意の位置で右クリックをします。ポップアップウィンドウの 中の[新規作成(W)]選んで開き、[フォルダ(F)]をクリックします。 29 22 [名前]のボックスに LF を入力し、[Enter キー]を押します。 30 をクリックしてウィンドウを閉じます。 次に、 以上で、設定作業は終了です。 日学株式会社全国サービス窓口 ○ 東京支店営業部 ☎ 03-5440-2400(代) FAX 03-5440-2415 ○ 大阪支店 ☎ 06-6329-0546(代) FAX 06-6327-1417 ○ 仙台支店 ☎ 022-259-5557(代) FAX 022-258-9601 ○ 札幌出張所 ☎ 011-748-3556(代) FAX 011-748-3558 ○ 埼玉営業所 ☎ 048-525-2227(代) FAX 048-524-2174 ○ 静岡営業所 ☎ 054-644-1335(代) FAX 054-644-0547 ○ 名古屋営業所 ☎ 052-353-1722(代) FAX 052-353-1804 ○ 金沢営業所 ☎ 076-240-8801(代) FAX 076-240-8803 ○ 福岡営業所 ☎ 092-953-1415(代) FAX 092-952-6357 本製品(ソフトウェアを含む)は日本国内仕様であり外国の規格等には準拠しておりません。 本製品は日本国外で使用された場合、当社は一切責任を負いかねます。また、当社は本製品に 関し海外での保守サービス及び技術サポート等は行っておりません。 本書の内容の一部または全部を無断転載、無断複写することは禁止されています。 本書の内容については将来予告なしに変更することがあります。 本書の内容に、不審な点、誤り、記載もれ等があると思われるときは、サービス窓 口にご連絡ください。 1 版 2008-12 31 PL-256(098785)
































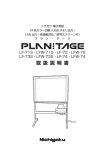
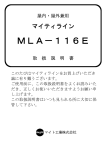
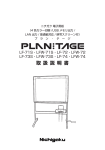
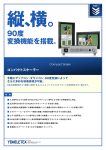
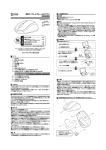
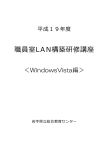
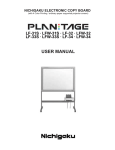

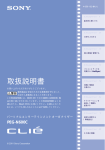
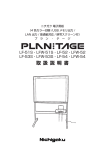

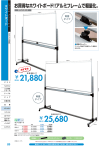

![PA-MLT2取扱説明書ダウンロード [日本語PDF 2.19MB]](http://vs1.manualzilla.com/store/data/006527868_2-55197d8cb102d0d013015f33f0673daa-150x150.png)