Download 新勘定科目内訳書 [130]
Transcript
[130] 新勘定科目内訳書 (15.6) 【取扱説明書】 株式会社 タテムラ 目 概 要 次 ・・・・・・・・・・・・・・・・・・・・・・・・・・・・・・・・・・・・・・・・・・・・・・・・・・・・ 内訳明細打ち出し項目・印刷行数・枚数一覧 1 ・・・・・・・・・・・・・・・・・・・・ 1 ・・・・・・・・・・・・・・・・・・・・・・・・・・・・・・・・・・・・・・・・・・・・・・・・・・ 2 入力・訂正機能(各キーの機能説明) ・・・・・・・・・・・・・・・・・・・・・・・・・・・ 5 住所入力の便利な機能 6 操作の流れ ・・・・・・・・・・・・・・・・・・・・・・・・・・・・・・・・・・・・・・・・ 入力画面の説明 (サブミット・チェックボックス・ラジオボタン 自動計算・手入力可能枠・手入力枠・画面サイ ズ切替・プレビュー・印刷・マウス機能・セレ クトボタン・行編集)・・・・・・・・・・・・・・・・・・・・・・・・・・・ 小計・合計について 総合計について ・・・・・・・・・・・・・・・・・・・・・・・・・・・・・・・・・・・・・・・・・・ 12 ・・・・・・・・・・・・・・・・・・・・・・・・・・・・・・・・・・・・・・・・・・・・・・ 13 総合計のプリントについて ソート注意 ・・・・・・・・・・・・・・・・・・・・・・・・・・・・・・・・ 14 ・・・・・・・・・・・・・・・・・・・・・・・・・・・・・・・・・・・・・・・・・・・・・・ 15 会計データの読込みについて ・・・・・・・・・・・・・・・・・・・・・・・・・・・・・・・・・・ 16 預貯金の会計データ読込み注意点 新内訳明細書の特徴 プリント 7 ・・・・・・・・・・・・・・・・・・・・・・・・・・ 17 ・・・・・・・・・・・・・・・・・・・・・・・・・・・・・・・・・・・・・・・・・・ 18 ・・・・・・・・・・・・・・・・・・・・・・・・・・・・・・・・・・・・・・・・・・・・・・・・・・・・ 19 ページプリンタのオフセット補正プログラムの操作 年度繰越の際、削除する項目 ・・・・・・・・・・・・・・ 20 ・・・・・・・・・・・・・・・・・・・・・・・・・・・・・・・・・・ 21 Windows子機外字一覧表 年度更新及びユーティリティ・その他メンテナンス操作につきましては 「[F9] [F10][F17]GPメンテナンスプログラム」をご覧下さい。 概 要 ・ 勘定科目の各明細を作成できます。 様式は、勘定科目の内訳表(法定用紙0302-1から17)の書式でプリントします。 ・【1:預貯金等】【3:売掛金(未収入金)】【4:仮払金】【9:買掛金(未払金)】【10:仮受金】 の5表においては会計データの補助管理データを読込むことができます。 ・ 金額の小計合計を自動計算することができます。 データの入力・訂正・追加・抹消が容易にできます。 ・ マウス操作 マウスによる操作が可能です。マウスメニューに操作補助機能があります。 内訳明細打ち出し項目・印刷行数・印刷枚数一覧 下記の表は、内訳明細で入力可能な項目と最大入力行数を表示してあります。 番号 1 用 紙 預貯金等 名 行数 27 全 行 81 枚数 番号 3 16 用 雑益等 紙 名 行数 15 全 行 90 枚数 6 雑損失等 15 90 6 当座預金調整表(1) 18 90 5 2 受取手形 23 92 4 3 売掛金(未収入金) 28 112 4 171 4 仮払金(前渡金) 11 110 10 172 〃 (2) 18 90 5 173 〃 (3) 18 90 5 貸付金及び受取利息 8 80 10 5 棚卸資産 27 108 4 174 〃 (4) 18 90 5 6 有価証券 15 90 6 175 〃 (5) 18 90 5 7 固定資産 12 96 8 181 紙(1) 24 96 4 8 支払手形 23 92 4 182 〃 (2) 24 96 4 9 買掛金(未払金) 24 144 6 183 〃 (3) 24 96 4 仮受金 12 96 8 184 〃 (4) 24 96 4 源泉所得税預り金 14 112 8 185 〃 (5) 24 96 4 11 借入金及び支払利子 14 98 7 191 24 96 4 12 土地の売上高等 15 90 6 192 〃 (2) 24 96 4 13 売上高等の事業所別 14 98 7 193 〃 (3) 24 96 4 14 役員報酬手当等・人件費 14 98 7 194 〃 (4) 24 96 4 195 〃 (5) 24 96 4 10 15 地代家賃等 8 80 10 権利金等の期中支払 3 30 10 工業所有権等 3 30 10 ※ 行 全 枚 白 白 紙(新様式)(1) 数 … 1ページに入る行数を表示 この行数以外に合計が表示されます。(7・10・12・15・16表除く) 行 … 内訳明細で入力できる行数 数 … 全行数に合わせた、プリント可能枚数 - 1 - 操作の流れ ● 呼び出し方 1) F9 申告・個人・分析を選択します。 2) 新勘定科目内訳書のプログラムを選択します。 [130] Enter を押します。 ● 入力方法 1.「ユーザコード」を入力します。 ※ユーザコードを入力すると、登録して いるユーザ名と年度を表示します。 新規登録の場合は「年度」及び 「ユーザ名」を入力します。 2.「1」入力・訂正を選択します。 3.左図の画面を表示します。 勘定科目内訳明細書に会計データを読込む 場合は、[10]会計読取期間を指定して 下さい。 ※会計読みには補助登録及び補助データ の入力が必要です。 - 2 - 4.左図の画面を表示します。 会計読取期間・決算期間・法人名は空欄 時にGP申告情報登録より読込みます。 手入力優先となります。 ※会計読みできる表は [ 1]預貯金等 [ 3]売掛金(未収入金) [ 4]仮払金・貸付金の仮払金のみ [ 9]買掛金(未払金) [10]仮受金・源泉の仮受金のみ 読込み後は必ずデータを確認して 下さい。 5.[11]勘定科目内訳明細書を選択します。 左図の画面を表示します。 帳票を使用する場合は区分欄に [1]使用すると入力します。 ※[2]使用しないとなっている帳表は 印刷しません。 ※電子申告の変換は[1]使用するを 選択している表のみ変換します。 - 3 - ● プリント方法 ※出力を行います。白紙A4コピー用紙へ印刷します。 1.「2」プリントを選択します。 2.左図の画面より出力用紙を選択します。 3.選択する表を1表のみとした場合、 オフセット調整を実行し、印字位置 を調整することができます。 ※調整値は各プリンタ、各帳表ごとに 記憶します。 オフセット調整とは ・・・ ページプリンタで官製用紙(税務署配布)に出力する際、印字がズレる場合に印字位置を 調整することができる機能です。詳しくはオフセット調整の操作(P.20)をご覧下さい。 - 4 - 入力・訂正・機能 各キーの機能 各キーには以下の機能があります。 【項目を移動するキー】 Enter 次項目に進みます。 → 次項目に進みます。 ← TAB 1項目前に戻ります。 ↓ 1行下に進みます。 ↑ 1行上に戻ります。 【訂正時に使うキー】 ← → 1文字ずつカーソルが移動します。 Delete カーソルの文字を1文字ずつ消します。 Back Space カーソルの1文字前の文字を消します。 END カーソルの文字以降を全部消します。 抹 1項目に入力したものを全部消します。 消 (F4) Shift + → 後 → ← 訂正したい文字のある項目にカーソルを止め 項目内でカーソルが移動できます。 【画面を切り替える時に使用するキー】 Home 画面サイズを変更します。 Page Down Ctrl + ↓ 画面を下へ移動(スクロール)します。 Page Up Ctrl + ↑ 画面の上へ移動(スクロール)します。 Ctrl + Page Down Ctrl + → Ctrl + Ctrl + ← 画面を右へ移動(スクロール)します。 Page Up 画面を左へ移動(スクロール)します。 Page Down 複数頁入力できる表の場合、次頁へページめくりします。 Page Up 複数頁入力できる表の場合、前頁へページめくりします。 - 5 - 【計算するキー】 演 算 (F7) 入力した金額を集計し、計算結果を表示します。 【データ読み込みで使用するキー】 会 計 読 (F3) 指定した会計データ読み取り期間で、同一ユーザコード の会計データを読み込みます。 G P 申 告 (F8) 同一ユーザコードの[1100]GP申告情報登録の法人登録 画面を呼び出します。 【登録や終了時に使うキー】 終 了 (F5) 入力したものを登録します。 登録が終了すると最初の画面に戻ります。 【記憶に使うキー】 Insert 入力してある項目を記憶し、他の項目欄にコピーします。 <操作方法> ××銀行 △△銀行 ■ ここへコピーする方法 1)コピー元の項目にカーソルを移動し 押します。 (記憶します) Insert 2)コピー先の項目(空欄)にカーソルを移動し Insert を押しますと、コピー元の項目の 内容がコピー先の項目へ表示します。 住所入力の便利な機能 7桁郵便番号変換ができます。 (全プログラム共通) 例)東京都千代田区神田松永町と入力する場合:郵便番号は「101-0023」です。 1)101-0023 と入力し、 スペース を1~2回押します。 画面左下の表示が 101-0023 → 東京都千代田区神田松永町 → 千代田区神田松永町 の順で変換します。 2)上記のように変換していきますので 残りの住所は手入力となります。 Enter を押して決定します。 ※ Windowsの漢字変換の設定により変換できる場合とできない場合があります。 - 6 - を 入力画面の説明 ※グリーンの はウィンドウを開くボタンになっています。(以下『サブミット』と表記) マウスの矢印を合わせて左クリックを1回押すと、各項目に応じた選択画面を開くことが できます。 (サブミットにカーソルが止まった際にスペースを押しても画面が開きます。 ) クリックすると項目内容に合わせた ウィンドウを開きます。 ※ピンクの □ はチェックボックスとなっています。 該当する場合はマウスを合わせて左クリックを1回押すとνチェックマークが付きます。 (□ 枠にカーソルが止まった際にスペースを押してもνが付きます。) マウスでクリックするとチェックマークが付きます。 ファンクションキー 前頁(F1) 及び 後頁(F2) 現在呼び出している表の頁めくりとして機能します。 行編集(F6) 編集する行にカーソルを置き、行編集(F6)を押します。ファンクションキーが変わり、 ソート(F1)・行抹消(F2)・行挿入(F3)・行入替(F4)・コピー(F6)が使用できます。 ソート(F1)・・・金額の大きい順に並べ替えを行います。 行抹消(F2)・・・カーソルがある位置の行を削除して、行詰めします。 行挿入(F3)・・・カーソルがある位置の行に空行を挿入します。 行入替(F4)・・・入れ替える行と行を指定して、実行 (F4)を押します。 コピー(F6)・・・コピー元とコピー先の行を指定して、実行 (F4)を押します。 ※行抹消、行挿入後は 終了(F5) を押して下さい。 - 7 - オレンジ枠は手入力もできる枠です。 手入力した場合は黄色の枠に変わります。 グレー枠は自動計算です。(手入力はできません。) ※グレー枠 は自動計算枠です。 (手入力はできません。 ) ※オレンジ枠 は自動計算枠ですが手入力もできる枠となっています。 手入力後は黄色枠 に変わります。(手入力データ優先) 手入力データを消す場合は、 抹消 (F4)又は END を押します。 (自動計算結果 を表示し、オレンジ枠 に戻ります。 ) - 8 - ※画面切替は画面表示サイズを3段階の大きさに切り替えることができます。 キーボードの Home でも操作可能です。 下図のように画面左上に、拡大表示・標準表示・縮小表示 を押すことにより3段階に 画面が切り変わります。 ※プレビュー 又は ○○プレビュー は印刷イメージを画面で表示する為のボタンです。 印刷イメージを見る表にマウスを合わせ左クリックを1回押して下さい。 画面にプレビューを表示します。 マウスで左クリックすると印刷イメージ を表示します。 ※プレビュー後、印刷も可能です。 - 9 - ※印刷 又は ○○印刷 は指定ボタンの表を白紙印刷します。印刷 にマウスを合わせて 左クリックを1回すと『印刷中』と表示して印刷が始まります。 マウス機能 【 よく使用する文字の登録 】 例) 「当座預金」と登録します。 1. 項目に登録したい文字を入力します。 例)種類の項目に当座預金を入力 2. 登録する文字を表示したらマウスの 右ボタンを押します。 選択リストへ登録 を選択 3. マウスメニューより「選択リスト へ登録」を選択します。 4. 再度、マウスの右ボタンを押した際 にマウスメニューに「登録した文字」 を表示したら登録完了です。 ※尚、登録した文字は登録順に保存 します。 ※登録データを削除するにはマウスの右ボタンを押し、 「選択リストから削除」にマウスを 合わせると登録してある文字を表示しますので削除する項目をクリックして下さい。 【 [コピー][貼り付け] 】 任意の語句を一時的に記憶し、別の項目へコピーすることができます。 (語句の記憶は同一表内に限ります。) コピーを選択 コピーする項目に カーソルを移動 貼り付けを選択 1. コピーしたい語句の上で、マウスの右ボタンを押し、[コピー]を選択します。 2. コピーしたい項目に移動し、マウスの右ボタンを押し、[貼り付け]を選択します。 - 10 - セレクトボタン セレクトボタン(青色)は、青い枠に、マウスを合わせて2回左クリックすると項目に 合わせた内容を表示します。 該当するものにマウスを合わせて、1回左クリックします。 帳票選択は関連する表を 表示します。 コピー コピー(緑色)は、コピーに、マウスを合わせて1回左クリックすると下図の画面を表示します。 コピー元の行とコピー先の行を入力し、実行 を押すとデータをコピーします。 合 併 合併(緑色)は、会計データ読込みの際に、複数のユーザ コードのデータを合併することができます。 11社まで合併可能。 ※合併先の会計データがない場合はエラーします。 XX 頁へ移動(全XX頁) ↑ ↑ 現在の頁 最大頁数表示 現在の頁欄に任意の頁数を入力するとその頁へ移動します。 - 11 - 小計・合計について M欄に指定数字を入力することにより、小計・合計を自動集計することができます。 「1」を入力 …《小計》 「2」を入力 …【合計】 「9」を入力 … 「9」の入力されている行以前のデータを小計に含めずに計算 № 1 2 3 4 5 6 7 8 9 10 11 M 項 1 目 名 A B 《小計》 9 C 金 額 10,000 10,000 20,000 10,000 1 D E 《小計》 10,000 10,000 20,000 2 【合計】 50,000 … 行№9で小計に含めたくない。 … Cの金額を含めず(D+E)の金額の小計を 取りたい場合には、合算を開始する行の1行 上のマークに“9”を入力しておきます。 - 12 - 総合計について 総合計は、各表の最終行に自動的に表示しますが(7・10・12・15・16表除く)、画面のM欄に『2』 の合計を入力した場合は表示しません。 <合計を入力した場合> 入 力 出 M欄に『2』の合計を入力した場合 力 入力した行に合計が表示されます。 最終行の合計はプリントされません。 <合計を入力しない場合> 入 力 出 M欄で『2』の合計を使用しない場合 力 最終行に合計が自動的にプリントします。 複数枚になる場合は最終頁に合計を出力 - 13 - ● 総合計のプリントについて 画面上部にある□最終頁合計にチェックを付けることにより、最終ページの合計を 表示・プリントしないようにできます。 (7・10・12・15・16表を除く) 内訳明細書の枚数が足りず、別ユーザコードを設定して入力を行う場合に使用する と便利です。 <合計をプリントした場合> <合計をプリントしない場合> ● 出力の時の斜線を消す方法 通常出力の際には合計欄までに空欄の行があると斜線を引き印刷します。 斜線を消すには最終行に少数点の点を入力して下さい。 - 14 - ● ソート注意 ソート機能とは、金額の多い順に並べ替えることです。 1.〔1:預貯金等〕でソートをかけると期末現在高の多い順に並べ替えます。 銀行順の並べ替えではありませんのでご注意下さい。 (図1) 2.<小計><合計>が表示されている表でソートを行うと、合計額順に並び替えるため <小計><合計>が一番上に並びかえられてしまいますので、ご注意下さい。 (図2参照) (図2) - 15 - 会計データの読込みについて 【1:預貯金等】【3:売掛金(未収入金)】【4:仮払金】【9:買掛金(未払金)】【10:仮受金】の5表に おいては、「11」仕訳入力で入力している補助管理データを読み込むことができます。 【操 作】 1.[10]会計読取期間で会計期間 を指定します。 ※空欄の場合、「1100」GP申告 情報登録より転記します。 (第○期を除く) 決算期間・第○期及び法人名は 内訳書の表紙を印刷する場合に 入力します。 2.会計データで合併集計が必要な 場合は、各表内の 合併 を クリックして合併ユーザコード を入力します。※11社合併可 3.会計読みをする「科目コード」と「補助コード」を各行の欄に入力します。 4. 3:会計読 (F3)をクリックまたは F3 キーを押すと、会計データを読込み表示 します。※「読込」欄の入力で読込方法が異なります(以下参照)ので、ご注意下さい。 ※読込期間は[10]会計読期間にて入力します。 【読込欄について】 「読込」欄の指定により、会計データからの読込方法が変わります。 読込欄に『1』を入力した場合、項目名青文字の部分を読込します。 空 欄 ・・・・・・ 期末現在高のみ読込み上書きします。 「1」を入力 ・・・ 期末現在高、預貯金 金融機関名左欄 … 補助名称 種類欄 … 科目名称 その他 科目欄 … 科目名称 相手先名称欄 … 補助名称 - 16 - を読込み上書き します。 ●預貯金の会計データ読込み注意点 仕訳摘要で銀行名を入力するときに[/ヤマ ]のように銀行略語を使用した場合、会計データ 読込みの集計が正しくできません。 普通預金または当座預金で使用の銀行略語と、仕訳摘要で入力の銀行略語が同一の場合は正 しく集計されますが、異なる銀行略語を使用した場合は余計な集計をしてしまいます。 《 仕訳入力 》 《各銀行計》 《勘定科目内訳書 会計データ読込み後》 三井住友銀行へ集計と同時に山梨中央銀行へも集計してしまい、金額が実際の 会計データとずれてしまいます。 仕訳入力において摘要で銀行入力をする場合は、銀行略語ではなく文字で入力をして下さい。 - 17 - 新内訳明細書の特徴 従来の勘定科目内訳明細書より入力文字数を増やしました。 (文字数に応じて文字サイズを自動で縮小します。) また「印刷する場合」のチェックボックスに νチェックマークを入力しますと印刷用紙に ユーザコード・ユーザ名を印字します。 【入力画面 [1]預貯金等の内訳書の場合】 ※破線を超えて入力しますと印刷時に文字が小さくなります。 【プリント】 - 18 - プリント 白紙A4用紙に出力します。 1.「2」プリントを選択します。 2. プリントを行う用紙を選択します。 用紙番号 Enter を押します。 ・ 複数枚の表をプリントしたい場合は、続けて No.を入力します。 ・ 全表をプリントしたい場合は全指定 (F10) を押します。 ・指定を変更する場合は、再度用紙No.を指 定します。白黒反転が解除されます。 ・指定内容を全て解除する場合は 指定クリア (F9)を押します。 3. 用紙の指定が終了しましたら 空 を押します。 Enter 4. 指定した用紙について、データが入っていない 表をプリントするかしないかを指定します。 プリントする場合 … プリントしない場合 … 1 2 Enter Enter 5. 印刷枚数を指定します。 プ切替 (F1) 複数のプリンタを持っている場合に切替が可能です。 枚数 Enter を押します。 6. 用紙の種類を指定します。 連 帳 の 場 合 … 1 単 表 の 場 合 … 2 Enter Enter 7. 印字位置をずらす場合に使用します。 そのまま印刷する場合は2のまま Enter (※調整方法は後頁参照) 8.“リターンキーで印字開始します”の対話が でます。 プリントする場合 … 中止する場合 … Enter 終 了 (F5) ※ ページプリンタでの出力は単表ですが、連帳の 指定を行うと続けてプリントできます。 - 19 - ページプリンタのオフセット補正プログラムの操作(印字位置調整)(拡大縮小微調整) ページプリンタにて出力作業を行う場合、用紙の裁断等により印字がずれる場合があります。 印字がずれた場合のみ「補正」を行います。(部分的な補正は行えません。) オフセットにおいては、指定プログラムごとにオフセット補正プログラムがあります。 印字位置の調整が必要な場合はオフセットの指定を1.再調整して印刷を選択して下さい。 (※プリンタが複数台ある場合はプリンタごとに設定が必要です。また、プログラムが 変わった際にも設定が必要です。) 印字がずれたら、以下の手順で作業を行って下さい。 ① あらかじめデータを入力しておきます。 ②「2」プリントを選択します。 ③ オフセットの対話にて 「1.再調整して印刷」を選択します。 ④ 左図画面が表示されます。 例) 1,234,567 上に5mm 右に5mm ⑤ 各用紙を1枚ずつ印字し、印字のズレ具合 (上下左右に何mm)を確認します。 例)縦方向 上に5mmズレていた(下に移動) → 5 下に5mmズレていた(上に移動) → -5 ⑥ 設定画面にて、補正値に印字ズレの数値を 入力します。(左図例を参照下さい) ⑦ 拡大縮小微調整値は、全体的に拡大または 縮小して印刷したい場合に率を変更します。 (95~105%の範囲で有効です。) 例) 横方向 左に5mmズレていた(右に移動) → 5 右に5mmズレていた(左に移動) → -5 設定が完了したら、再度 終・HOME(F5)で 書込みます。 プリントオフセット補正値を設定してプリントを行っても、用紙のセット位置が給紙装置の 状態等により、印字がズレる場合がありますのでご了承下さい。 - 20 - 年度繰越の際、削除する項目 表 内 容 1 期末現在高を削除、読込欄のフラグ削除 2 支払期日が繰越年月日以前の場合に行ごと削除、Mフラグ行削除 3 期末現在高を削除、読込欄のフラグ削除 仮払金 期末現在高を削除、読込欄のフラグ削除 貸付金 期末現在高・期中受取利息額を削除 4 5 数量、期末現在高を削除、棚卸時期の年度を繰り上げ 6 期中増(減)の明細を削除 7 期中取得(処分)の明細を削除 8 支払期日が繰越年月日以前の場合に行ごと削除 9 期末現在高を削除、未払配当金・未払役員賞与を削除、読込欄のフラグ削除 仮受金 期末現在高を削除、読込欄のフラグ削除 源泉預り金 年度を繰り上げ、期末現在高を削除 10 11 期末現在高・期中支払利息額を削除 12 全項目削除 13 売上高・期末棚卸高を削除 14 役員給与計・左の内訳・退職給与を削除、人件費の内訳を全て削除 15 16 地代家賃 支払対象期間の年度を繰り上げ 権利金 全項目削除 工業所有権 契約期間が繰越年月日以前の場合に行ごと削除 金額を削除 171~175 借方、貸方、顛末を削除、年度を繰り上げ 181~185 金額を削除 191~195 金額を削除 - 21 -























![新個別税効果会計 [230]](http://vs1.manualzilla.com/store/data/006541855_2-1107f258a19eb85d67812c16f5a26e38-150x150.png)


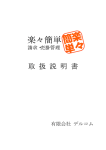

![[880]地方税電子申告 システム](http://vs1.manualzilla.com/store/data/006533714_2-25f9070849abdaa8a58c74805550e1be-150x150.png)


