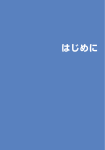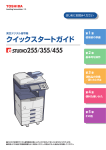Download スタートアップガイド
Transcript
P3PC-1142-03 カラーイメージスキャナ TM fi-5110EOX2 ス タ ー ト ア ッ プガ イ ド 装置をパソコンに接続する前に、必ずお読みください。 目 次 はじめに................................................................................................................................................................... 1 1. ご使用になる前に ................................................................................................................................................ 5 1.1. 本体と付属品の確認.................................................................................................................................................................................5 1.2. 各部の名称...............................................................................................................................................................................................5 2. スキャナの接続.................................................................................................................................................... 6 2.1. 添付ソフトウェアのインストール .................................................................................................................................................................6 2.1.1. Adobe Acrobat 6.0 のインストール .......................................................................................................................................................6 2.1.2. ScanSnap Manager, ScanSnap Organizer, 名刺ファイリングOCR, PDF Thumbnail Viewのインストール ...............................................................7 2.2. スキャナの接続.........................................................................................................................................................................................8 2.2.1. 電源ケーブルの接続...........................................................................................................................................................................8 2.2.2. USBケーブルの接続............................................................................................................................................................................8 3. ScanSnapの使用方法 ........................................................................................................................................... 9 3.1. 原稿の読み取り ........................................................................................................................................................................................9 3.2. 読み取り設定 ............................................................................................................................................................................................9 3.3. 一般的な原稿の読み取り..........................................................................................................................................................................9 3.4. A3 キャリアシートを使った読み取り..........................................................................................................................................................10 3.5. 名刺の読み取り ......................................................................................................................................................................................11 3.6. PDF Thumbnail View................................................................................................................................................................................11 3.7. ScanSnap Organizer ................................................................................................................................................................................12 4. トラブルシューティング........................................................................................................................................ 13 4.1. トラブルシューティングチェックリスト ........................................................................................................................................................13 4.2. 原稿づまりの場合 ...................................................................................................................................................................................15 5. 清掃方法 ........................................................................................................................................................... 16 5.1. 清掃用品 ................................................................................................................................................................................................16 5.2. スキャナ外部の清掃 ...............................................................................................................................................................................16 5.3. スキャナ内部の清掃 ...............................................................................................................................................................................16 5.4. A3 キャリアシートの清掃..........................................................................................................................................................................17 6. 消耗品/定期交換部品 ..................................................................................................................................... 18 6.1. 消耗品について ......................................................................................................................................................................................18 6.2. パッドユニットの交換 ...............................................................................................................................................................................18 6.3. ピックローラの交換..................................................................................................................................................................................19 6.4. A3 キャリアシートの購入..........................................................................................................................................................................21 修理・問い合わせについて...................................................................................................................................... 22 All Rights Reserved, Copyright © PFU LIMITED 2004-2009. 本書の内容は、改善のため予告なく変更されることがあります。 本書内容の無断転載を禁じます。 本書には、ScanSnap を安全に正しくご使用いただくための重要な情報が記載されています。ScanSnap をご使用になる前に、本書をよ くお読みになり、理解された上で ScanSnap をご使用ください。 はじめに スキャンスナップ このたびは、カラーイメージスキャナScanSnap fi-5110EOX2 をお買い上げいただき、誠にありがとうございます。 ScanSnap は、両面原稿をカラーで読み取ることのできるス キャナ装置です。ScanSnap の導入により、オフィスで必要 とされるあらゆるスキャン機能が実現され、生産性が飛躍 的に向上します。ScanSnap には次の特長があります。 ● ボタンを押すだけで、書類を PDF 化できます! 机の上にたまっている書類を、PDF 化してパソコンで管 理・保管できます。同梱の Adobe Acrobat を使えば、表 示・編集も自由自在です。 PDF ファイルは、印刷したり、電子メールに添付配布した りするのに便利です。 また、ScanSnap は、カラー原稿/白黒原稿を自動識別し て読み取るので、カラー/白黒混在の原稿を読み取る場 合にファイルサイズを小さくできます。(白紙ページを削 除し、さらにファイルサイズを縮小することも可能です。) ● 読み取りが快適です! A4 サイズの両面カラー原稿を約 15 枚/分のスピードで読 み取ります。 (Intel® Pentium® 4 1.8GHz 以上のプロセッサ、 Windows 98, Windows Me, Windows 2000, Windows XP 環境、読み取りモードはノーマル、かつカラーモードは 自動で、圧縮率が 3 の場合) ● 机上で場所を取りません! A4 より小さいサイズなので、常に机の上に置いておくこと ができます。 ● 名刺の整理が簡単! 添付の名刺ファイリング OCR を使えば、名刺を簡単にフ ァイルでき、OCR 機能により検索することもできます。 (*カラーイメージスキャナ ScanSnap fi-5110EOX2 は、 TWAIN・ISIS 規格に準拠していません。) 商標および登録商標について Microsoft、および Windows は、米国 Microsoft Corporation の米 国およびその他の国における登録商標です。 Adobe、Adobe ロゴ、Acrobat、および Acrobat ロゴは、Adobe Systems Incorporated(アドビシステムズ社)の商標または登録商 標です。 ISIS およびそのロゴは、Pixel Translations, a division of Captiva Software Corporation の米国における登録商標です。 ScanSnap、ScanSnap ロゴは株式会社 PFU の商標です。 その他、本書中の商品名や製品名は、各社の登録商標または 商標です。 商標の表記について 本書では、次の用語について省略して記述しています。 Windows 98: Windows Me: Microsoft® Windows® 98 operating system 日本語版 Microsoft® Windows® Millennium Edition operating system 日本語版 Microsoft® Windows® 2000 Professional operating system 日本語版 Windows XP: Microsoft® Windows® XP Professional operating system 日本語版、 Microsoft® Windows® XP Home Edition operating system 日本語版 上記すべてのオペレーティングシステムを区別しないで使用す る場合は、Windows と表記しています。 Windows 2000: Adobe Acrobat 6.0: Adobe® Acrobat® 6.0 Standard 日本語版 上記アプリケーションのバージョンを区別しない場合は、Adobe Acrobat と表記しています。 ScanSnapと取扱説明書 本製品、ScanSnap(fi-5110EOX2)の構成内容は以下のとおりで す。 1) fi-5110EOX2: カラーイメージスキャナ装置 2) A3 キャリアシート: 原稿を挟み込んで読み取る、原稿搬送用 シートです。A3/B4 などの大きな原稿や、資料の切り抜きなど の不定形な原稿も読み取ることができます。 3) ScanSnap Manager: 原稿を読み取り、保存する際に用いる、 ScanSnap 専用ドライバです。 4) 名刺ファイリング OCR: OCR エンジンにより名刺上の情報を 文字認識し、Microsoft® Outlook®のような PIM(Personal Information Manager:個人情報管理アプリケーション)と連携 して名刺データを管理するアプリケーションです。 5) Adobe Acrobat 6.0: PDF 形式の電子文書の作成・閲覧に用い られる業界標準のアプリケーションです。 6) PDF Thumbnail View: PDF ファイルを、「エクスプローラ」でサ ムネイル表示(縮小表示)するためのアプリケーションです。 7) ScanSnap Organizer: ScanSnap で読み取った画像を、閲覧・ 管理するためのアプリケーションです。 また、本製品には以下の取扱説明書が添付されています。 ScanSnap fi-5110EOX2 スタートアップガイド (本書) ScanSnap のインストール方法や使い方について、基本的な項 目を説明しています。 ScanSnap fi-5110EOX2 オペレーターガイド (ScanSnap Setup CD-ROM 内に PDF 形式で格納されています) ScanSnap のインストール方法や使い方について詳しく説明し ています。 名刺ファイリング OCR ユーザーズガイド (ScanSnap Setup CD-ROM 内に PDF 形式で格納されています) 名刺ファイリング OCR の使い方について詳しく説明していま す。 ScanSnap Organizer ユーザーズガイド (ScanSnap Setup CD-ROM 内に PDF 形式で格納されています) ScanSnap Organizer の使い方について詳しく説明していま す。 Adobe Acrobat の使用法に関しては、Adobe Acrobat ヘルプを 参照してください。 ScanSnap fi-5110EOX2 スタートアップガイド | 1 電波自主規制について ハイセイフティ用途での使用について この装置は、情報処理装置等電波障害自主規制協議会 (VCCI) の基準に基づくクラスB情報技術装置です。この装置は、 家庭環境で使用することを目的としていますが、この装置がラジ オやテレビジョン受信機に近接して使用されると、受信障害を引 き起こすことがあります。取扱説明書にしたがって正しい取り扱 いをしてください。 本製品は、一般事務用、パーソナル用、家庭用、通常の産業用 等の一般的用途を想定して設計・製造されているものであり、原 子力施設における核反応制御、航空機自動飛行制御、航空交 通管制、大量輸送システムにおける運行制御、生命維持のため の医療用機器、兵器システムにおけるミサイル発射制御など、 極めて高度な安全性が要求され、仮に当該安全性が確保され ない場合、直接生命・身体に対する重大な危険性を伴う用途 (以下「ハイセイフティ用途」という)に使用されるよう設計・製造さ れたものではありません。お客様は、当該ハイセイフティ用途に 要する安全性を確保する措置を施すことなく、本製品を使用し ないでください。お客様がハイセイフティ用途に本製品を使用し たことにより発生する損害につきましては、お客様または第三者 からのいかなる請求または損害賠償に対しても当社は一切その 責任を負いません。 国際エネルギースタープログラムについて 当社は国際エネルギースタープログラムの 参加事業者として、本製品が国際エネルギ ースタープログラムの基準に適合していると 判断します。国際エネルギースタープログラ ムは、コンピュータをはじめとしたオフィス機器の省エネルギー 化促進のための国際的なプログラムです。このプログラムは、エ ネルギー消費を効率的に抑えるための機器を備えた製品の開 発、普及の促進を目的としたもので、事業者の自主判断により 参加することができる任意制度となっています。対象となる製品 はコンピュータ、ディスプレイ、プリンタ、ファクシミリおよび複写 機等のオフィス機器で、それぞれの基準ならびにマーク( は参加各国の間で統一されています。 ) 高調波ガイドラインについて JIS C 61000-3-2 適合品 JIS C 61000-3-2 適合品とは、日本工業規格「電磁両立性-第 3-2 部:限度値-高調波電流発生限度値(1 相当たりの入力電 流が 20A 以下の機器)」に基づき、商用電力系統の高調波環境 目標レベルに適合して設計・製造した製品です。 グリーン製品について 本製品は、当社の厳しい環境評価基準(リ サイクル、省エネ化、環境にやさしい素材の 採用など)をクリアした地球にやさしい「グリ ーン製品」として提供しています。 詳細は富士通ホームページ「環境のコーナー」をご参照くださ い。 http://eco.fujitsu.com/jp 複製についてのご注意 紙幣、貨幣、政府発行の有価証券およびパスポート、公共団体 や民間団体発行の免許証、許可書、公文書、私文書などの複 製は違法となります。処罰の対象となりますので、おやめくださ い。 著作権について 書籍、絵画、版画、地図、図面および写真などの著作物は、個 人的にまたは家庭内のその他、これらに準ずる限られた範囲内 で使用する用途以外は、権利者の許可なしに複製することはで きません。 本製品の海外への持ち出しについて 本製品(ソフトウェアを含む)は、日本国内専用ですので、日本 国内でご使用ください。海外における使用に関しては、当社は 一切その責任を負いません。 製造・販売元 株式会社 PFU 〒212-8563 神奈川県川崎市幸区堀川町 580 番地 (ソリッドスクエア東館) TEL: 044-540-4538 事業所系の使用済製品の引取りとリサイクル についてのお願い • この製品の所有権が事業主の場合には、使用済後に廃棄さ れる製品は産業廃棄物扱いとなり、廃棄する際にはマニフェ スト伝票(廃棄物管理表)の発行が必要となります。 • 製品所有者が当社に廃棄を依頼される場合には、当社と連 携している物流会社(産業廃棄物収集運搬許可業者)にて引 取りをおこないますので、その際には、「PFUライフビジネス株 式会社 首都圏リサイクルセンター」(電話 0467-70-7290)ま 紙幣などの偽造防止について 紙幣、有価証券などを、スキャナを使用してプリンタで不正に印 刷すると、その印刷物の使用の如何に拘わらず、法律に違反し、 罰せられます。 関連法律 刑法 第148条、第149条、第162条 通貨及証券模造取締法 第1条、第2条など 2| でお問い合わせをお願いいたします。 • 当社では、リサイクルシステムを構築し、リサイクルセンターで 使用済製品の解体、分別処理により、部品の再使用や材料 へのリサイクルをおこなっています。 水銀使用について 本製品のランプには水銀が使用されています。危険防止のため に下記の事項を厳守してください。 • 口に入れないでください。 R 黒塗りの丸に白抜きで示した記号は、必ずしたがって いただく内容であることを告げるものです。記号の中に は、具体的な指示内容を表す絵が描かれている場合 もあります。 本製品の水銀が体内に入ると危険です。 • 気体や粉末、液体にしないでください。 本製品を焼いたり、砕いたり、化学的処理をした液体を吸引、 誤飲すると危険です。 • 廃棄する場合は、関係国内法および貴社廃棄物処理規定に したがってください。 本製品を廃棄する場合は、一般産業廃棄物や家庭用廃棄物 とは別にしてください。 使用上のご注意 本製品として提供されるマニュアル、装置本体、およびその添付 ソフトウェアは、お客様側の責任において使用してください。 本製品のご使用によって発生する損害やデータの損失につい ては、当社では一切責任を負いかねます。 また、本製品の障害の補償範囲は、いかなる場合も本製品の代 金としてお客様が支払った金額を超えることはありません。あら かじめご了承ください。 本製品にて提供される添付ソフトウェア、および本製品用として 当社から提供されるアップデート用添付ソフトウェアについては、 本製品に組み込んで使用する以外の使用方法、および改変や 分解について一切許可していません。 本書で使用している警告表示について 警告 この表示を無視して誤った取り扱いをすると、人が死 亡、または重傷を負う可能性が想定される内容を示し ています。 注意 この表示を無視して誤った取り扱いをすると、人が損 害を負う可能性が想定される内容、および物的損害 のみが想定される内容を示しています。 警告ラベルについて 本製品には以下のような警告ラベルが貼り付けられています。 このラベルが貼り付けてある個所は高温になる場合があ ります。火傷をする恐れがありますので、十分注意してく ださい。 警告ラベルは絶対にはがさないでください。また、汚れ てメッセージなどが見にくくなった場合は PFU イメージン グ サービス&サポートセンターまでご連絡ください。 本書に記載されている画面について 画面は、改善のため予告なく変更することがあります。 表示された画面が、本書に記載されている画面と異なる場合は、 実際の画面にしたがって操作してください。 なお、本書に記載している画面は、ScanSnap Manager、名刺フ ァイリング OCR、PDF Thumbnail View、ScanSnap Organizer、お よび Adobe Acrobat のものです。 メンテナンスについて 本製品の修理はお客様自身でおこなわないでください。 製品をお求めになった販売店、あるいはPFU イメージング サ ービス&サポートセンター(22 ページ)に連絡してください。 本書で使用している記号について 本書では、警告表示とは別に、説明中に以下の記号を使用して います。 特に注意が必要な事項が書かれています。必ずお読み ください。 操作に関するワンポイントアドバイスが書かれています。 三角で示した記号は、警告、注意を促す事項であるこ とを告げるものです。記号の中には、具体的な警告内 容を示す絵が描かれています。 丸に斜線で示した記号は、してはいけない行為(禁止 行為)であることを告げるものです。記号の中やその脇 には、具体的な指示内容を表す絵が描かれている場 合もあります。 ScanSnap fi-5110EOX2 スタートアップガイド | 3 安全上のご注意 本製品に関する重要な警告事項は以下のとおりです。本製品を 安全にご使用いただくために、以下の記載内容を必ずお守りく ださい。 警告 濡れた手で電源プラグを抜き差しすると、感電の原因と なることがあります。 電源ケーブルを傷つけると、火災や感電の原因になる ことがあります。重いものを載せたり、引っ張ったり、無 理に曲げたり、ねじったり、加熱したりして電源ケーブル を傷つけたり、加工したりしないでください。また、電源 ケーブルや電源プラグに傷みがある場合、または、コン セントの差し込み口がゆるい場合は、使用しないでくだ さい。 指定された電源ケーブルや接続ケーブル以外は使用し ないでください。感電や故障の原因となることがありま す。 表示された電源電圧以外の電圧で使用しないでくださ い。火災や感電の原因となることがあります。 また、たこ足配線は避けてください。 電源プラグの金属部、および金属部の取り付け面にホ コリが付着している場合は、乾いた布でよく拭いてくださ い。火災や感電の原因となることがあります。 油煙、湯気、湿気、ほこりの多い場所に設置しないでく ださい。火災や感電の原因となることがあります。 万一、機器から発熱や煙、異臭や音がするなどの異常 が発生した場合は、ただちに機器本体の電源ボタンを 押して電源を切り、その後、必ず電源プラグをコンセント から抜いてください。煙が消えるのを確認して、販売店 またはPFU イメージング サービス&サポートセンター に連絡してください。お客様自身による修理は危険で すから絶対におやめください。 機器を落下させた場合、カバーなどを破損した場合は、 機器本体の電源ボタンを押して電源を切り、電源プラグ をコンセントから抜いてください。その後、販売店または PFU イメージング サービス&サポートセンターに連絡 してください。 開口部(通風口など)から内部に金属類や燃えやすい 異物の差し込み、落とし込みはしないでください。コーヒ ーなどの液体やクリップなどの金属片が装置内部に入 らないように気をつけてください。 本体に水をかけたり、濡らしたりしないでください。 異物(水、金属片、液体など)が機器の内部に入った場 合は、ただちに機器本体の電源ボタンを押して電源を 切り、電源プラグをコンセントから抜いてください。その 後、販売店またはPFU イメージング サービス&サポ ートセンターに連絡してください。特に、小さなお子様の いるご家庭ではご注意ください。 装置を分解したり、改造したりしないでください。内部に 高電圧部分があります。 本装置は日本国内専用です。海外などで使用すると、 火災や感電の原因になる場合があります。 4| 注意 スキャナのどの部分も机から突き出さないように置いてく ださい。また、装置は底部の水平な部分を保持してくだ さい。 振動の少ない、装置が傾かないような平らな場所に置 いてください。 電源プラグはコンセントの奥まで確実に差し込んでくだ さい。 強い磁界やノイズ発生源から離して設置してください。 また、静電気を避けてください。静電気を発生させます と、誤動作の原因になります。床材や設置する机には 静電気を発生させない材質のものを選んでください。 清掃などの目的でエアスプレーを使用しないでくださ い。スプレーから噴射される強い空気によって、埃など が装置内部に侵入し、故障や装置異常、画像異常の原 因となる場合があります。 長時間機器を使用しないときは、安全のため、必ず電 源プラグをコンセントから抜いてください。 直射日光の当たる所や暖房機の近くには置かない でください。装置内部の温度が上がり、火災や故障 の原因となることがあります。また、通気性、換気 性の良い場所で使用してください 通気口をふさぎますと、装置の内部が高温になるため、 火災や故障の原因となることがあります。通気口をふさ がないでください。 装置の上に重いものを置いたり、装置の上で作業したり しないでください。故障やけがの原因となることがありま す。 ケーブルを接続したまま装置を移動させますと、ケーブ ルが傷つき、火災や感電、けがの原因となることがあり ます。装置を移動する場合は、必ず電源プラグをコンセ ントから抜いてください。また、接続ケーブルなども外し てください。作業は足元に十分注意しておこなってくだ さい。 歯車やローラなどの可動部に衣服の袖やネクタイ、髪を 巻き込まれないようにしてください。けがの原因となるこ とがあります。 寒い部屋から急に暖かい部屋に移動させると、機器が 結露する場合があります。 そのまま使用すると、原稿読み取り不良となる場合があ りますので、暖かい部屋に1~2時間放置して、内部が 乾いてから、使用してください。 清掃時は、スキャナ内部を確認しながら、ピックバネ(金 属部)に手や布が引っかからないように注意してくださ い。ピックバネ(金属部)が変形して、けがの原因となる ことがあります。 1. ご使用になる前に この章では ScanSnap をご使用になる前に必要な準備作 業を説明します。 操作ボタン ScanSnap Manager をインストールするまでスキャナを パソコンに接続しないでください。 ScanSnap Manager をインストールする前に接続すると、 スキャナが正常に動作しません。 ScanSnap Manager のインストールについては第 2 章を 参照してください。 [SCAN]ボタン 読み取りを開始します。 SCAN [POWER]ボタン 電源を ON/OFF します。 POWER 1.1. 本体と付属品の確認 DUPLEX COLOR ScanSnap を開梱したら、添付の「本体と付属品の確認 (リ スト)」で、梱包品が全て揃っていることを確認してくださ い。 電源ランプ スキャナの状態を示します。 緑点灯 :正常 緑点滅 :読み取り中 オレンジ :エラー 消灯 :電源 OFF 背面 1.2. 各部の名称 電源コネクター ここでは、スキャナ各部の名称について説明します。 前面 給紙カバー スキャナを使用するときに開き ます。 →開くと、電源が入ります。 USB コネクター シール ScanSnap Manager を先にインストールす るよう指示が記載されています ScanSnap Manager のインストール後は、シー ルをはがしてください。 ADF カバー (ADF:Automatic Document Feeder) スタッカー 手前の2箇所の突起部分 が、スキャナ本体底面の くぼみに合うように、スキ ャナを乗せます。 カバーオープンレバー 手前に引くと、ADF カバーが開きます。 読み取り可能な原稿については、 ScanSnap Setup CD-ROM 内の、ScanSnap fi-5110EOX2 オペレーターガイドを参照してください。 給紙カバー 開くと原稿を乗せる台になります。 本スキャナは、給紙カバーの開閉によって、電源が自 動的に ON/OFF します。給紙カバーを開いたまま電源 を OFF にしたい場合は、[POWER]ボタンを押してくださ い。 サイドガイド 原稿の幅に合わせて、ズレを 防止します。 スタッカー 矢印のように引き出して使います。 →排出された原稿を乗せる台になります。 操作ボタン ※スタッカーを取り付けなくても、使用できます。 ScanSnap fi-5110EOX2 スタートアップガイド | 5 2. スキャナの接続 この章では、添付ソフトウェアをインストールして、スキャナ をパソコンに接続するまでの手順を説明します。 2.1.1. Adobe Acrobat 6.0 のインストール Adobe Acrobat 6.0 CD-ROM を準備してください 2.1. 添付ソフトウェアのインストール スキャナを接続する前に、以下のソフトウェアをインストー ルします。 c Adobe Acrobat 6.0 (アプリケーション) d ScanSnap Manager (ドライバ) e ScanSnap Organizer (アプリケーション) f名刺ファイリング OCR (アプリケーション) g PDF Thumbnail View (アプリケーション) • Adobe Acrobat 6.0 は、Windows 98, Windows Me に対応 しておりませんので、ご注意ください。 (Windows 98 Second Edition には対応しています。) 1. Ö Adobe Acrobat 6.0 自動再生画面が表示されます。 ご使用のパソコンで「自動再生」機能が OFF に設 定されていると、この画面は表示されません。 CD-ROM 内の AutoPlay.exe を「エクスプローラ」か 「マイコンピュータ」から起動してください。 パソコンにスキャナを接続する前に、必ず ScanSnap Manager をインスールしてください。 ScanSnap Manager をインストールする前に、スキャ ナを接続すると、「新しいハードウェアの検出ウィザ ード」(名称はOSにより異なります)が表示されま す。 この場合、[キャンセル]ボタンをクリックしてウィザー ドを終了してください。 • 一台のパソコンに、ScanSnap fi-4110EOX シリーズま たは ScanSnap fi-5110EOX と同時に接続したり、本 スキャナを 2 台以上接続したりすることはできませ ん。 • ScanSnap fi-4110EOX シリーズまたは ScanSnap fi-5110EOX のドライバが既にインストールされている 場合、アンインストールしてから、インストールしてく ださい。 • お使いのパソコンに ScanSnap fi-4010CU のドライ バがインストールされている場合は、アンインストー ルは不要です。本スキャナと同時に接続しても、これ までどおりお使いいただけます。 • Windows 2000 または Windows XP をご使用の場合、 Administrator 権限を持つユーザーでログオンしてく ださい。 • ScanSnap fi-5110EOX2 は、以下の動作環境が必要 です。 Adobe Acrobat 6.0 CD-ROM を CD-ROM ドライブに セットします。 2. [インストール]ボタンを選択し、[Adobe Acrobat 6.0 Standard のインストール]ボタンをクリックします。 3. 以下の画面が表示されたら、[次へ]ボタンをクリック します。 CPU :Intel® Pentium® III 600MHz 以上 (Intel® Pentium® 4 1.8GHz 以上推奨) メモリ:128MB 以上(256MB 以上推奨) ※推奨に満たない CPU、メモリ容量や USB1.1 環境 の場合には読み取り速度が低下します。 ScanSnap Manager には、ScanSnap fi-4110EOX3 およ び ScanSnap fi-5110EOX 用のドライバも含まれていま す。すでに、いずれかをお持ちの場合は、ScanSnap fi-5110EOX2(本製品)、ScanSnap fi-4110EOX3、また は ScanSnap fi-5110EOX のうちの一台をパソコンに接 続してご使用いただくことができます。 Ö インストールが開始され、セットアップ画面が表示されま す。 4. セットアップ画面の指示にしたがって、インストール します。 Adobe Acrobat 6.0 のインストールの詳細について は、Adobe Acrobat 6.0 自動再生画面で[インスト ールについて]ボタンをクリックしてください。 また、Adobe Acrobat 6.0 の使用方法については 「Adobe Acrobat ヘルプ」を参照してください。 6| 2.1.2. ScanSnap Manager, ScanSnap Organizer, 名刺ファイリングOCR, PDF Thumbnail Viewのインス トール ScanSnap Setup CD-ROM を準備してください 1. ScanSnap Setup CD-ROM を CD-ROM ドライブにセ ットします。 Ö ScanSnap Setup 画面が表示されます。 「1 ページ目を下向きにして原稿を読み取ります(推奨)」 FAX などのように、原稿を裏向けて、上端を下向きに してスキャナにセットする場合に選択します。 ご使用のパソコンで「自動再生」機能が OFF に設 定されていると、この画面は表示されません。 CD-ROM 内の Setup.exe を「エクスプローラ」か「マ イコンピュータ」から起動してください。 2. 「1 ページ目を上向きにして原稿を読み取ります」 手にした原稿を、そのままの状態でスキャナに セットしたい場合に選択します。 [インストール]ボタンをクリックします。 (※インストール後に変更することができます。) 読み取り後に、「読み取り結果の通知」をおこな うかどうかを指定します。 チェックを入れると、読み取り終了後に、以下の 機能が実行されたかどうかを通知する画面が表 示されます。 ・ 「白紙ページを自動的に削除します」 ・ 「原稿の向きを自動的に補正します」 Ö インストールが開始され、ウィザード画面が表示されま す。 3. 設定画面が表示されます。画面の指示にしたがって ください。 インストール中に以下の画面が表示されます。 (※インストール後に変更することができます。) 4. インストールが完了したら、パソコンを再起動しま す。 ScanSnap Manager、ScanSnap Organizer、名刺ファイリ ング OCR、PDF Thumbnail View のインストールの詳細に ついては、ScanSnap Setup CD-ROM 内の ScanSnap オペレーターガイドを参照してください。 「標準」 <推奨> ScanSnap Manager、ScanSnap Organizer、名刺 ファイリング OCR、PDF Thumbnail View、および 各マニュアルがインストールされます。 「コンパクト」 ScanSnap Manager とマニュアルがインストール されます。 「カスタム」 インストールするソフトウェアとマニュアルを選 択できます。 ScanSnap fi-5110EOX2 スタートアップガイド | 7 Windows 98 の場合 2.2. スキャナの接続 パソコンの再起動が完了したら、スキャナをパソコンに接 続します。 Windows Me の場合 2.2.1. 電源ケーブルの接続 新しいハードウェアの追加が自動的におこなわれ、処理が継続 されます。 AC アダプターおよび、AC ケーブルは、必ず添付のもの をご使用ください。 1. 2. 「ディスクの挿入」のメッセージが表示される場合は、Windows98 の CD-ROM を CD-ROM ドライブにセットし、[OK]ボタンをクリッ クします。 AC ケーブルを AC アダプターに接続します。 (以降、電源ケーブルと呼びます。) Windows 2000 の場合 「デジタル署名が見つかりませんでした」というメッセージが表示 されるので、[はい]ボタンをクリックします。 Windows XP の場合 1) 「新しいハードウェアの検出ウィザード」画面が表示されます。 [次へ]ボタンをクリックします。 電源ケーブルを、スキャナの電源コネクターおよび、 コンセントに、それぞれ接続します。 コンセント 電源コネクター ⇒ [ハードウェアのインストール]画面が表示されます。 電源ケーブル USB コネクター 2) [続行]ボタンをクリックします。 2.2.2. USBケーブルの接続 以下の手順にしたがい、USB ケーブルを接続します。 ● 付属品の USB ケーブルを使用してください。市販の USB ケーブルでの動作保証はしておりません。 ● USB ハブに接続する場合、必ずパソコンに 1 番近い USB ハブ(1 段目)に接続してください。2 段目以降の USB ハブに接続した場合、スキャナが動作しないこと があります。 ⇒ インストールの完了を通知する画面が表示されます。 3) [完了]ボタンをクリックします。 1. USB コネクターを覆っているシールをはがします。 2. USB ケーブルを、スキャナとパソコンに接続します。 以上で、スキャナの接続は完了です。 タスク バーに ScanSnap Manager のアイコン れます。 S が表示さ アイコンの表示が 状態のままの場合、[POWER]ボタ ンで、電源を一度切断してから、再度投入してください。 (※電源の切断/投入は、5 秒以上間隔をあけておこな ってください。) [POWER]ボタンで電源を投入する場合は、[POWER]ボ タンを 1 秒以上押してください。 USB ケーブル 3. スキャナの給紙カバーを開けます。 スキャナの電源が入らない場合は、[POWER]ボタ ンを押してください。 Ö ScanSnap が、自動的に検出されます。 8| ※誤動作防止のため、1 秒以上押さないと反応しないよ うになっています。 3. ScanSnapの使用方法 [アプリ選択] この章では ScanSnap の基本操作を説明します。 読み取った画像を表示するアプリケーションを指定します。 3.1. 原稿の読み取り [保存先] 読み取った画像の保存先フォルダとファイル名を指定します。 ScanSnap はボタンを押すだけで、原稿を読み取り、ファイ ルとして保存できます。読み取った画像は、付属のアプリ ケーション(Adobe Acrobat, 名刺ファイリング OCR など)を 使って、画面上で閲覧できます。 以下は代表的な使用例です。 [読み取りモード] 画像の読み取りモードを指定します。 [ファイル形式] 画像を保存する形式(PDF, JPEG)を指定します。 [原稿サイズ] c オフィスの書類を PDF ファイルに電子化して保存。 Adobe Acrobat を使えば、後で編集も可能です。 また、文字部分を OCR 機能(Paper Capture)でテキストとし て認識したり、セキュリティ機能によりパスワードを設定する など、読み取った情報を最大限に活用できます。 (※Adobe Acrobat の使用法に関しては、「Adobe Acrobat ヘルプ」を参照してください。) d 名刺を読み取り、データとして管理。名刺ファイリング OCR を用いれば、名刺の読み取り、OCR 認識、編集が可能で す。また、Microsoft® Outlook®のような PIM (個人情報管理 アプリケーション)でデータを活用することも可能です。 3.2. 読み取り設定 ScanSnap の設定変更は、ScanSnap Manager からおこない ます。 1. タスク バーの ScanSnap Manager アイコン S を右クリ ックし、メニューから[設定...]を選択します。 読み取る原稿のサイズを指定します。 [ファイルサイズ] ファイルの圧縮率を指定します。 設定の詳細については、ScanSnap Setup CD-ROM 内の ScanSnap オペレーターガイドを参照してくだ さい。 3. [OK]ボタンをクリックして、設定を終了します。 Ö 新しい設定が有効になります。 3.3. 一般的な原稿の読み取り 1. 「読み取りと保存に関する設定」画面で[アプリ選択] タブを選択、Adobe Acrobat を指定します。 2. 原稿をセットします。 読み取り方向 裏面を手前、 下向きにする [SCAN]ボタン Ö「読み取りと保存に関する設定」画面が表示されます。 2. 「読み取りと保存に関する設定」画面で設定を変更し ます。 「2.1.2. ScanSnap Manager, ScanSnap Organizer, 名刺ファイリングOCR, PDF Thumbnail Viewのイン ストール」の手順 3 で、「1 ページ目を上向きにして 原稿を読み取ります」を選択した場合は、以下のよ うに原稿をセットします。 表面を手前、 上向きにする 6 つの設定変更用のタブが表示されます。 ScanSnap fi-5110EOX2 スタートアップガイド | 9 3. [SCAN]ボタンを押します。 Ö 読み取りが開始されます。 Ö Adobe Acrobat が起動し、読み取った画像を表示しま す。 ● 読み取った画像を表示する際、他のアプリケーショ ンを指定することも可能です。 ● [SCAN]ボタンで読み取ると、両面読み取りになりま ● す。片面読み取りをしたい場合は、ScanSnap Manager アイコン S から設定を変更することができ ます。 ScanSnap はいろいろなサイズの原稿を読み取るこ とができます。 3.4. A3 キャリアシートを使った読み取り A3 キャリアシートを使用すると、A3/B4 のような大きな原 稿や、資料の切り抜きなどの不定形原稿を読み取ることが できます。 ここでは、例として、A3 サイズの原稿を読み取る方法につ いて説明します。 A3 原稿を読み取る場合は、そのままではスキャナにセット できませんので、以下の手順で、原稿を 2 つ折りにして読 み取ります。 1. 原稿を、読み取り面が外側にくるように、中央から 2 つ折りにします。 ※ 原稿の読み取り方法の詳細については、ScanSnap Setup CD-ROM 内の ScanSnap オペレーターガイド を参照してください。 原稿の折り曲げ部分が膨らまない程度まで、しっかり と折り曲げてください。 2. A3 キャリアシートを開いて、折り曲げた原稿をセット します。 原稿の上側を A3 キャリア シートの上端に、折り目 側を右側に隙間のできな いようにしっかりと合わせ ます。 3. A3 キャリアシートをスキャナにセットします。 ・ 白黒のパターンが印 刷された部分を下にし て、矢印の向きにセッ トしてください。 ・ A3 キャリアシートを使 って読み取りをおこな う場合は、複数枚連続 で読み取ることができ ません。1 枚ずつセット して読み取ってくださ い。 4. [SCAN]ボタンを押します。 ⇒ 表/裏の画像データ が、見開き状態で、 並べて出力されま す。 読み取る原稿によって、原稿のセット方法や、 ScanSnap Manager の設定が異なります。 詳しくは、ScanSnap Setup CD-ROM 内の ScanSnap オペレーターガイドを参照してください。 10 | 10. 修正が完了すると、「名刺管理画面」が表示され、読み 3.5. 名刺の読み取り 1. 取った名刺データが表示されます。 [読み取りと保存に関する設定]画面で [アプリ選択] タブを選択し、「名刺ファイリング OCR」を指定しま す。 ● 名刺ファイリング OCR が選択されている場 ● 2. 合、[アプリ選択]タブと[読み取りモード]タブの み選択可能になります。 設定の詳細については、ScanSnap Setup CD-ROM 内の ScanSnap オペレーターガイド を参照してください。 読み取る名刺をセットし、サイドガイドを名刺のサイ ズに合わせます。 サイドガイド 読み取った名刺データは、名刺ファイリング OCR のデータ ベースに蓄えられ、この画面上で閲覧・管理できます。 名刺 (表面を給紙カバー側にする) 11. 名刺ファイリング OCR を終了する場合は、[ファイ ル]メニューから[終了]を選択します。 [SCAN]ボタン 名刺ファイリング OCR には、この他にも様々な機能があ ります。 詳細については、ScanSnap Setup CD-ROM 内の名刺 ファイリング OCR ユーザーズガイドを参照してください。 3. [SCAN]ボタンを押します。 Ö 読み取りが開始されます。 Ö 読み取りが終わると、名刺ファイリング OCR が起動しま す。 4. 「フォルダ選択」画面が表示されるので、名刺データ の保存先を指定します。 通常は、「デスクトップ」フォルダを選択して[OK]ボタンを クリックします。 5. 6. 「操作ガイド」画面が表示されるので、説明を読みな がら、[次へ>]ボタンをクリックしていきます。 「操作ガイド 4」, 「操作ガイド 2」を読み終わったら、[完了] 3.6. PDF Thumbnail View サ ム ネ イ ル ビュー PDF Thumbnail Viewを利用すると、Windows エクスプロ ーラで PDF ファイルをサムネイル表示できます。 初期設定は、「無効」になっています。 (※Windows 2000, Windows XP のみ、インストール可能です。) PDF Thumbnail View を有効にする ボタンで画面をとじてください。 1. [スタート]メニューから、[プログラム] – [PDF Thumbnail View] – [設定ツール]の順に選択します。 「名刺修正画面」が表示されるので、読み取った名 刺が正しく認識されているか確認します。 2. PDF サムネイル表示機能設定画面で、「有効」を選択し [OK]ボタンをクリックします。 [確定] ボタン 読み取られた 名刺画像 認識結果 7. 認識に誤りがある場合は、修正をおこないます。 8. 修正が終わったら、[確定]ボタンをクリックします。 9. 読み取った名刺の枚数分、手順 6~8 を繰り返しま す。 3. Windows エクスプローラを起動して、[表示]メニューで、 「縮小版」を選択します。 Ö ビットマップや JPEG 画像のように、PDF ファイルのサムネ イルを閲覧できます。 詳細については、ScanSnap Setup CD-ROM 内の ScanSnap オペレーターガイドを参照してください。 ScanSnap fi-5110EOX2 スタートアップガイド | 11 3.7. ScanSnap Organizer オーガナイザー ScanSnap Organizerは、PDF、JPEG などの画像ファイル をサムネイル表示(縮小表示)し、管理するためのアプリケ ーションです。 ScanSnap で読み取った画像を、ファイルを開くことなく、閲 覧したり、フォルダを作って、目的別にファイルを整理した りすることができます。 また、複数ページのファイルは、サムネイル表示上で、ペ ージをめくって画像を確認することができます。 [スタート]メニューから、[すべてのプログラム]- [ScanSnap Organizer]-[ScanSnap Organizer]を選択す ると、以下の画面が表示されます。 フォルダ一覧 ScanSnap Organizer で選択されているフォルダの一覧が表示されます ファイル一覧 選択されたフォルダ内の PDF ファイル/JPEG ファイルが、サムネイル表示されます。 ポップアップサムネイル画面 選択ページをポップアップして表示します。 サムネイル表示画面 ファイルの画像を、縮小表示します。 ページ数表示 <現在表示中のページ/全ページ数> が、表示されます。 [拡大/縮小]ボタン 「ポップアップサムネイル画面」を 拡大/縮小表示します。 [ページ送り]ボタン ファイル名表示 ファイルが複数ページの場合、ページ を送って、任意のページをサムネイル 表示することができます。 詳細については、ScanSnap Setup CD-ROM 内の ScanSnap オペレーターガイドを参照してください。 12 | 4. トラブルシューティング この章では ScanSnap の使用に伴い発生する一般的な問題と、その対策について説明します。 4.1. トラブルシューティングチェックリスト 修理を依頼される前に、次の項目を点検してください。 項目を点検しても症状が改善されない場合、ご購入の販売代理店、またはPFU イメージング サービス&サポートセン ター(22 ページ)までお問い合わせください。 症状 電源が入らない。 点検項目 電源ケーブル/USBケーブルが正しく接続され ていますか? 給紙カバーが閉まっていませんか? (給紙カバーの開閉で、自動的に電源が ON/OFF されます。) Windows は正常に起動していますか? (パソコンの電源に連動して、自動的にスキャナ の電源が ON/OFF されます。) 読み取りが開始されない。 [POWER]ボタンを押して、電源を消していません か? (給紙カバーが開いた状態でも、[POWER]ボタ ンを押すと、電源を切断することができます。) USB ケーブルは正しく接続されていますか? 電源ランプ が点滅していますか? ScanSnap Manager は起動していますか? (ScanSnap Manager が正常に起動している場合、 タスク バーに ScanSnap Manager のアイコン S が 表示されます。) ScanSnap Manager は正常に動作していますか? (ScanSnap Manager が正常に動作していない場 合、タスク バー上のアイコンの表示は です。) 読み取った画像に縦線が出る。 [読み取りと保存に関する設定]画面が表示され ていませんか? スキャナ内部が汚れていませんか? 画像の出力結果がずれる、またはゆがむ。 原稿は正しくセットされていますか? 対処法 電源ケーブル・USBケーブルを正しく接続してく ださい。 電源ケーブル/USB ケーブルを一度抜いて、再 び接続してください。 (※電源ケーブル/USB ケーブルの抜き差し は、5 秒以上間隔をあけておこなってください。) 給紙カバーを開けてください。 Windows の起動が終了するまで待ってください。 Windows の起動処理中またはパソコンが休止状 態の場合、電源ランプ が消灯することもありま す。 [POWER]ボタンを押してください。 USB ケーブルを正しく接続してください。(USB ハ ブをご使用の場合は、ハブの電源を確認してく ださい。) 電源ケーブルを一度抜いて、再び接続してくだ さい。 (※電源ケーブルの抜き差しは、5 秒以上間隔を あけておこなってください。) ScanSnap Manager のアイコンが表示されていな い場合、[スタート]メニューから[プログラム] [ScanSnap Manager] - [ScanSnap Manager]の順 に選択して、ScanSnap Manager を起動してくださ い。 次の手順にしたがい、作業をおこなってくださ い。 1. 電源を切断し、再度電源を投入します。 この方法を試しても症状が改善されない場 合は、手順 2 に進んでください。 (※電源の切断/投入は、5 秒以上間隔を あけておこなってください。) 2. USB ハブをご使用の場合、スキャナを直接 パソコンに接続してください。 この方法を試しても症状が改善されない場 合は、手順 3 に進んでください。 3. パソコンを再起動してください。 4. 上記のいずれの方法でも問題が解決されな い場合、ScanSnap Manager を一度アンイン ストールしてから再インストールしてくださ い。 [読み取りと保存に関する設定]画面を終了して から、原稿を読み取ってください。 5.3. スキャナ内部の清掃の記載にしたがい、ス キャナ内部の汚れを取り除いてください。 原稿を正しくセットしてください。 ScanSnap fi-5110EOX2 スタートアップガイド | 13 症状 読み取った画像が白っぽいまたは黒っぽ い。 原稿上の細い線がかすれてしまう。 (例:表の罫線が見えな。) 読み取りに時間がかかる 点検項目 白黒読み取りの場合、 [読み取りモード]タブ - [オプション...] – 「白黒 読み取りの濃度」の設定が明るすぎるか、または 暗すぎる値になっていませんか? カラー読み取りで、活字や罫線つきの表、手書き 文字が含まれる原稿を読み取っていませんか。 ご使用のパソコンは、推奨条件を満たしています か? USB 1.1 で接続していませんか? USB 1.1 の場合、データ転送量が大きくなると、 極端に読み取り速度が遅くなる場合があります。 ダブルフィードが頻繁に発生する。 パッドユニットが汚れていませんか? ※ダブルフィードとは、原稿が重なって搬 送される状態のことです。 パッドユニットが磨耗していませんか? 原稿の束の厚さが 5 mm を超えていませんか? 原稿が送り込まれない(原稿が途中で止ま る)。 ピックローラが汚れていませんか? ピックローラが磨耗していませんか? 搬送路に異物が入り込んでいませんか? ScanSnap Manager をインストールしてもス キャナが認識されない。 白黒の原稿をスキャンしても、カラーの原 稿を読み取った場合とファイルのサイズが 同じになる。 両面の原稿をスキャンすると、裏面の画像 が表示される。(裏写り) 読み取ったはずの原稿のデータが消えて しまう。 (「白紙ページを自動的に削除します」が 有効の場合) 名刺やはがきなどの厚紙を読み取っていません か? 名刺、はがきなどの厚い原稿を読み取る場合、 まれに、セットした原稿がうまく送り込まれないこ とがあります。 ScanSnap Manager をインストールする前にスキャ ナをパソコンに接続していませんか? デバイスマネージャ上でスキャナが「その他のデ バイス」として認識されていませんか? 白黒の原稿を「カラーモード」で読み取っていま せんか? [読み取りと保存に関する設定]画面で、[読み取 りモード]タブ - [オプション...]の「文字をくっきり します」がチェックされていますか? 「白紙ページを自動的に削除します」が有効の 場合、白紙に近い原稿(例:2,3 行の文字が書か れたほぼ白紙の原稿)も、白紙とみなされて削除 される場合があります。 対処法 「読み取りと保存に関する設定」画面で、 [読み取りモード]タブ - [オプション...]の順に選 択し、「白黒読み取りの濃度」を調節してくださ い。 このような場合は、[読み取りと保存に関する設 定]画面で、[読み取りモード]タブの[オプション] - 「文字をくっきりします」をチェックしてくださ い。 オペレーターガイド 2.1 章の「■インストールする前に」 で、システム条件を確認してください。 推奨に満たない CPU、メモリ容量の場合は、読み取り 速度が低下します。 その場合は、「読み取りと保存に関する設定」画面の [読み取りモード]-[オプション]で、以下の設定を無 効にする(チェックを外す)と、読み取り速度を速くする ことができます。 ・原稿の傾きを自動的に補正します ・原稿の向きを自動的に補正します USB2.0 に対応した USB ポートをお持ちの場合、そち らを使用してください。(USB ハブをご使用の場合は、 そちらも USB2.0 に対応している必要があります。) (*1) 5.3. スキャナ内部の清掃の記載にしたがい、パ ッドユニットの汚れを取り除いてください。 6.2. パッドユニットの交換の記載にしたがい、パ ッドユニットを交換してください。 原稿の束の厚さが 5 mm 以下になるよう、枚数を 減らしてください。 5.3. スキャナ内部の清掃の記載にしたがい、ピ ックローラの汚れを取り除いてください。 6.3. ピックローラの交換の記載にしたがい、ピッ クローラを交換してください。 搬送路の異物を取り除いてください。 以下の方法を試してください。 ・読み取りを開始したら、一枚目の原稿を指で軽 く押し込む ・原稿をセットする向きを変える [スタート]メニューから、[コントロールパネル] [システム] - [ハードウェア]タブ - [デバイス マ ネージャ]の順に選択します。 デバイス マネージャ上で「その他のデバイス」の 下に表示されるデバイス名(「USB デバイス」な ど、OS によって異なります。)を削除し、パソコン を再起動してください。 [読み取りと保存に関する設定]画面で、[読み取 りモード]タブの[カラーモードの選択:]を「白黒」 に設定してください。 「文字をくっきりします」をチェックしてください。 [読み取りと保存に関する設定]画面で、[読み取 りモード]タブの[オプション] - 「白紙ページを 自動的に削除します」のチェックをはずしてくださ い。 *1) USB1.1 で接続されているか、USB2.0 で接続されているのかわからない場合は、ScanSnap アイコンを右クリックして、[ヘルプ]-[ScanSnap Managerについて]を選択し、「バージョン情報」画面で、[詳細]ボタンを押してください。「スキャナ情報」の「USB タイプ」に表示されます。 14 | 症状 読み取った画像が傾いている。 (自動傾き補正有効時) 点検項目 原稿が±5°以上傾いていませんか? 対処法 傾き補正が可能な角度は、±5°までです。 この範囲を超えないように、サイドガイドで原稿を しっかり揃えて読み取ってください。 この方法を試しても改善されない場合は、[読み 取りと保存に関する設定]画面で、[読み取りモー ド]タブの[オプション] - 「原稿の傾きを自動的 に補正します」のチェックをはずしてください。 ※この他にも、ホームページの「Q&A」コーナーにて、最新の情報を随時アップしていきます。 詳しくは、以下の ScanSnap ホームページをご覧ください。 http://scansnap.fujitsu.com/jp/ 4.2. 原稿づまりの場合 1. カバーオープンレバーを手前に引いて、ADFカバーを開きます。 2. つまった原稿を取り除きます。 3. ADFカバーを閉じます。 カチン ADF カバー カバーオープンレバー Ö ADFカバーを閉じると、 「カチン」という音がします。 ScanSnap fi-5110EOX2 スタートアップガイド | 15 5. 清掃方法 この章ではスキャナ本体の清掃方法について説明しま す。 警告 装置使用時は、内部のガラス面が高温になります。内 部の清掃をおこなう場合、電源ケーブルをコンセントか ら抜き、15 分以上待ってから清掃をおこなってくださ い。 警告 火災/感電 スキャナを清掃する前に、電源を切ってください。 注意 5.1. 清掃用品 品名 クリーナ F1 商品番号 0631150 清掃時は、スキャナ内部を確認しながら、ピックバネ(金 属部)に手や布が引っかからないように注意してくださ い。ピックバネ(金属部)が変形して、けがの原因となる ことがあります。 備考 容量:100ml ※ 清掃用品の詳細については、スキャナをご購入された販売会社、 または富士通コワーコ株式会社(23 ページ)までお問い合わせくださ い。 ● スキャナ内部を清掃する際は、水や中性洗剤を使用 しないでください。 ● エアスプレーは、使用しないでください。ホコリなどが 5.2. スキャナ外部の清掃 装置内に浸入して、故障や異常の原因になる場合が あります。 乾いた布や、少量のクリーナ F1 または中性洗剤をしみこ ませた布で、スキャナの外部表面の汚れやホコリを軽くふ き取ります。 1. カバーオープンレバーを手前に引いて、ADFカバー を開きます。 ● シンナーなどの有機溶剤の使用は避けてください。 ● 清掃中、スキャナ内部に水分が入らないように注意し てください。 ● エアスプレーは、使用しないでください。ホコリなどが 装置内に浸入して、故障や装置異常、画像異常の原 因になる場合があります。 ADF カバー カバーオープン レバー 布 中性洗剤または クリーナ F1 2. 少量のクリーナF1を浸した布で、以下の箇所を清掃 します。 パッドユニット ピックバネ(金属部) 有機溶剤 5.3. スキャナ内部の清掃 スキャナ内部の清掃は、少量のクリーナ F1 を浸した布で 清掃します。 原稿の読み取りを繰り返していると、スキャナ内部に、紙 粉やホコリなどがたまり、読み取り不良の原因となる場合 があります。 目安として 1000 枚読み取りごとにおこなってください。 ただし、この目安は読み取る原稿によって変わります。た とえば、トナーが十分定着していない原稿の場合、より少 ない枚数で清掃が必要となることがあります。スキャナ内 部の清掃は、以下の手順にしたがっておこなってください。 (図を参照してください) 16 | ※グレーの部分 プラスチックローラ 排出ローラ ピックローラ フィードローラ ガラス (ADF カバー側にも あります。) パッドユニット (1箇所) 3. ADFカバーを閉じます。 ゴム製のパッドの部分を、上から下に向かって清掃しま す。このとき、ピックバネ(金属部)に、手や布が引っかか らないように注意してください。 ガラス (ADFカバー側、本体側の2箇所) 軽く清掃します。 ADF カバー ピックローラ (1箇所) ローラの表面を傷めないように、軽く清掃します。特に黒 い異物が付着している場合、給紙性能に影響が出ます ので、清掃を十分おこなってください。 プラスチックローラ (ADFカバー側、4箇所) ローラの表面を傷めないように、軽く清掃します。特に黒 い異物が付着している場合、搬送性能に影響が出ます ので、十分清掃してください。 ÖADFカバーが閉じると、「カチン」と音がします。 ADF カバーを閉じるときは、完全に閉じていることを確認 してください。完全に閉じていないと、原稿づまりや、読 み取り不良を引き起こす原因となります。 以下の箇所は、電源を入れて回転させながら清掃し ます。 5.4. A3 キャリアシートの清掃 フィードローラ (2箇所) ローラの表面を傷めないように、軽く清掃します。特に黒 い異物が付着している場合、搬送性能に影響が出ます ので、清掃を十分おこなってください。 排出ローラ (2箇所) ローラの表面を傷めないように、軽く清掃します。特に黒 い異物が付着している場合、搬送性能に影響が出ます ので、十分清掃してください。 <ローラの回し方> スキャナの電源を入れた状態で、ADF カバーを開け、 [SCAN]ボタンを押したまま[POWER]ボタンを押すと、ロ ーラが一定量回転します。 (目安として、[POWER]ボタンを 6 回押すと、ローラが 1回転します。) ①[SCAN]ボタンを 押しながら... SCAN 「A3 キャリアシート」は、繰り返し使用しているうちに、表面 や、内部に汚れやホコリが付着する場合があります。 そのまま使いつづけると、読み取り不良の原因となる場合 がありますので、定期的に清掃するようにしてください。 <清掃方法> 乾いたやわらかい布や、「クリーナ F1」または中性洗剤を 少量しみこませたやわらかい布を用いて、A3 キャリアシー ト表面や内部の汚れやホコリを、軽くふき取ります。 ● シンナーなどの有機溶剤の使用は避けてください。 ● 強くこすると、A3 キャリアシートが傷付いたり、変形し たりするおそれがあります。 ● A3 キャリアシートの内部を、クリーナ F1 または中性 洗剤で清掃した後は、十分乾かしてから A3 キャリア シートを閉じてください。 ● A3 キャリアシートは、目安として、500 回読み取るご とに交換することをお勧めします。 A3 キャリアシートの購入に関しては、「6.4. A3 キャリ アシートの購入」(21 ページ)を参照してください。 POWER ② [POWER] ボ タ ン を押します。 DUPLEX COLOR フィードローラと排出ローラの清掃時のみ電源を投 入してください。 ScanSnap fi-5110EOX2 スタートアップガイド | 17 6. 消耗品/定期交換部品 この章では消耗品/定期交換部品の交換方法、およ び購入方法について説明します。 1. 給紙カバー上から原稿を取り除きます。 2. カバーオープンレバーを手前に引いて、ADFカバ ーを開きます。 警告 給紙カバー 火災/感電 消耗品を交換する前に、電源を切ってください。 6.1. 消耗品について ADF カバー 消耗品の部品番号と交換周期の目安は、以下のとおり です。 No. 1 2 品名 fi-5110EOX パッドユニット fi-5110EOX ピックローラ 商品番号 交換周期 0637840 5 万枚または 1 年ごと 0637830 10 万枚または 1 年ごと カバーオープン レバー 3. 交換周期は、A4 原稿(64 g/m2)の上質紙、または中質 紙を使用した場合の目安であり、使用する原稿、お客 様の使用頻度、および清掃の頻度によって異なります。 当社指定の消耗品以外は使用しないでください。 パッドユニットを取り外します。 パッドユニットの両端をつまんで、矢印の方向に取 り外します。 パッドユニット ADF カバー 以下の作業により、消耗品の交換周期とこれまでの累 積読み取り枚数を知ることが可能です。 1. タスク バーの ScanSnap Manager アイコンを右クリ ックします。 2. メニューから[消耗部品の管理]を選択します。 4. 新しいパッドユニットを取り付けます。 パッドユニット Ö [消耗部品の管理]画面にこれまでの累積読み取り 枚数が表示されます。 ADF カバー [消耗部品交換の目安]を参考にして、消耗品を交換し てください。 消耗品の購入につきましては、スキャナをご購入され た販売会社、または富士通コワーコ株式会社 23 ペー ジ)までお問い合わせください。 6.2. パッドユニットの交換 以下の手順で、パッドユニットを交換してください。 18 | パッドユニットが完全に取り付けられていること を確認してください。取り付けが完全でない場 合、原稿づまりや、ダブルフィードを引き起こす 原因となります。 5. 3. ADFカバーを閉じます。 シートガイドを取り外します。 両端の取っ手をつまみ、ツメを内側に押しながら、 持ち上げてはずします。 シートガイド 取っ手 ADF カバー ツメ ÖADFカバーが閉じると、「カチン」と音がします。 6. スキャナの電源を入れます。 Ö ScanSnap Managerアイコンが ます。 から S に変わり 4. 7. タスク バーのScanSnap Managerアイコン を右ク リックし、メニューから「消耗部品の管理...」を選択 します。 8. 「消耗部品の管理」画面で、「パッド使用回数:」の [リセット]ボタンをクリックします。 ピックローラ軸受け(左側)を回転させます。 S ピックローラ 軸受け ピックローラ軸 5. ピックローラを軸ごとはずします。 軸の左側を持ち、左側にずらしながら、上に持ち上げて 取り外します。 ⇒ カウンタが 0 になります。 6.3. ピックローラの交換 以下の手順で、ピックローラを交換してください。 1. 給紙カバー上から、原稿を取り除きます。 2. カバーオープンレバーを手前に引いて、ADFカバ ーを開きます。 給紙カバー ADF カバー カバーオープン レバー ピックローラ軸 ピックローラ ピックローラの周辺が紙粉で汚れている場合があ ります。 そのまま放置すると、読み取り不良の原因となり ますので、乾いた布に少量のクリーナ F1 を浸し て、紙粉をふき取ってください。 ※ 水や中性洗剤、エアスプレーは使用しないで ください。 ScanSnap fi-5110EOX2 スタートアップガイド | 19 6. 9. ピックローラを、軸からはずします。 ピックローラ軸受け(左側)を固定します。 ピックローラのツメを持ち上げながら、軸を引き抜きま す。 ツメ ピックローラ軸 ピックローラ ピックローラ 指のつめを使って持ち上げると、指のつめが傷つ いたり、欠けたりする可能性があります。 指でうまく持ち上げられない場合は、クリップなど を使って、ピックローラのツメを持ち上げてくださ い。 軸受け ピックローラ軸 ピックローラが正しく取り付けられていることを確 認してください。取り付けが完全でないと、原稿づ まりや給紙エラーなどを引き起こす原因となりま す。 10. シートガイドを取り付けます。 両端の取っ手をつまんで、シートガイドを元の位置 に取り付けます。 1 2 シートガイド 7. 取っ手 新しいピックローラを、軸に取り付けます。 軸の突起部分をピックローラの溝にはめ込みます。 ツメ ピックローラ 突起 Ö 「パチン」と音がして、ツメが外側に開きます。 ピックローラ軸 11. ADFカバーを閉じます。 8. ピックローラをスキャナに取り付けます。 まず、右側の軸受けに、斜め上方からピックローラ軸の 先端をはめ、軸を寝かせながら、徐々にはめ込みます。 給紙カバー 軸受け ADF カバー ÖADFが閉じると「カチン」という音がします。 12. スキャナの電源を入れます。 ピックローラ軸 20 | Ö ピックローラ ScanSnap Managerアイコンが ます。 から S に変わり 13. タスク バーのScanSnap Managerアイコン S を右ク リックし、メニューから「消耗部品の管理...」を選択 します。 14. 「消耗部品の管理」画面で、「ピックローラ使用回 数:」の[リセット]ボタンをクリックします。 ⇒ カウンタが 0 になります。 6.4. A3 キャリアシートの購入 本製品に添付されている「A3 キャリアシート」が、破損、 磨耗等によって、読み取りができなくなった場合は、A3 キャリアシートのみを別途ご購入いただくことができま す。 A3 キャリアシートは、目安として、500 回読み取るごとに 交換することをお勧めします。 ただし、使用状況によって異なります。傷や汚れが目立 つ場合は、必要に応じて交換してください。 A3 キャリアシート(別売)の品名、手配型名は以下の通りで す。 品 名 ScanSnap A3 キャリアシート 数 量 手配型名 5枚 FI-511ES ご購入につきましては、以下のホームページを参照して いただくか、本製品を購入された販売代理店、または当 社 PFUダイレクトにお問い合わせください。 http://scansnap.fujitsu.com/jp/purchase/index.html 株式会社 PFU PFU ダイレクト TEL: 0120-14-4541 / FAX: 042-788-7731 E-Mail : [email protected] 電話お問い合わせ受け付け時間: 月~金/9:00~12:00, 13:00~17:00 (土・日・祝祭日・年末年始を除く) ScanSnap fi-5110EOX2 スタートアップガイド | 21 修理・問い合わせについて 当社では、お客様に安心して ScanSnap をお使いいただけるよう、万全のサポート体制を整えています。 必要な時にその都度ご利用いただけるスポットサービスにより、お客様を強力にバックアップいたします。 ■スポットサービス スポットサービスには、以下のサービスがあります。 ・ センドバック修理サービス 修理窓口まで機器を送付して頂き、修理をおこないます。 センドバック修理サービス 引き取り修理サービス(付加) 代替機サービス(付加)*1 , *2 *1 *2 持込基本料: 技術料 + 部品費 (実費) * 送料:発送元負担 指定日に修理機を引き取ります。引き取り料金がかか ります。 修理中代替機を貸し出します。(引き取り修理サービ スと併用)代替機貸し出し料金がかかります。 代替機については、同一機種ではなく、同等機能をもつ機種になることがあります。 代替機サービスは、引き取り修理サービスとの併用でのみご利用できます。代替機サービスのみのご利用はできません。 ご了承ください。 キャンセル料 受付窓口 E-mail 電話 受付時間 持ち込み診断後、交換部品が高価なため修理をキャ ンセルする場合などは、キャンセル料がかかります。 スポットサービスの場合の故障・修理、および各種お問い合わせ 株式会社 PFU イメージングサービス&サポートセンター [email protected] 0120-37-9089 (携帯電話からおかけの場合:042-788-7746) 月~金/ 9:00~12:00 13:30~17 :00 (土・日・祝祭日・年末年始,当社休業日を除く) ホームページ http://scansnap.fujitsu.com/jp/ ® ※ 上記窓口では、Adobe 製品に関するお問い合わせにはお答えすることができません。 Adobe®製品に関するお問い合わせにつきましては、以下のホームページを参照してください。 http://www.adobe.co.jp/support/main.html なお、本サービス内容は、予告なく変更される場合があります。 詳細につきましては、当社ホームページでご確認いただくか、または PFU イメージング サービス&サポートセンターまでお問い合わせください。 22 | ・ 本製品の修理はお客様自身でおこなわないでください。 ・ 本製品の保証条件は同梱の当社の保証書の規定をご覧ください。 ・ 本製品の修理部品の供給期間は製造中止後5年間です。 ■消耗品の購入先 パッドユニット、ピックローラなどの消耗品のご購入については、本装置を購入された販売代理店、 または富士通コワーコ株式会社にお問い合わせください。 富士通コワーコ株式会社 TEL: 03-3342-5375 http://www.coworco.fujitsu.com/op/options.htm 電話お問い合わせ受け付け時間:月~金/9:00~17:00 (土・日・祝祭日・年末年始を除く) ScanSnap fi-5110EOX2 スタートアップガイド | 23 ScanSnap fi-5110EOX2 スタートアップガイド P3PC-1142-03 発行日:2009 年 10 月 発行責任者:株式会社 PFU ・ 本書の内容は、改善のため、予告なく変更することがあります。 ・ 本書に記載されたデータの使用に起因する、第三者の特許権およびその他の権 利の侵害については、一切当社はその責任を負うものではありません。 ・ 無断転載を禁じます。