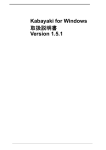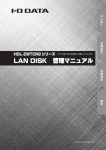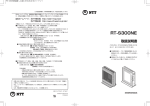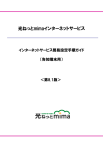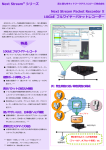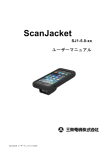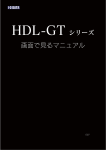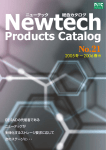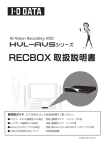Download HDL-ARシリーズ - アイ・オー・データ機器
Transcript
画 面 で 見 る マ ニ ュ ア ル
ネットワークハードディスク
H D L - A R シ リ ー ズ 、H D L 2 - A R シ リ ー ズ
マニュアルアンケートはこちら
04 版
© I-O DATA DEVICE, INC.
INDEX
INDEX
導入する
設置する
6
設定画面を開く
7
はじめて設定をする
10
サポートソフトをインストールする
12
本製品にアクセスする
13
(重要)電源を切るときは
16
コンテンツをムーブする
コンテンツ操作について
17
他の機器にムーブする ( ネットワーク転送 )
18
フォルダーを作成する
22
フォルダー名 / タイトル名を変更する
25
フォルダー / コンテンツを削除する
31
コンテンツを移動する
36
コンテンツ操作画面
40
パソコンから再生する
43
共有フォルダーを使う
共有フォルダーのアクセス権
45
共有フォルダー使用上のご注意
47
ネットワーク上での本製品の表示
48
ごみ箱機能
49
ユーザーを登録・変更・削除する
50
グループを登録・変更・削除する
52
共有フォルダーを作成・変更・削除する
54
管理者が共有フォルダーへアクセスする
56
外出先からアクセスする
スマートフォン・タブレットでアクセスする
57
パソコンからアクセスする
61
【INDEX】
2
INDEX
USB 機器をつなぐ
増設できる USB HDD
67
USB ポートのモードを変更する
68
USB HDD を接続する
69
USB HDD をフォーマットする
71
UPS を接続する
72
バックアップする
バックアップ方法について
74
バックアップ
76
ネットワークバックアップ
79
デジカメコピー
85
クイックコピー
87
弊社製バックアップソフトウェア
88
Time Machine(Mac OS のみ)
89
データを読み出す(LAN DISK Backup Reader)
90
DLNA サーバー機能
DLNA サーバー機能について
91
DLNA クライアントからアクセスする
92
公開する共有フォルダーを追加・削除する
93
DLNA クライアントのアクセス制限をする
95
iTunes サーバー機能
iTunes サーバー機能について
97
iTunes からアクセスする
98
公開する共有フォルダーを追加・削除する
99
iTunes サーバーを更新する
101
USB 機器を共有する(net.USB)
net.USB を使えるようにする
102
net.USB を利用する
103
クラウドストレージ連携
Dropbox と同期する
104
フレッツ・あずけ~る と同期する
108
【INDEX】
3
INDEX
FTP 共有
FTP 共有フォルダーを作成する
111
FTP クライアントからアクセスする
113
FTP 設定を変更する
115
BitTorrent クライアント機能
BitTorrent について
116
BitTorrent 機能を設定する
117
BitTorrent 機能でダウンロードする
118
RAID モード (HDL2-AR シリーズのみ )
設定できる RAID モード
120
RAID モードを変更する
121
内蔵ディスクに異常が発生した場合
123
HDD をチェックする
アクティブリペアー(HDL2-AR シリーズのみ)
126
チェックディスク
128
Active Directory・NT ドメインログオン
Active Directory へログオンする
129
NT ドメインにログオンする
132
システムを管理する
管理者パスワードを変更する
135
ファームウェアを更新する
136
プロキシ設定をする
138
出荷時設定に戻す
139
システムログを確認する
142
メールを送信する
143
省電力機能を使う
145
停電復旧時に自動起動する
147
ランプの明るさを設定する
148
対応クライアント言語を変更する
149
予約録画情報を削除する
150
【INDEX】
4
INDEX
資料
ランプ・ブザー別の対応
151
ハードウェア仕様
152
動作環境
153
各部の名称・機能
154
文字制限一覧
156
ログ一覧
159
お知らせメール一覧
163
設定画面のリファレンス
設定画面全体
164
ネットワーク
165
共有
168
サービス
173
システム
181
困ったときには
本製品起動時
194
導入時
195
本製品へアクセス時
198
設定画面
202
ファイルの保存
206
ランプやブザー
207
バックアップ機能使用時
208
DLNA サーバー機能使用時
210
iTunes サーバー機能使用時
212
Remote Link 3 使用時
214
内蔵ディスク、USB HDD
215
タイムサーバー機能使用時
216
Active Directory・NT ドメインログオン機能使用時
217
クラウドストレージ連携機能使用時
219
FTP 共有使用時
221
BitTorrent 機能使用時
222
メール送信機能使用時
223
パソコンのネットワーク設定
224
アフターサービス
229
【INDEX】
5
導入する
設置する
1
ネットワーク内のルーターなどが正常に動作していることを確認する
2
▼ HDL-AR シリーズ(背面)
▼ HDL2-AR シリーズ(背面)
②
①
LANケーブル
①
ACアダプター
LANケーブル
②
ACアダプター
ブロードバンドルーター(LAN側)
ブロードバンドルーター(LAN側)
※100BASE-TXまたは、1000BASE-T
対応のものをお使いください。
※100BASE-TXまたは、1000BASE-T
対応のものをお使いください。
ご注意
●必ず、LAN ケーブルを先に接続してください。
LAN ケーブルを接続する前に本製品の電源を入れると、正しくネットワークに参加できなくなります。
3
▼ HDL-AR シリーズ(背面)
▼ HDL2-AR シリーズ(側面)
電源 ON !
電源 ON !
「ピー」 と音が鳴ったら起動完了です。これで設置は完了しました。
次に【設定画面を開く】(7 ページ ) へお進みください。
【INDEX】
6
設定画面を開く
設定画面を開く
1
かんたん IP アドレス設定ツール「Magical Finder」を起動する
※最新バージョンの Magical Finder をご利用ください。
Magical Finder のダウンロード方法
① Web ブラウザーを起動し、以下のサイトにアクセスする
http://www.iodata.jp/r/3022
②
お使いの OS をクリック
③
ダウンロードをクリック
④ダウンロードしたファイルを解凍する
2
本製品の表示を確認する
LAN DISK の名前について
本製品は、出荷時設定として製品ごとに [LANDISK-xxxxxx] の名前が設定されています。
(xxxxxx は、MAC アドレスの下 6 桁)
MAC アドレスは、本製品底面のシールに記載されています。
※ MAC アドレスは、0 ~ 9 の数字と A ~ F までのアルファベットで構成されています。
本製品が見つからない場合
•30 秒ほど待ってから、[情報の更新 ] ボタンをクリックしてください。
•セキュリティ関連のソフトウェアのファイヤウォール機能を一部解除すると動作する場合があります。一
時的にセキュリティ機能を解除してご確認ください。詳しくは、セキュリティ関連のソフトウェアメーカー
にお問い合わせください。
•本製品が正しくネットワークに接続されていることをご確認ください。
•本製品の電源が入っていることをご確認ください。
【INDEX】
7
設定画面を開く
3
必要に応じて IP アドレスを設定する
• ルーター等から IP アドレスを自動取得する場合は、手順 4 へお進みください。
• IP アドレスを固定設定する必要がある場合のみ、以下【IP アドレスを固定設
定する場合】をご確認ください。
IP アドレスを固定設定する場合
① [IP 設定 ] をクリック
② [OK] をクリック
③ [ 次の IP アドレスを使う ] を選択
④ [IP アドレス ][ サブネットマスク ]
[ デフォルトゲートウェイ ] を設定
※本製品の IP アドレスは、設定用パソコンの
IP アドレスと同じサブネット上に設定して
ください。設定用パソコンの IP アドレスは、
同画面の「このコンピュータの IP アドレス」
で確認できます。
⑤ [OK] をクリック
4
【INDEX】
[ ブラウザ ] をクリック
8
設定画面を開く
Windows 8 のみ、
5
をクリック
※ Windows 8 の場合は、ログオンする前に
Web ブラウザーの互換表示を有効にしてご
利用ください。
[ ログオン ] をクリック
以下の画面が表示された場合
本製品に設定されている時刻とパソコンの時刻にズレがありま
す。パソコンの時刻を正確に合わせたうえで、設定画面から時
刻設定をおこなってください。
設定画面のトップページが表示されます。
【はじめて設定をする】(10 ページ ) へお進みください。
【INDEX】
9
はじめて設定をする
はじめて設定をする
1
[ はじめて設定 ] をクリック
2
①必要に応じて、LAN DISK の名前を変更
② [ 次へ ] をクリック
3
①必要に応じて、IP アドレスを変更
※出荷時、自動取得になっています。
必要に応じて手動設定をすることもできます。
② [ 次へ ] をクリック
4
①必要に応じて、時刻設定と省電力モー
ドの設定を変更
※以下の【省電力モードについて】をご覧ください。
② [ 次へ ] をクリック
省電力モードについて
省電力モードを使用する場合は、[ 有効 ] にチェックを付け、省電力モードに入るまでの時間を選択します。
※省電力モードとは、一定時間アクセスがない場合に HDD のモーターを停止させ、電力消費を抑えるモー
ドです。液晶テレビなどに直結させる場合は省電力モードを無効にしてください。
【INDEX】
10
はじめて設定をする
5
[ 設定する ] をクリック
※設定中は電源を切らないでください。
以下の画面が表示されたら、はじめて設定は完了です。
【INDEX】
11
サポートソフトをインストールする
サポートソフトをインストールする
本製品は次のソフトウェアに対応しています。必要に応じてインストールしてください。
Magical Finder
本製品を検索し、IP アドレスの設定などができるソフトウェアです。
LAN DISK Backup Reader 「LAN DISK Backup Reader」は、専用フォーマットされた USB HDD にバッ
(Windows のみ対応)
クアップしたデータを、パソコンにつないでに簡単に読み出せるソフトウェアです。
本製品が起動しない場合などの緊急事態でもバックアップしたファイルの取り出し
ができます。
※「LAN DISK Backup Reader」は、読み取り専用です。書き込みには対応し
ておりません。
サポートソフトのダウンロード方法
1
Web ブラウザーを起動し、以下の弊社サポートライブラリにアクセスする
http://www.iodata.jp/lib
2
お使いの製品の型番を入力し、検索する
※型番は、本製品や箱に記載されています。
3
インストールするソフトウェアをダウンロードする
これでダウンロードは完了です。
ダウンロードしたファイルをインストールしてください。
【INDEX】
12
本製品にアクセスする
本製品にアクセスする
アクセス方法は OS により異なります。ご使用の OS を参照してください。
Windows 8、7 からアクセスする
1
Windows 8 の場合
デスクトップモードにします。
クイックバーの [ エクスプローラー ]
をクリック
①「¥¥landisk-xxxxxx」と入力
2
※ xxxxxx は、MAC アドレスの下 6 桁です。
※本製品の「LAN DISK の名前」を変更した場
合は、¥¥の後に変更した名前を入力してくださ
い。
② [ → ] をクリック
※または、[Enter] キーを押します。
本製品の共有フォルダーの一覧が表示されます。
表示された[disk]フォルダー内にファイルを保存することができます。
このフォルダー内にファイルを保存すると、他のユーザーと共有することができます。
LANDISK-xxxxxx が検索されない場合
【Windows の [ コンピューターの検索 ] で [landisk-xxxxxx] が見つからない】(200 ページ ) をご覧く
ださい。
【INDEX】
13
本製品にアクセスする
Windows Vista からアクセスする
1
①スタートをクリック
②「¥¥landisk-xxxxxx」と入力
※ xxxxxx は、MAC アドレスの下 6 桁です。
※本製品の「LAN DISK の名前」を変更した場
合は、¥¥の後に変更した名前を入力してくださ
い。
2
検索された「landisk-xxxxxx」を
クリック
本製品の共有フォルダーの一覧が表示されます。
表示された[disk]フォルダー内にファイルを保存することができます。
このフォルダー内にファイルを保存すると、他のユーザーと共有することができます。
LANDISK-xxxxxx が検索されない場合
【Windows の [ コンピューターの検索 ] で [landisk-xxxxxx] が見つからない】(200 ページ ) をご覧く
ださい。
【INDEX】
14
本製品にアクセスする
Mac OS からアクセスする
1
本製品の IP アドレスをメモする
本製品の IP アドレスの調べかた
[Magical Finder] の [IP アドレス ] の項目に表示されてい
る内容が、本製品の IP アドレスです。
2
[ 移動 ] メニュー→ [ サーバへ接続 ] をクリック
3
① afp:// 本製品の IP アドレス /
を入力
※画面は、本製品の IP アドレスが
[192.168.0.200]での例です。
② [ 接続 ] をクリック
4
① [ ゲスト ] を選択
② [ 接続 ] をクリック
5
① [disk] を選択
② [OK] をクリック
本製品の共有フォルダーの一覧が表示されます。
表示された[disk]フォルダー内にファイルを保存することができます。
このフォルダー内にファイルを保存すると、他のユーザーと共有することができます。
LANDISK-xxxxxx が検索されない場合
【Windows の [ コンピューターの検索 ] で [landisk-xxxxxx] が見つからない】(200 ページ ) をご覧く
ださい。
【INDEX】
15
(重要)電源を切るときは
(重要)電源を切るときは
1
電源ボタンを「ピッ」と音がなるまで押し続ける
※誤操作防止のため、軽く押してすぐに放しただけでは動作しないようになっています。
→前面ランプが緑点滅します。
▼ HDL-AR シリーズ(背面)
2
▼ HDL2-AR シリーズ(側面)
電源が切れるまで待つ
しばらくすると前面ランプが消灯し、自動的に電源が切れます。
▼ HDL-AR シリーズ
点滅開始
(シャットダウン
開始)
▼ HDL2-AR シリーズ
消灯
(シャットダウン
終了)
点滅開始
(シャットダウン
開始)
長期間使用しない場合
電源コードをコンセントから外しておくことをおすすめします。
【INDEX】
16
消灯
(シャットダウン
終了)
コンテンツをムーブする
コンテンツ操作について
スカパー ! プレミアムサービス、〈レグザ〉から録画した番組や、Wooo からダビングし
た番組をムーブしたり、お気に入りのコンテンツをフォルダーごとに整理ができます。
また、本製品の [contents] フォルダーに保存されている動画、写真、音楽ファイルなど
も、他の機器にコピーしたり、整理することがでます。
ここでは、コンテンツの以下の操作について説明しています。
※録画・ダビング方法については、AV 機器の取扱説明書をご覧ください。
【他の機器にムーブする ( ネットワーク転送 )】(18 ページ)
【フォルダーを作成する】(22 ページ)
【フォルダー名 / タイトル名を変更する】(25 ページ)
【フォルダー / コンテンツを削除する】(31 ページ)
【コンテンツを移動する】(36 ページ)
※ [ コンテンツ操作 ] 画面の各ボタン表示については、【コンテンツ操作画面】(40 ページ)をご覧ください。
ご注意
•〈レグザ〉や Wooo などのテレビに搭載の Web ブラウザーから操作する場合と、パソコンから操作する場合で、画面が異なります。
• テレビに搭載の Web ブラウザーからの操作は、テレビ側の機種やファームウェアにより動作が異なる可能性がございます。その
ような場合はパソコンから操作されることをおすすめします。
• パソコンで操作する場合、コンテンツ操作ツールは JavaScript を使用しています。Web ブラウザーの環境設定で、[JavaScript
の使用 ] を [ 許可 ] に設定してください。
文字制限
項目名
文字数
本製品の名前 14 文字以下
備考
設定画面上で使用できる文字
半角英数文字 (0 ~ 9 A ~ Z a ~ z) アンダーバー _ ハイフン –
ファイルや
(数字やハイフン - で始まる文字列は不可)
半角 255 文字 使用する文字種によっては左記の数値よりも少なくなる場合があります。
フォルダー名 ( 全角 85 文字 ) ●設定画面で使用できない文字(フォルダー名のみ)
まで
タイトル
\ / : * ? " < > | .
.( ドット ) はフォルダー名の先頭のみ使用できません。
半角 255 文字 設定画面で使用できない文字
( 全角 85 文字 ) .( ドット ) のみ
まで
【INDEX】
.( ドット ) はタイトル名の先頭のみ使用できません。
17
他の機器にムーブする ( ネットワーク転送 )
他の機器にムーブする ( ネットワーク転送 )
テレビなどから本製品へダビングしたコンテンツを、他の機器にムーブすることができま
す。
また、[contents] フォルダーに保存されている動画、写真、音楽などのファイルも、他
の機器にコピーすることができます。
※ [contens] フォルダーについては、[ 共有フォルダーを使う ] → [ ネットワーク上での本製品の表示 ] をご覧ください。
ご注意
●コンテンツのムーブ(コピー)は、フォルダー単位でおこなうことはできません。
●動作確認済み機種の最新情報については、弊社ホームページ(http://www.iodata.jp/) をご覧ください。
ネットワーク転送(アップロード)可能なフォーマット一覧
※拡張子が一致していても、形式が異なるコンテンツやファイルは、ネットワーク転送できない場合があります。
動画
mpg
mpe
mpeg
m2p
画像
音楽
jpg
mp3
jpeg
wma
lpcm
pcm
vob
tts
mts
m2ts
wmv
テレビから操作する場合
1
[ コンテンツ操作 ] を選択
2
ムーブするコンテンツのあるフォルダー
を選択
3
①ムーブするコンテンツを選択
② [ ネットワーク転送 ] を選択
【INDEX】
18
他の機器にムーブする ( ネットワーク転送 )
4
ムーブ先の機器を選択
5
保存先を選択
ムーブ先に弊社製 HVL-AVS シリーズを選択した場合
手順4でムーブ先に HVL-AVS シリーズを選択した場合、保存先に 「Cartridge」 も表示されます。
カートリッジにコンテンツをムーブする場合は、iVDR スロットにカートリッジを挿入した状態で、「Cartridge」 を選
択してください。
6
内容を確認し、[ 実行 ] を選択
ムーブを開始し、状況が表示されます。
(STATUS ランプ:橙点灯)
ムーブ中は本製品および転送先の機器の電源を OFF
にしないでください。
7
[ 更新 ] を選択
これで、ムーブは完了です。
転送先の機器にコンテンツがムーブされていることを確認してください。
【INDEX】
19
他の機器にムーブする ( ネットワーク転送 )
パソコンから操作する場合
1
[ コンテンツ操作 ] を選択
2
ムーブするコンテンツのあるフォルダー
を選択
3
①ムーブするコンテンツをチェック
② [ ネットワーク転送 ] を選択
4
ムーブ先の機器を選択
5
保存先を選択
ムーブ先に弊社製 HVL-AVS シリーズを選択した場合
手順4でムーブ先に HVL-AVS シリーズを選択した場合、保存先に 「Cartridge」 も表示されます。
カートリッジにコンテンツをムーブする場合は、iVDR スロットにカートリッジを挿入した状態で、「Cartridge」 を選
択してください。
【INDEX】
20
他の機器にムーブする ( ネットワーク転送 )
6
内容を確認し、[ 開始 ] を選択
ムーブを開始し、状況が表示されます。
(STATUS ランプ:橙点灯)
ムーブ中は本製品および転送先の機器の電源を OFF
にしないでください。
レグザブルーレイや〈ヴァルディア〉を転送先としてムーブする場合
[ 転送完了後、転送先の機器の電源を OFF にする。] にチェックを付け、[ 開始 ] を選択すると、ムーブが終了後に転送先
のレグザブルーレイや〈ヴァルディア〉の電源が自動的に OFF になります。
7
[ 閉じる ] を選択
これで、ムーブは完了です。
転送先の機器にコンテンツがムーブされていることを確認してください。
【INDEX】
21
フォルダーを作成する
フォルダーを作成する
テレビから操作する場合
1
[ コンテンツ操作 ] を選択
2
フォルダーを作成する場所を選択
3
[ フォルダー作成 ] を選択
4
①フォルダー名を入力
※文字には制限があります。【文字制限】(17 ペー
ジ)をご覧ください。
② [ 実行 ] を選択
【INDEX】
22
フォルダーを作成する
5
[ 実行 ] を選択
※設定中は電源を切らないでください。
6
[ 更新 ] を選択
これで、フォルダーの作成は完了です。
【INDEX】
23
フォルダーを作成する
パソコンから操作する場合
1
[ コンテンツ操作 ] を選択
2
フォルダーを作成する場所を選択
3
[ フォルダー作成 ] を選択
4
①フォルダー名を入力
※文字には制限があります。【文字制限】(17 ペー
ジ)をご覧ください。
② [OK] を選択
これで、フォルダーの作成は完了です。
【INDEX】
24
フォルダー名 / タイトル名を変更する
フォルダー名 / タイトル名を変更する
ご注意
●複数のフォルダーやコンテンツを選択して、変更することはできません。
●次の特殊な役割があるフォルダーの名前は変更できません。[dlna]-[recorded]、[rated]、[contents]
テレビからフォルダー名を変更する場合
1
[ コンテンツ操作 ] を選択
2
変更するフォルダーがある場所を選択
3
①変更するフォルダーを選択
② [ 名前変更 ] を選択
4
①フォルダー名を入力
※文字には制限があります。【文字制限】(17 ペー
ジ)をご覧ください。
② [ 実行 ] を選択
【INDEX】
25
フォルダー名 / タイトル名を変更する
5
[ 実行 ] を選択
6
[ 更新 ] を選択
これで、フォルダー名の変更は完了です。
【INDEX】
26
フォルダー名 / タイトル名を変更する
パソコンからフォルダー名を変更する場合
1
[ コンテンツ操作 ] を選択
2
変更するフォルダーがある場所を選択
3
①変更するフォルダーをチェック
② [ 名前変更 ] を選択
4
①フォルダー名を入力
※文字には制限があります。【文字制限】(17 ペー
ジ)をご覧ください。
② [OK] を選択
これで、フォルダー名の変更は完了です。
【INDEX】
27
フォルダー名 / タイトル名を変更する
テレビからコンテンツのタイトル名を変更する場合
1
[ コンテンツ操作 ] を選択
2
変更するコンテンツがある場所を選択
3
①変更するコンテンツを選択
② [ 名前変更 ] を選択
4
①フォルダー名を入力
※文字には制限があります。【文字制限】(17 ペー
ジ)をご覧ください。
② [ 実行 ] を選択
5
[ 実行 ] を選択
【INDEX】
28
フォルダー名 / タイトル名を変更する
6
[ 更新 ] を選択
これで、コンテンツのタイトル名の変更は完了です。
【INDEX】
29
フォルダー名 / タイトル名を変更する
パソコンからコンテンツのタイトル名を変更する場合
1
[ コンテンツ操作 ] を選択
2
変更するコンテンツがある場所を選択
3
①変更するフォルダーをチェック
② [ 名前変更 ] を選択
4
①フォルダー名を入力
※文字には制限があります。【文字制限】(17 ペー
ジ)をご覧ください。
② [OK] を選択
これで、コンテンツのタイトル名の変更は完了です。
【INDEX】
30
フォルダー / コンテンツを削除する
フォルダー / コンテンツを削除する
ご注意
● NTFS フォーマットの HDD 内のフォルダーやコンテンツは削除できません。
●フォルダーを削除すると、フォルダー内のコンテンツも削除されます。
●コンテンツ操作画面では、ごみ箱機能は無効となり、コンテンツは削除されます。
●次の特殊な役割があるフォルダーは削除できません。[dlna]-[recorded]、[rated]、[contents]
●本製品の設定画面から、他の機器にムーブしたコンテンツを削除することはできません。
テレビからフォルダーを削除する場合
1
[ コンテンツ操作 ] を選択
2
削除するフォルダーがある場所を選択
3
①削除するフォルダーを選択
② [ 削除 ] を選択
4
確認後、[ 実行 ] を選択
【INDEX】
31
フォルダー / コンテンツを削除する
5
[ 更新 ] を選択
これで、フォルダーの削除は完了です。
【INDEX】
32
フォルダー / コンテンツを削除する
パソコンからフォルダーを削除する場合
1
[ コンテンツ操作 ] を選択
2
削除するフォルダーがある場所を選択
3
①削除するフォルダーをチェック
② [ 削除 ] を選択
4
確認後、[OK] を選択
これで、フォルダーの削除は完了です。
【INDEX】
33
フォルダー / コンテンツを削除する
テレビからコンテンツを削除する場合
1
[ コンテンツ操作 ] を選択
2
削除するコンテンツがある場所を選択
3
①削除するコンテンツを選択
② [ 削除 ] を選択
4
確認後、[ 実行 ] を選択
5
[ 更新 ] を選択
これで、コンテンツの削除は完了です。
【INDEX】
34
フォルダー / コンテンツを削除する
パソコンからコンテンツを削除する場合
1
[ コンテンツ操作 ] を選択
2
削除するコンテンツがある場所を選択
3
①削除するコンテンツをチェック
② [ 削除 ] を選択
4
確認後、[OK] を選択
これで、コンテンツの削除は完了です。
【INDEX】
35
コンテンツを移動する
コンテンツを移動する
本製品内蔵ディスク内のフォルダー間でコンテンツを移動することができます。
USB 機器から内蔵ディスクに対してコンテンツの移動もできます。
ご注意
●〈レグザ〉から直接録画し、[disk] に保存されているデータは、コンテンツ操作画面から直接移動できません。〈レグザ〉で本製
品の「LAN-S」へ一度ダビングします。ダビングの方法は、〈レグザ〉の取扱説明書をご覧ください。
●内蔵ディスクから、USB 機器への移動はできません。
● USB 機器から内蔵ディスクへ移動する場合、あらかじめ接続する USB ポートのモードを [ 共有モード ] に設定します。
USB ポート設定の変更方法は、【USB ポートのモードを変更する】(68 ページ ) をご覧ください。
テレビから操作する場合
1
[ コンテンツ操作 ] を選択
2
移動するコンテンツがある場所を選択
3
①移動するコンテンツを選択
② [ コンテンツ移動 ] を選択
【INDEX】
36
コンテンツを移動する
4
コンテンツの移動先を選択
5
確認し、実行を選択
6
[ 更新 ] を選択
これで、コンテンツの移動は完了です。
【INDEX】
37
コンテンツを移動する
パソコンからコンテンツを移動する場合
1
[ コンテンツ操作 ] を選択
2
移動するコンテンツがある場所を選択
3
①移動するコンテンツをチェック
② [ コンテンツ移動 ] を選択
4
①移動先のフォルダーを選択
② [ 次へ ] を選択
5
確認後、[ 開始 ] を選択
【INDEX】
38
コンテンツを移動する
6
[ 閉じる ] をクリック
これで、コンテンツの移動は完了です。
【INDEX】
39
コンテンツ操作画面
コンテンツ操作画面
テレビの場合
すべて選択
選択解除
削除
「タイトル」内に表示されたコンテンツすべてを選択します。
選択したコンテンツの選択を解除します。
選択したフォルダー、コンテンツを削除します。
名前変更
(【フォルダー / コンテンツを削除する】(31 ページ)参照)
コンテンツ、またはフォルダーのタイトル名の編集します。
フォルダー作成
(【フォルダー名 / タイトル名を変更する】(25 ページ)参照)
フォルダーを新規に作成します。
コンテンツ移動
(【フォルダーを作成する】(22 ページ)参照)
内蔵ディスク内のフォルダー間で、コンテンツを移動します。
USB 機器から、内蔵ディスク に対して、コンテンツの移動もできます。
ネットワーク転送
ホーム
フォルダー
タイトル
ページ移動ボタン
(画面右側)
【INDEX】
(【コンテンツを移動する】(36 ページ)参照)
選択したコンテンツを指定の機器にムーブします。また、複数のコンテンツを一括ムーブできます。
(【他の機器にムーブする ( ネットワーク転送 )】(18 ページ)参照)
設定画面に戻ります。
HDD
内蔵ディスク内のフォルダーやコンテンツを表示します。
USB
USB 機器内のフォルダーやコンテンツが表示されます。
dlna
デジタル対応機器や地デジ対応パソコンからのダビングやムーブされたコンテンツ
が保存されています。
recorded 視聴年齢制限以外の録画コンテンツが保存されています。
rated
視聴年齢制限の録画コンテンツが保存されています。
contents パソコンから保存された DLNA コンテンツが保存されています。
コンテンツの一覧が表示されます。
1 画面に 6 行まで表示できます。6 行を超える場合は、ページ移動ボタンを押し、ページを移動
させ表示します。
40
コンテンツ操作画面
パソコンの場合
すべて選択
選択解除
削除
「タイトル」内に表示されたコンテンツすべてを選択します。
選択したコンテンツの選択を解除します。
選択したフォルダー、コンテンツを削除します。
名前変更
(【フォルダー / コンテンツを削除する】(31 ページ)参照)
コンテンツ、またはフォルダーのタイトル名の編集します。
フォルダー作成
(【フォルダー名 / タイトル名を変更する】(25 ページ)参照)
フォルダーを新規に作成します。
ネットワーク転送
(【フォルダーを作成する】(22 ページ)参照)
選択したコンテンツを指定の機器にムーブします。また、複数のコンテンツを一括ムーブできます。
コンテンツ移動
(【他の機器にムーブする ( ネットワーク転送 )】(18 ページ)参照)
内蔵ディスク内のフォルダー間で、コンテンツを移動します。
USB 機器から、内蔵ディスク に対して、コンテンツの移動もできます。
ホーム
フォルダー
タイトル
ページ移動ボタン
(画面下部)
【INDEX】
(【コンテンツを移動する】(36 ページ)参照)
設定画面に戻ります。
HDD
内蔵ディスク内のフォルダーやコンテンツを表示します。
USB
USB 機器内のフォルダーやコンテンツが表示されます。
dlna
デジタル対応機器や地デジ対応パソコンからのダビングやムーブされたコンテンツ
が保存されています。
recorded 視聴年齢制限以外の録画コンテンツが保存されています。
rated
視聴年齢制限の録画コンテンツが保存されています。
contents パソコンから保存された DLNA コンテンツが保存されています。
コンテンツの一覧が表示されます。
コンテンツは 1 画面に 20 行まで表示できます。20 行を超える場合は複数のページに分割され
て表示されますので、ページ移動ボタンを選択し、ページを移動させ表示します。
41
コンテンツ操作画面
コンテンツのアイコン表示
地上波デジタルコンテンツ
CS コンテンツ
BS コンテンツ
スカパー! コンテンツ
ビデオ コンテンツ (著作権保護あり)
アクトビラダウンロードセルコンテンツ、Wooo で TSXn (n は数字 ) と表記された録画モードで録画したコンテ
ンツなど。
ビデオ コンテンツ ( 著作権保護なし )
写真コンテンツ
音楽コンテンツ
コンテンツ形式が DLNA プロファイルから外れたビデオ。※
コンテンツ形式が DLNA プロファイルから外れた写真。※
コンテンツ形式が DLNA プロファイルから外れた音楽コンテンツ。※
※ コンテンツの移動は可能ですが、他の機器へコンテンツをムーブすることはできません。
対応ファイルフォーマット
本製品は、以下のファイルフォーマットに対応しています。
ただし、再生にはプレーヤー側も該当のファイルフォーマットの再生に対応している必要があります。また、拡張子が
一致していても、形式が異なるコンテンツやファイルは、ネットワーク転送できない場合があります。
DLNA 再生をするには、再生する各ファイルが DLNA 規格に合致した形式である必要があります。
動画
3gp
avi
divx
mp4
m4v
mov
mpg
m2p
mpe
画像
音楽
ts
bmp
ogg
asf
gif
lpcm
dvr-ms wmv
jpg
jpeg
pcm
m4a
mts
png
m4b
m2ts
tiff
mp3
tif
wav
wma
flac
【INDEX】
42
mpeg
vob
tts
パソコンから再生する
パソコンから再生する
通常デジタル放送の録画番組は、録画した機器でしか再生できません。
「DiXiM Digital TV plus for I-O DATA」を使用すると、ホームネットワークを介して
本製品に録画した番組をパソコンでも視聴できます。
本製品をお買い求めいただきましたお客様に、DiXiM Digital TV plus for I-O DATA
を無償でダウンロード提供しております。
動作環境
•Windows 8.1、8.1 Pro(32bit/64bit)
•Windows 8、8 Pro(32bit/64bit)
(「ハイコントラストテーマ」選択時は再生できません。)
•Windows 7 Home Premium、Professional、Ultimate(32bit/64bit)
(Windows Aero 動作が必須となります。)
•Windows Vista Home Premium、Ultimate SP2 以降(32bit/64bit)
OS(日本語版のみ)
(Windows Aero 動作が必須となります。)
※ .NET Framework3.5 SP1 がインストールされている必要があります。
※上記 OS 以外、および以下のような動作環境での使用については動作保証およびサポー
CPU
グラフィックス
(GPU)
メモリー
HDD 必要容量
サウンドデバイス
ディスプレイ
トの対象外となります。
・Windows 7 Professional および Ultimate 上の Windows XP Mode での使用
・各種リモートデスクトップ環境での使用
・Intel Mac や各種仮想環境ソフトウェアにより構成された Windows 環境での使用
※デスクトップアプリケーションのため、Modern UI 上での動作は致しません。
インテル ® Core™ 2 Duo 2.0GHz 以上、インテル ® Pentium® 4 2.8GHz 以上
または同等以上の互換 CPU を推奨
Intel G965 Express チップセット以降(Windows 7/Vista のみ対応)
ATI Radeon HD 2600 以上
NVIDIA GeForce 8400 GS 以上
※ COPP 対応の高性能グラフィックスボードおよび、COPP 対応グラフィックスドライ
バーが必要です。
※ DVI-D または HDMI 接続の場合は、HDCP 対応のグラフィックスボードが必要です。
※アナログ RGB 接続には対応していません。
2G バイト以上推奨
100MB 以上
※お使いの HDD のフォーマット形式や確保容量などにより、必要容量は多少異なります。
Microsoft MME または WDM に準拠した Windows 互換サウンドデバイス必須
1024 × 768 ピクセル以上 High Color 以上
※ DVI-D もしくは HDMI で接続した HDCP 対応のディスプレイが必要です。HDCP 未
対応のディスプレイ、アナログ RGB ディスプレイでは表示できません。
必須
インターネット接続環境
※ブロードバンド接続推奨。保護されたデジタル番組の再生許可のためのアクティベーショ
ンに利用します。
ご注意
●コンピューターの管理者権限が必要です。また、複数台同時に使用することはできません。
● 1 台のパソコンで複数のディスプレイをお使いの場合は、プライマリーのディスプレイ以外は再生できません。
また、2 つの画面に同じ内容を表示する「ミラーモード」ではプライマリーディスプレイであっても再生できません。
●スタンバイ、休止、スリープ、サスペンド、レジュームなどのパソコンの省電力機能には対応しておりません。
【INDEX】
43
パソコンから再生する
入手方法
以下よりダウンロードいただけます。
以下のサポートライブラリで、お使いの製品の型番を入力し、検索します。
※型番は、本製品や箱に記載されています。
http://www.iodata.jp/lib/
※ Windows 8 へアップグレードした場合は、Windows 8 対応バージョンの再インストールが必要となります。
DiXiM Digital TV plus for I-O DATA に関するお問い合わせ
弊社では、DiXiM Digital TV plus for I-O DATA に関するサポートはおこなっておりません。
DiXiM Digital TV plus for I-O DATA の使い方や不明な点は、株式会社アスクにお問合せください。
詳しくは、【DiXiM Digital TV plus for I-O DATA に関するお問い合わせ】(229 ページ ) をご覧ください。
【INDEX】
44
共有フォルダーを使う
共有フォルダーのアクセス権
本製品の設定画面で作成できる共有 ( アクセス権限 ) には以下の種類があります。
全員共有
ネットワークに接続されているすべてのパソコンから自由
にファイルの読み書きができる共有です。
ネットワークにログオン時のユーザー名やパスワードに関
係なく、そのままでアクセスできますので、ユーザー管理
やグループ管理をおこなう必要がありません。
本製品に初期設定で登録されている「disk1」フォルダー
も全員共有のフォルダーになります。
詳細アクセス権設定
各共有フォルダーに対し、ユーザー・グループごとに権限を設定することができます。
DLNA 共有への DLNA クライアントからのアクセス制御について
共有フォルダーのアクセス権設定では行えません。方法は、【DLNA クライアントのアクセス制限をする】(95 ペー
ジ)をご覧ください。
アクセス権現の優先順位について
●アクセス権限は、「読み取り」と「読み書き」を設定できますが、「読み書き」が優先されます。
※グループとユーザーによる優先順位の違いはありません。
●共有フォルダーを読み取り専用の設定にした場合は、ユーザーやグループの設定に関係なく、読み取りのみとなり
ます。
● AppleShare ネットワーク共有と他の共有サービスを組み合わせて使用する場合に、詳細アクセス権設定でグルー
プ、ユーザーごとに個別にアクセス権を設定するには、以下のいずれかの方法ですべての共有サービスからのアク
セス権限を統一できます。
・ユーザーとユーザーが属するグループに対して異なるアクセス権を設定しない
・詳細アクセス権設定をすべてユーザーで指定する
詳細アクセス権の設定例
あるフォルダーに、以下のグループやユーザーに対する詳細アクセス権を設定する場合
※ user2 が重複していることに注意
グループ名
ROgroup
RWgroup
所属するユーザー
user1,user2
user2,user3
グループ (ROgroup)
ユーザー
(user1)
ユーザー
(user2)
設定する
セス
ユーザー
(user3)
アク
グループ (RWgroup)
【INDEX】
45
共有フォルダーのアクセス権
例1 グループ全体を読み取り権限に設定するが、グループ内の特定ユーザーのみを読み書き権限とする場合
権限
グループ (ROgroup) 読み取り
ユーザー名
ユーザー ROgroup 最終結果
user1
読み書き
読み書き
ユーザー
読み取り
user2
-
読み取り
(user1)
読み書き
※ user1 は、ユーザーの読み書き指定が優先
ユーザー
(user2)
され、読み書きのアクセスとなります。
ユーザー
(user3)
グループ (RWgroup)
例 2 ユーザーおよびユーザーが属するグループに異なるアクセス権を付与した場合
グループ (ROgroup) 読み取り
ユーザー
(user1)
読み書き
ユーザー名
user1
user2
user3
ユーザー
(user2)
権限
ユーザー ROgroup RWGroup
読み書き
-
読み取り
-
読み書き
読み書き -
最終結果
読み書き
読み書き
読み書き
※ user1 は、ユーザーの読み書き指定が優先
ユーザー
(user3)
読み書き
グループ (RWgroup) 読み書き
され、読み書きのアクセスとなります。
※ user2 は、RWgroup グループの読み書き
指定が優先され、読み書きのアクセスとなり
ます。
例 3 グループ全体を読み取り権限に設定するが、グループ内の特定ユーザーのみを読み書き権限とする場合
権限
グループ (ROgroup) 読み取り
ユーザー名
ユーザー ROgroup RWGroup 最終結果
user1
-
-
読み取り
ユーザー
読み取り
user2
-
読み書き
(user1)
読み書き
user3
-
-
読み書き
ユーザー
※ user2 は、RWgroup グループの読み書き
(user2)
指定が優先され、読み書きのアクセスとなり
ユーザー
ます。
(user3)
グループ (RWgroup) 読み書き
例 4 共有フォルダーの読み取り専用チェックをつけた場合
ユーザー、グループに対してどのような設定を実施しても、共有フォルダーの読み取り専用チェックをつけると、許
可されたユーザーによるアクセスは読み取りとなります。
【INDEX】
46
共有フォルダー使用上のご注意
共有フォルダー使用上のご注意
●本製品出荷時には、本製品に接続できるすべてのユーザーが読み書きできる共有フォルダーがあります。新規に共有
フォルダーを作成することもできます。(【ネットワーク上での本製品の表示】(48 ページ ) 参照)
●本製品に作成する共有には、
「指定ユーザー」および「指定グループ」に、読み書きのアクセス制限を個別に設定できます。
●本製品に登録可能なユーザー数は最大 100 個、グループ数は最大 100 個までとなります。
1 グループに登録可能なユーザーは 100 ユーザーまでとなります。
※登録するユーザー情報(ユーザー名、パスワード)は、Windows または Mac OS へログオン時のユーザー情報
と一致したものを登録します。
●設定時に使用できる文字や文字数には制限があります。また、本製品に保存できるファイルやフォルダー名は、OS
により制限があります。詳しくは、【文字制限一覧】(156 ページ)をご覧ください。
●本製品に登録可能な共有フォルダー数は最大 100 個(出荷時設定の共有フォルダーを含む)までとなります。
● Windows の「ファイルのバックアップ」機能で、バックアップの保存先として本製品の共有フォルダーを指定する
ことはできません。
● Windows 上の表示と共有フォルダー上の表示の違いに関する注意
標準インストールされるサンプルピクチャーフォルダーのファイルは、Windows 上では画面例 ( 左 ) のように表示
されています。画面例左のサンプルピクチャーを共有フォルダー上にコピーすると、画面例(右)のように全く名前
が異なって表示されます。
LAN DISK 共有フォルダーで表示されるアルファベット文字が実ファイル名ですが、Windows 上のサンプルピク
チャーのフォルダーはファイルのデフォルト表示設定が、実ファイル名を表示しない設定になっています。
このように名前=ファイル名ではないフォルダー表示設定が可能ですので、注意してください。
●本製品に接続の USB 機器のフォーマット形式が NTFS の場合、共有フォルダーへは読み取り専用となります。
●共有フォルダーの作成や詳細アクセス権の変更など、共有フォルダーに変更を加える際は、すべての共有フォルダー
へアクセスできません。
【INDEX】
47
ネットワーク上での本製品の表示
ネットワーク上での本製品の表示
本製品や本製品に接続した USB HDD へのファイルの読み書き(アクセス)は、ネットワー
ク上からおこないます。
ネットワーク上から本製品に作成した、または、作成されている共有フォルダーを通して、
ネットワーク上の複数台のパソコンでファイルを共有することができます。
共有フォルダー名
disk
説明
本製品出荷時にあらかじめ作成されている内蔵ディスクの共有フォルダーです。
アクセス権限は全員共有として設定されており、詳細アクセス権が無効となっていますので、すべ
てのユーザーからアクセスできます。
本製品出荷時にあらかじめ作成されている内蔵ディスクの共有フォルダーです。
itunes
アクセス権限は全員共有として設定されており、詳細アクセス権が無効となっていますので、すべ
てのユーザーからアクセスできます。iTunes で公開用の共有フォルダーです。
本製品の [USB ポート 1][USB ポート 2] に接続した USB HDD です。
FAT、NTFS、専用形式の場合は、接続すれば、この共有フォルダーが表示されます。アクセス
権限は全員共有です。
usb1,usb2
アクセス権限は全員共有として設定されており、詳細アクセス権が無効となっていますので、すべ
てのユーザーからアクセスできます。
※ usb1 ボリュームを共有モード(FAT/NTFS/ 専用)に設定時に、USB HDD を[USB ポー
ト1]に接続した場合は、[usb1]と表示されます。(usb2 の場合も同様です。)
本製品出荷時にあらかじめ作成されている内蔵ディスクの共有フォルダーです。
contents
アクセス権限は全員共有として設定されており、詳細アクセス権が無効となっていますので、すべ
てのユーザーからアクセスできます。DLNA 対応テレビなどからアクセスできる共有フォルダー
です。
本製品出荷時にあらかじめ作成されている内蔵ディスクの共有フォルダーです。
アクセス権限は全員共有として設定されており、詳細アクセス権が無効となっていますので、すべ
てのユーザーからアクセスできます。DLNA 対応テレビなどからアクセスできる共有フォルダー
remotedisk
です。
リモートアクセス共有が有効となっているため、Remote Link Files などの Remote Link 3
対応クライアントからアクセスできます。
詳細アクセス権が無効となっていてもリモートアクセス時はユーザーが必要ですが、出荷時にあら
プリンタと FAX
(プリンタ)
【INDEX】
かじめ作成されている「remote」ユーザーからアクセスできます。
削除することはできません。
※表示されない場合もあります。
48
ごみ箱機能
ごみ箱機能
ごみ箱機能が有効となっている共有フォルダーからファイルを削除しても、すぐにファイ
ルがなくならず、いったん [TrashBox] フォルダーに保管されます。
ごみ箱機能は、出荷時設定で無効となっています。設定は[共有フォルダー設定]画面で
おこないます。(【共有フォルダーを作成・変更・削除する】(54 ページ ) 参照)
[TrashBox] フォルダーからファイルを戻す手順は、本ページの手順をご覧ください。
ご注意
● Windows(Microsoft ネットワーク共有ユーザー)でのみ利用できます。
● [TrashBox] フォルダー内のファイルは自動的には削除されません。そのままにしておくと、ファイルを削除する
たびに [TrashBox] フォルダーに保存され、ディスクの空き領域を圧迫します。
定期的に [TrashBox] フォルダー内のファイルを削除することをおすすめします。
ご利用のアプリケーションによっては、その動作中にファイル作成→削除を繰り返すものがあります。[TrashBox]
フォルダーに大量にファイルが存在する場合、通信速度の低下やバックアップ失敗につながることがあります。
知らないうちに [TrashBox] フォルダーがいっぱいになっている場合がありますので、定期的に [TrashBox] フォ
ルダーを確認することをおすすめします。
● [TrashBox] フォルダー内のファイルを削除すると、ファイルは完全に消去されますのでご注意ください。
● [TrashBox] フォルダーは、ファイルを削除すると表示されます。
[TrashBox] フォルダーからファイルを戻す
ごみ箱機能を設定した [disk] フォルダーで削除したファイルを、[disk] フォルダーに戻
す手順について説明します。
1
ネットワーク上から本製品の[disk]フォルダーを開く
2
[TrashBox] フォルダーを開く
3
削除したファイルを[disk]フォルダーに移動(またはコピー)します。
※ファイルを削除したことがない場合は、[TrashBox] フォルダーはありません。
これで、[disk]フォルダーにファイルを戻すことができました。
【INDEX】
49
ユーザーを登録・変更・削除する
ユーザーを登録・変更・削除する
特定のユーザーのみがアクセスできる共有フォルダーを作成する場合は、パソコンにログ
オン時に使用する [ ユーザー名 ] と [ パスワード ] が必要です。(この[ユーザー名]と[パ
スワード]を本製品に登録します。)
ユーザーを登録する
1
[ 新規ユーザー ] をクリック
2
①パソコンにログオン時に使用する
[ ユーザー名 ]、[ パスワード ]、
[ パスワード ( 確認 )] を入力
※入力できる文字には、制限があります。
【文字制限一覧】(156 ページ)
※ユーザーは、100 人まで登録することができます。
※パスワードは●で表示されますが、確認する場合は
右端の
アイコンをクリックし続けてください。
② [ 設定する ] をクリック
ユーザー追加結果の画面が表示されます。これで、ユーザーが本製品に登録されました。
ユーザーを変更する
1
① [ 共有 ] をクリック
② [ ユーザー設定 ] をクリック
2
【INDEX】
変更するユーザーの [ 変更 ] をクリック
50
ユーザーを登録・変更・削除する
3
①変更する [ パスワード ][ パスワード ( 確
認 )] を入力
② [ 設定する ] をクリック
以上で、ユーザー設定が変更されました。
ユーザーを削除する
1
① [ 共有 ] をクリック
② [ ユーザー設定 ] をクリック
2
3
削除するユーザーの [ 削除 ] をクリック
削除するユーザーを確認後、[OK]ボタンをクリック
削除できない場合
共有フォルダーのアクセス許可に設定されているユーザーは削除できません。
以上で、ユーザーが削除されました。
【INDEX】
51
グループを登録・変更・削除する
グループを登録・変更・削除する
複数のユーザーに対して同一のアクセス権を設定する場合は、あらかじめグループを作成
し、グループに対するアクセス権を設定します。グループに属するすべてのユーザーに同
一の権限を設定することができます。
グループを登録する
1
[ 新規グループ ] をクリック
2
① [ グループ名 ] を入力
②追加するユーザーを選択し、[ 追加 ]
をクリック
※入力できる文字には、制限があります。
【文字制限一覧】(156 ページ)
※グループは、100 組まで登録することができます。
また、1 グループに登録できるユーザー数は 100
人までです。
③ [ 確認する ] をクリック
3
設定内容を確認し、[ 設定する ] をクリックします。
グループ追加結果の画面が表示されます。これで、グループが本製品に登録されました。
グループを変更する
1
① [ 共有 ] をクリック
② [ グループ設定 ] をクリック
2
【INDEX】
変更するグループの [ 変更 ] をクリック
52
グループを登録・変更・削除する
3
①ユーザーを追加、削除する
② [ 確認する ] をクリック
4
設定内容を確認し、[ 設定する ] をクリックします。
以上で、グループ設定が変更されました。
グループを削除する
1
① [ 共有 ] をクリック
② [ グループ設定 ] をクリック
2
3
削除するグループの [ 削除 ] をクリック
削除するグループを確認後、[OK]ボタンをクリック
削除できない場合
共有フォルダーのアクセス許可に設定されているグループは削除できません。
以上で、グループが削除されました。
【INDEX】
53
共有フォルダーを作成・変更・削除する
共有フォルダーを作成・変更・削除する
特定のユーザーのみがアクセスできる共有フォルダーを作成します。
※あらかじめユーザーを登録しておきます。
共有フォルダー [usb1]、[usb2] について
出荷時にあらかじめ作成されている共有フォルダー [usb1] 、[usb2] のフォルダー名は変更・削除できません。
共有フォルダーを登録する
1
[ 新規共有 ] をクリック
2
①新規共有フォルダーを設定する
※設定内容については、次のページをご覧ください。
【共有フォルダー設定】(168 ページ)
※入力できる文字には、制限があります。
【文字制限一覧】(156 ページ)
② [ 確認する ] をクリック
3
設定内容を確認し、[ 設定する ] をクリックします。
共有フォルダー追加結果の画面が表示されます。これで、共有フォルダーが本製品に登録
されました。
共有フォルダーを変更する
1
① [ 共有 ] をクリック
②変更する共有フォルダーの [ 変更 ] を
クリック
【INDEX】
54
共有フォルダーを作成・変更・削除する
2
①新規共有フォルダーを設定する
※設定内容については、次のページをご覧ください。
【共有フォルダー設定】(168 ページ)
※入力できる文字には、制限があります。
【文字制限一覧】(156 ページ)
② [ 確認する ] をクリック
3
設定内容を確認し、[OK] をクリックします。
以上で、グループ設定が変更されました。
共有フォルダーを削除する
削除の前に
●共有フォルダーを削除すると、共有フォルダー内のデータも同時に削除されます。必要なデータはあらかじめバッ
クアップしてください。
●削除する前に共有フォルダーにアクセスしているユーザーがいないかご確認ください。削除する共有フォルダー内
のファイルを編集などに使用している場合、削除後保存先が見つからないなどのエラーとなります。
1
① [ 共有 ] をクリック
②削除する共有フォルダーの [ 削除 ] を
クリック
2
削除する共有フォルダーを確認後、[OK]ボタンをクリック
以上で、共有フォルダーが削除されました。
【INDEX】
55
管理者が共有フォルダーへアクセスする
管理者が共有フォルダーへアクセスする
ネットワークにログオンする際に、ユーザー名(admin)
、本製品の管理者パスワード(出
荷時は未設定)のユーザーでログオンすれば、すべての共有フォルダーにアクセスできま
す。(Microsoft ネットワーク共有サービスのみ )
※管理者は、管理者以外の他のユーザー専用、グループ専用として作成した共有フォルダー
にもアクセスできます。
ご注意
●管理者パスワードは、必ず変更してください。【管理者パスワードを変更する】(135 ページ)
管理者以外の場合も、本製品の管理者パスワードが分かれば、すべての共有フォルダーにアクセスできます。
●このアクセスをする場合は本製品をワークグループモードでご利用ください。ドメインモードでは、すべてのユー
ザーにアクセスを許可した共有フォルダー以外はアクセスできません。
1
Windows に次の[ユーザー名]
[パスワード]のログオンユーザーを作成します。
ユーザー名 admin
パスワード 【管理者パスワードを変更する】(135 ページ)で設定したパス
ワード
Windows ユーザーの作成方法
● Windows 8 の場合
①画面の左下にマウスポインターを移動して右クリック
②表示されたメニューから [ コントロールパネル ] をクリック
③ [ ユーザー アカウントとファミリー セーフティ ] → [ ユーザーアカウント ] を選択
● Windows 7、Vista の場合
[スタート]→[コントロールパネル]→[ユーザーアカウントと家族のための安全設定]→[ユーザー
アカウントの追加または削除]を選択
これで、共有フォルダーにアクセスできます。
【INDEX】
56
外出先からアクセスする
スマートフォン・タブレットでアクセスする
※本製品がインターネットに接続されていることを確認してください。
※ 2 台目以降のスマートフォン・タブレットを登録する場合は、【2 台目以降のスマートフォン・タブレットを登録する】
(59 ページ ) をご覧ください。
1
添付の「Remote Link 設定シート」を準備
HDL-ARシリーズ
2
スマートフォン・タブレットに、アプリ「Remote Link Files」をインストール
設定シート(表面)の QR コードを読み取るか、Google play や App Store で検索してください。
3
Remote Link Files をタップ
4
[ 登録を開始する ] をタップ
※ [ ネットワークチェック ] では、Remote Link 3 が
利用可能かをチェックします。
5
【INDEX】
内容を確認し [QR コードで登録 ] をタップ
57
スマートフォン・タブレットでアクセスする
6
Remote Link 設定シート 裏面 の
QR コードを読み取る
[手動で登録する ] をタップした場合
PIN コード、ユーザー名の入力が必要になります。添付の Remote Link
設定シート裏面をご確認ください。
① PIN コードを入力
②ユーザー名に「remote」と入力
※パスワードは入力不要
③ [ 完了 ] をタップ
このあと、手順 7 へお進みください。
7
登録したログイン先をタップ
iPhone/iPad/iPod touch の場合
証明書のインストールを求められます。
画面の指示にしたがってください。
8
内容を確認し、[OK] をタップ
これで、本製品にアクセス完了です。
次回からは、登録したログイン先をタップするとアクセスできます。
Remote Link 3 にアクセスできない場合
【Remote Link 3 にアクセスができない】(214 ページ)をご覧ください。
【INDEX】
58
スマートフォン・タブレットでアクセスする
2 台目以降のスマートフォン・タブレットを登録する
初期設定完了後は、セキュリティ上の理由から添付の「Remote Link 設定シート」は
使用できません。
※本製品をリセットした場合は、再び使用しますので、Remote Link 設定シートは
大切に保管してください。
2 台目以降のスマートフォン・タブレットから本製品にアクセスする場合は、初期設定が
完了したスマートフォン・タブレットでアクセス用 QR コードを表示させ、読み取ります。
1
初期設定が完了したスマートフォン・タブレットで Remote Link Files を起動
する
2
3
[ 編集 ] をタップ
ログインする接続機器をタップ
4
[ この接続機器を共有する ] をタップ
QR コードが表示されます。
2 台目以降のスマートフォン・タブレットにて、
【スマートフォン・タブレットでアクセスする】(57 ペー
ジ ) の手順2~5をおこない、上記で表示させた QR コー
ドを読み取ります。
【INDEX】
59
スマートフォン・タブレットでアクセスする
操作画面について
動画、写真、音楽ファイルをタップすると、ストリーミング再生ができます。
別のアプリでも再生できます。
再生などの操作は、以下の方法でヘルプをご覧ください。
▼ Android 端末
▼ iPhone/iPad/iPod touch
①サブメニュー表示アイコンをタップ
② [ 画面で見るマニュアル ] をタップ
ご注意
●再生可能なコンテンツは、機種により異なります。あらかじめお使いのスマートフォンで再生可能なファイル形式
に変換します。
●再生可能なファイル形式でも、通信環境によって再生できなかったり、コマ落ちが発生する場合があります。
●スマートフォンに対応していないフォントがファイル名に含まれていた場合、文字化けすることがあります。
● iTunes Store で購入した音楽ファイルなど、著作権保護(DRM)されたコンテンツは再生できません。
【INDEX】
60
パソコンからアクセスする
パソコンからアクセスする
本製品には、出荷時にリモートアクセス用ユーザー [remote](パスワードなし)が作成
されています。
本製品の Remote Link 3 設定を有効にする
ご注意
あらかじめ、本製品と接続するルーターの UPnP を有効に設定してください。
パソコンで Remote Link 3 設定を有効にする場合
パソコンで Remote Link 3 設定を有効にした後は、セキュリティ上の理由から、添付の「Remote Link 設定シー
ト」を使用したスマートフォン・タブレットでの接続はできません。
スマートフォン・タブレットから本製品にアクセスする場合は、パソコンでの設定前にスマートフォン・タブレット
からの初期設定をおこなっておくことをおすすめします。
1
① [ サービス ] をクリック
② [Remote Link 3 設定 ] をクリック
2
[ 利用を開始する ] をクリック
「登録されているPINコードの解除に失敗しました」
と表示された場合
以下をお試しください。
1.もう一度[利用を開始する]をクリックする
2.設定画面を閉じ、手順1から操作する
3.製品を再起動し、手順1から操作する
3
PIN コードをメモする
これで、本製品側の Remote Link 3 設定は完了です。
外出先からアクセスする場合は、PIN コードが必要です。
※スマートフォン・タブレットの場合は、アプリ「Remote Link Files」で QR コードを読み取るとアクセスできます。
設定項目
各設定項目については、【Remote Link 3 設定】(178 ページ ) をご覧ください。
【INDEX】
61
パソコンからアクセスする
リモートアクセスするユーザーを制限する
リモートアクセスにおいてユーザー管理をおこなう場合は、以下の方法で登録します。
1
リモートアクセスするユーザーを登録する
2
必要に応じて、公開するフォルダーを作成する
ユーザー登録は、【ユーザーを登録・変更・削除する】(50 ページ)をご覧ください。
※本製品には、出荷時に「remotedisk」フォルダーが作成されています。
Remote Link 3 で公開するフォルダーを作成する場合
共有フォルダーを新規作成する場合や、作成済みの共有フォルダーの変更で設定できます。
以下は新規作成時の例です。
① [ 新規共有 ] をクリック
② [ フォルダー名 ] を入力
③ [ リモートアクセス共有 ] にチェック
④必要に応じて、アクセス権を設定
※必要に応じて、他の項目も設定します。
設定内容については、【共有フォルダー設定】(168
ページ)を参照してください。
⑤ [ 確認する ] をクリック
⑥設定内容を確認し、[OK] をクリック
これで、公開フォルダーの設定は完了です。
【INDEX】
62
パソコンからアクセスする
3
① [ サービス ] をクリック
② [Remote Link 3 設定 ] をクリック
4
①リモートアクセスするユーザーを選択
② [ 確認する ] をクリック
5
内容を確認し、[OK]をクリック
6
PIN コードをメモする
これで、本製品側の Remote Link 3 設定は完了です。
外出先からアクセスする場合は、PIN コードが必要です。
※スマートフォン・タブレットの場合は、アプリ「Remote Link Files」で QR コードを読み取るとアクセスできます。
QR コードを使用してアクセスする場合
ログインするユーザーにパスワードを設定した場合は、「Remote Link Files」の接続機器の設定よりパスワードを
入力する必要があります。詳しくは、「Remote Link Files」のヘルプをご覧ください。
【INDEX】
63
パソコンからアクセスする
パソコンからアクセスする
事前に、Remote Link 3 の [PIN コード ] をメモしておいてください
外出先のパソコンから本製品にアクセスする場合は、本製品の Remote Link 3 設定で表示される [PIN コード ] が
必要になります。事前にメモしてください。(【本製品の Remote Link 3 設定を有効にする】(61 ページ ) 参照)
Java ランタイムが必要です
インストールされていない場合は、https://java.com/ja/ より事前にインストールしてからご利用ください。
1
Web ブラウザーを起動し、以下にアクセスします。
2
画面下に、以下のような表示がされた場合は、[ ファイルを開く ] をクリック
http://rm3.iobb.net
便利な使い方
「remotelinkfiles.jar」をデスクトップ等に保
存しておくと、次からは保存したファイルを開
くだけで起動できます。
※定期的に保存しなおしてください。
「remotelinkfiles.jar」を開けない
開くのに時間がかかる場合があります。しばらくお待ち下さい。
しばらく待っても次の画面が表示されない場合は、以下をお試しください。
①「remotelinkfiles.jar」を右クリックし、
[プロパティ]をクリック
②[全般]タブの「プログラム」が「Java(TM) ~」になっているかを確認する
③「Java(TM) ~」でない場合は[変更]をクリックし、一覧から[Java(TM) ~]を選ぶ
④[この種類のファイルを開くときは、選択したプログラムをいつも使う]をチェックする
⑤[OK]をクリック
3
①本製品に登録した [ ユーザー名 ]、
[ パスワード ] を入力
※ Active Directory や NT ドメインユーザーでロ
グインする場合、ユーザー名は次の形式で入力してく
ださい。
[ ドメイン名 ]@[ ドメインユーザー名 ]
添付の Remote Link 設定シートの内容でログイ
ンできます
添付の Remote Link 設定シートの裏面をご確認
ください。
ユーザー名 remote
パスワード なし
PIN コード Remote Link 設定シート裏面に記載
② [PIN コード ] を入力
※ PIN コードは、本製品の Remote Link 3 設定時
に表示されます。
③ [ ログイン ] をクリック
【INDEX】
64
パソコンからアクセスする
4
[ はい ] をクリック
次回からの PIN コード入力
手順 3 の画面に[PIN コード読み込み / 削除]が表
示されます。
クリックすると、保存した PIN コードを読み込むこ
とができます。
これで、本製品にアクセス完了です。
操作画面については、次ページをご覧ください。
ご注意
●公開フォルダーに詳細アクセス権を設定している場合、ログインユーザーのアクセス権範囲で表示されます。
Remote Link 3 にアクセスできない場合
【Remote Link 3 にアクセスができない】(214 ページ)をご覧ください。
【INDEX】
65
パソコンからアクセスする
操作画面について
動画、写真、音楽ファイルをダブルクリックすると、ストリーミング再生ができます。
ご注意
●通信環境によって再生できなかったり、コマ落ちが発生する場合があります。
● iTunes Store で購入した音楽ファイルなど、著作権保護(DRM)されたコンテンツは再生できません。
①
②
③
④
⑤
上部メニューボタンで、次の操作ができます。
①名前の変更
②削除
③ダウンロード
④アップロード
⑤ログアウト
ファイルやフォルダーを選択してクリックすると、名前を変更します。
ファイルやフォルダーを選択してクリックすると、削除します。
ファイルやフォルダーを選択してクリックすると、ダウンロードします。
パソコン内のファイルを本製品にアップロードします。
本製品からログアウトします。
ファイルやフォルダーを選択し、右クリックすると、次の操作ができます。
ダウンロード
名前の変更
削除
再生
このフォルダーへ
選択したファイルをダウンロードします。
選択したファイルやフォルダーの名前を変更します。
選択したファイルやフォルダーを削除します。
選択したファイルをストリーミング再生します。
ファイル選択画面が表示され、選択したファイルをアップロードします。
アップロード
【INDEX】
66
USB 機器をつなぐ
増設できる USB HDD
動作確認機器は、弊社ホームページの製品情報をご覧ください。
http://www.iodata.jp/product/hdd/taiou/landisk_hdd.htm
ご注意
●バスパワーモードの USB HDD は接続できません。セルフパワーモードの USB HDD をご利用ください。
● USB ハブは接続できません。
●省電力設定の動作確認機種以外には省電力設定を有効にしないでください。省電力設定の対応機器は、弊社ホーム
ページをご覧ください。
● iSPIS 対応 USB HDD の iSPIS 機能は使用できません。
● USB ポートにパソコンを接続して使用することはできません。
USB HDD のフォーマット形式
以下は、USB HDD で使用可能なフォーマット形式と読み書き制限です。
対応フォーマット形式
本製品に接続して使用
本製品のバックアップ機能で使用
パソコンに接続して使用※ 3
FAT ※ 1
読み書き可
読み書き可
読み書き可
NTFS ※ 2
読み込みのみ可
読み込みのみ可
読み書き可
専用
読み書き可
読み書き可
読み込みのみ可※ 4
※ 1 FAT では、2T バイト以上の容量を使用することはできません。
本製品で 2T バイトより大きい容量の USB HDD を FAT でフォーマットする場合は、2T バイトのパーティショ
ンを作成してフォーマットされます。
FAT32 で使用できる 1 ファイルの最大サイズは 4G バイトまでです。4G バイトを越えるファイルを保存する
場合は、専用形式でフォーマットします。
※ 2 NTFS では、2T バイト以上の容量を使用することはできません。
本製品で NTFS でフォーマットをすることはできません。パソコンでフォーマットしてください。
※ 3 2T バイトより大きい容量の USB HDD は、Windows 8、7、Vista でのみご利用になれます。
※ 4 添付の「LAN DISK Backup Reader」を使用します。
「LAN DISK Backup Reader」については、【デー
タを読み出す(LAN DISK Backup Reader)
】(90 ページ)をご覧ください。
USB HDD の接続、取り外し時のご注意
•本製品の USB ポートには、対応の機器以外の機器は接続しないでください。
•USB ポートの出荷時の動作モードは、USB ポート 1、USB ポート 2 で異なります。
USB ポート 1 → 共有モード
USB ポート 2 → デジカメコピー
•FAT/NTFS/ 専用以外の USB HDD(未フォーマットや、Mac OS でフォーマットした USB HDD など)を本製
品に接続すると、STATUS ランプが赤く点滅し、ブザーが「ピー(3 回)」と鳴ります。
この場合、本製品の対応フォーマットにフォーマットしてください。ただし、USB HDD 内のデータはすべて消去さ
れます。あらかじめバックアップをおとりください。フォーマット方法は、【USB HDD をフォーマットする】
(71
ページ)をご覧ください。
•ファイルコピー中に、USB HDD の接続や取り外しをしたり、本製品や USB HDD の電源を切らないでください。
コピーの処理が正常におこなわれません。
•本製品から USB HDD の取り外す場合は、必ず[USB 取り外し]操作をしてください。
【USB HDD を取り外す場合】(70 ページ)をご覧ください。
【INDEX】
67
USB ポートのモードを変更する
USB ポートのモードを変更する
USB ポートの出荷時モードは、USB ポート 1、USB ポート 2 で異なったモードに設
定されています。
USB ポート 1 → 共有モード
USB ポート 2 → デジカメコピー
ご注意
● USB ポート 2 へ USB HDD を接続する場合は、USB ポート 2 の動作モードを [ 共有モード ] に変更します。
● USB ポート 1 、USB ポート 2 の動作モードを、同一に設定できないモードがあります。
▼同一モードに設定できないモード
・デジカメコピー
・クイックコピー
1
① [ サービス ] をクリック
② [USB ポート設定 ] をクリック
2
① USB1、2 のモードを選択
デジカメコピー
クイックコピー
共有モード
net.USB
デジカメコピー使用時
クイックコピー使用時
USB HDD を使用時
net.USB 使用時
② [ 確認する ] をクリック
3
内容を確認し、[OK] をクリック
これで動作モードが変更されました。
【INDEX】
68
USB HDD を接続する
USB HDD を接続する
ご注意
本製品に接続できる USB HDD は、FAT/NTFS/ 専用形式フォーマットのみです。
USB HDD をつなぐ、確認する
1
本製品の電源が入っていることを確認する
2
USB HDD の電源を ON にする
※まだ、USB HDD は接続しないでください。
ご注意
必ず、USB HDD の電源を入れてから、本製品に接続してください。
電源連動機能搭載の USB HDD の場合
電源ボタン ( スイッチ ) を[AUTO]または[ON]にします。本製品に接続するまで USB HDD の電源
は入りませんが問題ありません。
※電源連動機能については、USB HDD の取扱説明書をご覧ください。
3
本製品の USB ポートに USB HDD を接続する
ご注意
●本製品の STATUS ランプが点滅中(設定画面操作中や本製品にアクセス中)は、USB HDD を接続し
ないでください。
●ブザーが「ピー× 3」と鳴り、STATUS ランプが赤点滅した場合は、接続した USB HDD が FAT/
NTFS / 専用形式ではありません。フォーマットしてください。(【USB HDD をフォーマットする】(71
ページ ) 参照)
4
詳細設定画面の [ ディスク状況 ] に USB ポートが
表示されていることを確認
これで、接続は完了です。
【INDEX】
69
USB HDD を接続する
USB HDD にアクセスする
1
ネットワーク上から本製品の共有フォルダーを表示する
2 [usb1]または[usb2]をダブルクリックする
※ USB HDD は、共有フォルダー[usb1]または[usb2]と表示されます。
接続先
内蔵ディスク
USB ポート1
USB ポート2
ネットワーク上での表示
disk、itunes、contents など
usb1
usb2
これで、USB HDD にアクセスできました。
ご注意
● USB HDD を複数パーティションに分割している場合は、先頭のパーティションのみ表示されます。
● Mac OS からアクセスする場合、AFP over TCP/IP による接続のみをサポート対象となります。
● USB HDD が読み取り専用の場合、Mac OS からアクセスできません。
USB HDD を取り外す場合
USB HDD は、本製品の電源が OFF の場合は、いつでも取り外すこともできます。
本製品の電源が入っている状態で取り外すことができますが、
[USB の取り外し]の操作
をおこないます。
USB HDD は、バックアップ用として保管したり、パソコンの USB ポートに接続して
そのまま使用することもできます。
USB HDD を専用フォーマットでお使いの場合
専用フォーマットの USB HDD は、パソコンへそのまま接続しても使用できません。
「LAN DISK Backup Reader」を使用すると、読み出しが可能になります。
「LAN DISK Backup Reader」に
ついては、【データを読み出す(LAN DISK Backup Reader)
】(90 ページ)をご覧ください。
ご注意
本製品動作中に以下の操作をおこなわずに取り外すと、データの破損や本製品や USB HDD の故障の原因になります。
必ず以下の手順をおこなってください。
1
[USB 取り外し ] にカーソルを合わせ、表示される
[USB1(2) 取り外し ] をクリック
2
結果の画面が表示されたら、USB HDD を取り外す
3
USB HDD の電源を切る
※電源連動機能搭載の USB HDD の場合は、USB ケーブルを取り外した時点で、電源が切れます。
これで、USB HDD の取り外しは完了です。
【INDEX】
70
USB HDD をフォーマットする
USB HDD をフォーマットする
ご注意
●フォーマットするとデータがすべて削除されます。必要なデータは事前にバックアップしてください。
●フォーマット中は、全ての共有サービスを停止します。
● NTFS でフォーマットする場合は、Windows パソコンに直接つないでフォーマットしてください。
●フォーマット完了後、
「Remote Link 3 設定」
「BitTorrent 設定」
「バックアップ設定」
「ネットワークバックアッ
プ設定」「Time Machine 設定」は、無効になります。これらの機能を使用するには、再度有効にします。
1
① [ システム ] をクリック
② [ ディスク ] をクリック
2
① [ フォーマット ] を選択
② [ 次へ ] をクリック
3
① [USB1]( または [USB2]) を選択
② [FAT]( または [ 専用フォーマット ])
を選択
4
内容を確認し、[OK] ボタンをクリック
フォーマットがはじまります。しばらくお待ちください。
結果の画面が表示されたら、フォーマットは完了です。
【INDEX】
71
UPS を接続する
UPS を接続する
ご注意
●本製品の電源の状態に関係なく接続できます。
●あらかじめ、接続する USB ポートを [net.USB] 以外に設定します。
USB ポート設定の変更方法は、【USB ポートのモードを変更する】(68 ページ)をご覧ください。
●本製品に接続できる UPS については、弊社ホームページをご覧ください。
UPS を接続する
1
UPS の電源を入れ、UPS が起動することを確認する
2
本製品の USB ポートに UPS を接続する
※ USB ポート1、2 のどちらにでも接続できます。
これで接続は完了です。
UPS 接続の確認方法
設定画面左の [UPS 接続状態 ] をご確認ください。
確認
【INDEX】
72
UPS を接続する
UPS 警告機能を有効にする
UPS の接続が確認できない場合に、本製品のブザーとランプで警告するようにします。
1
① [ システム ] をクリック
② [ ディスク ] をクリック
2
① [UPS 警告機能を使用する ] にチェック
②シャットダウン条件を選択
③ [ 確認する ] をクリック
3
内容を確認し、[OK] をクリック
これで設定は完了です。
【INDEX】
73
バックアップする
バックアップ方法について
本製品では、以下の方法でバックアップできます。
万一に備えて、データは定期的にバックアップすることをおすすめします。
【バックアップ】(76 ページ )
【ネットワークバックアップ】(79
ページ )
USB HDD にバックアップできます。FAT と専用フォーマットのみ対応してい
ます。
同一 LAN 内にある Windows や他の LAN DISK の共有フォルダーのデータを、
本製品や USB HDD 上の指定した共有フォルダーへバックアップできます。
登録ユーザーやグループの情報や、各共有フォルダーのアクセス権設定はバック
アップできません。
バックアップ元は、最大 10 個まで指定できます。
USB ポートに接続したデジカメや USB メモリーのデータを、あらかじめ指定
されている本製品の共有フォルダー内のデータと比較し、異なる(更新されてい
【デジカメコピー】(85 ページ )
る)ファイルのみコピーすることができます。
本製品の USB ポートのモードが[デジカメコピー]となっている場合のみ動作
します。
USB ポートに接続したデジカメや USB メモリーのデータを、あらかじめ指定
【クイックコピー】(87 ページ )
されている本製品の共有フォルダーにコピーすることができます。
本製品の USB ポートのモードが[クイックコピー]となっている場合のみ動作
します。
バックアップ元のフォルダーと、バックアップ先のフォルダーの内容を比較し、
【Sync with】(88 ページ )
更新されたファイルを自動的にコピーするソフトウェアです。パソコンにインス
トールして使用します。
パソコンのデータを本製品にバックアップしたり、逆に本製品のデータをパソコ
【EasySaver LE】(88 ページ )
ンにバックアップすることができるソフトウェアです。パソコンにインストール
して使用します。
【Time Machine(Mac OS のみ)】Mac OS X(10.5 以降)で使用可能な Time Machine のバックアップ先と
(89 ページ )
して、本製品が利用できます。
ご注意
●バックアップ中は、ファイル共有などが遅くなる場合があります。
●転送先のディスクに空き容量が十分あることをご確認ください。
●バックアップ機能とネットワークバックアップ機能を、同時に実行できません。
● Windows の共有フォルダーをバックアップするには、事前にパソコン側で共有設定します。方法は、パソコンの
取扱説明書をご覧ください。
● Mac OS の共有フォルダーは、バックアップできません。
●ネットワークバックアップは、同一 LAN 内の LAN DISK や Windows パソコンの共有データのみバックアップ
できます。ルーターを越えた(別セグメントの)LAN DISK や Windows パソコンのデータは、バックアップで
きません。
●ネットワークバックアップはネットワーク経由でファイルを転送するため、バックアップよりも長時間かかる場合
があります。
● USB HDD へバックアップする場合は、USB ポートのモードを [ 共有モード ] にします。
●バックアップ先のフォーマットが FAT の場合は、4G バイト以上のファイルをバックアップできません。
●著作権保護コンテンツは、バックアップできません。
【INDEX】
74
バックアップ方法について
使用できるデジカメや USB メモリーについて
使用できるデジカメや USB メモリーは以下のものです。
• USB マスストレージクラスまたは PTP の転送に対応し、そのモードに設定されてい
るデジカメ
• FAT または NTFS 形式のデジカメ、または USB メモリー
※動作確認済みデジカメや USB メモリーについては、弊社ホームページの製品情報をご覧ください。
デジカメコピー機能、クイックコピー機能利用時の注意事項
• デジカメによっては、PTP 転送時に制限事項のあるものがあります。また、MTP と
表記されているデジカメもあります。詳しくはお使いのデジカメの取扱説明書をご参照
ください。
• PTP 転送時は、1 ファイルの大きさが 1.5G バイト以下のみ対応です。
• マスストレージモードと PTP モードを切り替えられる場合は、マスストレージモード
でご使用ください。
• コピー後は、正しくコピーできていることを確認してください。
• PTP 転送時、デジカメの節電モードを OFF にしてご利用ください。デジカメの節電
モードが ON の場合、容量が大きいファイルがコピーできないことがあります。
【INDEX】
75
バックアップ
バックアップ
バックアップは、以下の 2 通りあります。
同期する
バックアップ元とバックアップ先が同じになるように反映されます。
履歴モード
バックアップ元で消去したファイルは、バックアップ先でも消去されます。
毎回バックアップ元のデータを丸ごとバックアップします。保存する履歴数に応じて過去のバックアップ
データはそのまま残します。
選択された履歴数より多くバックアップされた場合、古いものから削除されます。
※削除するタイミングは、バックアップ完了後です。そのため、バックアップ先の空き容量は、指定履歴
回数 + 余分の容量が必要です。
バックアップ元
内蔵ディスク上の指定した共有
本製品に接続した USB HDD
バックアップ先
本製品に接続した USB HDD
内蔵ディスク上の指定した共有
ご注意
● USB HDD を接続する USB ポートのモードを [ 共有モード ] に設定します。USB ポート 1 は、出荷時設定で [ 共
有モード ] になっています。
USB ポート設定の変更方法は、【USB ポートのモードを変更する】(68 ページ)をご覧ください。
●バックアップ機能とネットワークバックアップ機能は、同時に実行できません。
今すぐバックアップする
1
① [ サービス ] をクリック
② [ バックアップ設定 ] をクリック
2
① [ バックアップを今すぐ実行する ] に
チェック
②バックアップ方法を選択
③バックアップ元のフォルダーを選択
し、[ 追加 ] をクリック
④バックアップ先を選択
⑤ [ 確認する ] をクリック
【INDEX】
76
バックアップ
3
設定内容を確認し、[OK] をクリック
→バックアップを開始します。本製品のブザーが「ピッ」と鳴り、STATUS ラ
ンプが緑点滅します。
ご注意
バックアップ中に、ブザーが 「ピー (3 回 )」 となり、STATUS ランプが赤点灯している場合、バックアッ
プに失敗しています。【バックアップ中に、ブザーが「ピー(3 回)」となり、[STATUS] ランプが赤点灯した】
(208 ページ)をご覧ください。
バックアップ完了画面が表示され、バックアップが完了するとブザーが「ピッ(3 回)」
と鳴ったら、バックアップ完了です。
※バックアップデータを確認する場合は、以下を参照してください。
【バックアップデータを確認する】(78 ページ)
バックアップをスケジュール設定する
ご注意
●スケジュール設定をおこなう前に、本製品の時刻が正しいことを確認してください。【時刻設定】(181 ページ)
●他のスケジュールと重ならないようご注意ください。
●スケジュール設定は、1 日に 1 回のタイミングに限られます。1 日の間に複数回の設定できません。
1
① [ サービス ] をクリック
② [ バックアップ設定 ] をクリック
2
①バックアップ方法を選択
②保存する履歴数を選択
③スケジュール機能で [ 使う ] を選択
④バックアップする曜日と時刻を設定
※ [ 曜日 ] は複数指定できます。
※ [ 時刻 ] は 24 時間制で指定します。
⑤バックアップ元 / 先の機器を選ぶ
⑥バックアップ元のフォルダーを選択
し、[ 追加 ] をクリック
⑦バックアップ先を選択
⑧ [ 確認する ] をクリック
【INDEX】
77
バックアップ
3
設定内容を確認し、[OK] をクリック
→設定したスケジュールでバックアップを開始します。本製品のブザーが「ピッ」
と鳴り、STATUS ランプが緑点滅します。
これでスケジュール設定は完了です。設定したスケジュールでバックアップを開始します。
バックアップデータを確認する
ご注意
● [ 同期モード ] でバックアップした場合は、2 回目以降は差分を確認し、バックアップ元フォルダーと同じになる
ように差分が反映されます。バックアップ元フォルダーから消去したファイルは、バックアップ先でも消去します。
(2 回目以降のバックアップ対象、変更したファイル、増えたファイル)
●バックアップデータを見せないようにするには、【バックアップデータを見せないようにしたい】(209 ページ)
をご覧ください。
1
バックアップ先に指定した共有フォルダーにアクセスする
2
以下をのフォルダー内を確認する
[_backup] フォルダー
→ [ 年月日・時刻 ] フォルダー
[_backup]
年月日・時刻
バックアップした場合に、自動で作成されるフォルダーです。
バックアップした場合に、[_backup]フォルダーの下に、コピーを開始した年月日時刻
をもとにして、自動で作成されるフォルダーです。
例)[201408261510]は、2014 年 8 月 26 日 15 時 10 分にバックアップ
を開始した場合
【INDEX】
78
ネットワークバックアップ
ネットワークバックアップ
ネットワークバックアップは、以下の 2 通りあります。
差分を上書
バックアップ元とバックアップ先を比較し、差分(追加ファイル、編集したファイル)をバックアップし
きする
履歴モード
ます。また、バックアップ元で消去したファイルでも、バックアップ先には残ります。
毎回バックアップ元のデータを丸ごとバックアップします。保存する履歴数に応じて過去のバックアップ
データはそのまま残します。
選択された履歴数より多くバックアップされた場合、古いものから削除されます。
※削除するタイミングは、バックアップ完了後です。そのため、バックアップ先の空き容量は、指定履歴
回数 + 余分の容量が必要です。
バックアップ元
同一ネットワーク上の LAN DISK や Windows の共有
バックアップ先
本製品の内蔵ディスクや USB HDD 上の共有フォルダー
フォルダー
※ USB HDD へのバックアップする場合は、USB ポート
※ Windows の共有フォルダーをバックアップするには、
事前にパソコン側で共有設定します。
の動作モードを事前に [ 共有モード ] に設定します。
※増設ハードディスクのフォーマットが FAT の場合は、
※ユーザーやグループの情報や、各共有フォルダーのアク
4G バイト以上のファイルをバックアップできません。
セス権設定はバックアップできません。
ご注意
●バックアップ機能とネットワークバックアップ機能は、同時に実行できません。
今すぐネットワークバックアップする
1
① [ サービス ] をクリック
② [ ネットワークバックアップ設定 ] を
クリック
2
① [ バックアップを今すぐ実行する ] に
チェック
②バックアップ方法を選択
③バックアップ先を選択
④バックアップ元の [ 詳細 ] をクリック
[ バックアップ終了後、自動的にシャットダウンする ]
[ バックアップ終了後、自動的にシャットダウンする ] にチェックをつけておくと、バックアップ完了後
シャットダウン処理をおこないます。
【INDEX】
79
ネットワークバックアップ
3
①バックアップ元を選択
※以下の【ヒント】を参照
②バックアップ元の共有フォルダーを選択
※必要に応じて、[ バックアップ元ユーザー名 ][ バッ
クアップ元パスワード ] を入力します。アクセス権
を設定していない共有フォルダーを指定する場合は、
任意のものを使用できます。
③ [ 追加 ] をクリック
※最大 10 個まで追加できます。
【ヒント】バックアップ元が LAN DISK の場合
① [LAN DISK 検索 ] をクリック
②該当する LAN DISK を選択
③ [OK] をクリック
【ヒント】バックアップ元が Windows の共有フォルダーの場合
パソコンの [ コンピューター名]、または、[IP アドレス ] を
入力
※ IP アドレス の入力は、数字と .(ピリオド)のみです。
ご注意
●他の LAN DISK が見つからない場合は、以下をご確認ください。
・電源が入っていること
・LAN ケーブルでネットワークに接続されていること
・同一ネットワーク内にあること
それでも見つからない場合は、[ バックアップ元ホスト名 ] に、バックアップ元の [LAN DISK の名前 ] か、
[IP アドレス ] を入力してください。
● DHCP サーバーより IP アドレスを自動取得にしてご利用の場合、DHCP サーバーとなっている機器
を再起動したり、バックアップ元の LAN DISK やパソコンを再起動すると、IP アドレスが変更される
場合があります。そのため、[ バックアップ元ホスト名 ] を IP アドレス指定する場合は、バックアップ
元機器の IP アドレスを固定設定にしてご利用いただくことをおすすめします。
● Active Directory ユーザー、NT ドメインユーザーでログインする場合、ユーザー名は以下の形式で
入力してください。
[ドメイン名]@[ドメインユーザー名]
(例) DOMAIN@user01
【INDEX】
80
ネットワークバックアップ
4
①バックアップ元が追加されていることを
確認
② [OK] をクリック
5
[ 確認する ] をクリック
6
設定内容を確認し、[OK] をクリック
→バックアップを開始します。本製品のブザーが「ピッ」と鳴り、STATUS ラ
ンプが緑点滅します。
ご注意
バックアップ中に、ブザーが 「ピー (3 回 )」 となり、STATUS ランプが赤点灯している場合、バックアッ
プに失敗しています。【バックアップ中に、ブザーが「ピー(3 回)」となり、[STATUS] ランプが赤点灯した】
(208 ページ)をご覧ください。
バックアップ完了画面が表示され、バックアップが完了するとブザーが「ピッ(3 回)」
と鳴ったら、バックアップ完了です。
※バックアップデータを確認する場合は、以下を参照してください。
【バックアップデータを確認する】(78 ページ)
【INDEX】
81
ネットワークバックアップ
今すぐネットワークバックアップする
ご注意
●スケジュール設定をおこなう前に、本製品の時刻が正しいことを確認してください。【時刻設定】(181 ページ)
●他のスケジュールと重ならないようご注意ください。
●スケジュール設定は、1 日に 1 回のタイミングに限られます。1 日の間に複数回の設定できません。
1
① [ サービス ] をクリック
② [ ネットワークバックアップ設定 ] を
クリック
2
①バックアップ方法を選択
②保存する履歴数を選択
③スケジュール機能で [ 使う ] を選択
④バックアップする曜日と時刻を設定
※ [ 曜日 ] は複数指定できます。
※ [ 時刻 ] は 24 時間制で指定します。
⑤バックアップ先を選択
⑥バックアップ元の [ 詳細 ] をクリック
[ バックアップ終了後、自動的にシャットダウンする ]
[ バックアップ終了後、自動的にシャットダウンする ] にチェックをつけておくと、バックアップ完了後
シャットダウン処理をおこないます。
3
①バックアップ元を選択
※以下の【ヒント】を参照
②バックアップ元の共有フォルダーを選択
※必要に応じて、[ バックアップ元ユーザー名 ][ バッ
クアップ元パスワード ] を入力します。アクセス権
を設定していない共有フォルダーを指定する場合は、
任意のものを使用できます。
③ [ 追加 ] をクリック
※最大 10 個まで追加できます。
【INDEX】
82
ネットワークバックアップ
【ヒント】バックアップ元が LAN DISK の場合
① [LAN DISK 検索 ] をクリック
②該当する LAN DISK を選択
③ [OK] をクリック
【ヒント】バックアップ元が Windows の共有フォルダーの場合
パソコンの [ コンピューター名]、または、[IP アドレス ] を
入力
※ IP アドレス の入力は、数字と .(ピリオド)のみです。
ご注意
●他の LAN DISK が見つからない場合は、以下をご確認ください。
・電源が入っていること
・LAN ケーブルでネットワークに接続されていること
・同一ネットワーク内にあること
それでも見つからない場合は、[ バックアップ元ホスト名 ] に、バックアップ元の [LAN DISK の名前 ] か、
[IP アドレス ] を入力してください。
● DHCP サーバーより IP アドレスを自動取得にしてご利用の場合、DHCP サーバーとなっている機器
を再起動したり、バックアップ元の LAN DISK やパソコンを再起動すると、IP アドレスが変更される
場合があります。そのため、[ バックアップ元ホスト名 ] を IP アドレス指定する場合は、バックアップ
元機器の IP アドレスを固定設定にしてご利用いただくことをおすすめします。
● Active Directory ユーザー、NT ドメインユーザーでログインする場合、ユーザー名は以下の形式で
入力してください。
[ドメイン名]@[ドメインユーザー名]
(例) DOMAIN@user01
4
①バックアップ元が追加されていることを
確認
② [OK] をクリック
【INDEX】
83
ネットワークバックアップ
5
[ 確認する ] をクリック
6
設定内容を確認し、[OK] をクリック
これでスケジュール設定は完了です。設定したスケジュールでバックアップを開始します。
ネットワークバックアップデータを確認する
ご注意
●バックアップデータを見せないようにするには、【バックアップデータを見せないようにしたい】(209 ページ)
をご覧ください。
1
バックアップ先に指定した共有フォルダーにアクセスする
2
以下をのフォルダー内を確認する
[_netbackup] フォルダー
→ [ ホスト名または IP アドレス ] フォルダー
→ [ 年月日・時刻 ] フォルダー
[_backup]
ホスト名または
ネットワークバックアップした場合に、自動で作成されるフォルダーです。
ネットワークバックアップをおこなった場合に、[バックアップ方法]で [ 差分を上書き
IP アドレス
する ] を選択した場合に自動で作成されるフォルダーです。このフォルダーは毎回上書き
年月日・時刻
されます。
ネットワークバックアップをおこなった場合に、[バックアップ方法]で [ 履歴モード ] を
選択した場合にバックアップを開始した年月日・時刻をもとに自動で作成されるフォル
ダーです。
例)[201407241115] の場合は、2014 年 7 月 24 日 11 時 15 分にバックアッ
プを開始した場合の例です。
【INDEX】
84
デジカメコピー
デジカメコピー
USB ポートにデジカメや USB メモリーを挿すだけで、データをコピーすることができ
ます。
ご注意
●あらかじめ、接続する USB ポートのモードを[デジカメコピー]にします。USB ポート 2 は出荷時設定で[デ
ジカメコピー]モードになっています。
USB ポート設定の変更方法は、【USB ポートのモードを変更する】(68 ページ)をご覧ください。
隠しファイルのコピーについて
本製品の OS により、ドット(.)で始まるファイルやフォルダーは隠し属性として扱われ、これらのファイルやフォ
ルダーもコピーされます。
デジカメコピーをする
1
本製品の USB ポートにデジカメや USB メモリーを接続する
STATUS ランプが点滅し、しばらくすると点灯します。
→自動的にコピーを開始します。しばらくお待ちください。
コピー中は、STATUS ランプが点滅します。
“ピッ(3 回)”と音が鳴り、点滅が点灯に変わったらコピー完了です。
2
STATUS ランプが点灯になったことを確認し、デジカメや USB メモリーを取
り外す
これでデジカメコピーは完了です。
デジカメコピーしたデータを確認する
1
本製品の共有フォルダーにアクセスする
※出荷時設定では、[disk] フォルダー
2
以下をのフォルダー内を確認する
[cameracopy] フォルダー
→ [ 年月日・時刻 ] フォルダー
[cameracopy] デジカメコピーをおこなった場合に自動で作成されるフォルダーです。
コピー先の共有フォルダーにすでに同一ファイル名で、サイズまたは更新時刻が異なる
ファイルが存在している場合は、3 桁数字をファイル名に追加して新規ファイルをコピー
します。(例:AAA.jpg → AAA(001).jpg)
年月日・時刻
複数のデジカメ・USB メモリーをコピーする場合、「クイックコピー」をご利用ください。
[cameracopy] フォルダーの下に、コピーしたファイルの年月日をもとにして、自動で
作成されるフォルダーです。
例)[201407241115] の場合は、2014 年 7 月 24 日 11 時 15 分にバックアッ
プを開始した場合の例です。
【INDEX】
85
デジカメコピー
ログファイルついて
デジカメコピーは、コピー先共有フォルダーの [cameracopy] に [ コピーした年月日 - 時刻 ] ファイルを自動的に作成します。
ログファイルを確認することで、コピー結果を確認することができます。
・出力形式(UTF-8、CRLF 改行)
[1 行目:(ファイル名 or フォルダー名)
追加情報 ]
追加情報一覧
COPY
新規ファイルをコピー
COPY(RENAME: 新 し い フ ァ 既存ファイルをリネームコピー
イル名)
COPYERROR
新規ファイルをコピー失敗
COPYERROR(RENAME)
新規ファイルをリネーム失敗
COPYERROR(RENAME: 新 新規ファイルをリネームコピー失敗
しいファイル名)
MKDIR
SKIP
新規フォルダーを作成
既存ファイルをスキップ
実行結果一覧
SUCCESS.(xxx files copied.)コピー成功。xxx 個のファイルをコ
ERROR.(xxx files copied.)
ピー。
コピー失敗。xxx 個のファイルをコ
ピー。
xxx の数値には、MKDIR、SKIP、COPYERROR の数は含まれません。
【INDEX】
86
クイックコピー
クイックコピー
USB ポートにデジカメや USB メモリーを挿すだけで、データをコピーすることができ
ます。
ご注意
●あらかじめ、接続する USB ポートのモードを[クイックコピー]にします。
USB ポート設定の変更方法は、【USB ポートのモードを変更する】(68 ページ)をご覧ください。
クイックコピーをする
1
本製品の USB ポートにデジカメや USB メモリーを接続する
STATUS ランプが点滅し、しばらくすると点灯します。
→自動的にコピーを開始します。しばらくお待ちください。
コピー中は、STATUS ランプが点滅します。
“ピッ(3 回)”と音が鳴り、点滅が点灯に変わったらコピー完了です。
2
STATUS ランプが点灯になったことを確認し、デジカメや USB メモリーを取
り外す
これでデジカメコピーは完了です。
クイックコピーしたデータを確認する
1
本製品の共有フォルダーにアクセスする
※出荷時設定では、[disk] フォルダー
2
以下をのフォルダー内を確認する
[quickcopy] フォルダー
→ [ 年月日・時刻 ] フォルダー
→ [usb1] または [usb2] フォルダー
[quickcopy]
クイックコピーをおこなった場合に自動で作成されるフォルダーです。
コピー先の共有フォルダーにすでに同一ファイル名で、サイズまたは更新時刻が異なる
ファイルが存在している場合は、3 桁数字をファイル名に追加して新規ファイルをコピー
します。(例:AAA.jpg → AAA(001).jpg)
年月日・時刻
複数のデジカメ・USB メモリーをコピーする場合、「クイックコピー」をご利用ください。
[quickcopy] フォルダーの下に、コピーしたファイルの年月日をもとにして、自動で作
成されるフォルダーです。
例)[201407241115] の場合は、2014 年 7 月 24 日 11 時 15 分にバックアッ
[usb1] または
プを開始した場合の例です。
デジカメや USB メモリーを接続した USB ポート番号に対応しています。
[usb2]
【INDEX】
87
弊社製バックアップソフトウェア
弊社製バックアップソフトウェア
Sync with
Sync with は2つのフォルダー内容を比較し、更新されたファイルを自動的にコピーす
るソフトウェアです。
以下弊社ホームページ「サポートライブラリ」からダウンロードできます。
http://www.iodata.jp/lib/
使用方法については、ヘルプをご確認ください。
ご注意
●同期するドライブに十分な容量の空きが必要です。
●同一のフォルダーは指定できません。
●下位のフォルダーとの同期はできません。
● OS が使用しているフォルダーは、同期できないものもあります。
●アクセス権がないものや、ロックやライトプロテクトされているフォルダー・CD-ROM・MO などは同期できま
せん。
●実行中・使用中のファイルの同期はできません。
●隠しファイル ( 隠しフォルダー ) はフォルダーの設定にて「隠しファイルを表示する」となっていた時のみ同期で
きます。
●W indows 標準の文字コードを使用していないフォルダーやファイルは、設定・同期できません。
●削除したファイル(フォルダー)は同期できません。
EasySaver LE
本製品は、オートバックアップソフト EasySaver LE の無料ダウンロード対象製品です。
以下弊社ホームページ「サポートライブラリ」からダウンロードできます。
http://www.iodata.jp/lib/
使用方法については、EasySaver LE の取扱説明書を参照してください。
ご注意
EasySaver LE を使用してバックアップする場合、バックアップ元(先)に使用する本製品を事前にネットワーク
ドライブに割り当てます。
【Windows パソコンのネットワークドライブ割り当て方法】(224 ページ)
【INDEX】
88
Time machine(Mac OS のみ)
Time Machine(Mac OS のみ)
本製品の特定の共有フォルダーを、Mac OS の Time Machine 機能のバックアップディ
スクとして使用できるようにします。
ご注意
● Time Machine 設定をおこなうと、設定した保存先共有フォルダーに次のファイル・フォルダーが自動的に作成
されます。
.com.apple.timemachine.supported(Mac のコンピューター名等 ).sparsebundle
これらのファイル・フォルダーは、Time Machine を動作させるために必要ですので、削除しないでください。
Time Machine 設定を無効にして使用しなくなった場合は、上記のファイルやフォルダーは削除できます。
本製品の Time Machine 設定をする
1
① [ サービス ] をクリック
② [Time Machine 設定 ] をクリック
2
① [ 有効 ] をクリック
②バックアップ先の共有フォルダーを選択
③ [ 確認する ] をクリック
3
設定を確認し、[OK] ボタンをクリック
Mac OS の Time Machine 設定をする
1
[ システム環境設定 ] → [Time Machine] を開く
2
スイッチを [ 入 ] にする
3
本製品の保存先共有フォルダーを指定する
これで設定は完了です。
【INDEX】
89
データを読み出す(LAN DISK Backup Reader)
データを読み出す(LAN DISK Backup Reader)
「LAN DISK Backup Reader」は、専用フォーマットされた USB HDD に保存され
たファイルをパソコンで読み出すためのソフトウェアです。
本製品に接続しなくても、パソコンのみで専用フォーマットされた USB HDD からファ
イルを取り出すことができます。
ご注意
●「LAN DISK Backup Reader」は、読み取り専用です。書き込みには対応しておりません。
インストールする
【サポートソフトをインストールする】(12 ページ)をご覧ください。
使用方法
以下の方法で、「LAN DISK Backup Reader 取扱説明書」をご覧ください。
・Windows 8 の場合
①画面の右上(下)にマウスポインターを移動し、チャームバーが表示されたら、
[ 検索 ] をクリック
②[LAN DISK Backup Reader マニュアル]をクリック
・Windows 8 以外の場合
[ スタート ] → [ すべてのプログラム ]( または [ プログラム ])→ [I-O DATA] → [LAN
DISK Tools] → [BackupReader] → [LAN DISK Backup Reader マニュアル ] を
順にクリックします。
【INDEX】
90
DLNA サーバー機能
DLNA サーバー機能について
DLNA 対応ネットワークメディアプレーヤーなどの DLNA クライアント※ 1 を利用して、
ネットワーク経由で本製品内のコンテンツをテレビなどで楽しむことができます※ 2。
※ 1 DLNA 対応版の弊社製 AveL Link Player や DLNA ガイドライン準拠「ネットワークメディアプレーヤー」
※ 2 本製品は、DLNA の策定するデジタル機器の相互接続性の標準設計ガイドライン「DLNA Home Networked
Device Interoperability Guidelines v1.5」に対応しています。
ご注意
●公開フォルダー内のファイル数は、合計 1 万ファイル以内でご利用ください。
●公開フォルダー内のファイルに変化があると、データベースの構築がおこなわれます。この間、再生できない場合
があります。また、DLNA サーバーで公開している共有フォルダーへのファイルコピーは、公開していないものよ
り遅くなります。
●公開する共有に含まれるファイル数が多い場合には、DLNA クライアントからの接続に時間がかかります。また、
公開中の共有にファイルをコピーしたり削除した場合にも、データベース構築が行われるため、時間がかかる場合
があります。ファイル数によっては、数時間かかることもあります。
●パスワード機能はありません。
●本製品の設定中は、ネットワークメディアプレーヤーからアクセスしないでください。
●ネットワークメディアプレーヤーで再生中のファイルや、再生中のファイルがある共有フォルダーを削除したり移
動させたりしないでください。
●同時再生をおこなったり、再生中にパソコンから本製品へファイルコピーなどの操作をした場合やバックアップ処
理中などの場合、再生するファイルがコマ落ちしたり、音飛びしたりすることがあります。
● Windows のネットワークに表示されるアイコンについて
本製品の DLNA Server 機能を有効に設定している場合、Windows のネットワーク画面に追加アイコンが表示
される場合があります。ダブルクリックするとメディアプレイヤーが起動する場合がありますが、お使いのパソコ
ンのメディアプレイヤーが DLNA に準拠していない場合は、本製品の共有フォルダー内のコンテンツの再生はで
きません。
●コンテンツ再生時に MP3 ファイルのタイトル名・アーティスト名などの情報が文字化けして表示される場合があ
ります。その場合は、ID3 タグ情報を編集可能なソフトウェアで、文字コードを Unicode へ変更することををお
試しください。文字コード変更をお試しいただいても改善しない場合は、ご利用の DLNA クライアントの仕様によっ
て文字化けが発生している場合があります。
再生できるファイルフォーマット
ファイルサイズによる制限はありませんが、本製品は以下の拡張子のファイルのみに対応
しています。
種類 ファイル拡張子
3gp avi divx mp4 m4v mov mpg m2p mpe mpeg vob ts tts mts m2ts asf
動画
dvr-ms wmv
写真 bmp gif jpg jpeg png tiff tif
音楽 ogg lpcm pcm m4a m4b mp3 m3u wav wma flac
※ファイルによっては、上記ファイル拡張子でも再生できない場合もあります。
※最新の対応情報は弊社ホームページをご覧ください。 http://www.iodata.jp/
ご注意
●ファイルフォーマットは、本製品と DLNA クライアントの両方が対応している必要があります。DLNA クライア
ントの対応ファイルフォーマットについては、お使いの DLNA クライアントの取扱説明書などで確認してください。
【INDEX】
91
DLNA クライアントからアクセスする
DLNA クライアントからアクセスする
DLNA クライアントから本製品内のデータを参照できるようにするには、参照する共有
フォルダーの[DLNA 共有]設定を有効にします。
※本製品には、出荷時すでに[DLNA 共有]設定されている[contents]フォルダーがあります。
公開する共有フォルダーを確認する
1
[DLNA 設定 ] をクリック
2
DLNA クライアントに公開されている
フォルダーを確認
DLNA クライアントから参照できる共有フォルダーが一覧に表示されます。
共有フォルダーを追加する場合は、以下をご覧ください。
【公開する共有フォルダーを追加・削除する】(93 ページ )
DLNA クライアントからアクセスする
DLNA クライアントからのアクセス方法は、お使いの DLNA クライアントの取扱説明書
を参照してください。
DLNA クライアントに表示されない、再生できないファイルがある
以下を参照してください。
【DLNA クライアントで再生できないファイルがある】(210 ページ)
【DLNA クライアントで再生できるファイル形式】(211 ページ)
【INDEX】
92
公開する共有フォルダーを追加・削除する
公開する共有フォルダーを追加・削除する
DLNA クライアントからの本製品内のデータの参照は、共有フォルダー単位で設定します。
公開する共有フォルダーを追加する
1
[DLNA 設定 ] をクリック
2
[ 公開フォルダーを追加する ] をクリック
3
①公開するフォルダーを選択
② [ 設定する ] をクリック
これで、公開するフォルダーの追加は完了です。
[ 一覧に戻る ] ボタンをクリックし、公開フォルダー一覧を確認します。
【INDEX】
93
公開する共有フォルダーを追加・削除する
公開する共有フォルダーを削除する
共有フォルダー自体は削除されません。
1
[DLNA 設定 ] をクリック
2
削除するフォルダーの [ 削除 ] をクリック
3
内容を確認し、[OK] をクリック
これで、公開するフォルダーの削除は完了です。
【INDEX】
94
DLNA クライアントのアクセス制限をする
DLNA クライアントのアクセス制限をする
本製品の [DLNA 共有 ] 設定を有効にした場合、同一ネットワーク内のすべての DLNA
クライアントからアクセスできます。指定の DLNA クライアントからアクセスできなく
するには以下の手順をおこないます。
ご注意
アクセス制限をするには、事前に DLNA クライアントから、一度本製品にアクセスします。
DLNA クライアントのアクセス制限をする
1
[DLNA 設定 ] をクリック
2
[ アクセス制限を設定する ] をクリック
3
①アクセス制限をする DLNA クライア
ントにチェックをつける
② [ 禁止 ] をクリック
4
選択した DLNA クライアントが、[アクセスを禁止する DLNA クライアント]
一覧に移動したことを確認する
これで、選択した DLNA クライアントからは本製品にアクセスできなくなります。
いったん DLNA クライアントを再起動してください。
※アクセスを禁止した DLNA クライアントに再度アクセスを許可する場合は、DLNA クライアントにチェックし、
[許可]をクリックします。
【INDEX】
95
DLNA クライアントのアクセス制限をする
初期設定をアクセス禁止にする
アクセス許可の DLNA クライアントの方が少ない場合には、初期設定をアクセス禁止に
し、許可する DLNA クライアントのみを選択することができます。
1
[DLNA 設定 ] をクリック
2
[ アクセス制限を設定する ] をクリック
3
[ デフォルトを禁止に設定 ] をクリック
→ボタンが [ デフォルトを許可に設定 ] になります。
これで、本製品にアクセスする新規の DLNA クライアントはすべてアクセス禁止になり
ます。
いったん DLNA クライアントを再起動してください。
※以前にアクセスを許可した DLNA クライアントは、[アクセスを許可する DLNA クライアント]欄に表示され、許
可のままとなります。
【INDEX】
96
iTunes サーバー機能
iTunes サーバー機能について
本製品の iTunes サーバー機能で公開した音楽ファイルは、iTunes がインストール済み
のネットワーク接続されたパソコン上で再生できます。
本製品の iTunes サーバー機能を利用するには、以下の iTunes が必要です。
• iTunes 7 〜 11
※ iTunes は Apple 社のホームページより入手することができます。
http://www.apple.com/jp/itunes/download/
ご注意
●本製品は出荷時状態で、iTunes サーバー機能が有効になっています。本機能を利用しない場合は、
[iTunes 共有]
は無効に設定してください。
●公開フォルダー内のファイル数は、合計 1 万ファイル以内でご利用ください。
●公開フォルダー内にファイルの追加 ・ 削除をおこなった場合、最新状態を iTunes に反映するには、データベース
の更新操作が必要です。データベースの更新中は、iTunes から再生できません。
●公開する共有に含まれるファイル数が多い場合には、iTunes からの接続に時間がかかる場合があります。
● iTunes 再生中に本製品上の再生中のファイルや、ファイルのある共有フォルダーを削除したり移動させたりしな
いでください。
●同時再生をおこなったり、再生中にパソコンから本製品へファイルコピーなどの操作をした場合やバックアップ処
理などが起動している場合、再生するファイルによっては動画がコマ落ちしたり、音とびしたりすることがあります。
● MP3 の ID3 タグ情報の文字コードは、Shift-JIS に対応しています。
Shift-JIS 以外の ID3 タグ情報は、iTunes 上で曲名、アーティスト名、アルバム名などの情報が文字化けして見
える場合があります。
● iTunes Store で購入した著作権保護されたファイルを共有する場合、iTunes にて再生しようとすると、コン
ピュータ認証画面が表示される場合があります。これは、iTunes の著作権管理機能により、著作権保護されたファ
イルを再生する場合の手続きになります。コンピュータ認証画面で認証をおこなうことで、最大 5 台まで著作権保
護されたファイルを再生することができます。
公開できるファイルフォーマット
本製品は以下の拡張子のファイルのみに対応しています。
種類 ファイル拡張子
音楽 mp3 m4a m4p
※ファイルによっては、上記ファイル拡張子でも再生できない場合もあります。
【INDEX】
97
iTunes からアクセスする
iTunes からアクセスする
iTunes から本製品内の音楽ファイルを再生できるようにするには、iTunes に公開する
共有フォルダーの[iTunes 共有]設定を有効にします。
※本製品には、出荷時すでに[iTunes 共有]設定されている[itunes]フォルダーがあります。
公開する共有フォルダーを確認する
1
[iTunes 設定 ] をクリック
2
iTunes に公開されているフォルダーを
確認
iTunes から参照できる共有フォルダーが一覧に表示されます。
共有フォルダーを追加する場合は、以下をご覧ください。
【公開する共有フォルダーを追加・削除する】(99 ページ )
データベースを更新する
1
[iTunes 更新 ] をクリック
これで、iTunes Server のデータベース更新がおこなわれます。
iTunes からアクセスする
1
本製品と同じネットワークに接続されたパソコンの iTunes を起動する
2
iTunes に表示された [LAN DISK の名前 ] をクリックする
※[LAN DISK の名前]を変更している場合は、変更した名前が表示されます。
→本製品で公開されているファイルが表示されます。
曲名をダブルクリックするとパソコンで音楽ファイルを再生します。
iTunes に表示されない、または、再生できないファイルがある
以下を参照してください。
【iTunes で再生できないファイルがある】(212 ページ)
【INDEX】
98
公開する共有フォルダーを追加・削除する
公開する共有フォルダーを追加・削除する
iTunes からの本製品内のデータの参照は、共有フォルダー単位で設定します。
公開する共有フォルダーを追加する
1
[iTunes 設定 ] をクリック
2
[ 公開フォルダーを追加する ] をクリック
3
①公開するフォルダーを選択
② [ 設定する ] をクリック
これで、公開するフォルダーの追加は完了です。
[ 一覧に戻る ] ボタンをクリックし、公開フォルダー一覧を確認します。
【INDEX】
99
公開する共有フォルダーを追加・削除する
公開する共有フォルダーを削除する
共有フォルダー自体は削除されません。
1
[iTunes 設定 ] をクリック
2
削除するフォルダーの [ 削除 ] をクリック
3
内容を確認し、[OK] をクリック
これで、公開するフォルダーの削除は完了です。
【INDEX】
100
iTunes サーバーを更新する
iTunes サーバーを更新する
スケジュール設定をしておくと、iTunes サーバーを自動的に更新します。
以下は、スケジュールの設定のみをおこなう例です。(今すぐ更新はおこないません。)
ご注意
●スケジュール設定をする前に、本製品の時刻設定が正しいことをご確認ください。【時刻設定】(181 ページ )
●他のスケジュールと重ならないようご注意ください。
●スケジュール設定は 1 日に 1 回のタイミングに限られます。1 日の間に複数回の更新を設定することはできません。
iTunes サーバー更新のスケジュール設定をする
1
[iTunes 設定 ] をクリック
2
[iTunes 更新スケジュール設定 ] を
クリック
3
①スケジュール機能の [ 使う ] を選択
②更新する曜日にチェック
※複数選択できます。
③更新する時刻を設定
※ 24 時間制で設定します。
④ [ 確認する ] をクリック
4
内容を確認し、[OK] をクリック
これで、スケジュール設定は完了です。
【INDEX】
101
USB 機器を共有する(net.USB)
net.USB を使えるようにする
net.USB は、本製品に接続したプリンターやスキャナーなどの USB 機器をネットワー
クで共有することができるソフトウェアです。
動作確認済み機種の最新情報については、弊社ホームページをご覧ください。
http://www.iodata.jp/product/network/info/netusb/index4.htm
USB ポートのモードを変更する
1
① [ サービス ] をクリック
② [USB ポート設定 ] をクリック
2
① USB 機器を接続する USB ポートの
モードを [net.USB] に変更
② [ 確認する ] をクリック
3
内容を確認し、[OK] をクリック
これで動作モードが変更されました。
net.USB をインストールする
1
以下のサポートライブラリにアクセスし、ダウンロードする
http://www.iodata.jp/r/3354
2
ダウンロードしたファイルをダブルクリックし、画面の指示にしたがってインス
トールする
これでインストールは完了です。
【INDEX】
102
net.USB を利用する
net.USB を利用する
1
ネットワーク内のルーターなどが正常に動作していることを確認し、パソコンを
2
本製品の USB ポートに net.USB で利用する USB 機器を接続する
起動する
※ご利用になる USB 機器によっては、ドライバーのインストールが必要な場合があります。
USB 機器の取扱説明書をご確認の上、接続してください。
3
[net.USB] を起動する
net.USB の使用方法については、【net.USB クライアント画面で見るマニュアル】をご
覧ください。
http://www.iodata.jp/r/3354
【INDEX】
103
クラウドストレージ連携
Dropbox と同期する
Dropbox とは
Dropbox は、写真、ドキュメント、ビデオをどこにいてもアクセスできるようにするた
めのオンラインストレージサービスです。
本製品の共有フォルダーを Dropbox 同期設定すると、指定した Dropbox アカウント
のフォルダーと自動的に同期されます。
※あらかじめ Dropbox アカウントを取得します。
※ Dropbox の無料アカウントは、2G バイトまで利用可能です。
※ Dropbox の 2 段階認証は未対応です。
Dropbox に関する詳細は、Dropbox のホームページをご覧ください。
https://www.dropbox.com/
ご注意
本機能は Dropbox 社のサービスを使用します。サービス状態や通信品質により影響を受ける場合があります。本機
能で万一損失が発生しても弊社で責任は負いかねます。ファイルの同期完了は、毎回確認することをおすすめします。
● Dropbox 共有の同期はインターネット上のサーバーと通信を行うため、他のローカルネットワーク上のファイル
転送と比べると非常に通信に時間がかかります。少ないファイル数の共有フォルダーにてご使用をはじめることを
おすすめします。
●同期設定を行ったフォルダー内のファイルを直接編集しないでください。同期を行う場合には、他のフォルダーで
作成したファイルをコピーしてください。
設置環境、設定について
• 本機能をご利用いただくには、本製品がインターネットに接続されている必要があります。
•Dropbox 共有の設定をする前に、本製品の時刻設定が正しいことを確認してください。
タイムサーバーと同期設定をおすすめします。【時刻設定】(181 ページ)
•Dropbox 共有に USB HDD を設定する場合、専用フォーマットで、USB ポートのモードが [ 共有モード ] の場合
のみ同期が実行されます。
【INDEX】
104
Dropbox と同期する
Dropbox 同期処理について
Dropbox アカウントでアクセス可能な Dropbox 上のフォルダー全体(ルートから)と、本製品の Dropbox 共有上
のフォルダー全体(ルートから)を同期します。
Dropbox 上と本製品の Dropbox 共有上に同名のファイルが存在した場合、新しい日付のファイルに同期しますので
ご注意ください。
Dropbox 共有に追加したファイルの更新日時は、Dropbox と同期が完了後、Dropbox 上の更新時間に更新されます。
•同期対象ファイル・フォルダーが少ない状態でも、ファイルを更新してから実際に同期が開始されるまで、2 分程度
のタイムラグがあります。
•非常に多くのファイル・フォルダーが同期している状態では、1 ファイルを追加しただけでも同期完了までに長時間
かかる場合があります。
•大きなファイルや大量のファイル・フォルダーを追加すると、同期完了までに長時間かかることがあります。
▼同期処理の目安時間について
Dropbox から本製品への同期処理 1 ファイル約 4MB で 500 ファイル 約 2GB の同期所要時間 約 1 時間※
本製品から Dropbox への同期処理 1 ファイル約 4MB で 500 ファイル 約 2GB の同期所要時間 約 2 時間※
※ Dropbox サーバーの状態やネットワーク通信状態、本製品の負荷状態、共有フォルダーのファイル構成により大
きく異なる場合があります。
ファイル・フォルダーについて
•Dropbox 利用時の 1 ファイルあたりの容量に以下の制限があります。
アップロード(本製品→同期先)1 ファイル 300M バイトまで※
※お使いのネットワーク環境によって、300M バイト未満のサイズでもアップロードに失敗する場合があります。
•本機能で使用する共有フォルダー、Dropbox アカウントのフォルダーにはどちらも、以下の制限があります。必ず
制限範囲内でお使いください。
1 フォルダーの直下に置けるファイル・フォルダー数の合計は 10000 まで
※ Dropbox 上の 1 フォルダーの直下に 10000 ファイルを配置すると、Dropbox のブラウザー版では開けな
い場合があります。
•本製品の [ ログ表示 ] に「Dropbox:スキップ:***」が表示される場合は、ファイル名やフォルダー名に Dropbox
共有で使用できない文字が使われている等で同期できなかったことを示します。いったん同期対象フォルダーから除
外し、名前を変更後、再度追加してください。
【INDEX】
105
Dropbox と同期する
準備する
1
プロキシ設定を確認する
プロキシを介してインターネット接続する場合
あらかじめ、本製品のプロキシ設定を有効にします。
設定方法は、【プロキシ設定をする】(138 ページ)をご覧ください。
その後、手順2へお進みください。
プロキシを介してインターネット接続しない場合
手順2へお進みください。
2
Dropbox アカウントを取得する
Dropbox ホームページをご覧ください。
https://www.dropbox.com/
次に、以下へお進みください。
Dropbox との同期を有効にする
1
① [ 共有 ] をクリック
②同期するフォルダーの [ 変更 ] をクリック
2
① [ クラウドストレージ同期 ] をチェック
② [Dropbox 同期 ] を選択
③ [Dropbox アカウントを設定する ] を
チェック
④ [ 確認する ] をクリック
[Dropbox アカウントを設定する ]
その共有を Dropbox 共有として有効化する時や、既存の Dropbox 共有を別の Dropbox アカウントと
同期させる際のみにチェックします。
【INDEX】
106
Dropbox と同期する
3
設定内容を確認し、[OK] ボタンをクリック
4
リンクをクリック
※ 5 分以内に同期の許可をおこなってください。
※ Web ブラウザーから Dropbox の Web ページに
ログインしている場合には、事前にログアウトして
おいてください。
「Dropbox サーバーとの通信に失敗しました。
」と表示される場合
【クラウドストレージサーバーとの通信に失敗しましたとエラーが出る】(219 ページ)参照
5
Dropbox ログイン画面が表示されたら、共有フォルダーを同期させたいアカウ
ントでログインする
6
[ 許可 ] をクリック
以上で設定は完了です。
※以降、本機能の共有フォルダーの設定を変更しても、[Dropbox アカウントを設定する ] に再度チェックをつけない
限り設定は不要です。
[Dropbox アカウントを設定する ] に再度チェックをつけた場合は、手順 4 からの作業が必要となります。
【INDEX】
107
フレッツ・あずけ~る と同期する
フレッツ・あずけ~る と同期する
フレッツ・あずけ~る とは
「フレッツ・あずけ~る」はお持ちの写真や動画などのデータを、インターネット経由で
オンラインストレージに格納し、共有・閲覧を可能とする NTT 東日本および NTT 西日
本のフレッツ光契約者を対象としたサービスです。
本製品の共有フォルダーをフレッツ・あずけ~る同期設定すると、指定したフレッツ・あ
ずけ~るアカウントのフォルダーと自動的に同期されます。
※あらかじめフレッツ・あずけ~る アカウントを取得します。
※フレッツ・あずけ~る の無料アカウントは、5G バイトまで利用可能です。
フレッツ・あずけ~る に関する詳細は、フレッツ・あずけ~る のホームページをご覧く
ださい。
NTT 東日本 https://flets.com/azukeru/
NTT 西日本 http://flets-w.com/azukeru/
ご注意
本機能は NTT 東日本および NTT 西日本のサービスを使用します。サービス状態や通信品質により影響を受ける場
合があります。本機能で万一損失が発生しても弊社で責任は負いかねます。ファイルの同期完了は、毎回確認するこ
とをおすすめします。
●フレッツ・あずけ~る 共有の同期はインターネット上のサーバーと通信を行うため、他のローカルネットワーク上
のファイル転送と比べると非常に通信に時間がかかります。少ないファイル数の共有フォルダーにてご使用をはじ
めることをおすすめします。
●同期設定をおこなったフォルダー内のファイルを直接編集しないでください。同期をおこなう場合には、他のフォ
ルダーで作成したファイルをコピーしてください。
設置環境、設定について
•本機能をご利用いただくには、本製品がインターネットに接続されている必要があります。
•フレッツ・あずけ~る 共有の設定をおこなう前に、本製品の時刻設定が正しいか確認してください。時刻がずれてい
る場合には正しい時刻に設定してください。タイムサーバーと同期設定をおすすめします。
【時刻設定】
(181 ページ)
•フレッツ・あずけ~る 共有に USB HDD を設定する場合、専用フォーマットで、USB ポートのモードが [ 共有モー
ド ] の場合のみ同期が実行されます。
【INDEX】
108
フレッツ・あずけ~る と同期する
フレッツ・あずけ~る同期処理について
フレッツ・あずけ~るアカウントの「マイフォルダ」の下に、「LAN DISK フォルダ」を本製品が自動作成し、「LAN
DISK フォルダ」全体(ルートから)と、本製品で指定した共有フォルダー(ルートから)を同期します。「LAN DISK フォ
ルダ」の名前を変更したり削除しないでください。シークレットフォルダ機能で「LAN DISK フォルダ」は作成しな
いでください。
本機能はファイルとフォルダーを同期する機能です。それ以外のフレッツ・あずけ~るの機能(タグ付け、共有等)は
同期や引き継ぎされません。
フレッツ・あずけ~る共有に追加したファイルの更新日時は、フレッツ・あずけ~ると同期が完了後、フレッツ・あず
け~る上の更新時間に更新されます。
•同期対象ファイル・フォルダーが少ない状態でも、ファイルを更新してから実際に同期が開始されるまで、2 分程度
のタイムラグがあります。
•非常に多くのファイル・フォルダーが同期している状態では、1 ファイルを追加しただけでも同期完了までに長時間
かかる場合があります。
•フォルダー階層が深い場合や、1フォルダーの直下にファイル・フォルダーが多い場合、同期処理に時間がかかります。
•大きなファイルや大量のファイル・フォルダを追加すると、同期完了までに長時間かかることがあります。
▼同期処理の目安時間について
フレッツ・あずけ~る から本製品への同期処理
本製品からフレッツ・あずけ~る への同期処理
1 ファイル約 4MB で 500 ファイル 約 2GB の同期所要時間 約 1 時間※
1 ファイル約 4MB で 500 ファイル 約 2GB の同期所要時間 約 2 時間※
※フレッツ・あずけ~るサーバーの状態やネットワーク通信状態、本製品の負荷状態、共有フォルダーのファイル構
成により大きく異なる場合があります。
•フレッツ・あずけ~る同期を設定した共有を IP カメラの保存先とする場合は、静止画のみでご使用ください。
ファイル・フォルダーについて
•フレッツ・あずけ~る 同期では、アップロード・ダウンロード可能なファイルサイズは 1G バイトまでです。
•本機能で使用する共有フォルダー、フレッツ・あずけ~るアカウントのフォルダーにはどちらも、以下の制限があり
ます。必ず制限範囲内でお使いください。
1 フォルダーの直下に置けるファイル・フォルダー数の合計は 10000 まで
•同じフォルダー内に、名前がアルファベットの大文字・小文字違いのみのファイルやフォルダーは置かないでください。
•本製品の [ ログ表示 ] に「あずけ~る:スキップ:***」が表示される場合は、ファイル名やフォルダー名に フレッツ・
あずけ~る同期で使用できない文字が使われている等で同期できなかったことを示します。いったん同期対象フォル
ダーから除外し、名前を変更後、再度追加してください。
【INDEX】
109
フレッツ・あずけ~る と同期する
準備する
1
プロキシ設定を確認する
プロキシを介してインターネット接続する場合
あらかじめ、本製品のプロキシ設定を有効にします。
設定方法は、【プロキシ設定をする】(138 ページ)をご覧ください。
その後、手順2へお進みください。
プロキシを介してインターネット接続しない場合
手順2へお進みください。
2
フレッツ・あずけ~る アカウントを取得する
フレッツ・あずけ~るホームページをご覧ください。
NTT 東日本
https://flets.com/azukeru/
NTT 西日本
http://flets-w.com/azukeru/
次に、以下へお進みください。
フレッツ・あずけ~るとの同期を有効にする
1
① [ 共有 ] をクリック
②同期するフォルダーの [ 変更 ] をクリック
2
① [ クラウドストレージ同期 ] をチェック
② [ フレッツ・あずけ~る同期 ] を選択
③ご使用のフレッツ光回線サービス事業
者(NTT 東日本または NTT 西日本)
を選択
④ [ ログイン ID]、[ パスワード ] を入力
⑤ [ 確認する ] をクリック
「フレッツ・あずけ~るとの通信に失敗しました。」と表示される場合
【クラウドストレージサーバーとの通信に失敗しましたとエラーが出る】(219 ページ)参照
以上で設定は完了です。フレッツ・あずけ~る の ID のフォルダーと上記で指定した共有
のデータが同期されます。ファイルを変更すると、一定時間後に同期されます。
【INDEX】
110
FTP 共有
FTP 共有フォルダーを作成する
共有フォルダーの設定で [FTP 共有 ] を有効に設定すると、FTP クライアントからアク
セスできます。
FTP 共有を利用して本製品にアクセスする際の権限は、共有フォルダーに設定したアク
セス権設定により以下のようになります。
本製品の FTP 共有サービスに、
「anonymous」ユーザーでアクセスする
場合
•共有フォルダーの詳細アクセス権設定を無効にした共有フォルダーにア
クセスできます。
•共有フォルダーの読み取り専用オプションをチェックしている場合は、
ダウンロードのみできます。
•共有フォルダーの読み取り専用オプションを未チェックの場合は、ダウ
本製品の FTP 共有サービスに、
ンロード / アップロードができます。
•本製品に登録したユーザー名とパスワードで FTP 共有に接続できます。
本製品に登録したユーザーでアクセスする •登録したユーザー名、または、登録したユーザーが含まれるグループ名
場合
に設定したアクセス権にしたがってアクセスできます。
読み取り → ダウンロードのみ可能
読み書き → ダウンロード / アップロードが可能
ただし、共有フォルダーの読み取り専用オプションをチェックしている
場合は、上記の設定にかかわらず、ダウンロードのみ可能です。
新規フォルダーを作成する場合
1
[ 新規共有 ] をクリック
2
①フォルダー名を入力
② [FTP 共有 ] にチェック
③ [ 確認する ] にチェック
3
設定を確認し、[ OK] をクリック
これで、FTP 共有フォルダーの作成は完了です。
【INDEX】
111
FTP 共有フォルダーを作成する
作成済のフォルダーの設定を変更する場合
1
① [ 共有 ] をクリック
②同期するフォルダーの [ 変更 ] をクリック
2
① [FTP 共有 ] にチェック
② [ 確認する ] にチェック
3
設定を確認し、[ OK] をクリック
これで、FTP 共有フォルダーの設定変更は完了です。
【INDEX】
112
FTP クライアントからアクセスする
FTP クライアントからアクセスする
FTP クライアントからのご利用について
詳細アクセス権を設定している場合
作成した FTP 用の共有フォルダーに保存されているファイルを FTP 経由でダウンロードできます。アクセス許可設
定したユーザー / グループに限りアクセスできます。FTP クライアントから接続するには、下記のユーザー名、パスワー
ドでログオンしてください。
ユーザー名 : 設定したユーザー名
パスワード : 設定したパスワード
詳細アクセス権を設定していない場合
作成した FTP 用の共有フォルダーはネットワーク経由で誰でもデータをダウンロード / アップロードできるようにな
ります。FTP クライアントから接続するには、下記のユーザー名、パスワードでログオンしてください。
ユーザー名 : anonymous もしくは ftp
パスワード : 任意
公開フォルダー
●ログイン直後はフォルダーの最上位階層 ( / ) が見えます。
このフォルダーにファイルやフォルダーをアップロードすることは
できません。
●内蔵ボリューム上に作成した共有フォルダーは、以下のフォルダー
に公開されます。
/ 作成した共有フォルダー名
● USB ポート1に接続した USB ハードディスクは、FTP で公開
すると、以下のようにアクセスできます。
/usb1
● USB ポート 2 に接続した USB ハードディスクは、FTP で公開すると、以下のようにアクセスできます。
/usb2
FTP クライアントソフト
本製品に FTP でアクセスするには、FTP クライアントソフトが必要となります。別途ご用意ください。
なお、Windows 標準の FTP 機能を使用する場合は、次ページをご覧ください。
ご注意
●ご使用になる FTP クライアントソフトのサポートする文字コードにあわせて、[ サービス設定 ] → [FTP 設定 ] の
エンコードを選択してください。日本語ファイル名を取り扱う場合は、Shift-JIS もしくは UTF-8 の文字コード
に対応した FTP クライアントソフトをご利用ください。
●エクスプローラまたは、Internet Explorer のアドレスバーで ftp://xxx.xxx.xxx.xxx/(xxx.xxx.xxx.xxx の部
分は、本製品の IP アドレス)や ftp://LAN DISK の名前 / でアクセスした場合、全角文字が文字化けした状態で
表示される場合があります。これらの FTP クライアントをご利用になる場合は、共有フォルダー名・フォルダー名・
ファイル名は、半角英数文字のみご使用ください。
● FTP 共有機能を使用すると、フォルダーやファイル名が文字化けしてしまう場合は、以下をご覧ください。
【FTP 共有機能を使用すると、フォルダーやファイル名が文字化けしてしまう】(221 ページ)
【INDEX】
113
FTP クライアントからアクセスする
Windows 標準の FTP 機能を使用する場合
※ Windows 標準の FTP 機能の詳細な操作方法や不明点は、各パソコンメーカーへお問い合せください。
ここでは、Windows の FTP コマンドによるアクセスの例を説明します。
1
本製品設定画面の [FTP 設定 ] のエンコードを対応クライアント言語に変更する
2
コマンドプロンプトを起動する
Windows 8 場合
画面の左下にマウスポインターを移動し、右クリックして表示されるメニューから [ コマンドプロンプト ]
をクリックします。
Windows 7、Vista 場合
[ スタート ] → [ すべてのプログラム ] → [ アクセサリ ] → [ コマンドプロンプト ] をクリックします。
3
コマンドプロンプトのカレントカレントディレクトリを、FTP でアップロードす
るファイルを保存したフォルダー、または、FTP でダウンロードしたファイルを
保存するフォルダーに移動する
C: ¥FTP フォルダーにカレントディレクトリを移動する場合
> cd c: ¥ftp
4
コマンドプロンプトに以下のように入力します
>ftp xxx.xxx.xxx.xxx
※「xxx.xxx.xxx.xxx」の部分は、同一 LAN 内から接続する場合は本製品の IP アドレスを入力します。
5
ユーザー名、パスワードを入力する
共有フォルダーへのアクセス権限を持ったユーザー名とパスワードを入力してください。
※詳細アクセス権設定していない共有フォルダーへのアクセスには以下のユーザー名とパスワードを入力し
ます。
ユーザー名 : anonymous もしくは ftp
パスワード : 任意
6
FTP でアクセスする
以下は内蔵ボリューム上の共有フォルダー「disk」に対する操作例です。
●ファイルのアップロード
ftp > cd /disk
ftp > put アップロードするファイル名
●ファイルのダウンロード
ftp > cd /disk
ftp > get ダウンロードするファイル名
● FTP アクセスを終了
ftp > bye
これで完了です。
【INDEX】
114
FTP 設定を変更する
FTP 設定を変更する
1
① [ サービス ] をクリック
② [FTP 設定 ] をクリック
2
① [ ポート番号 ] を入力
※通常は変更する必要はありません。
② [ エンコード ] を選択
※接続する FTP クライアントによっては、ファイル
名が文字化けする場合があります。使用するクライ
アントに合わせてエンコードを選択してください。
③ [ 確認する ] をクリック
3
内容を確認し、[OK] をクリック
以上で、設定は完了です。
【INDEX】
115
BitTorrent クライアント機能
BitTorrent について
BitTorrent について
BitTorrent は、ファイル断片のダウンロード、アップロードを同時におこなうことによ
り、高速ダウンロードができるプロトコルです。
BitTorrent を利用すると、通常のダウンロードよりも高速かつ低コストでファイルを配
信することができるため、大容量で人気のあるファイルほど効率よく入手できます。
通常は、パソコンに BitTorrent クライアントソフトウェアをインストールしておこない
ます。
本製品の BitTorrent クライアント機能について
本製品の BitTorrent クライアント機能を利用する場合、パソコンにソフトウェアをイン
ストールする必要がありません。
入手した Torrent ファイルを本製品のダウンロードマネージャに登録すると、本製品が
自動的にファイルのダウンロードを開始します。
ダウンロードしたファイルは本製品のダウンロード先に指定された共有フォルダーに保存
されます。
Torrent ファイルは、BitTorrent 社のホームページなどからダウンロードできます。
http://www.bittorrent.com/
※ Torrent ファイルの利用規約、著作権等は各ホームページにしたがってください。
ご注意
●著作権で保護されたファイルを、無断でダウンロードし、使用することはできません。
● BitTorrent クライアント機能が動作中は、本製品設定画面の操作や、共有フォルダーに対するアクセスに時間が
かかる場合があります。また、DLNA サーバー機能、iTunes サーバー機能によるコンテンツの再生でコマ落ちし
たり、音飛びが発生することがあります。
●空き容量以上のファイルのダウンロードしないでください。
【INDEX】
116
BitTorrent 機能を設定する
BitTorrent 機能を設定する
1
① [ サービス ] をクリック
② [BitTorrent 設定 ] をクリック
2
① [ 有効 ] を選択
②ダウンロード先のフォルダーを選択
③ [ 受信ポート番号 ] を入力
※通常は変更する必要はありません。
※同一ネットワーク上で複数の LAN DISK が
BitTorrent 機能を使用する場合は、それぞれの
LAN DISK で異なる受信ポート番号を設定します。
④ [UPnP 機能 ] を選択
※ルーターに対するポート設定で UPnP を [ 使う ] か [ 使わ
ない ] かを選択します。
⑤ [ 確認する ] をクリック
3
内容を確認し、[OK] をクリック
以上で、設定は完了です。
【INDEX】
117
BitTorrent 機能でダウンロードする
BitTorrent 機能でダウンロードする
1
ダウンロードするファイルに対応した Torrent ファイルを準備する
Torrent ファイルは、BitTorrent 社のホームページなどから入手します。
http://www.bittorrent.com/
2
① [ サービス ] をクリック
② [BitTorrent 設定 ] をクリック
3
[ ダウンロード画面を開く ] をクリック
別ウィンドウでダウンロード画面が開き
ます。
4
Torrent ファイルを登録する
次ページの 2 つの方法があります。
【INDEX】
118
BitTorrent 機能でダウンロードする
Torrent ファイルの URL を指定してダウンロードする場合
① [URL から Torrent ファイルを追加 ] をチェック
② URL を入力
③ [ADD] をクリック
Torrent ファイルを指定してダウンロードする場合
① [ ファイルから Torrent ファイルを追加 ] をチェック
② [Browse...] をクリック
③ Torrent ファイルを選択
④ [ADD] をクリック
以上で Torrent ファイルの登録は完了です。ダウンロードが開始されます。
ダウンロードしたファイルは「ダウンロード先共有フォルダ」に指定した共有フォルダー
に保存されています。
ダウンロードマネージャ画面
[Add] ボタン
ダウンロードリスト
[ スタート ] ボタン
Torrent ファイルを指定しクリックすると、ダウンロードリストに追加します。
追加された Torrent 情報の一覧が表示されます。
現在のダウンロード、アップロードの状態が表示されています。
ダウンロードリストで操作するファイルを選択しクリックすると、停止していたダウンロード
[ ストップ ] ボタン
を再開します。
ダウンロードリストでファイルを選択しクリックすると、ダウンロードを停止できます。
ダウンロードリストでファイルを選択しクリックすると、ダウンロードリストから削除できま
[ 削除 ] ボタン
す。削除すると、[ ダウンロード先共有フォルダ ] に保存したダウンロード中やダウンロード
[Search] ボタン
済みファイルもあわせて削除されますので、必要なファイルはコピーしておいてください。
キーワードを入力して BitTorrent.com 内の情報を検索します。
【INDEX】
119
RAID モード (HDL2-AR シリーズのみ )
設定できる RAID モード
HDL2-AR シリーズは、出荷時、RAID 0(ストライピング)で構成されています。
以下の2つの RAID モードに設定することができます。
※ 2 つの HDD を別の HDD として使用することはできません。
内蔵ディスク1、2 を結合させ、1 つの HDD として認識します。大容量で使いたい場合
RAID 0(ストライピング)
に最適です。
内蔵ディスク1、2 に同じデータを書き込むことにより、一方の HDD が故障した場合でも、
RAID 1(ミラーリング) もう一方からデータを復旧できるようにします。使用容量は、1 台分のみになりますが、デー
タの保護に優れたモードです。
各 RAID モードの比較
RAID モード
ディスクの使用効率
RAID 0(ストライピング)
高
RAID 1(ミラーリング)
中
(すべてデータ領域として使用)(1/2 をデータ領域として使用)
システムパフォーマンス
高
中
データの保護機能
なし
あり
利用可能なディスク容量(2T バイトモデルの場合)
約 2.0T バイト
約 1.0T バイト
※本製品の内蔵ディスク 2 台分の容量に応じて、RAID 0 モードはその約 1 倍、RAID 1 モードは約 1/2 倍の容量に
なります。
RAID モードを変更する場合のご注意
変更する前に
•RAID モードを変更すると、内蔵ディスク (2 台 ) はすべてフォーマットされます。内蔵ディスク内のデータが消去さ
れます。RAID モード変更前にバックアップしてください。
変更時
•RAID モード切り替え処理自体は数分で終わりますが、自動的に再構築(リビルド)が実行されます。再構築(リビルド)
が完了するまでパフォーマンスが低下する場合がありますが、本製品をご利用いただけます。
▼ RAID モード変更後の構築までの所要時間
変更する RAID モード
RAID 構築までの時間
RAID 0(ストライピング)
約1分
RAID 1(ミラーリング)
約 3 時間
※上記の時間は、2T バイトモデルでファイル共有などの操作をしない状態で測定した値です。
構築中に設定変更やファイル操作をおこなうと、これ以上の時間を要します。
※所要時間は、容量に応じておよそ比例した時間を必要とします。ご使用のモデルにあわせ目安としてください。
【INDEX】
120
RAID モードを変更する
RAID モードを変更する
ご注意
RAID モードを変更すると、内蔵ディスク (2 台 ) はすべてフォーマットされます。内蔵ディスク内のデータが消去さ
れます。RAID モード変更前にバックアップしてください。
現在の RAID モードの確認方法
設定画面左側の [ ディスク状況 ] 内、[ モード ] で確認できます。
[ モード ] を確認
1
① [ システム ] をクリック
② [ ディスク ] をクリック
2
① [ フォーマット ] を選択
② [ 次へ ] をクリック
3
① RAID モードを選択
② [OK] をクリック
【INDEX】
121
RAID モードを変更する
4
[OK] をクリック
RAID モード変更処理が始まります。
変更処理には数分かかります。しばらくお待ちください。
RAID モードの変更処理が完了後、再構築(リビルド)が自動実行されます。
※ RAID モードの切り替え処理自体は数分で終わりますが、再構築(リビルド)が完了するまで数分から数時間かかり
ます。所要時間は、【RAID モードを変更する場合のご注意】(120 ページ)をご覧ください。
再構築(リビルド)が完了するまで、パフォーマンスが多少低下する場合がありますが、通常通り本製品をご利用い
ただけます。
構築状況の確認方法
設定画面左側の [ ディスク状況 ] 内、[ 状態 ] で確認できます。
[状態]が「正常動作」となれば構築完了です。
再度状態を確認するには、[更新]ボタンをクリックしてください。
確認する
【INDEX】
122
内蔵 HDD に異常が発生した場合
内蔵ディスクに異常が発生した場合
本製品起動時や使用中に、ブザーやランプ表示が以下のようになった場合、本製品にとっ
て重大な問題が発生していることを示します。以下の対処をおこなってください。
ブザー
STATUS ランプ HDD エラーランプ (1,2)
対処
赤点滅した HDD に問題が発生し、RAID はデグ
レート状態になりました。赤点滅している HDD
問題が発生した番号のみ赤点滅
を交換してください。設定画面をご確認のうえ、
以下の【内蔵ディスクの交換方法】ご覧ください。
RAID が崩壊しました。RAID の再構成をしてく
ださい。
ピー(10 回) 赤点滅
【RAID モードを変更する】(121 ページ)
※ RAID を再構成すると、以前の内蔵ディスク上
1,2 ともに赤点滅
の共有フォルダーの設定、共有フォルダー内の
データは失われます。
(ネットワークやシステム
などの各種設定は引き継ぐことができます。)
内蔵ディスクの交換方法
ご注意
● RAID モードを RAID 0(ストライピング)でご利用の場合、内蔵ディスクを交換してもデータの復元はできません。
●バックアップが可能な場合、必要なデータは必ずバックアップしてください。
●交換用 HDD を準備してください。交換用 HDD は、必ずオプション品の交換用 HDD をご使用ください。
オプション品の交換用 HDD については、
【オプション品(HDL2-AR シリーズのみ)】(153 ページ)をご確認
ください。
●プラス (+) ドライバーをご用意ください。交換作業に必要です。
1
異常が発生した内蔵ディスクの番号をメモする
※ランプの表示で確認できます。【ランプ・ブザー別の対応】(151 ページ)をご覧ください。
ご注意
故障していない HDD を交換した場合、すべてのデータが失われます。故障したドライブ番号を間違えな
いように充分ご注意ください。
2
電源ボタンを押して電源を切り、すべてのケーブルを抜く
※電源の切り方は、【(重要)電源を切るときは】(16 ページ)をご覧ください。
ご注意
動作中や電源を切った直後は、本製品表面が非常に熱くなっています。内蔵ディスクの交換作業は、充分
に時間をおいてからおこなってください。
【INDEX】
123
内蔵 HDD に異常が発生した場合
3
背面のくぼみにある上カバーのツメを押し上げ、上カバーを取り外す
ツメ
4
①交換する HDD が下側になるよう、本製品を横に寝かせる
下段の取手金具の方向記号の矢印が、下向きになるように寝かせます。
( 本製品背面を手前に置き、HDD1 の場合は右側へ、HDD2 の場合は左側 へ寝かせます。)
②交換する HDD の取手金具をつまみ、引き出す
※ HDD を取り出す際には、多少力が必要です。
5
取り出した HDD の取手金具のネジ (2 本 ) をドライバーで取り外し、交換用
HDD に取り付ける
取手金具を取り付けるときは、HDD ラベルが上になるように置き、取手金具の方向記号の矢印が下向きにな
るように取り付けます。
ラベル面
【INDEX】
124
内蔵 HDD に異常が発生した場合
6
交換用 HDD の取手金具の方向記号の矢印が下向きになるよう注意し、本製品に
差し込む
※向きが逆になっている場合、コネクターが破損する場合があります。
7
本製品を起こし、上カバーを取り付ける
上カバーは、前面から入れ、ツメが完全に装着するまで取り付けてください。
これで、内蔵ディスクの交換は完了です。
この後、再度ケーブル類を取り付け、電源ボタンを押し、電源を入れます。
RAID 1(ミラーリング)でご利用の場合
自動的に修復作業(リビルド)が始まります。現在の構築状態は、設定画面上から確認することができます。設定画
面左側の [ ディスク状況 ] → [ 状態 ] が 「正常動作」 となれば構築完了です。
※ RAID 構築までの所要時間は、約 3 時間です。ネットワークに本製品(2T バイトモデル)を接続し、ファイル共
有などの操作をしない状態で測定した値です。(製品の容量に応じて、およそ比例した時間を必要とします。ご使用
のモデルにあわせ目安としてください。)
RAID 0(ストライピング)でご利用の場合
本製品の設定画面からフォーマットしてください。
フォーマット方法は、【RAID モードを変更する】(121 ページ)をご覧ください。
【INDEX】
125
HDD をチェックする
アクティブリペアー(HDL2-AR シリーズのみ)
アクティブリペアーは HDL2-AR シリーズのみ実行できます。
内蔵ディスクの不良セクタが発見された場合、他の正常なディスクからデータを読み込み、
異常のあるディスクに書き込むことにより、ディスク不良によるデータ損失を未然に防止
する機能です。
本製品は、出荷時設定でアクティブリペアーのスケジュール実行を有効に設定しており、
毎月第 1 月曜日午前 0 時 00 分よりアクティブリペアーが自動的に開始されます。
アクティブリペアーには、以下の特徴があります。
• 内蔵ディスクに何らかのエラーが発生している場合、検出あるいは修復ができます。
• 実行される範囲は、RAID 0( ストライピング ) の場合、システム領域のみです。RAID
1( ミラーリング ) の場合、システム領域とデータ領域です。
• 実行中でも本製品の他の操作をおこなうことができます。ただし、設定画面等の動作が
遅くなる場合があります。
また、実行中に電源ボタンで本製品の電源を切った場合、処理が中断されます。
• 結果(正常終了やディスクエラーの状況)をメール送信できます。異常があった場合は、
システムログやログメールを参照してください。
• アクティブリペアーとバックアップのスケジュールが重なった場合、実行はされます
が、それぞれの所要時間が長くなります。同時実行されないように、スケジュール設定
することをおすすめします。
• アクティブリペアーのスケジュール実行時刻に本製品の電源が OFF の場合、スケ
ジュール実行はおこなわれません。スケジュール実行時刻には本製品を起動しておいて
ください。
• RAID 1( ミラーリング ) 構成の 2T バイトモデルの場合、完了までに最大約 4 時間が
かかる場合があります。正常動作ですので、安心してご利用ください。
※所要時間は、容量に応じて、およそ比例した時間を必要とします。ご使用のモデルに
あわせ目安としてください。
【INDEX】
126
アクティブリペアー
1
① [ システム ] をクリック
② [ ディスク ] をクリック
2
① [ アクティブリペアー ] をクリック
② [ 次へ ] をクリック
3
① [ 開始 ] をクリック
② [ 確認する ] をクリック
4
[OK] をクリック
アクティブリペアーを開始します。
設定画面左の [ ディスクのアクティブリペアー ] に「実
行中」と表示されます。
アクティブリペアーが正常終了すると、「正常終了」と表示されます。
【INDEX】
127
チェックディスク
チェックディスク
ファイルシステムに論理的な障害が発生していないか検査し、修復をおこないます。
• 実行中に電源を切らないでください。完了するまでお待ちください。
• 実行中は、本製品の他の操作をおこなうことができません。
• 購入初期の正常な本製品 (2T バイトモデル ) の場合は約 3 分で完了します。ご使用の
状況によっては、非常に時間がかかる場合があります。
ご注意
●中断することはできません。実行中に電源を切るなどして中断しないでください。システムを破損するおそれがあ
ります。
● FAT/NTFS フォーマットの HDD は選択できません。直接パソコンに接続し、Windows 上などでエラーチェッ
クをしてください。
1
① [ システム ] をクリック
② [ ディスク ] をクリック
2
① [ チェックディスク ] をクリック
② [ 次へ ] をクリック
3
①チェックディスクをするディスクを選択
② [ 次へ ] をクリック
チェックディスクが終了すると、完了画面が表示されます。
【INDEX】
128
Active Directory・NT ドメインログオン
ご注意
● Active DirectoryNT・ドメインログオン機能は、ドメインユーザー数 1000 人、グループ数 100 グループの
環境で動作確認をおこなっております。それ以上の規模のドメインでは、本製品の応答が著しく遅くなったり、正
常に動作できないことがあります。
●詳細アクセス権設定をした共有フォルダーで登録したユーザー、グループ、ドメインユーザー、ドメイングループは、
ワークグループ、NT ドメイン、Active Directory への参加方法を切り替えると、利用できなくなることがあり
ます。
ワークグループモードからドメインモード (NT ドメイン、Active Directory) へ切り替えると、詳細アクセス権
設定をした共有フォルダーで、本製品に登録したユーザー、グループでは利用できなくなります。また、ドメインモー
ドからワークグループモードへ切り替えると、ドメインユーザー、ドメイングループでは利用できなくなります。
そのため、各参加方法の切り替えをおこなう際は、あらかじめ共有フォルダーの詳細アクセス権設定を無効 ( すべ
てのユーザーでアクセスできるよう ) にしておくか、切り替え前にデータのバックアップをおこなうようにしてく
ださい。
Active Directory へログオンする
Active Directory が構築された Windows ネットワークに本製品が参加する機能です。
Active Directory 管理のユーザー情報、グループ情報を利用して本製品上の共有フォル
ダーにアクセス権限の設定がおこなえます。
本製品へユーザー登録をせずに済むので、ユーザー情報が一元管理できます。また、
Active Directory 管理下のユーザーが一度認証すれば同じ Active Directory 内の機
器へ認証無しにアクセスできる一元認証機能が利用可能になります。
※対応 OS は、【動作環境】(153 ページ)をご覧ください。
1
ドメインコントローラーとなっているパソコンの時刻を確認する
※ドメインコントローラーの時刻と本製品の時刻の設定が 5 分以上離れていると、ログオンに失敗します。
※本製品の時刻は、[ 基本設定 ] → [ 日付と時刻の設定 ] で設定してください。
2
参加するドメインコントローラーのドメイン名を確認する
※「ドメイン名(フル DNS 名)」、「ドメイン名 (NetBIOS 名 )」は、すでに Active Directory に参加し
ているパソコンの「システムのプロパティ」で確認できます。
例)
「ドメイン名(フル DNS 名)」が [domain.local] の場合は、
「ドメイン名 (NetBIOS 名 )」は「DOMAIN」
3
参加するドメインコントローラー名を確認する
※「ドメインコントローラー名」は、ドメインコントローラーから確認します。
ドメインコントローラーの名前の確認方法
ドメインコントローラーの名前は、ドメインコントローラーで確認します。
(以下は Windows Server 2003 の例)
① [ スタート ] → [ 管理ツール ] → [Active Directory ユーザーとコンピュータ ] を開く
②左のツリー表示より、[Domain Controllers] をクリックし、右側に表示されるものが「ドメインコン
トローラーの名前」になります。
【INDEX】
129
Active Directory へログオンする
4
Administrator パスワードを変更する
※ Active Directory の仕様により、Administrator パスワードが一度も変更されていない場合、ログオ
ンは失敗します。
5
本製品の LAN ポートに Active Directory の構成されたネットワークへの
LAN ケーブルを接続する
6
本製品の設定画面を開く
7
① [ ネットワーク ] をクリック
② [TCP/IP 設定 ] をクリック
8
① [ 手動で設定する (DHCP 無効 )] を
クリック
②ドメインコントローラーにアクセス可
能な値を入力
③ドメインコントローラーの IP アドレ
スを入力
※ Active Directory の名前解決がおこなえる DNS
サーバーがドメインコントローラーと別のサーバー
に構築されている場合は、その DNS サーバーの IP
アドレスを入力します。
④ [ 確認する ] をクリック
9
設定内容を確認し、[OK] をクリック
【INDEX】
130
Active Directory へログオンする
10
① [ ネットワーク ] をクリック
② [Microsoft ネットワーク ] をクリック
11
① [Active Directory] を選択
②各項目を入力
※以下【Microsoft ネットワーク設定項目一覧】参照
③ [ 確認する ] をクリック
Microsoft ネットワーク設定項目一覧
ドメイン名 (NetBIOS 名 )
ドメイン名 ( フル DNS 名 )
手順2の [ ドメイン名 (NetBIOS 名 )] を入力
※ドメインが「domain.local」の場合は、
「DOMAIN」となります。
手順2の [ ドメイン名 ( フル DNS 名 )] を入力
※ドメインが「domain.local」の場合は、
「domain.local」となります。
ドメインコントローラー名 手順 3 でメモしたドメインコントローラー名を入力
管理者ユーザー名
Active Directory の Administrator 権限を持ったユーザー名を入力
管理者パスワード
[ 管理者ユーザー名 ] で指定したユーザーのパスワードを入力
WINS サーバーがネットワーク内にある場合は、その WINS サーバーの IP
WINS サーバーアドレス
アドレスを入力
12
設定内容を確認し、[OK] をクリック
これで設定は完了です。
【INDEX】
131
NT ドメインにログオンする
NT ドメインにログオンする
NT ドメインログオン機能を利用する場合は、事前にサーバー(ドメインコントローラー)
へ本製品の登録が必要です。
ここでは、Windows Server 2003 の例を示します。
Windows Server 2003 に本製品を登録後、本製品のドメインを設定します。
1
サーバー(ドメインコントローラー)の画面より、
[スタート ] → [ プログラム ] → [ 管
理ツール ] → [Active Directory ユーザーとコンピュータ ] をクリックします。
2
[Computers] をクリック
3
[ 操作 ] → [ 新規作成 ] → [ コンピュータ ]
をクリック
4
①本製品の名前を入力
② [ このコンピュータアカウントを
Windows 2000以前のコン
ピューターとして割り当てる ] に
チェック
③ [ 次へ ] をクリック
【INDEX】
132
NT ドメインにログオンする
5
本製品の設定画面を開く
6
① [ ネットワーク ] をクリック
② [TCP/IP 設定 ] をクリック
7
① [ 手動で設定する (DHCP 無効 )] を
クリック
②ドメインコントローラーにアクセス可
能な値を入力
③ドメインコントローラーの IP アドレ
スを入力
※ Active Directory の名前解決がおこなえる DNS
サーバーがドメインコントローラーと別のサーバー
に構築されている場合は、その DNS サーバーの IP
アドレスを入力します。
④ [ 確認する ] をクリック
8
設定内容を確認し、[OK] をクリック
9
① [ ネットワーク ] をクリック
② [Microsoft ネットワーク ] をクリック
【INDEX】
133
NT ドメインにログオンする
10
① [NT ドメイン ] を選択
②各項目を入力
※以下【Microsoft ネットワーク設定項目一覧】参照
③ [ 確認する ] をクリック
Microsoft ネットワーク設定項目一覧
ドメイン名
ドメイン名を入力
ドメインコントローラー名 ドメインコントローラー名を入力
WINS サーバーがネットワーク内にある場合は、その WINS サーバーの IP
WINS サーバーアドレス
アドレスを入力
11
設定内容を確認し、[OK] をクリック
これで設定は完了です。
ご注意
●ドメインユーザー名、ドメイングループ名に本製品で使用できない文字が含まれている場合は、そのドメインユー
ザー / ドメイングループは、共有の作成時表示されません。(【文字制限一覧】(156 ページ)参照)
● NT ドメイン機能を使用する場合は、Active Directory は「混在モード」の必要があります。ネイティブモード
の場合は Active Directory 機能をご使用ください。
●サーバーに本製品の名前と同じコンピューターがすでに登録されていた場合は、登録されているコンピューターを
いったん削除し、再度手順1から設定してください。
【INDEX】
134
システムを管理する
管理者パスワードを変更する
出荷時はパスワード設定されていません。必ず管理者用の本製品設定時のパスワードの設
定してください。管理者は本製品のすべての設定や共有(全共有、ユーザー共有)にアク
セスできる権限を持っています。
※すべての共有にアクセスできるのは Windows からのみです。他人にパスワードが漏れないようしっかり管理し、定
期的にパスワードを変更することをおすすめします。
ご注意
●パスワードは忘れないようしっかり管理してください。設定したパスワードを忘れた場合、確認する方法はありま
せん。設定したパスワードを忘れてしまった場合は、本製品をリセットします。
【IP アドレス、管理者パスワードのみを出荷時設定に戻す場合】(139 ページ)
管理者パスワードは以下の場面で使用します
•本製品の設定画面を開く場合
•管理者として共有フォルダーにアクセスする場合
※すべての共有にアクセスできるのは Windows からのみです。
•「Magical Finder」から「IP 設定」画面を開く場合
1
① [ システム ] をクリック
② [ 管理者パスワード ] をクリック
2
① [ 現在のパスワード ] を入力
※出荷時は未設定です。(入力の必要はありません。)
② [ 新しいパスワード ] と [ 新しいパス
ワード ( 確認 )] に同じパスワードを
入力
※パスワードで使用できる文字には、制限があります。
【文字制限一覧】(156 ページ)をご覧ください。
※入力するパスワードは、
「●●●●●」と表示されます。
③ [ 確認する ] をクリック
結果画面が表示されたら、設定は完了です。
【INDEX】
135
ファームウェアを更新する
ファームウェアを更新する
ファームウェアは以下の弊社サポートライブラリでダウンロードできます。
http://www.iodata.jp/lib/
ファームウェアの更新には、新しい機能の追加や製品の修正など、重要な更新が含まれま
す。定期的に上記サポートライブラリを確認し、最新のファームウェアで本製品をご利用
ください。
ご注意
●ファームウェアの更新中は本製品の電源を切らないでください。更新中に電源を切ると、本製品を破損するおそれ
があります。
●ファームウェアの更新後、本製品は自動的に再起動します。
●ファームウェアの更新を完了するために、本製品にアクセスしているユーザーがいないことを確認してください。
または、パソコンと本製品を 1 対 1 で接続して実行してください。
●ファームウェアバージョンを以前のバージョンに戻すことはできません。
●設定画面が変更される場合がありますので、更新後 Web ブラウザーのキャッシュをクリアしてください。
ファームウェアの通知機能について
本製品は、最新ファームウェアを自動的にチェックし、通知する機能を搭載しています。
(出
荷時設定:有効)
インターネット上の弊社ホームページへの接続が可能な場合、定期的(起動時と 1 日 1
回の 2 つのタイミング)に最新ファームウェアの公開を自動的にチェックし、通知します。
最新ファームウェアが公開されている場合、本製品の STATUS ランプが緑点滅(ゆっく
り)します。([ ファームウェアの更新 ] 画面でも確認できます。)
この場合、更新してください。
※ランプの緑点滅(ゆっくり)は、電源ボタンを短押しすると止まります。
ファームウェアを更新する
1
最新のファームウェアファイルを弊社サポートライブラリからダウンロードする
2
① [ システム ] をクリック
② [ ファームウェア ] をクリック
【INDEX】
136
ファームウェアを更新する
3
① [ 参照 ] をクリックし、ファームウェ
アのファイルを選択する
※ファームウェアのファイル名:update.tgz.enc
② [ 確認する ] をクリック
本製品の STATUS ランプが点滅します。しばらくお待ちください。
更新後、本製品が再起動します。(再起動後に設定画面は自動で変わりません。)
※ファームウェアのファイルサイズおよび本製品の状態により変化しますが、4 ~ 5 分程度かかります。
更新の確認方法
① STATUS ランプが点灯状態に戻ったことを確認後、設定画面を開き直す
② [ システム ] → [ ファームウェア ] をクリック
③現在のファームウェアのバージョン表示が新しいバージョンであることを確認する
【INDEX】
137
プロキシ設定をする
プロキシ設定をする
インターネットに接続する際に、プロキシを利用する必要がある場合に設定します。
プロキシ設定は、クラウドストレージ連携を有効にした場合に利用されます。
1
① [ ネットワーク ] をクリック
② [ プロキシ設定 ] をクリック
2
①プロキシ設定をする
※詳しくは以下の【プロキシ設定項目】を参照
② [ 確認する ] をクリック
プロキシ設定項目
自動設定スクリプトを使用する [ 自動設定スクリプト URL] を入力
します。
※指定する URL については、
ご利用のネットワーク管理者に
手動で設定する
確認してください。
プロキシサーバーの[HTTP
アドレス]と[HTTP ポート]を
入力します。
※指定するアドレス、ポートに
ついては、ご利用のネットワーク
管理者に確認してください。
3
内容を確認し、[OK] をクリック
これで設定は完了です。
【INDEX】
138
出荷時設定に戻す
出荷時設定に戻す
次のような場合、設定を出荷時設定(初期設定)に戻してください。
・本製品の IP アドレスがわからなくなった場合
・管理者の情報([管理者パスワード])がわからなくなった場合
本製品の出荷時設定への戻し方には 2 通りの方法があります。
IP アドレス、管理者パスワードのみを出荷時設定に戻す場合
本製品の RESET ボタンで IP アドレス、管理者パスワードのみを出荷時設定に戻す(初
期化する)ことができます。本製品に設定した IP アドレスや管理者パスワードを忘れて
しまった場合におこないます。
※初期化する項目は以下の2つのみです。それ以外のすべての設定情報は変更されません。HDD 内のデータも残ります。
[DHCP クライアント]設定を[on]にします。
IP アドレス
IP アドレスを設定していた場合は、最初から設定しなおします。
なしに設定します。
管理者パスワード
1
管理者パスワードを設定していた場合は、最初から設定しなおします。
本製品の電源が入っていること(STATUS ランプが点灯していること)を確認
※電源が入っていない場合は、電源を入れます。本製品の電源が入っている状態で実行します。
※ネットワークに接続したままでも実行できます。
2
本製品の RESET ボタンを先の細いもので約 1 秒以上押す。
※ STATUS ランプが緑点滅し、「ピッ」と音が鳴るまで押します。
▼ HDL-AR シリーズ背面
▼ HDL2-AR シリーズ即面
RESET ボタン
RESET ボタン
ご注意
● STATUS ランプ緑点滅中には、初期化しないでください。
●初期化処理中は、本製品の電源を切らないでください。
STATUS ランプが緑点灯するまでお待ちください。
STATUS ランプが緑点灯したら、IP アドレスと管理者パスワードの初期化は完了です。
再度、設定してください。
【INDEX】
139
出荷時設定に戻す
本製品のすべての設定を出荷時設定に戻す場合
本製品のすべての設定を出荷時設定に戻し(初期化)、さらに内蔵ディスクをフォーマッ
トします。初期化される項目は下記のとおりです。
• 本製品のすべての設定
• 内蔵ディスクの全データ
※ 2T バイトモデルの場合で約 5 分かかります。(製品の容量に応じて、およそ比例した時間を必要とします。ご使用
のモデルにあわせ目安としてください。)
ご注意
内蔵ディスクのデータが消去されます。必要なデータは、事前にバックアップしておいてください。
1
① [ システム ] をクリック
② [ システム初期化 ] をクリック
2
内容を確認し、[ 確認する ] をクリック
[ 初期化と同時に内蔵ディスクの完全消去を行う ]
[ 初期化と同時に内蔵ディスクの完全消去を行う ] は、本製品を廃棄や譲渡する場合に選択してください。
内蔵ディスクをフォーマットした後、すべてのデータ領域に 0(ゼロ)を書き込みます。
かかる時間は、2T バイトモデルで約 4 時間になります。製品の容量に応じて、およそ比例した時間を必
3
要とします。ご使用のモデルにあわせ目安としてください。
内容を確認し、[ 実行する ] をクリック
→初期化が開始されます。
【INDEX】
140
出荷時設定に戻す
4
Web ブラウザーを閉じ、本製品の STATUS ランプの点滅が終わるまで待つ
ご注意
●結果画面が表示された後、自動的に本製品が再起動しますが、再起動後にもシステム初期化処理を続行
しています。STATUS ランプが緑点灯になるまで、そのまましばらくお待ちください。
●初期化処理中に電源を切ると、本製品が正常に起動しなくなります。
STATUS ランプが緑点灯になるまで、何も操作しないでください。
これで初期化は完了です。再度設定してください。
【INDEX】
141
システムログを確認する
システムログを確認する
1
[ ログ表示 ] をクリック
システムログが表示されます。
※以下の画面は一例です。ご利用環境により、表示される内容は異なります。
日付、時間
メッセージ
ログを記録した日時を表示します。
ログ内容を表示します。
ログ内容の詳細については、
【ログ一覧】
(159 ページ)をご覧ください。
メッセージが一行で表示しきれない場
合は省略表示となります。この場合、
文字の上へマウスカーソルを移動すれ
ば、メッセージ全体が表示されます。
ご注意
●ログ情報は、以下のような状況のときに削除されます。
・ログのサイズが一定のサイズを超えた場合
・メール通知の設定で [ 通知する ] にチェックしていて、ログメールが送信された後
※システムログをメール送信する設定については、【メールを送信する】(143 ページ)をご覧ください。
【INDEX】
142
メールを送信する
メールを送信する
システムログや、お知らせの情報をメール送信することができます。
※システムログの一覧は、【ログ一覧】(159 ページ)をご覧ください。
※お知らせの一覧は、【お知らせメール一覧】(163 ページ)をご覧ください。
1
① [ システム ] をクリック
② [ イベント設定 ] をクリック
2
①システムログを送信する送信先のメー
ルアドレスを入力
※メール送信先は、3 宛先までです。
②エラー通知、バックアップの正常終了
/ 失敗などを通知するメールアドレス
を入力
※メール送信先は、3 宛先までです。
③ [ 設定する ] をクリック
3
[ メール設定 ] をクリック
4
①メール送信機能全般の設定をする
※【メール基本設定の項目一覧】(次ページ)参照
② [ 確認する ] をクリック
【INDEX】
143
メールを送信する
メール基本設定の項目一覧
メール通知
SMTP サーバー
[ 通知する ] を選択します。
メール送信に利用する SMTP サーバーを設定します。プロバイダーや会社の
メールサーバーなど、送りたいメールアドレスに合致するサーバー名を入力して
5
差出人メールアドレス
文字コード
ください。
送信するメールアドレスの差出人を設定します。
メールの本文のエンコード方式を指定します。
SMTP ポート番号
メール送信時認証設定
ユーザー名
パスワード
メール送信テストを行う
※通常は、「ISO-2022-JP」を選択してください。
SMTP ポート番号を入力します。
メール送信時の認証方式を選択します。
プロバイダや会社などで、取得したアカウント名を入力します。
プロバイダや会社などで、メールアドレス取得時のパスワードを入力します。
テストメールの送信先を入力します。
内容を確認し、[OK] をクリック
「設定が完了しました。」と表示されます。
※メールの送信テストにチェックをつけていた場合、テストメールが送信されます。
※システムログは、本製品内のログが一定の大きさを超えた場合に送信されます。
これでメール送信設定は完了です。
【INDEX】
144
省電力機能を使う
省電力機能を使う
省電力設定にすると、一定時間アクセスがなければ内蔵ディスクの回転を停止します。
これにより電力消費を抑えることができます。
また、USB HDD の省電力設定もおこなうことができます。
1
① [ システム ] をクリック
② [ ディスク ] をクリック
2
① [ 省電力設定 ] をクリック
② [ 次へ ] をクリック
3
①省電力設定を選択
※以下の【ディスクの省電力設定の項目一覧】参照
② [ 確認する ] をクリック
ディスクの省電力設定の項目一覧
省電力モード設定
内蔵ディスク 内蔵ディスクの省電力モードの有効 / 無効を設定します。
USB 1
USB 1に接続したハードディスクの省電力モードの有効 / 無効を
USB 2
設定します。
USB 2に接続したハードディスクの省電力モードの有効 / 無効を
設定します。
省電力モード切換時間 省電力モードにするまでの時間を変更できます。( 初期値は「10 分」です。)
【INDEX】
145
省電力機能を使う
4
内容を確認し、[OK] をクリック
これで、省電力設定は完了です。
ご注意
●設定時間内に HDD にアクセスしなくても、本製品のシステムが HDD にアクセスした場合、HDD は停止しません。
また、HDD 停止中に本製品にアクセスしていなくても、本製品のシステムが HDD にアクセスした場合は、HDD
が回転する場合があります。
●本製品を DHCP クライアントモードでご使用の場合、アドレスを更新する際に、内蔵ディスクがスピンアップし
ます。また、ネットワークの通信中やシステム処理のためにアクセスすることがあります。
DHCP サーバーのリース時間を長く設定すると、アドレス更新によるスピンアップ間隔も長くできます。
●本製品の Remote Link 3 設定が有効である場合、省電力機能は使用できません。
【INDEX】
146
停電復旧時に自動起動する
停電復旧時に自動起動する
停電から復旧したときに、本製品を自動起動するかどうかを設定します。
(出荷設定:自動起動しない)
UPS と併用すると停電時自動シャットダウンし、停電から復旧した時に自動起動させる
ことができます。
1
① [ システム ] をクリック
② [ その他 ] をクリック
2
① [ 自動起動する ] を選択
② [ 確認する ] をクリック
3
内容を確認し、[OK] をクリック
これで設定は完了です。
【INDEX】
147
ランプの明るさを設定する
ランプの明るさを設定する
本製品のランプの明るさを設定します。(出荷時設定:明)
ランプ別で変更することはできません。
1
① [ システム ] をクリック
② [ その他 ] をクリック
2
①ランプの明るさを選択
② [ 確認する ] をクリック
3
内容を確認し、[OK] をクリック
これで設定は完了です。
【INDEX】
148
対応クライアント言語を変更する
対応クライアント言語を変更する
本製品に、アクセスするパソコンの言語を設定します。
(出荷時設定:日本語 SJIS(CP932))
※設定画面の表示言語を日本語から他言語へ変更した場合の使用は、サポート対象外となります。
1
① [ システム ] をクリック
② [ その他 ] をクリック
2
①対応クライアント言語を選択
② [ 確認する ] をクリック
3
内容を確認し、[OK] をクリック
これで設定は完了です。
【INDEX】
149
予約録画情報を削除する
予約録画情報を削除する
スカパー ! プレミアムサービスチューナーを初期化した場合など、チューナー側の予約
録画情報と本製品の予約録画情報に差異が生じた場合、本製品の予約録画情報を削除し、
チューナー側で録画予約を設定しなおします。
この場合に、本製品の予約録画情報を削除します。
1
① [ システム ] をクリック
② [ その他 ] をクリック
2
① [ 予約録画情報を削除する ] にチェック
② [ 確認する ] をクリック
3
内容を確認し、[OK] をクリック
これで、本製品の予約録画情報の削除は完了です。
【INDEX】
150
資料
ランプ・ブザー別の対応
ランプの表示
緑点灯
正常に使用可能な状態であることを示します。
システムが起動中、またはシステム設定処理をおこなっている状態であることを示します。
※システム処理中は同時に他の設定の変更をおこなうことはできません。
緑点滅
STATUS ランプ
※ディスクに対する操作(フォーマット)の実行中は、共有サービスが停止しており、共有フォ
緑点滅 ( ゆっくり )
※1
橙点灯
ルダーのファイルにアクセスすることはできません。
新しいファームウェアバージョンが存在していることを通知しています。
※本製品がインターネット接続されている必要があります。
スカパー ! プレミアムサービスチューナーから録画中、または DTCP-IP 対応機器からのダビン
グ中であることを示します。
USB HDD の接続失敗など、エラーが発生したことを示します。
RAID 崩壊など、本製品にとって重大な問題が発生していることを示します。
本製品の電源が入っていないことを示します。
番号に対応する内蔵ディスクが接続されていません。
番号に対応する内蔵ディスクに問題が発生しています。
番号に対応する内蔵ディスクが正常動作であることを示します。
赤点灯※ 2
赤点滅
消灯
赤点灯
HDD エラーランプ(1,2)
赤点滅
(HDL2-AR シリーズのみ)
消灯
※ 1 ファームウェア更新の通知を示す STATUS ランプの緑点滅(ゆっくり)は、電源ボタンを短押しすると止まります。
※ 2 軽微なエラーの発生を示す STATUS ランプの赤点灯は、電源ボタンを短押しすると止まります。
ブザーによる状態通知
状態・操作
電源投入後
システム起動直後
ブザー
ピポ
(HDD(1,2) は HDL2-AR シリーズのみ)
STATUS HDD(1,2)
緑点滅
消灯
状態
システム起動中です。
システム起動不能状態です。
ピピピ(繰り返し)赤点滅
消灯
ピー
緑点灯
消灯
いったん電源を切り、再度同じ状態の場合は、修理を依頼してください。
正常起動完了です。
IP アドレスの取得に失敗しました。固定の IP を設定するか、本製品を接
ピー (3 回 )
緑点灯
消灯
続したルーターが正常に起動していることを確認後、再度電源を入れてく
ピー (3 回 )
赤点灯
ださい。
本製品でエラーが発生したことを示します。本製品の「ログ表示」を確認
消灯
(問題発生した番号のみ)
ピー(10回)
赤点滅
使用中
赤点滅
(1,2 ともに)
赤点滅
してください。
赤点滅した HDD に問題が発生し、RAID はデグレード状態になりました。
設定画面をご確認のうえ、
【内蔵ディスクの交換方法】(123 ページ)
をご覧になり、HDD を交換してください。
RAID が崩壊しました。RAID の再構成が必要です。設定画面をご確認の
うえ、
【内蔵ディスクに異常が発生した場合】(123 ページ)をご覧く
緑点灯
消灯
ださい。
リビルドが完了しました。
本製品のファンが故障しました。
ピー(繰り返し)※ 赤点滅
消灯
※安全のため、5 分程度で本製品の電源が自動的に切れます。
本製品の温度が異常となりました。
ピッ(3 回)
設定操作を実行中 なし
緑点滅
消灯
設定完了時
緑点灯
消灯
ピッ
※安全のため、5 分程度で本製品の電源が自動的に切れます。
本製品の設定画面による設定操作を実行中です。
STATUS ランプ点滅中は設定画面による操作はできません。
設定変更が完了しました。
※ブザーは、電源ボタンを軽く押すと停止します。
USB 機器の接続時
状態・操作
USB 機器接続直後
デジカメコピー実行中
デジカメコピー終了
デジカメコピー異常終了
バックアップ終了
バックアップ異常終了
【INDEX】
(HDD(1,2) は HDL2-AR シリーズのみ)
ブザー
ピー(3 回)
なし
ピッ(3 回)
ピー(3 回)
ピッ(3 回)
ピー(3 回)
STATUS
赤点灯
緑点滅
緑点灯
赤点灯
緑点灯
赤点灯
HDD(1,2)
消灯
消灯
消灯
消灯
消灯
消灯
151
状態
使用できない USB 機器を接続しました。
デジカメコピーを実行しています。
デジカメコピーが正常終了しました。
デジカメコピーが異常終了しました。
バックアップが正常終了しました。
バックアップが異常終了しました。
ハードウェア仕様
ハードウェア仕様
モデル
HDL-AR シリーズ
HDL2-AR シリーズ
1000BASE-T /100BASE-TX/10BASE-T
1000/100/10Mbps
RJ-45x1
LAN
CSMA/CD
インターフェイス
自動切換
対応
インターフェイス
UTP カテゴリ 5e 以上、100m 以下
USB2.0(1.1 含む )
480Mbps
USB ポート
USB A コネクターx 2
コネクター
※ USB ハブを経由して USB 機器を接続することはできません。
DLNA 共有機能(DiXiM DMS3)
Windows ファイルサービス (Samba)
ファイルサーバー機能
Mac OS ファイルサービス(AppleShare)
FTP ファイルサービス
iTunes 共有機能
対応プロトコル
TCP/IP
対応規格
DLNA1.5、DTCP-IP1.2
同時録画 / 再生 / ダビング数
2 ストリームまで
ネットワーク
最大ユーザー数
100
最大グループ数
100
最大グループメンバー数 100
クライアント設定
作成可能な共有数
100
Windows:接続制限なし(推奨接続台数:16 台)
同時接続台数
Mac OS:同時に 16 台まで接続可能(推奨接続台数:8 台)
自動取得 (DHCP クライアント機能 )
IP アドレス設定
手動設定
時刻合わせ
NTP 対応 ( 内蔵電池による時刻保持にも対応 )
省電力機能
省電力モード搭載
なし
RAID 0(ストライピング)/
RAID モード
その他機能
RAID 1(ミラーリング)
デジカメコピー機能
マスストレージ、PTP 両対応
UPS 対応
APC 社製 UPS、OMRON 社製 UPS
定格
DC12V 1.1A(TYP)
DC12V 1.9A(TYP)
電源
消費電力
36W(最大)、17W(平均) 48W(最大)、23W(平均)
約 45(W) x 138(D) x 約 90(W) x 135(D) x
外形寸法
168(H) mm( 突起部除く )
176(H) mm( 突起部除く )
一般仕様
質量
約 1.2kg( 本体のみ )
約 2.2kg( 本体のみ )
使用温度範囲(℃)
5 ~ 35
使用湿度範囲(%)
20 ~ 85( 結露無きこと )
設置方向
縦置き / 横置き
縦置き
【INDEX】
転送規格
最大転送速度
コネクター
アクセス方法
MDI/MDI-X
Wake On LAN 機能
適合ケーブル
転送規格
最大転送速度
152
動作環境
動作環境
「LAN インターフェイスを搭載し、TCP/IP が正常に動作するパソコン」に対応しています。以下の OS でお使いの場
合のみ、サポート対象とさせていただいております。
※最新情報は、弊社ホームページでご確認ください。 http://www.iodata.jp/
サポート対象機種・OS
機種
Windows 10 ※ 1 OS
Windows 8(32/64 ビット)※ 1 ※ 2
Windows パソコン Windows Vista(32/64 ビット)
Windows Server 2008 / R2 ※ 3 ※ 6
Windows 8.1(32/64 ビット)
※1※2 Windows 7(32/64 ビット)
Windows Server 2012 / R2 ※ 3 ※ 5
Windows Server 2003 SP1/R2 ※ 4 ※ 7
Windows RT ※ 1 ※ 2 ※ 8
Mac OS X 10.8 ~ 10.11 ※ 9 ※ 10
Mac
※対応 OS は、日本語版のみとなります。
※設定画面の表示言語を日本語以外に変更した場合、サポート対象外となります。
※ファームウェア、サポートソフトは最新版をご利用ください。
※1 設定画面はデスクトップモードで、IE(インターネットエクスプローラ)の互換モードを有効にしてご利用ください。
※2 WindowsにてMicrosoftアカウント(@が含まれるアカウント)で使用する場合は、以下弊社ホームページをご確認ください。
http://www.iodata.jp/lib/manual/pdf2/landisk-win8_20140110.pdf
※3
本製品上に作成した共有フォルダーへのアクセス、およびActiveDirectoryログオン機能のみ対応し、添付ソフトウェア、Web
ブラウザーによる設定画面操作など、その他機能はサポート対象外となります。
※4 本製品上に作成した共有フォルダーへのアクセス、およびNTドメインログオン・ActiveDirectoryログオン機能のみ対応し、
添
付ソフトウェア、Webブラウザーによる設定画面操作など、その他機能はサポート対象外となります。
※5 Standardのみ対応、
フルインストールのみ対応しています。
※6 Standard/Enterpriseのみ対応しています。
Server Coreモードには対応していません。
※7 Standard
(32ビット)/Enterprise(32ビット)のみ対応しています。
※8 Windowsファイル共有サービスのみ対応しています。
※9 Remote Link Files は10.8.3~10.11に対応しています。
※10 Mac OS X 10.11では、
net.USB機能はご利用いただけません。
携帯端末
iPhone/iPad/iPod touch
Android 搭載スマートフォン
iOS 7.1 ~ 9.0 ※ 1
Android 4.1 ~ 6.0 ※ 2
OS
※1「Remote Link Files」
バージョン1.1.0以降より対応OSが変更となりました。
※2 バージョン4.0以前からバージョンアップした端末は非対応です。
テレビ、チューナー
弊社ホームページでご確認ください。 http://www.iodata.jp/dtcpip/
設定に必要なソフトウェア
本製品を設定するには、以下のいずれかのバージョンの Web ブラウザーが必要です。
・Internet Explorer バージョン 7 ~ 11
・Safari バージョン 3.0 ~ 7.1
※一部の設定は、対応テレビに搭載の Web プラウザーに対応しています。
オプション品(HDL2-AR シリーズのみ)
内蔵ディスク故障時の交換用として、オプション品の交換用内蔵ディスクをご用意しております。
品名:HDLOP シリーズ
( ご注意 ) HDLOP-H シリーズは非対応です。
※上記オプション品以外のご使用は動作保証対象外となります。
※本製品に対する指定容量の交換用 HDD をご使用ください。
※交換用 HDD には、RAID システムが入っていません。交換用 HDD のみで RAID を再構築することはできません。
【INDEX】
153
各部の名称・機能
各部の名称・機能
HDL-AR シリーズ
背 面
前 面
②
③
④
⑤
⑥
⑪
⑦
⑧
⑨
①
名称
① STATUS ランプ
②ファン
③電源ボタン
④ RESET ボタン
⑤ USB ポート1
⑥ USB ポート2
⑦ LAN ポート
⑧ Link/Act ランプ
⑨ Link Speed ランプ
⑩ DC ジャック
⑪セキュリティスロット
⑫ケーブルフック
【INDEX】
⑫
⑩
機能・状態
【ランプ・ブザー別の対応】(151 ページ)をご覧ください。
本製品全体を冷却します。ふさがないでください。
本製品の電源を入 / 切します。
※エラー発生時の STATUS ランプの赤点灯やブザー音は電源ボタンを短押しすると止まります。
本製品の IP アドレスと管理者パスワードのみを出荷時設定に戻します。
【出荷時設定に戻す】(139 ページ)をご覧ください。
USB 機器を接続します。
※動作確認済み機種については、弊社ホームページをご覧ください。
添付の LAN ケーブルを接続します。
点灯
Link 状態
点滅
Act 状態
橙点灯
1000BASE-T で接続中
緑点灯
100BASE-TX で接続中
消灯
10BASE-T で接続または未接続
添付の AC アダプターを接続します。
盗難防止用のロックケーブルを取り付けることができます。
AC アダプターの抜け防止用フックです。引っ掛けて使用します。
154
各部の名称・機能
HDL2-AR シリーズ
左側面
前 面
右側面
② ③ ④
①
⑤
背 面
底 面
⑮
⑥
⑦
⑧ ⑨ ⑩⑪ ⑫
⑬⑭
名称
① RESET ボタン
② HDD1 エラーランプ
③ STATUS ランプ
④ HDD2 エラーランプ
⑤電源ボタン
⑥ S/N シール
⑦ファン
⑧ DC ジャック
⑨ LAN ポート
⑩ USB ポート1
⑪ USB ポート2
⑫セキュリティスロット
⑬ Link Speed ランプ
⑭ Link/Act ランプ
⑮ケーブルクランプ
【INDEX】
機能・状態
本製品の IP アドレスと管理者パスワードのみを出荷時設定に戻します。
【出荷時設定に戻す】(139 ページ)をご覧ください。
【ランプ・ブザー別の対応】(151 ページ)をご覧ください。
本製品の電源を入 / 切します。
※エラー発生時の STATUS ランプの赤点灯やブザー音は電源ボタンを短押しすると止まります。
本製品のシリアルナンバーが記載されています。
本製品全体を冷却します。ふさがないでください。
添付の AC アダプターを接続します。
添付の LAN ケーブルを接続します。
USB 機器を接続します。
※動作確認済み機種については、弊社ホームページをご覧ください。
盗難防止用のロックケーブルを取り付けることができます。
橙点灯
1000BASE-T で接続中
緑点灯
100BASE-TX で接続中
消灯
10BASE-T で接続または未接続
点灯
Link 状態
点滅
Act 状態
添付の AC アダプターのケーブルを、本製品底面の溝に沿わせるように引っかけて使用します。
155
文字制限一覧
文字制限一覧
各項目には、以下の使用文字の制限があります。
設定画面上での文字制限
項目名
文字数 (byte)
最小値 最大値
使用できる文字
使用できない文字
英数字 (0-9 A-Z a-z)
アンダーバー _
LAN DISK の名前
1
14
半角
備考
ワークグループ名
1
15
半角
コメント
0
48
半角
パスワード
0
20
半角
[ 使用可 ] 以外
ハイフン ※数字で始まる文字列は、 使用できません。
※ハイフン - で始まる文字列は、 使用できません。
[ 使用不可 ] 以外
\/~$:,';*?""<>|`[]=+. 空白
備考 ※ハイフン - で始まる文字列は、 使用できません。
[ 使用不可 ] 以外
\~$:,""|'[]
備考 ※ハイフン - で始まる文字列は、 使用できません。
[ 使用不可 ] 以外
\:,;*<>|'[]=+.`()~$""/? 空白
備考 ※ハイフン - で始まる文字列は、 使用できません。
英数字 (0-9 A-Z a-z)
アンダーバー _
フォルダー名
1
12
半角
備考
フォルダーコメント
1
48
半角
ユーザー名
1
20
半角
グループ名
1
20
半角
[ 使用可 ] 以外
ハイフン ※ハイフン - で始まる文字列は、 使用できません。
※システム内部で使用されているフォルダー名は、 使用できません。 (usb1,usb2,remotelink,bittorrent)
[ 使用不可 ] 以外
\~$:,""|'[]
備考 ※ハイフン - で始まる文字列は、 使用できません。
[ 使用不可 ] 以外
\~$/:,';*?""<>|`[]=+.@()#%^!&{} 空白
※ハイフン - で始まる文字列は、 使用できません。
備考 ※数字のみの文字列は、 使用できません。
※アルファベットの大文字は、 使用できません。
[ 使用不可 ] 以外
\~$/:,';*?""<>|`[]=+.@()#%^!&{} 空白
※ハイフン - で始まる文字列は、 使用できません。
備考 ※数字のみの文字列は、 使用できません。
※アルファベットの大文字は、 使用できません。
[ 使用不可 ] 以外
ワークグループ名(「参加
方法の設定」が「ワークグ 1
15
半角
ループ」の時のみ)
備考 ※ 「LAN DISK の名前」 と同一の文字列は、 使用できません。
[ 使用不可 ] 以外
ドメイン名(「参加方法の
設 定 」 が「NT ド メ イ ン 」7
15
半角
!"#$%&'()*+,./:;<=>?@[\]^`{|}~ 空白
!"#$%&'()*+,/:;<=>?@[\]^`{|}~
※ 「LAN DISK の名前」 と同一の文字列は、 使用できません。
の時のみ)
備考 ※ピリオドから始まる文字列は、 使用できません。
ドメインコントローラーの
※ピリオドが連続する文字列は、 使用できません。
[ 使用不可 ] 以外
!"#$%&'()*+,./:;<=>?@[\]^`{|}~ 空白
名 前(「 参 加 方 法 の 設 定 」
1
が「NT ドメイン」の時の
15
半角
み)
ド メ イ ン 名(NetBIOS
名)(「参加方法の設定」が
「Active Directory」 の
1
15
半角
時のみ)
ド メ イ ン 名( フ ル DNS
名)(「参加方法の設定」が
「Active Directory」 の
備考 ※ 「LAN DISK の名前」 と同一の文字列は、 使用できません。
[ 使用不可 ] 以外
!"#$%&'()*+,/:;<=>?@[\]^`{|}~
※ 「LAN DISK の名前」 と同一の文字列は、 使用できません。
備考 ※ピリオドから始まる文字列は、 使用できません。
※ピリオドが連続する文字列は、 使用できません。
[ 使用不可 ] 以外
!"#$%&'()*+,/:;<=>?@[\]^`{|}~
1
155
半角
63
半角
[ 使用不可 ] 以外
!"#$%&'()*+,./:;<=>?@[\]^`{|}~ 空白
20
半角
[ 使用不可 ] 以外
!"#$%&'()*+,./:;<=>?@[\]^`{|}~ 空白
20
半角
[ 使用不可 ] 以外
"&'<>\`
15
半角
備考 ※ピリオドで区切られた各フィールドは、 63 文字以内です。
時のみ)
ドメインコントローラーの
名 前(「 参 加 方 法 の 設 定 」
1
が「Active Directory」
の時のみ)
管理者ユーザー名(「参加
方 法 の 設 定 」 が「Active 1
Directory」の時のみ)
管理者パスワード(「参加
方 法 の 設 定 」 が「Active 0
Directory」の時のみ)
数字 (0-9)
WINS サーバーアドレス
【INDEX】
7
[ 使用可 ] 以外
ピリオド .
備考 ※ WINS サーバーの IP アドレス以外の文字列は、 使用できません。
156
文字制限一覧
項目名
バックアップ元ホスト名
文字数 (byte)
最小値 最大値
使用できる文字
[ 使用不可 ] 以外
(ネットワークバックアッ 1
63
半角
プ設定 )
バックアップ元共有名
(ネットワークバックアッ 1
80
半角
プ設定 )
バックアップ元ユーザー名
(ネットワークバックアッ 0
84
半角
プ設定 )
使用できない文字
< > ; : " * + = \ | ? @ , 空白
備考 ※数字のみの文字列は、 使用できません。
[ 使用不可 ] 以外
※全角文字が、 使用できます。
*|:"<>?\,/=+[];.
備考 ※空白で始まる文字列は、 使用できません。
※空白で終わる文字列は、 使用できません。
[ 使用不可 ] 以外
※全角文字が、 使用できます。
\/"[]:|<>+=;,?*
備考 ※空白で始まる文字列は、 使用できません。
※空白で終わる文字列は、 使用できません。
バックアップ元パスワード
(ネットワークバックアッ 0
127
半角
半角文字全て
なし
プ設定 )
英数字 (0-9 a-z)
接続名(Remote Link 2
設定 )
パ ス ワ ー ド(Remote
Link 2 設定 )
6
16
半角
6
8
半角
[ 使用可 ] 以外
ハイフン ※ハイフン - で始まる文字列は、 使用できません。
備考
※ハイフン - で終わる文字列は、 使用できません。
英数字 (0-9 a-z)
[ 使用可 ] 以外
ハイフン ※ハイフン - で始まる文字列は、 使用できません。
備考
※ハイフン - で終わる文字列は、 使用できません。
数字 (0-9)
ポ ー ト 番 号 1(Remote
Link 2 設定 )
[ 使用可 ] 以外
※ポート番号 (0-65535) を指定してください。
1
5
半角
※ ポ ー ト 番 号 (0-1023、 1024、 1900、 2049、 3260、 3689、 4700、 5353、 30000、 30001、
備考 51065、 58080) は、 使用できません。
※他のサービスで使われているポート番号は、 使用できません。
※本サービスのポート番号の初期値は、 50002 です。
数字 (0-9)
ポ ー ト 番 号 2(Remote
Link 2 設定 )
[ 使用可 ] 以外
※ポート番号 (0-65535) を指定してください。
1
5
半角
※ ポ ー ト 番 号 (0-1023、 1024、 1900、 2049、 3260、 3689、 4700、 5353、 30000、 30001、
備考 51065、 58080) は、 使用できません。
※他のサービスで使われているポート番号は、 使用できません。
※本サービスのポート番号の初期値は、 50004 です。
数字 (0-9)
受 信 ポ ー ト 番 号
(BitTorrent 設定)
[ 使用可 ] 以外
※ポート番号 (0-65535) を指定してください。
1
5
半角
※ ポ ー ト 番 号 (0-1023、 1024、 1900、 2049、 3260、 3689、 4700、 5353、 30000、 30001、
備考 51065、 58080) は、 使用できません。
※他のサービスで使われているポート番号は、 使用できません。
※本サービスのポート番号の初期値は、 6880 です。
数字 (0-9)
[ 使用可 ] 以外
※ポート番号 (0-65535) を指定してください。
ポート番号(FTP 設定) 1
5
半角
※ ポ ー ト 番 号 (0-19、 22-24、 26-586、 588-1024、 1900、 2049、 3260、 3689、 4700、 5353、
備考 30000、 30001、 51055、 51065) は、 使用できません。
※他のサービスで使われているポート番号は、 使用できません。
※本サービスのポート番号の初期値は、 21 です。
数字 (0-9)
SMTP ポート番号(メー
ル設定)
[ 使用可 ] 以外
※ポート番号 (0-65535) を指定してください。
1
5
半角
※ ポ ー ト 番 号 (0-19、 22-24、 26-586、 588-1024、 1900、 2049、 3260、 3689、 4700、 5353、
30000、 30001、 51065、 58080) は、 使用できません。
※他のサービスで使われているポート番号は、 使用できません。
※本サービスのポート番号の初期値は、 25 です。
BitTorrent クライアント機能での文字制限(インターネットからの操作)
項目名
パスワード
【INDEX】
文字数 (byte)
最小値 最大値
0
20
半角
使用できる文字
[ 使用不可 ] 以外
使用できない文字
\:,;*<>|'[]=+.`()~$""/? 空白
備考 ※ハイフン - で始まる文字列は、 使用できません。
157
文字制限一覧
ファイル名やフォルダー名の文字制限
本製品に保存できるファイル名やフォルダー名は、OS により以下の文字までとなります。
【Windows の場合】 半角 255 文字(全角 85 文字)まで
使用する文字種によっては、上記の数値よりも少なくなる場合があります。
Windows Vista 以降では、以前の Windows と比較し、扱える文字数が増えています。
よって Windows Vista 以降でのみ使用可能な文字を共有フォルダーに保存するファイル名やフォルダー名に使用した
場合、以前の Windows で参照すると文字が正しく表示されない場合があります。
Windows Vista 以降と以前の Windows との間で文字表示について問題が発生しないようにするには Microsoft 社
の公開情報 (http://www.microsoft.com/japan/windowsvista/jp_font/default.mspx) にある、
「Microsoft
Windows Vista における JIS X 0213:2004(JIS2004) 対応について」の「フォントパッケージと JIS2004
への移行シナリオ」に沿った対応をする必要があります。
【Mac OS の場合】
Mac OS X では半角 255 文字(全角 85 文字)まで
【INDEX】
158
ログ一覧
ログ一覧
分類
出力形式
(*** は追加メッセージ)
パスワード認証
ログオン:***
ログオフ:***
ログオン失敗:***
管理者パスワード変 管理者パスワード:変更
更
はじめて設定
ネットワーク設定
グループ設定
ユーザー設定
はじめて設定:変更
ネットワーク設定:変更
グループ:登録:***
グループ:登録エラー:***
グループ:変更:***
グループ:変更エラー:***
グループ:削除:***
グループ:削除エラー:***
ユーザー:登録:***
ユーザー:登録エラー:***
ユーザー:パスワード変更:***
追加メッセージ
IP アドレス
IP アドレス
IP アドレス
はじめて設定の変更をおこなった時に出力されます
ネットワーク設定の変更をおこなった時に出力されます
グループの新規登録をおこなった時に出力されます
グループの新規登録を失敗した時に出力されます
グループの変更をおこなった時に出力されます
グループの変更を失敗した時に出力されます
グループの削除をおこなった時に出力されます
グループの削除を失敗した時に出力されます
ユーザーの新規登録をおこなった時に出力されます
ユーザーの登録を失敗した時に出力されます
ユーザーのパスワード変更をおこなった時に出力されま
グループ名
グループ名
グループ名
グループ名
グループ名
グループ名
ユーザー名
ユーザー名
ユーザー名
す
ユーザーのパスワード変更を失敗した時に出力されます
ユーザー:パスワード変更エラー: ユーザー名
***
ユーザー:削除:***
ユーザー:削除エラー:***
共有フォルダー設定 共有フォルダー:作成:***
DLNA 設定
iTunes 設定
ユーザー名
ユーザー名
共有フォルダー名
ユーザーの削除をおこなった時に出力されます
ユーザーの削除を失敗した時に出力されます
共有フォルダーの新規作成をおこなった時に出力されま
共有フォルダー:作成エラー:***
共有フォルダー:変更:***
共有フォルダー名
共有フォルダー名
す
共有フォルダーの新規作成を失敗した時に出力されます
共有フォルダーの設定変更をおこなった時に出力されま
共有フォルダー:変更エラー:***
共有フォルダー:削除:***
共有フォルダー:削除エラー:***
DLNA:公開:***
共有フォルダー名
共有フォルダー名
共有フォルダー名
共有フォルダー名
す
共有フォルダーの設定変更を失敗した時に出力されます
共有フォルダーの削除をおこなった時に出力されます
共有フォルダーの削除を失敗した時に出力されます
DLNA 公開フォルダーの追加をおこなった時に出力され
DLNA:公開終了:***
共有フォルダー名
ます
DLNA 公開フォルダーの削除をおこなった時に出力され
DLNA:アクセス許可設定:変更
ます
DLNA アクセス許可設定の変更をおこなった時に出力さ
DLNA:DLNA 表示設定:変更
iTunes:公開:***
共有フォルダー名
れます
DLNA 表示設定の変更をおこなった時に出力されます
iTunes 公開フォルダーの追加をおこなった時に出力さ
iTunes:公開終了:***
共有フォルダー名
れます
iTunes 公開フォルダーの削除をおこなった時に出力さ
iTunes:データベース更新:開始
れます
iTunes データベースの更新を開始した時に出力されま
iTunes:データベース更新:終了
す
iTunes データベースの更新が終了した時に出力されま
時刻設定
時刻設定:変更
タイムサーバー:同期:***
タイムサーバー:同期失敗:***
省電力設定
省電力設定:変更
メール基本設定
メール基本設定:変更
メールイベント設定 メールイベント設定:変更
USB 処理
内容
ログオンに成功した時に出力されます
ログオフした出力されます
ログオンに失敗した時に出力されます
管理者パスワードの変更をおこなった時に出力されます
USB デバイス:接続:***
サーバ-アドレス
サーバーアドレス
す
時刻設定の変更をおこなった時に出力されます
タイムサーバーとの同期に成功した時に出力されます
タイムサーバーとの同期に失敗した時に出力されます
省電力設定の変更をおこなった時に出力されます
メール基本設定の変更をおこなった時に出力されます
メールイベント設定の変更をおこなった時に出力されま
す
デバイスタイプ(STOR or PTP)システム側で USB デバイスの接続処理をおこなった時
に出力されます。接続されたデバイスの形式が STOR
(ハードディスク等)、PTP(デジカメ)の場合には末尾
USB デバイス:切断:***
に出力されます。
デバイスタイプ(STOR or PTP)システム側で USB デバイスの切断処理をおこなった時
に出力されます。接続されたデバイスの形式が STOR
(ハードディスク等)、PTP(デジカメ)の場合には末尾
に出力されます。
USB デバイス:タイムアウト:*** デバイスタイプ(STOR or PTP)設定処理中に USB デバイスの接続し WAIT 状態となり、
その後処理されずタイムアウトとなった場合に出力され
ます。
USB デバイス:マウント失敗:*** デバイスタイプ(STOR or PTP)システム側で USB デバイスのマウントに失敗した時に
出力されます。接続されたデバイスの形式が STOR(ハー
ドディスク等)、PTP(デジカメ)の場合には末尾に出
力されます。
【INDEX】
159
ログ一覧
分類
出力形式
(*** は追加メッセージ)
デジカメコピー処理 デジカメコピー:開始
デジカメコピー:終了
デジカメコピー:異常終了
クイックコピー処理 クイックコピー:開始
クイックコピー:終了
クイックコピー:異常終了
ファームウェア更新 ファームウェア:更新:***
ファームウェア設定:変更
処理
USB フ ォ ー マ ッ ト USB フォーマット:開始
USB フォーマット:終了
処理
USB フォーマット:異常終了
リセット処理
リセット:実行
テストメール
テストメール:送信:***
テストメール:送信失敗:***
ログメール
ログメール:送信:***
ログメール:送信失敗:***
お知らせメール
お知らせメール:送信:***
お知らせメール:送信失敗:***
システム
システム:起動
システム:終了
システム:マウント失敗
DHCP 自動取得
Remote Link 3
追加メッセージ
デジカメコピーを開始した時に出力されます
デジカメコピーが正常終了した時に出力されます
デジカメコピーが異常終了した時に出力されます
クイックコピーを開始した時に出力されます
クイックコピーが正常終了した時に出力されます
クイックコピーが異常終了した時に出力されます
ファームウェアの更新をおこなった時に出力されます
ファームウェアの設定を変更したときに出力されます
バージョン
送信先メールアドレス
送信先メールアドレス
送信先メールアドレス
送信先メールアドレス
送信先メールアドレス
送信先メールアドレス
USB フォーマットを開始した時に出力されます。
USB フォーマットが正常終了した時に出力されます。
USB フォーマットが異常終了した時に出力されます。
リセット処理をおこなった時に出力されます
テストメールの送信に成功した時に出力されます
テストメールの送信に失敗した時に出力されます
ログメールの送信に成功した時に出力されます
ログメールの送信に失敗した時に出力されます
お知らせメールの送信に成功した時に出力されます
お知らせメールの送信に失敗した時に出力されます
システムが起動した時に出力されます
システムの終了処理が開始された時に出力されます
システム起動時、内蔵ドライブがマウントされていない
システム:FAN 停止
システム:温度異常
DHCP 自動取得:成功
DHCP 自動取得:失敗
Remote Link 3:PIN コード変更:
時に出力されます
FAN が停止した時に出力されます
温度異常を検知した時に出力されます。
DHCP サーバーから取得に成功した時に出力されます
DHCP サーバーから取得に失敗した時に出力されます
Remote Link 3 接続用 PIN コードの変更に成功した
成功
Remote Link 3:ポート通知:成
時に出力されます
Remote Link 3 サービスがルータへのポート通知に成
功
Remote Link 3:ポート通知:失
功した時に出力されます
Remote Link 3 サービスがルータへのポート通知に失
敗:***
Remote Link 3:ログオン要求:
敗した時に出力されます
Remote Link 3 サービスへの接続要求があった時に出
***
ポート通知:成功
ポート通知:失敗 :***
ポートオープン
UPnP ポートオープン:失敗
E a s y S e t u p o n EasySetupOnUSB:成功
EasySetupOnUSB:失敗
USB
EasySetupOnUSB:書込失敗
ポート通知
エラーメッセージ ※ 3
力されます
ポート通知に成功した時に出力されます
ポート通知に失敗した時に出力されます
UPnP ポートオープンに失敗した時に出力されます
EasySetup on USB が成功した時に出力されます
EasySetup on USB に失敗した時に出力されます
EasySetupOnUSB.ini の書込に失敗した時に出力さ
れます
EasySetupOnUSB.ini の読込に失敗した時に出力さ
EasySetupOnUSB:読込失敗
れます
iTunes 更新の設定をおこなった時に出力されます
USBポートモード設定でデジカメコピーモードに変更
iTunes 更新
iTunes 更新設定:変更
USB ポ ー ト モ ー ド USB ポートモード:設定:デジカ
設定
内容
メコピーモード
USB ポートモード:設定:クイッ
をおこなった時に出力されます。
USBポートモード設定でクイックコピーモードに変更
クコピーモード
USB ポートモード:設定:共有モー
をおこなった時に出力されます。
USBポートモード設定で共有モードに変更をおこなっ
ド
USB ポ ー ト モ ー ド: 設 定:net.
た時に出力されます。
USBポートモード設定で net.USB モードに変更をお
USB モード
デジカメコピー設定 デジカメコピー:設定変更
こなった時に出力されます。
デジカメコピー設定の変更をおこなった時に出力されま
クイックコピー設定 クイックコピー:設定変更
す
クイックコピー設定の変更をおこなった時に出力されま
す
バックアップ設定の変更をおこなった時に出力されます
バックアップを開始した時に出力されます
バックアップが正常終了した時に出力されます
バックアップが異常終了した時に出力されます
ネットワークバックアップ設定の変更をおこなった時に
バックアップ設定
バックアップ設定:変更
バックアップ:開始
バックアップ:終了
バックアップ:失敗
ネットワークバック ネットワークバックアップ設定:変
アップ設定
更
ネットワークバックアップ:開始
ネットワークバックアップ:終了
出力されます
ネットワークバックアップを開始した時に出力されます
ネットワークバックアップが正常終了した時に出力され
ネットワークバックアップ:異常終
ます
ネットワークバックアップが異常終了した時に出力され
了
ネ ッ ト ワ ー ク バ ッ ク ア ッ プ: 失 敗 ***1:host
ます
ネットワークバックアップが異常終了した時に出力され
(***1, ***2, ***3)
ます
***2:share
***3:error message
【INDEX】
160
ログ一覧
分類
Dropbox
出力形式
(*** は追加メッセージ)
Dropbox:同期失敗:***
追加メッセージ
共有名
Dropbox の共有フォルダーとの同期に失敗した時に出
Dropbox:サーバー容量不足
力されます
Dropbox 上の共有フォルダーに空きがない時に出力さ
Dropbox:共有フォルダー容量不 共有名
れます
本製品上の共有フォルダーに空きがない時に出力されま
足:***
Dropbox:スキップ:***
す
ファイル・フォルダーを正しく同期できなかった時に出
ファイル名、フォルダー名
力されます
ファイルサイズがアップロードできる容量を超えている
Dropbox:スキップ:アップロー ファイル名
ドサイズ超過:***
フレッツ・あずけ~ あずけ~る:同期失敗:***
る
BitTorrent
UPS
内容
時に出力されます
フレッツ・あずけ~るの共有フォルダーとの同期に失敗
共有名
あずけ~る:サーバー容量不足
した時に出力されます
フレッツ・あずけ~る上の共有フォルダーに空きがない
あずけ~る:共有フォルダー容量不 共有名
時に出力されます
本製品上の共有フォルダーに空きがない時に出力されま
足:***
あずけ~る:スキップ:***
す
ファイル・フォルダーを正しく同期できなかった時に出
ファイル名、フォルダー名
あずけ~る:スキップ:アップロー ファイル名
力されます
ファイルサイズがアップロードできる容量を超えている
ドサイズ超過:***
BitTorrent 設定:変更
UPS 設定:変更
UPS 監視:開始
UPS 監視:停止
UPS 監視:UPS 状態を確認してく
時に出力されます
BitTorrent の設定が変更されたときに出力されます。
UPS 設定を更新した時に出力されます
UPS 監視サービスが起動された時に出力されます
UPS 監視サービスが停止された時に出力されます
起動時に UPS 機器が接続されていない場合、運用中に
ださい
UPS の未接続が検出された場合に出力されます
UPS 監視:バッテリーでの運用を
※「UPS 警告機能」が有効な場合に限ります
UPS 監視サービスがバッテリー運用への移行を検知し
開始
UPS 監視:商用電源での運用に復
た時に出力されます。
UPS 監視サービスが商用電源運用への移行を検知した
旧
UPS 監視:停電後、指定した経過
時に出力されます。
UPS 監視サービスが停電状態から指定時間経過したこ
時間を超えました
UPS 監視:UPS のバッテリーロー
とを検出した時に出力されます。
UPS 監視サービスが停電状態でバッテリーローを検出
を検出しました
その他システム設定 その他:変更
した時に出力されます。
その他システム設定の変更をおこなったときに出力され
その他:設定失敗
Microsoft ネ ッ ト Microsoft ネ ッ ト ワ ー ク 設 定: 変
ます。
その他システム設定に失敗したときに出力されます。
Microsoft ネットワーク設定の変更をおこなったときに
ワーク設定
更
Microsoft ネ ッ ト ワ ー ク 設 定: 失
出力されます。
Microsoft ネットワーク設定に失敗したときに出力され
敗
TimeMachine 設 Time Machine 設定:変更
ます。
Time Machine 設定の変更をおこなったときに出力さ
定
れます。
Time Machine 設定に失敗したときに出力されます。
FTP 設定の変更をおこなった時に出力されます
FTP 設定に失敗したときに出力されます。
RAID 起動時に縮退モードで起動した時に出力されます
FTP 設定
RAID 起動処理
Time Machine 設定:失敗
FTP 設定:変更
FTP 設定:失敗
RAID 監視:起動時ディスクエラー: " * * * 1 H D D 1 o r H D D 2
***1:***2
RAID 監視:崩壊
***2 システムパーティション * or
データパーティション "
RAID 監視:***1:エラーが多発し ***1 HDD1 or HDD2
RAID 起動時に RAID 崩壊状態になった時に出力されま
す
ディスクに既定回数のエラーが発生した状態です
ています。データをバックアップし
てディスクを交換してください
RAID 監視:***1:ディスクに故障 ***1 HDD1 or HDD2
ディスクに故障が発生した状態です
があります。データをバックアップ
してディスクを交換してください
アクティブリペアー アクティブリペアー:変更
処理
アクティブリペアー:開始
アクティブリペアー:終了
アクティブリペアー:中断
アクティブリペアー:異常あり
ア ク テ ィ ブ リ ペ ア ー: ス キ ッ プ: "***1 デ ー タ パ ー テ ィ シ ョ ン or
***1:***2
アクティブリペアー設定:実行失敗
【INDEX】
アクティブリペアーの設定変更をおこなった時に出力さ
れます
アクティブリペアーを開始した時に出力されます
アクティブリペアーが終了した時に出力されます
アクティブリペアーが停止された時に出力されます
アクティブリペアーで異常を発見した時に出力されます
アクティブリペアーで、あるパーティションがデグレー
システムパーティション ド・再構築中・崩壊・RAID 0 パーティションで検査で
***2 パーティション番号 "
161
きずスキップした時に出力されます
アクティブリペアーの開始に失敗した時に出力されます
ログ一覧
出力形式
追加メッセージ
(*** は追加メッセージ)
RAID 0 フォーマッ RAID 0 フォーマット:開始
RAID 0 フォーマット:終了
ト処理
RAID 0 フォーマット:異常終了
RAID 1 フォーマッ RAID 1 フォーマット:開始
RAID 1 フォーマット:終了
ト処理
RAID 1 フォーマット:異常終了
RAID イベント
RAID 監視:再構築:開始
RAID 監視:再構築:20% 完了
RAID 監視:再構築:40% 完了
RAID 監視:再構築:60% 完了
RAID 監視:再構築:80% 完了
RAID 監視:再構築:終了
RAID 監 視: デ ィ ス ク エ ラ ー: " * * * 1 H D D 1 o r H D D 2
分類
***1:***2
内容
RAID 0 フォーマットを開始した時に出力されます
RAID 0 フォーマットが正常終了した時に出力されます
RAID 0 フォーマットが異常終了した時に出力されます
RAID 1 フォーマットを開始した時に出力されます
RAID 1 フォーマットが正常終了した時に出力されます
RAID 1 フォーマットが異常終了した時に出力されます
リビルドが開始した時に出力されます
リビルドが進捗 20% になった時に出力されます
リビルドが進捗 40% になった時に出力されます
リビルドが進捗 60% になった時に出力されます
リビルドが進捗 80% になった時に出力されます
リビルドが完了した時に出力されます
Fail イベントが発生した時に出力されます
***2 システムパーティション * or
データパーティション "
RAID 監 視: 回 復 不 能 エ ラ ー: " * * * 1 H D D 1 o r H D D 2 FailSpare イベントが発生した時に出力されます
***1:***2
チェックディスク
リモートリンク
NarSuS
プロキシ
【INDEX】
***2 システムパーティション * or
データパーティション "
RAID 監視:再構築:異常終了
チェックディスク:開始
チェックディスク:異常なし
チェックディスク:異常終了
Remote Link2:ログオン:***
ユーザー名
Remote Link2:ログオフ:***
ユーザー名
Remote Link2:メール共有:送信: ファイル名
リビルドが異常終了した時に出力されます
チェックディスクを開始した時に表示されます。
チェックディスクが正常終了した時に表示されます。
チェックディスクが異常終了した時に表示されます。
Remote Link2 にログオンした時に出力されます
Remote Link2 からログオフした時に出力されます
Remote Link2 からメールの送信に成功した時に出力
***
Remote Link2:メール共有:送 ファイル名
されます
Remote Link2 からメールの送信に失敗した時に出力
信失敗:***
Remote Link2:メール共有:検 ファイル名
されます
Remote Link2 からメールの送信時、存在しないファ
出エラー:***
NarSuS:定期通知
イルを指定された時に出力されます
定期的におこなう NarSuS サーバーへの状態通知が正
NarSuS:接続失敗
NarSuS:利用コードが不正
常に終了した時に出力されます
NarSuS サーバーへの接続に失敗した時に出力されます
入力された利用コードが不正なコードだった時に出力さ
NarSuS 設定:変更
NarSuS 設定:失敗
プロキシ設定:変更
れます
NarSuS 設定が変更された時に出力されます
NarSuS 設定に失敗した時に出力されます
プロキシ設定が変更された時に出力されます
162
お知らせメール一覧
お知らせメール一覧
分類
起動処理
フォーマット処理
バックアップ
ネットワークバックアップ
RAID 処理
送信条件
マウント失敗
フォーマット失敗
マウント失敗
アンマウント失敗
RAID 再構成失敗
バックアップ成功
バックアップ失敗
バックアップ実行失敗
ネットワークバックアップ成功
ネットワークバックアップ失敗
ネットワークバックアップ実行失敗
RAID 崩壊時(起動時)
デグレード(起動時+運用時)
送信内容
データパーティションのマウントに失敗しました
データパーティションのフォーマットに失敗しました
データパーティションのマウントに失敗しました
データパーティションのアンマウントに失敗しました
データパーティションの RAID 再構成に失敗しました
バックアップが完了しました
バックアップに失敗しました
バックアップ 実行失敗
ネットワークバックアップが完了しました
ネットワークバックアップに失敗しました
ネットワークバックアップ 実行失敗
RAID が構成できませんでした
HDD*(HDD1 or HDD2):パーティション
(システム or デー
フェイルスペア(運用時)
タ)にディスクエラーが発生しました
HDD*(HDD1 or HDD2):パーティション
(システム or デー
タ)に回復不能エラーが発生しました
RAID 起動時に縮退モードで起動した時
起動時にディスクエラーが発生しました
エラーカウントが 10 以上(ログ出力時と同じタイミング)RAID 監視:***1:エラーが多発しています。データをバッ
アクティブリペアー処理
FAN 停止
温度異常
チェックディスク処理
ファームウェア通知
【INDEX】
S.M.A.R.T エラー(ログ出力時と同じタイミング)
クアップしてディスクを交換してください
RAID 監視:***1:ディスクに故障があります。データをバッ
アクティブリペアー開始
アクティブリペアー終了
アクティブリペアー中断
アクティブリペアー欠陥修復失敗
アクティブリペアー実行失敗
FAN 停止
温度異常
マウント失敗
アンマウント失敗
新しいファームウェアが見つかった時
クアップしてディスクを交換してください
アクティブリペアー開始
アクティブリペアー終了 異常なし
アクティブリペアー中断
アクティブリペアー終了 異常あり ログを確認してください
アクティブリペアー 実行失敗
FAN が停止しました
温度異常を検知しました
データパーティションのマウントに失敗しました
データパーティションのアンマウントに失敗しました
新しいファームウェアが公開されています
163
設定画面のリファレンス
設定画面全体
▼本製品のステータス
▼ボタン
項目
内容
名前
LAN DISK の名前を表示します。
IP アドレス
本製品の IP アドレスを表示します。
MAC アドレス 本製品の MAC アドレスを表示します。
バージョン
現在のファームウェアバージョンを表示します。
UPS 接続状態 UPS の接続状況を表示します。
本製品を接続した UPS の充電状況を表示し
UPS 充電容量
ます。
▼ディスク状況
項目
内蔵
全体
空き
モード
状態
HDD1
HDD2
項目
新規ユーザー
新規グループ
新規共有
DLNA 設定
iTunes 設定
iTunes 更新
内容
内蔵ディスクの状態を表示します。
HDD の総容量を表示します。
HDD の空き容量を表示します。
現在の RAID モードを表示します。
ディスクの状態を表示します。
内蔵ディスク 1 の状態を表示します。
内蔵ディスク 2 の状態を表示します。
前回の結果
す。
iTunes 公開フォルダーの一覧を表示しま
す。
iTunes Server のデータベースを更新し
USB1 取り外し
USB2 取り外し
内容
前回のアクティブリペアーの実行結果を表示
します。
メロディー
164
時に接続した USB 機器
の取り外し処理をおこな
います。
USB2 が 共 有 モ ー ド の
USB 取り外し
ログオフ
【INDEX】
す。
DLNA 公開フォルダーの一覧を表示しま
ます。
USB ポート設定 USB ポートのモード設定をおこないます。
ログ表示
ログ一覧を表示します。
USB1 が 共 有 モ ー ド の
▼ディスクのアクティブリペアー
項目
内容
新しいユーザーの登録をおこないます。
新しいグループの登録をおこないます。
新しい共有フォルダーの作成をおこないま
時に接続した USB 機器
の取り外し処理をおこな
います。
ブザーを鳴らして本製品の位置を知らせます。
メロディ開始
ブザーを鳴らします。
メロディ終了
ブザーを止めます。
ログオフして、ログオンページに戻ります。
ネットワーク
ネットワーク
TCP/IP 設定
▼本製品の名前
項目
LAN DISK の名前
コメント
設定する内容
ネットワーク上で表示される名前を入力します。
※ネットワーク上に同じ名前が存在しないよう設定します。
※出荷時設定では、LANDISK-xxxxxx(xxxxx は MAC アドレスの下 6 桁)が設定
されています。
Windows ネットワークから本製品を参照したときに表示されるコメントです。(入力
しなくてもかまいません。)
出荷時設定
LANDISKxxxxxx
LAN DISK A series
▼ TCP/IP 設定
項目
設定する内容
本製品の IP アドレスを、ルーターなどの DHCP サーバーから自動取得する場合に選
出荷時設定
択します。
※ DHCP サーバーからの自動取得に失敗した場合、本製品は「169.254.xxx.xxx」
の自動 IP アドレスが自動的に設定されます。
DHCP 有効 / 無効
[ 手動で設定する(DHCP 無効)] にした場合は、以下を設定します。
本製品に設定する IP アドレスを入力します。
IP アドレス
(Auto IP 自動割当は、169.254.xxx.xxx)
本製品に設定するサブネットマスクを入力します。
サブネットマスク
(Auto IP アドレスは、255.255.0.0)
本製品が接続されているネットワークのデフォルトゲートウェ
ゲートウェイ
DNS サーバー
自動で取得する
(DHCP 有効)
イを入力します。一般にインターネットと接続しているルーター
の IP アドレスを入力します。
本製品が所属しているネットワークの DNS サーバーアドレス
を入力します。
本製品が通信する際に送り出す1回分のデータの最大値を指定します。
ネットワーク上すべての製品が 1000BASE-T でジャンボフレームに対応している
フレームサイズ
場合のみご利用いただけます。
未使用:1500byte
ネットワーク上のすべての機器が同一の値でないと通信できません。設定値が正しい
Wake on LAN
【INDEX】
かどうかご確認ください。
Wake on LAN の有効 / 無効を設定します。
有効
Wake on LAN を有効にします。
無効
Wake on LAN を無効にします。
165
有効
ネットワーク
Microsoft ネットワーク
参加方法の設定
項目
ワークグループ
NT ドメイン
Active Directory
設定する内容
ワークグループを使用する場合に選択します。
NT ドメインを使用する場合に選択します。
Active Directory を使用する場合に選択します。
出荷時設定
ワークグループ
▼ワークグループ
項目
ワークグループ名
WINS サーバーアドレス
設定する内容
ワークグループ名を入力します。
WINS サーバーの IP アドレスを入力します。
出荷時設定
WORKGROUP
-
▼ NT ドメイン
項目
設定する内容
ドメイン名
ドメイン名を入力します。
ドメインコントローラーの名前 ドメインコントローラーの名前を入力します。
WINS サーバーアドレス
WINS サーバーの IP アドレスを入力します。
【INDEX】
166
出荷時設定
WORKGROUP
-
ネットワーク
▼ Active Directory
項目
ドメイン名 (NetBIOS 名 )
ドメイン名 ( フル DNS 名 )
ドメインコントローラー名
管理者ユーザー名
管理者パスワード
WINS サーバーアドレス
設定する内容
ドメイン名 (NetBIOS 名 ) を入力します。
ドメイン名 ( フル DNS 名 ) を入力します。
ドメインコントローラーの名前を入力します。
ドメインコントローラーの管理者ユーザー名を入力します。
ドメインコントローラーの管理者パスワードを入力します。
WINS サーバーの IP アドレスを入力します。
出荷時設定
-
プロキシ設定
項目
設定する内容
使用しない
プロキシ設定を使用しません。
自動スクリプトを使用 [ 自動設定スクリプト URL] を入力し設定します。
する
※指定する URL については、ご利用のネットワーク管理者にご確認ください。
[HTTP アドレス ] と [HTTP ポート ] を入力し設定します。
手動で設定する
※指定する HTTP アドレス、HTTP ポートについては、ご利用のネットワーク管
理者にご確認ください。
【INDEX】
167
出荷時設定
使用しない
共有
共有
共有フォルダー設定
項目
設定する内容
新しい共有フォルダーの作成 新しい共有フォルダーを作成します。
共有フォルダーのリストを表示します。
出荷時設定
※出荷時に作成されている共有フォルダー
disk、contents、itunes、usb1、usb2
共有フォルダーに設定したサービスをアイコンで表示します。
Windows ネットワークファイル共有サービスで利用可能です。
Mac OS ネットワークファイル共有サービスで利用可能です。
FTP によるファイル転送サービスで利用可能です。
共有フォルダー一覧
アイコン
DLNA サービスとして公開されます。
iTunes サービスとして公開されます。
リモートアクセス共有サービスで利用可能です。
クラウドストレージサービスと同期する共有フォルダーとして
利用可能です。
各共有フォルダー
各々の共有フォルダー名をクリックすることで、共有フォルダーの
変更
詳細を表示します。
共有フォルダーの設定を変更します。
共有フォルダーを削除します。
削除
※出荷時に作成されている共有フォルダーの内 [usb1] および [usb2] は、削除できま
せん。
▼作成済み共有フォルダー一覧
フォルダー名
項目
出荷時設定
フォルダーコメント
LAN DISK share
読み取り専用設定
disk
contents
チェックなし(無効)
Microsoft ネットワーク共有
サービス
ごみ箱機能
隠し共有機能
詳細アクセス権設定
フォルダーコメント
読み取り専用設定
AppleShare ネットワーク共有
無効
無効
無効
LAN DISK dlna share
チェックなし(無効)
Microsoft ネットワーク共有
サービス
AppleShare ネットワーク共有
DLNA 共有
無効
無効
無効
ごみ箱機能
隠し共有機能
詳細アクセス権設定
【INDEX】
168
-
共有
フォルダー名
項目
フォルダーコメント
読み取り専用設定
出荷時設定
LAN DISK iTunes share
チェックなし(無効)
Microsoft ネットワーク共有
サービス
itunes
AppleShare ネットワーク共有
iTunes 共有
無効
無効
無効
LAN DISK USB share
チェックなし(無効)
Microsoft ネットワーク共有
ごみ箱機能
隠し共有機能
詳細アクセス権設定
フォルダーコメント
読み取り専用設定
サービス
usb1
AppleShare ネットワーク共有
無効
無効
無効
LAN DISK USB share
チェックなし(無効)
Microsoft ネットワーク共有
ごみ箱機能
隠し共有機能
詳細アクセス権設定
フォルダーコメント
読み取り専用設定
サービス
usb2
AppleShare ネットワーク共有
無効
無効
無効
LAN DISK share
無効
Microsoft ネットワーク共有
ごみ箱機能
隠し共有機能
詳細アクセス権設定
フォルダーコメント
読み取り専用設定
remotedisk
AppleShare ネットワーク共有
サービス
リモートアクセス共有
DLNA 共有
無効
無効
無効
ごみ箱機能
隠し共有機能
詳細アクセス権設定
▼ [ 新しい共有フォルダーの作成]
項目
フォルダー名
設定する内容
共有フォルダーの名前を入力します。この名前が、ネットワーク上に表示される本製品の名前
の下に表示されます。
-
※使用できる文字には制限があります。【文字制限一覧】(156 ページ)をご覧ください。
Windows 用です。入力したコメントが、ネットワーク上の共有フォルダーのコメントとして
フォルダーコメント 表示されます。
読み取り専用設定
【INDEX】
出荷時設定
※使用できる文字には制限があります。【文字制限一覧】(156 ページ)をご覧ください。
本製品にアクセスできるすべてのユーザーから読み取りのみできるよう(書き込み禁止)にす
る設定です。
169
LAN DISK
share
無効
共有
項目
サービス
設定する内容
出荷時設定
この共有で利用するネットワークサービスを選択します。
Windows か ら こ の フ ォ ル ダ ー に ア ク セ ス し た い 場 合 に
Microsoft ネットワーク共有
チェックします。
Mac OS からこのフォルダーにアクセスしたい場合にチェッ
AppleShare ネットワーク共有
クします。
FTP 共有
FTP 共有機能有効にする場合にチェックをつけます。
DLNA 準拠機器からこのフォルダーにアクセスしたい場合
DLNA 共有
にチェックします。
iTunes からこのフォルダーにアクセスしたい場合にチェッ
iTunes 共有
クします。
Remote Link 3 機能でこのフォルダーを利用する場合に M i c r o s o f t
リモートアクセス共有
チェックをつけます。
ネットワーク共
本製品の共有フォルダーと各クラウドストレージサービス間
有
でデータを同期する場合にチェックします。
AppleShare
Dropbox と同期する場合に選択します。 ネットワーク共
Dropbox 同期
D r o p b o x Dropbox の ア カ ウ ン ト を 新 有
ア カ ウ ン ト たに設定する場合にチェック
を設定する します。
フレッツ・あずけ~ると同期する場合に選
クラウドストレージ同期
択します。
NTT 東日本 ご利用のフレッツ光回線サー
フレッツ・あず NTT 西日本 ビス事業者を選択します。
フレッツ・あずけ~るのログ
け~る同期
ログイン ID
イン ID を入力します。
フレッツ・あずけ~るのパス
パスワード
ワードを入力します。
Windows(Microsoft ネットワーク共有)でのみ利用できます。
作成する共有フォルダーについて、ごみ箱機能を使用するかどうかを指定します。ごみ箱機能
を使用すると、その共有フォルダーからファイルを削除しても、すぐに ファイルがなくなるわ
けではなく、いったん[TrashBox]フォルダーに保管されます。
ごみ箱機能
[TrashBox]フォルダー内のファイルは自動的には消去されませんので、そのままにしてお 無効
くと、ファイルを削除するたびに[TrashBox]フォルダー内にファイルがたまり、ディスク
の使用領域が減っていくことがあります。定期的に[TrashBox]フォルダー内のファイルを
削除されることをおすすめします。
[TrashBox]フォルダーの使い方については、【ごみ箱機能】(49 ページ)をご覧ください。
Windows(Microsoft ネットワークファイル共有)でのみ利用できます。
隠し共有機能
隠し共有を設定した共有フォルダーは¥¥LAN DISK 名で検索してもエクスプローラに表示され 無効
ません。¥¥LAN DISK 名¥共有フォルダー名で検索すると表示され、アクセス可能になります。
各共有フォルダーに対し、ユーザー・グループごとにアクセス権限を設定することができます。
詳細アクセス権を有効にする場合に選択します。
【共有フォルダーのアクセス権】(45 ページ)をご覧く
詳細アクセス権設定 有効
ださい。
無効
詳細アクセス権を無効にする場合に選択します。
許可したユーザーリストへの追加 / 削除をおこないます。
「許可しないユーザー」を選択して、「読み取りで追加」をクリックすると読み取り専用で、「読
ユーザー許可設定
み書きで追加」をクリックすると読み書き可能で、「許可したユーザー」に移動されます。
「許可したユーザー」を選択して「削除」をクリックすると、「許可しないユーザー」に移動さ
れます。
許可したグループリストへの追加 / 削除をおこないます。
「許可しないグループ」を選択して、「読み取りで追加」をクリックすると読み取り専用で、「読
グループ許可設定
み書きで追加」をクリックすると読み書き可能で、「許可したグループ」に移動されます。
「許可したグループ」を選択して「削除」をクリックすると、「許可しないグループ」に移動さ
れます。
【INDEX】
170
無効
共有
ユーザー設定
項目
新しいユーザーの登録
ユーザー一覧
ドメインユーザー一覧
設定する内容
出荷時設定
新しいユーザーを作成します。
ユーザーのリストを表示します。
[ すべてチェック ] ボタン すべてにチェックをつけます。
[ チェック解除 ] ボタン
チェックを解除します。
[ 一括削除 ] ボタン
チェックのついたユーザーを一括で削除します。
ドメインモード(NT ドメイン・Active Directory)で取得した、ユーザーを表示します。
▼[新しいユーザーの登録]
ユーザー名
項目
パスワード
パスワード(確認)
【INDEX】
ユーザー名を入力します。
パスワードを入力します。
設定する内容
※使用できる文字には制限があります。【文字制限一覧】
(156 ページ)をご覧ください。
確認のため再度パスワードを入力します。
171
出荷時設定
-
-
-
共有
グループ設定
項目
新しいグループの登録
グループ一覧
ドメイングループ一覧
設定する内容
出荷時設定
新しいグループを作成します。
グループのリストを表示します。
[ すべてチェック ] ボタン すべてにチェックをつけます。
[ チェック解除 ] ボタン
チェックを解除します。
[ 一括削除 ] ボタン
チェックのついたグループを一括で削除します。
ドメインモード(NT ドメイン・Active Directory)で取得した、グループを表示します。
▼[新しいグループの登録]
グループ名
項目
設定する内容
グループ名を入力します。
グループに所属するユーザー登録をおこないます。
出荷時設定
-
※あらかじめユーザー登録をしておきます。
グループへユーザーを追加します。
ユーザー登録設定
[ 追加 ] ボタン 「未登録ユーザーリスト」からグループへ登録したいユーザーを選択し
て「追加」をクリックすると、
「登録ユーザーリスト」に移動されます。
グループからユーザーを削除します。
[ 削除 ] ボタン 「登録ユーザーリスト」からユーザーを選択して「削除」をクリックす
ると、「未登録ユーザーリスト」に移動されます。
【INDEX】
172
-
サービス
サービス
DLNA 設定
項目
設定する内容
出荷時設定
公開フォルダー一覧
DLNA クライアントに公開されているフォルダーを表示します。
contents
公開フォルダーを追加する DLNA クライアントへ公開するフォルダーを追加します。以下をご覧ください。
DLNA クライアントのアクセス制限をします。
【DLNA クライアントのアクセス制限をす
アクセス制限を設定する
る】(95 ページ)をご覧ください。
DLNA 表示設定
表示言語を設定します。以下をご覧ください。
削除
共有フォルダーの公開を中止します。
▼ [ 公開フォルダーを追加する ]
項目
公開フォルダー
設定する内容
DLNA クライアントへ公開する共有フォルダーを追加します。
出荷時設定
-
▼ [DLNA 表示設定 ]
項目
カテゴリー表示
【INDEX】
設定する内容
出荷時設定
DTCP-IP 対応機器でコンテンツを再生する際、コンテンツの各種カテゴリー表示を英
英語
語 / 日本語にするか設定します。
173
サービス
iTunes 設定
項目
公開フォルダー一覧
公開フォルダーを追加する
iTunes 更新
Tunes 更新スケジュール設定
削除
設定する内容
出荷時設定
iTunes で公開されているフォルダーを表示します。
iTunes
新しい iTunes 公開フォルダーを作成します。以下をご覧ください。
今すぐ iTunes 更新をおこないます。
iTunes 更新スケジュールを設定します。【iTunes サーバーを更新する】(101 ペー
ジ)をご覧ください。
共有フォルダーの公開を中止します。
▼ [ 公開フォルダーを追加する ]
項目
公開フォルダー
【INDEX】
設定する内容
iTunes へ公開する共有フォルダーを追加します。
174
出荷時設定
-
サービス
USB ポート設定
項目
設定する内容
USB ポート 1 に関する設定です。
デジカメや USB メモリーを USB ポートに接続すると、デジカメや
デジカメコピー
出荷時設定
USB メモリー内のデータを、あらかじめ指定した本製品の共有フォ
ルダー内のデータと比較し、異なる(更新されている)ファイルのみ
にコピーすることができます。
デジカメや USB メモリーを USB ポートに接続すると、データをあ
USB1
クイックコピー
らかじめ指定した本製品の共有フォルダーにコピーすることができま
す。
USB ハードディスクを USB ポートに接続すると、共有モードで使
共有モード
net.USB
共有モード
用することができます。
※バックアップやネットワークバックアップで、スケジュール機能を
使用する場合は、あらかじめ [ 共有モード ] に設定が必要です。
net.USB を利用することができます。
デジカメ / クイックコピー
「デジカメコピー」、「クイックコピー」の転送先のフォルダーを指定します。
転送先共有フォルダー
USB ポート 2 に関する設定です。
デジカメや USB メモリーを USB ポートに接続すると、デジカメや
デジカメコピー
USB メモリー内のデータを、あらかじめ指定した本製品の共有フォ
ルダー内のデータと比較し、異なる(更新されている)ファイルのみ
にコピーすることができます。
デジカメや USB メモリーを USB ポートに接続すると、データをあ
USB2
クイックコピー
らかじめ指定した本製品の共有フォルダーにコピーすることができま デジカメコピー
す。
USB ハードディスクを USB ポートに接続すると、共有モードで使
共有モード
net.USB
用することができます。
※バックアップやネットワークバックアップで、スケジュール機能を
使用する場合は、あらかじめ [ 共有モード ] に設定が必要です。
net.USB を利用することができます。
デジカメ / クイックコピー
「デジカメコピー」、「クイックコピー」の転送先のフォルダーを指定します。
転送先共有フォルダー
【INDEX】
175
disk
サービス
バックアップ設定
項目
設定する内容
バックアップを今すぐ実行する 今すぐにバックアップを実行します。
バックアップ終了後、自動的に
シャットダウンする
バックアップ終了後に自動的にシャットダウンします。
同期する
バックアップ元とバックアップ先でバックアップデータが同じになるよ
出荷時設定
チェックな
し(無効)
チェックな
し(無効)
うに反映されます。消去したファイルは消去されます。
毎回バックアップ元のデータを丸ごとバックアップします。保存する履
歴数に応じて過去のバックアップデータはそのまま残します。
バックアップ方法
履歴モード
選択された履歴数より多くのバックアップが取られた場合、古いものか
ら削除されます。
同期する
※削除するタイミングは、バックアップ完了後になります。そのため、バッ
クアップ先の空き容量は、指定履歴回数 + 余分の容量が必要です。
保存する履歴数を「1、2、3、4、5、10、すべて」から選択します。
保存する履歴数
スケジュール機能
選択された履歴数より多くのバックアップが取られた場合、古いものから削除されます。
※バックアップ方法で 「履歴モード」 選択時のみ、保存する履歴数の選択ができます。
スケジュール機能を有効にする場合に選択します。
使う
[ 使う ] を選択すると、以下の [ 曜日設定 ]、[ 時刻設定 ] ができます。
使わない
スケジュール機能を無効にする場合に選択します。
バックアップする曜日を指定します。
曜日指定
※複数の指定ができます。
バックアップする時刻を指定します。24 時間制で指定します。
時刻指定
例)午後 9 時の場合は、[21] 時 [00] 分
※スケジュール設定は、1 日に 1 回のタイミングに限られます。(1 日に複数回設定す
使わない
ることはできません。)
内蔵ディスク 内蔵ディスクのデータを USB 機器へバックアップする場合に選択しま
バックアップ方向
内蔵ディス
→ USB
す。
USB → 内 蔵 USB 機器のデータを内蔵ディスクへバックアップする場合に選択しま ク→ USB
ディスク
す。
バックアップ元に指定するフォルダーを指定します。
バックアップ元に指定するフォルダーを、本設定へ追加します。
追加
バックアップ元
プ元共有フォルダー」に移動されます。
バックアップ元に指定したフォルダーを、本設定から削除します。
削除
バックアップ先
【INDEX】
「フォルダーリスト」を選択して「追加」をクリックすると、
「バックアッ
-
「バックアップ元共有フォルダー」を選択して「削除」をクリックすると、
「フォルダーリスト」に移動されます。
バックアップ先に指定するフォルダーを選択します。
176
USB1
サービス
ネットワークバックアップ設定
▼バックアップ元共有の選択画面
項目
設定する内容
バックアップを今すぐ実行する 今すぐにバックアップを実行します。
バックアップ終了後、自動的に
シャットダウンする
バックアップ終了後に自動的にシャットダウンします。
差分を上書き
する
バックアップ元とバックアップ先を比較し、差分(追加ファイル、編集し
出荷時設定
チェックな
し(無効)
チェックな
し(無効)
たファイル)をバックアップします。また、バックアップ元で消去したファ
イルも、バックアップ先に残ります。
毎回バックアップ元のデータを丸ごとバックアップします。保存する履
歴数に応じて過去のバックアップデータはそのまま残します。
バックアップ方法
履歴モード
選択された履歴数より多くのバックアップが取られた場合、古いものか 差分を上書
ら削除されます。
きする
※削除するタイミングは、バックアップ完了後になります。そのため、バッ
クアップ先の空き容量は、指定履歴回数 + 余分の容量が必要です。
保存する履歴数を「1、2、3、4、5、10、すべて」から選択します。
保存する履歴数
スケジュール機能
バックアップ元
バックアップ先
選択された履歴数より多くのバックアップが取られた場合、古いものから削除されます。
※バックアップ方法で 「履歴モード」 選択時のみ、保存する履歴数の選択ができます。
スケジュール機能を有効にする場合に選択します。
使う
[ 使う ] を選択すると、以下の [ 曜日設定 ]、[ 時刻設定 ] ができます。
使わない
スケジュール機能を無効にする場合に選択します。
バックアップする曜日を指定します。
曜日指定
※複数の指定ができます。
バックアップする時刻を指定します。24 時間制で指定します。
時刻指定
例)午後 9 時の場合は、[21] 時 [00] 分
※スケジュール設定は、1 日に 1 回のタイミングに限られます。(1 日に複数回設定す
使わない
ることはできません。)
バックアップ元に指定するフォルダーを指定します。
[ 詳細 ] ボタンをクリックし、バックアップ元共有の選択画面を開きます。
バックアップ先に指定するフォルダーを選択します。
-
▼バックアップ元共有の選択画面
項目
バックアップ元ホスト名
バックアップ元共有名
バックアップ元ユーザー名
バックアップ元パスワード
【INDEX】
設定する内容
出荷時設定
パソコンの [ コンピューター名 ]、LAN DISK の [LAN DISK 名 ] または [IP アドレス ]
を入力します。
IP アドレスの入力は、数字と .(ピリオド)のみです。
LAN DISK の場合は [LAN DISK 検索 ] ボタンをクリックすると、検索できます。
バックアップ元共有フォルダーを指定します。
※バックアップ元に指定できる共有名(フォルダー)は最大10個までです。
アクセス権を設定していない共有フォルダーをバックアップ元に設定する場合は、ユー
ザー名は任意のものを使用できます。
アクセス権設定をしていない共有フォルダーをバックアップ元に設定する場合は、パス
ワードは任意に設定してください。
177
-
サービス
Remote Link 3 設定
▼詳細設定時
▼初期設定後
項目
Remote Link 3 設定
PIN コード
設定する内容
出荷時設定
本製品の Remote Link 3 設定の「有効」「無効」を選択します。
無効
インターネット経由で本製品に接続する際に必要です。
QR コードに含めるユーザーを選択します。設定変更後に QR コードに反映されます。
ユーザー
パスワードが空のユーザーを選択した場合は、空のパスワードも QR コードに含まれま す。
スマートフォン・タブレットで Remote Link Files を起動し読み込むと、接続先とし
QR コード
IOPotal サービス
て登録できます。
ユーザー登録などをおこなう弊社サイトを表示します。
-
▼詳細設定時
項目
ポート番号(1,2)
UPnP 機能
設定する内容
Remote Link 3 では、ポートを 2 つ使用します。
変更する場合は、他で設定したポート番号は使用しないでください。
初期値に戻ります。
[ 初期値 ] ボタン
※初期値 ポート 1: 50002、ポート 2:50004
本製品の UPnP 機能の「使う」「使わない」を選択します。
本製品が公開するポートは[ポート番号 1]
[ポート番号 2]、ルーター
する
外部ポート設定
しない
PIN コード変更
出荷時設定
使う
が外部に公開するポートは[外部ポート番号 1][外部ポート番号 2]
と設定されます。
※初期値 ポート 1: 80、ポート 2:443
本製品が公開するポートとルーターが外部に公開するポートは共に
[ポート番号 1][ポート番号 2]を使用します。
Remote Link 3 接続に必要な PIN コードを変更する場合にチェックをつけます。
しない
-
ソフトバンクのスマートフォンをお使いの場合
ソフトバンクの Android スマートフォンで 3G 網をお使いの場合、[ 外部ポート設定 ] を [ する ] に設定します。
その際[外部ポート番号 1]は 80、[外部ポート番号 2]は 443 に設定します。
【INDEX】
178
サービス
Bit torrent 設定
項目
BitTorrent 機能
設定する内容
BitTorrent 機能の有効 / 無効を設定します。
BitTorrent への登録・更新を有効にします。
有効 [ 有効 ] を選択すると、以下の [ 保存先共有フォルダー ]、[ 受信ポート番号 ] 、[UPnP 機能 ]
の設定ができます。
無効 BitTorrent への登録・更新を無効にします。
保存先共有フォルダー ダウンロードしたファイルを保存する共有フォルダーを指定します。
BitTorrent 機能で使用するポート番号を指定します。
受信ポート番号
UPnP 機能
出荷時設定
無効
受信ポート番号の設定は通常初期設定値からの変更は必要ありません。
[ 初期値 ] ボタン 初期値に戻ります。(初期値 6880)
ルーターに対するポート設定を、UPnP 機能を使用するかどうか設定します。
使う
UPnP 機能を使用してポート設定をします。
UPnP 機能を使用してポート設定ができない場合、
「使わない」に設定します。
使わない
※お使いのルーターから、手動でポートの解放を設定してください。
▼詳細設定画面
項目
ダウンロード速度
アップロード速度
シードアップロード速度
シード(Seeds)設定
シード中止アップロード比率
シード中止時間
【INDEX】
設定する内容
出荷時設定
ダウンロード速度の制限値を入力します。-1 を設定した場合は、制限なしです。
無制限
アップロード速度の制限値を入力します。-1 を設定した場合は、制限なしです。
無制限
シードアップロード速度の制限値を入力します。-1 を設定した場合は、制限なしです。
無制限
ダウンロードしたファイルがアップロード可能な状態をシード (Seeds) と呼び、シード
(Seeds)設定では、[ シード (Seeds)] の保持期間を設定します。
削除するまでシード
ダウンロードリストからを削除するまでシードを続けます。
設定したアップロード比 ダウンロードしたバイト数に対するアップロードしたバイト
率でシードを中止する
数の比率が設定した比率に達したらシードを中止します。
削除するま
設定時間経過後にシード 設定した時間 ( 分 ) が経過したら自動的にシードを中止しま
でシード
を中止する
す。
シードを中止するアップロードの比率を % で設定します。
[ 初期値 ] ボタン
初期値に戻ります。(初期値 100)
シードを中止する経過時間 ( 分 ) を設定します。
[ 初期値 ] ボタン
初期値に戻ります。(初期値 60)
179
サービス
Time Machine 設定
項目
Time Machine 機能
設定する内容
出荷時設定
Time Machine 機能の有効 / 無効を設定します。
Time Machine 機能を有効にする場合に選択し、保存先共有フォルダーを
有効
無効
指定します。
無効
Time Machine 機能を無効にする場合に選択します。
FTP 設定
ポート番号
項目
エンコード
設定する内容
ネットワーク環境に応じて変更してください。通常は変更する必要はありません。
使用するクライアントに合わせて、エンコードを選択します。
[ 対応クライアント言語 ] は、設定画面の [ システム ] → [ その他 ] で設定のクライアン
ト言語となります。
※接続する FTP クライアントによっては、ファイル名が文字化けする場合があります。
【INDEX】
180
出荷時設定
21
UTF-8
システム
システム
時刻設定
項目
設定時刻
サーバーと同期
利用するタイムサーバー
設定する内容
本製品の日付と時刻を設定します。
[PC の時刻を設定]ボタン パソコンに設定されている時刻を設定します。
本製品の時刻をタイムサーバーから取得するかどうかを選択します。
同期しない
タイムサーバーを利用しないで、本製品の時刻設定します。
タイムサーバーを利用して、本製品の時刻設定する場合に
同期する
※設定と同時に同期を開始します。
タイムサーバー名かタイムサーバーの IP アドレスを入力します。通常は初期設定のタイ
ムサーバーをお使いください。
どんな時に時刻同期を行なうかを設定します。" 起動時 "/ " 毎日 " の両方を同時に選択す
ることも可能です。
同期するタイミング
起動時
毎日
対応タイムゾーン
【INDEX】
選択します。
タイムゾーンを指定します。
出荷時設定
手動設定
同期する
ntp.nict.jp
本製品起動時にタイムサーバーとの時刻同期をおこないま
起動時
す。
毎日
5 時 00 分
指定した時間(24 時間表記で入力します)にタイムサー
バーとの時刻同期を行ないます。本製品を 24 時間稼働さ
せる場合はこちらを選択してください。
日本国内では GMT+9 以外に変更しないでください。
181
GMT+9
システム
ディスク
項目
省電力設定
アクティブリペアー
チェックディスク
フォーマット
設定する内容
省電力モードに関する設定をおこないます。
アクティブリペアーに関する設定をおこないます。
チェックディスクをおこないます。
フォーマットをおこないます。
出荷時設定
-
▼省電力設定
項目
設定する内容
出荷時設定
一定時間、本製品にアクセスがない場合にハードディスクの動作を停止させる機能です。
省電力モード設定
内蔵ディスクと USB HDD それぞれの省電力モードを設定することができます。
有効
省電力機能を有効にします。
無効
省電力機能を無効にします。
省電力モードを有効にした場合にのみ表示されます。
省電力モード切替時間
※設定した時間内に HDD にアクセスしなくても本製品のシステムが HDD にアクセス
した場合は、HDD の動作は停止しません。
【INDEX】
182
無効
-
システム
▼アクティブリペアー(HDL2-AR シリーズのみ)
アクティブリペアーとは、RAID のディスクの一部に不良セ
クタが発見された場合、他の正常なディスクからデータを読
み込んで、異常のあるディスクに書き込むことによって、ディ
スク不良によるデータ破損を防止する機能です。
・RAID 0(ストライピング)時…システム領域
・RAID 1(ミラーリング)時…システム領域 + データ領域
本製品はアクティブリペアーのスケジュール実行を有効に設
定しており、毎月第 1 月曜日午前 0 時 00 分よりアクティ
ブリペアーが自動的に開始されます。
項目
アクティブリペアー
設定する内容
出荷時設定
アクティブリペアーのスケジュール実行を開始 / 停止をします。
開始
スケジュール実行を開始します。
開始
停止
スケジュール実行を停止します。
アクティブリペアーのスケジュール機能について設定します。
スケジュール機能を使い、アクティブリペアーを自動的に実行した
使う
スケジュール機能
使わない
い場合に選択します。[ 使う ] を選択した場合、曜日、時刻を指定
します。
スケジュール機能を使わず、アクティブリペアーを実行したい場合
に選択します。
曜日指定(毎月最初)アクティブリペアーする曜日を指定します。複数指定できます。
アクティブリペアーする時刻を指定します。24 時間制で指定しま
時刻指定
す。
使う
月
0 時 00 分
例)午後 9 時ちょうどの場合は、[21] 時 [00] 分
▼チェックディスク
対象ボリュームに論理的なエラーが発生してしてないか調査します。
エラーがあった場合は、ファイル構造を修復します。
項目
チェックディスク対象ボリューム
設定する内容
出荷時設定
チェックディスクの対象ボリュームを選択します。
内蔵ディスク 本製品の内蔵ディスクを、チェックディスクする場合に選択します。
USB ポート 1 に接続の USB 機器を、チェックディスクする場合に
USB1
選択します。
USB2
選択します。
内蔵ディスク
※ USB ポート 1 に、USB 機器が接続されている場合に表示されます。
USB ポート 2 に接続の USB 機器を、チェックディスクする場合に
※ USB ポート 2 に、USB 機器が接続されている場合に表示されます。
【INDEX】
183
システム
▼フォーマット
項目
設定する内容
出荷時設定
フォーマット対象のボリュームを選択します。
内蔵ディスク
本製品の内蔵ディスクをフォーマットする場合にチェックします。
USB ポート 1 に接続している USB 機器を、フォーマットする場合にチェッ
フォーマット対象ボ USB1
クします。
リューム選択
※ USB ポート 1 に、USB 機器が接続されている場合に表示されます。
USB ポート 2 に接続している USB 機器を、フォーマットする場合にチェッ
USB2
クします。
※ USB ポート 2 に、USB 機器が接続されている場合に表示されます。
フォーマット形式を選択します。
[ フォーマット対象ボリューム選択 ] で [ 内蔵ディスク ] を選択した場合、[USB1] または [USB2]
内蔵ディスク
を選択した場合で、表示されるフォーマット形式が異なります。
[ フォーマット対象 RAID 0
本製品の内蔵ディスクを、RAID 0(ストライピング)
ボリューム選択 ] で(ストライピング) でフォーマットする場合にチェックします。
フォーマットの選択
[ 内 蔵 デ ィ ス ク ] を RAID 1
本製品の内蔵ディスクを、RAID 1(ミラーリング)で
(ミラーリング)
選択した場合
[ フォーマット対象
ボ リ ュ ー ム 選 択 ] FAT
フォーマットする場合にチェックします。
で [USB1] ま た は
本製品に接続の USB 機器を、FAT 形式でフォーマット
する場合にチェックします。
本製品に接続の USB 機器を、専用フォーマット形式で
[USB2] を選択した 専用フォーマット
フォーマットする場合にチェックします。
場合
【INDEX】
184
システム
システム初期化
本製品のすべての設定を出荷時状態に戻すことができます。
IP アドレス、管理者パスワードのみを出荷時設定に戻す場合
は、【IP アドレス、管理者パスワードのみを出荷時設定に戻
す場合】(139 ページ)をご覧ください。
項目
設定する内容
出荷時設定
初期化をおこなう
本製品のすべての項目を出荷時設定値に戻し、内蔵ディスクもフォーマットします。
初期化をおこ
初期化と同時に内蔵ディスクの 本製品のすべての項目を出荷時設定へ戻すと同時に、内蔵ディスクのすべてのデータ
なう
完全消去をおこなう
領域に0(ゼロ)を書き込みます。
ご注意
● HDD 内に必要なデータがある場合は、初期化前にバックアップしてください。
●初期化中は、本製品へアクセスできません。
● [ 初期化と同時に内蔵ディスクの完全消去をおこなう ] を実行する場合、完全消去に時間がかかります。
(目安として、1T バイトあたり約 4 時間ほど要します。)
●本製品を廃棄や譲渡する場合、[ 初期化と同時に内蔵ディスクの完全消去をおこなう ] を実行してください。
ファームウェア
項目
設定する内容
現在のファームウェアバーション 本製品に適用のファームウェアのバーションを表示します。
ファームウェア通知機能の有効 / 無効を設定します。
ファームウェア通知機能を有効に設定します。
ファームウェア通知機能
有効
無効
【INDEX】
最新ファームが公開されている場合、本製品の STATUS ランプが緑点滅(ゆっ
くり)し、現在のファームウェアバージョンより新しいバージョンのファーム
ウェアが公開されていることをお知らせします。
ファームウェア通知機能を無効にします。
185
出荷時設定
-
有効
システム
シャットダウン
項目
シャットダウン
設定する内容
出荷時設定
シャットダウン処理ではシステムの電源を安全に切断できるよう、設定情報や管理情報の更新作業の
他、一時記憶されているデータファイルの保存作業をおこないます。STATUS ランプが消灯するま
でそのままお待ちください。STATUS ランプが消灯することを確認するまでは電源コードを抜かな
-
いでください。
本製品を再起動します。
再起動
UPS 設定
項目
UPS 警告機能を使用する
シャットダウン条件設定
【INDEX】
設定する内容
UPS 警告機能を使用するに設定すると、UPS の接続が確認できない、または、
停電状態を検出すると、ブザーと STATUS ランプ(赤点滅 ) でお知らせします。
停電を検出後、指定時間が経過すると、本製品のシャットダウンを開始します。
出荷時設定
無効
※本設定は、本製品に対応した UPS 装置を USB 接続したときのみ有効です。
停電を検出後、1 分後に本製品のシャットダウン
1 分後にシャットダウン
を開始します。
1 分後にシャットダウン
停電を検出後、5 分後に本製品のシャットダウン
5 分後にシャットダウン
を開始します。
停電を検出後、10 分後に本製品のシャットダウ
10 分後にシャットダウン
ンを開始します。
186
システム
ログ表示
日付
時間
項目
メッセージ
ログを記録した日付を表示します。
ログを記録した時刻を表示します。
ログ内容を表示します。
設定する内容
出荷時設定
-
ログ内容の詳細については、【ログ一覧】(159 ページ)をご覧ください。
メール設定
項目
設定する内容
ログ情報やバックアップ完了通知などをメールで送信するかどうかを設定します。
出荷時設定
以下の項目は「通知する」を選択した場合にのみ入力可能となります。
メール送信に利用する SMTP サーバーを設定します。プロバ
SMTP サーバー
イダや会社のメールサーバーなど、送りたいメールアドレスに
差出人メールアドレス
合致するサーバー名を入力してください。
送信するメールアドレスの差出人を設定します。
メール本文のエンコード方式を選択します。通常は、[ISO-
文字コード
メール通知
SMTP ポート番号
メール送信時認証設定
ユーザー名
パスワード
2022-JP] で使用します。
SMTP ポート番号を入力します。
メール送信時の認証方式を選択できます。指定する SMTP サー 通知しない
バーが、サポートしている認証方式を設定してください。
プロバイダや会社などで、取得したアカウント名を入力します。
プロバイダや会社などで、メールアドレス取得時のパスワード
を入力します。
上記の設定情報が正しく機能するか、実際にメールを送信して
メールの送信テストを テストすることができます。
おこなう
チェックボックスにチェックを入れ、テストメールの送信先ア
ドレスを設定します。
【INDEX】
187
システム
イベント設定
項目
システムログ送信先
お知らせ通知先
設定する内容
出荷時設定
ログや通知情報を送信するメールアドレスを指定します。
-
エラー通知、バックアップの正常終了 / 失敗、リビルド(復元)の成功 / 失敗を通知するメー
-
ルアドレスを指定します。
管理者パスワード
項目
現在のパスワード
新しいパスワード
新しいパスワード(確認)
【INDEX】
設定する内容
管理者の現在のパスワードを入力します。
管理者の新しいパスワードを入力します。
※使用できる文字には制限があります。【文字制限一覧】
(156 ページ)をご覧ください。
管理者の確認パスワードを入力します。
188
出荷時設定
-
-
-
システム
その他
項目
停電復旧時の自動起動
ランプの明るさ
対応クライアント言語
設定する内容
停電から復旧したときに、本装置を自動起動するかどうかを設定します。
UPS と併用すると停電時自動シャットダウンし、停電から復旧した時に自動起動させ
ることができます。
自動起動する
停電復旧時に、本製品の自動起動をする場合に選択します。
自動起動しない 停電復旧時に、本製品の自動起動をさせない場合に選択します。
STATUS ランプ、HDD エラーランプ(1,2)の明るさを設定します。
明
最も明るい設定です。
中
若干明るさを抑えた設定です。
暗
最も暗い設定です。
本製品に接続するクライアントで使用する言語を設定します。
※本製品では、「日本語(SJIS(CP932)」 以外の言語での使用はサポートしており
ません。
スカパー ! プレミアムサービスチューナーを初期化した場合など、チューナー側の予約
出荷時設定
自動起動しない
明
日本語
SJIS(CP932)
録画情報と本製品の予約録画情報に差異が生じた場合、本製品の予約録画情報を削除し、
予約録画情報を削除する
チューナー側で録画予約を設定しなおします。この場合に、本製品の予約録画情報を削
除します。
チェックを付け設定すると予約録画情報が削除されます。(次回本画面を開くとチェッ
クは外れます。)
【INDEX】
189
チェックなし
困ったときには
アイ・オー・データ機器のサイトをご確認ください
サポートページには、最新の情報や過去にサポートセンターに寄せられた事例なども紹介されています。
製品型番などで検索してください。
http://www.iodata.jp/support/
本製品起動時
本製品の電源を入れると、STATUS ランプが赤点滅し、ブザーがピー(3回)と鳴った
194
(HDL2-AR シリーズのみ ) 本製品の電源を入れると、STATUS ランプと HDD エラーランプ
(1,2) が赤点滅し、ブザーがピー (10 回 ) と鳴った
(HDL2-AR シリーズのみ)起動停止状態になってしまう
194
194
導入時
Windows と Mac OS が混在している場合、どのパソコンで設定したらよいですか?
195
現在のネットワーク環境に DHCP サーバーがあるかわからない
195
Magical Finder で本製品が検索されない
196
LAN DISK の名前を変更したい
197
ファイアウォールソフトで本製品に対してアクセスを許可する場合のポート番号
197
パソコンの IP アドレスを調べたい
197
本製品の IP アドレスを調べたい
197
本製品へアクセス時
「アクセス権限が無い」とエラーが表示されたり、ユーザー名とパスワードを入力する画面が表示
される
198
Mac OS から書き込んだファイルを Windows から削除すると、Mac OS からファイル保存が
できなくなる
198
本製品にネットワーク経由で接続するパソコンの台数制限
198
本製品にアクセスできないパソコンがある(他のパソコンはアクセスできている場合)
199
テレビやチューナーから本製品が見つからない
199
Windows の [ コンピューターの検索 ] で [landisk-xxxxxx] が見つからない
200
Windows 上から本製品を参照した場合に、見覚えのないフォルダーやファイルがある
200
Windows で、ユーザー権限共有フォルダーにログオンできない
201
Mac OS で、[landisk-xxxxxx] が見つからない、接続できない
201
設定画面
ネットワークに導入後、本製品の設定画面が表示されない
202
設定画面で一部表示されない項目がある
204
【INDEX】
190
困ったときには -INDEX-
設定画面で文字が入力できない
204
パスワード認証に失敗し設定画面を表示できない、パスワードを忘れた
204
設定画面上の HDD 使用領域が、ドライブのプロパティと異なる
204
「現在処理中です」と表示された
205
設定画面の動作が遅い
205
テレビ等で操作中にタイムアウトエラーが発生した
205
設定画面が崩れたり、画面内の文章が正しく表示されない
205
ファイルの保存
本製品に保存したファイルに、「読み込みのみ」「読み書き可能」のような属性設定ができない
206
ファイル名やフォルダー名の制限について
206
ファイルを削除するとごみ箱にいったん入りますか?
206
共有フォルダーにファイルをコピーする際のサイズの制限はありますか?
206
空き容量が実際より少なく見える
206
ランプやブザー
STATUS ランプが赤く点滅している
207
ランプとブザーの動作について知りたい
207
バックアップ機能使用時
バックアップ中に、ブザーが 「ピー(3 回)」 となり、[STATUS] ランプが赤点灯した
208
バックアップが実行されない
208
バックアップしたデータを参照したい
208
バックアップデータを見せないようにしたい
209
DLNA サーバー機能使用時
DLNA クライアントで本製品が表示されない
210
DLNA クライアントで再生できないファイルがある
210
DLNA クライアントで再生できるファイル形式
211
AveL Link Player から本製品のファイルやフォルダーが見えない
211
iTunes サーバー機能使用時
iTunes で本製品が表示されない
212
iTunes で再生できないファイルがある
212
iTunes から本製品のファイルやフォルダーが見えない
213
iTunes サーバー機能で公開したファイルが iTunes に正しく表示されない
213
【INDEX】
191
困ったときには -INDEX-
Remote Link 3 使用時
外出先からアクセスできなくなった
214
Remote Link 3 使用中にエラーが発生する
214
コンテンツが再生できない
214
Remote Link 3 にアクセスができない
214
内蔵ディスク、USB HDD
USB HDD を接続するとブザーが「ピー(3 回)」と鳴り、STATUS ランプが赤点滅したまま
となる
215
USB HDD のパソコンでのフォーマット方法
215
デフラグ機能はありますか?
215
省電力機能が働かない
215
(HDL2-AR シリーズのみ)内蔵ディスクの交換が必要な場合は?
215
タイムサーバー機能使用時
タイムサーバーと同期されない
216
Active Directory・NT ドメインログオン機能使用時
Active Directory へ参加できない
217
ドメインモード (Active Directory・NT ドメイン ) に切り替えると共有にアクセスできなくなっ
た
217
NT ドメインへ参加できない
218
クラウドストレージ連携機能使用時
クラウドストレージサーバーとの通信に失敗しましたとエラーが出る
219
同期に失敗する
219
内蔵ディスクをフォーマットした後、共有ができなくなった
219
クラウドストレージ共有へ置いたファイルのタイムスタンプが変更される
220
Dropbox 使用時、パソコンやスマートフォンなどでファイルを削除した場合はどうなります
か?
220
NTT 西日本の「フレッツ・あずけ~る」を利用できない
220
FTP 共有使用時
FTP 共有機能を使用すると、フォルダーやファイル名が文字化けしてしまう
【INDEX】
192
221
困ったときには -INDEX-
BitTorrent 機能使用時
BitTorrent 機能が使用できなくなった
222
メール送信機能使用時
メール送信テストでエラーとなる
223
パソコンのネットワーク設定
IP アドレスの調べかた
224
Windows パソコンの[ワークグループ名]の調べかた
224
Windows パソコンのネットワークドライブ割り当て方法
224
(Windows)[ ローカルエリア接続 ] アイコンに×マークが付いている
パソコンに固定の IP アドレスを設定する方法
アフターサービス
【INDEX】
193
225
225
本製品起動時
本製品起動時
本製品の電源を入れると、STATUS ランプが赤点滅し、ブザーがピー(3
回)と鳴った
本製品で取り扱えない USB 機器や、対応していないフォーマット形式の USB 機器
が接続された可能性があります。この場合は、該当する USB 機器を本製品から取り
外してください。しばらくすると緑点灯に変わります。
(HDL2-AR シリーズのみ ) 本製品の電源を入れると、STATUS ランプ
と HDD エラーランプ (1,2) が赤点滅し、ブザーがピー (10 回 ) と鳴っ
た
正常に RAID を構成できていません。
内蔵ディスクにエラーが起こっていたり、再構築中や HDD が認識できなかった可能
性があります。
【内蔵ディスクに異常が発生した場合】(123 ページ)にしたがって対処してくださ
い。
※詳細設定で本製品のステータスやログ表示を確認できます。
(HDL2-AR シリーズのみ)起動停止状態になってしまう
【内蔵ディスクに異常が発生した場合】(123 ページ)にしたがって対処してくださ
い。
【INDEX】
194
導入時
導入時
Windows と Mac OS が混在している場合、どのパソコンで設定したら
よいですか?
本製品と同一ネットワーク内のパソコンなら、すべての設定ができます。
ご利用環境に、Windows と Mac OS のどちらもある場合は、Windows パソコン
から設定することをおすすめします。
現在のネットワーク環境に DHCP サーバーがあるかわからない
ネットワーク環境に、
「ブロードバンドルーター」
「ルーター機能付きの ONU やモデム」
「Windows Server」などがある場合は、これらの DHCP サーバー機能を使用して
いる可能性があります。以下の【方法1】、【方法2】の手順で確認できます。
【方法1】パソコンの IP アドレスの設定で確認
ネットワーク内にあるインターネットなどに正常にアクセスできるパソコンの IP アドレス設定で確認できます。
IP アドレスの設定が、
「DHCP サーバーから取得する」設定になっていて、正常に LAN 内で使用できている場合は、
ネットワーク内に DHCP サーバーがあります。
例)Windows の場合
① [ コントロールパネル ] → [ ネットワークとインターネット ] → [ ネットワークと共有センター ] を開く
②
[ 接続 ] をクリック
③
[ 詳細 ] をクリック
④
[DHCP 有効 ] の欄を確認する
[ はい ] と表示されていれば、DHCP サーバーがあり
ます。
【INDEX】
195
導入時
【方法 2】コマンドプロンプトを使って確認
①[スタート]→[すべてのプログラム]→[アクセサリ]→[コマンドプロンプト]を開きます。
(Windows 8 の場合は、[検索]→ [ コマンドプロンプト ])
② ipconfig /all(g と / の間にスペースが入ります。)と入力して、[Enter]キーを押す
③
[DHCP 有効 ] の欄を確認する
[ はい ] と表示されていれば、DHCP サーバーがあり
ます。
Magical Finder で本製品が検索されない
• 最新バージョンの Magical Finder をご使用ください。
• 接続が正しくない可能性があります。以下をご確認ください。
①本製品の電源 (STATUS ランプが緑色に点灯していること )
②本製品を接続したブロードバンドルーターやハブなどの LAN ポートのランプが
点灯または点滅していること
③ LAN ケーブルの接続(LAN ケーブルを抜き差ししてみる)
• 本製品が再起動中の場合があります。本製品が起動するまで(STATUS ランプが
点滅から点灯に変わるまで)お待ちください。
• セキュリティ関連のソフトウェアが制限している場合があります。セキュリティ関
連のソフトウェア(ファイアウォールソフト)の動作を一時的に停止し、本製品が
検索されるかをお試しください。また、一時的に停止して検索された場合は、ファ
イアウォールソフトの除外設定をおこなうと、ファイアウォールソフトを動作させ
たまま、本製品を検索することができます。(ファイアウォールソフトの操作方法
については、ソフトウェアメーカーにお問い合わせください。)
(参考)Windows 8 の Windows ファイアウォール機能の除外設定
① Magical Finder をインストールする (【サポートソフトをインストールする】(12 ページ)参照 )
② [ コントロールパネル ] を開く
③ [Windows ファイアウォール ] を検索し、[Windows ファイアウォールによるアプリケーションの許可 ] をクリック
④ [ 設定の変更 ] をクリック
⑤一覧から [Magical Finder] にチェックし、[OK] をクリック
(参考)Windows 7 の Windows ファイアウォール機能の除外設定
① Magical Finder をインストールする (【サポートソフトをインストールする】(12 ページ)参照 )
② [ コントロールパネル ] を開く
③ [Windows ファイアウォールによるプログラムの許可 ] を検索して開く
④ [ 設定の変更 ] をクリック
⑤一覧から [Magical Finder] にチェックし、[OK] をクリック
【INDEX】
196
導入時
(参考)Windows Vista の Windows ファイアウォール機能の除外設定
① Magical Finder をインストールする (【サポートソフトをインストールする】(12 ページ)参照 )
② [ コントロールパネル ] → [Windows ファイアウォールによるプログラムの許可 ] を開く
※ユーザカウント制御の確認画面が表示された場合は、[ 続行 ] をクリック
③[例外]タブをクリックし、[プログラムの追加]をクリック
④一覧から [Magical Finder] にチェックし、[OK] をクリック
⑤ [ プログラムおよびサービス ] の一覧に [Magical Finder] が追加されていることを確認し、
[OK]をクリック
LAN DISK の名前を変更したい
【はじめて設定をする】(10 ページ)をご覧ください。
ファイアウォールソフトで本製品に対してアクセスを許可する場合のポー
ト番号
137 ~ 139 番、445 番のポートに対してアクセスを許可する設定してください。
設定方法は、ファイアウォールソフトメーカーにご確認ください。
パソコンの IP アドレスを調べたい
Magical Finder で確認できます。
[IP 設定 ] をクリックして表示される画面で、
[ このコンピューターの IP アドレス ] 欄を
ご確認ください。
本製品の IP アドレスを調べたい
• Magical Finder で確認できます。[IP 設定 ] をクリックし表示される画面に表示
される [IP アドレス ] 欄をご確認ください。
• DHCP サーバーのあるネットワークの場合、DHCP サーバーで確認します。ご使
用のブロードバンドルーターなどの DHCP サーバーが、本製品に割り当てた IP ア
ドレスの情報を記録している場合があります。詳しくは、DHCP サーバーとなっ
ている機器の取扱説明書などをご覧ください。
※ DHCP サーバーから自動取得する場合は、本製品の電源を入れ直したり、DHCP サーバーを再起動した場合な
どには、本製品やパソコンに割り当てられた IP アドレスが変更されている場合があります。
【INDEX】
197
本製品へアクセス時
本製品へアクセス時
「アクセス権限が無い」とエラーが表示されたり、ユーザー名とパスワー
ドを入力する画面が表示される
共有フォルダーにアクセス権限を設定していて、本製品に登録したユーザー名、パス
ワードと、パソコンからログオンしたユーザー名とパスワードが一致していない可能
性があります。ネットワークログオン時に入力する[ユーザー名][パスワード]と本
製品に登録したユーザーの[ユーザー名][パスワード]が一致するように、本製品と
パソコンの設定をご確認ください。
● Windows の場合
Windows にユーザー登録をしなおします。ユーザー登録されていない場合には、本
製品に登録した[ユーザー名][パスワード]と同じユーザーアカウントを作成してく
ださい。
● Mac OS の場合
[移動]→[サーバへ接続…]で本製品の IP アドレスを設定します。
[接続]ボタンをクリックした際に表示される画面で、[登録ユーザー]を選択し、[名
前]と[パスワード]に本製品に登録した[ユーザー名]と[パスワード]を入力し
てください。
Mac OS から書き込んだファイルを Windows から削除すると、Mac
OS からファイル保存ができなくなる
本製品のシステムに採用されている Windows サービスと Mac OS サービス間のファ
イル保存情報に不整合が生じるために起こります。
Mac OS のデスクトップ上にマウントした共有をゴミ箱へ捨て、再度、Finder から
本製品の共有へアクセスしてください。
本製品にネットワーク経由で接続するパソコンの台数制限
制限は設けておりませんが、同時接続台数が増加するとパフォーマンスが低下します。
• Windows パソコンの場合、推奨する同時接続台数は 16 台まで(ネットワークド
ライブの割り当ても同様)
• Mac の場合、推奨する同時接続台数は 8 台まで(最大16台まで)
【INDEX】
198
本製品へアクセス時
本製品にアクセスできないパソコンがある(他のパソコンはアクセスでき
ている場合)
他のパソコンがアクセスできている場合、本製品の動作や設定には問題はありません。
本製品に接続できないパソコンで以下の【アクセスの確認方法】をご覧ください。
アクセスの確認方法
● Windows の場合
[ コンピューターの検索 ] で [LAN DISK の名前 ] ではなく、本製品に設定されている IP アドレスで検索してください。
・IP アドレスの検索で見つかる場合
正しく通信できていますので、IP アドレス設定は正常です。また、検索の結果表示された共有フォルダーへのアクセ
スをお試しください。
・IP アドレスの検索で見つからない場合
検索した IP アドレスが LAN DISK に設定されたものではない、または、IP アドレスが正しく設定されていない可
能性があります。以下の点をご確認ください。
① [ コマンドプロンプト ] を起動します。
②「ping」と入力し、スペースを 1 文字あけてから、本製品の IP アドレスを入力し、Enter キーを押します。
入力例) C:\xxxxx>ping 192.168.0.200 [Enter]
③応答メッセージが表示されますので、メッセージ内容によりそれぞれの対処をご確認ください。
<「Reply from・・・」と応答があった場合>
Windows のファイル共有サービスが正しく動作していない可能性があります。
お使いの LAN アダプターのドライバーを再インストールしてお試しください。
<「Request time out」と応答があった場合>
・本製品の IP アドレスが、パソコンの IP アドレスと同じセグメントの IP アドレスになっているかを確認してく
ださい。(Magical Finder で確認できます。)
・ファイアウォールソフトがインストールされている場合には、一時的に機能を無効にしてご確認ください。
● Mac OS の場合
【Mac OS で、[landisk-xxxxxx] が見つからない、接続できない】(201 ページ)をご確認ください。
テレビやチューナーから本製品が見つからない
• 接続が正しくない可能性があります。本製品の電源(STATUS ランプが緑色に点
灯しているか)、LAN ケーブルの接続、本製品を接続したブロードバンドルーター
やハブ、LAN ポートのランプが点灯または点滅していることをご確認ください。
• テレビやチューナーのネットワーク設定で IP アドレス自動設定(AutoIP)に設定
を変更し、機器の登録を設定し直してください。方法はチューナーの取扱説明書を
ご覧ください。
【INDEX】
199
本製品へアクセス時
Windows の [ コンピューターの検索 ] で [landisk-xxxxxx] が見つか
らない
•[表示]→[最新の情報に更新]をクリックしてください。
• 接続が正しくない可能性があります。本製品の電源(STATUS ランプが緑色に点
灯しているか)、LAN ケーブルの接続、本製品を接続したブロードバンドルーター
やハブ、LAN ポートのランプが点灯または点滅していることをご確認ください。
• ファイアウォールソフトで、本製品のコンピューター名(初期値は「landiskxxxxxx」
)や本製品の IP アドレス(DHCP から自動取得)を使用できるように設
定してください。(詳しくは、お使いのソフトウェアの取扱説明書をご覧ください。)
• パソコンを再起動してお試しください。
• 本製品の電源を入れなおしてお試しください。
• LAN アダプターが正常に認識されていることをご確認ください。(詳しくは、各
LAN アダプターの取扱説明書をご覧ください。)
• 本製品に設定されている IP アドレスで検索してください。
• 本製品の IP アドレスを固定設定する場合は、お使いのネットワークに合った IP ア
ドレスになっているかをご確認ください。
• 本製品とパソコンのワークグループ名を一致するように設定してください。
本製品のワークグループ名は、【ネットワーク】(165 ページ)参照
パソコンのワークグループ名は、 【Windows パソコンの[ワークグループ名]の
調べかた】(224 ページ)参照
Windows 上から本製品を参照した場合に、見覚えのないフォルダーや
ファイルがある
• Mac OS でフォルダーやファイルを作成した場合は、作成したフォルダーやファ
イルの他に、別のフォルダーやファイルが作成されます。(例:「.AppleDouble」
「.AppleDB」など)
このフォルダーやファイルには、Mac OS 用の必要な情報が書き込まれています
ので、削除しないでください。
• アプリケーションによっては、作業ファイルを作成・削除するものがあります。こ
の場合、[TrashBox] フォルダーにフォルダーやファイルがある場合があります。
【INDEX】
200
本製品へアクセス時
Windows で、ユーザー権限共有フォルダーにログオンできない
本製品に登録した [ ユーザー名 ][ パスワード ] を Windows でも作成し、Windows
へログオン時にその [ ユーザー名 ][ パスワード ] でログオンしてください。
Mac OS で、[landisk-xxxxxx] が見つからない、接続できない
• 正しく接続されていない可能性があります。本製品の電源(STATUS ランプが緑
点灯)、LAN ケーブルの接続、本製品を接続したブロードバンドルーターやハブ、
LAN ポートのランプが点いていることをご確認ください。
• ファイアウォールソフトで、本製品のコンピューター名(初期値は「landiskxxxxxx」
)や本製品の IP アドレス(DHCP から自動取得)を使用できるように設
定してください。(詳しくは、お使いのソフトウェアの取扱説明書をご覧ください。)
•[サーバへ接続]画面で、本製品の IP アドレスを使用して接続してください。
入力する IP アドレスは、本製品に設定されている IP アドレスです。
入力例:afp://192.168.0.200/
• Safari を起動し、ブックマークの[Bonjour]
(または、[Rendezvous])に
LANDISK-xxxxxx が表示されていることを確認します。
※[LAN DISK の名前]を変更している場合は、変更後の名前
【INDEX】
201
設定画面
設定画面
ネットワークに導入後、本製品の設定画面が表示されない
• 正しく接続されていない可能性があります。本製品の電源(STATUS ランプが緑
点灯)、LAN ケーブルの接続をご確認ください。
• 本製品とパソコンの IP アドレス設定があっていない可能性があります。以下の参
考の手順にしたがってください。
パソコンと本製品を直接つないで設定画面を開く場合の IP アドレス設定
Magical Finder の [IP 設定 ] で、本製品の IP アドレスをパソコンに合わせた設定にします。
(【設定画面を開く】(7 ページ)参照)
●設定する IP アドレスの例
「このコンピュータの IP アドレス」に以下のように表示されていた場合
IP アドレス
192.168.0.116
サブネットマスク
255.255.255.0
「LAN DISK の IP アドレスの設定」に以下のように設定します。
IP アドレス
192.168.0.200
サブネットマスク
255.255.255.0
• セキュリティ関連のソフトウェアのファイアウォール機能により制限されている場
合があります。ファイアウォール機能を本製品設定時のみ解除してください。
(ファ
イアウォールソフトの操作方法については、ソフトウェアメーカーにお問い合わせ
ください。)Windows の場合は、
【(参考)Windows 8 の Windows ファイアウォー
ル機能の除外設定】(203 ページ)以下をご覧ください。
• 設定した本製品の IP アドレスが間違っている可能性があります。本製品の LAN
ポートの IP アドレスを出荷時設定に戻してください。(【IP アドレス、管理者パス
ワードのみを出荷時設定に戻す場合】
(139 ページ)参照)出荷時設定に戻した後、
再度、最初から本製品の IP アドレスの設定をしてください。
• Web ブラウザーがプロキシサーバーを使用する設定になっている場合、本製品の
設定画面を開くことができません。Web ブラウザーの設定でプロキシサーバーを
使わない設定にしてください。本製品の設定終了後は、プロキシ設定を元に戻して
ください。Mac OS の場合は、【Mac OS でプロキシサーバー設定を無効にする
設定】(203 ページ)をご覧ください。
【INDEX】
202
設定画面
(参考)Windows 8 の Windows ファイアウォール機能の除外設定
① Magical Finder をインストールする (【サポートソフトをインストールする】(12 ページ)参照 )
② [ コントロールパネル ] を開く
③ [Windows ファイアウォール ] を検索し、[Windows ファイアウォールによるアプリケーションの許可 ] をクリック
④ [ 設定の変更 ] をクリック
⑤一覧から [Magical Finder] にチェックし、[OK] をクリック
(参考)Windows 7 の Windows ファイアウォール機能の除外設定
① Magical Finder をインストールする (【サポートソフトをインストールする】(12 ページ)参照 )
② [ コントロールパネル ] を開く
③ [Windows ファイアウォールによるプログラムの許可 ] を検索して開く
④ [ 設定の変更 ] をクリック
⑤一覧から [Magical Finder] にチェックし、[OK] をクリック
(参考)Windows Vista の Windows ファイアウォール機能の除外設定
① Magical Finder をインストールする (【サポートソフトをインストールする】(12 ページ)参照 )
② [ コントロールパネル ] → [Windows ファイアウォールによるプログラムの許可 ] を開く
※ユーザカウント制御の確認画面が表示された場合は、[ 続行 ] をクリック
③[例外]タブをクリックし、[プログラムの追加]をクリック
④一覧から [Magical Finder] にチェックし、[OK] をクリック
⑤ [ プログラムおよびサービス ] の一覧に [Magical Finder] が追加されていることを確認し、
[OK]をクリック
Mac OS でプロキシサーバー設定を無効にする設定
① [ アップルメニュー ] → [ システム環境設定 ] をクリック
② [ ネットワーク ] を開く
③
[ 詳細 ] をクリック
④
① [ プロキシ ] をクリック
② [Web プロキシ (HTTP)] のチェックを外す
③ [OK] をクリック
【INDEX】
203
設定画面
設定画面で一部表示されない項目がある
• セキュリティ関連のソフトウェアのファイアウォール機能により制限されている場
合があります。ファイアウォール機能を本製品設定時のみ解除してください。
(ファ
イアウォールソフトの操作方法については、ソフトウェアメーカーにお問い合わせ
ください。)
• 本製品の設定時のみセキュリティレベルを「中」に設定してください。
設定後は、元の「高」設定に戻してください。
< Internet Explorer をご利用の場合の例>
[ インターネットオプション ] → [ セキュリティ ] タブをクリックし、[ このゾーン
のセキュリティレベル ] を「中」に合わせます。
設定画面で文字が入力できない
• 入力する場所を一度クリックしてください。
• 入力できる文字を確認してください。本製品の設定画面上で入力できる文字には制
限があります。【文字制限一覧】(156 ページ)参照
パスワード認証に失敗し設定画面を表示できない、パスワードを忘れた
• パスワードなしに設定したつもりで、空白 ( スペース ) で設定されていることがあ
ります。空白 ( スペース ) を入力してみてください。ログオンできない場合は、下
の対処をご覧ください。
• 出荷時設定では、パスワードなしに設定されています。出荷時設定の場合は、パス
ワード入力欄には何も入力せずに[OK]ボタンをクリックすれば設定画面が表示
されます。
設定画面の[管理者パスワードの変更]でパスワードを設定した場合は、設定した
パスワードを入力すします。再度パスワードを確認してお試しください。
パスワードを忘れてしまった場合は、【IP アドレス、管理者パスワードのみを出荷
時設定に戻す場合】(139 ページ)をご覧になり、出荷時状態に戻してください。
設定画面上の HDD 使用領域が、ドライブのプロパティと異なる
HDD に問題はありません。本製品が使用するファームウェアの制限です。
【INDEX】
204
設定画面
「現在処理中です」と表示された
• 他の設定処理中でないかご確認ください。
• いったん本製品の電源を入れ直して、同様の操作をしてください。
• 本製品の初期化してください。【出荷時設定に戻す】(139 ページ)参照
設定画面の動作が遅い
本製品の処理動作中である可能性があります。以下の処理が終了するまでお待ちくだ
さい。
ファイル共有サービス転送中 / 再生中、DLNA データベース更新中、iTunes データ
ベース更新中、スピンアップ中、バックアップ中 など
テレビ等で操作中にタイムアウトエラーが発生した
大量のファイル削除など、処理動作に時間がかかる操作をおこなった場合、お使いの
テレビのブラウザーによっては、タイムアウトになります。しばらくお待ちの後、再
度設定画面を表示してください。タイムアウトエラーになっても、再度設定画面を開
いた際に処理動作が完了している場合があります。また、複数のファイルを選択した
上での操作の場合は、選択するファイル数を少なくして操作するなどしてください。
設定画面が崩れたり、画面内の文章が正しく表示されない
Web ブラウザーの互換表示をクリックしてください。
例)Internet Explorer の場合
[ 互換表示 ]
【INDEX】
205
ファイルの保存
ファイルの保存
本製品に保存したファイルに、「読み込みのみ」「読み書き可能」のような
属性設定ができない
製品の仕様上、ファイルごとのセキュリティ設定はできません。
ファイルやフォルダーに属性やセキュリティ設定はおこなわないでください。
ファイル名やフォルダー名の制限について
本製品に保存できるファイルやフォルダー名は、文字制限があります。以下をご覧く
ださい。【文字制限一覧】(156 ページ)をご覧ください。
ファイルを削除するとごみ箱にいったん入りますか?
本製品のごみ箱機能を有効(初期値は無効)に設定した場合は、削除したファイルは
該当フォルダーの中に [TrashBox] フォルダーに入ります。
ごみ箱機能を無効にして削除した場合は、そのまま削除されます。
共有フォルダーにファイルをコピーする際のサイズの制限はありますか?
制限はありません。
空き容量が実際より少なく見える
[TrashBox] フォルダーのファイルが多数ある可能性があります。
各共有フォルダーの[TrashBox] フォルダーを空にしてください。
【INDEX】
206
ランプやブザー
ランプやブザー
STATUS ランプが赤く点滅している
• いったん本製品の電源ボタンを押して電源を切り、LAN ケーブルが正しく接続さ
れていることを確認してから、再度電源を入れてください。
• 本製品で取り扱えない USB 機器や、対応していないフォーマット形式の USB 機
器が接続された可能性があります。この場合は、該当する USB 機器を本製品から
取り外してください。しばらくすると緑点灯に変わります。
• デジカメコピーが異常終了した可能性があります。
デジカメコピーの設定を再度確認してコピーしてください。マスストレージモード
と PTP モードを切り替えられる機種はマスストレージモードでご使用ください。
PTP 転送時は、1 ファイルの大きさが 1.5GB 以下のファイルのみ対応となります。
ランプとブザーの動作について知りたい
【ランプ・ブザー別の対応】(151 ページ)をご覧ください。
【INDEX】
207
バックアップ機能使用時
バックアップ機能使用時
バックアップ中に、ブザーが 「ピー(3 回)」 となり、[STATUS] ランプ
が赤点灯した
• バックアップ元またはバックアップ先となる USB ポートへ、USB 機器が正しく
接続されていることを確認してください。
• バックアップ先が FAT32 形式の USB HDD の場合、ファイルシステムの制限の
ため、ファイルサイズが 4G バイト以上のファイルはバックアップできません。ファ
イルサイズが 4G バイト以上のファイルがないか確認してください。
• バックアップ先に、充分な空き容量があるか確認してください。設定画面のディス
ク状況で、バックアップ先の空き容量を確認できます。
• バックアップ先が NTFS フォーマットなっている可能性があります。本製品のバッ
クアップ機能で使用できるフォーマットは、FAT と専用フォーマットのみとなりま
す。バックアップ先は、FAT または専用フォーマットの機器を選択してください。
• バックアップ元またはバックアップ先となる USB ポートの動作モードを、[ 共有
モード ] に設定してください。
バックアップが実行されない
本製品で USB 機器をフォーマットした場合、バックアップやネットワークバックアッ
プのスケジュール機能が、[ 使わない ] に変更されます。
[ バックアップ 設定 ] または [ ネットワークバックアップ 設定 ] を開き、スケジュー
ル機能を [ 使う ] に設定しなおしてください。
バックアップしたデータを参照したい
以下をご覧ください。
【バックアップデータを確認する】(78 ページ)
【ネットワークバックアップデータを確認する】(84 ページ)
【INDEX】
208
バックアップ機能使用時
バックアップデータを見せないようにしたい
見せないようにはできません。
ただし、以下の方法で他の人からアクセスができないようにすることができます。
<参考:バックアップ先をユーザー専用に設定する手順>
①バックアップデータにアクセスできるユーザー(管理者などバックアップデータを
参照できるユーザー)専用の共有フォルダーを作成します。
②バックアップ設定で、バックアップ先を①で作成した共有フォルダーに設定します。
これで、バックアップ先は特定ユーザーのみがアクセスできるようになります。
すでにバックアップしたデータがある場合は、アクセス権のあるユーザーでネットワー
クにログオン後、この共有フォルダーにデータを移してください。
ご注意
●ユーザー専用などのアクセス権を設定できるのは、設定画面で作成する共有フォルダーのみです。共有フォル
ダー下に、ネットワーク上などから作成するフォルダーにアクセス権を設定することはできません。
● USB HDD にアクセス権を設定した場合、その USB HDD 全体がユーザー専用となります。
【INDEX】
209
DLNA サーバー機能使用時
DLNA サーバー機能使用時
DLNA クライアントで本製品が表示されない
• 本製品の電源(STATUS ランプが点灯しているか)、LAN ケーブルの接続を確認
してください。( 本製品を接続したブロードバンドルーターやハブの LAN ポートの
ランプが点灯または点滅していることも確認してください。)
• DLNA クライアントの電源、LAN ケーブルの接続を確認してください。
(接続し
た LAN ポートのランプが点灯または点滅していること)
• DLNA クライアントと本製品の IP アドレスを確認し、同じネットワークアドレス
(セグメント)で別の IP アドレスとなっていることを確認してください。
(DLNA クライアントの IP アドレスは、DLNA クライアントの取扱説明書を参照)
(本製品の IP アドレスは、
【本製品の IP アドレスを調べたい】(197 ページ)参照)
• 設定画面の[DLNA 設定]で、公開フォルダーに[contents]フォルダーが表示
されていることをご確認ください。
• 本製品が再起動中の場合は、本製品が起動するまで(STATUS ランプが緑色に点
灯するまで)お待ちください。
DLNA クライアントで再生できないファイルがある
• お使いの DLNA クライアントが対応しているファイル形式をご確認ください。
(DLNA クライアントの取扱説明書参照)本製品が対応しているファイル形式であっ
ても、DLNA クライアントが対応していない場合は再生できません。
• 本製品が対応しているファイル形式をご確認ください。
種類
動画
ファイル拡張子
3gp avi divx mp4 m4v mov mpg m2p mpe mpeg vob tts ts mts 写真
音楽
m2ts asf dvr-ms wmv
bmp gif jpg jpeg png tiff tif
ogg lpcm pcm m4a m4b mp3 m3u wav wma flac
※ファイルによっては、上記の形式でも再生できない場合があります。
• DLNA サーバー機能で公開している共有に、非常に多くのファイルが入っている場
合は、初回接続時や共有内ファイル操作時に DLNA クライアントで表示されるま
でに時間がかかることがあります。この場合、DLNA 用データベースの更新がおこ
なわれていますので、しばらくお待ちください。(1万ファイル以内でご利用くだ
さい。)
• 本製品の DLNA 設定を変更した場合、DLNA クライアントで情報更新に時間がか
かる場合があります。しばらく時間を置いてから再度ご確認ください。
【INDEX】
210
DLNA サーバー機能使用時
DLNA クライアントで再生できるファイル形式
DLNA クライアントで再生できるファイルのファイルサイズによる制限はありません
が、本製品は以下のファイル拡張子のファイルにのみ対応しています。
種類
動画
ファイル拡張子
3gp avi divx mp4 m4v mov mpg m2p mpe mpeg vob tts ts mts 写真
音楽
m2ts asf dvr-ms wmv
bmp gif jpg jpeg png tiff tif
ogg lpcm pcm m4a m4b mp3 m3u wav wma flac
※ファイルによっては、上記の形式でも再生できない場合があります。
DLNA クライアントで本製品内のファイルを再生する場合、DLNA クライアント、
本製品の両方が対応しているファイル形式である必要があります。
お使いの DLNA クライアントが対応しているファイルは、DLNA クライアントの取
扱説明書などで確認してください。
AveL Link Player から本製品のファイルやフォルダーが見えない
• DLNA に対応していない AveL Link Player からは、本製品のファイルやフォル
ダーを見ることはできません。
• 公開するフォルダーの [DLNA 共有 ] が、有効になっていることを確認します。
①設定画面の[DLNA 設定]を開き、[ 公開フォルダー一覧 ] に公開するフォルダー
名が表示されていることを確認します。
②表示されていない場合、[ 公開フォルダーを追加する ] をクリックし表示される
[ 新しい公開フォルダーの作成 ] 画面で公開するフォルダーを選択します。
これで、AveL Link Player のログイン先選択画面に本製品のログインアイコンが
自動的に表示されます。本製品上のファイルの参照をお試しください。
• 本製品の DLNA 設定を変更した場合、AveL Link Player で情報更新に時間がか
かる場合があります。しばらく時間を置いてから再度ご確認ください。
【INDEX】
211
iTunes サーバー機能使用時
iTunes サーバー機能使用時
iTunes で本製品が表示されない
• 本製品の電源(STATUS ランプが点灯しているか)、LAN ケーブルの接続を確認
してください。( 本製品を接続したブロードバンドルーターやハブの LAN ポートの
ランプが点灯または点滅していることも確認してください。)
• iTunes を実行するパソコンの LAN ケーブルの接続を確認してください。(接続し
た LAN ポートのランプが点灯または点滅していること)
• iTunes を実行するパソコンと本製品の IP アドレスを確認し、同じネットワークア
ドレス(セグメント)で別の IP アドレスとなっていることを確認してください。
(iTunes を実行するパソコンの IP アドレスは、
【パソコンの IP アドレスを調べたい】
(197 ページ)を参照)(本製品の IP アドレスは、
【本製品の IP アドレスを調べ
たい】(197 ページ)参照)
• 設定画面の[iTunes 設定]をクリックし、公開フォルダーに[itunes]が表示さ
れていることをご確認ください。
• 本製品が再起動中の場合は、本製品が起動するまで(STATUS ランプが緑色に点
灯するまで)お待ちください。
iTunes で再生できないファイルがある
• 本製品が対応しているファイル形式をご確認ください。
種類
音楽
ファイル拡張子
mp3 m4a m4p
※ファイルによっては、上記の形式でも再生できない場合があります。
• iTunes サーバー機能で公開している共有に、非常に多くのファイルが入っている
場合は、初回接続時や共有内ファイル操作時に iTunes で表示されるまでに時間が
かかることがあります。この場合、iTunes 用データベースの更新がおこなわれて
いますので、しばらくお待ちください。(1万ファイル以内でご利用ください。)
【INDEX】
212
iTunes サーバー機能使用時
iTunes から本製品のファイルやフォルダーが見えない
公開するフォルダーの [iTunes 設定 ] が、有効になっていることを確認します。
①設定画面の[DLNA 設定]を開き、[ 公開フォルダー一覧 ] に公開するフォルダー
名が表示されていることを確認します。
②表示されていない場合、[ 公開フォルダーを追加する ] をクリックし表示される
[ 新しい公開フォルダーの作成 ] 画面で公開するフォルダーを選択します。
これで、iTunes 画面に本製品のログインアイコンが自動的に表示されます。本製品
上のファイルの参照をお試しください。
iTunes サーバー機能で公開したファイルが iTunes に正しく表示されない
• iTunes サーバー機能で公開する共有フォルダーに、ファイルを追加・削除した後、
本製品の設定画面の [iTunes 更新 ] をクリックして、データベースの更新をおこなっ
てください。
• MP3 の ID3 タグ情報の文字は、UTF-16 のエンコーディングに対応しています。
UTF-16 以外の形式でエンコードされた ID3 タグ情報は、iTunes 上で曲名、アー
ティスト名、アルバム名などの情報が文字化けして見える場合があります。曲名、
アーティスト名、アルバム名などの情報が文字化けするファイルをいったん本製品
の共有フォルダーから、iTunes を実行するパソコンに移動し、iTunes で「ID3
タグを変換」をおこなってください。
• iTunes Store で購入した著作権保護されたファイルを共有する場合、iTunes で
再生しようとすると「コンピュータを認証」画面が表示される場合があります。こ
れは iTunes の著作権管理機能により、著作権保護されたファイルを再生する場合
の手続きになります。「コンピュータを認証」画面にて認証をおこなうと、最大 5
台まで著作権保護されたファイルを再生することができます。
【INDEX】
213
Remote Link3 使用時
Remote Link 3 使用時
外出先からアクセスできなくなった
• インターネットにアクセスできることを確認してください。
• Remote Link 3 設定を、再度 [ 有効 ] に設定します。
(【本製品の Remote Link 3 設定を有効にする】(61 ページ ) 参照)
Remote Link 3 使用中にエラーが発生する
いったんログアウトし、しばらく待ってからログインしてください。それでも同様の
エラーメッセージが表示される場合は、Remote Link 3 設定を確認してください。
コンテンツが再生できない
インターネット回線の状態によってはスループット不足によりコンテンツの再生が正
常におこなえない場合があります。インターネット環境は光回線(10Mbps 以上の
通信速度を維持できること)を推奨します。
Remote Link 3 にアクセスができない
• ルーターの UPnP を確認し、有効になっていることを確認してください。
• お使いのルーターが、UPnP 対応かを以下のサイトでご確認ください。
▼ UPnP 対応ルーター
http://www.iodata.jp/product/hdd/taiou/landisk_function.htm#list4
【INDEX】
214
内蔵ディスク、USB HDD
内蔵ディスク、USB HDD
USB HDD を接続するとブザーが「ピー(3 回)」と鳴り、STATUS ラ
ンプが赤点滅したままとなる
FAT/NTFS/ 専用以外のフォーマット形式の USB HDD を接続した可能性がありま
す。
※ FAT/NTFS/ 専用以外のフォーマット形式としては以下のような場合があります。
・Mac OS 形式のフォーマット
・未フォーマット状態
・他の LAN DISK 製品で専用フォーマット
対応の形式でフォーマットをしてください。
【USB HDD をフォーマットする】(71 ページ)参照
USB HDD のパソコンでのフォーマット方法
FAT32 や NTFS 形式の場合、そのままパソコンで使用できます。
パソコンでのフォーマット方法については、お使いの USB HDD の取扱説明書を参
照してください。
デフラグ機能はありますか?
本製品にデフラグ機能はありません。
省電力機能が働かない
本製品のシステムが必要なファイルにアクセスする場合があります。
(HDL2-AR シリーズのみ)内蔵ディスクの交換が必要な場合は?
内蔵ディスクの状態は、設定画面左側 [ ディスク状況 ] でご確認ください。
①「S.M.A.R.T 自己診断機能」で異常と判断された HDD
システムログには、[ディスクに故障があります]と表示されています。
②アクティブリペアーで修復不能の場合と判断された HDD
③エラーが多数発生している HDD
システムログには、[エラーが多発しています]と表示されています。
【INDEX】
215
タイムサーバー機能使用時
タイムサーバー機能使用時
タイムサーバーと同期されない
[ ネットワーク設定 ] で、[デフォルトゲートウェイ ] と [DNS サーバー ] を DHCP サー
バーから自動で取得していない場合は、正しく設定してください。
入力するデフォルトゲートウェイと DNS サーバーは、パソコンで設定されているも
のと同じ値に設定してください。
以下の【デフォルトゲートウェイと DNS サーバーの確認方法】をご確認ください。
(参考)デフォルトゲートウェイと DNS サーバーの確認方法
● Windows の場合
① [ コマンドプロンプト ] を起動する
② ipconfig /all と入力して Enter キーを押す
③ [ デフォルトゲートウェイ ] と「DNS サーバー」を確認する
● Mac OS X の場合
①[アップルメニュー]→[システム環境設定]で[ネットワーク]を開く
②[Ethernet]を選択し、表示された[ルーター][DNS サーバ]を確認する
【INDEX】
216
Active Directry・NT ドメインログオン機能使用時
Active Directory・NT ドメインログオン機能使用時
Active Directory へ参加できない
• 設定画面の[ネットワーク]→ [TCP/IP 設定 ] をクリックし、[DNS サーバー ]
が正しく設定されていることを確認してください。
• 設定画面の[ネットワーク]→ [Microsoft ネットワーク ] をクリックし、正しく
設定されていることを確認してください。
• 指定の管理者ユーザーがドメインコントローラー上で Administrator 権限を有し
ていることを確認してください。
• Active Directory の仕様により、ドメインコントローラーの Administrator
パスワードが一度も変更されていない場合、ログオンは失敗します。この場合、
Administrator パスワードを変更し、再度設定してください。
• ご利用のネットワークに BDC(バックアップドメインコントローラー)がない場合、
次を確認してください。
①いったん [ 参加方法の設定 ] を [Active Directory] から [ ワークグループ ] に
変更します。
② [ 参加方法の設定 ] を、再度 [Active Directory] に設定します。
• ご利用のネットワークに BDC( バックアップドメインコントローラー ) がある場合、
次を確認してください。
①いったん [ 参加方法の設定 ] を [Active Directory] から [ ワークグループ ] に
変更します。
② PDC( プライマリードメインコントローラー ) を再起動します。
③ [ 参加方法の設定 ] を、再度 [Active Directory] に設定します。
• ドメインコントローラーの時刻設定と本製品の時刻設定が 5 分以上離れているとロ
グオンは失敗します。両者の時刻設定を合わせてから設定してください。
ドメインモード (Active Directory・NT ドメイン ) に切り替えると共
有にアクセスできなくなった
ドメインモードでは、ユーザー認証をドメインコントローラーでおこないます。その
ため、本製品に登録しているユーザーやグループに詳細アクセス権設定を [ 有効 ] にし
た共有フォルダーは、Windows ネットワーク共有サービスから利用できなくなりま
す。ただし、共有フォルダーの詳細アクセス権設定を [ 無効 ] に設定した場合は、アク
セス可能です。
【INDEX】
217
Active Directry・NT ドメインログオン機能使用時
NT ドメインへ参加できない
• 設定画面の[ネットワーク]→ [TCP/IP 設定 ] をクリックし、[DNS サーバー ]
が正しく設定されていることを確認してください。
• 設定画面の[ネットワーク]→ [Microsoft ネットワーク ] をクリックし、正しく
設定されていることを確認してください。
• ご利用のネットワークに BDC(バックアップドメインコントローラー)がない場合、
次を確認してください。
①いったん [ 参加方法の設定 ] を [NT ドメイン ] から [ ワークグループ ] に変更し
ます。
② [ 参加方法の設定 ] を、再度 [NT ドメイン ] に設定します。
• ご利用のネットワークに BDC( バックアップドメインコントローラー ) がある場合、
次を確認してください。
①いったん [ 参加方法の設定 ] を [NT ドメイン ] から [ ワークグループ ] に変更し
ます。
② PDC( プライマリードメインコントローラー ) を再起動します。
③ [ 参加方法の設定 ] を、再度 [NT ドメイン ] に設定します。
【INDEX】
218
クラウドストレージ連携機能使用時
クラウドストレージ連携機能使用時
クラウドストレージサーバーとの通信に失敗しましたとエラーが出る
• 本製品がインターネット接続できる環境にあり、ネットワーク設定が正しいことを
ご確認ください。
• Dropbox やフレッツ・あずけ~るのサーバーが、正常に動作しているか確認して
ください。
• プロキシを利用しているか確認してください。
プロキシを利用している場合、本製品のプロキシ設定を [ 有効 ] にしてください。
【プロキシ設定をする】(138 ページ)参照
同期に失敗する
• 本製品がインターネット接続できる環境にあり、ネットワーク設定が正しいことを
ご確認ください。
• Dropbox やフレッツ・あずけ~るのサーバーが、正常に動作しているか確認して
ください。
• 一時的に Dropbox やフレッツ・あずけ~るサーバーと通信ができなくなっている
可能性があります。しばらく時間をおいてからお試しください。
• 設定画面から [ ログ表示 ] を確認し、エラーがある場合は対処してください。
• ファイル数が多いと同期に非常に時間がかかる場合があります。少ないファイルで
お試しください。
• USB HDD を Dropbox やフレッツ・あずけ~るの共有とする場合、USB ポート
の動作モードを [ 共有モード ] に設定してください。また、専用フォーマット形式
にします。
• ご使用中の Dropbox アカウントから、本製品へのアクセス許可がされていない可
能性があります。
内蔵ディスクをフォーマットした後、共有ができなくなった
出荷時設定に戻っていますので、再度クラウドストレージ連携の設定をしてください。
【INDEX】
219
クラウドストレージ連携機能使用時
クラウドストレージ共有へ置いたファイルのタイムスタンプが変更される
本製品の仕様です。
本製品の Dropbox 共有へコピーしたファイルは、
Dropbox アカウントに同期(アッ
プロード)され、その時の時刻に変更されますのでご注意ください。
Dropbox 使用時、パソコンやスマートフォンなどでファイルを削除した
場合はどうなりますか?
削除したファイルは Dropbox から削除され、同時に本製品の共有フォルダーからも
削除されます。ただし、Dropbox の Web UI で過去 1 ヶ月までさかのぼることがで
きます。
NTT 西日本の「フレッツ・あずけ~る」を利用できない
本製品のファームウェアを最新のものに更新してください。
【ファームウェアを更新する】(136 ページ )
【INDEX】
220
FTP 共有使用時
FTP 共有使用時
FTP 共有機能を使用すると、フォルダーやファイル名が文字化けしてし
まう
お使いの FTP クライアントソフトに合わせて、エンコード設定を変更する必要があ
る場合があります。[FTP 設定]の[エンコード]より設定してご利用ください。
エンコード設定
UTF-8
説明
UTF-8 対応の FTP クライアントソフトを利用する場合に設定します。
対応クライアント言語
クライアントソフトのエンコード設定も UTF-8 にあわせます。
UTF-8 に対応していない FTP クライアントソフトを利用する場合に設定します。
対応クライアント言語の設定と FTP クライアントソフトのエンコード設定もあわせます。
【INDEX】
221
BitTorrent 機能使用時
BitTorrent 機能使用時
BitTorrent 機能が使用できなくなった
本製品で USB HDD をフォーマットした場合、BitTorrent 設定が無効に変更され
ます。BitTorrent 設定を、再度 [ 有効 ] に設定してください。
【INDEX】
222
メール送信機能使用時
メール送信機能使用時
メール送信テストでエラーとなる
• [ ネットワーク設定 ] で、[ デフォルトゲートウェイ ] と [DNS サーバー ] を DHCP
サーバーから自動で取得していない場合は、正しく設定してください。
入力するデフォルトゲートウェイと DNS サーバーは、パソコンで設定されている
ものと同じ値に設定してください。
以下の【デフォルトゲートウェイと DNS サーバーの確認方法】をご確認ください。
• メール通知を [ 通知する ] に設定し、[SMTP サーバー ] などを設定してください。
(参考)デフォルトゲートウェイと DNS サーバーの確認方法
● Windows の場合
① [ コマンドプロンプト ] を起動する
② ipconfig /all と入力して Enter キーを押す
③ [ デフォルトゲートウェイ ] と「DNS サーバー」を確認する
● Mac OS X の場合
①[アップルメニュー]→[システム環境設定]で[ネットワーク]を開く
②[Ethernet]を選択し、表示された[ルーター][DNS サーバ]を確認する
【INDEX】
223
パソコンのネットワーク設定
パソコンのネットワーク設定
IP アドレスの調べかた
【パソコンの IP アドレスを調べたい】(197 ページ)をご覧ください。
【本製品の IP アドレスを調べたい】(197 ページ)をご覧ください。
Windows パソコンの[ワークグループ名]の調べかた
• Windows 8 の場合
①画面の右上(下)にマウスポインターを移動し、チャームバーが表示されたら、[ 検
索 ] をクリック
②[コンピューター]を右クリックし、[プロパティ]をクリック
③「コンピューター名、ドメインおよびワークグループの設定」のワークグループ
の欄で確認できます。
• Windows 7、Vista の場合
①[スタート]をクリック後、[コンピューター]を右クリックし、[プロパティ]
をクリック
②「コンピューター名、ドメインおよびワークグループの設定」のワークグループ
の欄で確認できます。
Windows パソコンのネットワークドライブ割り当て方法
①本製品の共有フォルダーの一覧を開く
②[disk]フォルダーを右クリックし、表示されたメニューの[ネットワークドライ
ブの割り当て]をクリック
③ネットワークドライブを割り当てる
①本製品に割り当てる文字を選択
② [ サインイン時に再接続する ](または [ ログ
オン時に再接続する ])をチェック
③ [ 完了 ]( または [OK]) をクリック
[ コンピューター ] を開き、割り当てられたドライブが認識されていることを確認くだ
さい。
【INDEX】
224
パソコンのネットワーク設定
(Windows)[ ローカルエリア接続 ] アイコンに×マークが付いている
• パソコンに LAN ケーブルが接続されていること、パソコン接続先のネットワーク
機器(ルーターやハブなど)に LAN ケーブルが接続されていることをご確認くだ
さい。
• LAN ケーブルを交換してお試しください。
パソコンに固定の IP アドレスを設定する方法
以下の(参考)は、パソコンに固定の IP アドレスを設定する場合の例です。
ご使用の OS の方法をご確認ください。一時的に変更する場合などは、必ず以前の [IP
アドレス ][サブネットマスク][デフォルトゲートウェイ]などはメモしてください。
ネットワーク内に DHCP サーバーが無い場合(本製品が「192.168.0.200」の
IP アドレスで起動した場合)などに、パソコンから設定画面を開く際には、パソコン
側は同じネットワークアドレスで別の IP アドレスを設定します。
(参考)パソコンに固定の IP アドレスを設定する方法
● Windows 8 の場合
① [ コントロールパネル ] を開き、[ ネットワークとインターネット ] を起動する
②
[ ネットワークと共有センター ] をクリック
③
[ 接続 ] の横をクリック
④
[ プロパティ ] をクリック
【INDEX】
225
パソコンのネットワーク設定
⑤
① [ インターネットプロトコルバージョン4(TCP/IPv4)]
を選択
② [ プロパティ ] をクリック
⑥
① [ 次の IP アドレスを使う ] を選択
② [IP アドレス ][ サブネットマスク ] を入力
③ [OK] をクリック
以上で設定終了です。開いた画面を閉じてください。
● Windows 7 の場合
① [ スタート ] → [ コンピューター ] → [ ネットワーク ] をクリック
②
[ ネットワークと共有センター ] をクリック
③
[ 接続 ] の横をクリック
④
[ プロパティ ] をクリック
【INDEX】
226
パソコンのネットワーク設定
⑤
① [ インターネットプロトコルバージョン4(TCP/IPv4)]
を選択
② [ プロパティ ] をクリック
⑥
① [ 次の IP アドレスを使う ] を選択
② [IP アドレス ][ サブネットマスク ] を入力
③ [OK] をクリック
以上で設定終了です。開いた画面を閉じてください。
● Windows Vista の場合
① [ スタート ] → [ ネットワーク ] をクリック
②
[ ネットワークと共有センター ] をクリック
③
[ 状態の表示 ] の横をクリック
④
[ プロパティ ] をクリック
以下の画面が表示された場合は…
[ プロパティ ] をクリック
【INDEX】
227
パソコンのネットワーク設定
⑤
① [ インターネットプロトコルバージョン4(TCP/IPv4)]
を選択
② [ プロパティ ] をクリック
⑥
① [ 次の IP アドレスを使う ] を選択
② [IP アドレス ][ サブネットマスク ] を入力
③ [OK] をクリック
以上で設定終了です。開いた画面を閉じてください。
● Mac OS X の場合
① [ アップルメニュー ] → [ システム環境設定 ] をクリックし、[ ネットワーク ] をクリック
② [ ネットワーク ] を開く
③
① [Ethernet] を選択
② [ 手入力 ] を選択
③ [IP アドレス ][ サブネットマスク ] を入力
④ [ 適用 ] をクリック
④画面を閉じて、パソコンを再起動する
以上で設定終了です。開いた画面を閉じてください。
【INDEX】
228
アフターサービス
アフターサービス
DiXiM Digital TV plus for I-O DATA に関するお問い合わせ
弊社では「DiXiM Digital TV plus for I-O DATA」に関するサポートはおこなってお
りません。
「DiXiM Digital TV plus for I-O DATA」の使い方や不明な点は、株式会社アスクにお
問合せください。
問い合わせ方法については、インターネットによるサポートのみとなります。下の「お問
い合わせフォーム」よりお問い合わせください。
※ユーザーサポートをご利用いただくには、事前にユーザー登録が必要となります。ご登録いただいていないお客様は、
ユーザーサポートをご利用いただけない場合があります。
●お問合せフォーム
http://www.ask-support.com/askware/?page_id=373
●メール
[email protected]
●ホームページ
http://www.ask-support.com/askware/
【INDEX】
229
アフターサービス
本製品のお問い合わせについて
お問い合わせいただく前に、 以下をご確認ください
● マニュアルの「困ったときには」
を参照
● サポートページのQ&Aを参照
● 最新のソフトウェアをダウンロード
http://www.iodata.jp/support/
それでも解決できない場合は、 サポートセンターへ
電話 :
※受付時間 9:00~17:00 月~金曜日(祝祭日をのぞく)
FAX :
インターネット :
http://www.iodata.jp/support/
<ご用意いただく情報>
製品情報(製品名、シリアル番号など)、パソコンや接続機器の情報(型番、OSなど)
個人情報の取り扱いについて
個人情報は、株式会社アイ・オー・データ機器のプライバシー
ポリシー(http://www.iodata.jp/privacy.htm)に
基づき、適切な管理と運用をおこないます。
【INDEX】
230
アフターサービス
修理について
修理を依頼される場合は、以下の要領でお送りください。
ハードウェア保証書
または
メモ
レシート等の購入日を示すもの
●氏名
●住所
●電話番号
●FAX 番号
●メールアドレス ●症状
※メモの代わりにWeb掲載の
修理依頼書を印刷すると便利です。
本製品
梱包は厳重に!
弊社到着までに
宅配便で送付
破損した場合、有料修理と
紛失をさけるため宅配
なる場合があります。
便でお送りください。
〒920-8513 石川県金沢市桜田町2丁目84番地
株式会社 アイ・オー・データ機器 修理センター 宛
●送料は、発送時はお客様ご負担、返送時は弊社負担です。
●有料修理となった場合は先に見積をご案内します。(見積無料)
金額のご了承をいただいてから、修理をおこないます。
●内部にデータがある場合、厳密な検査のため、内部データは消去さ
れます。何卒、ご了承ください。
バックアップ可能な場合は、お送りいただく前にバックアップしてく
ださい。弊社修理センターではデータの修復はおこなっておりません。
●お客様が貼られたシール等は、修理時に失われる場合があります。
●保証内容については、ハードウェア保証規定に記載されています。
●修理品を送る前に製品名とシリアル番号(S/N)を控えてください。
修理について詳しくは以下をご確認ください
http://www.iodata.jp/support/after/
【INDEX】
231







































































































































































































































![取扱説明書(サーバー利用マニュアル)[PDF:1.45MB]](http://vs1.manualzilla.com/store/data/006595239_3-a57c4d0499949426416e79d9fe68e9f5-150x150.png)