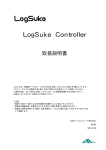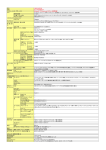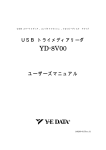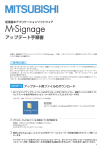Download TCRシリーズユーザーズマニュアル
Transcript
磁気カードリーダ TCRシリーズ ユーザーズマニュアル 東プレ株式会社 2013年1月 Rev. 2.0 ご注意 (1)本書の内容の一部または全部を無断で複写、複製、転載することは禁止されて います。 (2)本書の内容について将来、予告なしに変更することがありますので、あらかじめ ご了承ください。 (3)本書の内容に関しては万全を期しておりますが、万一ご不審な点や誤りなど お気付きのことがありましたら、巻末の当社窓口までお問い合わせください。 (4)当社では本製品の運用による損失、逸失利益などの請求につきましては、前項に かかわらずいかなる責任も負いかねますので、あらかじめご了承ください。 (5)本製品は日本国外で使用された場合、当社は一切の責任を負いかねます。 また、当社は本製品に関して海外での保守、修理などは一切おこなっておりません。 (6)ソフトウェアの一部もしくは全部を当社の許可なく複製、改変、頒布などをおこなう ことはできません。 本ソフトウェアおよびマニュアルの著作権は東プレ株式会社にあります。 Microsoft および Windows は米国マイクロソフト社の登録商標です。 安全上のご注意 ■ この製品を安全に正しく保守して頂く為に、お使いになる前にこの取扱説明書を お読みになり十分に理解して下さい。 ■ お読みになった後は、本書を大切に保管して下さい。 ■ ここに示した注意事項は、安全に関する重大な内容を記載していますので必ず守って 下さい。又、本表示内容を無視した結果の事故等につきましては、メーカー責任を一切 負いません。 警告 注意 誤った取扱をすると、人が死亡または重傷を負う可能性が想定される 内容を示します。 誤った取扱をすると、人が障害を負ったり物的損害の発生が想定される 内容を示します。 ※物的損害とは、家屋・家財及び家畜、ペットに関わる拡大損害を示します。 図記号の例 △記号は注意(警告を含む)を示します。 具体的な注意内容は、△の中や近くに文章や絵で示します。 左図の場合は、”感電注意”を示します。 ○記号は禁止(してはいけないこと)を示します。 具体的な注意内容は、○の中や近くに文章や絵で示します。 左図の場合は、”分解禁止”を示しています。 ●記号は強制(しなくてはならないこと)を示します。 具体的な注意内容は、●の中や近くに文章や絵で示します。 左図の場合は、”電源を切ること”を示しています。 その他の記号 〔一般注意事項〕 警告 ■ 水のかかる場所に設置または使用したり、製品内部に金属物や液体を 入れないでください。感電や火災の原因となります。 ■ 濡れた手で触れたり、操作しないでください。感電の原因となります。 ■ 濡れた手でUSBコネクタを抜き差ししないでください。感電の原因と なります。 注意 ■ 本製品は分解しないでください。感電や火災の原因となります。 また、保証が受けられない事もあります。 ■ 本製品を水、湯気、ほこり、油煙などの多い場所に設置しないでください。 感電、火災、故障の原因となります。 ■ 本製品を磁力の強い場所で使用しないでください。異常動作や故障の 原因となります。 ■ 本製品を振動の多い場所で使用しないでください。異常動作や故障の 原因となります。 ■ 本製品のメンテナンスするときは、USBケーブルをコンピュター本体 から抜いてからおこなってください。接続された状態でおこないますと 感電の原因となります。 梱包品の確認 梱包を開けたら以下のものがあることを、ご確認ください。 1.磁気カードリーダ本体 1台 2.USB接続ケーブル(約2m) 1本 3.ドライバCD−ROM 1枚 注)ご契約によって付属品は異なることがあります。 目 次 1.はじめに 1 本製品の概要 動作環境 各部の名称と働き 2.インストール Windows Windows Windows Windows 4 2000 で使う XP で使う 7 / Vista で使う 8 で使う 3.設定方法 20 設定ユーティリティの起動 動作モードの設定 トラックの設定 工場出荷時の設定値 4.操作方法 26 パソコンの状態 カードの操作 読み取り結果 LED、ブザーについて 5.故障かな?と思ったら 28 故障かな?と思ったら 6.メンテナンス 30 カードリーダの清掃 付 録 Windows 7 / Vista での半角カタカナについて Windows 8 での半角カタカナについて キーボード入力が正しく表示されない(Windows 2000 のみ) アンインストールについて コマンド制御型について 主な仕様 31 1.は じ め に ■本製品の概要 ★複数のトラックに対応しています。 最大3トラックまでのカードを1回の操作で読み取ることができます。 製品ラインナップ 形 式 TCR−110U TCR−310U JIS−Ⅱ (NTT) ○ ○ ISO トラック1 トラック2 (IATA) (ABA) ○ ○ ★パソコンとの接続が簡単です。 USBインターフェースを採用していますのでコネクタを接続するだけでインストール することができます。 ★専用のアプリケーションが不要です。 キーボードのデータとしてパソコンに送るので、特別なプログラムを用意しなくても すぐに使用することができます。 ★設定ユーティリティによる動作設定 読み取りトラックの指定や読み取るカードデータサイズなどの設定がコントロールパネルから おこなうことができます。 ★カスタマイズプログラムによる使用が可能です。 カードリーダを制御するライブラリが付属していますので、ユーザーが作成するプログラム から利用することができます。(利用するためのサンプルが添付されています) ★ACアダプタが不要です。 電源はUSBから供給されますので、ACアダプタなどのわずらわしさがありません。 -1- ■動作環境 本製品は下表の環境でご使用になれます。 対象機種 USBを搭載したDOS/V機(CD−ROMドライブが必要です) 対象OS Microsoft Microsoft Microsoft Microsoft 提供メディア CD−ROM Windows Windows Windows Windows 2000 Professional 日本語 32bit 版(SP4 以降)*1 XP Professional/Home Edition 日本語 32bit 版(SP2 以降) Vista 各日本語 32bit、64bit 版 *2 7 / 8 各日本語 32bit、64bit 版 *2 *1 SP2 以前の Microsoft Windows 2000 にインストールされた場合、Windows の不具合により PC のキーボード設定が不適切になることがありますので、インストールされないよう ご注意ください。 *2 Windows 8 / 7 / Vista で半角カタカナをキーボードエミュレーションでご使用の場合、巻末の 付録にある「Windows 7 / Vista での半角カタカナについて」および「Windows 8 での半角カタカナに ついて」をご覧の上、ご使用ください。 *3 上記の環境におきましてもパソコン、USB ハブなどあらゆる組み合わせがあるため、 場合によっては動作しないことがあります。 -2- ■各部の名称と働き OK/ERR LED PWR/BUSY LED パソコン接続用USBコネクタ USB接続ケーブル(長さ2m) カード走行方向ガイドマーク 本体接続用USBコネクタ 手前 スライド溝 本体 背面 USB接続コネクタ受口 本 体 スライド溝 磁気カードリーダ本体 磁気カードをこの溝にそってスライドさせて読み取り ます。(詳細は後述の操作方法を参照ください) PWR/BUSY LED カードリーダの状態を色で表示します。 (詳細は後述の操作方法を参照ください) OK/ERR LED カードをリードした結果を色で表示します。 (詳細は後述の操作方法を参照ください) ブザー カードをリードしたときに鳴らします。 (詳細は後述の操作方法を参照ください) USB接続コネクタ 添付のUSB接続ケーブルの本体接続用コネクタを 受口 差込みます。 USB接続ケーブル パソコンと本機を接続する添付のケーブルです。 (長さ:約2m) ケーブルの両端に付いているコネクタは形状が異なり ます(パソコン側、本体側)。 -3- 2.インストール Windows 2000で使う ■インストール ※サービスパック(SP4)以降を導入してからインストール(接続)を行ってください。 導入しないでインストールするとお使いのキーボードが 101/102 英語キーボード配列に変更 されることがあります(SP2以前の Windows の不具合)。 ※誤ってSP2以前にインストールしてしまった場合は、巻末の付録にある「キーボード入力が 正しく表示されない」をご参照ください。 以下の手順でインストールをおこないます。 (1)カードリーダを接続しない状態でパソコンを起動しコンピュータの管理者(Administrator) 権限でログインします。 (2)Microsoft Windows 2000 日本語版が正常に起動したら、カードリーダをパソコンに 接続します。 コネクタは確実に挿入してください。 パソコンのUSBコネクタへ 注意:USBケーブルを瞬間的に抜いたり、差したりしないでください。 誤動作の原因となります。 -4- (3)カードリーダが認識されると、次のような画面が表示され必要なドライバの インストールが始まります。 *表示されるまでに時間がかかる場合があります。他の操作を行わないでお待ちください。 添付のドライバCD−ROMをパソコンのCD−ROMドライブにセットしてから、 画面の 次へ をクリックします。 (4)次に下図の画面が表示されます。 「デバイスに最適なドライバを検索する」を選択して -5- 次へ をクリックします。 (5)次に下図の画面が表示されます。 「場所を指定」を選択して 次へ をクリックします。 (6)次に下図の画面が表示されます。 参照 クリックしてCD−ROMドライブにある、Windows2000, XP 用の ドライバフォルダ「Driver¥2000-XP」を指定し OK をクリックします。 (7)次に下図の画面が表示されます。 次へ をクリックします。 -6- (8)次に下図の画面が表示されます。 完了 をクリックしてインストールは終了です。 すぐに使用することができますが、動作の詳細設定をおこなうために「コントロールパネル」 から「カードリーダ」を起動して希望の動作設定をおこなってください。 【起動手順の一例】 スタート カードリーダ クリック → 設定 クリック → コントロールパネル アイコンをダブルクリックして起動します。 詳しい設定内容については次章の設定方法をご覧ください。 -7- クリック → Windows XPで使う ■インストール ※サービスパック(SP2)以降を導入してからインストール(接続)を行ってください。 以下の手順でインストールをおこないます。 (1)カードリーダを接続しない状態でパソコンを起動しコンピュータの管理者(Administrator) 権限でログインします。 (2)Microsoft Windows XP Professional/Home 日本語版が正常に起動したら、カードリーダを パソコンに接続します。 コネクタは確実に挿入してください。 パソコンのUSBコネクタへ 注意:USBケーブルを瞬間的に抜いたり、差したりしないでください。 誤動作の原因となります。 -8- (3)カードリーダが認識されると、次のような画面が表示され必要なドライバの インストールが始まります。 *表示されるまでに時間がかかる場合があります。他の操作を行わないでお待ちください。 「いいえ、今回は接続しません」を選択して、 次へ をクリックします。 (4)以下の画面が表示されます。 「一覧または特定の場所からインストールする」を選択して、 します。 -9- 次へ をクリック (5)以下の画面が表示されます。 参照 をクリックしてCD−ROMドライブにある、Windows2000, XP 用の ドライバフォルダ「Driver¥2000-XP」を指定し 次へ をクリックします。 (6)以下の画面が表示された場合は、そのまま - 10 - 続行 をクリックします。 (7)以下の画面が表示されます。 完了 をクリックしてインストールは終了です。 すぐに使用することができますが、動作の詳細設定をおこなうために「コントロールパネル」 から「カードリーダ」を起動して希望の動作設定をおこなってください。 【起動手順の一例】 スタート クリック → コントロールパネル ダブルクリックして起動します。 クリック → カードリーダ アイコンを (注意)コントロールパネルがカテゴリ表示になっていると カードリーダ アイコンが 表示されません。 「クラシック表示に切り替える」をクリックして表示されるようにしてから おこなってください。 カテゴリ表示 クラシック表示 詳しい設定内容については次章の設定方法をご覧ください。 - 11 - Windows 7 / Vistaで使う ■インストール 以下の手順でインストールをおこないます。 ※ Windows 7 と Vista は同じ手順にておこないます。 (1)カードリーダを接続しない状態でパソコンを起動しコンピュータの管理者(Administrator) 権限でログインします。 (2)添付のCD−ROMをパソコンのCD−ROMドライブにセットします。 しばらくすると、下図の画面が表示されますので「SetupVista.exe」の実行をクリックします。 32 ビット、64 ビットは自動判別してインストールします。 ※ Windows Vista 以降は「SetupVista.exe」を実行します。 ※表示されない場合は、CD−ROMにある「SetupVista.exe」を実行してください。 (3)次の画面が表示されますので、変更の許可をおこないます。 【 Windows 7 の場合 】 はい 【 Windows Vista の場合 】 をクリックします。 許可をクリックします。 - 12 - (4)次の画面が表示されましたら 実行 をクリックします。 (5)次の画面が表示されましたら 次へ をクリックします。 【 32 ビット版の場合 】 【 64 ビット版の場合 】 (6)次の画面が表示されましたら「このドライバソフトウェアをインストールします」または 「インストール」をクリックします。 【 32 ビット版の場合 】 (7)次の画面が表示されましたら 【 64 ビット版の場合 】 完了 をクリックします。 【 32 ビット版の場合 】 【 64 ビット版の場合 】 - 13 - (8)次の画面で 終了 をクリックします。 (9)ドライバCD−ROMを取り出し、カードリーダをパソコンに接続します。 コネクタは確実に挿入してください。 パソコンのUSBコネクタへ 注意:USBケーブルを瞬間的に抜いたり、差したりしないでください。 誤動作の原因となります。 - 14 - (10)動作設定 動作の詳細設定をおこなうために「コントロールパネル」から「カードリーダ」を起動して 動作設定をおこなってください。 ※ Windows 7 / Vista で半角カタカナをキーボードエミュレーションされる場合は、 付録にある「Windows 7 / Vista での半角カタカナについて」をご参照の上、 ご使用ください。 【起動手順の一例】 スタート クリック → コントロールパネル ダブルクリックして起動します。 【 Windows 7 の場合 】 クリック → カードリーダ アイコンを 【 Windows Vista の場合 】 コントロールパネルが下図のような表示に なっているときは、表示方法を「大きな アイコン」または「小さなアイコン」に 切り替えます。 コントロールパネルが下図のような表示に なっているときは「クラシック表示」に 切り替えます。 詳しい設定内容については次章の設定方法をご覧ください。 - 15 - Windows 8で使う ■インストール 以下の手順でインストールをおこないます。 (1)カードリーダを接続しない状態でパソコンを起動しコンピュータの管理者(Administrator) 権限でログインします。 (2)添付のCD−ROMをパソコンのCD−ROMドライブにセットします。 しばらくすると、画面の右上に下図の画面が表示されますので、クリックして 行う操作を選択します。 クリック ※表示は数秒間ですので、選択が間に合わなかった場合や表示されなかった場合は、 CD−ROMにある「SetupVista.exe」を実行してください。 (3)クリックすると下図の画面が表示されるので、行う操作を選択します。 「メディアからのプログラムのインストール/実行」にある「SetupVista.exe の実行」を クリックします。 32 ビット、64 ビットは自動判別してインストールします。 ※ Windows Vista 以降は「SetupVista.exe」を実行します。 ※表示されない場合は、CD−ROMにある「SetupVista.exe」を実行してください。 - 16 - (4)次の画面が表示されますので、変更の許可をおこないます。 はい をクリックします。 (5)次の画面が表示されましたら 実行 をクリックします。 (6)次の画面が表示されましたら 次へ をクリックします。 【 32 ビット版の場合 】 【 64 ビット版の場合 】 (7)次の画面が表示されましたら「このドライバソフトウェアをインストールします」または 「インストール」をクリックします。 【 32 ビット版の場合 】 【 64 ビット版の場合 】 - 17 - (8)次の画面が表示されましたら 完了 をクリックします。 【 32 ビット版の場合 】 (9)次の画面で 終了 【 64 ビット版の場合 】 をクリックします。 (10)ドライバCD−ROMを取り出し、カードリーダをパソコンに接続します。 コネクタは確実に挿入してください。 パソコンのUSBコネクタへ 注意:USBケーブルを瞬間的に抜いたり、差したりしないでください。 誤動作の原因となります。 - 18 - (11)動作設定 動作の詳細設定をおこなうために「コントロールパネル」から「カードリーダ」を起動して 動作設定をおこなってください。 ※ Windows 8 で半角カタカナをキーボードエミュレーションされる場合は、付録にある 「Windows 8 での半角カタカナについて」をご参照の上、ご使用ください。 【起動手順の一例】 ディスクトップの状態で画面左下隅にカーソルを移動 → コントロールパネル クリック → カードリーダ アイコンをクリックして起動します。 を コントロールパネルが下図のような 表示になっているときは、表示方法を 「大きなアイコン」または「小さな アイコン」に切り替えます。 ※詳しい設定内容については次章の設定方法をご覧ください。 - 19 - 3.設 定 方 法 ■起動画面 カードリーダの動作を設定するときは、コントロールパネルからカードリーダのプロパティを 起動します(起動方法は前章の各 Windows のインストールをご参照ください)。 設定ユーティリティが起動すると、下記のような画面が表示されます。 接続されているカードリーダが 表示されます。 表示形式: 製品名(トラック)-- No. 認識番号 カードリーダが選択されていないと 使用できません。(1台のみのときは 自動的に選択されます) 接続されているカードリーダを 再表示します。 設定を終了します。 設定をするカードリーダをクリックして選択します。 接続されているカードリーダが1台のときは自動的に選択されています。 選択したカードリーダのLEDと ブザーを鳴らして、存在を確認します。 選択したカードリーダの設定を おこないます。 - 20 - ■動作モードの設定 動作モードの設定はカードリーダ全体に対する項目をおこないます。 設定した内容はカードリーダに登録され、次回ご使用のときも設定された内容で動作 します。 動作モードの設定画面を表示。 デバイス情報を表示。 JISⅡの設定画面を表示。 ISO1 〃 ISO2 〃 点線枠内はキーボード エミュレーション型の ときのみ有効。 動作モードの 切り換え。 画面を消さずに設定を保存します。 設定を保存して前画面に戻ります。 設定を保存せずに前画面に戻ります。 ●キーボードエミュレーション型/コマンド制御型 カードリーダの動作を設定します。キーボード入力のようにカードデータを 取り込みたいときは、キーボードエミュレーション型を選択してください。 専用にプログラムをご使用になるときはコマンド制御型を選択してください。 ●エミュレートするキーボードタイプ 現在ご使用になられているキーボードの種類を選択してください。 カードリーダからのデータが選択したキーボードのデータとして送られます。 なお、この設定はコマンド制御型には影響しません。 - 21 - ●カナ切換キー 日本語キーボードをご使用のとき、日本語入力機能(FEP)を使わずに 入力モードを半角カタカナにできるキー操作があります。その設定を選択してください。 なお、この設定はコマンド制御型には影響しません。 ※ Windows 8 / 7 / Vista で半角カタカナをキーボードエミュレーションされる場合は、 付録にある「Windows 7 / Vista での半角カタカナについて」および「Windows 8 での 半角カタカナについて」をご参照の上、ご使用ください。 ●数字データ アプリケーションによってはテンキー(キーパッド)の数字のみを受け付けるものが あります。このようなアプリケーションをご利用のときは「テンキーボードの数字」を 選択してください。 なお、この設定はコマンド制御型には影響しません。 ●伝送時間 パソコンの処理能力やアプリケーションの構造によっては、データの送りが早すぎると 受け付けられないことがあります。このようなときは「伝送速度」を遅くする必要が あります。 なお、この設定はコマンド制御型には影響しません。 - 22 - ■トラックの設定 カードのトラックごとの設定をおこないます。 表示されるトラックのタグは選択したカードリーダの機種によってかわります。 設定した内容はカードリーダに登録され、次回ご使用のときも設定された内容で動作 します。 このトラックの読む/読まない 設定したいトラックをクリックして選択します 取り込み位置 初期値ボタン 取り込み位置 前付けデータ 後付けデータ 画面を消さずに設定を保存します。 設定を保存して前画面に戻ります。 設定を保存せずに前画面に戻ります。 ●読み取る/読み取らない このトラックを読み込むかどうかを設定します。3トラック機種のカードリーダを ご利用のとき、1トラックだけがあるカードは残りのトラックがリードエラーと なるため、読み込むことができません。このようなときは残りの2トラックを 読み取らないに設定しておくことで可能となります。 なお、この設定はコマンド制御型には影響しません。 ●取り込み開始位置 それぞれのトラックのカードデータのどの部分からパソコンに送るかを設定します。 カードの中のデータで利用する部分のみを送りたいときに設定します。 なお、この設定はコマンド制御型には影響しません。 ●取り込み終了位置 それぞれのトラックのカードデータのどの部分までをパソコンに送るかを設定します。 カードの中のデータで利用する部分のみを送りたいときに設定します。 なお、この設定はコマンド制御型には影響しません。 - 23 - ●前付けデータ 表計算ソフトでご利用になるときなど、データの前に付加したい文字を設定します。 パソコンにカードデータを送る前に送ります。 よく使われる文字についてはリストの中に登録してあります。 その他の文字については「その他」をチェックしてキーボードから付加したい文字を 設定してください。 なお、この設定はコマンド制御型には影響しません。 ●後付けデータ 表計算ソフトでご利用になるときなど、データの後に付加したい文字を設定します。 パソコンにカードデータを送った後に送ります。 よく使われる文字についてはリストの中に登録してあります。 その他の文字については「その他」をチェックしてキーボードから付加したい文字を 設定してください。 なお、この設定はコマンド制御型には影響しません。 - 24 - ■工場出荷時設定 動作モード トラックの設定 動作モード キーボードエミュレーション型 エミュレートするキーボード 106 日本語キーボード カナ切換キー設定 コントロール+英数 数字データの設定 フルキーボードの数字 伝送時間の調整 最も速い JISⅡ 読み取り動作 読み取る 開始位置 2 終了位置 70 前付けデータ 付加しない 後付けデータ 改行を付加する 読み取り動作 読み取る 開始位置 2 終了位置 77 前付けデータ 付加しない 後付けデータ 改行を付加する ISO−2 読み取り動作 読み取る (ABA) 開始位置 2 終了位置 38 前付けデータ 付加しない 後付けデータ 改行を付加する (NTT) ISO−1 (IATA) - 25 - 4.操 作 方 法 ■カードの操作方法 (1)パソコンの状態 カードを読む前に、パソコンの状態を次のように設定してください。 ●かな漢字変換入力(日本語変換機能のことで 一般的にAlt+漢字キーを押して起動する) ●カタカナ入力 ●Num Lock ●Caps Lock ●Scroll Lock OFF OFF ON OFF OFF ●キーボードエミュレーション型の場合は、読み取ったカードデータを受け取るアプリ ケーションを起動して、キーボードからの入力が表示される状態にしておいてください。 まだ、用意されていない場合はメモ帳などのキーボードから入力できるアプリケーションを 起動し、キーボードからの入力が表示される状態にしておいてください。 (2)カードの操作 下図のようにカードを、本機のスライド溝の上部から溝にそって水平にスライドさせます。 スライドはなるべく一定の速度でおこなうようにしてください。 上 JIS2トラックを左側にして スライドさせます。 ISOトラックを右側にして スライドさせます。 下 カードの読み込みは、PWR/BUSY LED が緑色に点灯しているときおこなえます。 LED が橙色に点灯しているときや、点滅しているときは読み込めません。 - 26 - (3)カード読み取り結果 正常に読み取れた場合、ブザーがピーと1回鳴り、OK/ERROR LED の緑が点灯し、起動 されているアプリケーション上にカードデータが表示されます。 読み取れなかった場合は、ブザーがピッピッピと3回鳴り、OK/ERROR LED の赤が点灯し、 カードデータは表示されません。前項のカードの操作をもういちど、ご覧の上、再度おこなって ください。どうしても読み取れないときは 「3.設定方法」の内容をご確認ください。 設定内容に問題が無いようであれば、ご使用のカードが正しいかどうかもご確認ください。 ■LED、ブザーについて PWR/BUSY LED カードリーダの状態を色で表示します。 読み取り可否 OK/ERR LED 状 態 緑色点灯 可能 橙色点灯 不可 データ転送中 橙色点滅 不可 初期化中 消灯 不可 電源 OFF またはサスペンド状態 カードをリードした結果を色で表示します。 読み取り結果 緑色点灯後消灯 成功 赤色点滅後消灯 エラー 消灯 リード待ち(ただし PWR/BUSY LED が 緑色に点灯しているとき) ブザー カードをリードしたときに鳴らします。 読み取り結果 連続鳴動(ピーと1回) 断続鳴動(ピッピッピッと3回) - 27 - 成功 エラー 5.故障かな?と思ったら 本製品が思うように動作しないときは、まず下記の項目をチェックしてください。 症 状 パソコンにデータが 表示されない 表示されるデータが おかしい カードを読まない またはエラーになる 原 因 対 策 USBケーブルが正しく 接続されていない。 USBコネクタを正しく接続します。 ドライバがインストール されていない。 ドライバをインスト−ルします。 (インストールの章を参照) 動作モードやトラックの 設定が誤っている。 設定を正しくしてください。 (設定方法の章を参照) 例:1つもトラックを読み取る設定に していない。 動作モードやトラックの 設定が誤っている。 設定を正しくしてください。 (設定方法の章を参照) 例:エミュレートするキーボードの タイプが違っている。 データの取り込み範囲の設定が 間違っている。 かな漢字変換入力が ON に なっている。 かな漢字変換入力を OFF します。 また、次のことにご注意ください。 カタカナ入力は OFF、 Caps Lock は OFF、 Num Lock は ON、 Scroll Lock は OFF でご使用ください。 (操作方法の章を参照) Windows 8/7/Vista で半角 カタカナを使用している。 Windows 8/7/Vista で半角カタカナを キーボードエミュレートする場合は 日本語環境の設定が必要です。 付録にある「Windows 7/Vista での半角 カタカナについて」および「Windows 8 での半角カタカナについて」をご参照 ください。 カードの種類が違う。 ご使用のカードリーダが対応している カードであるか確認してください。 トラックの設定が誤って いる。 そのカードがもつトラックを読み取る に設定します。 (設定方法の章を参照) カードの向きが違う。 本機を正面にしてJISⅡトラックは 左側、ISOトラックは右側にして 上から下へ水平にスライドさせてくだ さい。 (操作方法の章を参照) カードリーダが汚れている カードリーダのヘッドやスライド溝が 汚れていると誤動作の原因となります ので定期的に清掃をおこなってください (メンテナンスの章を参照) - 28 - 症 状 原 因 対 カードを読まないなど パソコンやカードリーダに パソ コンの動作がおか エラーが発生した可能性が しい。 あります。 策 動作がおかしいときは、USBケーブル をいったん抜き差したり、パソコンを 再起動するなどしてください。 回復する場合があります。 USBケーブルを抜き差しするときは 瞬間的な抜き差しをしないでください。 誤動作の原因となります。 コン トロールパネルに 設定された動作モードで 動作モードをご確認ください。 ある カードリーダのプ 必要のない項目は操作出来 ロパ ティで設定出来な ません。 い項目がある。 誤操作防止のため、設定を 変更が必要な場合は販売店にご相談くだ 制限していることがありま さい。 す。 PC 本体に接続されて Windows2000 に 不 具 合 が あ Windows2000 SP2 で修正されていますの いる キーボードからの り、バージョンによっては で SP4 以降を導入済みの Windows2000 入力が正しく出来ない。起こることがあります。 では発生しません。 Windows2000 をご使用のときは SP4 以降 (例 )@が正しく入力 を導入された上でのインストールをお願 出来ない。 いします。 イ ン ス ト ー ル 直 後 、 インストール直後は緑色に USB コネクタを抜き挿ししてください。 PWR/BUSY LED が橙色 点灯しないことがあります。 に点滅したままである。 イン ストール後、本体 コンピュータに PS/2 キーボ のキ ーボードやマウス ードやマウスを使用してい が使用できなくなった。る場合で、コンピュータの BIOS 設定が USB キーボー ド・マウスを優先使用する 設定になっていると、起き ることがあります。 コンピュータの BIOS 設定で USB キー ボード・マウスを優先使用を解除してく ださい。詳細はご使用のコンピュータメ ーカーにお問い合わせください。 アン インストールして Windows 8/7 ではアンイン もコ ントロールパネル ストールしても削除されま に「 カードリーダ」ア せん。 イコンが残っている。 CD-ROM の「Driver¥Vista-7-8」または 「 Driver¥Vista-7-8x64」 フ ォ ル ダ に 収 録 さ れ て い る 「 DelCRFiles.exe」 ま た は 「 DelCRFiles64.exe」 を 管 理 者 権 限 で 実 行して削除してください。 - 29 - 6.メンテナンス ■カードリーダの清掃 カードリーダのヘッド部及びスライド溝に異物、油類が付着しますと、誤動作・エラー等の 原因になります。そういった事故が発生した場合、またはそれを予防するために行います。 1.洗浄液 フレオン、エタノール、メタノールのいずれかの洗浄液をクリーニングカードの フェルト部に浸し、余分に付いている洗浄液をよく振り切って下さい。 2.方法 クリーニングカードフェルト面をヘッド部に向けて、スライド溝に5回ほどスライドさせ、 5分ほど放置します。 3.頻度 磁気カードのパス回数500∼1000回に1回程度の割合、またはエラーが連続して 発生した場合に行って下さい。 4.使用上の注意 下記のようなクリーニングカードは使用しないで下さい。 ・フェルト部が剥離しているもの ・ケバ立ちが目だつもの ・カードのそりが3mm以上あるもの ・カードの汚れが目だつもの クリーニングカードのご購入方法につきましては弊社営業までお問い合わせください。 - 30 - 付 録 ■ Windows 7 / Vista の半角カタカナについて Windows 7 / Vista では Microsoft IME がデフォルトで常時有効になっており、そのままでは 半角カタカナをキーボードエミュレーションすることが出来ません。 日本語入力方法の設定を追加して Microsoft IME を無効にする必要があります。 【設定手順】 (1)日本語入力方法の追加 【 Windows 7 の場合 】 スタート クリック → クリック → 【 Windows Vista の場合 】 コントロールパネル 地域と言語 スタート アイコンを クリックして起動します。 クリック → クリック → コントロールパネル 地域と言語のオプション アイコンをダブルクリックして起動します。 コントロールパネルが下図のような表示になっているときは「キーボードまたは 入力方法の変更」をクリックし、手順(3)からおこないます。 【 Windows 7 の場合 】 【 Windows Vista の場合 】 - 31 - (2)「キーボードと言語」タブを選択します。 【 Windows 7 の場合 】 【 Windows Vista の場合 】 (3)「キーボードの変更」を選択します。 キーボードの変更 をクリックします。 - 32 - (4)以下の画面が表示されます。 ここが「日本語(日本)− Microsoft IME」となっていた場合、日本語入力システムが 有効になっています。 ここが「日本語(日本)−日本語」となっている場合、または選択出来る場合は、 以降の手順は必要ありませんので、「日本語(日本)−日本語」を選択して終了して ください。 (5)以下の画面が表示されます。 追加 をクリックします。 - 33 - (6)以下の画面が表示されます。 「日本語(日本)」の下の「キーボード」の下にある「日本語」にチェックを入れて OK をクリックします。 (7)以下の画面が表示されます。 「日本語(日本)−日本語」を選択して OK - 34 - をクリックします。 (8)変更終了 以上で、Microsoft IME を無効にすることが可能となりますので、 半角カタカナを使用される場合は、Windows 画面右下の日本語入力が以下の状態で ご使用ください。 ※ Microsoft IME を有効にしたいときは、以下のように操作します。 ここをクリック後、Microsoft IME をクリックします。 Microsoft IME が有効となっている状態です。 注)この状態では本機から半角カタカナを使用することは出来ません。 - 35 - ■ Windows 8 の半角カタカナについて Windows 8 では Microsoft IME がデフォルトで常時有効になっており、そのままでは 半角カタカナをキーボードエミュレーションすることが出来ません。 Microsoft IME を無効にする入力方法を追加する必要があります。 【設定手順】 (1)入力方法の追加 ディスクトップの状態で画面左下隅にカーソルを移動 クリック → 「言語」をクリックします。 → 「コントロールパネル」を コントロールパネルが下図のような 表示になっているときは、表示方法を 「大きなアイコン」または「小さな アイコン」に切り替えます。 - 36 - (2)言語の画面から「言語の追加」をクリックします。 (3)「英語」を選択し、 開く (4)「英語(米国)」を選択し、 をクリックします。 追加 をクリックします。 - 37 - (5)「英語」が追加されたことを確認して、「オプション」をクリックします。 (6)「入力方式」の「入力方式の追加」をクリックします。 (7)「日本語タッチキーボードレイアウト」を選択し、 追加終了です。 - 38 - 追加 をクリックして (8)半角カタカナを使う 半角カタカナを使用される場合は、Windows 画面右下にある下図のアイコンを クリックして、入力方式を変更してください。 注)この状態では本機から半角カタカナを使用することは出来ません。 表示されるメニューから追加した入力方式を選択します。 追加した入力方式を選択します。 Windows 画面右下に下図のアイコンが表示されているときに、半角カタカナが使用可能と なります。 ※ Microsoft IME を有効にしたいときは、上図で「日本語 Microsoft IME」を選択します。 - 39 - ■キーボード入力が正しく表示されない(Windows2000 のみ) Windows 2000 およびサービスパック1に不具合があり、本カードリーダをインストールした とき、キーボードからの入力がおかしくなることがあります。 以下の手順にしたがって、お使いのキーボードの再インストールをおこなってください。 再インストールされても、サービスパック2以上を適用されない場合、本カードリーダを 違うUSBポートに初めて差し替えた直後は、再度この現象が発生いたします。 ※サービスパック4以上を適用されてから本カードリーダをインストールされますよう お願い致します。 【現象確認方法】 (1)メモ帳を開きます。 スタート → クリック メモ帳 → プログラム クリック → アクセサリ クリック クリックの順で操作を行いメモ帳を開きます。 (2)キーボードの動作確認を行います。 キーボードの@キーを押して、メモ帳に正しいデータ「@」が表示されない時は、 後述の修正をおこなってください。 - 40 - 【修正方法】 以下の手順はコンピュータの管理者(Administrator)権限でおこなってください。 (1)システムのプロパティを開く マイコンピュータ 右クリック → システムのプロパティを開きます。 プロパティ (2)ハードウエアの表示 ハードウエア をクリックします。 - 41 - クリック の順で操作を行い (3)デバイスマネージャの表示 デバイスマネージャをクリックします。 (4)キーボードドライバーの選択 *1 *2 + クリック → 使用しているキーボード名 ダブルクリックの順で操作を 行いプロパティを表示させます。 *1 *2 ご使用のキーボードが表示されず、 「101/102 英語キーボードまたは Microsoft Natural PS/2 キーボード」と 表示されている場合があります。この場合にはこのキーボードを選択してください。 ご使用になられているキーボードの種類がわからない場合には、PCの取扱 説明書等にてご確認ください。 - 42 - (5)ドライバタブ表示 ドライバ をクリックします。 (6)デバイスドライバ アップグレードウイザードの開始 ドライバの更新 をクリックします。 - 43 - (7)デバイスドライバのインストール 次へ をクリック (8)デバイスドライバ一覧の表示 「このデバイスの既知の・・・・」を選択し 次へ クリック (9)ドライバーの選択 ①ここを選択する。 ②製造元を選択する。 ③モデルを選択する。 「このデバイスクラスの・・・・」を選択し製造元とモデルを設定し - 44 - 次へ をクリック。 このときドライバの更新警告が表示される場合があります。 ください。 はい をクリックして (10)デバイスドライバ(キーボード)の開始 次へ をクリックします。 このときデバイスドライバのインストールの確認が表示される場合があります。 はい をクリックしてください。 - 45 - (11)アップグレードウイザードの完了 完了 をクリックしてください。 (12)PCの再起動 スタート 再起動 クリック → シャットダウン クリックの順でクリックします。 を選択し OK をクリックして終了です。 再度、前述の現象確認方法でキーボードからの@が正しく表示されることを確認して ください。 - 46 - ■アンインストールについて 本製品の使用を中止したいときや、インストールをもう一度やり直したいときは アンインストールをおこなう必要があります。 (1)Windows 2000の場合 コンピュータの管理者(Administrator)権限でログインしてからおこなって下さい。 ① 本製品を使用したアプリケーションやコントロールパネルのカードリーダが起動されて いないことを確認の上、本カードリーダのケーブルをPCのUSBポートから抜きます。 ② 次の順序で「アプリケーションの追加と削除」を起動します。 スタート クリック → 設定 アプリケーションの追加と削除 クリック → コントロールパネル クリック アイコンをダブルクリックして起動します。 アイコンはPCの環境によって場所が 異なります。 - 47 - ③「Topre USB Card Reader Driver」をクリックして します。 はい 変更/削除 ボタンをクリック ボタンをクリックしてアンインストールします。 ④ アンインストールの完了には再起動が必要です。 再起動の確認画面が表示されますので、実行されているアプリケーションが無いことを 確認してから はい(Y) ボタンをクリックしてください。 いいえ(N) を選択して再起動しなかった場合は、正常にアンインストール されていませんので、再度のインストールが正常におこなえない事があります。 再インストール前には必ず再起動をおこなってください。 以上でアンインストールは完了です。 - 48 - (2)Windows XPの場合 コンピュータの管理者(Administrator)権限でログインしてからおこなって下さい。 ① 本製品を使用したアプリケーションやコントロールパネルのカードリーダが起動されて いないことを確認の上、本カードリーダのケーブルをPCのUSBポートから抜きます。 ② 次の順序で「プログラムの追加と削除」を起動します。 スタート クリック → プログラムの追加と削除 コントロールパネル クリック アイコンをクリックして起動します。 コントロールパネルのどちらの画面からでも して起動して下さい。 カテゴリ表示 プログラムの追加と削除 クラシック表示 シングルクリックで起動 ダブルクリックで起動 - 49 - をクリック ③「Topre USB Card Reader Driver」をクリックして します。 はい 変更/削除 ボタンをクリック ボタンをクリックしてアンインストールします。 ④ アンインストールの完了には再起動が必要です。 再起動の確認画面が表示されますので、実行されているアプリケーションが無いことを 確認してから はい(Y) ボタンをクリックしてください。 いいえ(N) を選択して再起動しなかった場合は、正常にアンインストール されていませんので、再度のインストールが正常におこなえない事があります。 再インストール前には必ず再起動をおこなってください。 以上でアンインストールは完了です。 - 50 - (3)Windows 7 / Vistaの場合 コンピュータの管理者(Administrator)権限でログインしてからおこなって下さい。 ① 本製品を使用したアプリケーションを終了します。 ※ 最初はカードリーダを接続している状態でおこないます。 ② 次の順序で「デバイスマネージャ」を起動します。 スタート クリック → コントロールパネル クリック アイコンをダブルクリックして起動します。 【 Windows 7 の場合 】 → デバイスマネージャ 【 Windows Vista の場合 】 コントロールパネルが下図のような表示に なっているときは、表示方法を「大きな アイコン」または「小さなアイコン」に 切り替えます。 - 51 - コントロールパネルが下図のような表示に なっているときは「クラシック表示」に 切り替えます。 ② 下図の画面が表示される場合は はい または 【 Windows 7 の場合 】 続行 をクリックします。 【 Windows Vista の場合 】 ③ 下図のように「ユニバーサルシリアルバスコントローラ」をダブルクリックして接続 されているデバイスを表示させ、「Topre USB Card Reader」を右クリックして「削除」を クリックします。 ※ 64 ビットの場合は「Topre USB Card Reader(x64)」となります。 ※ カードリーダが接続されていないと表示されません。 ④ 下図の画面が表示されましたら「このデバイスのドライバソフトウェアを削除する」の チェックが無いことを確認し、 OK をクリックします。 - 52 - ⑤ 再度、コントロールパネルから「プログラムと機能」をクリックします。 【 Windows 7 の場合 】 【 Windows Vista の場合 】 コントロールパネルが下図のような表示に なっているときは、表示方法を「大きな アイコン」または「小さなアイコン」に 切り替えます。 コントロールパネルが下図のような表示に なっているときは「クラシック表示」に 切り替えます。 ⑥ カードリーダをPCから外します。 ※接続したままですと、正しくアンインストールされません。 PC PC から取り外す。 - 53 - ⑦ 下図のような画面が表示されましたら「Windows ドライバパッケージ - Topre TCR-100 series ……」をダブルクリックします。 ※ 64 ビットの場合は「Windows ドライバパッケージ - Topre TCR-100U(x64) series ……」と なります。 【 Windows 7 の場合 】 ⑧ 下図の画面が表示されましたら 【 Windows Vista の場合 】 はい または 【 Windows 7 の場合 】 ⑨ 下図の画面が表示されましたら、 続行 をクリックします。 【 Windows Vista の場合 】 はい をクリックします。 以上でアンインストールは完了です。 (ご注意) Windows 7 ではコントロールパネルにある「カードリーダ」とドライバの実体は削除 されません。これら実体も削除したい場合は CD-ROM の「Driver¥Vista-7-8」フォルダに収録 されている「DelCRFiles.exe」を管理者権限にて実行して削除してください。 ※ 64 ビット版の場合は「Driver¥Vista-7-8x64」フォルダにある「DelCRFiles64.exe」を実行します。 - 54 - (4)Windows 8の場合 コンピュータの管理者(Administrator)権限でログインしてからおこなって下さい。 ① 本製品を使用したアプリケーションを終了します。 ※ 最初はカードリーダを接続している状態でおこないます。 ② 次の順序で「デバイスマネージャ」を起動します。 ※ 起動方法の一例です。 デスクトップの状態で画面左下隅にカーソルを移動 → 「コントロールパネル」を クリック → 「デバイスマネージャー」をクリックします。 コントロールパネルが下図のような 表示になっているときは、表示方法を 「大きなアイコン」または「小さな アイコン」に切り替えます。 - 55 - ② 下図のように「ユニバーサルシリアルバスコントローラ」をダブルクリックして接続 されているデバイスを表示させ、「Topre USB Card Reader」を右クリックして「削除」を クリックします。 ※ 64 ビットの場合は「Topre USB Card Reader(x64)」となります。 ※ カードリーダが接続されていないと表示されません。 ③ 下図の画面が表示されましたら「このデバイスのドライバソフトウェアを削除する」の チェックが無いことを確認し、 OK をクリックします。 - 56 - ④ 再度、コントロールパネルから「プログラムと機能」を選択します。 ⑤ カードリーダをPCから外します。 ※接続したままですと、正しくアンインストールされません。 PC PC から取り外す。 ⑥ 下図のような画面が表示されましたら「Windows ドライバパッケージ - Topre TCR-100 series ……」をダブルクリックします。 ※ 64 ビットの場合は「Windows ドライバパッケージ - Topre TCR-100U(x64) series ……」と なります。 - 57 - ⑦ 下図の画面が表示されましたら、 はい をクリックします。 以上でアンインストールは完了です。 (ご注意) Windows 8 ではコントロールパネルにある「カードリーダ」とドライバの実体は削除 されません。これら実体も削除したい場合は CD-ROM の「Driver¥Vista-7-8」フォルダに収録 されている「DelCRFiles.exe」を管理者権限にて実行して削除してください。 ※ 64 ビット版の場合は「Driver¥Vista-7-8x64」フォルダにある「DelCRFiles64.exe」を実行します。 - 58 - ■コマンド制御型について コマンド制御型はユーザー作成のアプリケーションがなければ動作いたしません。 アプリケーション作成の資料として、ドライバCD−ROMにライブラリやそれらを利用した サンプルが収められていますので、ご参照ください。 【ドライバCD−ROMの内容】 ルートディレクトリ 取扱説明書および Vista、7、8 用セットアッププログラム 本機インストール用ドライバ Driver 2000-XP Windows2000、XP 用 32 ビットドライバ Vista-7-8 Windows Vista、7、8 用 32 ビットドライバ Vista-7-8x64 Windows Vista、7、8 用 64 ビットドライバ コマンド制御型のときに、カードリーダを制御するための ライブラリ仕様書 Library Library32 Windows2000、XP、Vista、7、8 用 32 ビットライブラリ VBSample Visual Basic で作成されたコマンド制御型サンプルプログラム VCSample Visual C で作成されたコマンド制御型サンプルプログラム Library64 Windows Vista、7、8 用 64 ビットライブラリ VBNET_Sample VC_Sample Other Visual Basic.NET で作成されたコマンド制御型 サンプルプログラム Visual C で作成されたコマンド制御型サンプル プログラム キーボードタイプ修正プログラム 本機を誤って Windows2000 SP2 以前のバージョンにインストール した場合の修正プログラム。 ※上記のサンプルプログラム実行ファイルを実行される場合はライブラリ (DLL)と同一の場所にコピーしてからご使用ください。 ご注意:サンプルにあるソースコードがもたらす影響について、弊社は一切の責任を 負いかねますので、あらかじめご了承ください。 利用される場合は、お客様で十分な評価をおこなったうえでご使用ください。 - 59 - ■主な仕様 対応カード 磁気カード規格 JIS X 6301 (1998)の ID-1 型カード JIS X 6302 (1998)の ID-1 型カード及び おもて面磁気ストライプ付き識別カード(附属書) ISO 7810、7811-1 ∼-5 の ID-1 型カード 記録方式 F2F周波数変調 読み取り対象トラック JISⅡ、ISO−1、−2、−3の中 から最大3トラック インターフェイス 読み取り速度 100∼1000 mm/s インターフェイス USB 1.0準拠 接続コネクタ USB シリーズBコネクタ 接続ケーブル USBシールド付きケーブル2m付属 転送形式 インターラプト転送 転送速度 ロースピード(1.5Mbps) データ転送モード キーボードエミュレーションまたは コマンド制御型 対応OS Windows 2000 professional(SP4 以降)の日本語 32 ビット版、 Windows XP Professional/Home Edition(SP2 以降)の日本語 32 ビット版、 Windows Vista、7、8 の各日本語 32 ビット、64 ビット版 (MS-DOS モードや MS-DOS プロンプトを除く) 対応キーボード 106 日本語キーボード (キーボードエミュレーション時) ※但し、Windows 8/7/Vista で半角カタカナをご使用の場合、日本語 環境の設定が必要です。 101/102 英語キーボード ドライバ形式 WDM(Windows Driver Model) デバイスクラス キーボードエミュレーション型 HID(Human Interface Device) コマンド制御型 ベンダークラス 表示ランプ LEDランプ表示 ブザー 圧電ブザー 読み取り寿命 30万パス 環 使用温度範囲 0∼40℃ 使用湿度範囲 30∼80%RH(結露のないこと) 保存温度範囲 −15∼60℃ 保存湿度範囲 20∼90%RH(結露のないこと) 電 境 源 PWR(緑)/BUSY(橙)、OK(緑)/ERR(赤) USBインターフェイスから供給(バスパワー) 動作電圧 4.40V∼5.25V 消費電流 動作時 50mA (typ)、100mA (max) スタンバイ時 300μA (typ)、500μA (max) 重 量 外形寸法 約130g(本体) 約55(W)× 39.5(H)× 120(D)mm - 60 - 御使用に際し、御不明の事項がありましたら、下記のお問い合わせ先まで、ご連絡 くださいますようお願い申し上げます。 お問い合わせ先 東プレ株式会社 〒252−0253 神奈川県相模原市中央区南橋本3−6−7 電子機器部 営業部 TEL: 042−772−8111 http://www.topre.co.jp - 61 -