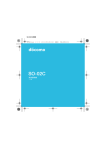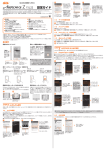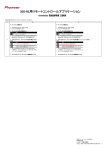Download 2 - Clarion
Transcript
改訂: R00 商標 その他のブランドおよび製品名はすべて、 各会社の商標または登録商標です。 メモ このマニュアルに記載された情報は予告なく変更されることがあります。 目 次 1 はじめに...............................................................................................7 1.1 1.2 1.3 1.4 1.5 1.6 2 ビデオ ...............................................................................................17 2.1 2.2 2.3 2.4 3 ハードウェア部品を理解する .................................................................. 7 前面部位 ............................................................................................... 7 背面部位 ............................................................................................... 8 右側部位 ............................................................................................... 8 上面部位 ............................................................................................... 9 底面部位 ............................................................................................... 9 初期起動の実行 .................................................................................. 10 AC電源の接続とバッテリの充電 .......................................................... 10 車内での使用 ...................................................................................... 12 カーホルダーの使用 ............................................................................ 12 カーチャージャーの接続 ....................................................................... 12 基本操作 ............................................................................................. 13 電源のオンとオフ ................................................................................. 13 本機の操作方法 .................................................................................. 13 ホーム画面 .......................................................................................... 14 SD/SDHC/MMCカードの挿入.............................................................. 15 ビデオの起動と終了 ........................................................................... 17 ビデオファイルを準備する ................................................................ 18 ビデオファイルを再生する ................................................................ 19 ビデオ再生コントロール.................................................................... 19 オーディオ ..........................................................................................21 3.1 3.2 3.3 3.4 オーディオの起動と終了 ...................................................................... 21 オーディオファイルを準備する .............................................................. 22 オーディオファイルを再生する .............................................................. 22 再生コントロール .................................................................................. 23 1 3.5 3.6 4 ピクチャー .......................................................................................27 4.1 4.2 4.3 4.4 4.5 4.6 5 セッティングの起動と終了..................................................................... 31 バックライト .......................................................................................... 31 ボリューム ........................................................................................... 32 画面 .................................................................................................... 33 電源 .................................................................................................... 33 日時 .................................................................................................... 34 Bluetooth ® ........................................................................................ 35 Bluetooth®接続 ...............................................................................37 6.1 6.2 6.3 6.4 6.5 6.6 2 ピクチャーの起動と終了 ....................................................................... 27 画像を準備する ................................................................................... 27 画像をサムネール表示する .................................................................. 28 画像をフルスクリーン表示する ............................................................. 28 オンスクリーンコントロールボタン.......................................................... 29 スライドショーの表示 ............................................................................ 30 セッティング ........................................................................................31 5.1 5.2 5.3 5.4 5.5 5.6 5.7 6 プレイリストの編集 ............................................................................... 24 イコライザ ............................................................................................ 26 Bluetoothのプロファイル ...................................................................... 37 Bluetooth携帯電話を接続する ............................................................. 38 はじめて携帯電話を接続する ............................................................... 38 携帯電話の切断と再接続 .................................................................... 40 登録した携帯電話を接続する ............................................................... 40 電話操作 ............................................................................................. 40 電話を発信する ................................................................................... 40 電話を受信する ................................................................................... 44 通話中の操作 ...................................................................................... 45 Bluetoothモノラルまたはステレオヘッドセットを接続する ....................... 46 はじめてヘッドセットを接続する ............................................................ 46 ヘッドセットの切断と再接続 .................................................................. 48 登録したヘッドセットを接続する ............................................................ 48 ショートカットを使用する ....................................................................... 49 Bluetoothのオン/オフを切り替える ....................................................... 50 7 トラブルシューティングと メンテナンス ..................................................51 7.1 7.2 7.3 8 本体のリセット...................................................................................... 51 トラブルシューティング.......................................................................... 52 電源の問題 ......................................................................................... 52 画面の問題 ......................................................................................... 52 接続の問題 ......................................................................................... 53 GPSの問題 ......................................................................................... 53 製品本体のメンテナンス....................................................................... 54 規制情報 ...........................................................................................55 8.1 8.2 規制適合声明 ...................................................................................... 55 VCCI ................................................................................................... 55 安全上のご注意 .................................................................................. 55 充電について ....................................................................................... 55 ACアダプタについて ............................................................................ 56 液晶パネルについて ............................................................................ 57 バッテリーについて .............................................................................. 57 3 取り扱い上の注意 z 安全のため、運転中は製品の操作を行わないでください。 z 製品は注意深く使用してください。製品はナビゲーション目的にのみ 使用するようデザインされており、方向、距離、場所、地形などの正 確な測定はできません。 z 検索されたルートは参照用に過ぎません。ユーザーの責任において、 実際の信号や交通法規に従ってください。 z 直射日光が当たるダッシュボードの上などに製品本体を置いたまま 車から離れないでください。バッテリが過熱して、故障や事故の原因 になります。 z GPS は米国政府が運営し、その性能の責任を全部負っています。GPS システムの変更はすべての GPS 製品本体の精度に影響を及ぼすこと があります。 z GPS 衛星信号は固体(ガラスを除く)を通過できません。トンネルや 建物内では、GPS 測位は利用できません。 z 現在の GPS 位置を決定するには最低 4 つの GPS 衛星信号が必要です。 信号の受信状況は、悪天候や上方の(樹木や高層ビルなどの)密集し た障害物の影響を受けることがあります。 z 車内の他の無線製品本体が衛星信号の受信を妨害して、受信が不安定 になることがあります。 z 4 本機はナビゲーションおよび Bluetooth®によるワイヤレス音楽再生 の機能をもちますが、安全のため、ワイヤレス音楽再生とナビゲーシ ョンを同時使用しないでください。 z 車内で本機を使用するにはカーホルダーが必要です。本機はドライバ ーの視界やエアバッグの動作を妨げないよう適切な場所に設置して ください。 弊社純正車載用スタンドとベースア ダプタを使用し、適切な場所に設置 してください。 エアバッグが動作する範囲 に置かないでください。 z ドライバーの視野を妨げる場所 に設置しないでください。 エアバッグパネルの前に設置し ないでください。 本機はBluetooth®により携帯電話と接続し通話が可能ですが、周囲の 環境や状況により、携帯電話の電波状況が良好であっても通話中に音 声が劣化したり途切れる等の支障が出る場合があります。本機の仕様 上、特に周囲の雑音が大きくなると、音声は途切れやすくなります。 5 1 はじめに 1.1 ハードウェア部品を理解する 注意: ご購入いただいたモデルの違いにより、製品本体の色が本書に記載 されている製品本体の色と多少異なる場合があります。 前面部位 番号 部品 n タッチ スクリーン 説明 製品本体の出力を表示します。指先でスクリーンに触れ ることで、メニューコマンドの選択や情報の入力ができ ます。 o Bluetooth® イ 青で点滅すると、Bluetooth がオンになっていることを示し ンジケータ ます。 p 充電インジケ バッテリの充電中はオレンジ色に点灯し、充電が完了す q ータ ると緑色に点灯します。 マイク Bluetoothでハンズフリー通話を行います。 7 背面部位 番号 部品 説明 n スピーカー 音楽および音声を出力します。 o スタイラス ペン タッチスクリーンをタップし、アイテムを選択したり、 情報を入力したりします。スタイラスペンをスロットか ら取り出して使用し、使用しないときはスロットに戻し ておきます。 右側部位 番号 8 部品 説明 n 電源ボタン o ナ ビ ゲ ー シ ナビゲーションソフトウェアを起動します。プログラム ョンボタン 起動中には機能しません。 p 音量ボタン (+/-) 本体のオン/オフを切り替えます。 本機の音量を調整します。 上面部位 番号 部品 説明 n 拡張コネクタ o SD/SDHC/MMCカ 市販のSD (Secure Digital) , SDHC (Secure Digital High Capacity)やMMC (MultiMediaCard) カードを挿入しま ードスロット す。 このコネクタ(ゴム製ダストカバーの下)は将来の拡 張用に準備されたコネクタです。現在は使用しません。 底面部位 番号 部品 説明 n 主電源 主電源のオン/オフスイッチ o ヘッドホンコネクタ ステレオヘッドホンを接続します。 p ミニUSBコネクタ ACアダプタまたはUSBケーブルを接続します。 q リセットボタン 本体をリセット(ソフトリセット)します。 9 1.2 初期起動の実行 1. 底面の主電源(スライドスイッチ)をOnの位置にスライドさせます。 注意: 通常の使用時にはOn/Offスイッチは常にOnの位置にしておいてくだ さい。 2. ホーム画面が表示されます。これで、本機は使用できます。 1.3 AC電源の接続とバッテリの充電 バッテリを最初に使用する場合、使用する前に8時間以上充電してくださ い。 1. AC アダプタのプラグコンバータをカチッと音がするまでスライドさ せます。 2. アダプタケーブルを本体の底部に接続します。 3. ACアダプタをコンセントに差し込みます。 10 4. 充電中は充電インジケータがオレンジ色に点灯します。充電インジケ ータの表示が緑色に変わって、バッテリの充電が完了するまで、製品 本体からAC電源を外さないでください。充電には数時間かかります。 注意: z 空になったバッテリを充電するために AC アダプタを接続した場合、本 機をすぐにオンにしないでください。本体の電源を入れる必要がある場 合は、1 分以上待ってから入れてください。 z 本機はUSBケーブルを使ってコンピュータと接続しても充電されます。 z 本機がコンピュータに接続されていると、マスストレージデバイスとし て認識されます。この場合、本機にあらかじめインストールされている ファイルを削除しないでください。機能の不明なファイルを削除すると、 本機の故障を招く恐れがあります。 z 本機とコンピュータの接続を終了したら、 本機をリセットしてください。 警告: リチウムバッテリの最適な充電性能のために、以下に留意してくださ い。 z 温度が高い場所(直射日光が当たる場所など)でバッテリを充電しない でください。 z 充電の前に、バッテリを完全に放電させる必要はありません。バッテリ は放電しなくても充電できます。 z 製品を長時間使用しなくても、バッテリは2週間に1度は充電してくださ い。バッテリの放電が過度に進むと、充電性能に影響することがありま す。 11 1.4 車内での使用 カーホルダーの使用 警告: カーホルダーは適切な場所に設置してください。ドライバーの視界を 妨げる場所には置かないでください。 カーホルダーは本機を車内に固定す るのに使用します。GPSアンテナが 上空からの信号を常に受信できるよ うに注意してください。(取り付け 方法については付属の説明書を参照 してください。) カーチャージャーの接続 カーチャージャーは車内で本機に電源を供給します。 警告: 本機をサ―ジ電流から保護するために、カーチャージャーは自動車の エンジン始動後に接続してください。 1. カーチャージャーのミニUSB側を本 機の電源コネクタに接続します。 2. 反対側を自動車のシガレットライタ ーに接続すると、本体に電源が供給さ れると共にバッテリが充電されます。 電源が本体に供給されていると、カー チャージャーのインジケータが緑色 に点灯します。 12 1.5 基本操作 電源のオンとオフ 電源ボタンを短く押すと、本機のオンとオフが切り替わ ります。 電源ボタンを押してオフにすると、本機はサスペンド状 態に入り、システムは動作を中断します。 再びオンにす ると、システムは動作を再開します。 本機の操作方法 本機を操作するには、指先またはスタイラスでスクリーンに触れます。以下の動 作が実行できます。 スタイラスはスロットから取り出し、引き伸ばしてご利用ください。使 用後はスロットに戻しておきます。 z タップ スクリーンを指先で1回軽くたたく と、項目を開いたり、スクリーン上 のボタンやオプションを選択した りできます。 z ドラッグ 指先でスクリーンに触れたまま、スクリーンの上下左右または斜めに ドラッグします。 z タップアンドホールド 動作が完了するまで、または結果やメニューが表示されるまで、指先 をタップしたままにします。 13 ホーム画面 最初に本機を起動すると、ホーム画面が表示されます。ホーム画面は様々 なアプリケーションを表示しています。ボタンをタップすると、アプリ ケーションを開始したり、他のメニューを開いたりできます。 ボタン名 説明 詳細情報 ナビゲーション ナビゲーションソフトウェアを 開始します。 ナビゲーション編 マルチメディア ビデオ ビデオファイルを再生 できます。 第2章 オーディオ MP3音楽を再生で きます。. 第3章 ピクチャー 画像を表示します。 第4章 システム設定をカスタマイズし ます。 第5章 セッティング 14 1.6 SD/SDHC/MMCカードの挿入 本機には、市販のSD/SDHC/MMCカードを 使用できるスロットが用意されています。 4GBまでのSDHCカードに対応していま す。 メモリカードを使用するには、コネクタを 先頭に、本機の正面側にラベルが向くよう にして、カードをスロットに挿入してくだ さい。 カードを取り外すには、カードにアクセス しているアプリケーションがないことを 確認してから、カードの上端を軽く押し、 カードをリリ―スさせて、スロットから引 き抜いてください。 注意: スロットには他のものを入れない でください。 15 2 ビデオ 2.1 ビデオの起動と終了 警告:運転している間はビデオの操作、視聴は絶対におやめください。ド ライバーの視野に入るところでビデオを表示するのは、法規に触れる場合 があります。 ビデオ により、本機で動画ファイルを視聴することができます。(本機が サポートする動画形式については、次節を参照してください)。 ホーム画面のマルチメディアをタップします。次にビデオをタップすると、 警告画面が表示されます。承諾す る をタップすると、ビデオが起動しま す。 プログラムを終了するには、 をタップしてください。 17 2.2 ビデオファイルを準備する ビデオを使用する前に、本機のMy Flash Disk\ My Videosフォルダの空き 容量を確保するか、またはメモリカードにファイルを準備してください。 注意: z 各フォルダに保存可能な最大ファイル数は512です。 z メモリカードのルートディレクトリに作成可能な最大フォルダ数は、 FAT16フォーマットのカードで512です。FAT32フォーマットのカードで はフォルダ数に制限はありません。 本機は、次の形式のビデオファイルのみをサポートすることにご注意く ださい。 形式 ビデオコーデック オーディオコーデック MP4 (.mp4) MPEG4 AAC MP4 (.mp4) H.263 AAC AVI (.avi) MPEG4 ADPCM 3GP(.3gp) MPEG4 AAC 3GP(.3gp) H.263 AAC ASF(.asf) MPEG4 ADPCM WMV (.wmv) WMV WMA 本機がコンピュータに接続されていると、マスストレージデバイスとし て認識され、コンピュータからMy Videosフォルダにファイルをコピーす ることができます。ファイルがメモリカードに入っている場合、そのカ ードを本体に挿入してください。 注意: Bluetoothヘッドフォンを利用する場合、オーディオのコーデックおよ びサンプリング周波数によっては正しく再生されない場合があります。 18 2.3 ビデオファイルを再生する 1. ホーム画面のマルチメディアをタップします。次にビデオをタップしま すとビデオのプログラムが起動します。 2. プログラムは本機のMy Videosフォルダおよびメモリカードのすべて のフォルダから、再生できるファイルを検索します。その後、ビデオ ファイルリストが表示されます。 色の変更はファイル が選択されているこ とを示します。 ビデオファイルの形 式を示します。 選択されたファイル/ ファイルの総数 終了 選択されたファイルの再生 選択されたファイルを削 除します。 注意:ビデオの長さやファイルサイズなどのファイル情報が、ファイル名と 共に表示されます。 3. ビデオファイルを再生するには、ファイル名の前の をタップし .をタップすることもできます。(オ ます。または、ファイル名と ンスクリーンコントロールボタンの説明については、次節を参照して ください)。 2.4 ビデオ再生コントロール 再生中に、スクリーンのどこかをタップして、オンスクリーンコントロ ールボタンを開いたり閉じたりします。コントロールボタンが閉じると、 ビデオはフルスクリーンで表示されます。 19 戻る ノブをドラッグするかトラックバーのポ イントをタップして、再生のために異な る場所に移動します。 コントロールボタン 名称 説明 / 再生/一時 停止 再生するか、または再生を一時停止します。 停止 再生を停止します。 早送り ビデオを早送りします。ボタンをタップすると、 次の速度に切り換わります。 Æ 再生モード Æ 次のモードに切り換わります。 1度の再生 繰り返し再生 / / 20 バックライト ビデオのバックライトの明るさを調整すること ができます。下部のインジケータに現在の明る さレベルが表示されます。 音量 音量を上げたり下げたりします。 下部のインジケータに現在の音量レベルが表示 されます。 終了 ビデオの再生を停止し、ビデオリストの画面に 戻ります。 3 オーディオ 3.1 オーディオの起動と終了 オーディオは本機をMP3プレーヤーにします。機能は以下の通りです: z MP3/WAV/WMA ファイルの再生 z 再生、一時停止、停止、前曲、次曲といった基本的な再生コントロー ル z 再生には、1 曲再生、繰り返し、1 曲繰り返し、サンプル再生、通常 の曲順再生、ランダム再生が含まれます。 z 11 のプリセットイコライザオーディオプロファイル z プレイリスト対応 ホーム画面のマルチメディアをタップします。次にオーディオをタップしま すとオーディオのプログラムが起動します。 画面にはコントロールパネルが表示され、コントロールボタンをタップ することでプレーヤーを容易にコントロールできます。 プログラムを終了するには、 をタップしてください。 21 3.2 オーディオファイルを準備する オーディオファイルを再生するには、本機のMy Flash Disk\My Audioフォ ルダかメモリカードにファイル(.mp3、.wav、.wma)がなければなりま せん。 注意: z 各フォルダに保存可能な最大ファイル数は512です。 z メモリカードのルートディレクトリに作成可能な最大フォルダ数は、 FAT16フォーマットのカードで512です。FAT32フォーマットのカードで はフォルダ数に制限はありません。 z 対応するサンプリング周波数は、16kHz、32kHz、44.1kHz、48kHzで、 それ以外の音声を含むファイルは正しく再生されないことがあります。 z BluetoothヘッドフォンをA2DPで利用する場合には、.wavファイルは正し く再生されません。 本機がコンピュータに接続されていると、マスストレージデバイスとし て認識され、コンピュータからMy Audioフォルダにファイルをコピーす ることができます。 3.3 オーディオファイルを再生する 1. ファイルがメモリカードに保存されている場合は、カードを本体に挿 入します。 2. ホーム画面のマルチメディアをタップします。次にオーディオをタップ しますとオーディオのプログラムが起動します。 3. プログラムは本体およびメモリカード内のオーディオファイルを検 索します。オーディオファイルが検出されると、プレイリストに追加 されます。 4. 再生を開始するには、 . をタップします。再生をコントロールする には、以下で説明されるコントロールボタンを使用してください。 22 情報エリアには、再生/一時停止/停止の状態、経過時間、電源状態、 再生モード、音量レベル、およびアーティスト名(表示可能なファイ ルの場合)、ファイル名、曲の長さ、ステレオ/モノ情報といった再生 中の曲情報を含む現在の状態が表示されます。 注意:表示可能な最大時間は99:59なので、1つの曲の全体の長さが99分59秒 を超えると、情報エリアには正しく表示されません。ただし、曲の再生に は影響ありません。 3.4 再生コントロール コントロールボタン / / / 名前 説明 再生/一時停 再生または一時停止します。 止 停止 再生を停止します。 前曲/次曲 前または次のファイルを再生します。 音量 音量を増減します。 パネル上のインジケータが現在の音量 レベ ルを表示します。 再生モード 以下のモードを巡回します: 現在のプレイリストの全ファイルを順番に 再生します。 現在ファイルを繰り返し再生します。 現在のプレイリストの全ファイルを順番に 23 繰り返し再生します。 現在のプレイリストの全ファイルをランダ ムに再生します。 現在のプレイリストの全ファイルをランダ ムにサンプリング(10秒間)再生します。 最小化 コントロールパネルを最小化し、背景で音楽 を再生します。 プレイリス ト プレイリストを開きます。(詳しくは3章5節 を参照してください。) イコライザ イコライザパネルを開閉します。(詳しくは3 章6節を参照してください。) 終了 プログラムを終了して、ホーム画面に戻りま す。 3.5 プレイリストの編集 プレイリストはいつでも編集できます。オーディオを終了すると、プレ イリストは保存されます。次にオーディオを起動すると、プレイリスト に含まれるすべてのファイルが存在している限り、元のプレイリストが そのまま表示されます。(存在しないファイルはプレイリストに表示され ません。)本体やメモリカードにオーディオファイルをコピーした場合、 プレイリストに手動でファイルを追加できます。 注意: オーディオ使用中にメモリカードを取り外して、再び装着すると、 プレイリストは自動的に更新されます。 1. コントロールパネルの をタップすると、プレイリスト画面が表 示されます。画面には現在のプレイリストが表示されます。 24 戻る 選択したファイ ルの再生 曲の追加 現在のプレイリストから全曲削除す る (ファイルは削除されません) 選択したファイルをリストまたはメ モリから削除する 2. 曲をプレイリストに追加するには、 . をタップします。 3. すべてのオーディオファイルを掲載した画面が表示されます。追加す る曲をタップしてから、 をタップします。 戻る 選択した曲をプレイリス トに追加 4. コントロールパネルに戻るには、 全曲選択 をタップします。 25 3.6 イコライザ 本機のイコライザには11のプリセットタイプが用意されています。 をタップすると、イコライザパネルが開きます。 または をタップすると、以下の使用可能なオプションを巡回 します: デフォルト、ロック (Rock)、ポップ (Pop)、ジャズ (Jazz)、クラシ ック (Classical)、ダンス (Dance)、ヘビー (Heavy)、ディスコ (Disco)、ソフ ト (Soft)、3D、ホール (Hall)。 をタップすると、選択を保存して、コントロールパネルに戻ります。 効果なしを選択するには、 26 をタップしてください。 4 ピクチャー 4.1 ピクチャーの起動と終了 ピクチャーを使えば、JPG、JPEG、BMP 形式の画像を表示したり、本機 内の画像のスライドショーを上映したりできます。 ホーム画面のマルチメディアをタップします。次にピクチャーをタップしま すとピクチャーのプログラムが起動します。 プログラムを終了するには、 をタップしてください。 4.2 画像を準備する 画像を表示するには、本機のMy Flash Disk\My Picturesフォルダかメモリ カードに画像ファイル(.jpg、.jpeg、.bmp)がなければなりません。 注意: z ピクチャーではビットの深さが32以上のbmpファイルは表示できませ ん。 z 作業領域を他のプログラムと共有しているため、本機の状態によって、 表示できる最大画像サイズは変動します。安定した動作のために、他の プログラムを終了してからピクチャーをご使用ください。 27 本機がコンピュータに接続されていると、マスストレージデバイスとし て認識され、コンピュータからMy Picturesフォルダにファイルをコピー できます。 4.3 画像をサムネール表示する 1. ファイルがメモリカードに保存されている場合は、カードを本体に挿 入します。 2. ホーム画面のマルチメディアをタップします。次にピクチャーをタッ プしますとピクチャーのプログラムが起動します。 3. プログラムは本機のMy Picturesフォルダおよびメモリカードのすべ てのフォルダ内の画像ファイルを検索してから、サムネール表示で画 像を表示します。上 または 下 の矢印ボタンを押すと、次または前の ページに移動できます。 前ページ フレームは画像が 選択されているこ とを示します。 次ページ 選択したファイルの番号 / ファイルの総数 終了 選択したファイ ルを開く 選択した画像を削除する スライドショーを開始. 注意: 本機のメモリ使用状況により、全ての画像ファイルのサムネールが 表示されないことがあります。 4.4 画像をフルスクリーン表示する サムネール表示の画像を2回タップすると、画像はフルスクリーン表示さ れます。 28 戻る 次へ サムネール表示に戻るには、画面上の任意の場所をタップし、コントロ をタップしてください。 ールボタンを表示させてから、 4.5 オンスクリーンコントロールボタン オンスクリーンコントロールボタンは様々な機能と設定を提供します。 画像上の任意の場所をタップすると、以下のボタンが表示されます。ボ タン表示を閉じるには、画像を再びタップします。 コントロー ルボタン 名前 説明 スライド ショー スライドショーを開始します。(詳しくは4章6節を参 照してください。) 間隔 各スライドが表示されてから次のスライドに移るまで の時間を設定します。ボタンをタップすると、次の使 用可能なオプションにスイッチします。 1秒、3秒、5秒 29 情報 ファイルの名前と日付の表示/非表示を切り替えます。 削除 現在の画像を削除します。 ズーム ボタンを必要な回数タップすると、1.2x、1.5x、1.8x、 2.0x にズームインします。画像にズームインすると、 画像をドラッグすることで、画像の他の部分を表示で きます。 戻る サムネール表示に戻ります。 4.6 スライドショーの表示 すべての画像のスライドショーを表示するには、以下の方法のどちらか を使用します。 z サムネール表示で す。 をタップすると、スライドショーが始まりま z フルスクリーンで画像上の任意の場所をタップすると、オンスクリー ンコントロールボタンが表示されます。その後、 と、スライドショーが始まります。 をタップする スライドショーを停止するには、画面上の任意の場所をタップしてくだ さい。 30 5 セッティング 5.1 セッティングの起動と終了 バックライトの輝度、音量、時間といったシステム設定をカスタマイズ できます。設定を変更すると、次に変更するまで新しい設定がそのまま 残ります。 ホーム画面の セッティング ボタンをタップすると、下のセッティングメニ ューが表示されます。 セッティングを終了するには、 をタップします。 各ボタンとその機能については続くセクションで説明されます。 5.2 バックライト 1. ホーム画面の セッティング ボタンをタップします。 2. バックライトボタンをタップします。 3. トラックバーにそってノブを動かすと、バックライトの輝度を調整で きます。バックライトを暗くするには、ノブを左に動かします。バッ クライトを明るくするには、ノブを右に動かします。 31 4. をタップすると、変更が保存されます。 5.3 ボリューム 1. ホーム画面の セッティング ボタンをタップします。 2. ボリューム ボタンをタップします。 3. トラックバーにそってノブを動かすと、音量を調整できます。音量を 下げるにはノブを左に動かします。音量を上げるには、ノブを右に動 かします。 4. をタップすると、変更が保存されます。 注意:音量は5段階レベルで設定されております。微調整はできません。ま た、Bluetooth接続のステレオヘッドフォンおよび電話の音量はここでは設 定できません。 32 5.4 画面 タッチスクリーンがタップに正確に反応しない場合、タッチスクリーン を補正できます。 1. ホーム画面の セッティング ボタンをタップします。 2. 画面 ボタンをタップします。 3. をタップすると、補正を開始します。 4. ターゲットの中心を正確に押さえます。 5. ターゲットが他の位置に移動したら、新しいターゲットを押さえま す。補正プロセスが完了するまで、この動作を繰り返してください。 6. 完了後は、 をタップします。 注意:画面補正中は他の操作ができません。Bluetooth接続の電話に着信が あっても受話できませんのでご注意ください。 5.5 電源 バッテリの残量を確認したり、省電力機能を設定したりします: 1. ホーム画面の セッティング ボタンをタップします。 2. 電源 ボタンをタップします。 3. 画面にバッテリの残量が表示されます。 33 4. 一定時間使用しない場合に本機を自動的にオフにするタイマを設定 できます。タイマなし、30分、20分、10分のオプションが用意されて います。 5. をタップすると、変更が保存されます。 5.6 日時 1. ホーム画面の セッティングボタンをタップします。 2. 日時 ボタンをタップします。 3. タイムゾーンを変更するには、「タイムゾーン」項目の左/右の矢印 をタップします。. 5. 日付を変更するには、「日」項目の下矢印をタップします。カレンダ ーがポップアップ表示されます。カレンダーの左矢印をタップすると 年月が戻り、右矢印をタップすると年月が進みます。または、カレン 34 ダー上部の月または年をタップすると、月または年を直接変更できま す。 カレンダーが現在の月を表示している場合、カレンダーの日付をタッ プしてください。 6. 時間を設定するには、まず「時間」項目の時、分、または秒をタップ します。 上矢印をタップすると値が増加し、下矢印をタップすると 値が減少します。 7. をタップすると、変更が保存されます。 5.7 Bluetooth ® 1. ホーム画面の セッティングボタンをタップします。 2. Bluetoothボタンをタップします。 3. Bluetooth接続の使用に関する詳細は、次の章を参照してください。 35 6 Bluetooth®接続 6.1 Bluetoothのプロファイル 本機には、Bluetooth通信機能が組み込まれています。Bluetooth機能を組み 込んだ機器は、物理的接続を介さずに約10 mの距離まで情報を交換する ことができます。 本機は、以下のBluetoothプロファイルをサポートします。 z ハンズフリープロファイル (HFP) z ヘッドセットプロファイル (HSP) z アドバンストオーディオディストリビューションプロファイル (A2DP) z オーディオ/ビデオリモコンプロファイル (AVRCP) 注意: z すべてのBluetooth機器が、すべてのプロファイルをサポートするわけで はありません。その機器のもつBluetooth機能を知るには、Bluetooth機器 のマニュアルを確認してください。 z 必要に応じて、本機のBluetoothをオフにすることができます。(詳細につ いては、6章7節を参照してください)。 z 主電源をOffにすると、本機のBluetooth機能は登録機器の情報を保持しま せん。 z A2DPによる接続でヘッドフォンから聞くことが出来るのは、 ビデオやオ ーディオ等のステレオ音声だけとなります。システムビープやナビ音声 案内等のモノラル音声はHSPによる接続のみで聞くことが出来ます。ま た、A2DP接続時のシステムビープやナビ誘導音声その他のモノラル音声 は、本機内蔵スピーカーから出力されますので、音量設定にご注意くだ さい。 37 6.2 Bluetooth携帯電話を接続する はじめて携帯電話を接続する 1. ホーム画面で セッティングボタンをタップします。 2. Bluetooth Æ設定Æ電話機を検索をタップします。 3. Bluetooth携帯電話が接続待ちになっていることを確認します。本機画 面に表示される OK をタップして、近くのBluetooth携帯電話を検索し ます。 4. 画面に検索結果が表示されます。接続する携帯電話をタップします。 38 5. 決定をタップして、本機と携帯電話を接続します。 6. 携帯電話側に要求画面が現れた場合には、パスキー1234を入力し接続 を確立します。携帯電話のモデルによっては、接続を完了するために ハンズフリーサービスを選択する必要があります。 7. OKをタップします。電話メニュー画面が表示されます。 39 携帯電話の切断と再接続 携帯電話を本機との接続すると、接続された携帯電話の名称が、設定メ ニューの下部に表示されます。設定メニューの切断または接続をタップ することにより、携帯電話を切断または再接続できます。 登録した携帯電話を接続する 電話メニューの接続ボタンをタップして登録した電話を接続します。(詳 細については、6章6節を参照してください)。 6.3 電話操作 電話を発信する 携帯電話と接続した後(6章2節の説明を参照)、電話メニューの電話帳、通 話ログ、電話ダイヤラーボタンを使用して電話をかけることができます。 電話ダイヤラー 1. 電話メニューの電話ダイヤラーをタップします。 40 2. 電話番号を入力します。 注意: z 国際電話には、電話番号に含まれる国コードが要求されます。本機では、 国コードはプラス(+)記号により電話番号から分離されます。国際通話を 行う場合、ダイヤルパッドの をタップしてください。 z 入力した最後の数字を削除するには、 ボタンをタップします。 3. をタップします。 電話帳 1. 電話メニュー画面で電話帳ボタンをタップします。 41 2. 連絡先リストが表示されない場合、 絡先リストをダウンロードします。 をタップして携帯電話から連 注意:すべての携帯電話が、このようなデータのダウンロードをサポートす る訳ではありません。 3. 画面に表示される連絡先リストの は連絡先が携帯電話のメモリに 保存されていることを、 は連絡先がSIMカードに保存されているこ とを意味します。電話をかける連絡先を選択します。 注意:すべての携帯電話が、電話のメモリまたはSIMカードに保存されたデ ータのダウンロードをサポートする訳ではありません。 4. 連絡先に複数の電話番号がある場合、連絡先をタップすると詳細画面 が開きます。画面にさまざまな番号と共に表示される は職場、 は 自宅、 は携帯電話、 はファックスを意味します。 電話をかける番号をタップします。 42 注意:電話中に内線番号など他の番号を入力する必要がある場合、電話メニ ューの電話ダイヤラーをタップしてキーパッドを開き、数字をタップしま す。また、すべての電話が詳細画面をサポートするわけではありません。 電話機によっては、詳細画面を持たずに複数の電話番号を全て同じアイコ ンで表示することがあります。 通話ログ 1. 電話メニューの通話ログをタップします。 注意: すべての携帯電話が、このようなデータのダウンロードをサポートす る訳ではありません。 2. 通話ログが画面に表示されますが、 を、 は発信電話を意味します。 は着信電話を、 は不在着信 43 3. 通話ログから電話ををかけるには、番号をタップします。 4. 名前、番号、日時など、通話の詳細が画面に表示されます。携帯電話 のモデルによっては、一部表示されない情報もあります。 5. をタップします。 注意: 電話中に内線番号など他の番号を入力する必要がある場合、電話メニ ューの電話ダイヤラーをタップしてキーパッドを開き、数字をタップしま す。ただし通話先や電話機の状態によってはキーパッド入力ができないこ とがあります。 電話を受信する 携帯電話と接続した後(6章2節の説明を参照)、着信電話があると本機のベ ルが鳴り、着信電話画面が表示されます。 44 注意: z 電話中に内線番号など他の番号を入力する必要がある場合、電話メニュ ーの電話ダイヤラーをタップしてキーパッドを開き、数字をタップしま す。 z 通話先や電話機の状態によってはキーパッド入力ができないことがあり ます。 z ナビゲーションの経路計算中の場合、計算終了まで着信通話画面は表示 されません 着信を受けるには、 プします。 をタップします。着信を拒絶するには、 をタッ 通話中の操作 通話中には、以下の操作ができます。 z 電話帳またはメッセージを参照する必要がある場合、 をタップ し、電話帳またはメッセージをタップします。データを更新すること はできません。 z 内線番号など、他の番号を入力する必要がある場合は電話メニューか ら電話ダイヤラーを選択し、ダイヤルパッドを使用し数字をタップし ます。ただし通話先や電話機の状態によってはキーパッド入力ができ ないことがあります。 z ダイヤルパッドの をタップするとあなたの声は消音になり、他の 人に聞かれることがなくなります。消音モードを終了するには、同じ ボタンをもう一度タップします。 z ナビゲーション画面以外で通話を終了するにはダイヤルパッドの をタップします。 45 z ナビゲーション画面中に通話すると、画面上に で、これをタップして通話を終了します。 が現れますの z 着信音および通話中の音量は、通話中に本機の音量ボタンで調整しま す。着信音および通話時の音量は、通話時以外のナビやオーディオ等 の音量とは独立に設定されています。ただし、電話機によっては、着 信音が通話時以外の設定となっており、本機の音量をゼロにすると着 信音が聞こえない場合があります。 6.4 Bluetoothモノラルまたはステレオヘッドセッ トを接続する はじめてヘッドセットを接続する 1. ホーム画面で セッティングボタンをタップします。 2. 接続するヘッドセットに従ってBluetoothÆ設定Æヘッドセットを検索ま たはステレオを検索をタップします。 3. ヘッドセットが接続待ちになっていることを確認します。プログラム のOKをタップして、近くのBluetoothヘッドセットを検索します。 46 4. 画面に検索結果が表示されます。接続するヘッドセットをタップしま す。 5. 本機に入力画面が現れましたら、ヘッドセットのパスキーを入力し、(詳 細については、ヘッドセットのマニュアルを参照してください。)接続 が確立できるように決定をタップします。 6. 接続が完了すると、電話メニューが表示されます。 47 ヘッドセットの切断と再接続 ヘッドセットを本機と接続すると、接続された機器の名前が、セットア ップメニューの下部に表示されます。セットアップメニューの切断また は接続をタップすることにより、ヘッドセットを切断または再接続でき ます。 注意:ヘッドセットと本機の切断/再接続には数秒から数分の時間がかかる 場合があります。また、切断すると音声出力は内蔵スピーカに切り替わり ます。再接続する場合は、一度音声出力を停止してください。 登録したヘッドセットを接続する 電話メニューの接続ボタンをタップして登録したヘッドセットを接続し ます。(詳細については、6章6節を参照してください)。 48 6.5 ショートカットを使用する Bluetooth接続が確立されると、ショートカットが保存されます。ショーカ ットを使用すると、パスキーを再び検索したり入力することなく、特定 の装置を再接続することができます。 1. 電話メニューで、接続ボタンをタップします。 2. 最初に、登録された電話機のリストが画面に表示されます。登録した ヘッドセットを選択するには、 をタップします。 3. 接続する機器を選択します。 4. をタップします。 注意: z 本機の主電源をOffにすると、登録リストは初期化されます。 z をタップすることで、選択したショートカットを削除できます。 49 6.6 Bluetoothのオン/オフを切り替える Bluetoothプログラムを起動すると、Bluetoothはオンになります。本機の Bluetoothインジケータが青く点滅します。 Bluetoothをオフにするには、電話メニューの設定ボタンをタップし、 Bluetoothオフをタップします。点滅しているBluetoothインジケータが消灯 します。BluetoothをオンにするにはBluetoothオンボタンをタップします。 50 7 トラブルシューティングと トラブルシューティングと メンテナンス メンテナンス 7.1 本体のリセット 本体のリセットが必要になる場合があります。例えば、反応しなくなっ た場合や「フリーズ」または「クラッシュ」が発生したと思われる場合 は、システムを リセットしなければなりません。 製品に添付されているスタイラスストラップを用いて製品本体底部のリ セットボタンを押してください。これは「ソフトリセット」と呼ばれま す。ソフトリセット後は、ホーム画面が表示されます。 ソフトリセット後も本機が反応しない場合は、以下の手順に従って「ハ ードリセット」を実行できます。 1. ACアダプタを含むすべてのケーブルを本体から外します。 2. 主電源(スライドスイッチ)をOff(左)の位置にスライドさせます。 3. 1分間そのままにしてから、スイッチをOn(右)の位置に戻します。 51 1分間待機 7.2 トラブルシューティング 電源の問題 バッテリ電源を使用すると電源がオンにならない z バッテリ電源の残量が少ない場合、本機が起動しない可能性がありま す。ACアダプタを使って本機とAC電源を接続してから、本体の電源 を入れてください。 画面の問題 画面の反応が遅い z 本機のバッテリ電源を使い果たしていないことを確認してくださ い。それでも問題がある場合は本体をリセットしてください。 画面がフリーズする z 本体をリセットしてください。 画面が見づらい z 52 ディスプレイのバックライトがオンになっていることを確認してく ださい。 z バックライトの設定を明るくしてください。 タップが正しく反応しない z タッチスクリーンを再補正してください。(補正方法については5章4 節を参照してください。) 接続の問題 ケーブル接続の問題 z 接続を確立する前に、本機とコンピュータの両方の電源が入っている ことを確認してください。 z ケーブルがコンピュータの USB ポートと本機に正しく接続されてい ることを確認してください。USB ケーブルは USB ハブを通してでは なく、コンピュータに直接接続してください。 z ケーブルを接続する前に本体をリセットしてください。コンピュータ を再起動する場合は必ず本機を外してください。 z ケーブル接続を終了した後に本体をリセットしてください。 GPSの問題 GPS測位されない場合、以下を検討してください: z GPS アンテナが上空からの信号をよく受信できるようになっている ことを確認してください。 z GPS受信は以下の要素の影響を受けることに注意してください: 9 天候不良 9 上方の(樹木や高層ビルなどの)密集した障害物 9 車内の他の無線機器 9 自動車のフロントガラスまたはウィンドウの反射材 53 7.3 製品本体のメンテナンス お取り扱いにご注意いただくことで、トラブルのない動作が確保され、 故障の可能性を低減できます。 z 高温・多湿の場所に製品本体を置かないでください。 z 直射日光や強い紫外線のあたる場所に本機を長時間放置しないでく ださい。 z 本機の上にものを置いたり、本機の上にものを落としたりしないでく ださい。 z 本機を落としたり、本機に強い衝撃を与えたりしないでください。 z 本機に急激で大幅な温度変化を与えないでください。これにより本体 内部に結露が生じて、故障の原因になることがあります。結露が生じ た場合は、使用する前に、本体を完全に乾かしてください。 z 本機の上に座らないように注意してください。また本機はズボンの後 ろのポケットに入れて持ち運ばないようにお勧めします。 z 液晶パネルの表面は傷つきやすくなっています。とがったもので触ら ないでください。画面が傷つくのを防ぐためには、液晶パネルを装備 したポータブル機器で使用するために専用にデザインされた非粘着 性の一般的なスクリーンプロテクターが使用できます。 z 電源を入れたまま本機をクリーニングしないでください。製品本体の 画面やフレームを拭く場合は、水を含ませた柔らかくて糸くずの出な い布を使用してください。 z 画面をクリーニングする場合、ペーパータオルを使用しないでくださ い。 z 本体の分解、修理、改造はしないでください。分解、改造、修理は本 体の故障、傷害、器物損壊の原因となり、保証が無効になります。 z 本機およびその部品やアクセサリと同じ場所に、可燃性の液体、気 体、爆発物を保存または搬入しないでください。 54 8 規制情報 8.1 規制適合声明 VCCI 8.2 安全上のご注意 z 最大音量で長時間音楽を聞くと、聴力障害の原因になる場合がありま す。 z イヤホンで音楽を聴きながら運転することは、法規に触れる場合がありま す。 z 電子機器や医療用機器に影響を与える場合がありますので、使用を禁止され た区域では電源を Off にしてください。 充電について z 製品付属の AC アダプタ以外はご利用にならないでください。その他 の AC アダプタを使用すると、故障や発火、火災の原因となり、危険 です。 55 z 製品付属のカーチャージャー以外はご利用にならないでください。そ の他のカーチャージャーを使用すると、故障や発火、火災の原因とな り、危険です。 z この製品の定格は+ 5 V DC / 1.0 A です。 z 指定のバッテリー以外はご利用にならないでください。 ACアダプタについて z 本品は日本国内専用で、屋内専用です。 z 付属する機器以外への接続、使用をしないでください。 z アダプタは高湿環境で使用しないでください。また、濡れた手足でア ダプタに触れないでください。 z 使用中は表面が熱くなることがあります。 z 家庭用 AC 電源以外では使用しないでください。 z アダプタを接続して製品を使用している場合や、バッテリーを充電し ている場合は、アダプタ周辺を適度に換気してください。AC アダプ タに紙をかぶせたり、異物を置くなどして、アダプタの冷却を妨げな いでください。 z 電源アダプタを抜くときは、必ずアダプタ本体を持って抜いてくださ い。コードを引っ張ると破損したり火災や感電の原因になることがあ ります。 z アダプタはぬれた手で抜き差しを行わないでください。感電の原因に なることがあります。 z コードが破損した場合は、アダプタの使用を中止してください。 z ショート、分解、改造などはしないでください。 z 本体をご自分で修理しないでください。本体内部にはユーザ自身が修 理できる部品は含まれていません。本体が破損したり、浸水を受けた 場合は、交換してください。 56 液晶パネルについて z 液晶パネルを強く押したり、強い衝撃などを与えないでください。液 晶パネルのガラスが割れ、けがの原因になる場合があります。 z タッチスクリーンを指などで強く押しますと、液晶パネルの表面にニ ジミなどが発生し、故障の原因になる場合があります。力の掛けすぎ に注意してください。 バッテリーについて z メーカー認定の充電器以外はご利用にならないでください。 z 警告: バッテリーを分解したり、穴を開けたり、火気の中に入れない でください。バッテリーが破裂または爆発し、有害物質が放出される 危険があります。 z 重要 (サービス員限定) 9 注意:不当な種類のバッテリーと交換すると、爆発する危険がありま す。使用済みバッテリーは地域の指示に従って廃棄してください。 9 同じバッテリー、またはメーカーの推奨する同等のバッテリーと交 換してください。 9 バッテリーは正しくリサイクルまたは廃棄してください。 9 指定されたデバイスでのみ、バッテリーをご利用ください。 57 クラリオン株式会社 本社事務所 〒330-0081 埼玉県さいたま市中央区新都心7-2 Clarion ホームページ http://www.clarion.com ご購入店名 お問い合わせはお客様相談室へ フリーダイヤル:0120 -112 -140 年 月 日 ご購入年月日 TEL. 製 造 番 号 (9:00∼12:00・13:00∼17:30/土・日・祝祭日を除く) *お客様へ … ご購入年月日、ご購入店名などを記入されると、 あとでお問い合わせされるときに便利です。 2008/10 QX-3020A 取扱説明書(ナビゲーション編) ドリブトラックスP 50/P55/P7DT/P75DT パーソナル ナビゲーション デバイス このたびはクラリオン商品をお買い求めいただきまし てまことにありがとうございました。 安全に正しくご利用いただくため、ご使用前にこの 『取扱説明書』をよくお読みのうえ、正しくお使い ください。 保証書(別添) は、お買い求めの販売店で記入しますの で、内容をご確認のうえ、後々のためこの取扱説明書と ともに大切に保存してください。 DrivTraxP7-P75DT-P50-P55.indb 1 08.2.26 5:11:44 PM 1 はじめに 安全にお使いいただくために必ずお読みください この取扱説明書では、製品を安全に正しくお使いいただき、お客様や他の人々への危 害や財産への損害を未然に防止するために、いろいろな絵表示をしています。その表 示と意味は次のようになっています。内容を理解してから本文をお読みください。 この表示を無視して、誤った取り扱いをすると、人が死亡または 重傷を負う可能性が想定される内容を示しています。 この表示を無視して、誤った取り扱いをすると、人が傷害を負 う可能性が想定される内容および物的損害のみの発生が想定さ れる内容を示しています。 絵表示の例:この記号は禁止の行為であることを告げるものです。 図の中や近傍に具体的な禁止内容が描かれています。 安全上のご注意 移動中に検索・地点登録などの操作をしないでください。このような 操作は、必ず安全な場所で停止し、車の場合はパーキングブレーキを かけてから操作してください。 ナビゲーションによるルート誘導時は、実際の交通規則に従って移動 してください。 1 DrivTraxP7-P75DT-P50-P55.indb 1 08.2.26 5:11:46 PM 1 はじめに 走行中に運転者がナビゲーションの画面に気を取られたり、操作に迷ったりすると、 大変危険です。交通の状況、歩行者、車などに十分注意しながら運転してください。 走行中はナビゲーションの操作をしない 走行中に運転者が操作をするのは、絶対におやめください。 安全な場所に車を止めてパーキングブレーキをかけてから操作してください。 交通規則に従って移動する ルート探索をすると、目的地までのルート / 音声案内が設定されます。曜日、時刻規 制などの交通規制情報はルート探索した時刻のものが反映されます。例えば、「午前 中通行可」の道路でも時間の経過により、その現場を「正午」に移動すると、設定さ れたルートが通れないなど交通規制に反する場合があります。移動の際は必ず実際の 交通標識に従ってください。 ナビゲーションの画面に表示される情報や建物や道路などの形状は実際と異なる場合 があります。 本機の扱い上の警告 本機の分解、改造をしない 本機の機構は精密なため、万一異常 が発生したときでも、絶対にケース を開けて分解、回転部分への注油は やめてください。事故や火災、感電 の原因となります。 万一、異物が入った、水がかかった、煙 が出る、変なにおいがするなどの異常が 起こったら、ただちに使用を中止する そのまま使用すると事故や火災、感 電の原因となります。 必ずお買い求めの販売店または最寄 りの弊社修理相談窓口に相談してく ださい。 2 DrivTraxP7-P75DT-P50-P55.indb 2 08.2.26 5:11:47 PM 1 はじめに 目次 1 はじめに 安全にお使いいただくために必ずお読みください ... 1 安全上のご注意 ........................................ 1 走行中はナビゲーションの操作をしない ..... 2 交通規則に従って移動する ............................ 2 本機の扱い上の警告........................................ 2 ナビゲーションでできること ........................ 4 操作説明について .................................... 4 2 基本操作 ナビゲーションの起動 .................................... 5 ナビゲーションの終了 .................................... 6 現在地画面 ....................................................... 7 地図スクロール画面........................................ 8 地図のスケールを変える ................................ 9 地図画面の表示について ................................ 9 地図表示の向きについて ......................... 9 地図画面の配色について ...................... 10 登録地・自宅のアイコンについて ...... 10 地図記号一覧 ................................................ 11 「メニュー画面」を表示する ....................... 12 各設定画面の基本操作 ................................. 13 リスト表示の画面操作.......................... 13 タブ表示の画面操作 ............................. 13 チェックボックス表示の画面操作 ...... 13 [現在地]................................................. 13 [もどる]................................................. 13 3 場所(行き先)を探す 地図画面で探す ............................................ 14 住所で探す .................................................... 14 電話番号で探す ............................................ 16 名称で探す .................................................... 17 周辺の施設を探す ........................................ 18 ジャンルで探す ............................................ 19 登録した場所(登録地・自宅)から探す ..... 21 検索履歴から探す ........................................ 22 検索履歴を消去する ............................. 22 探した場所の地図を見る ............................. 23 4 ルート誘導 ルートを探索する ........................................ 24 自宅までのルートを探索する ..................... 25 探索条件を変更して再探索する .......... 26 ルートを削除する ................................. 27 ルートをデモ走行する.......................... 27 経由地を追加する ................................. 28 ルートを変更する ........................................ 29 ルート誘導を開始する ................................. 29 ルート誘導中の案内について ..................... 30 ライダーモード ..................................... 31 ラリービュー画面 ................................. 31 ハイウェイモード ................................. 32 オートリルートについて ............................. 34 経由地が設定されている場合 .............. 34 音声による誘導 ..................................... 34 リルートを「手動」に設定している場合 .. 35 条件を変えてルートを探索させる ............. 35 ルートを削除する ........................................ 36 5 経由地 / 登録地 / 現在地修正 経由地を設定する ........................................ 37 経由地を削除 / 変更する ...................... 37 地点を登録する(登録地・自宅)............... 38 登録地・自宅のアイコンを地図に表示する .. 39 登録地を編集する ........................................ 39 登録地を削除する ........................................ 40 現在地を修正する ........................................ 40 登録地を SD カードから本体へコピーする ..... 41 6 ナビ設定 ルート探索条件の設定を変更する ............. 42 車種の設定を変更する ................................. 42 リルートの設定を変更する ......................... 43 誘導モードの設定を変更する ..................... 43 地図の配色を変更する ................................. 44 地図表示の向きを変更する ......................... 44 地図のアイコン表示を変更する ................. 45 走行軌跡表示を変更する ............................. 45 走行軌跡を消去する..................................... 46 設定をご購入時の状態に戻す ..................... 46 GPS の測位状態を確認する ....................... 47 デモ走行でルート誘導を確認する ............. 47 7 付録 ナビゲーションのしくみ ............................. 48 GPS による測位 ................................... 48 マップマッチング ................................. 48 誤差について ......................................... 48 収録されている地図情報について ............. 50 電話番号検索のデータについて .......... 50 アイコン表示について.......................... 50 ルートに関する注意事項 ...................... 50 地図データについて ............................. 51 交通規制データについて ...................... 52 3 DrivTraxP7-P75DT-P50-P55.indb 3 08.2.26 5:11:47 PM 1 はじめに ナビゲーションでできること 「チズルとススム」からの地点登録に対応 • 本機は、ドライブをもっとワクワクさせ る地図コミュニティサイト「チズルとス スム」からの地点登録に対応しています。 SD カードに保存した「チズルとススム」 の地点情報を本体にコピーすることができ ます。「チズルとススム」での地点情報の登 録の仕方については、http://chizu-routesusumu.jp/ をご確認ください。 利用シーンの多さはポータブル随一! • カーナビとしての利用はもちろん、歩行時 に適切な道を案内してくれる 歩行者モー ド やバイク走行中の誘導に便利な ライ ダーモード も搭載!ルート誘導をして欲 しい様々なシーンで使えます。 高性能!ルート探索&誘導! • カーナビで実績を積んだインクリメント P 社製、高性能ルート探索エンジンを搭載! • 有料道路は専用のハイウェイモード、入口・ 分岐イラストでわかりやすくご案内! • おすすめ、距離優先、主要道を優先、有料 道回避などドライブプランに合わせた探索 条件でドライブをサポートします。 • 交差点がわかりやすい、オートズーム交差 点誘導機能! レーン情報や方面看板でドライバーをアシ ストします。 多彩な地点検索機能! • 日本全国の住所検索やジャンル、周辺から のスポット検索はもちろん、キーワードに よる名称検索や電話番号検索も標準装備。 検索手段が豊富、だから探しやすい! • 検索情報は約 2000 万件! 見やすさに実績があるデジタル地図採 • 信頼の地図サービス「MapFan」で実績を 積んだデジタル地図(インクリメント P 株 式会社)を採用! • 縮尺 1/6,250 を含む道路地図を、日本全 国 11 段階でフルカバー! その他の主な機能 • • • • • • • • • • • 経由地を指定するルート探索 地点登録機能 検索履歴機能 オートリルート ヘディングアップ、ノースアップの地図表 示方向切替え 音声案内 ( セーフティインフォメーション 対応 ) デモ走行 中型車 / 普通車 / 軽自動車の料金表示 到着予想時刻、残距離表示 走行軌跡表示 地図上への店舗ロゴマーク表示 操作説明について ナビゲーションは、タッチパネルの画面を触れることで操作を行います。この取扱説明書では、画 面に触れることを「タップする」と表現しています。 4 DrivTraxP7-P75DT-P50-P55.indb 4 08.2.26 5:11:48 PM 2 基本操作 ナビゲーションの起動 本体のホーム画面から[ナビゲーション]をタッ プすると、起動画面表示後にナビゲーションが 起動し、案内モード選択画面が表示されます。 利用する案内モードをタップして[OK]をタッ プすると、警告画面が表示されます。 [OK]をタップすると、現在地画面を表示し ます。 • 現在地が取得できない場合は、前回取得した 地点を表示します。 • 案内モード選択画面、 警告画面で [キャンセル] をタップすると、ナビゲーションの起動を中 止して本体のメニューに戻ります。 ▼ ▼ 案内モード選択画面が表示されてから何も 操作しないで 15 秒経過すると、自動的に チェックマークがついているモードが選択 され、警告画面が表示されます。 案内モード選択画面を次回から表示しない ときは、 「次回から表示しない」のチェック ボックスをタップして、チェックマークを 付けます。 ▼ 5 DrivTraxP7-P75DT-P50-P55.indb 5 08.2.26 5:11:49 PM 2 基本操作 ナビゲーションの終了 ナビゲーションの終了は、 「メニュー 2 画面」 を表示してから[終了]をタップします。 表 示 さ れ た 確 認 ダ イ ア ロ グ 画 面 の[OK] を タップすると、ナビゲーションを終了します。 (→ P12) 「メニュー画面を表示する」 ▼ • 案内中にナビゲーションを終了した場合、そ のデータは保存されます。次にナビゲーショ ンを起動したとき、 「メニュー 1 画面」を表 示してから [ ルート確認 ] をタップし、 「ルー ト確認画面」で[誘導開始]をタップすると ルート誘導を行います。(→ P12) 「メニュー 画面を表示する」 (→ P29) 「ルート誘導を 開始する」 • 本体底面のリセットボタンを押しても、現在 操作中の内容はリセットされますが、保存さ れている登録地情報 / 検索履歴 / ナビ設定な どの情報はリセットされません。 6 DrivTraxP7-P75DT-P50-P55.indb 6 08.2.26 5:11:49 PM 2 基本操作 現在地画面 ナビゲーションが起動すると現在地を中心とした地図画面が表示されます。起動後の地図画面 は 100m スケールで表示します。 方位表示 赤い三角が北の方向を示します GPS 信号測位状況表示 GPS 信号の測位状況を表示 します。(→ P48) 未取得: 2 次元測位: 3 次元測位: 現在地の地名表示 現在地周辺の地名を表示します。 • 地名をタップすると表示を切り替 えることができます。タップする ごとに、緯度経度表示→現在時刻 表示→道路名称表示→地名表示(市 区町村)の順に切り替わります。 現在地マーク 現在地を示します。ア イコンはモードによっ て異なり、自動車モー ドとライダーモードは、 進行方向を表します。 スケール表示 地図のスケールを表示し ます。 スケール[+][−] 地図のスケールを変 更します。 [メニュー] [メニュー]をタップ すると、 「メニュー画 面」に切り替わります。 (→ P12) 「メニュー 画面を表示する」 • 目的地が設定されている場合は、現在地から目的地の方向を示す直線(赤色)が表示されます。 • 変更したスケールは、ナビゲーションを終了して再起動すると、リセットされて 100m スケー ルで地図を表示します。 • 現在地マークは、実際の現在地からずれる場合があります。 • GPS 信号の受信状態が悪く、現在地を測位できないときは、前回終了時の地点を表示します。 • 道路名称の情報がない場合は、移動時に「道路名称表示」に切り替えても何も表示されません。 7 DrivTraxP7-P75DT-P50-P55.indb 7 08.2.26 5:11:50 PM 2 基本操作 地図スクロール画面 地図スクロール画面は、地図を動かすときに表示される地図画面です。 1 地図上の見たい地点をタップする タップした地点を中心とした地図が表示されます。 センターマーク 地図上の中心点を示します。 [決定] [決定]をタップすると サブメニューが表示さ れます。(→ P14) 「地 図画面で探す」 [現在地] 「現在地画面」に戻ります。 センターマークの地名表示 センターマーク周辺の地名を表示します。 • 地名をタップすると表示を切り替えること ができます。タップするごとに、緯度経度 表示→現在時刻表示→道路名称表示→地名 表示(市区町村)の順に切り替わります。 • 目的地が設定されている場合は、現在地から目的地の方向を示す直線(赤色)が表示されます。 • 地図上をタップし続けると、タップした地点の方向に地図が連続してスクロールします。センター マークから離れた地点をタップするほど、その距離に合わせて地図がスクロールします。 • 道路名称の情報がない場合は、移動時に「道路名称表示」に切り替えても何も表示されません。 8 DrivTraxP7-P75DT-P50-P55.indb 8 08.2.26 5:11:51 PM 2 基本操作 地図のスケールを変える 地図のスケールは 50m ∼ 100km の範囲で変 えることができます。 通常は 100m スケールで表示されます。 1 [ + ] ・[ − ] をタップする タップするたびに 50m、100m、200m、 500m、1km、2km、5km、10km、 20km、50km、100km で地図のスケー ルが変わります。 地図画面の表示について 地図表示の向きについて 進行方向が常に上にくるように地図が回転する ヘディングアップと、常に北を上に表示する ノースアップの地図の表示を選ぶことができま す。 〈ヘディングアップ〉 〈ノースアップ〉 (広域) (詳細) • ご購入時は、ヘディングアップに設定されて います。地図表示の向きを変更するときは、 (→ P44) 「地図表示の向きを変更する」を 参照してください。 • [ + ] または [ − ] をタップし続けると、地 図のスケールが連続的に変わります。 • 「ルート誘導画面」 、「地図スクロール画面」 から[現在地]をタップして「現在地画面」 に切り替えると、切り替える前の画面のス ケールで地図が表示されます。 9 DrivTraxP7-P75DT-P50-P55.indb 9 08.2.26 5:11:51 PM 2 基本操作 地図画面の配色について 登録地・自宅のアイコンについて 地図画面の配色を時刻連動 / 昼 / 夜 / 屋外で選 ぶことができます。夜は夜間移動時、屋外は 明るい場所を移動時に適切な配色になっていま す。移動する場所、時間に合わせて画面の配色 を設定してください。時刻連動に設定すると、 日の出時刻と日の入り時刻で自動的に配色を切 り替えます。 〈昼〉 登録地・自宅のアイコンを地図に表示すること ができます。 • アイコンを表示する縮尺は、1/6250(50m) と 1/12500(100m) のみです。 • 地点を登録するときは、(→ P38)「地点を 〈夜〉 登録する(登録地・自宅) 」を参照してくだ さい。 • 地 図 に ア イ コ ン を 表 示 す る と き は、 (→ P39)「登録地・自宅のアイコンを地図に表 示する」を参照してください。 地図凡例 有料都市間高速、有料都市高速 〈屋外〉 有料国道、有料主要地方道、 有料一般都道府県道、有料一般道 国道 主要地方道 一般都道府県道 一般道 • ご 購 入 時 は、 時 刻 連 動 に 設 定 さ れ て い ま す。地図画面の配色を変更するときは、(→ P44)「地図の配色を変更する」を参照して ください。 10 DrivTraxP7-P75DT-P50-P55.indb 10 08.2.26 5:11:52 PM 基本操作 2 地図記号一覧 地図関連 自衛隊 ホール・劇場 指示点 米軍 フォトポイント 山岳 病院 神社 公園 郵便局 仏閣 工場 NTT 教会 発電所 学校 城・城跡 トンネル 小学校 天然記念物など マンション 中学校 陵墓・古墳 サービスエリア 大学 牧場 パーキングエリア 幼稚園 果樹園 インターチェンジ 保育園 倉庫 料金所 自動車教習所 競馬場 駐車場・道の駅 温泉 デパート ガソリンスタンド 銭湯 スーパーマーケット 銀行 遊園地・レジャーランド 市場 ファミリーレストラン キャンプ場 ショッピングセンター ファストフード ゴルフ場 DIY コンビニエンスストア 野球場 リゾートホテル カーディーラー スタジアム 空港 体育館 ヘリポート スキー場 フェリー乗り場 スケート場 目的地 タワー・展望台 海水浴場・プール 経由地 灯台 ヨットハーバー 出発地 墓地 サーフィングエリア 誘導ポイント 公共館など モータースポーツ 信号機 警察署 美術館・博物館・図書館など 案内中ルート(有料道) 消防署 動物園 案内中ルート(一般道) 官公庁・裁判所・大使館など 植物園 自車位置(自動車モード) 都道府県庁 水族館 自車位置(ライダーモード) 市町村役場 プラネタリウム 自車位置(歩行者モード) ルート関連 ※ 記号やマークは、スケールによって表示されない場合があります。 ※ 実際の色と異なる場合があります。 11 DrivTraxP7-P75DT-P50-P55.indb 11 08.2.26 5:11:53 PM 2 基本操作 「メニュー画面」を表示する 「現在地画面」「地図スクロール画面」「ルート 誘導画面」で[メニュー]をタップすると「メ ニュー 1 画面」が表示されます。 「メニュー 2 画面」を表示するときは、 [メニュー 2]をタップします。 メニュー 1 画面 メニュー画面でできる操作 [現在地] メニューを終了して、「現在 地画面」を表示します。 [ルート確認] (→ P24)設定したルート情 報を確認します。 [ナビ設定] (→ P42)用途やお好みに応 じて設定を変更します。 [地図に戻る]メニュー画面表示前の地図に 戻ります。 • [ホームメニュー]ボタンを押して本体のメ [住所] (→ P14)住所で探す。 [電話番号] (→ P16)電話番号で探す。 [名称] (→ P17)名称で探す。 [周辺検索] (→ P18)周辺施設を探す。 [ジャンル] (→ P19)ジャンルで探す。 [登録地] (→ P21)登録地から探す。 [検索履歴] (→ P22)検索履歴から探す。 [自宅に戻る] (→ P25)自宅へのルート探 索を行う。 ニューを表示した場合、本体のメニューから [ ナビゲーション ] をタップすると「メニュー 2 画面」へ戻ります。 • [ルート確認]は、ルートが設定されている 場合にのみ表示されます。 メニュー 2 画面 [ホームメニュー]本体のメニューに戻ります。 [終了] (→ P6)ナビゲーションを 終了します。 12 DrivTraxP7-P75DT-P50-P55.indb 12 08.2.26 5:11:53 PM 2 基本操作 各設定画面の基本操作 リスト表示の画面操作 チェックボックス表示の画面操作 チ ェ ッ ク ボ ッ ク ス が 表 示 さ れ る 画 面 で は、 チェックボックス(□)をタップして選択また は解除の操作を行います。 リストの項目を画面に表示しきれないときは、 スクロールボタンが画面に表示されます。 [スクロール]をタップすると、リストを上下 にスクロールします。 画面右上には表示中のリストのページが表示さ れます。 [現在地] 各画面で、 [現在地]をタップすると、入力ま たは選択した内容をキャンセルして「現在地画 面」を表示します。 タブ表示の画面操作 都道府県、市区町村などでは、タブが画面に表 示されます。 [タブ]をタップすると、選んだタブの住所リ ストを表示します。 [もどる] 各画面で、 [もどる]をタップすると、入力ま たは選択した内容をキャンセルして、前の画面 に戻ります。 13 DrivTraxP7-P75DT-P50-P55.indb 13 08.2.26 5:11:54 PM 3 場所(行き先)を探す 地図画面で探す 住所で探す 地図画面をタップして、地図上で場所を探しま す。 住所で場所を探します。番地まで入力して探す ことができます。 1 地図画面で地図上をタップする 1 [メニュー]をタップする 2 地図をスクロールさせ、探したい場所を タップして画面の中心に合わせる 2 [住所]をタップする 3 [決定]をタップする 3 「都道府県」をタップする 4 操作する項目をタップする 4 「市区町村」をタップする [ここへ行く]: 探した地点を目的地に設定 します。→(P24) 「ルートを探索する」 [地点登録]:探した地点を登録します。→ (P38) 「地点を登録する(登録地・自宅)」 [現在地設定]:探した地点を現在地に修正 します。→(P40)「現在地を修正する」 14 DrivTraxP7-P75DT-P50-P55.indb 14 08.2.26 5:11:54 PM 3 場所(行き先)を探す 7 操作する項目をタップする • 住所に小字があるときは、5 の「丁目」で小 字を選択します。 5 「丁目」をタップする 6 「番地」をタップする ▼ 入力した住所を中心に「地点確認画面」が 表示されます。 [ここへ行く]: 探した地点を目的地に設定 します。→(P24)「ルートを探索する」 [地点登録] :探した地点を登録します。→ (P38)「地点を登録する(登録地・自宅)」 [地図を見る]:探した場所の地図を表示し ます。→(P23) 「探した場所の地図を見る」 • 探した地点がピンポイントデータではない場 合、代表地点の地図が表示されます。 • 入力が終了した「都道府県」 、「丁目」等のタ ブをタップすると、入力した内容をキャンセ ルしてタップしたタブの入力画面に戻りま す。 • 各画面で[ここを表示]をタップすると、そ の画面までに選んだ住所の代表地点を表示し ます。 • 場所によっては番地が抜けていたり、飛んで いる場合があります。 15 DrivTraxP7-P75DT-P50-P55.indb 15 08.2.26 5:11:55 PM 3 場所(行き先)を探す 電話番号で探す 4 ▼ 選んだリストの地点を中心に「地点確認画 面」が表示されます。 探す場所の電話番号を入力して探すことができ ます。 1 [メニュー]をタップする 2 [電話番号]をタップする 3 「数字」をタップして電話番号を入力し、 [検索]をタップする リストから場所をタップする 5 操作する項目をタップする [ここへ行く]: 探した地点を目的地に設定 します。→(P24) 「ルートを探索する」 [地点登録] :探した地点を登録します。→ (P38) 「地点を登録する(登録地・自宅)」 [地図を見る] :探した場所の地図を表示し ます。→(P23) 「探した場所の地図を見る」 • 電話番号検索は法人電話帳などから検索され ます。 • 市外局番と市内局番は必ず入力してくださ い。 • 11 桁まで入力できます。 • 個人宅の電話番号からは検索できません。 ▼ 入力した電話番号の検索結果がリストで表 示されます。 ※該当する施設が見つからない場合は、リ スト付近の住所(市区町村)が表示され ます。 [削除] :入力した数字を一文字削除します。 16 DrivTraxP7-P75DT-P50-P55.indb 16 08.2.26 5:11:56 PM 3 場所(行き先)を探す 名称で探す • 「え」を入力したい場合は、「あ」を4回タッ 宿泊施設やレジャー施設など、各種施設の名称 で探すことができます。 1 [メニュー]をタップする プしてください。 • 文字の入力を終えたら、[ ]確定をタップ してください。 • ひらがな以外の入力はできません。カタカナ、 漢字、ローマ字、数字などを含む施設を探す ときも、すべてひらがなで入力します。 • 検索対象の文字数は 2 文字から 20 文字ま でです。入力文字数が 2 文字未満、21 文字 以上入力された場合はエラーメッセージが表 示されます。 • 名称はわかっている部分だけ入力して、検索 することもできます。 2 [名称]をタップする 4 名称の入力を終了してから[検索]をタッ プする 5 「都道府県」をタップする 3 キーボードで名称を入力する ▼ 入力した名称の検索結果がリストで表示さ れます。 ※検索結果が 1 件もない場合は「該当する データがありませんでした。」の表示がさ れます。 確定 6 リストから施設をタップする ▼ 選んだリストの地点を中心に「地点確認画 面」が表示されます。 17 DrivTraxP7-P75DT-P50-P55.indb 17 08.2.26 5:11:56 PM 3 場所(行き先)を探す 7 操作する項目をタップする 周辺の施設を探す レストランやガソリンスタンドなど、現在地 やスクロール先の周辺(半径 10km)施設を 100 件まで探すことができます。 1 [メニュー]をタップする [ここへ行く]: 探した地点を目的地に設定 します。→(P24)「ルートを探索する」 [地点登録] :探した地点を登録します。→ (P38) 「地点を登録する(登録地・自宅)」 [地図を見る] :探した場所の地図を表示し ます。→(P23) 「探した場所の地図を見る」 2 [周辺検索]をタップする 3 検索するジャンルをタップする ▼ 選んだジャンルの検索結果がリスト表示さ れます。 18 DrivTraxP7-P75DT-P50-P55.indb 18 08.2.26 5:11:57 PM 3 場所(行き先)を探す 4 リストから周辺施設をタップする ジャンルで探す ジャンルリストから各種施設を探すことができ ます。 1 [メニュー]をタップする ▼ 選んだリストの地点を中心に「地点確認画 面」が表示されます。 5 操作する項目をタップする 2 [ジャンル]をタップする [ここへ行く]: 探した地点を目的地に設定 します。→(P24) 「ルートを探索する」 [地点登録]:探した地点を登録します。→ (P38) 「地点を登録する(登録地・自宅)」 [地図を見る]:探した場所の地図を表示し ます。→(P23) 「探した場所の地図を見る」 3 探している施設のジャンルをタップする • 探すジャンルによっては、さらに詳細を絞り 込むための画面が表示されます。表示される 画面で探すジャンルをタップしてください。 • 絞り込む必要がないジャンルは、「都道府県」 を選ぶ画面に切り替わります。 19 DrivTraxP7-P75DT-P50-P55.indb 19 08.2.26 5:11:58 PM 3 場所(行き先)を探す 4 詳細なジャンルをタップする 7 目的の施設をタップする ▼ 選んだリストの地点を中心に地点確認画面 が表示されます。 8 操作する項目をタップする ▼ 5 「都道府県」をタップする [ここへ行く]: 探した地点を目的地に設定 します。→(P24) 「ルートを探索する」 [地点登録]:探した地点を登録します。→ (P38) 「地点を登録する(登録地・自宅)」 [地図を見る]:探した場所の地図を表示し ます。→(P23) 「探した場所の地図を見る」 6 「市区町村」をタップする ▼ 選んだジャンルの検索結果がリスト表示さ れます。 20 DrivTraxP7-P75DT-P50-P55.indb 20 08.2.26 5:11:58 PM 3 場所(行き先)を探す 登録した場所(登録地・自宅)から探す 3 探している「登録地」をタップし、 [決定] をタップする 登録されている場所(登録地・自宅)から探す ことができます。 • 登録されている地点がない場合は、次の画 面が表示されます。登録地については、 (→ P38) 「地点を登録する」を参照してください。 ▼ 選んだリストの地点を中心に地点確認画面 が表示されます。 4 操作する項目をタップする 1 [メニュー]をタップする 2 [登録地]をタップする [ここへ行く]: 探した地点を目的地に設定 します。→(P24)「ルートを探索する」 [地点登録]:探した地点を登録します。→ (P38)「地点を登録する(登録地・自宅)」 [地図を見る]:探した場所の地図を表示し ます。→(P23) 「探した場所の地図を見る」 21 DrivTraxP7-P75DT-P50-P55.indb 21 08.2.26 5:11:59 PM 3 場所(行き先)を探す 検索履歴から探す 4 操作する項目をタップする 過去に検索した場所(行き先)から探すことが できます。 1 [メニュー]をタップする 2 [検索履歴]をタップする [ここへ行く]: 探した地点を目的地に設定 します。→(P24) 「ルートを探索する」 [地点登録]:探した地点を登録します。→ (P38) 「地点を登録する(登録地・自宅)」 [地図を見る]:探した場所の地図を表示し ます。→(P23) 「探した場所の地図を見る」 • 「ルート設定画面」まで表示させた最新の検 索履歴 50 件までが表示されます。50 件を 超えた場合、最も古い検索履歴から自動的に 消去されます。 • 「検索履歴」で探した地点で、「ルート設定画 面」までの操作を行うと、この地点が最新の 履歴として追加されます。 3 履歴の地点をタップする 検索履歴を消去する 過去に検索した地点をすべて消去します。 1 「検索履歴画面」で[リセット]をタッ プする ▼ 選んだリストの地点を中心に「地点確認画 面」が表示されます。 22 DrivTraxP7-P75DT-P50-P55.indb 22 08.2.26 5:12:00 PM 3 場所(行き先)を探す 2 [OK]をタップする 探した場所の地図を見る 1 ▼ すべての検索履歴が消去されます。 • 1件ごとの履歴消去はできません。 • [キャンセル]をタップした場合は、消去を 場所を探す 住所で探す→ P14 電話番号で探す→ P16 名称で探す→ P17 周辺の施設を探す→ P18 ジャンルで探す→ P19 登録地・自宅から探す→ P21 検索履歴から探す→ P22 2 [地図を見る]をタップする 中止し、「検索履歴画面」に戻ります。 ▼ 地図が表示されます。 • 画面の位置(+)を修正する場合は、地図を スクロールして位置を修正します。→ (P14) 「地図画面で探す」 23 DrivTraxP7-P75DT-P50-P55.indb 23 08.2.26 5:12:01 PM 4 ルート誘導 ルートを探索する 探した場所を行き先(目的地)として設定する と、現在地から目的地までのルートが探索され、 「ルート確認画面」が表示されます。 1 • 出発地・目的地周辺に有料道路がある場合は、 「確認ダイアログ画面」が表示されます。 [有 料道路]または[一般道路]のどちらかを選 びルートを設定します。 行き先を探す 地図画面で探す→ P14 住所で探す→ P14 電話番号で探す→ P16 名称で探す→ P17 周辺施設で探す→ P18 ジャンルで探す→ P19 登録地・自宅で探す→ P21 検索履歴で探す→ P22 2 [ここへ行く]をタップする 3 [OK]をタップする ▼ 行き先までのルートを探索し、 「ルート確認 画面」が表示されます。 [キャンセル]をタップした場合は、ルート 探索をキャンセルします。 24 DrivTraxP7-P75DT-P50-P55.indb 24 08.2.26 5:12:01 PM 4 ルート誘導 4 ルートを確認する 自宅までのルートを探索する 現在地から自宅として登録している場所までを ルート探索することができます。 ルート情報 [誘導開始]:ルート誘導を開始します。→ (P29) 「ルート誘導を開始する」 [ルート設定] :ルート探索条件を変更して、 ルートの探索を行います。→(P26) 「探 索条件を変更して再探索する」 [デモ走行]:探索したルートをデモ走行し ます。→(P27) 「ルートをデモ走行する」 [ルート削除]:探索したルートを削除しま す。→(P27)「ルートを削除する」 [経由地追加] :立ち寄る場所を追加します。 →(P28) 「経由地を追加する」 • 登録されている地点がない場合は、次の画 面 が 表 示 さ れ ま す。 自 宅 に つ い て は、( → P38)「 地 点 を 登 録 す る( 登 録 地・ 自 宅 )」 を参照してください。 1 [メニュー]をタップする ルート情報 [料金]:行き先(目的地)までに利用する 有料道路の料金を表示します。設定してい る車種に合わせた料金を表示します。 [時間]:行き先(目的地)到着までのおよ その時間を表示します。 [距離]:行き先(目的地)までの距離を表 示します。 2 [自宅に戻る]をタップする • ルート確認画面の地図はルート全域が入るス ケールでノースアップ表示しますが、入るス ケールが無い場合にはスタート地点を中心と した最大スケールで地図を表示し、地図の拡 大・縮小は行えません。 • 「時間」は、各案内モードの基準値から算出 して表示します。誘導を開始すると、実際の 移動速度で再計算し、最新の時速で一定の時 間ごとに更新した「時間」を表示します。 25 DrivTraxP7-P75DT-P50-P55.indb 25 08.2.26 5:12:02 PM 4 ルート誘導 • 出発地・目的地周辺に有料道路がある場合は、 「確認ダイアログ画面」が表示されます。[有 料道路] または[一般道路]のどちらかを 探索条件を変更して再探索する ルートの探索条件を変更して、ルートを再探索 します。 選びルートを設定します。 • 歩行者モードのときは操作できません。 1 「ルート確認画面」で[ルート設定]をタッ プする 2 「探索条件」をタップし、[OK]をタッ プする ▼ 自宅までのルートを探索し、 「ルート確認画 面」が表示されます。 [初期設定]:探索条件を初期設定(標準) に戻します。 [キャンセル] :ルート設定を中止し、「ルー ト確認画面」に戻ります。 探索条件 26 [誘導開始] :ルート誘導を開始します。→ (P29) 「ルート誘導を開始する」 [ルート設定] :ルート探索条件を変更して、 ルートの探索をします。→(P26) 「探索 条件を変更して再探索する」 [デモ走行]:探索したルートをデモ走行し ます。→(P27) 「ルートをデモ走行する」 [ルート削除]:探索したルートを削除しま す。→(P27)「ルートを削除する」 [経由地追加] :立ち寄る場所を追加します。 →(P28) 「経由地を追加する」 DrivTraxP7-P75DT-P50-P55.indb 26 [標準] :標準的な探索条件でルートを探索 します。 [距離優先]:距離を優先してルートを探索 します。 [幹線優先]:主要道路の通行を優先して ルートを探索します。 [有料回避]:有料道路を極力使用しない条 件でルートを探索します。 ▼ 行き先までのルートを探索し、 「ルート確認 画面」が表示されます。 08.2.26 5:12:02 PM ルート誘導 ルートを削除する ルートをデモ走行する 探索したルートを削除します。 探索したルートをデモ走行し、事前に確認する ことができます。 1 「ルート確認画面」で[ルート削除]をタッ プする 4 1 「ルート確認画面」で[デモ走行]をタッ プする 2 [OK]をタップする ▼ ルートが削除されます。 [キャンセル]をタップした場合は、ルート 削除を中止し、 「ルート確認画面」に戻りま す。 ▼ ルート誘導を開始します。 デモ走行中は、GPS 信号測位表示が「デ モ走行中」に変わります。 「キャンセル」:デモ走行を中止し、ルート 確認画面に戻ります。 • ルートは、目的地に近づき「案内を終了しま す」の音声案内時に、自動的に削除されます。 27 DrivTraxP7-P75DT-P50-P55.indb 27 08.2.26 5:12:03 PM 4 ルート誘導 経由地を追加する 探索したルートに経由地を追加します。 [OK] 3 [経由地に追加する]をタップして、 をタップする 1 「ルート確認画面」で[経由地追加]をタッ プする ▼ 経由地を設定して「ルート確認画面」が表 示されます。 ▼ 「メニュー 1 画面」が表示されます。 • 出発地・経由地周辺に有料道路がある場合は、 「確認ダイアログ画面」が表示されます。 [有 料道路]または[一般道路]のどちらかを選 びルートを設定します。 • [この地点を目的地に変更する]をタップし、 [OK]をタップすると目的地を再設定して 「ルート確認画面」が表示されます。 2 経由地の地図を表示して、[ここへ行く] をタップする 地図画面で探す→ P14 住所で探す→ P14 電話番号で探す→ P16 名称で探す→ P17 周辺の施設で探す→ P18 ジャンルで探す→ P19 登録地・自宅から探す→ P21 検索履歴から探す→ P22 ▼ 「経由地設定ダイアログ画面」が表示されま す。 28 DrivTraxP7-P75DT-P50-P55.indb 28 08.2.26 5:12:04 PM 4 ルート誘導 ルートを変更する ルート探索後に行き先を変更してルートを設定 しなおすことができます。 1 ルートが決まったら、ルート誘導を開始します。 1 [誘導開始]をタップする 変更する行き先を探す 地図画面で探す→ P14 住所で探す→ P14 電話番号で探す→ P16 名称で探す→ P17 周辺の施設を探す→ P18 ジャンルで探す→ P19 登録地・自宅から探す→ P21 検索履歴から探す→ P22 2 ルート誘導を開始する [ここへ行く]をタップする ▼ 「経由地設定ダイアログ画面」が表示され ます。 3 [この地点を目的地に変更する]をタッ 2 移動を開始する ▼ 移動を開始すると状況に応じて画面と音声 でルート誘導を行います。目的地に近づく とルート誘導を終了し、ルートが削除され ます。 プし、[OK]をタップする ▼ 目的地を設定して「ルート確認画面」が表 示されます。 • 出発地・目的地周辺に有料道路がある場合は、 「確認ダイアログ画面」が表示されます。[有 料道路]または[一般道路]のどちらかを選 びルートを設定します。 • [経由地に追加する]をタップし、 [OK]をタッ プすると経由地に設定します。 29 DrivTraxP7-P75DT-P50-P55.indb 29 08.2.26 5:12:05 PM 4 ルート誘導 ルート誘導中の案内について ルート誘導を開始すると、「ルート誘導画面」が表示され、画面と音声で目的地まで設定したルート で誘導が行われます。 自動車・歩行者モード 走行軌跡表示 地図上の通過したルートを 表示します。 目的地方向表示 現在地と目的地を結 んだ線で、目的地の 方向を表示します。 ラリービュー 誘導地点を矢印で表 示します。最も近い 誘導地点までの距離 が表示されます。 目的地までの距離、 到着予想時刻 GPS 信号測位状況表示 GPS 信号の測位状況を表示します。 未取得: 2 次元測位: 3 次元測位: 交差点名称 最も近い誘導地点の交差点名 称を表示します。 方面看板 / レーン情報 案内中のルートの参考 情報として方面看板と 進行方向を案内する レーン情報を表示しま す。歩行者モード時は 表示されません。 現在地の地名表示 現在地周辺の地名を表 示します。 スケール[+][−] 地図のスケールを変更 [メニュー] します。 [メニュー]をタップすると、 「メニュー画面」に切り替わ ります。 (→ P12)「メニュー画面を 表示する」 ライダーモード 地図表示 ラリービュー 30 DrivTraxP7-P75DT-P50-P55.indb 30 08.2.26 5:12:05 PM 4 ルート誘導 • 誘導を開始すると、誘導中の地図を 100 m スケールで表示します。スケールを変更する と、変更したスケールで地図を表示します。 • 誘導中に有料道路を走行すると、 「ハイウェ イモード」に切り替わり、誘導中の地図を 500 mスケールで表示します。 (→ P32) 「ハ イウェイモード」 • 交差点名称、方面看板、レーン情報はデータ が存在しない場合は表示されません。 • 方面看板、レーン情報は実際の標識と異なる 場合があります。 • 誘導中のルートは、一般道路は黄緑色、有料 道路は水色で表示されます。 • 走行軌跡表示を表示しない設定にすることも できます。→(P45)「走行軌跡表示を変更 する」を参照してください。 • ルート誘導中に地図上をタップすると、 「地 図スクロール画面」が表示されます。音声の 誘導は継続して行われます。 [現在地]をタッ プすると「ルート誘導画面」に戻ります。 • 目的地に近づくと、 「案内を終了します」の 音声案内後誘導を終了し、通常の地図表示画 面に切り替わります。 走行軌跡はクリア操作するまで表示されま す。古い軌跡は上書きされます。 • 歩行者モードで誘導中は、最寄りの一般道路 を利用します。 • アイコンを表示する縮尺は、1/6250(50m) と 1/12500(100m) のみです。 ライダーモード ライダーモードでは、右側にラリービュー(ラ イダーモード専用) 、左側に地図画面が表示さ れます。→(P31)「ラリービュー画面」 ラリービュー画面 誘導地点までの距離に応じて、誘導矢印で方向 を表示します。また、最も近い誘導地点までの 距離がカウントダウンで表示されます。 自動車・歩行者モード 「ラリービュー画面」では誘導矢印が最大 4 つ先まで表示されます。 誘導矢印 カウントダウン表示 誘導矢印が自動車:300 m、歩行者: 30m ライン以下にある場合は、最も現在 地に近い誘導矢印が赤色で表示されます。 自動車:700 m、歩行者:70m 以内に複 数の誘導地点が存在する場合は、自動車: 700 m、歩行者:70m ラインより下方向 に複数の誘導矢印が表示されます。 • 自 動 車 モ ー ド で 誘 導 中 は、701m 以 上、 1km 以内に誘導地点がある場合、1km ライ ンに誘導矢印が表示されます。 • 歩行者モードで誘導中は、71m 以上 100m 以内に誘導地点のある場合、100m ライン に誘導矢印が表示されます。 • 誘導矢印は 7 方向が表示されます。 31 DrivTraxP7-P75DT-P50-P55.indb 31 08.2.26 5:12:06 PM 4 ルート誘導 ライダーモード ライダーモードでは、ラリービュー画面が 常に画面右側に大きく表示されます。最大 3 つ先までの誘導矢印を表示します。 カウントダウン表示 • ライダーモードで全画面に地図表示をしてい る場合は、700m または 300m の誘導地点 を通過する際と、案内ポイントを通過した際 (0m) は、一時的に誘導画面に戻ります。 • 交差点名称、方面看板、レーン情報はデータ が存在しない場合は表示されません。 ハイウェイモード ルート誘導時に有料道路の入り口に近づくと、 自動的に「ハイウェイモード画面」に切り替わ ります。 誘導矢印 交差点名称 最も現在地に近い誘導矢印は、進行方向、 現在地からの距離を表示します。現在地か ら 700m 以下になると、交差点名称が表 示されます。300m 以内になるとオレンジ 色に変わります。 300m 以内の誘導地点が複数ある場合は、 すべてオレンジ色で表示されます。 また、最も現在地に近い誘導矢印をタップ すると、交差点名称、レーン表示、交差点 拡大図 (50m スケール ) を全画面の地図表 示で行い、案内ポイントの詳細情報を確認 できます。地図表示の向きは北上固定にな ります。 画面にタップすると誘導画面に戻ります。 入口 300m 手前に近づくと 有料道路の入口 300m 手前から入口を通 過するまで、左側に地図表示し、右側に入 口イラストを表示して誘導します。 • 入口イラストのデータがない場合は、交差点 オートズームが表示されます。 誘導地点の手前に近づくと 自動車・ライダーモードは 300m 以内、 歩行者モードは 30m 以内に近づくと交差 点が拡大表示されます。 32 DrivTraxP7-P75DT-P50-P55.indb 32 08.2.26 5:12:06 PM 4 ルート誘導 入口を通過すると 施設情報表示 誘導地点 2km 手前に近づくと 料金表示 音声で案内されます。 例:「およそ 2km 先、○○方面です。」 誘導地点 1km 手前に近づくと 音声で案内され、分岐・出口イラストが表 示されます。 分岐・出口までの距離 方面指示 分岐・出口名 [解除] [施設送り] 目的地までの距離、到着予想時刻 [地図表示] 施設の情報を次の優先度で表示します。 1: 2: 3: 4: 5: 6: 7: 8: 9: 10: ガソリンスタンド 身障者用トイレ レストラン 土産物屋 仮眠休憩所 インフォメーション 風呂 ( 温泉浴場 ) FAX 郵便ポスト キャッシュディスペンサー [施設送り]を 1 回タップする度に、表示する 案内地を 1 つ先に進めます(1 つ後に戻しま す)。 ※ ルート上の案内地のみ表示できます。 [施設 送り]をタップすると、[解除]をタップで きるようになります。 [解除]をタップすると、案内地表示が現在 地を中心とした表示に変わります。 • 分岐イラストのデータがない場合は、分岐情 報とレーン情報が表示されます。 • 分岐情報とレーン情報はデータが存在しない 場合は表示されません。 • 有料道路の出口へ到達すると、自動的に通常 の誘導画面へ切り替わって、引続き目的地ま での誘導を行います。 • [地図表示]をタップすると「現在地画面」 に切り替わります。「現在地画面」から誘導 を再開するには[現在地]をタップしてくだ さい。 ※ 誘導を再開したとき、GPS で測位した現 在位置を考慮して誘導が再開されます。 ※ 誘導再開時の現在地がルートから離れてい る場合はリルートを行います。 ※ GPS 測位状況によっては誤差が生じ、「ハ イウェイモード画面」⇔「一般地図画面」 に切り替わる場合があります。 33 DrivTraxP7-P75DT-P50-P55.indb 33 08.2.26 5:12:07 PM 4 ルート誘導 音声による誘導 オートリルートについて ルート移動中は、移動中の状況に合わせて音声 で誘導が行われます。 移動方向の誘導例 移動方向(8 方向)は、音声で以下のよう に誘導されます。 直進です。 斜め右方向 です。 斜め左方向 です。 左方向です。 誘導中のルートからはずれた場合、自動的に ルートを再探索します。リルートが終了すると 「リルートしました」とメッセージで案内され ます。 現在 地 右方向です。 斜め左手前 方向です。 斜め右手前 方向です。 Uターンです。 • 「目的地」 、 「経由地」、 「有料道入口・出口」 、 「料 金所」、「合流地点」、「側道」、「踏み切り」の 手前で音声案内を行ないます。 • 誘導される右左折の方向は、実際の道路の形 状とは合わない場合があります。 目的地 目的地 現在 地 設定されているルート リルート後のルート • リルートの条件は変更できます。 →(P43) 「リルートの設定を変更する」を 参照してください。 経由地が設定されている場合 リルートするときに経由地が設定されている場 合、最寄りの経由地を削除してリルートを行う かどうかの「確認ダイアログ画面」が表示され ます。 1 リルートする項目をタップする [経由地削除]:最寄りの経由地を削除して リルートします。 [リルート]:最寄りの経由地を経由してリ ルートします。 • 「確認ダイアログ画面」表示後、一定時間が 経過すると「確認ダイアログ画面」を閉じて、 リルートが行われます。 34 DrivTraxP7-P75DT-P50-P55.indb 34 08.2.26 5:12:08 PM ルート誘導 リルートを「手動」に設定してい る場合 リルートを開始するときに、リルートを行うか どうかの「確認ダイアログ画面」が表示されます。 1 [リルート]をタップする 4 条件を変えてルートを探索させる 案内中のルートで探索条件を変えて再探索させ ることができます。 1 [メニュー]をタップする 2 [ルート確認]をタップする 3 [ルート設定]をタップする 4 「探索条件」をタップし、[OK]をタッ プする [経由地削除]:最寄りの経由地を削除して リルートします。 [リルート]:最寄りの経由地を経由してリ ルートします。 [キャンセル]:リルートをキャンセルしま す。 • 「確認ダイアログ画面」表示後、一定時間経 過するとリルートされずに「確認ダイアログ 画面」を閉じます。 • リルートをキャンセルすると、 「ルート誘導 画面」の表示はそのままで誘導情報の一部(ラ リービュー、目的地までの距離、到着予測時 刻、交差点名称の表示と音声案内)が解除さ れ、画面左下に[リルート]が表示されます。 [リルート]をタップするとリルートが行わ れます。 [標準]:標準的な探索条件でルートを探索 します。 [距離優先]:距離を優先してルートを探索 します。 [幹線優先]:主要道路の通行を優先して ルートを探索します。 [有料回避]:有料道路を極力使用しない条 件でルートを探索します。 ▼ 選んだ探索条件でルートを再探索し、 「ルー ト確認画面」が表示されます。 35 DrivTraxP7-P75DT-P50-P55.indb 35 08.2.26 5:12:09 PM 4 ルート誘導 ルートを削除する ルート誘導中に案内を途中で終了することがで きます。 1 [メニュー]をタップする 2 [ルート確認]をタップする 3 [ルート削除]をタップする 4 [OK]をタップする ▼ ルートが削除されます。 36 DrivTraxP7-P75DT-P50-P55.indb 36 08.2.26 5:12:10 PM 5 経由地 / 登録地 / 現在地修正 経由地を設定する 4 ルートを確認する ルート上に立ち寄る場所を追加して、経由地を 経由するルートを案内させることができます。 経由地の設定は、目的地までのルートが設定さ れているときに行うことができます。 1 経由地に設定する行き先を探す 地図画面で探す→ P14 住所で探す→ P14 電話番号で探す→ P16 名称で探す→ P17 周辺の施設を探す→ P18 ジャンルで探す→ P19 登録地・自宅から探す→ P21 検索履歴から探す→ P22 2 [ここへ行く]をタップする ▼ 「経由地設定ダイアログ画面」が表示され ます。 [誘導開始]:ルート誘導を開始します。→ (P29)「ルート誘導を開始する」 [ルート設定] :ルート探索条件を変更して、 ルートの探索を行います。→(P26)「探 索条件を変更して再探索する」 [デモ走行]:探索したルートをデモ走行し ます。→(P27)「ルートをデモ走行する」 [ルート削除]:探索したルートを削除しま す。→(P27)「ルートを削除する」 [経由地追加]:ルート上に立ち寄る場所を 追加します。→(P28) 「経由地を追加する」 3 「経由地に追加する」をタップし、[OK] をタップする • 経由地は最大 5 つまで登録できます。登録 した順に経由地が追加されます。 経由地を削除 / 変更する ▼ 経由地を設定して「ルート確認画面」が表 示されます。 設定した経由地のみを削除または変更すること はできません。 経由地を削除または変更する場合は、ルートを 削除(→ P27「ルートを削除する」 )してから 新たにルート探索します。 • 出発地・経由地周辺に有料道路がある場合は、 「確認ダイアログ画面」が表示されます。[有 料道路]または[一般道路]のどちらかを選 びルートを設定します。 • 「この地点を目的地に変更する」をタップし、 [OK]をタップすると目的地を変更します。 37 DrivTraxP7-P75DT-P50-P55.indb 37 08.2.26 5:12:10 PM 5 経由地 / 登録地 / 現在地修正 地点を登録する(登録地・自宅) 4 名称とコメントを入力し、[ ]確定を タップしてから[完了]をタップする 自宅や良く行く場所を(自宅 1 件、地点 200 件まで)登録しておくと、ルート設定などの操 作が簡単になります。登録する地点は、名称、 コメント、アイコンの情報を登録することがで きます。 1 登録したい地点を探す 地図画面で探す→ P14 住所で探す→ P14 電話番号で探す→ P16 名称で探す→ P17 周辺の施設を探す→ P18 ジャンルで探す→ P19 登録地・自宅から探す→ P21 検索履歴から探す→ P22 確定 5 「アイコン表示」をタップし、プルダウ ンメニューからアイコンを選ぶ 2 [地点登録]をタップする アイコン表示 6 自宅として登録するときは、[自宅]を タップする 3 「名称」または「コメント」の入力ボッ クスをタップする ▼ キーボードが表示されます。 ▼ チェックボックスにチェックマークが表示 されます。 7 [登録]をタップする 38 DrivTraxP7-P75DT-P50-P55.indb 38 08.2.26 5:12:11 PM 5 経由地 / 登録地 / 現在地修正 8 [OK]をタップする 登録地・自宅のアイコンを地図に 表示する 地点(登録地または自宅)を登録しておくと、 地図にアイコンを表示できます。→(P38) 「地 点を登録する(登録地・自宅)」 1 [地図反映]をタップする 地図反映 [キャンセル]をタップした場合は、地点の 登録をキャンセルします。 • 自宅が既に登録されている状態で自宅登録を する場合は、自宅を変更するかのダイアログ 画面が表示されます。 9 登録地のリストを確認する [ 編集 ]: タップした登録地を編集します。 → (P39)「登録地を編集する」 [ 削除 ]: タップした登録地を削除します。 → (P40)「登録地を削除する」 [ 決定 ]: タップした登録地を行き先に設定 します。→ (P21)「登録した場所(登録地・ 自宅)から探す」 • 初期状態では、自宅アイコンは地図に反映、 登録地アイコンは地図に非反映となります。 • アイコンが地図に表示されている地点は、 [地 図反映]の色が変更されます。 • 表示できるアイコンは最大 50 件です。50 件を越えた場合は、[地図反映]はタップで きなくなります。 登録地を編集する 登録地を編集することができます。 1 [メニュー]をタップする 2 [登録地]をタップする ▼ 「登録地リスト画面」が表示されます。 • 名称の入力文字数は 40 文字まで、コメント の入力文字数は 100 文字までです。 • 選択できるアイコンは 10 種類です。 • 並び順はアイコンの種類、登録日時によって 変更されます。自宅はリストの一番目に登録 されています。 39 DrivTraxP7-P75DT-P50-P55.indb 39 08.2.26 5:12:12 PM 5 経由地 / 登録地 / 現在地修正 3 編集する「登録地」をタップし、[編集] をタップする 現在地を修正する 屋内など GPS 信号を受信できない場所にいる 場合は、その場所を現在地に修正することがで きます。 1 ▼ 以降の操作は→(P38) 「地点を登録する(登 録地・自宅) 」 の 3 から 8 を参照してください。 登録地を削除する 不要になった登録地を削除することができます。 1 [メニュー]をタップする 2 [登録地]をタップする 現在地に修正する場所を探す 地図画面で探す→ P14 住所で探す→ P14 電話番号で探す→ P16 名称で探す→ P17 周辺の施設を探す→ P18 ジャンルで探す→ P19 登録地・自宅から探す→ P21 検索履歴から探す→ P22 2 [現在地設定]をタップする ▼ 「登録地リスト画面」が表示されます。 3 削除する「登録地」をタップし、[削除] をタップする 3 [OK]をタップする ▼ 「確認ダイアログ画面」が表示されます。 4 [OK]をタップする ▼ 「現在地画面」が表示されます。 • GPS 信号を取得すると、現在地がその地点 に移動します。 40 ▼ 登録地が削除されます。 DrivTraxP7-P75DT-P50-P55.indb 40 08.2.26 5:12:12 PM 経由地 / 登録地 / 現在地修正 5 登録地を SD カードから本体へコピーする SD メモリーカードに保存した登録地の情報を コピーする(読込む)ことができます。 本機は、ドライブをもっとワクワクさせる地 図コミュニティサイト「チズルとススム」か らの地点登録に対応しています。SD カードに 保存した「チズルとススム」の地点情報を本 体にコピーすることができます。「チズルとス スム」での地点情報の登録の仕方については、 http://chizu-route-susumu.jp/ をご確認く ださい。本体に保存されている登録地への上書 きは行いません。 コピー中はカードの抜き差しは行わないで ください。 4 コピー結果が通知される 本体に登録地がコピーされた場合 1 [メニュー]をタップする 2 [登録地]をタップする 本体に登録地がコピーされなかった場合 ▼ 「登録地リスト画面」が表示されます。 3 [SD 読込み]をタップする • 一度登録地を SD 読込みした後、同じ登録地 を再び SD 読込みした場合、同じ登録地が二 重にコピーされてしまいます。 ▼ 読込む登録地の数が多い場合は、エラーダ イアログ画面が表示されます。表示される 件数以上を削除することで、登録地の読込 みが可能になります。 41 DrivTraxP7-P75DT-P50-P55.indb 41 08.2.26 5:12:13 PM 6 ナビ設定 用途やお好みに応じて設定を変更するこ とにより、ナビゲーションを使いやすく することができます。 • ナビ設定では、項目を選んだ時点でその項目 の内容で設定されます。 • [現在地]をタップすると、それまでに設定 された内容で「現在地画面」に戻ります。 • [もどる]をタップすると、前の画面に戻り ます。 ルート探索条件の設定を変更する ナビ設定 5 [現在地]をタップする ▼ 設定を終了します。 車種の設定を変更する 1 [メニュー]をタップする 2 [ナビ設定]をタップする 3 [ルート設定]をタップする 4 「車種」のボックスをタップし、プルダ ウンメニューから設定する項目を選ぶ • 誘導モードを「歩行」に選んでいるときは、 設定を変更できません。 1 [メニュー]をタップする 2 [ナビ設定]をタップする 3 [ルート設定]をタップする 4 「探索条件」のボックスをタップし、プル ダウンメニューから設定する項目を選ぶ [中型車]:有料道路の料金を中型車として 計算します。 [普通車]:有料道路の料金を普通車として 計算します。(※ご購入時の設定です。) [軽自動車]:有料道路の料金を軽自動車と して計算します。 5 [現在地]をタップする ▼ 設定を終了します。 42 [標準]:標準的な探索条件でルートが探索 されます。(※ご購入時の設定です。) [距離優先] :距離を優先してルートが探索 されます。 [幹線優先] :主要道路を優先してルートが 探索されます。 [有料回避] :有料道路を極力回避したルー トが探索されます。 DrivTraxP7-P75DT-P50-P55.indb 42 • 誘導中のルートがあるときは、変更できませ ん。 • 誘導モードが歩行者となっているときは、変 更できません。 08.2.26 5:12:14 PM 6 ナビ設定 リルートの設定を変更する 1 [メニュー]をタップする 2 [ナビ設定]をタップする 3 [ルート設定]をタップする 4 「リルート」のボックスをタップし、プ ルダウンメニューから設定する項目を選 ぶ 誘導モードの設定を変更する • 案内ルートがある場合は、自動車・ライダー モード⇔歩行者のモード切替はできません。 1 [メニュー]をタップする 2 [ナビ設定]をタップする 3 [ルート設定]をタップする 4 「誘導モード」のボックスをタップし、 プルダウンメニューから設定する項目を 選ぶ [オート]:誘導中のルートからはずれた場 合、ナビゲーションがルートからはずれた と判断すると自動的にリルートを行い、目 的地までのルートを探索し直します。 [手動] :リルートの開始を手動で行います。 5 [現在地]をタップする ▼ 設定を終了します。 • リルート設定で「手動」にした場合、誘導中 にルートを外れると「ルートからはずれまし た」の案内と同時にリルートを行うかどうか の「確認ダイアログ画面」が表示されます。 [リ ルート]をタップすると、リルートが行われ ます。 [自動車モード]:自動車の運転に必要な情 報が誘導中に表示されます。 [ライダーモード]:画面を見ながらバイク の運転ができるように、誘導中はラリー ビューが大きく表示されます。 探索ルート、料金表示は自動車と同じです。 [歩行者モード]:歩行時に必要な情報が誘 導中に表示されます。 探索ルートは一方通行等の交通規制を反映 しないものになりますが、歩行者専用道等 を利用するものではありません。 5 [現在地]をタップする ▼ 設定を終了します。 43 DrivTraxP7-P75DT-P50-P55.indb 43 08.2.26 5:12:15 PM 6 ナビ設定 地図の配色を変更する 1 [メニュー]をタップする 2 [ナビ設定]をタップする 3 [表示設定]をタップする 4 「配色」のボックスをタップし、プルダ ウンメニューから設定する項目を選ぶ [時刻連動]:日の出時刻と日の入り時刻で 自動的に配色を切り替えて、時刻に適した 配色で表示します。(※ご購入時の設定で す。) [昼] :昼の移動に適した配色で表示します。 [夜] :夜の移動に適した配色で表示します。 [屋外]:明るい屋外の移動に適した配色で 表示します。 5 [現在地]をタップする 地図表示の向きを変更する 1 [メニュー]をタップする 2 [ナビ設定]をタップする 3 [表示設定]をタップする 4 「地図方向」のボックスをタップし、プ ルダウンメニューから設定する項目を選 ぶ [走行方向(ヘディングアップ)] :進行方向 が常に上になるよう、地図が自動回転しま す。(※ご購入時の設定です。) [北上固定(ノースアップ)] :常に北が上に なるように地図が表示されます。 5 [現在地]をタップする ▼ 設定を終了します。 ▼ 設定を終了します。 • 「走行方向(ヘディングアップ) 」の設定で、 • 地図画面の配色を変更しますが、ルート誘導 中の交差点表示、施設情報表示、ラリービュー などの配色は変わりません。 ルート誘導中に地図をスクロールした場合は スクロール開始時の表示方向で固定したまま スクロールします。[現在地]をタップして 「ルート誘導画面」に戻ると、ヘディングアッ プで表示します。 44 DrivTraxP7-P75DT-P50-P55.indb 44 08.2.26 5:12:15 PM ナビ設定 地図のアイコン表示を変更する 1 [メニュー]をタップする 2 [ナビ設定]をタップする 3 [表示設定]をタップする 4 「アイコン」の[表示設定]をタップする 6 走行軌跡表示を変更する 1 [メニュー]をタップする 2 [ナビ設定]をタップする 3 [その他設定]をタップする 4 「走行軌跡」のボックスをタップして、 プルダウンメニューから設定する項目を 選ぶ 5 地図上に表示したいアイコンのチェック ボックスをタップする [表示する] :走行軌跡を表示します。(※ご 購入時の設定です。) [表示しない]:走行軌跡を表示しません。 5 [現在地]をタップする ▼ 設定を終了します。 6 [現在地]をタップする ▼ 設定を終了します。 • 軌跡表示は表示スケールに関係なく 50m 間 隔で表示されます。また、表示される走行距 離は 100km までです。 • ご購入時、 「ガソリンスタンド」と「駐車場」 が選択されています。 • 選択できるアイコンは 4 つまでです。アイ コンを 4 つ選び、 他のアイコンを選ぶ場合は、 不要なアイコンのチェックをはずしてから選 んでください。 • この設定画面で[標準設定に戻す]をタップ すると、アイコン表示のみがご購入時の状態 に戻ります。 45 DrivTraxP7-P75DT-P50-P55.indb 45 08.2.26 5:12:16 PM 6 ナビ設定 走行軌跡を消去する 1 [メニュー]をタップする 2 [ナビ設定]をタップする 3 [その他設定]をタップする 4 [リセット]をタップする 設定をご購入時の状態に戻す 1 [メニュー]をタップする 2 [ナビ設定]をタップする 3 [標準設定に戻す]をタップする 4 [現在地]をタップする 5 [OK]をタップする ▼ 設定を終了します。 • 「ナビ設定画面」で設定したすべての項目が ご購入時の状態に戻ります。 • 「ナビ設定画面」の 2、3 ページ目の[標準 設定に戻す]でも、設定したすべての項目が ご購入時の状態に戻ります。 6 [現在地]をタップする ▼ 設定を終了します。 46 DrivTraxP7-P75DT-P50-P55.indb 46 08.2.26 5:12:17 PM ナビ設定 GPS の測位状態を確認する 1 [メニュー]をタップする 2 [ナビ設定]をタップする 3 [その他設定]をタップする 4 [GPS]をタップする 6 デモ走行でルート誘導を確認する デモ走行で確認できるルート誘導は、あらかじ めインストールされているルートのデータが使 用されます。 1 [メニュー]をタップする 2 [ナビ設定]をタップする 3 [ルート設定]をタップする 4 [デモ走行]をタップする ▼ 「測位状態表示画面」が表示されます。 衛星測位状態 ▼ 「デモ走行画面」が表示され、デモ走行を開 始します。 5 [キャンセル]をタップする 詳細情報 衛星測位状態 測位できた GPS の個数が表示されます。 詳細情報 測位データから緯度、経度、方向、速度、 高度、測位が表示されます。 5 [現在地]をタップする ▼ 「現在地画面」に戻ります。 • 高度、速度の情報はある程度の誤差が含まれ ます。 ▼ デモ走行を中止します。 6 [現在地]をタップする ▼ 設定を終了します。 • ルートが設定されている場合は、この「デモ 走行」は選択できません。 47 DrivTraxP7-P75DT-P50-P55.indb 47 08.2.26 5:12:17 PM 7 付録 付録 ナビゲーションのしくみ GPS による測位 GPS 衛星 ( 人工衛星 ) から位置測定用の電 波を受信して、現在地を測位するシステムが GPS(Global Positioning System:グロー バルポジショニングシステム)です。 GPS 衛星は、地球の周り高度 21,000 km に 打ち上げられています。3 つ以上の GPS 衛星 の電波を受信すると、測位が可能になります。 GPS による測位には、3 次元測位と 2 次元測 位の 2 種類があります。 マップマッチング GPS による測位には誤差が生じることがある ため、現在地が道路以外になることがあります。 このようなとき、「車は道路上を走るもの」と 考え、現在地を近くの道路上に修正する機能が マップマッチングです。 マップマッチングしている場合 誤差について 次のような状況のときは、誤差が大きくなるこ とがあります。 GPS 測位不可による誤差 種類 内容 3 次元測位 GPS 衛星の電波を良い状態で 受信できたときは、緯度・経度・ 高度の 3 次元で測位できる。 2 次元測位 GPS 衛星の電波を受信できて も、受信状態があまり良くな いときは、緯度・経度の 2 次 元で測位する。高度は測位で きないため、3 次元測位のと きよりも測位の誤差がやや大 きくなる。 • 次のような場所にいるときは、GPS 衛星 の電波がさえぎられて受信できないため、 GPS による測位ができないことがありま す。 トンネルの中や ビルの駐車場 2層構造の高速道路 の下 高層ビルの群集地帯 密集した樹木の間 48 DrivTraxP7-P75DT-P50-P55.indb 48 08.2.26 5:12:18 PM 付録 • 次のような場合は、電波障害の影響で、一 時的に GPS 衛星の電波を受信できなくな ることがあります。 ※ 車載のテレビで 56 チャンネル (UHF) を受信している。 ※ GPS アンテナの近くで自動車電話や携 帯電話を使っている。 GPS 衛星自体による誤差 • GPS 衛星は米国国防総省によって管理さ れており、衛星自体が意図的にずれた位置 データを送信することがあります。このよ うなときは測位の誤差が大きくなります。 • 測位(受信)できる衛星の数が少ないとき は、2 次元測位となり、誤差が大きくなり ます。 • 角度の小さな Y 字路を走っ た場合。 • 駐車場などで、ターンテー ブルでの旋回を行った場 合。 • 直線や緩やかなカーブを、 長距離走ったすぐ後。 • ヘアピンカーブが続いた場 合。 • 蛇行運転をした場合。 • 道路が近接している場合 ( 有料道路と側道など )。 その他の誤差について • 勾配の急な山道など、高低 差のある道を走った場合。 7 • 立体駐車場などで旋回や切 り返しを繰り返した場合。 • GPS による測位ができな い状態が長く続いた場合。 • ループ橋などを通った場 合。 • 地図情報にはない新設道路 を走った場合。 • 碁盤の目状の道路を走った 場合。 • 工場などの施設内の道路を 移動中、施設に隣接する道 路に近づいた場合。 49 DrivTraxP7-P75DT-P50-P55.indb 49 08.2.26 5:12:19 PM 7 付録 収録されている地図情報について 場所を探すベースとなっているデータによって は、表示されるポイント(位置)が実際のポイ ントと離れている場合があります。 電話番号検索のデータについて • 電話番号検索のデータとして、 「日本ソフト 販売(株)」の「Bellemax」より約 800 万件のデータが収録されています。 • 電話番号検索で使用しているデータは、ハ ローページ「2007 年 1 月号」のデータ を使用しています。 アイコン表示について • アイコンが表示されるポイントは、実際の 場所とは異なっている場合があります。 ルートに関する注意事項 ルート探索の仕様 50 • ルート探索をすると、目的地までのルート / 音声案内が設定されます。曜日、時刻規 制については、交通規制情報はルート探索 した時刻のものが反映されます。例えば、 「午前中通行可」の道路でも時間の経過によ り、その現場を「正午」に移動すると、設 定されたルートが通れないなど交通規制に 反する場合があります。 移動するときは必ず実際の交通標識に従っ てください。 • 探索されたルートは道路種別や交通規制な どを考慮して、本機が求めた目的地に至る 道順の一例です。必ずしも最適になるとは 限りません。 • 出発地、目的地、経由地が細街路(5.5m 以下)上、またはその近辺にある場合、最 寄りの広い道路からルートが探索されます。 • 本州∼北海道、本州∼四国、本州∼九州の ルートも設定できます(本州∼北海道など のフェリーが運行されている場合には、航 路を使うルートが探索されます)。 DrivTraxP7-P75DT-P50-P55.indb 50 • 長距離のルート探索を行う場合は、探索に 時間がかかります。 • フェリー航路に関してはルート探索の補助 手段であるため、長距離航路は対象となり ません。 • フェリー航路については、すべてのフェ リー航路が収録されているわけではありま せん。 ルート探索のしかた • 現在の進行方向と逆向きのルートが設定さ れることがあります。 • 河川や駅の反対側を誘導するルートになる ことがあります。そのようなときは、目的 地を使用したい道路の近くに設定してくだ さい。 • 有料道路回避では、他の適切なルートがな い場合は回避されないことがあります。 • 場所によってはルート探索できないことが あります。そのようなときは、目的地およ び出発地付近の「大きな交差点」付近に経 由地を設定してみてください。 ルートの道塗りについて • 道路形状によっては、道塗りの下から道路 がはみ出して見える場合があります。 • 出発地、目的地、経由地の前後では道塗り されない場合があります。 音声案内について • 有料道路のインターチェンジ出口を目的地 として設定すると、 「高速出口施設」と「料 金所」は音声案内されないことがあります。 ルート確認画面での有料道路料金について • 高速道路 ( 有料道路を含む ) 料金表データ は 2007 年 4 月調査で 2007 年 10 月 1 日時点の軽自動車・中型自動車・普通自動 車の料金を取得します。 • 特殊な料金体系の有料道路では、正しい料 金が表示されない場合があります。 • 料金非対応路線を含むルートの場合は、そ の道路の料金は合計料金に含まれません。 08.2.26 5:12:21 PM 付録 • 料金計算ができないルートの場合は、 「****」 と表示されます。 • 一般有料道路に関しては、一部路線のみ対 応しています。 • 有料道路上およびランプ上からルートを探 索したときや、有料道路上に目的地や出発 地を設定したときは、有料道路を使う区間 を判断できないため、料金が正しく計算さ れません。 • 一部実際と異なる料金が表示されたり、誘 導されたりすることがあります。このよう な場合は、実際の料金に従ってください。 • 有料料金は改定される場合がありますの で、あくまで目安としてお使いください。 オートリルートについて • リルートする場合、ルートをはずれた地点 を出発地とするルート探索を行います。 • 目的地、経由地付近の時間規制がある場合 は、規制を無視するルートを引く場合があ ります。 地図データについて ● この地図の作成に当たっては、国土交通省 国土地理院の承認を得て、同院発行の 2.5 万分の1地形図及び 20 万分の1地勢図を 使用しました。 ( 測量法に第 30 条に基づく成果使用承認 平18企指公第1号、 平 8 総使第 31 号 ) ● この地図の作成に当たっては、財団法人日 本デジタル道路地図協会発行の全国デジタ ル道路地図データベース(©2007 財団法 人日本デジタル道路地図協会 2007 年 3 月発行)を使用しました。 (測量法第 44 条に基づく成果使用承認 06-041) ● この地図は小田原市長の承認を得て、同市 発行の 2500 分の 1 国土基本図を使用し ました。 (承認番号)平成 10 年 小田原市指令第 52 号 7 ● この地図の作成に当たっては、知多市長の 承認を得て、同市発行の 2,500 分の 1 の 都市計画基本図を使用しました。 (測量法第 44 条に基づく成果使用承認 平 成 12 年度 知都発第 170 号) ● この地図は、養老町長の承認を得て、同町 所管の 2500 分の 1 都市計画図を使用し ました。 ( 平成 12 年 養建第 1902 号 ) ● この地図は、貴志川町長の承認を得て同町 発行の 2500 分の 1 全図を使用し、調整 しました。 (承認番号)平 10.近公.第 34 号 ● この地図は大木町の承認を得て、同町発行 の 5,000 分の 1 の地形図を使用し調整し たものです。 (承認番号 )15 大木建第 734 号 ● この地図は、堀金村長の承認を得て 1/2,500 の都市計画図を参照して作成し たものです。 ( 承認番号 )16 堀第 5417 号 ● この地図は東近江市長の承認を得て、同市 発行の地形図 1/2,500 使用し、調製した ものである。 (承認番号 東開第 111 号 平成 18 年 2 月 28 日承認) ● この地図は、伊香保町長の承認を得て、平 成 7 年度作成の 10,000 分の 1 の白図を 使用し、調整したものです。 (承認番号 ) 伊建農発 229 号 ● この地形図は、東京都都市整備局および東 京デジタルマップの東京都縮尺 1/2500 地形図を使用して作成したものである。 ( 承認番号 :18 東デ共 041 号 ) ● この地図は、東京都知事の承認を受けて、 東京都縮尺 2,500 分の 1 の地形図を使用 して作成したものである。 ( 承認番号 ) 18 都市基交 第 478 号 ● この地図は、津山市長の承認を得て、同市 所管の測量成果津山市都市計画 (1/2,500) を使用して調整したものです。 ( 承認番号 平成 17 年津山市使用承認第 5 号) 51 DrivTraxP7-P75DT-P50-P55.indb 51 08.2.26 5:12:21 PM 7 付録 ● この地図は、宇部市長の承認を得て平成 13 年作成の宇部市域図を使用したもので ある。 ( 承認番号 ) 指令宇都第 13 号 ● この地図は、宇部市長の承認を得て平成 13 年作成の宇部市域図を使用したもので ある。 ( 承認番号 ) 指令宇都第 14 号 ● この地図は、周防大島町長の承認を得て、 周防大島町管内図を使用したものである。 ( 承認番号 ) 周防建設第 56 号 ● この地図は、東かがわ市長の承認を得て、 同市所管の測量成果である東かがわ市地形 図 1/10,000 及び東かがわ市都市計画図 1/2,500 を使用して調整したものである。 ( 承認番号平成 18 年 5 月 2 日 18 建第 107 号 ) ● この測量の成果は、東温市長の承認により、 平成 17 年 3 月作成の東温市都市計画図を 使用して得たものである。 ( 承認番号 H18 東温都第 174 号 ) 注意事項 ● データベース作成時点の関連で、表示され る地図が現状と異なることがありますので ご了承ください。 ●いかなる形式においても著作権者に無断で この地図の全部または一部を複製し、利用 することを固く禁じます。 ●信号機データは KKD 提供データをベース に 2006 年 9 月独自調査の結果を反映し ています。 ●一般道方面看板は 2006 年 9 月独自調査 の結果を反映しています。 ●レーン情報は 2006 年 9 月独自調査の結 果を反映しています。 ●新規開通高速道路は 2007 年 4 月の調査 時点で 2007 年 10 月 1 日までに供用さ れる新規道路を収録の対象とします。(但 し、道路形状と基本的属性のみとなります) 路線名称未定の路線については、仮名称で 対応します。 ●高速施設は 2007 年 4 月調査で 2007 年 10 月 1 日時点に供用されている施設を取 得します。 自然災害による道路形状の変更等につきま しては対応いたしかねます。 ● 本品に使用している交通規制データを無断 で複写・複製・加工・改変する事は出来ま せん。 注意事項 ● この地図に使用している交通規制データは 普通車両に適用されるもののみで、大型車 両や二輪車、歩行者等の規制は含まれてお りません。 あらかじめご了承ください。 その他 © 記載 交通規制データについて ●本品に使用している交通規制データは、道 路交通法に基づき全国交通安全活動推進セ ンターが作成した交通規制番号図を用い て、( 財 ) 日本交通管理技術協会(TMT) が作成したものを使用しています。 TMT 承認番号 07-232 ●本品に使用している交通規制データは、 2006 年 4 月リリースの KKD 提供データ をベースに 2006 年 9 月独自調査の結果 を反映したものです。本データが現場の交 通規制と違う場合は、現場の交通規制標識・ 表示等に従って下さい。 ©2006. TMT ©2007.(財団法人 ) 日本デジタル道路地 図協会 ©2007. INCREMENT P CORP. 52 DrivTraxP7-P75DT-P50-P55.indb 52 08.2.26 5:12:22 PM 7 付録 使用許諾契約書 本 使 用 許 諾 契 約 書( 以 下、 「本契約書」とい います。)は、DrivTrax P50/P55/P7DT/ P75DT(以下、「本製品といいます。 )用のア プリケーションソフトウェア、地図データ、検 索情報データその他コンテンツ情報データ等 (以下、「本ソフト」といいます)の使用権を お買い上げいただいたお客様(以下、「お客様」 といいます。)とインクリメントP株式会社(以 下、「弊社」といいます。 )との間に締結される 法的な契約書です。本ソフトをインストールま たは使用することによって、お客様は本契約書 の条項に拘束されることに同意されたものとし ます。本契約書の条項に同意されない場合、弊 社は、お客様に本ソフトのインストールまたは 使用のいずれも許諾できません。 1.本ソフトの使用許諾 (1)本ソフトは、著作権法をはじめ、その 他の産業財産権に関する法律および条 約によって保護されています。本ソフ トの著作権その他産業財産権は、弊社 または弊社に権利を許諾した第三者に 帰属します。 (2)弊社は、お客様が、本ソフトを一時点 において 1 台の本製品でのみ使用す ることができる非独占的な権利をお客 様に許諾します。 2.制限事項 (1)お客様は、本契約書に明記されている 場合を除き、本ソフトの一部または全 部をインストール、複製、使用または 改変等することはできません。 (2)お客様は、本ソフトの一部でも複製、 抽出、転記、改変、公衆送信すること または同時に 2 台以上の本製品で同 時に使用することはできません。 (3)お客様は、有償・無償を問わず、本ソ フトの一部または全部を第三者に譲 渡、再使用許諾、貸与等することはで きません。 (4)お客様は、本ソフトに関し、本契約書 において許諾された以外の使用をする ことはできません。 (5)お客様は、リバースエンジニアリング、 逆アセンブル、逆コンパイルその他こ れらに準ずる行為を行うことはできま せん。 3.保証 法律上の請求原因の種類を問わず、弊社は、 本契約書または本ソフトに含まれるマニュ アル等の文書に明記されている場合を除 き、本ソフトを現状有姿のまま瑕疵を問わ ない条件で提供するものとします。本ソフ トの正確性、完全性、有用性、特定の目的 に対する適合性、応答の的確性、使用結果、 権利侵害の不存在および過失の不存在につ いて、明示または黙示、あるいは法律上の ものであるとを問わず、一切保証できませ ん。 4.免責 弊社は、本ソフトの使用もしくは使用不能 により、お客様または第三者に生じた特別 損害、付随的損害、間接損害、派生的損害 またはその他の一切の損害 ( 逸失利益、機 密情報もしくはその他の情報の喪失、事業 の中断、プライバシーの喪失、誠実または 合理的な注意義務を含めた義務の不履行、 人身傷害またはその他の金銭的損失を含み ますがこれらに限定されません。) に関し て一切責任を負いません。 5.責任の制限 本ソフトに関する弊社のお客様に対する損 害賠償責任の範囲は、本ソフトの使用もし くは使用不能により、お客様に直接かつ生 ずべき損害(弊社が予見しまたは予見でき た場合を含みます。)に限られるものとし、 その賠償額は、本ソフトと同等の機能を有 する弊社製品の標準的価格を限度としま す。 53 DrivTraxP7-P75DT-P50-P55.indb 53 08.2.26 5:12:22 PM 7 付録 6.輸出規制 お客様は、すべての輸出入関連適用法令(関 連する禁輸措置および制裁措置を含みま す)を遵守することに同意されたものとし ます。 7.契約の終了 (1)弊社は、お客様への通知またはウェブ サイト上での表明を行なうことによ り、いつでも本契約を終了させること ができます。 (2)お客様が本契約中のいずれかの条項の 一つに違反した場合、弊社からの通知 を要することなく、自動的に本契約は 終了します。 (3)本契約が終了した場合には、お客様は、 自己が保存した本ソフト(本契約に違 反して作成された複製物等を含みま す。)の全てを消去するものとします。 (4)お客様は、理由の如何を問わず、本契 約の終了について、弊社および弊社が 使用許諾を受けている権利者に対して 補償金その他如何なる目的での支払い も請求できないものとします。 8.管轄裁判所 お客様と弊社との間で紛争が生じた場合 は、東京地方裁判所を第一審の専属的合意 管轄裁判所とします。 9.準拠法 本契約は、日本国法に準拠するものとしま す。 10.協議 本契約書に定めのない事項または本契約書 の各条項の解釈について疑議が生じた場合 は、お客様および弊社は、信義に従い誠意 をもって協議し解決するものとします。 54 DrivTraxP7-P75DT-P50-P55.indb 54 08.2.26 5:12:23 PM クラリオン株式会社 本社事務所 〒330-0081 埼玉県さいたま市中央区新都心7-2 年 月 日 ご購入年月日 Clarion ホームページ http://www.clarion.com ご購入店名 お問い合わせはお客様相談室へ フリーダイヤル:0120 -112 -140 (9:00∼12:00・13:00∼17:30/土・日・祝祭日を除く) TEL. 製 造 番 号 *お客様へ … ご購入年月日、 ご購入店名などを記入されると、 あとでお問い合わせされるときに便利です。 2008/2 DrivTraxP7-P75DT-P50-P55.indb 2 QX-3010A/QX-3020A 08.2.26 5:11:46 PM 3 車に取り付ける 車載用キットを使用して取り付けます。 クイックスタートガイド 1 取り付け場所の油分などを取り除き、 丸い接着板を貼り付けます。 ドリブトラックス P50/P55 注意 パーソナル ナビゲーション デバイス 十分な接着力がでるのに 24 時間かか ります。 2 スタンドを吸着盤で取り付けます。 各部の名前 3 スタンドにホルダーを差し込みます。 4 ホルダーに本機を差し込み、内蔵の GPS アンテナが空を向くように角度 を調節します。 注意 GPS が最初に現在地を測位するのに数 分かかることがあります。 スピーカー カーチャージャーのコネクタをミニ USB コネクタに接続し、プラグを 車の電源ソケット(12V)に差し 込みます。 注意 必ずエンジンを始動させてから、カー チャージャーを接続してください。 車の電源ソケットへ ホルダー 接着板 拡張コネクタ SD/SDHC/MMC カードスロット スタンド 2 電源ボタン 1 ホルダーとスタンドはカチッと 確実に装着してください。 24時間待ちます ミニUSB コネクタへ カーチャージャー スタイラスペン ヘッドホンコネクタ 主電源 (スライドスイッチ) タッチスクリーン ブルートゥースインジケータ 内蔵マイク 充電インジケータ 音量ボタン (+/−) ナビゲーションボタン 1 最初に使うときは 警告 設置場所について ● 本機は運転の妨げにならない適切な 場所に設置してください。 ミニUSBコネクタ ● 窓に設置することは視界の妨げにな り、危険ですのでおやめください。 リセットボタン 2 バッテリを充電する 本機を最初に使うときには、主電源(スライ ドスイッチ)ON にします。 ON 充電中は充電インジケータが点灯します。 スタンド 4 基本の使いかた 1AC アダプタにプラグコンバータを取り付け、2 コネク タをミニ USB コネクタに接続します。3 プラグを家庭用 電源コンセントに差し込みます。 電源の ON/OFF ホーム画面 電源ボタンを押し、電源を ON/OFF します。 ホーム画面から使用するアプリケーションを選択します。 ※ バッテリを最初に使用する場合、使用する前に 8 時間以上充電 してください。 ※ 必ず底面の主電源(スライドスイッ チ)を ON にしてください。 1 ナビゲーション ナビゲーションが起動します。 プラグ コンバータ 2 マルチメディア マルチメディアのアプリケーションメニュー が表示されます。 3 セッティング 各種の設定を行います。 スタイラスペン メニューの選択や文字の入力など画面操 作は、スタイラスペンによって行います。 本機が起動し、ホーム画面が表示されます。 マルチメディアメニュー画面 ホーム画面 ミニUSBコネクタへ ホーム画面からマルチメディアをタップすると表示します。 1 2 1 ビデオ WMV などのビデオファイルの再生をします。 充電中は充電インジケータがオレンジ色に点灯し、充電が完了す ると緑色の点灯に変わります。 警告 バッテリについて ● 温度が高い場所や直射日光が当たる場所などでバッテリを充電 しないでください。 ●本機は使用中フリーズしたり“致命的なアプリ ケーションエラー”という表示が出る場合があ りますが故障ではありません。このような場合 リセットやスライドスイッチでオフにすると回 復いたします。回復しない場合はご購入店様に ご相談ください。 ● 充電の前に、バッテリを完全に放電させる必要はありません。 ● 製品を長期間使用しなくても、バッテリは 2 週間に 1 度は充電 してください。バッテリの放電が進み過ぎると、充電性能に影 響することがあります。 3 以下の使いかたができます。 2 オーディオ MP3 など音楽ファイルの再生をします。 タップ ..... 画面を軽くたたいてメニューの選 択・決定などをします。 3 ピクチャー 写真を表示します。 ドラッグ .... 画面に触れたまま、上下左右ま たは斜めに移動させます。 タップアンドホールド .... 動作が完了するま でまたはメニューや結果が表示されるまで、 画面に触れ続けます。 5 ナビゲーションの使いかた ナビゲーションメニュー画面を 表示させる ルートを探索する 場所(行き先)を探す [ここへ行く]をタップする。 ナビゲーションメニューから検索アイコンをタップする 住所から探す 名称から探す ジャンルから探す 住所で行き先を探します。番地まで入 力して探すことができます。 宿泊施設やレジャー施設などを名称で 探すことができます。 ジャンルリストから各種施設を探すこ とができます。 [OK]をタップする。 キーボードで名称を入力する。 案内モードを選択する。 確定 ・ ライダーモードの探索ルート、料金表 示は自動車モードと同じです。 ・ 歩行者モードの探索ルートは自動車 モードと違い、一方通行を無視して最 短ルートを探索しますが、歩行者用道 路は探索しません。 • 出発地・目的地周辺に有料道路がある 場合は、 「確認ダイアログ画面」が表 示されます。 [有料道路]または[一 般道路]のどちらかを選びルートを設 定します。 • 「え」を入力したい場合は、 「あ」を4回タッ プしてください。 • 文字の入力を終えたら、 [ ]確定をタッ プしてください。 • ひらがな以外の入力はできません。カタ カナ、漢字、ローマ字、数字などを含む 施設を探すときも、すべてひらがなで入 力します。 • 検索対象の文字数は 2 文字から 20 文 字までです。入力文字数が 2 文字未満、 21 文字以上入力された場合はエラー メッセージが表示されます。 • 名称はわかっている部分だけ入力して、 検索することもできます。 「現在地画面」の[メニュー] をタップする。 行 き 先 ま で の ル ー ト を 検 索 し、 「ルート確認画面」が表示されます。 ルート誘導を開始する [誘導開始]をタップする。 ナビゲーションメニュー画面(メニュー 1) ※行き先の探しかたのメニューには、この他「電話番号」、「周辺検索」、「登録地」、「検索履歴」、「自宅に戻る」があります。 PND-P50-P55_QSG.indd 1 「ルート誘導画面」が表示され、 ルート誘導を開始します。 08.6.3 10:34:32 AM 6 その他のアプリケーションの使いかた マルチメディアメニュー画面を 表示させる ビデオ オーディオ ピクチャー マルチメディアメニュー画面 ※タップする。 ※2回タップする。 1 前曲 / 次曲 前または次のファイルを再生します。 2 再生 / 一時停止 再生または一時停止します。 3 停止 再生を停止します。 4 再生モード 1 選択されたビデオファイルは色が変わります。 SD/SDHC/MMC カ ー ド を 挿 入 するには、本機の正面側にカード のラベルが向くようにしてスロッ トに入れてください。 カードを取り出すには、カードに アクセスしているアプリケーショ ンがないことを確認してからス ロットから引き抜いてください。 • 本機は、ドライブをもっとワク ワクさせる地図コミュニティサ イ ト「 チ ズ ル と ス ス ム 」 か ら の地点登録に対応しています。 SD カードに保存した「チズル とススム」の地点情報を本体に コピーすることができます。 「チ ズルとススム」での地点情報の 登録の仕方については、http:// chizu-route-susumu.jp をご確 認ください。 2 ビデオファイルのフォーマットを表示します。 :現在のプレイリストの全ファイルを順番に再生 します。 1 選択されたファイル/全ファイル数を表示します。 3 選択されたファイル / 全ファイル数を表示します。 :現在ファイルを繰り返し再生します。 2 選択したファイルを開きます 4 選択されたファイルを再生します。 :現在のプレイリストの全ファイルを順番に繰り 返し再生します。 5 選択されたファイルを削除します。 6 再生 / 一時停止 再生または一時停止します。 7 停止 再生を停止します。 3 スライド ショー スライドショーを開始します。 :現在のプレイリストの全ファイルをランダムに 再生します。 4 削除 :現在のプレイリストの全ファイルをランダムに サンプリング(10 秒間)再生します。 5 前ページ/次ページ 現在の画像を削除します。 6 間隔 5 音量 8 早送り ビデオを早送りします。タップするたびに早送りのス ピードが速くなります。 9 再生モード : 一度だけ再生します。/ : 繰り返し再生します。 0 音量 各スライドが表示されてから次のスライドに移るまで の時間を設定します。 音量を増減します。 7 情報 6 アプリケーションを終了せずにマルチメディアメニュー 画面に戻ります。 ファイルの名前と日付の表示 / 非表示を切り替えます。 7 プレイリスト 8 ズーム プレイリストを開きます。 ボタンを必要な回数タップすると、1.2x、1.5x、1.8x、 2.0x にズームインします。 8 イコライザ 音量を増減します。 イコライザパネルを開閉します。 ! 明るさ 9 戻る 9Version 表示 ビデオの明るさ(バックライト)を増減します。 サムネール表示に戻ります。 オーディオプレイヤーのバージョンを表示します。 @ 戻る 再生を停止して、ビデオメニュー画面に戻ります。 # 終了 0 終了 0 終了 アプリケーションを終了して、マルチメディアメニュー 画面に戻ります。 アプリケーションを終了して、マルチメディアメニュー 画面に戻ります。 アプリケーションを終了して、マルチメディアメニュー 画面に戻ります。 7 携帯電話機の接続のしかた セッティングメニュー画面を表示させる Bluetooth 対応携帯電話機を接続する Bluetooth 対応電話機を切断する 切断をタップする Bluetooth をタップします。 携帯電話機が接続待ちになって いることを確認してください。 セッティング • 接続可能な Bluetooth 対応携帯電話機に ついては、クラリオンのホームページをご 覧ください。また、お買い求めの販売店、 お客様相談室にお問い合わせください。 設定をタップします。 接続したい携帯電話機をタップ します。 1 バックライト バックライトの輝度を調整できます。 2 ボリューム 音量を調整できます。 電話メニュー画面が表示されます。 電話機を検索をタップして、接続 可能な携帯電話機を検索します。 3 画面 補正を開始します。 4 電源 画面にバッテリの残量が表示されます。 5 日時 日時が設定できます。 携 帯 電 話 機 側 で パ ス キ ー: 1234 と入力します。 携帯電話機によっては、接続するため のハンズフリーサービスを選択する必 要があります。 6Bluetooth 電話メニューが表示されます。 • 携帯電話機によっては利用できる機能に制 限があります。利用できない機能のアイコ ンはグレー表示されます。 詳しい情報については 詳しい操作説明やその他情報については、付属の DVD-ROM に収録されています取扱説明書をご覧ください お問い合わせは、お客様相談室へ 諸般の事情により、DVD-ROM 取扱説明書をご覧になれない方で、同内容の印刷版取扱説明書をご要望の場合は、右記までご連絡ください。 フリーダイヤル:0120 ‐ 112 ‐ 140 (9:00∼12:00・13:00∼17:30/土・日・祝祭日を除く) Printed in China 2008 年(平成 20 年)3 月 PND-P50-P55_QSG.indd 2 08.6.3 10:34:36 AM






















































































































![取扱説明書[PDF:3.52MB]](http://vs1.manualzilla.com/store/data/006546216_2-448f2c3d6a3402fdfe408a83f325d931-150x150.png)



![取扱説明書 [PDF:6.27MB]](http://vs1.manualzilla.com/store/data/006685528_2-cd3388db2a2cebbaeafc2028db9bfb2c-150x150.png)