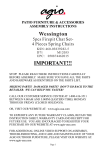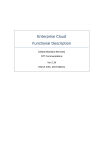Download H20 年度 NEDO-FT 採択者接続試験手順書
Transcript
平成 20 年 12 月 11 日 株式会社フィールドロジック H20 年度 NEDO-FT 採択者接続試験手順書 標題に関する留意事項を以下にまとめさせて頂いております。 ※ 当文書の内容は、システム計測指針や通信試験等の内容に変更があった場合は、修正させて頂きます。 ■更新履歴 10 月 30 日 新規作成 11 月 06 日 「参照 5」の手順を一部修正 11 月 07 日 NEDO 殿指定の試験内容変更に伴う、本手順書内容の変更 11 月 25 日 送信 ID の仕様変更を反映 12 月 11日 運転状態データファイル送信テスト手順の一部変更 ■はじめに 本手順書は、NEDO 殿より配布された「採択者接続試験スケジュール」、 及び「接続テスト仕様書(H20 年度採択者接続試験用)」に基づいて作成された試験手順書です。 本書内では、採択者接続試験スケジュールと、それに伴う試験項目に対する詳細な手順を、 弊社システムをベースに紹介します。 尚、お取り扱い方法と致しましては、 ① pg.2-3 にございますフロー図を中心にご覧ください。 ② 「参照」マークが付いている項目に関しましては、該当参照マークが示す、 Pg.4 以降の手順項目をそれぞれご覧下さい。 ■弊社連絡先 株式会社フィールドロジック ℡:0774-31-4186(代表) pg. 1 Ⅰ.フロー図 接続試験二日前以前 参照 1 インターネット経由での NEDO データサーバへの接続確認 参照 2 HULFT Client が正常起動している事の確認 参照 3 スケジューリング設定の確認 参照 4 FT モニタとデータ送信システムの動作確認 系統連系の完了確認 ※ 太陽光発電設備工事担当者へ確認の連絡を入れてください。 参照 5 接続試験二日前 「24 時間 運転計測データファイルの事前テスト送信」開始 参照 6 接続試験前日 「24 時間 運転計測データファイルの事前テスト送信」停止 接続試験当日 参照 7 9:30AM~ 9:45AM 運転計測データファイル送信テスト 運転状態データファイル送信テスト 接続試験翌日 【24 時間トラブルメール】受信テスト準備 ※ 午前 0 時~24 時間の間は、NEDO サーバへのデータ送信を 行わないで下さい。 次頁へ pg. 2 前頁より 接続試験二日後以降 【24 時間トラブルメール】受信確認 ※ 当該メール受信用に記載したアドレス宛の、メールをご確認頂き、 メール受信状況を NEDO 担当者様(田中様/前川様)へご連絡下さい。 連絡先:NEDO 太陽 FT グループ殿(03-3981-4186/代表) 接続試験完了 参照 8 NEDO の指示により、データ自動送信開始 pg. 3 Ⅱ.手順項目 参照 1 インターネット経由での NEDO データサーバへの接続確認 ①「HULFT 制御ツール」のアイコンをクリック ←HULFT 制御ツールアイコン (!) アイコンが無い場合は、デスクトップ上の「HULFT 制御ツール」のショートカットを ダブルクリックして、起動させて下さい。 (!) 尚、アイコンが無かった旨を表紙に記載されております、弊社連絡先にご連絡下さいます様 よろしくお願い申し上げます。 クリック後、下図の「NEDO FT HULFT 制御ツール」が立ち上がるので・・・ ②「NEDO HP 表示」のボタンをクリック 自動的にインターネットエクスプローラーが起動し、下図の画面が表示されれば、接続確認の完了です。 pg. 4 (!) 表示されない場合は、別紙「トラブルシューティングフローチャート」をご参照下さい。 (※)上図画面の確認後、インターネットエクスプローラーを閉じてください。 参照 2 HULFT Client が正常起動していることの確認 キーボード上の「Ctrl」と「Alt」と「Del」キーを同時に押すと、下図の「Windows タスクマネージャ」 が立ち上がります。 ①「プロセス」タブをクリック ② リスト上に hulppp.exe が存在するか確認 (!) リスト上に hulppp.exe が存在しない場合は、以降の手順をご参照下さい。 pg. 5 デスクトップ左下の Windows「スタート」をクリック ③ ④ 「すべてのプログラム」→「HULFT Family」→「HULFT BB Client Ver.6」→「HULFT BB」を選択、クリック し、HULFT BB が起動することを確認 (!)hulppp.exe が存在せず、上記③④の作業を実施した場合は、必ずその旨を表紙に記載されておりま す、弊社連絡先にご連絡下さいます様よろしくお願い申し上げます。 参照 3 スケジューリング設定の確認 設定欄上の「サイトコード」「送信用 ID」「送信分」 ① 「送信停止ファイル数」 「送信開始日」「送信最終日」 がそれぞれ下記の設定になっているか確認 ・ サイトコード:指定のコード ・ 送信用 ID:指定の送信用 ID ・ 送信分:NEDO 殿指定の送信分 参照:別紙「H20 年度 NEDO-FT 接続試験事前連絡情報提出概要」 (!) ・ 送信停止ファイル数:480 ・ 送信開始日:2009/03/10 ・ 送信最終日:2013/03/31 スケジューリング設定がまちがっていた場合は、表紙に記載されております、弊社連絡先に ご連絡下さいます様よろしくお願い申し上げます。 pg. 6 参照 4 FT モニタとデータ送信システムの動作確認(配信用ファイルの作成の確認) 【要注意!】 本試験項目では、1 分以上、計測がされた状態が前提条件となっております。 ① デスクトップ右下のタスクトレイに 「Beans」「HULFT BB」「HULFT 制御ツール」の アイコンが表示されているか確認 (アイコン上にマウスポインタを合わせるとアイコンの 表示名が表示されます) ※ 誤って上記アプリケーションを終了してしまった場 合は、パソコンを再起動して頂ければ、上記全ての アプリケーションが自動的に起動します。 ← Beans ← HULFT BB ← HULFT 制御ツール ②日付が、作業日当日である事を確認 ③「ファイル出力」をクリック ④「はい」をクリック pg. 7 ⑤「NEDO」フォルダを選択 ⑦「OK」をクリック ⑥「OK」をクリック ⑧デスクトップ上の「NEDO フォルダ」ショートカットをダブルクリック フォルダ内に下図の様に 運転計測データファイル・・・ファイル名「サイトコード DMS 日付時刻」 運転状態データファイル・・・ファイル名「サイトコード DST 日付時刻」 のファイルが複数作成されているか確認して下さい。 pg. 8 ⑨ 「今すぐ送信」をクリック 正常に送信がされていれば、下図の様に NEDO フォルダ内は空の状態になります。 (!) フォルダ内にデータが残っている場合は、別紙「トラブルシューティングフローチャート」を ご参照下さい。 【要注意!】 本データ送信後の、NEDO 側からのレスポンスはございません。 尚、本送信操作は、接続試験翌日に行わない様にして下さい。 もし実行された場合、試験日の【24 時間トラブルメール】受信が正常に行われません。 pg. 9 参照 5 ① 「24 時間 運転計測データファイルの事前テスト送信」開始 参照 1(P.4 参照)同様の手順で、HULFT 制御ツールを起動 ②「設定変更」をクリック ③ テスト送信開始日を選択 ④「OK」をクリック ⑤ ④作業後、HULFT 制御ツールを最小化して頂き、参照 4-①と同様に、 本ツール、HULFTBB、Beans の三つのアプリケーションが動作しているかご確認下さい。 (Beans に関しては、計測が正常に開始されている状態かもご確認下さい。Beans の操作に関しては お取扱説明書をご参照下さい。) pg. 10 ⑥ ⑤作業後は、毎時、指定の送信分にデータファイルが NEDO サーバに送信されます。 デスクトップ上の NEDO フォルダの中を確認し、送信が正常に行われていることを確認して下さい。 【要注意!】 送信が正常に行われたデータは、NEDO フォルダの中から自動的に削除されますが、以下 の点にご注意ください。 毎時 00 分 ● 送信データの作成 : ● データの送信 HULFT 制御ツールにて設定した時間(送信分) ● よって、データの送信分が 30 分の場合、00 分に作成されたデータは、30 分になるまで NEDO : フォルダ内に存在し、30 分にデータを正常送信した後に、NEDO フォルダから自動的に削除 (※)現在の時刻の次の時刻が送信開始時刻となります。 9:50AM → 例)現在の時刻 送信開始時刻 10:00AM (※)データファイル送信を開始してから 24 時間(すなわち上記の手順⑥にて設定した送信開始時刻と同 時刻)以上が経過するまで、このままデータ送信を続けます。 例: 12 月 10 日 10:00AM 開始 → 12 月 11 日 10:00AM 以降停止 (24 時間以上が経過した後の説明は下記、参照 6 にて説明致します。 ) 参照 6 「24 時間 【要注意!】 運転計測データファイルの事前テスト送信」停止 データファイル送信を開始してから 24 時間(すなわち上記の手順⑥にて設定した送信開 始時刻と同時刻)以上が経過してから、本作業を実施して下さい。 例: ① 12 月 10 日 10:00AM に送信開始 → 12 月 11 日 10:00AM 以降に作業実施 参照 1(P.4 参照)同様の手順で HULFT 制御ツールを起動 ②「設定変更」をクリック pg. 11 ③ 2009 年 3 月 10 日を選択 ④「OK」をクリック (※)以上の作業でデータファイル送信が停止します。 (※)以上の作業で 24 時間毎時データファイルを送信するテストは完了となります。 次のテストは、試験当日の 09:30AM~9:45AM に開始する「運転計測データファイル送信テスト」 「運転状態データファイル送信テスト」となります。 (下記、参照 7 にて説明致します。 ) 参照 7 運転計測データファイル送信テスト(計測データファイル名「サイトコード DMS 日付時刻」) 運転状態データファイル送信テスト(状態データファイル名「サイトコード DST 日付時刻」) ※ 試験日当日 09:30AM~09:45AM に下記の操作を必ず実施して下さい。 ① パワーコンディショナを 10 分間電源 OFF pg. 12 ② 参照 1(P.4 参照)同様の手順で、HULFT 制御ツールを起動 ③ ④ 「設定変更」をクリック 試験日を選択 ⑤「OK」をクリック ⑥ 上記作業後、データは自動的に設定時刻に送信されます。 デスクトップ上の NEDO フォルダの中を確認し、送信が正常に行われていることを確認して下さい。 【要注意!】 送信が正常に行われたデータは、NEDO フォルダの中から自動的に削除されますが、以下 の点にご注意ください。 毎時 00 分 ● 送信データの作成 : ● データの送信 HULFT 制御ツールにて設定した時間(送信分) ● : よって、データの送信分が 30 分の場合、00 分に作成されたデータは、30 分になるまで NEDO フォルダ内に存在し、30 分にデータを正常送信した後に、NEDO フォルダから自動的に削除 pg. 13 ⑦ 送信確認後に、④⑤と同様の手順で、送信開始日を 2009/03/10 に設定し、ツールを最小化して下さい。 (※)以上の作業でデータファイル送信が停止します。 (※)本作業の 2 日後(接続試験当日の 2 日後)以降に、24 時間トラブルメールが NEDO より届きます。 P.3 のフロー図内に記載の連絡先に、24 時間トラブルメール受信確認を連絡して下さい。 (※)それ以降に、データ自動送信開始の指示が NEDO からありますので、データ自動送信を開始します。 (データ自動送信開始の方法は下記、参照 8 にて説明致します。) 参照 8 ① NEDO の指示により、データ自動送信開始 参照 1(P.4 参照)同様の手順で、HULFT 制御ツールを起動 ②「設定変更」をクリック ③ 本作業日当日を選択 ④「OK」をクリック ⑤ ④作業後、HULFT 制御ツールを最小化して頂き、参照 4-①(P.7 参照)と同様に、 本ツール、HULFTBB、Beans の三つのアプリケーションが動作しているかご確認下さい。 (Beans に関しては、計測が正常に開始されている状態かもご確認下さい。Beans の操作に関しては お取扱説明書をご参照下さい。) pg. 14