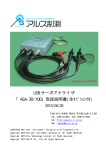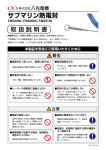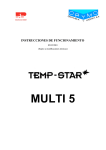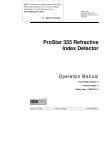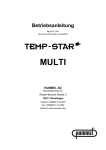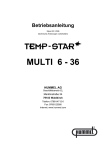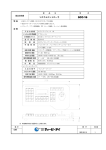Download 最大 64 チャンネル USB ポータブル 20 ビット 高精度温度ロガーシステム
Transcript
最大 64 チャンネル USB ポータブル 20 ビット 高精度温度ロガーシステム ATL-8X8 取扱説明書 (2015/6/23) Powered by LabVIEW TM 〒663-8112 兵庫県 西宮市 甲子園口北町 2-2-801 TEL:0798-24-6601 FAX:0798-51-9345 URL:http://www.als-ci.co.jp/ Mail:[email protected] LabVIEW は National Instruments Corporation の Trademark です。 Copyright 2015 National Instruments Corporation. All Right Reserved. Copyright 2015 Pico Technology Ltd. All Right Reserved. Copyright 2005-2015 ALS-CI Co., Ltd. All Right Reserved. 目 次 1.概要と推奨動作環境 ······································· 2.USB ドライバーのインストール ······························ 3.温度計測ハードウェアユニットの説明 ······················· 4.「ATL-8X8」ログ処理用 LabVIEW プログラムのインストール ····· 5.「ATL-8X8」ログ処理プログラムの実行とデータ採取 ··········· 5.1 操作全般 ············································ 5.2 計測ユニット接続状態表示ランプ ······················ 5.3 サンプル周期設定 ···································· 5.4 ユニット選択タブ ···································· 5.5 チャンネル設定パネル ································ 5.5.1 「Ch On/Off」ボタン ····························· 5.5.2 「名前」設定器 ·································· 5.5.3 「熱電対タイプ」選択リング ······················ 5.6 グラフと現在温度 ···································· 5.7 ユニットシリアル番号 ································ 5.8 監視範囲設定/解除 ·································· 5.9 データ保存 ·········································· 5.10 「イベントマーク」ボタン ···························· 5.11 定時通知 ············································ 5.12 メール情報の設定 ···································· 5.13 「停止」ボタン ······································ 5.14 温度データのレジストリ書込み ························ 6.保存バイナリーファイルの形式 ····························· 7.ハードウェア部の性能 ····································· 8.エラーメッセージ ········································· 1 1 8 10 10 10 11 11 11 11 11 11 11 12 12 12 13 13 13 13 14 14 15 16 16 9.「ATL-8X8」ポスト処理用 LabVIEW プログラムのインストール ··· 10.「ATL-8X8」ポスト処理プログラム ··························· 10.1 データ履歴 ·········································· 10.2 信号表示 On/Off 領域 ································· 10.2.1 信号名表示器 ···································· 10.2.2 「信号表示 On/Off」ボタン ······················· 10.2.3 ユニットデータ独立表示 ·························· 10.3 グラフ表示時間関連 ·································· 10.4 マーカーサーチ ······································ 10.5 グラフ表示 ·········································· 10.5.1 Y軸スケール関連 ································ 10.5.2 カーソル関連 ···································· 10.6 「CSV 形式保存」ボタン ······························· 10.7 「印刷」ボタン ······································ 17 17 17 17 18 18 19 19 20 20 20 20 20 21 (1/21) 1.概要と推奨動作環境 データロガー「ATL-8X8」は,最大 64 チャンネル まで測定できる熱電対センサ用の温度データロガー システムです。 計測用言語 LabVIEW を用いたプログラムと,図 1.1 のような英国 Pico Technology 社製の温度計測ハー ドウェアユニット(最大8台)で構成されています。 8チャンネル温度測定ユニットを USB 経由で全部 で8台までパソコンに接続でき,最大 64 チャンネル の温度記録と温度監視ができます。 図 1.1 温度計測ユニット システムの推奨動作環境を以下に示します。 OS :Windows Vista,Windows 7, 8(8.1) CPU:Celeron 2GHz 以上 メモリ:1GB 以上 ハードディスク:0.9MB+Runtime ライブラリ(720MB) ディスプレイ:1024×768 以上 ハードウェアユニット台数:最大8台(USB 接続で,USB ハブ経由の接続も可能です) インターフェース:USB 1.1 以上 2.USB ドライバーのインストール 温度ロガー「ATL-8X8」システムで使われる温度測定ユニット用 USB ドライバのインスト ール手順を以下に示します。 以下の手順(11)が完了するまでロガーハードウェアをパソコンに接続しないでください。 (1)プログラム DVD ROM をパソコンのプログラムインストール用ドライブにセットします。 (2)プログラム DVD ROM を開き,「PicoLog_r5_22_6.exe」をダブルクリックします。 (3)インストール過程で用いる言語選択画面が現れますので, 「英語(米国)」を選び「OK」ボ タンを押します。 (2/21) (4)インストール画面が現れますので,「Next >」ボタンを押します。 (5)ソフトウェアのライセンス契約書への同意を求める画面が出ます 「I accept the terms in the license agreement」をクリックして選択し,「Next >」 ボタンを押します。 (3/21) (6)デバイスの選択画面が表示されますので,Device 欄にある下矢印をクリックします。 現れる項目から「TC-08(USB)」をクリックします。そして, 「Next >」ボタンを押します。 (7)インストールする機能の選択画面が表示されますので,そのまま「Next>」ボタンを押 します。 (4/21) (8)インストールの準備が完了したことを示す画面が表示されますので「Install」ボタン を押すとインストールが開始されます。 ユーザーアカウント制御の画面が現れますので「続行(C)」をクリックしてください。 (9)プログラムをインストール中の画面がしばらく出ます。 (5/21) (10)インストール完了の画面が出ますので「Finish」ボタンを押します。 (11)USB ケーブルを図 1.1 の温度計測ユニットに差し込み,ケーブルの反対側をパソコンの USB 端子に差し込みます。 (12)下のような「新しいハードウェアの検出ウィザード」が現われます。 「いいえ,今回は接続しません(T)」を選んで「次へ(N)」を押します。 (6/21) (13)インストール方法の選択画面が現われるので,そのまま「次へ(N)」を押します。 (14) 「ソフトウェアをインストールしています。お待ちください...」のあとしばらくして, 次のような警告が現われます。 これは問題ないので,「続行(C)」を押します。 (15)しばらくインストールが続行し,以下のような終了画面が出てきます。 (7/21) これで USB ドライバのインストールが完了です。「完了」ボタンを押します。 (8/21) 3.温度計測ハードウェアユニットの説明 温度計測ハードウェアユニットの外観を図 3.1 に示します。 図 3.1 温度計測ハードウェアユニット 温度データロガーシステム「ATL-8X8」は,熱電対をセンサとして最大 64 チャンネルの 温度計測を行います。「ATL-8X8」では最大8台の温度計測ハードウェアユニットを接続で きます。パソコンの USB ポート数が不足の場合,温度計測ユニットは USB ハブ経由の接続 も可能です。 温度計測ハードウェアユニット上面には,熱電対を接続するミニコネクタ8個と,動作 状態を示す LED ランプがあります。 「ATL-8X8」のロガーソフトウェアが各ハードウェアユニットをオープンすると,上面の LED が赤点灯し,温度データを取り込むごとに緑色に変わります。 熱電対は用途にあわせて8種類のものが使用できます。「ATL-8X8」で使用できる熱電対 とその説明を表 3-1 に示します。 (9/21) 表 3-1 タイプ 記号 K (C-A) ATL-8X8 で使用できる熱電対と特性 材 料 使用温度 範囲 +脚 -脚 10%Cr を含む AL・Mn を含 -200℃ Ni-Cr 合金 んだ Ni 合金 ~1000℃ (クロメル) (アルメル) 短時間 使用温度 1200℃ J (I-C) 純 Fe Cu-Ni 合金 (コンスタンタン) 0℃ ~ 600℃ 750℃ T (C-C) 純 Cu Cu-Ni 合金 (コンスタンタン) -200℃ ~ 300℃ 350℃ E (Cr-C) N R 10%Cr を含む Cu-Ni 合金 -200℃ Ni-Cr 合金 (コンスタンタン) ~ 700℃ (クロメル) Ni, Cr と Si Ni と Si を主 を主とした -200℃ とした合金 合金 ~1200℃ (ナイシル) (ナイクロシル) 13%Rh を含む 0℃ Pt Pt-Rh 合金 ~1400℃ 800℃ 1250℃ 1600℃ S 10%Rh を含む Pt-Rh 合金 Pt 0℃ ~1400℃ 1600℃ B 30%Rh を含む Pt-Rh 合金 6%Rh を含む Pt-Rh 合金 0℃ ~1500℃ 1700℃ 説 明 起電力特性がほぼ直線的で,工業用とし て最も多く使用されている。耐熱・耐食 性が高く信頼性が高い。 熱起電力特性がE熱電対に次いで高く, 中温域で使用されている。工業的には K 熱電対に次いで使用されている。 還元性雰囲気中での使用に適している。 熱起電力が安定しており,電気抵抗が小 さく,低温での精密測定に広く利用され ている。 熱起電力特性が JIS 規格熱電対の中で最 も高い。逆に電気抵抗も最も高いため, 計器の選択に注意が必要。 低温から高温まで,広範囲にわたって熱 起電力が安定している。 高温での不活性ガスおよび,酸化雰囲気 での精密測定に適している。還元性雰囲 気・金属性ガスには極めて弱い。精度が 良くバラツキや劣化が少ないため,標準 熱電対として利用されている。 JIS 規格熱電対で最も使用温度が高い。 酸化性雰囲気では耐熱性・安定性に優 れた精度をもつ。還元性雰囲気・金属性 ガスには極めて弱い。 (10/21) 4.「ATL-8X8」ログ処理用 LabVIEW プログラムのインストール (1)プログラム DVD ROM をパソコンのプログラムインストール用ドライブにセットします。 (2)プログラム DVD ROM を開き,「Log_Installer」フォルダに入っている「setup.exe」を ダブルクリックします。 (3)あとは画面に現われる指示にしたがってインストールしてください。デフォルトでは 「C:\Atl8x8」フォルダに「Atl8x8_log.exe」という名称でインストールされます。 5.「ATL-8X8」ログ処理プログラムの実行とデータ採取 必要なチャンネル数に応じて,複数台の温度計測ハードウェアユニットをパソコンに USB 接続した後,デスクトップの「Atl8x8_log」アイコン をダブルクリックするか 「Atl8x8」フォルダ内の「Atl8x8_log.exe」をダブルクリックするとプログラムが起動し ます。データ保存ファイルは最初に現われるウインドウで.bin 拡張子をつけて指定してく ださい。デフォルトで「無題.bin」が指定されるようになっています。指定した「温度デ ータ保存パス」が画面上部に表示されます。 図 5-1 温度データロガー画面 5.1 操作全般 この温度データロガーは計測用言語 LabVIEW でプログラミングされていますので,操作 はきわめて直感的で,画面を見て実際に操作すればほとんどわかるようになっています。 さらに,画面上のスイッチやノブにマウスカーソルを置いてしばらくすると,そのスイッ チやノブの説明が表示されます。(表示されない場合は,一旦,マウスをずらして再度近づ けてください) (1)画面には表示器と設定器がありますが,灰色で表示される領域は表示領域で,白色の領 域は設定器です。 (11/21) (2)数値の設定はすべて半角英数字で入力してください。 (3)数値を入力するには,3種類の方法があります。 (3-1)入力領域の数値全体をマウスでドラッグして黒く選択し,新しい設定値をキーボー ドから入力してください。 (3-2)左側にある UP/DOWN ボタンをクリックしても値を変更できます。特定の桁を Up/Down するには,まえもってカーソルを変更希望桁の右側においてから Up/Down ボタンをク リックしてください。 (3-3)キーボードの Up↑,Down↓キーでも値を変更できます。特定の桁を Up/Down するに は,まえもってカーソルを変更希望桁の右側においてから Up/Down キーを押してくだ さい。桁移動は←→キーで行います。 設定された計測条件はプログラム終了時に保存され,次回からは保存された計測条件で プログラムを起動することができます。 5.2 計測ユニット接続状態表示ランプ 温度計測ハードウェアユニットが何台接続されているかが,画面左上の,計測ユニット 接続状態表示ランプで示されます。ユニットが接続されていると緑点灯します。 5.3 サンプル周期設定 サンプル周期を設定するには「サンプル周期(sec)」領域の数値全体をマウスでドラッグ して黒く選択し,新しい設定値をキーボード入力してください。左側の UP/DOWN ボタンで も値を変更できます。 サンプル周期の設定範囲は 1 から 1000 秒です。 5.4 ユニット選択タブ 各計測ユニット(U1~U8)ごとの設定や表示画面を,画面左上の,ユニット選択タブをク リックして切替えます。 5.5 チャンネル設定パネル 各ユニットごとに,チャンネル設定パネルが画面左側にあります。 5.5.1 「Ch On/Off」ボタン チャンネル On/Off 領域には「UN1」~ 「UN8」(N:1~8)の「Ch On/Off」ボタンがあります。 各チャンネルのボタンをクリックして押すとランプが点灯し,そのチャンネルが On になり ます。ランプの色が描画されるグラフプロットの色に対応します。 5.5.2 「名前」設定器 各チャンネル On/Off ボタンの右側に信号名の設定器があります。ここをクリックして 適当な信号名を設定してください。 5.5.3 「熱電対タイプ」選択リング 「熱電対タイプ」選択リングをクリックし,現れるリストの中から使用する熱電対のタ イプ(K, J, N, R, S, T, B, E)を選択してください。 (12/21) 5.6 グラフと現在温度 (1)グラフにはロギングされたデータのうち,60 個分が表示されます。 (2)ログ終了後は,グラフ下部にあるスクロールバーでプロッ トを 300 サンプルの範囲でスクロールできます。 (3)グラフの右側には,各プロットの凡例が表示されます。 (4)凡例の右側には,現在の温度が数値表示されます。 5.7 ユニットシリアル番号 各ユニットのシリアル番号が「UnitM S/N」(M:1~8)に表示 されます。このシリアル番号は,温度計測ハードウェアユニ ットの裏面に記載されています。 5.8 監視範囲設定/解除 この温度データロガー「ATL-8X8」では,設定されたチャン ネルについて温度の監視を行い,温度が設定された範囲を超 えると,事前に登録された2箇所に図 5-2 のようなトレンド グラフを添付したメールで通報できます。 図 5-2 トレンドグラフ付 メール表示例 (携帯電話での受信イメージ) 温度が設定範囲内にあるかどうかは1分周期で判断されます。 トレンドグラフの表示時間幅はパソコンのロガー画面のグラフと同じで,サンプル周期に 応じて変わります。グラフ表示の大きさは 220×250dot で,3kB 程度の png 形式の画像です。 トレンドグラフ以外に,本文中に現在温度も数値で表示されますので,携帯電話の場合,添 付グラフを受信しなければ通信コストもかかりません。 監視温度範囲を設定するには,画面中央下の「監視範囲設定/解除」ボタンを押します。 図 5-3 のような温度範囲設定/解除のダイアログが現れますので,各信号名称ごとに上限 温度と下限温度を設定し, 「完了」ボタンを押してください。上限/下限の一方だけでも設 定できます。 監視範囲が設定されると,ロガー画面右下に各ユニットごとの監視状態ランプが現れ, 監視範囲内の場合には緑点灯し,監視範囲外になると赤/黄点滅します。 図 5-3 温度範囲設定/解除ダイアログ (13/21) 監視範囲がすでに設定されているときに「監視範囲設定/解除」ボタンを押すと現在の 監視温度が表示されますので,温度設定を変更できます。 設定されている温度範囲の監視をすべて中止するには「解除」ボタンを押してください。 5.9 データ保存 (1)「データ保存」ボタンを押すとログデータをファイルにバイナリー形式(*.bin)で保存 します。 (2)データ保存ファイルはプログラムを起動したとき,最初に現われるウインドウで.bin 拡 張子をつけて指定してください。デフォルトで「無題.bin」が指定されるようになって います。指定した「温度データ保存パス」が画面上部に表示されます。 (3)データ保存中に動作モードやサンプル周期,チャンネル数,入力レンジなど計測関連の 設定を変更すると,それまでの保存データを廃棄し,新たに先頭からファイル保存を行 いますのでご注意ください。 (4)保存中に再度「データ保存」ボタンを押すとログ動作を終了します。 (5)データ保存している場合には,ログ終了後に,テキスト形式でもデータ保存するかどうか 聞いてきますので,どちらか指定してください。作成されるテキストファイル名は上記の (2)で指定した「ファイル名.txt」となり,バイナリーファイルと同じフォルダに保存され ます。名称はデフォルトでは「無題.txt」となります。バイナリファイルの5倍程度の大 きさのファイルとなり,大量のデータの場合は処理時間もかかりますのでご注意ください。 5.10 「イベントマーク」ボタン データ採取中にイベントマークをつけたい時に押してください。イベントマークの最大 個数は 200 個です。 5.11 定時通知 指定された時間間隔で定期的に測定した温度を2箇所にトレンドグラフ付のメールで通 報できます。トレンドグラフの内容は5.8節と同じです。通報時間間隔を画面下部の「定 時通知間隔(分)」設定器で設定してください。通知間隔はいつでも変更できます。 「定時通知間隔(分)」設定器に0を設定すると定時通知を行いません。 5.12 メール情報の設定 画面下の水平スクロールバーを右にドラッグすると,右側に隠れていた「パスワード」 設定が現れます。このパスワードはメール情報のパスワードを兼ねています。正しいメー ルパスワードを入力すると,図 5-4 のような「Mail 情報」設定パネルが現れ,メールサー バー名やパスワードなど,現在設定されているメール情報が表示されます。 最初にメール情報を入力する場合は,パスワードに「admin」と入れるとすべての情報が 初期化されて空白で表示されますので,各項目に入力してください。 「送り先 Mail アドレス1,2」が空白の場合,メールは送られません。図 5-4 の場合は メールは 1 箇所のみに送られます。 すべての項目に入力し終わったら, 「Mail 情報設定と試験送信」ボタンを押してください。 (14/21) メール情報が正しい場合には,指定した送り先に試験メールが送られますので,それが届 くことを確認してください。メールが届かない場合は,再度,メール設定を確認してくだ さい。メール情報は「停止」ボタンを押してプログラム終了後に暗号化して記憶されます。 図 5-4 メール設定 5.13 「停止」ボタン データ採取を終了するための押しボタンです。 5.14 温度データのレジストリ書込み 温度データロガー「ATL-8X8」で採取中の温度データは,リアルタイムに Windows のレジ ストリにも書込まれます。このレジストリに書かれた 64 個の温度データを,ユーザーが作 成した Visual Basic などのプログラムで利用することができます。 書込まれるレジストリ領域は, HKEY_CURRENT_USER\Software\Atl8x8 です。レジストリキーはすべて文字列属性(REG_SZ)で,その内容を表 5-1 に示します。 表 5-1 温度データが書込まれるレジストリキーの内容 キー名称 UNtemp_Ch1 UNtemp_Ch2 UNtemp_Ch3 UNtemp_Ch4 UNtemp_Ch5 UNtemp_Ch6 Untemp_Ch7 Untemp_Ch8 種類 REG_SZ REG_SZ REG_SZ REG_SZ REG_SZ REG_SZ REG_SZ REG_SZ データ 小数点以下2桁の文字列 計測していない Ch のデー タは 2000.00 となる。 N(ユニット番号):1~8 (15/21) 6.保存バイナリーファイルの形式 データが保存されるバイナリーファイルの形式は下表のようになっています。ヘッダに続 いてマーカー領域,64bit 動作 Ch 状態,採取データ領域が続いています。 データはすべて単精度浮動小数表記(Big Endian)で,チャンネル ON/OFF エリアで ON 設定 された Unit0 の ChM データ,…最終 Unit の ChN データの順に行方向に記録されます。1 つの 文字も 4byte 浮動小数表記されていることにご注意ください。 表 6.1 保存バイナリーファイルの形式 区分 内容 ヘッダ長(SGL での個数) 記録時刻文字列長 説明 ヘッダ長(自分を含む) 記録時刻文字列長 記録年文字先頭('2') 記録年文字('0') 記録年文字('0') 記録年文字('7') 文字('/') 記録月文字先頭 記録月文字 記録時刻文字列 文字('/') (1 文字ずつ 4byte 浮動小数表記) 記録日文字先頭 記録日文字 スペース文字(' ') 記録時間文字先頭 記録時間文字 ヘッダー 時刻区切り(':') 記録分文字先頭 記録分文字 チャンネル名称文字数 チャンネル名称文字数 先頭チャンネル先頭文字 … 先頭チャンネル末尾文字 タブ区切文字 次チャンネル先頭文字 チャンネル名称 … (各文字は 4byte 浮動小数表記) タブ区切文字 最終チャンネル先頭文字 … 最終チャンネル末尾文字 タブ区切文字 サンプル周期(ms) サンプル周期 マーカー#1 の Index マーカーIndex マーカー ~ (200 個以内) マーカー#200 の Index 動作 動作チャンネル状態(H32bit) ビット表記(0:off, 1:On) Ch 状態 動作チャンネル状態(L32bit) 採取 採取データ#1 サンプル Unit1 ChM データ#1 … 最終 Unit ChN データ#1 データ ~ ~ … ~ (℃単位) 採取データ#n サンプル Unit1 ChM データ#n … 最終 Unit ChN データ#n (16/21) 7.計測ユニットハードウェアの性能 表 7-1 ハードウェア部の仕様 項目 仕様値 備考 チャンネル数 8熱電対入力チャンネル 冷接点補償チャンネル 冷接点補償は内部チャンネルで す 入力電圧レンジ ±70mV 入力分解能 20 bit サンプル周期 1~1000sec 温度精度 読取値×(±0.2%)±0.5℃ 熱電対種類 8種類(J, K, R, S, T, N, E, B) 入力インピーダンス 2MΩ インターフェース USB 1.1 USB より電源供給 (Max 500mA) 質量 280 g ケーブルを除く メーカー Pico Technology 社 英国 8.エラーメッセージ 通常のデータログ動作でエラーが発生することはありません。なんらかの影響でデータ ログ処理が途中で中断されると「停止」ボタンの部分にエラーメッセージが表示されます。 (1)Open Device 説明:(1-1)ロガーハードウェアがパソコンに接続されていません。ハードウェアを USB ケーブルでパソコンに接続後,画面左上の実行 アイコンを押してデータロ グプログラムを再起動してください。それでもエラーが継続する場合には 「Atl8x8_log.exe」プログラムを一旦終了させ,再度「Atl8x8_log.exe」プ ログラムを起動させてください。 (1-2)何らかの原因で Device をオープンできません。一旦,ロガーの USB ケーブ ルを抜き,再度差し込んでから,画面左上の実行 ログプログラムを再起動してください。 アイコンを押してデータ (2)S/N 不一致 説明:データロガー本体の S/N とプログラムの S/N が一致していませんので,表示され た S/N のデータロガー本体をパソコンに接続してください。 (17/21) 9.「ATL-8X8」ポスト処理用 LabVIEW プログラムのインストール (1)プログラム DVD ROM をパソコンのプログラムインストール用ドライブにセットします。 (2)プログラム DVD ROM を開き「Post_Installer」フォルダに入っている「setup.exe」を ダブルクリックします。 (3)あとは画面に現われる指示にしたがってインストールしてください。デフォルトでは 「C:\Atl8x8」フォルダに「Atl8x8_post.exe」という名称でインストールされます。 10.「ATL-8X8」ポスト処理プログラム データ2次処理プログラムは,データロガープログラムで採取され,.bin 拡張子のつい たバイナリファイルに保存されたデータを読出して値を読み取ったり,グラフ画面を印刷 したり,Excel で扱える大きさに切り出したりするためのプログラムです。 デスクトップの「Atl8x8_post」アイコン をダブルクリックするか「Atl8x8」フォ ルダ内の「Atl8x8_post.exe」をダブルクリックするとプログラムが起動し,図 10.1 のよ うな2次処理画面が表示されます。さらにデータ処理するファイル名を指定する画面が現 われますので,データログプログラムで保存したバイナリファイル(*.bin)を指定してくだ さい。デフォルトでは「無題.bin」が表示されます。 10.1 データ履歴 画面の左上部には読み込まれたファイル中のデータの履歴が表示されます。 (1)「保存ファイル名」は,現在2次処理表示中のファイル名です。 (2)「記録開始時刻」は,このデータが記録された日時です。 (3)「全観測時間(s)」は,ファイル中のデータ全体の時間長です。 (4)「サンプル周期(s)」は,このデータが採取されたサンプル周期(s)です。 10.2 信号表示 On/Off 領域 画面右には,信号表示 On/Off 領域があります。接続されていないユニットに関しては空 欄となります。 10.2.1 信号名表示器 UN 信号名(N:1~8)には,ログデータに保存された信号の名称が表示されます。この名称 は表示のみで,変更はできません。 10.2.2 「信号表示 On/Off」ボタン UN 信号名の左には,ログデータに保存された信号のうち,どの信号を表示するかを設定 する「信号表示 On/Off」ボタンがあります。四角いボタンを押すと,その信号がグラフに 表示されます。 どのユニットのどの信号でも,同時にグラフ表示できますが,たくさん表示させると見 にくくなりますので,後述のユニットデータ独立表示と使い分けてください。 マーカーを表示する場合は,マーカー名の左のボタンを押してください。 (18/21) 図 10.1 2次処理画面 (19/21) 10.2.3 ユニットデータ独立表示 信号表示 On/Off 領域の下部には,ユニットデータ独立表示ボタンがあり,各ユニットご との「UN 表示」ボタン(N:1~8)を押すと,図 10.2 のように独立したフローティングウィ ンドウで各ユニットごとのデータが独立表示されます。この独立表示画面でも,表示 On/Off ボタンで個々の信号表示を On/Off できます。 このフローティングウィンドウは,タイトルバーをマウスでドラッグして,画面のみや すい位置に移動でき,以後,その表示位置は記憶されます。 「UN 表示」ボタンを Off にする と,フローティングウィンドウは消えます。 図 10.2 ユニット独立表示 10.3 グラフ表示時間関連 2次処理画面の左下にはグラフ表示の時間を設定する数値設定があります。設定された 数値はプログラム終了時に保存され,次回からは保存された数値設定でプログラムを起動 することができます。 (1)「時間オフセット(s)」は,表示するデータの先頭の時間を設定します。 (2)「⊿時間オフセット(s)」は,「時間オフセット(s)」設定器の左側にある UP/DOWN ボタ ンをクリックしたときの増分を指定します。 (3)「表示時間(s)」は,グラフに表示する時間幅を設定します。「表示時間(s)」と「⊿時 間オフセット(s)」を同じ値にすると,「時間オフセット(s)」左側の上向きボタンを押 すだけでページめくりのような操作ができます。 (4)「⊿表示時間(s)」は,「表示時間(s)」設定器の左側にある UP/DOWN ボタンをクリック したときの増分を指定します。 (5)「Excel 制限 ON」ボタンを押すと,Excel データ保存行数の限界を超えないように表示 時間が自動的に制限されます。 (20/21) 10.4 マーカーサーチ イベントマーカーが記録されている場合, 「マーカーサーチ」ボタンを押すとログデータ 中に記録されたマーカー位置にジャンプし,マーカー位置を中心にしてデータが表示され ます。 「マーカーサーチ」ボタンの右側には「マーカーNo.」が表示されます。 「マーカーサ ーチ」ボタンを押すたびに次のマーカーNo.にジャンプして表示が行われ,最大マーカーNo. に達するとマーカー番号 1 に戻ります。 10.5 グラフ表示 10.5.1 Y軸スケール関連 (1)縦軸目盛りの数値上で右クリックし,現われるショートカットで「自動スケールY」 をクリックすると,縦軸のスケール範囲の設定を自動スケールとマニュアルスケール とで切り替えることができます。 (2)「自動スケールY」にチェックが入っていないマニュアルスケールの時,スケール目 盛上下端の数値部分をドラッグして塗りつぶし,新しい値を入力するとスケールの範 囲を指定範囲に変えることができます。 10.5.2 カーソル関連 (1)カーソルは赤色と黄色の2つが表示されます。カーソルがグラフ内に現われていない 時,グラフ下部にある赤/黄カーソル設定器の中央のT設定領域に値を設定すると,各 カーソルをその時間位置に表示させられます。カーソルが一旦,グラフ内に表示され るとカーソルをドラッグして移動させることもできます。 (2)2つのカーソルの時間差が「カーソル⊿T(s)」表示器に表示されます。 (3) グラフ下部の「カーソル形式」アイコン を右クリックして現われるプルダウンメ ニュで, 「スナップ」を選択し,さらに, 「マーカー」や信号名のどれかを選択すると, そのカーソルを移動したとき,指定したプロットデータに追従させることができます。 「カーソル⊿℃」表示器には2つのカーソルのY軸値の差が表示されますので,各カ ーソルを希望のプロットデータに追従するように設定してください。 (4)「カーソル形式」アイコン るときは,カーソルムーバー (5)「カーソル形式」アイコン を設定できます。 をクリックして,カーソル名称の背景が黄色になってい ででもカーソルを移動させることができます。 を右クリックするとカーソルの色やスタイルなどの形式 10.6 「CSV 形式保存」ボタン このボタンが表示されているときは,画面上のデータを Excel の CSV 形式で,もとのバ イナリーファイルと同じフォルダに保存できます。データが保存済みの場合,このボタン は表示されません。画面表示設定を変更すると再度「CSV 形式保存」ボタンが現われ,保存 できるようになります。 CSV 保存ファイル名はもとのバイナリファイル名の拡張子を.csv に変えたもので,CSV 保 存を繰り返すとファイル名に自動的にインデックスが付けられます。前述の時間設定器の (21/21) 自動制限により,保存データの行数はコメントを含めて 65535 行に制限されます。 10.7 「印刷」ボタン 2次処理画面のグラフをパソコンの通常使うプリンタに印刷できます。グラフ上部にあ る「印刷」ボタンを押すと,印刷設定ダイアログが現れます。 グラフのタイトルと,A4 用紙の上側余白を指定すると印刷を行います。 図 10.3 印刷設定 フローティングウィンドウのグラフは印刷できません。