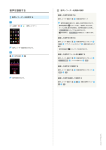Download 取扱説明書 N-05A
Transcript
データ表示/編集/管理 データ BOXについて ............................................................................................... 302 ■画像を使いこなす 保存した画像を表示する ................................................................... マイピクチャ 304 画像を編集する ................................................................................... イメージ編集 311 ■動画を使いこなす 動画/ iモーションを再生する ...................................................... iモーション 313 動画を編集する ............................................................................ iモーション編集 316 ■ビデオを使いこなす ビデオを再生する ........................................................................ ビデオプレーヤー 316 ■キャラ電を使いこなす キャラ電とは............................................................................................................. 318 キャラ電を画像/動画として保存する ............................................ キャラ電撮影 320 ■メロディを使いこなす メロディを再生する .................................................................................. メロディ 322 ■きせかえツールを使いこなす きせかえツールを管理する............................................................. きせかえツール 325 ■ microSDカードを使いこなす microSD カード ....................................................................................................... 326 microSD カードのデータを表示する .................................................................... 329 microSD カードと FOMA 端末間でデータをコピーする .................................... 330 著作権のあるデータを microSD カードとFOMA端末間で移動する .................................................................................................... コンテンツ移行対応 333 microSD カードの管理について ..................................................... microSD 管理 334 USB モードを設定する................................................................. USB モード設定 334 microSD リーダー/ライターとして使う ............................................................ 335 microSD カードに保存されている画像の印刷方法を設定する....... DPOF 設定 336 ■各種データを使いこなす フォルダとデータを操作する.................................................................................. 337 FOMAカードで電話帳やSMS を管理する ................ FOMAカード(UIM)操作 338 ■赤外線通信/ iC 通信/ケーブル接続でデータをやりとりする 赤外線通信/ iC 通信について .............................................................................. 340 赤外線通信でデータを転送する........................................................... 赤外線通信 342 iC通信でデータを転送する .................................................................... iC通信 344 ケーブル接続によるデータ転送について ....................................... OBEXTM 通信 345 電話帳の画像を転送しないように設定する.................................. 電話帳画像転送 346 赤外線リモコン機能を利用する.............................................................................. 346 ■ PDFビューアを使いこなす PDFデータを表示する ............................................................... マイドキュメント 347 PDFデータ画面について ........................................................................................ 348 301 データ BOXについて データ BOX にはカメラで撮影した写真や動 画、メールやサイトからダウンロードした データなどが保存されます。 ■フォルダの内容 z 以下のような項目とフォルダが用意されて おり、データの種類に合わせてフォルダに振 り分けられます。 フォルダ マイピクチャ INBOX カメラ デコメピクチャ デコメ絵文字 ※1 データ表示/編集/管理 おまかせデコメ プリインストー ル シークレット フォルダ※2 ユーザ作成フォ ルダ※ 3 自作アニメ 302 フォルダ説明 カメラで撮影した写真、サイ トやメール、バーコードリー ダーから取得した画像の保存 先として選択可能です。 microSD カードからコピー したり、赤外線通信などで転 送された画像は自動的にこの フォルダに保存されます。 INBOX と同様の画像の保存 先として選択可能です。 キャラ電撮影した画像は自動 的にこのフォルダに保存され ます。 デコメール ® 用の画像が内蔵 されています。INBOX と同様 の画像の保存先として選択可 能です。 デコメ ® 絵文字がカテゴリ別 フォルダに内蔵されていま す。 サイトやメールから取得した り、microSDカ ー ド か ら コ ピーしたデコメ ® 絵文字が保 存されます。 おまかせデコメ用の画像が、 感情の分類別フォルダに内蔵 されています。 サイトから取得した画像が保 存されます。 待受画面やウェイクアップな どの画像、アニメーションが 内蔵されています。 ほかの人に見られたくない画 像を保管します。 INBOX と同様の画像の保存 先として選択可能です。 連続撮影で登録したアニメー ションや自作のアニメーショ ンが保存されます。 フォルダ フォルダ説明 micro ピクチャ 撮 影 し た 写 真 やFOMA端 末 SD からコピーしたり、パソコン な ど か らmicroSDカ ー ド に 保存した JPEG・GIF 形式の 画像が保存されます。 デコメ絵 FOMA端 末 か ら コ ピ ー し た 文字 ※1 り、パソコンなどから micro SDカードに保存したデコメ® 絵文字が保存されます。 イメージ FOMA 端 末 か ら コ ピ ー し た ボックス GIF 形式のアニメーションと SWF 形式の Flash画像、パソ コ ン な ど か ら microSDカ ー ドに保存した JPEG 形式の画 像や GIF 形式のアニメーショ ン、SWF形式の Flash 画像が 保存されます。 フレーム フレームが内蔵されていま す。 サイトなどから取得したフ レームは自動的にこのフォル ダに保存されます。 スタンプ マーカースタンプが内蔵され ています。 サイトなどから取得したスタ ンプは自動的にこのフォルダ に保存されます。 i モーション INBOX カメラで撮影した動画、サイ トやメールから取得した動 画・i モーションの保存先と して選択可能です。 microSDカードからコピー・ 移動したり、赤外線通信など で 転 送 さ れ た 動 画・i モ ー ションは自動的にこのフォル ダに保存されます。 カメラ INBOX と同様の動画・i モー ションの保存先として選択可 能です。 キャラ電撮影した動画は自動 的にこのフォルダに保存され ます。 シ ー ク レ ッ ト ほかの人に見られたくない動 画・iモーションを保管しま フォルダ※2 す。 ユーザ作成フォ INBOX と同様の動画・i モー ションの保存先として選択可 ルダ※ 3 能です。 撮影した動画、FOMA 端末か micro SDビ SD デオ※4 ら コ ピ ー し た 動 画・i モ ー マ ル チ シ ョ ン、パ ソ コ ン な ど か ら メ デ ィ microSD カードに保存した 動画が保存されます。 ア※5 フォルダ フォルダ説明 音楽(Music&Video チャネル) 配信番組 保存されている番組が表示さ れます。 ユーザ作成フォ 配信番組から移動した番組の 保存先として選択可能です。 ルダ※ 3 きせかえツール パッケージが内蔵されています。サイトから取 得したパッケージは自動的にこの項目に保存さ れます。 マイドキュメント INBOX サイトやメールから取得した PDFデータの保存先として選 択可能です。microSD カード からコピーしたり、赤外線通 信などで転送されたPDFデー タは自動的にこのフォルダに 保存されます。 ユーザ作成フォ INBOX と同様の PDF データ の保存先として選択可能で ルダ※ 3 す。 microSD FOMA端 末 か ら コ ピ ー し た PDF データ、パソコンなどか ら microSD カードに保存し た PDF データが保存されま す。 キャラ電 キャラ電が内蔵されています。サイトから取得 したキャラ電は自動的にこの項目に保存されま す。 ※ 1:デコメ®絵文字のみ保存できるフォルダです。 ※ 2:シークレットモード、シークレット専用モー ドのときのみ表示されます。 ※ 3:「フォルダ追加」で 20 個まで作成できます。 「フォルダ追加」時にフォルダ名を入力しま す。あとで「フォルダ名編集」で変更するこ ともできます。 ※ 4:映像付きの動画・i モーションが保存されま す。 ※ 5:映像のない音声のみの動画・iモーション (AAC形式の音楽データを含む)が保存され ます。 303 データ表示/編集/管理 フォルダ フォルダ説明 移行可能コンテ FOMA端末からmicroSDカー ンツ ドに移動した動画・iモーショ ンが保存されます。 プログラム 動画プログラム再生に利用す るフォルダです。→ P.315 テレビ イメー INBOX 録画した静止画は自動的にこ ジ のフォルダに保存されます。 ユーザ作 INBOX から移動した静止画 成フォル の 保 存 先 と し て 選 択 可 能 で ダ※ 3 す。 ビデオ m i c r o 録画したビデオが保存されま SD す。 着信メロディ INBOX サイトやメール、バーコード リーダーから取得したメロ ディの保存先として選択可能 です。 microSDカ ー ド か ら コ ピ ー したり、赤外線通信などで転 送されたメロディは自動的に このフォルダに保存されま す。 プリインストー メロディや効果音が内蔵され ル ています。 ユーザ作成フォ INBOX と同様のメロディの 保存先として選択可能です。 ルダ※ 3 おしゃべり 「おしゃべり機能」で録音した 音声は自動的にこのフォルダ に保存されます。 microSD FOMA 端 末 か ら コ ピ ー し た り、パソコンなどから micro SDカ ー ド に 保 存 し た メ ロ ディが保存されます。 プログラム メロディプログラム再生に利 用するフォルダです。 → P.324 音楽(ミュージック) プレイリスト FOMA端末で作成したプレイ リストが保存されます。 INBOX 音楽データの保存先として選 択可能です。 SD-Audio パ ソ コ ン な ど か ら microSD カードに転送した音楽データ WMA が保存されます。 移行可能コンテ FOMA端末からmicroSDカー ンツ ドに移動した音楽データが保 存されます。 ユーザ作成フォ INBOX と同様の音楽データ の保存先として選択可能で ルダ※ 3 す。 保存した画像を表示する 〈マイピクチャ〉 撮影した写真やダウンロードした画像などは、 データBOXのマイピクチャで表示します。 1 iX「データ BOX」X「マイピ クチャ」 マイピクチャのフォル ダ内容について →P.302 ■ テレビで録画した静 止画を表示する場合 XiX「データBOX」X 「テレビ」X「イメージ」 イメージのフォルダ内 容について→P.303 O z 以下の画像は表示できません。 フォルダ一覧画面 機能メニュー ¨P.337 2 フォルダを選択 画像一覧画面の見かた →P.305 ■ iモードで画像を検 索する場合 X「i モードで探す」X 「YES」 画像一覧画面 機能メニュー ¨P.307 データ表示/編集/管理 画像を選択 3「マイピクチャ画面」で は、v で前または次の 画像を表示することが できます。 ■ 通常モードと全画面 モードを切り替える 場合 Xp[通常/全画面] マイピクチャ画面 全画面モードでは、縦長 画像はそのままの向き 機能メニュー ¨P.307 で表示されますが、横長画像は、右に90 度回転させて表示されます。 304 ■ 画像を拡大表示する場合 Xd[ ] p[+]/o[−]を押すたびに 1段階 ずつ拡大/縮小します。 u[等倍]を押すと画像を等倍表示しま す。 画像が画面内に収まらないときは、b で 画像をスクロールできます。 元の表示に戻すときは、d[戻る]を押 します。 • 2Mバイトを超える画像 • 横または縦の最大が2,592ドットを超える か、総ドット数が 2,592 × 1,944 ドットを 超える画像 • 総ドット数が854×480ドットを超える プログレッシブ JPEG 形式、GIF 形式の画像 z 拡大表示をしているとき、v で前または次の 画像の切り替えや、機能メニューの表示はで きません。 z 横 1,705 ×縦 1,705 ドット以上の画像を拡 大表示したときは、等倍表示できない場合が あります。 z 自作アニメ、 GIF形式のアニメーション、Flash 画像は拡大表示できません。 z Flash 画像を再生する際の音量は、 「着信音量」 の「電話」で設定した音量になります(「ス テップ」に設定している場合は「レベル 2」の 音量になります)。 ピクチャ一覧/タイトル名一覧の見 かた ■画像種別アイコン アイコン ● 画像一覧の表示のしかたを設定する 〈ピクチャ表示設定〉 GIF形式の画像 1 iX「設定」X「画面表示」X GIF(IFM)形式のフレーム、マー カースタンプ 「その他の設定」X「ピクチャ表 示」X 以下の項目から選択 SWF 形式の Flash 画像 MP4 形式の動画、i モーション ピクチャ一覧……ピクチャ一覧に切り替え ます。 タイトル名一覧……タイトル名一覧に切り 替えます。 説明 JPEG 形式の画像 (青色の音符) 音 響 効 果 の あ るMP4形 式 の iモーション ASF 形式の i モーション (オレンジ色の音符) ● ピクチャ一覧/タイトル名一覧の見 かた z 画像種別アイコン、取得方法アイコン、設定 できる項目アイコンについて→P.305 z タイトル、ファイル名について→P.307 画像種別アイコン 取得方法アイコン 画像種別アイコン 取得方法アイコン タイトル 設定できる 項目アイコン 設定できる 項目アイコン 部分的に取得した i モーショ ン FOMA 端末(本体)に移動可能 (緑色の音符) な i モーション FOMA 端末(本体)への移動が 禁止されている i モーション タイトル AFD形式のキャラ電 タイトル名一覧 ※ 自作アニメは常にタイトル名一覧で表示さ れます。 テレビで録画したビデオ FOMAカードのセキュリティ機 能がかかっている画像 :ファイル制限が設定されていたり、 メールへの添付、FOMA端末外への 出力が禁止されているデータ :再生制限付きの iモーション(再生 回数・期間・期限を過ぎると「 」 が「 」になります) :i モーション保存時と同 FOMA カード を使用しているときのみ移動可 :iモーション保存時と同機種、同FOMA カードを使用しているときのみ移動可 次ページにつづく 305 データ表示/編集/管理 ピクチャ一覧 音響効果があり、再生制限あり の MP4 形式の i モーション 音響効果があり、FOMA端末(本 (青色の音符) 体)に移動可能な i モーション p[表示切替] ガイド MP4形 式 の 再 生 制 限 あ り の iモーション ■取得方法アイコン アイコン アイコンなし ■ファイル形式について 説明 プリインストールデータ サイトやメール、トルカなどからダ ウンロードしたり、i アプリから取 得したデータ カメラで撮影したデータ 赤 外 線 通 信 や iC 通 信、microSD カード、バーコードリーダー、パソ コンなどから取得したデータ ダ ウ ン ロー ド した フ レ ーム、マー カースタンプ キャラ電撮影したデータ テレビで録画したデータ PDFデータから画面切り出しして取 得したデータ ■設定できる項目アイコン アイコン 説明 QVGAサイズの動画/iモーション データ(i モーションの各フォルダ でのみ表示可) VGA サイズの動画/ i モーション データ(i モーションの各フォルダ でのみ表示可) iモードメールに添付できるデータ (2M バイト以下) デコメール ® に挿入できるデータ データ表示/編集/管理 画面などに設定できるデータ 着信音に設定できるデータ 赤外線送信、iC 送信が可能なデー タ microSDカ ー ド に コ ピ ー 可 能 な データ 編集可能なデータ microSDカ ー ド に 移 動 可 能 な iモーションデータ 10M バイト超(10M バイトは含み ません)のデータ(microSDフォ ルダでのみ表示可) :i モーション保存時と同 FOMA カード を使用しているときのみ移動可 :iモーション保存時と同機種、 同FOMA カードを使用しているときのみ移動可 306 フォルダ マイピクチャ INBOX カメラ デコメピクチャ デコメ絵文字 おまかせデコメ プリインストール シークレット ユーザ作成フォルダ 自作アニメ microSD フレーム スタンプ i モーション INBOX カメラ シークレット ユーザ作成フォルダ microSD ファイル形式 JPEG、GIF、SWF JPEG、GIF JPEG、SWF JPEG、GIF、SWF − JPEG、GIF、SWF IFM MP4 MP4、ASF(ASF 形 式は再生のみ可能) SB1 − 移行可能コンテンツ プログラム テレビ イメージ JPEG ビデオ MPEG2-TS 着信メロディ INBOX SMF、MFi プリインストール MFi ユーザ作成フォルダ SMF、MFi おしゃべり − microSD SMF、MFi プログラム − 音楽(ミュージック) プレイリスト − INBOX 3GP SD-Audio SA1 WMA WMA 移行可能コンテンツ SB2 ユーザ作成フォルダ 3GP 音楽(Music&Video チャネル) 配信番組 3GP、MP4 ユーザ作成フォルダ きせかえツール − UCM、UCP フォルダ マイドキュメント INBOX ユーザ作成フォルダ microSD キャラ電 − ファイル形式 PDF 画像一覧画面(P.304)/マ イピクチャ画面(P.304) z 選択したフォルダによって利用できる機能 が異なるため、機能メニューに表示される項 目が異なります。 AFD イメージ編集→ P.311 ■タイトル、ファイル名について • 撮影した写真や動画には自動的にタイトル とファイル名が付きます。 タイトル :yyyy/mm/dd hh:mm(年/月/日 時刻※) ファイル名:yyyymmddhhmmxxx 年月日時刻※ (写真の場合、xxxの部分に3桁の数字が付きます) タイトル編集※1……画像のタイトルを編集しま す。 • ダウンロードした i モーションやキャラ電 にはオリジナルのタイトルが付きます。 • ダウンロードした画像にはファイル名と同 じタイトルが付きます。 • テレビで録画したビデオや静止画のタイト ル、ファイル名について→P.287 • タイトルはFOMA端末の画像一覧画面に表 示される名前です。 • ファイル名はパソコンなどに送ったときに 表示される画像データの名前です。 • ファイル名に不正な文字があるときは、ファ イル名は「imagexxx」あるいは「moviexxx」 となります。 イメージ情報……画像のファイル名、保存日時な どを表示します。 イメージ表示※ 1……画像を表示します(マイピ クチャ画面を表示します)。 イメージ貼付……画像を待受画面などに設定し ます。 設定した項目には★が表示されます。 ※:写真は保存を完了した時刻、動画は撮影を終 「画面の表示を変える」→ P.114 了した時刻になります。ただし、「自動保存 「テレビ電話中に送信する画像を設定する」 設定」が「OFF」の場合は、動画を保存した → P.85 時刻になります。 iC送信→ P.344 赤外線送信、IrSS→ P.342 画像表示設定※3……画像の表示サイズを設定し ます。 標準……画像のサイズに合わせて表示しま す。 画面サイズで表示……画像のサイズによら ず、画面のサイズに合わせて表示します。 通常モード⇔全画面モード※ 3……「全画面モー ド」の場合、縦長画像はそのままの向きで表示さ れますが、横長画像は、右に 90 度回転させて表 示されます。「通常モード」の場合、縦長画像・ 横長画像ともに、そのままの向きで表示されま す。 デスクトップ貼付→ P.123 microSDへコピー→ P.331 電話帳イメージ登録……画像を電話帳に登録し ます。→ P.93 ファイル名編集※1……画像のファイル名を編集 します。 半角の英字、数字と記号(“-”、 “_”のみ)で入力 できます。 次ページにつづく 307 データ表示/編集/管理 ■ファイル制限について 撮影した写真や動画またはメロディをメール に添付して送信したとき、受信者のFOMA 端 末から再配布(添付、転送)できるかどうか を設定します。 「なし」に設定すると、受信者 は自由に再配布できますが、 「あり」に設定す ると、再配布はできなくなります。 • 保存後もファイル制限の設定を変更するこ とができます。→P.308、314、324 i モードメール作成※ 2……画像を添付するか本 文内に挿入するかを選択してiモードメールを作 成します。→ P.309 ファイル制限※ 1……保存した写真を再配布でき るかどうかを設定します。→ P.307 フォルダ移動※1……「1 件移動、選択移動、全移 動」を選択後、移動先のフォルダを選択し、画像 をほかのフォルダに移動します。 保存容量確認※ 1……画像の保存容量などを表示 します(FOMA 端末の容量にシークレットの容量 は含まれません)。 ソート※ 1……選択した条件に従って画像を並び 替えます。 タイトル名一覧⇔ピクチャ一覧※1……タイトル名 一覧/ピクチャ一覧を切り替えます。 4枚画像合成※1 → P.310 リトライ※ 3……アニメーションを表示している とき、そのアニメーションを最初から再生しま す。 お預りセンターに保存※ 1 → P.309 削除※ 1……「1 件削除、選択削除、全削除」から 選択します。 1件削除※ 3……画像を 1 件削除します。 シークレットに保管⇔シークレットから出 す ※1※4……「各種データを表示できないように する」→ P.138 本体へコピー※5 → P.332 DPOF 設定※ 5 → P.336 コピー※1※5……「microSDカード内の別のフォ ルダにデータをコピーする」→ P.333 データ表示/編集/管理 ※ 1: 画像一覧画面でのみ利用できます。 ※ 2: 2in1のモードがBモードの場合は利用できま せん。 ※ 3: マイピクチャ画面でのみ利用できます。 ※ 4: シークレットモード、シークレット専用モー ドのときのみ利用できます。 ※ 5: microSDカードに保存されている画像のと きのみ利用できます。 O <タイトル編集> z microSDカードの空きデータ容量が少ないと きは、タイトル編集できない場合があります。 z 内蔵されている画像はタイトル編集できませ ん。 308 O <イメージ貼付> z INBOX、カメラ、ユーザ作成フォルダの画像 の場合は、以下の画面に設定できます。 • 待受画面、ウェイクアップ表示 • 電話・テレビ電話の発信/着信 • メールの送信/受信/問い合わせ/受信結 果 • テレビ電話の応答保留/通話中保留/代替 画像/伝言メモ/伝言準備/音声メモ ※画像の種類によっては設定できない場合が あります。 z 以下の画像はイメージ貼付できません。 • 横または縦が 854 ドットより大きな画像 • ファイル容量が 100K バイトを超える画像 (待受画面、ウェイクアップ表示を除く) <通常モード/全画面モード> z GIF形式のアニメーション、SWF形式の画像 は、通常モードと全画面モードを切り替えて も表示は変わりません。 <電話帳イメージ登録> z 以下の画像は設定できません。 • 横または縦が 854 ドットより大きな画像 • ファイル容量が 100K バイトを超える画像 z JPEG 形式、GIF 形式以外の画像は登録できま せん。 <ファイル名編集> z 以下の画像はファイル名編集できません。 • 内蔵されている画像 •「撮影後ファイル制限あり」のキャラ電を撮 影した画像 • FOMA端末外への出力が禁止されている画 像 z ファイル名に半角スペースを使用することは できません。 <ファイル制限> z 以下の画像はファイル制限を設定できませ ん。 • JPEG 形式、GIF 形式以外の画像 •「撮影後ファイル制限あり」のキャラ電を撮 影した画像 • FOMAカードセキュリティ機能が設定され た画像 • FOMA端末外への出力が禁止されている画 像 O <ソート> z「ファイル取得元順」を選択した場合、以下の 順にソートされます。 ①ダウンロードしたり、iアプリやトルカか ら取得した画像 ②カメラで撮影した写真 ③赤外線通信や iC 通信、microSD カードな どで取得した画像 ④キャラ電撮影した画像 ⑤PDF データから切り出した画像 ⑥お買い上げ時に登録されている画像 ● 画像をお預かりセンターに保存する FOMA 端末内に保存されている画像などをお 預かりセンターに保存します。 z 電話帳お預かりサービスは、 お申し込みが必 要な有料サービスです。サービス未契約の場 合は、お預かりセンターに接続しようとする と、その旨をお知らせする画面が表示されま す。 1 画像一覧画面(P.304)Xu [機能]X「お預りセンターに保 存」Xb で画像を選択 Xo[完 了] 画像は最大 10 件まで選択できます。 X「YES」 2 端末暗証番号を入力 お預かりセンターに接続して画像の保存 を開始します。 O z 1件あたりのファイル容量が100Kバイトを 超える画像、FOMA 端末外への出力が禁止さ れている画像、お買い上げ時に登録されてい るデコメ ® ピクチャやデコメ ® 絵文字は保存で きません。 ■画像を復元する お預かりセンターに預けている画像データ は、お預かりセンターのサイトからFOMA 端 末に保存できます。ご利用方法の詳細などに ついては、 『ご利用ガイドブック(iモード <FOMA>編) 』をご覧ください。 保存した画像をiモードメールに添付したり、 デコメール ® の本文に挿入します。 1 画像一覧画面(P.304)Xu [機能]X「iモードメール作 成」X 以下の項目から選択 画像添付……横 240 ×縦 320、横 320 ×縦 240 ドット以下の画像はそのまま i モード メールに添付します。これより大きな画像は 添付方法を以下の項目から選択します。 そのまま添付……画像サイズを変更し ないで、そのまま添付します。 QVGA 縮小添付……画像の縦横の比率 を保持したまま、横 240 ×縦 320、横 320×縦240ドット以下のサイズに縮 小して添付します。 画像挿入……横 96 ×縦 128、横 128 ×縦 96 ドット以下の画像、ファイル容量が 90K バイト以下の画像はそのままデコメール ® の 本文に挿入します。これより大きな画像は挿 入方法を以下の項目から選択します。 そのまま挿入……画像サイズを変更し ないで、ファイル容量を 90K バイト以 下に変換して挿入します。ただし、変換 しても 90K バイトを超えてしまう画像 の場合は選択できません。 SubQCIF縮小挿入……画像の縦横の比 率を保持したまま、横 96 ×縦 128、横 128×縦96ドット以下のサイズに縮小 して挿入します。ファイル容量が最大容 量を超える場合は、ファイル容量も変更 します。 2 処理された画像を確認 Xd[確 定]X メールを作成 ■ そのまま添付/そのまま挿入を選択し た場合 画像の確認操作はありません。 「iモードメールを作成して送信する」 → P.204 「デコメール ® を作成する」→P.207 309 データ表示/編集/管理 3 o[完了] ● 画像を添付または挿入してiモード メールやデコメール ® を作成する ● 4 枚の画像を 1 枚の画像に合成する z 横もしくは縦が、横 352 ×縦288ドットよ り大きな画像は設定できません。ただし、以 下のサイズは設定できます。 • VGA(640× 480)、VGA縦(480× 640) • フルスクリーン(240×427) • CIF縦(288× 352) • QVGA 縦(240 ×320) 2「<未登録>」 3 フレームを選択Xフォルダを選 択X画像を選択X操作を繰り返 して画像を設定 ■ 設定した画像を解除する場合 X 解除するフレームを選択 X フォルダの 選択画面で「イメージ解除」 1 画像一覧画面(P.304)Xu 4 o[完了] [機能]X「4 枚画像合成」 2 配置する位置を選択Xフォルダ を選択X画像を選択X操作を繰 り返して 4 枚の画像を選択 ■ 設定した画像を解除する場合 X 解除する画像を選択X フォルダの選択 画面で「イメージ解除」 3 o[完了]Xd[保存] ■ 4枚合成をし直す場合 Xo[取消] 自作アニメ一覧画面 (P.310) タイトル編集……自作アニメのタイトルを編集 します。 自作アニメ設定……「<未登録>」を反転してい るときは、自作アニメを新規登録します。 作成した自作アニメを反転しているときは、その 自作アニメを編集します。 イメージ表示……自作アニメを再生します(自作 アニメ再生画面を表示します)。 アニメーションを作成する 〈自作アニメ〉 データ表示/編集/管理 登録されている画像を使って20フレームまで のアニメーションを作成します。 z 横 854 × 縦 854 ド ッ ト 以 下 の JPEG 形 式の写真や画像を自作アニメに設定でき ます。 z 20件まで作成できます。 1 iX「データ BOX」X「マイピ クチャ」X「自作アニメ」 イメージ貼付……自作アニメを設定する項目を 選択します。 イメージ情報……イメージ貼付で設定した自作 アニメの設定先を確認します。 設定されていないときは「設定なし」の表示にな ります。 自作アニメ解除……自作アニメを解除します。 自作アニメを表示する 1 自作アニメ一覧画面(P.310) X 自作アニメを選択 自作アニメを2つ以上 登 録 し て い る と き は、 v で前または次の自作 アニメを再生できます。 自作アニメ一覧画面 機能メニュー ¨P.310 自作アニメ再生画面 機能メニュー ¨P.311 310 自作アニメ再生画面 (P.310) イメージ貼付……画像を設定する項目を選択し ます。 画像表示設定……イメージ表示エリアより小さ な画像の表示方法を設定します。 標準……実際のサイズで表示します。 画面サイズで表示……画面のサイズに拡大 して表示します。 リトライ……アニメーションを最初から再生し ます。 z フォトモード確認画面の機能メニューで 「画 像編集」を選択した場合、編集できるのは 「フレーム合成」「フォトレタッチ」「肌色補 正」 「逆光補正」のみです。 1 マ イ ピ ク チ ャ 画 面(P.304) Xu[機能]X「イメージ編集」 X 以下の項目から選択 フレーム合成→ P.312 フォトレタッチ……画像に効果を付けます。 シャープ……よりシャープな感じの画 像にします。 ソフト……よりソフトな感じの画像に します。 画像を編集する 〈イメージ編集〉 ※上記の記載で編集可能としている画像サイズで も、編集項目によっては編集できない場合もあり ます。編集できるのは「 」の付いた画像のみ です。なお、編集できないメニューは選択できま せん。 ネガ……ネガ画像にします。 ミラー……左右を反転した画像にしま す。 マーカースタンプ→ P.312 文字スタンプ→ P.313 トリミング……一定の大きさに切り出しま す。 X 切り抜くサイズを選択 Xb で切り抜き枠 の位置を調整 Xd[確定] 明るさ……v で画像の明るさを「− 2 ∼+ 2」の 5 段階で調節します。 回転……画像を回転させる角度を、 「右 90 度、左 90 度、180 度」から選択します。 サイズ変更……変更する画像サイズを選択 します。縦横の比率を保ち、選択したサイズ を超えない最大のサイズに拡大/縮小され ます。 逆光補正……逆光により暗くなっている部 分をはっきりとした画像にします。 肌色補正……肌色の部分を補正し、きれいな 画像にします。 i モ ー ドメール作成 ※ 1 ※ 2 → P.309 保存※1……編集した画像を保存します。 ※ 1:画像編集後に利用できる機能です。 ※ 2:2in1のモードがBモードの場合は利用で きません。 次ページにつづく 311 データ表示/編集/管理 撮影した写真などを編集します。 z 編集できる画像サイズは以下のとおりです。 [フレーム合成] • 854× 480、480×854ドット • 640× 480、480×640ドット • 352× 288、288×352ドット • 320× 240、240×320ドット • 427× 240、240×427ドット • 176× 144、144×176ドット • 128× 96、96× 128 ドット [フォトレタッチ、逆光補正、肌色補正] • 854× 480、480×854ドット以下 [マーカースタンプ、文字スタンプ、トリミ ング、明るさ、回転、サイズ変更] • 2,592×1,944、1,944×2,592ドット • 2,304×1,728、1,728×2,304ドット • 2,048×1,536、1,536×2,048ドット • 1,616×1,212、1,212×1,616ドット • 1,600×1,200、1,200×1,600ドット • 1,280× 960、960×1,280ドット • 854× 480、480×854ドット以下 ただし、854 × 480、480 × 854 ドッ ト よ り 大 き い 画 像 は 編 集 前 に640× 480、 480×640ドットに縮小されます。 セピア……セピア調の画像にします。 浮き彫り……レリーフのような浮き彫 り効果のある画像にします。 2 編集後の画像を確認 Xd[確 定] 3 d[保 存]X「YES」ま た は 「NO」 「YES」を選択したときは、編集元の画像 に上書きされます。 「NO」を選択したときは、編集元の画像 と同じフォルダに新規保存されます。 O z 編集を繰り返して行うと、画質が劣化したり、 ファイル容量が増える場合があります。 z 画像 を編 集し、続け てそ の画 像を 添付 した メールを作成して送信すると、編集した画像 はデータ BOX に保存されません。送信メール 詳細画面で画像を保存できます。→ P.219 ● マーカースタンプを貼り付ける z 内蔵されているマーカースタンプのほかに、 ダウンロードしたスタンプを利用すること もできます。 z マーカースタンプを回転したり、 拡大/縮小 することができます。 1 マ イ ピ ク チ ャ 画 面(P.304) Xu[機能]X「イメージ編集」 X「マーカースタンプ」X マー カースタンプを選択 ■ マーカースタンプを編集する場合 Xu[機能]X以下の項目から選択 右 90 度……時計回りに 90 度回転します。 左90度……反時計回りに90度回転します。 180度……180 度回転します。 ● フレームを重ねる 拡大……2 倍のサイズに拡大します。 z 内蔵されているフレームのほかに、ダウン 縮小……1 / 2 のサイズに縮小します。 ロードしたフレームを利用することもでき ます。 1 マ イ ピ ク チ ャ 画 面(P.304) Xu[機能]X「イメージ編集」 X「フレーム合成」X フレーム を選択 フレームが重なった画像が表示されます。 v でほかのフレームに変更することがで きます。 データ表示/編集/管理 ■ フレームを180°回転する場合 Xo[回転] ■ 設定したフレームを取り消す場合 Xu[機能]X「取消」 O z トリミングやサイズ変更した画像がフレーム と同じサイズのときはフレーム合成できま す。 312 2 bでマーカースタンプの位置 を調整 Xd[配置] ■ ほかのマーカースタンプを貼り付ける 場合 Xo[追加]X操作 1∼2 を繰り返す O z ダウンロードして使用できるスタンプのサイ ズは横240×縦240ドット以下の画像となり ます。それ以外は GIF 画像として扱われます。 ● 文字スタンプを貼り付ける z 一度に入力できる最大文字数は全角15文 字、半角30文字です。入力できる文字数は 画像サイズ、文字サイズによって変わりま す。 z 文字スタンプの色、書体、文字サイズを変更 することができます。 動画/iモーションを再生する 〈i モーション〉 撮影した動画、i モードのサイトやインター ネットホームページから取得した i モーショ ンを再生します。 iX「データ BOX」X「iモー 1 マ イ ピ ク チ ャ 画 面(P.304) 1 ション」 Xu[機能]X「イメージ編集」 X「文字スタンプ」X 文字を入力 ■ 文字スタンプを編集する場合 Xu[機能]X以下の項目から選択 i モーションのフォル ダ内容について → P.302 文字入力……文字を入力します。 文字色……色を設定します。 色パレットを切り替えるときは o[切替]を 押します。 書体……「ゴシック体、明朝体」から選択し ます。 文字サイズ……大きさを「拡大サイズ、通常 サイズ、縮小サイズ」から選択します。 2 b で文字スタンプの位置を調 整 Xd[配置] O z 文字の太さは「フォント設定」で設定した太 さになります。 フォルダ一覧画面 機能メニュー ¨P.337 2 フォルダを選択 動画一覧画面の見かた → P.314 ■ iモ ー ド でiモ ー ションを検索する場 合 X「iモードで探す」X 「YES」 動画を選択 3「ミュージックプレーヤー再生画面」が表 示され、動画の再生がはじまります。 「ミュージックプレーヤー再生画面の見か た」→ P.366 「ミュージックプレーヤー再生画面の操作 について」→ P.367 O z N-05A 以 外 で 撮 影 し た 動 画 は 正 し く 再 生 できない場合があります。 次ページにつづく 313 データ表示/編集/管理 ■部 分 的 に 取 得 し た 動画一覧画面 (プレビュー表示) iモーションの場合 残りのデータを取得す 機能メニュー ¨P.314 るかどうかの確認メッセージが表示され ます。残りのデータを取得しないと再生が できません。 •「YES」を選択すると、未取得部分の取 得を開始します。 •「NO」を選択すると動画一覧画面に戻り ます。 O z 再生中に着信などがあった場合や t、y によって再生を終了した場合は、前回終了位 置から再生可能です。ただし、正確な前回終 了位置から再生できない場合があります。 z iモーションによってはチャプターを選択して 再生することもできます。 プレビュー表示/タイトル一覧の見 かた z 画像種別アイコン、取得方法アイコン、設定 できる項目アイコンについて→P.305 z タイトル、ファイル名について→P.307 画像種別アイコン 取得方法アイコン 画像種別アイコン 取得方法アイコン タイトル タイトル 設定できる 項目アイコン 設定できる 項目アイコン プレビュー 画面 プレビュー表示 タイトル一覧 ※音声のみのi モーション(歌手の歌声など映像の ないi モーション)などは、プレビュー表示され ません。 動画一覧画面(P.313) データ表示/編集/管理 z 選択したフォルダによって利用できる機能 が異なるため、機能メニューに表示される項 目が異なります。 i モーション編集→ P.316 タイトル編集……動画のタイトルを編集します。 着信音設定……動画の音声を着信音に設定しま す。→ P.106 待受画面設定……動画を待受画面に設定します。 i モーション情報……i モーションのファイル 名、保存日時、microSD カードへの移動可否な どを表示します。 iモ ー ド メ ー ル 作 成 ※1 …… 動 画 を 添 付 し て iモードメールを作成します。→ P.204 iC 送信→ P.344 赤外線送信→ P.342 314 microSDへコピー→ P.331 microSDへ移動→ P.333 フォルダ移動……「1 件移動、選択移動、全移動」 を選択後、移動先のフォルダを選択し、動画をほ かのフォルダに移動します。 デスクトップ貼付→ P.123 ファイル名編集……動画のファイル名を編集し ます。 半角の英字、数字と記号(“-” 、 “_”のみ)で入力 できます。 ファイル制限……保存した動画を再配布できる かどうかを設定します。 「ファイル制限について」→ P.307 タイトル初期化……変更したタイトルを取得し たときのタイトルに戻します。 保存容量確認……動画の保存容量などを表示し ます(FOMA 端末の容量にシークレットの容量は 含まれません)。 ソート……選択した条件に従って動画を並び替 えます。 一覧表示切替……動画の一覧表示のしかたを選 択します。表示されるメニューは FOMA 端末と microSD カードでは異なります。 削除……「1 件削除、選択削除、全削除」から選 択します。 シークレットに保管⇔シークレットから出す※2 ……「各種データを表示できないようにする」 → P.138 本体へコピー※3 → P.332 本体へ移動※ 4 → P.333 コピー※3……「microSDカード内の別のフォル ダにデータをコピーする」→ P.333 ※ 1: 2in1のモードがBモードの場合は利用できま せん。 ※ 2: シークレットモード、シークレット専用モー ドのときのみ利用できます。 ※ 3: microSDカードに保存されている動画のと きのみ利用できます。 ※ 4: 移行可能コンテンツフォルダに保存されてい る動画のときのみ利用できます。 O 〈動画プログラム再生〉 お好きな動画や i モーションを 25 件まで選 んで登録しておき、複数の動画を連続して再 生します。 z プログラムフォルダは5 つあります。 1 フォルダ一覧画面(P.313)X 「プログラム」を選択 プログラムフォルダ 一覧画面 機能メニュー ¨P.315 2 登録するプログラムフォルダ を反転 Xu[機能]X「プログ ラム編集」 3 登録する番号を選択Xフォルダ を選択X動画を選択X操作を繰 り返して登録 ■ 登録した動画を解除する場合 X 解除したい動画を選択X フォルダ選択 画面で「ムービー解除」X「YES」 4 o[完了] iモーションのプログラムフォルダ一覧 画面が表示されます。 プログラムフォルダを選択するとプログ ラム再生がはじまり、登録した動画が繰り 返し再生されます。 プログラムフォルダ一覧画面 (P.315) プログラム編集……プログラム編集を開始しま す。すでにプログラムされているときは、動画を 変更することができます。 プログラム解除……登録済みの動画を削除し、プ ログラムを解除します。 315 データ表示/編集/管理 <着信音設定> z 着信音設定が「可」の動画や i モーションの み設定できます。着信音設定の「可/不可」 は、「i モーション情報」で確認できます。 z 以下の場合は着信音に設定できません。 • 音声がない動画や i モーション • 再生制限ありの i モーション • QVGA(320 × 240)より大きく、VGA (640 × 480)以下のサイズの動画 z VGA(640 × 480)を超える動画を着信音に 設定した場合、設定した画面で i モーション の画像は表示されません。 z 設定可能なiモーションでも、以下の操作を 行った場合は着信音には設定できません。 • 赤外線通信機能、iC 通信機能やドコモケー タイ datalink などを使用してパソコンやほ かの FOMA 端末に転送してから、もう一度 FOMA 端末(本体)に戻した場合 • microSD カードから FOMA 端末(本体)に コピーした場合(FOMA 端末(本体)から microSD カードにコピーしてから、もう一 度 FOMA 端末(本体)にコピーした場合を 含む) <待受画面設定> z 以下の場合は待受画面に設定できません。 • 音声だけの動画やiモーション • 再生制限ありの i モーション • QVGA(320 × 240)より大きいサイズの 動画 <保存容量確認> z 表示される容量はおおよその目安です。 <ソート> z「ファイル取得元順」を選択した場合、以下の 順にソートされます。また、同じ取得元アイ コンの動画や iモーションは、 「ファイル取得 元順」を選択する前の順番でソートされます。 ①ダウンロードしたり、iアプリから取得し た i モーション ②カメラで撮影した動画 ③赤外線通信や iC 送信、microSD カードな どで取得した動画 ④キャラ電撮影した動画 ● 動画を好きな順に再生する 動画を編集する z「 〈i モーション編集〉 3 切り出したい最後の場面で d [停止]Xo[終点] 」の付いた動画のみ編集できます。 <例:INBOX、カメラ、ユーザ作成フォルダ の動画一覧画面> ■「500KB」を選択している場合 500K バイトに到達すると自動的に停止 し、操作5 に進みます。 1 動画一覧画面(P.313)Xu 4 切り出した動画が再生される 再生が終わったら自動的に停止します。 [機能]X「iモーション編集」 5 d[確定]Xd[保存]X「YES」 O z QCIF(176 × 144)より大きなサイズの動 画は切り出しできません。 iモーション編集画面 ビデオを再生する 〈ビデオプレーヤー〉 2 u[機能]X 以下の項目から選 択 iモーション切り出し→ P.316 iモードメール作成 ※ ……動画を添付した iモードメールを作成します。 ファイル制限……「iモーション切り出し」 した動画を再配布できるかどうかを設定し ます。「ファイル制限について」→ P.307 ※:2in1 のモードが B モードの場合は利用で きません。 テレビで録画したビデオなどは、ビデオプ レーヤーで再生します。 1 iX「データ BOX」X「テレビ」 X「ビデオ」 ビデオのフォルダ内容について→ P.303 フォルダを選択 2 microSD ビデオ一覧画面の見か た→P.317 O z 動画編集中は、マルチタスク機能を利用でき データ表示/編集/管理 ません。 z 編集によって画質が劣化する場合がありま す。 ビデオ一覧画面 (プレビュー表示) ● 動画の一部を切り出す 機能メニュー ¨P.317 1 iモーション編集画面(P.316) 3 ビデオを選択 Xu[機能]X「iモーション切 ビデオの再生がはじま り出し」 2「任意サイズ」または 「500KB」Xo[始点] ります。 ビデオ再生中の操作に ついて→P.318 ドキュメンタリー 涼やかな風鈴の音色が響い ています。 切り出しが開始されます。 ■ 途中の場面から切り出す場合 Xd[再生]X 切り出しをはじめたい場 面でd[停止]Xo[始点] 316 ビデオ再生画面 機能メニュー ¨P.318 O ビデオ再生画面の見かた z ビデオの種類によっては正しく再生されない 場合があります。 ■縦画面表示 ドキュメンタリー ① プレビュー表示/タイトル一覧の見 かた ② z 画像種別アイコンについて→P.305 z タイトル、ファイル名について→P.307 ③ 画像種別アイコン ④ ⑤ 画像種別アイコン タイトル タイ トル ⑥ ⑦ ⑧ ■横画面表示 ① ドキュメンタリー ⑥ ④ ⑤ プレビュー 画像 プレビュー表示 涼やかな風鈴の音色が響い ています。 ② タイトル一覧 ビデオ一覧画面(P.316) タイトル編集……ビデオのタイトルを編集しま す。 情報表示……ビデオの番組名、録画日時などを表 示します。 1 件削除、全削除、複数選択……いずれかの削除 方法を選択します。 保存容量確認……ビデオの保存容量などを表示 します。 タイトル初期化……変更したタイトルを取得し たときのタイトルに戻します。 涼やかな風鈴の音色が響いています 。 ⑦ ⑧ ① 番組タイトル ② 映像 ③ 字幕 ④ 再生位置表示 現在の再生位置を表示します。一時停止中 に機能メニューから「再生位置選択」を選 択すると白いマーカーが表示され、v で マーカーを移動してd[確定]を押すと、 その位置から再生します。 ⑤ VIDEO MODE固定表示 ⑥ 再生状態 :再生中 :一時停止中 :早見再生中(1.3 倍速) ⑦ 字幕あり/なし 字幕情報が含まれているときは「 」が表 示されます。 ⑧ 音量 ボリュームのレベルを0 ∼20 で表示しま す。 317 データ表示/編集/管理 一覧表示切替……ビデオ一覧画面の表示のしか たを選択します。 ③ ビデオ再生中の操作について ボタン操作 動作 d 画面表示方向の切替 9(1 秒以上) 押すたびに、縦画面表示→ 横画面表示(右 90 度)→横 画面表示(左 90 度)に切り 替わります キャラ電とは テレビ電話をお使いのときに、相手の FOMA 端末に自分側のカメラ映像を送る代わりに キャラクタを代替画像として送信します。 キャラ電を表示する o 一時停止/再生を再開 z キャラ電をダウンロードする→P.192 p 消音(ミュート) c a[マナー] s[MUSIC] 音量調節 1 iX「データ BOX」X「キャラ j 1.3 倍速で早見再生/通常再 生に戻る 一時停止中はコマ送り h 1.3 倍速で早見再生/通常再 生に戻る 電」X キャラ電を選択 ■ キャラ電の一覧/表示画面 h(1 秒以上) 30 秒巻戻し※ j(1 秒以上) 30 秒早送り※ r(1 秒以上) 字幕表示設定ON/OFFの切 替 キャラ電一覧画面 キャラ電表示画面 機能メニュー ¨P.320 機能メニュー ¨P.320 キャラ電一覧の見かた t 終了 z 画像種別アイコン、取得方法アイコン、設定 ※:再生時間が30秒未満の場合は操作できません。 できる項目アイコンについて→P.305 z タイトル、ファイル名について→P.307 ビデオ再生画面(P.316) 画像種別アイコン(キャラ電) z 本機能メニューは一時停止中に利用できま す。 情報表示……ビデオの番組名、録画日時などを表 示します。 タイトル データ表示/編集/管理 設定できる 項目アイコン 字幕表示設定 ※ ……字幕の表示方法を「ON(横 全画面:下)、ON(横全画面:上)、OFF」から 選択します。 通常再生……通常速度で再生します。 早見再生(1.3倍速)……1.3 倍速で早見再生し ます。 停止……再生を終了します。 再生位置選択……再生位置表示をvで調節し、再 生位置を選択します。 主/副音声設定……音声の出力方法を選択しま す。 アイコン常時表示設定※……横画面表示(P.283) で、番組タイトル以外のアイコンを常時表示する かどうかを設定します。 ※:設定内容はテレビの同機能にも反映されます。 318 取得方法アイコン キャラ電を操作する 用意されているいろいろなアクションから選 択して再生できます。 1 キャラ電表示画面(P.318)X キャラ電を操作する ■ アクション一覧を確認する場合 Xw 一覧表示されるアクションは、キャラ電の 種類によって異なります。 アクション一覧でアクション名の右にあ る「1」や「#1」などは、キャラ電表示 中にそのダイヤルボタンを押すと、対応す るアクションを再生することを示してい ます。 <アクションの詳細を確認する場合> X アクションを反転 Xo[詳細]X詳細を 確認 Xu[閉] ■ アクションモードを切り替える場合 Xo[パーツ/全体] o [全体] 4 <例:パーツアクション「顔アップ」を選 択する場合> o [パーツ] 12 ■ 音声に合わせてキャラ電の口の動きに 変化を付ける場合 キャラ電によっては、送話口からの音声に 合わせてキャラ電も一緒に話しているよ うな口の動きを与えることができるもの もあります。 機能メニューやダイヤルボタンを押して アクションの再生が行われた場合は、送話 口からの音声よりも選択したアクション の動きが優先されます。 データ表示/編集/管理 が表示されているときはパーツアク ションモードに、 が表示されていると きは全体アクションモードに切り替わり ます。 (全体アクション):感情などキャラ電 全体の動きを表現するアクションモード です。 (パーツアクション):頭や手足などの キャラ電の部分的な動きを表現するアク ションモードです。 <例:全体アクション「怒る」を選択する 場合> ※キャラ電は正像表示です。 ■ キャラ電表示中にダイヤルボタンでア クションを選択する場合 キャラ電表示中の画面で以下のダイヤル ボタンを押してアクションを再生します。 「全体アクション」 :アクション一覧でアク ション名の右にある 1 桁の数字(1 ∼ 9)またはq1∼ q9 「パーツアクション」 :アクション一覧でア ク シ ョ ン 名 の 右 に あ る2桁 の 数 字 (11∼ 99) 319 キャラ電一覧画面(P.318) /キャラ電表示画面 (P.318) キャラ電発信……キャラ電を代替画像としてテ レビ電話をかけます。 キャラ電発信画面では電話番号の入力以外に b を押すと、着信履歴、リダイヤル、電話帳から電 話番号を検索できます。 代替画像設定……キャラ電をテレビ電話の代替 画像に設定します。 キャラ電撮影→ P.320 タイトル編集※ 1……キャラ電のタイトルを編集 します。 キャラ電切替※ 2……表示するキャラ電を選択し ます。 アクション一覧※2……アクション一覧を表示し ます。 アクション切替※2……アクションモードを切り 替えます。 キャラ電情報……キャラ電のファイル名、保存日 時などを表示します。 保存容量確認※ 1……キャラ電の保存容量などを 表示します。 デスクトップ貼付→ P.123 画像表示設定 等倍表示……実際のサイズで表示します。 データ表示/編集/管理 画面サイズで表示……画面のサイズに拡大 して表示します。 タイトル初期化※1……変更したタイトルを取得 したときのタイトルに戻します。 削除※ 1……「1 件削除、選択削除、全削除」から 選択します。 ※ 1: キャラ電一覧画面でのみ利用できます。 ※ 2: キャラ電表示画面でのみ利用できます。 320 キャラ電を画像/動画として保 存する 〈キャラ電撮影〉 ■キャラ電撮影画面の見かた 画像撮影の場合 3 2 1 動画撮影の場合 8 7 8 6 2 1 4 9 7 5 ① 現在選択されているアクションモード :全体アクション :パーツアクション ② 撮影モード :画像撮影 :動画撮影 ③「画像保存設定」の設定 :ノーマル :ファイン :スーパーファイン ④「動画保存設定」の設定 :標準 :画質優先 :時間優先 :動き優先 ⑤「ファイルサイズ設定」の設定 :500KB以下 :2MB以下 ⑥「撮影種別設定」の設定 :映像+ 音声 :映像のみ ⑦「画像サイズ選択」に設定しているサイズを 表示 :QCIF(176×144) :縮小サイズ(117× 96) ⑧ 撮影の状態 :スタンバイ :撮影中 ⑨ 残り撮影時間が「分:秒」で表示(撮影前 は非表示) ● 画像を撮影する ● 動画を撮影する 1 キ ャ ラ 電 表 示 画 面(P.318) 1 キ ャ ラ 電 撮 影 画 面(画 像) Xu[機能]X「キャラ電撮影」 (P.321)Xu[機能]X「ムー ビーモード」 キャラ電撮影画面 (画像) キャラ電撮影画面(動画) 機能メニュー ¨P.322 機能メニュー ¨P.322 Xd[撮影] 2 アクションを操作 [撮影]X アクションを操作 2d アクションの操作について→ P.319 アクションの操作について→ P.319 ■ パーツアクションにする場合 Xo[パーツ] ■ 撮影した画像を添付/挿入したiモー ドメールを作成する場合 Xo[MAIL]X「画像添付」または「画 像挿入」 ■ 撮影し直す場合 Xt 3 d[保存] 撮影した画像は、マイピクチャのカメラ フォルダに保存されます。 ■ パーツアクションにする場合 Xo[パーツ] 3 d[終了] ■ 撮影した動画を添付した iモードメー ルを作成する場合 Xo[MAIL] ■ 撮影した動画を確認する場合 Xu[機能]X「再生確認」 ■ 撮影し直す場合 Xt フォルダに保存されます。 O z 動 画 撮 影 時 は 画 像 サ イ ズ(QCIF(176× 144))を変更できません。 z 動画撮影中にアクション操作をすると、ボタ ン操作音がマイクから録音される場合があり ます。 321 データ表示/編集/管理 4 d[保存] 撮影した動画は、i モーションのカメラ キャラ電撮影画面(P.321) O <キャラ電切替> キャラ電切替……撮影するキャラ電を切り替え ます。 z キャラ電を切り替えると、アクションモード は全体アクションモードになります。 代替画像設定……キャラ電をテレビ電話の代替 画像に設定します。 アクション一覧……アクション一覧を表示しま す。 アクション切替……アクションモードを切り替 えます。 画像表示設定 等倍表示……実際のサイズで表示します。 画面サイズで表示……画面のサイズに拡大 して表示します。 ム ー ビ ー モ ー ド ⇔ フ ォ ト モ ー ド …… ム ー ビ ー モードとフォトモードを切り替えます。 メロディを再生する 内蔵メロディや効果音、サイトなどからダウ ンロードしたメロディは、データBOXのメロ ディで再生します。 1 iX「データ BOX」X「着信メ ロディ」 メロディのフォルダ内 容について→P.303 画像サイズ選択※1……撮影する画像サイズを選 択します。メニューに表示される()内の数字は 横×縦のドット数です。 フォルダ一覧画面 撮影種別設定※2 映像+音声……映像と音声両方の動画を撮影 します。 映像のみ……映像のみの動画を撮影します。 動画保存設定※2 標準……標準の画質、撮影時間で撮影しま す。 機能メニュー ¨P.337 2 フォルダを選択 メロディ一覧の見かた →P.323 ■ iモードでメロディ を検索する場合 X「iモードで探す」 X「YES」 データ表示/編集/管理 画質優先……よりよい画質で撮影したいと きに選択します。撮影時間は標準より短くな ります。 メロディ一覧画面 機能メニュー ¨P.324 時間優先……撮影する時間を長くしたいと きに選択します。画質は標準より劣ります。 3 メロディを選択 メロディの再生がはじ 動き優先……よりスムーズな動きで撮影し たいときに選択します。 まります。 「メロディ再生中の操作 について」→P.323 画像保存設定※ 1……画像を撮影するときの画質 を「ノーマル、ファイン、スーパーファイン」か ら選択します。 〈メロディ〉 ファイルサイズ設定※2 500KB 以下……500K バイトまで撮影す ることができます。 2MB 以下……2M バイトまで撮影すること ができます。 ※ 1: フォトモードでのみ利用できます。 ※ 2: ムービーモードでのみ利用できます。 322 メロディ画面 機能メニュー ¨P.324 O z 再生中の音量は、着信音量の「電話」で設定 した音量になります(「消去」または「ステッ プ」に設定されているときは「レベル 2」で再 生します)。 メロディ一覧の見かた メロディ種別アイコン 取得方法アイコン タイトル 設定できる項目 アイコン ■タイトル、ファイル名について サイトなどから取得したメロディにはオリジ ナルのタイトルが付きます。 タイトルはFOMA端末のメロディ一覧画面に 表示される名前です。 ファイル名はパソコンなどに送ったときに表 示されるメロディデータの名前です。 ファイル名に不正な文字があるときのファイ ル名は「melodyxxx」(xxx:3 桁の数字)に なります。 ファイル名の末尾3 桁の数字は同一ファイル 名を区別するためのシリアル番号として付け られます。 メロディ再生中の操作について メロディを再生中には以下の操作を行うこと ができます。 ■メロディ種別アイコン アイコン ボタン操作 説明 MFi/ SMF のメロディ :ファイル制限が設定されていたり、メールへ の添付、FOMA 端末外への出力が禁止されて いるデータ ■取得方法アイコン アイコン 説明 ア イ コ プリインストールされているメロ ンなし ディ 動作 v 前後の曲の再生 f(a[マナー]) 、 g(s[MUSIC]) 音量調節※ 0 ∼ 9、w、q、r、 再生の停止 o、d、p、i、u t 終了 ※:再生中に音量を変更しても、メロディを終了す ると「着信音量」で設定されている音量に戻り ます。 サイトなどから取得したメロディ データ表示/編集/管理 赤外線通信やiC通信、microSDカー ド、バーコードリーダー、パソコンな どから取得したメロディ ■設定できる項目アイコン アイコン 説明 iモード メ ー ル に 添 付 で き る メ ロ ディ(2M バイト以下) 着信音に設定できるメロディ 赤外線通信と iC 通信で送信可能な メロディ microSD カードにコピー可能なメロ ディ 323 メロディ一覧画面(P.322) /メロディ画面(P.322) z 機能メニューはメロディが保存されている フォルダによって変わります。 タイトル編集※ 1……メロディのタイトルを編集 します。 ファイル名編集※1……メロディのファイル名を 編集します。 半角の英字、数字と記号(“-” 、 “_”のみ)で入力 できます。 メロディ再生※ 1……メロディを再生します(メ ロディ画面を表示します)。 着信音設定……メロディを設定する項目を選択 します。 ファイル制限※ 1……保存したメロディを再配布 できるかどうかを設定します。→ P.307 連続再生設定※ 2……同じフォルダ内のメロディ を続けて再生します。 デスクトップ貼付→ P.123 iモードメール作成※3……メロディを添付した i モードメールを作成します。→ P.204 ※ 3: 2in1のモードがBモードの場合は利用できま せん。 ※ 4: microSDカードに保存されているメロディ のときのみ利用できます。 O <ファイル名編集> z ファイル制限が「あり」に設定されているメ ロディは、ファイル名編集できません。ただ し、赤外線通信や iC 通信、OBEXTM 通信で 受信したメロディはファイル名編集できま す。 <着信音設定> z メロディには、あらかじめ再生部分が指定さ れていることがあります。そのため着信音な どに設定したときは指定部分のみが再生され ます。データBOXのメロディで再生を行うと、 すべてのメロディを再生できます。 <ソート> z「ファイル取得元順」は、以下の順にソートさ れます。また、同じ取得元アイコンのメロディ は、 「ファイル取得元順」を選択する前の順番 でソートされます。 ①ダウンロードしたり、iアプリから取得した メロディ ②赤外線通信やiC通信、microSDカードなど で取得したメロディ iC 送信※ 1 → P.344 赤外線送信※ 1 → P.342 ● メロディを好きな順に再生する 〈メロディプログラム再生〉 microSDへコピー→ P.331 本体へコピー※4 → P.332 データ表示/編集/管理 メロディ情報……メロディのファイル名、保存日 時などを表示します。 保存容量確認※ 1……メロディの保存容量などを 表示します。 コピー※4……「microSDカード内の別のフォル ダにデータをコピーする」→ P.333 タイトル初期化※1……変更したタイトルを取得 したときのタイトルに戻します。 お好きな曲を10 曲まで選んで登録しておき、 複数の曲を連続して再生します。 1 フォルダ一覧画面(P.322)X 「プログラム」を反転 Xu[機 能]X「プログラム編集」X 登 録する番号を選択Xフォルダを 選択Xメロディを選択X操作を 繰り返して登録 ソート※ 1……選択した条件に従ってメロディを 並び替えます。 ■ 登録したメロディを解除する場合 X 解除したいメロディを選択X フォルダ 選択画面で「メロディ解除」 フォルダ移動※1……「1 件移動、選択移動、全移 動」を選択後、移動先のフォルダを選択し、メロ ディをほかのフォルダに移動します。 2 o[完了] メロディのフォルダ一覧画面が表示され 削除※ 1……「1 件削除、選択削除、全削除」から 選択します。 ※ 1: メロディ一覧画面でのみ利用できます。 ※ 2: メロディ画面でのみ利用できます。 324 ます。 プログラムフォルダを選択するとプログ ラム再生がはじまり、登録したメロディが 繰り返し再生されます。 O O z プログラムに登録されているメロディのタイ z 着信音など、音に関する項目を確認する場合 トルおよびファイル名を変更、またはデータ を削除すると、プログラム再生が解除されま す。 の再生中の音量は、 「着信音量」で設定した音 量になります。ただし、i モーションは「消 去」または「ステップ」に設定されていると 「レベル 2」の音量で鳴ります。 きせかえツールを管理する パッケージ一覧の見かた 〈きせかえツール〉 サイトからダウンロードしたきせかえツール パッケージの内容を確認します。 z お買い上げ時には「ダイレクトメニュー」 (P.10)が登録されています。 z サイトからのダウンロードについて →P.192 1 iX「データ BOX」X「きせか えツール」 パッケージ一覧画面の 見かた→ P.325 ■ iモードでパッケー ジを検索する場合 X「iモードで探す」X 「YES」 パッケージ種別アイコン きせかえツール 説明 一部 のデー タしか 取得でき なかっ た パッケージ FOMA カードのセキュリティ機能がか かっているパッケージ ■取得方法アイコン アイコン 説明 ア イ コ お買い上げ時に登録されているデータ ンなし ダウンロードして取得したデータ ■設定できる項目アイコン ■ 部分的に取得したきせかえツールを選 アイコン 説明 択した場合 待受画面、ウェイクアップ表示 データの取得が中断されたなどの理由に 電話発信画面など(待受画面、ウェイ より、一部のデータしか取得できなかった クアップ表示以外の画面) きせかえツールパッケージを開こうとす 着信音や時刻アラーム音 ると、残りのデータを取得するかどうかの 確認メッセージが表示されます。残りの メニュー データを追加でダウンロードする場合は、 時計表示 メッセージに従って取得操作を行ってく 配色パターン ださい。 電池アイコンなどのアイコン 残りのデータの取得が完了すると、部分的 文字サイズ に保存されていたデータは削除されます。 ミュージックプレーヤー再生画面の背 なお、残りのデータが正しくないと、デー 景 タの取得は完了できませんが、この場合で も取得操作を行うと、部分的に保存されて いたデータは削除されます。 325 データ表示/編集/管理 ■ パッケージを設定する場合 Xu[機能]X「一括設定」 きせかえツールの設定について→ P.128 取得方法アイコン すべてのデータが取得されているパッ ケージ ダウンロード1 ダイレクトメニュー モードで探す パッケージを選択 2② 設定できる項目アイコン アイコン ダウンロード2 パッケージ一覧画面 タイトル ダウンロード1 ダイレクトメニュー モードで探す ■パッケージ種別アイコン きせかえツール 機能メニュー ¨P.326 ダウンロード2 パッケージ一覧画面 (P.325) 一括設定……きせかえツールを設定します。 → P.128 タイトル編集……パッケージのタイトルを編集 します。 きせかえツール情報……パッケージのファイル 名、保存日時などを表示します。 タイトル初期化……変更したタイトルを取得し たときのタイトルに戻します。 画 面 / 音 設 定 初 期 化 …… 一 括 設 定 で き る 項 目 (P.128)をお買い上げ時の状態に戻します。 保存容量確認……きせかえツールの保存容量な どを表示します。 ソート……指定した条件に従ってパッケージを 並び替えます。 削除……「1 件削除、選択削除、全削除」から選 択します。 microSDカード 取り扱い上のご注意 ※ フォーマットは必ずN-05Aで行ってくだ さ い。ほ か の 端 末 や パ ソ コ ン で フ ォ ー マットしたmicroSDカードは、使用でき ないことがあります。→P.334 z フォーマットを行うと、microSD カードの 内容がすべて消去されますのでご注意くだ さい。 z microSDカ ー ド は、FOMA端 末 の 電 源 を 切った状態で取り付けや取り外しを行って ください。 z microSD カードにラベルやシールを貼らな いでください。 z microSDカ ー ド に 保 存 さ れ た デ ー タ は、 バックアップを取るなどして別に保管して くださるようお願いします。万が一、保存さ れたデータが消失または変化しても、当社と しては責任を負いかねますのであらかじめ ご了承ください。 microSDカードの取り付けかた/ 取り外しかた FOMA 端末の電源を切った状態で取り付け/ N-05Aでは市販の2GバイトまでのmicroSD 取り外しを行ってください。 カードに対応しています (2009年2月現在) 。 microSDカ ー ド ス ロ ッ ト の microSD カードの製造メーカーや容量など、 キャップを開ける 最新の動作確認情報については下記のサイト を ご 覧 く だ さ い。ま た、掲 載 さ れ て い る microSDカ ー ド ス ロ ッ ト に microSD カード以外については、動作しない microSDカードを差し込み、 場合がありますのでご注意ください。 ロックされるまで押し込む • i モードから 「みんなN らんど」への接続のしかた microSDカードの印刷面を上にしてゆっ → P.179 くりとまっすぐに差し込んでください。 • パソコンから 完全に奥まで押し込むとロックされます。 http://www.n-keitai.com/ なお、掲載されている情報は動作確認の結果 であり、すべての動作を保証するものではあ りませんので、あらかじめご了承ください。 1 データ表示/編集/管理 2 microSDカード スロットのキャップ 印刷面を 上にする microSD カードの溝 326 ■ 取り外す場合 microSD カードを押し込んで手を放す と、microSDカードが少し出てきます。 ※このとき、microSDカードが飛び出すこと もありますのでご注意ください。 microSDカードの溝の部分を持ち、まっ すぐにゆっくりと抜きます。 3 microSDカ ー ド ス ロ ッ ト の キャップを閉じる microSDカードを取り付け後、電源を入 れると、「 」が表示されます。 microSDカードのフォルダ構成 FOMA端末からmicroSDカードにデータをコ ピーすると、別表 1(P.328)のようなフォ ルダが作成され、データが対応するフォルダ に保存されます。また、配下のフォルダ名お よびファイル名も別表 1 のように自動的に付 与されます。 z パソコンなどからmicroSDカードにデータ を書き込む場合も、別表 1(P.328)のよ うなフォルダ構成、ファイル名にする必要が あります。 O O z FOMA端末の電源を入れた状態で取り付けた z SD_PIMフォルダに複数のデータをコピーし り取り外したりしないでください。microSD カードに損傷を与えたり、データが壊れるこ とがあります。 z microSDカードを取り付けたり取り外したり するときは、microSD カードが飛び出すこと がありますので注意してください。 z microSDカードを取り外した後は、必ず付属 の保護ケースに入れて保管してください。ほ かの保護ケースで保管すると、microSD カー ドが使用できなくなる場合があります。 z microSDカードの向きを確認してまっすぐに 出 し入 れし てく ださ い(斜 めに 差し 込む と カードが破損する恐れがあります)。 z microSDカードを取り付けた後、最初に読み 込みや書き込みをする場合は時間がかかるこ とがあります。 327 データ表示/編集/管理 た場合は、タイトル名に年月日時分(yyyy/ mm/dd hh:mm)が自動的に付与されます。 z パソコンなどからMMFILEフォルダに映像付 き の 動 画 を 保 存 す る こ と は で き ま す が、 FOMA 端末で再生できません。 z パソコンなどで編集したファイルをmicroSD カードに保存するとき、別表1(P.328)の フォルダ名、ファイル名とは異なる文字を使 用すると、N-05A では正しく表示、再生でき ない場合があります。 z microSDカードのフォーマットなどを行い、 SDVIDEO.DATファイル、MMFILE. DATファ イルまたはDCIM.DAT ファイルが削除された 場合、microSD カード内の保存先フォルダの 設定は解除されます。その際は「画像保存先選 択」または「動画保存先選択」で設定し直して ください。 z microSDカードのフォルダをパソコンなどで 削除したり、移動したりしないでください。N05AでmicroSDカードが読めなくなる場合が あります。 z ほかの機器からmicroSDカードに保存した データは、FOMA 端末で表示、再生できない 場合があります。また、FOMA端末から micro SDカードに保存したデータは、ほかの機器で 表示、再生できない場合があります。 z microSDカードリーダー/ライターおよび PCカードアダプタについては、N-05A で対 応しているmicroSDカードとの動作を各メー カーにご確認の上お買い求めください。 [別表1]microSD カードのフォルダ構成と格納ファイル z 格納ファイルの説明の後に( )内で示したのは、ファイルの拡張子です。 z パソコンでフォルダ/ファイルを操作する場合、表中に示した規則に従ってください。異な る文字を使用すると、FOMA端末で正しく扱われない場合があります。 ※規則中の英小文字イタリック体は、以下のような半角の英数字になります。 aaa:100∼ 999 bbbb:0001 ∼ 9999 ccc:001 ∼ FFF(16 進数) ddd:001 ∼ 999 eeeee:00001 ∼65535 フォルダ構成 DCIM 格納ファイル 「ピクチャ」内の画像(JPG、GIF) フォルダ名:aaaNECDT ファイル名:NEC_bbbb MISC DPOF 印刷の設定ファイル SD_VIDEO 「SD ビデオ」内の動画/ i モーション(3GP、SDV、 MP4、ASF) フォルダ名:PRLccc ファイル名:MOLccc 「テレビ」内のビデオ(MAI、MOI、SB1、PGI) フォルダ名:PRGccc ファイル名:PRGccc、 MOVccc ※「MGR_INFO」はビデオの付加情報 PRIVATE DOCOMO STILL 「イメージボックス」内の画像(JPG、GIF、SWF) フォルダ名:SUDddd ファイル名:STILbbbb MMFILE 「マルチメディア」内の動画/ i モーション(AAC 形式 の音楽データ含む)(3GP、SDV、MP4、ASF) フォルダ名:MUDddd ファイル名:MMFbbbb WM:WMA データ WM_SYSTEM:WMA ライセンス情報 DECOIMG データ表示/編集/管理 NEC デコメ ® 絵文字(JPG、GIF) フォルダ名:DUDddd ファイル名:DIMGbbbb OTHER 「SD その他」内の画像やファイル(PNG、BMP) フォルダ名:OUDddd ファイル名:OTHERddd RINGER メロディ(MID、MLD) フォルダ名:RUDddd ファイル名:RINGbbbb TORUCA トルカ(TRC) フォルダ名:TRCddd ファイル名:TORUCddd TABLE 各ファイルの付加情報 DOCUMENT PDF データ(PDF、一部のみのデータ:$DF、定義ファ イル:DDF) フォルダ名:PUDddd DICT ユーザ辞書情報(SVD) ファイル名:DICTddd SAVEDIR 保存先フォルダ設定情報(DAT) IM_DATA 文字入力学習データ(NIM) ファイル名:NECIMddd SD_PIM PIM データ(電話帳:VCF、メール:VMG、テキストメ モ:VNT、ブックマーク:VBM、スケジュール・To Do リスト:VCS) ファイル名:PIMeeeee SD_BIND 移動可能な i モーション/着うたフル ® や、i アプリ関 連データ フォルダ名:SVCeeeee SD_AUDIO SD-Audio データ 328 ● microSDカードに保存できる 件数 について microSDカードに保存できる件数は、ご使用 になるmicroSDカードのメモリ容量によって 変わります。1つのフォルダに保存できるファ イルの最大件数および追加できるフォルダの 最大件数は以下のとおりです。 フォルダ名 DCIM SD_VIDEO PRL PRG STILL MMFILE DECOIMG OTHER RINGER TORUCA DOCUMENT DICT IM_DATA SD_PIM フォルダ最 1つのフォルダに保存で 大件数 きるファイルの最大件数 900 件 9,999 件 4,095 件 99 件 999 件 999 件 999 件 999 件 999 件 999 件 999 件 1件 1件 1件 4,095 件 4件 9,999 件 9,999 件 9,999 件 999 件 9,999 件 999 件 999 件 999 件 999 件 65,535 件 microSD カードのデータを表 示する microSDカードに保存してあるデータを表示 します。 <例:電話帳を表示する場合> 1 iX「LifeKit」X「その他ツー ル」X「microSD 管理」X「バッ クアップ」X「電話帳」X ファ イルを選択 X データを選択 ■ microSD管理の一覧/詳細画面 microSD管理画面 バックアップ画面 機能メニュー ¨P.330 機能メニュー ¨P.330 z フォルダを追加して、 コピーする場所を変え ファイル一覧画面 データ一覧画面 機能メニュー ¨P.330 機能メニュー ¨P.330 データ詳細画面 機能メニュー ¨P.330 O z バックアップ内を表示中は、ほかの機能を起 動することはできません。 次ページにつづく 329 データ表示/編集/管理 たりすることによって、より多くのファイル を保存できます。ただし、ファイルの容量に よっては最大件数まで保存できない場合が あります。 z microSDカードの空きデータ容量が不足し ていると、データをコピーしたり移動するこ とはできません。 z microSDカード内の容量がいっぱいの場 合、写真や画像、動画や iモーションのフォ ルダ追加やタイトル編集などはできません。 z 音 楽 デ ー タ をFOMA端 末 か らmicroSD カードにコピーすることはできません。 z コピー先/保存先のフォルダ内のファイル が最大件数になっているときは、自動的に新 しいフォルダが作成されそのフォルダに保 存されます。また機能によっては最新のフォ ルダに保存される場合もあります。ただし、 カメラで撮影後、直接microSDカードに保 存する場合は、自動的にフォルダ作成されま せん。 O z i モードブラウザ画面で登録した Bookmark には「 」のアイコンが表示され、フルブラ ウザ画面で登録した Bookmarkには「 」の アイコンが表示されます。 z デコメール ® は、デコレーションが設定されて いない状態で表示されます。 z 文字入力学習データの場合、データ一覧画面、 データ詳細画面は表示されません。 microSD管理画面(P.329) microSD 情報表示→ P.334 microSD フォーマット→ P.334 microSD チェックディスク……microSD カー ドをチェックし、microSD カードの不具合を修 復します。 O バックアップ画面(P.329) /ファイル一覧画面(P.329) タイトル編集※ 1……ファイルのタイトルを編集 します。 追加コピー、上書コピー※ 1 ※2 → P.332 本体からコピー……項目データを microSD カー ドに全コピーします。 •「スケジュール」では「スケジュール、To Do リスト、全て」の項目を選択できます。 •「Bookmark」では「iモードブラウザ、フル ブラウザ、全て」の項目を選択できます。 microSD 情報表示→ P.334 削除※ 1……「1 件削除、選択削除、全削除」から 選択します。 ※ 1: バックアップ画面では利用できません。 ※ 2: 文字入力学習データでは、 「追加コピー」は利 用できません。 データ表示/編集/管理 < microSDチェックディスク> データ一覧画面(P.329)/ z microSDチ ェ ッ ク デ ィ ス ク 中 にmicroSD データ詳細画面(P.329) カードを取り外さないでください。FOMA 端 末、microSDカードの故障の原因になります。 追加 1 件コピー、追加全コピー、上書全コピー※ z microSDカードによっては修復できない場合 → P.332 があります。 z フォーマットされていないmicroSDカード microSD 情報表示→ P.334 や、未 対 応 のmicroSDカ ー ド はmicroSD ※: 「追加全コピー」 「上書全コピー」は、データ一 チェックディスクできません。 覧画面でのみ利用できます。 z microSD チェックディスク中は「 」が点滅 します。 z microSD チェックディスク中に o[中止]や microSDカードとFOMA端末 y を押した場合は、microSD チェックディ 間でデータをコピーする スクは中止され、「 」が表示されます。 z microSDチェックディスクを中断した場合、 修復中のデータが残る場合があります。この コピーできるデータについて ような場合、再度チェックディスクを行って ■データ ください。 」などのアイコンが表示されているデータ z microSDカ ー ド 内 の デ ー タ 量 に よ っ て は、 「 microSDチェックディスクに時間がかかる場 がコピー可能なデータです。 z 画像(マイピクチャ) 合があります。 JPEG、GIF、SWF形式のデータ z microSDチェックディスクを行うと、micro ※ SDカードに保存されているデータのタイトル z ミュージック 着うたフル ® はファイル名に変更されます。 z 動画(i モーション) タイトル、ファイル名について MP4形式のデータ → P.307、323 z メロディ MFi /SMF形式のメロディ z PDFデータ(マイドキュメント) z i アプリ※ 330 z トルカ ※:microSD カードへのコピーはできません。 「microSD へ移動」になります。 ■PIM データ z 電話帳※ 1 ※ 2 z スケジュール※ 2、To Doリスト z 受信※ 3 /送信※ 3 /保存メール z テキストメモ z ブックマーク※ 3 ※ 4 z 文字入力学習データ※ 5 かな漢字変換の学習履歴、ワード予測の学習 履歴、T9入力方式の学習履歴 z ユーザ辞書※ 5 ※ 1:「メモリ番号」は追加コピーの場合、空き番号 に登録されることがあります。 「グループ番号」「グループ名」は全コピーの 場合にコピーできます。 「キャラ電」はコピーされません。 ※ 2:コピーの種類によってはシークレット属性 (シークレットデータかどうか示すもの)はコ ピーされない場合があります。 ※ 3:全コピーではフォルダの情報も転送されま す。 ※ 4:microSD カードから FOMA 端末へコピーし た場合、i モードのブックマークは、 「i モー ドメニュー」の Bookmark フォルダに、フル ブラウザのブックマークは、 「フルブラウザメ ニュー」の Bookmark フォルダに登録されま す。 ※ 5:「バックアップ画面」「ファイル一覧画面」の 機能メニューからしか microSD カードにコ ピーできません。 O z テレビで録画した静止画はコピーできませ 1 各データの一覧画面(電話帳一 覧 画 面 な ど)Xu[機 能]X 「microSD へコピー」X 以下 の項目から選択 1 件コピー、選択コピー、全コピー※……い ずれかのコピー方法を選択します。データに よってはコピー先のフォルダを選択します。 ※:受信メール、送信メール、ブックマークで は、フォルダ内のデータのみが全コピーさ れます。すべてのデータをコピーする場合 は、フォルダ一覧画面の機能メニューから 「microSD へ全コピー」を選択します。 ■詳細画面の機能メニューについて 詳細画面の「microSDへコピー」は、一覧画 面の「1件コピー」と同機能です。 ■バックアップ画面/ファイル一覧画面の機 能メニューについて バックアップ画面/ファイル一覧画面の機能 メニュー(P.330)の「本体からコピー」は、 電話帳、スケジュール、To Do リスト、保存 メ ール、テ キス ト メモ の一 覧画 面 の「全コ ピー」と同機能です。同じく受信メール、送 信メール、ブックマークのフォルダ一覧画面 の「microSDへ全コピー」とも同機能です。 O z データをmicroSDカードへ全コピーした場 合、シークレットで登録されているデータ(電 話帳、スケジュール)もコピーされます。た だ し、シー ク レッ トフ ォル ダの デー タは コ ピーされません。 z マイプロフィールの項目をすべてコピーした い場合は「全データ表示」を行ってからコピー してください。 zお買い上げ時に登録されているデータは microSDカードへコピーできません。 z 保存先フォルダのファイル件数がいっぱいの ときは、自動的に新しいフォルダが作成され その中に保存されます。 z 画像や動画をmicroSDカードへコピー中に着 信やメール受信、アラーム通知などがあった 場合は、microSDカードへのコピーは中断さ れます。 次ページにつづく 331 データ表示/編集/管理 ん。 z microSDカードへのアクセス中はコピーでき ません。 FOMA端 末 の デ ー タ をmicroSD カードにコピーする O <画像のコピー> z コピー後のファイル名は以下のようになりま す。 • ファイル名:NEC_mmmm (mmmm=0001 ∼ 9999) z microSD カードへコピーすると、ファイル容 量が大きくなる場合があります。 z コピーするとファイル容量が2Mバイトを超 える場合、microSD カードへコピーできませ ん。 <動画のコピー> z コピー後のファイル名は以下のようになりま す。 • ファイル名:MOLxxx(xxx=001 ∼ FFF: 16 進数) <メールのコピー> z iアプリの起動指定が貼り付けられている メールをコピーした場合、そのメール内のiア プリ起動に関する情報は削除されます。 z メールをコピーしたとき、メールに添付され ているファイルの種類によって、添付ファイ ルが削除される場合があります。 microSDカードのデータをFOMA 端末にコピーする z 上書コピー(上書 1 件コピー、上書選択コ データ表示/編集/管理 ピー、上書全コピー)を行うと、コピー前に あったFOMA 端末内の登録データは消去さ れ、選択したmicroSDカード内のデータに 入れ替わりますのでご注意ください。 上書コピーを行う前に、大切なデータが登録 されていないことを確認してください。 1 フ ァ イ ル 一 覧 画 面(P.329) Xu[機能]X「追加コピー」 または「上書コピー」X 以下の 項目から選択 追加 1 件コピー、上書 1 件コピー……1 件の ファイル内の全データを追加コピーまたは 上書コピーします。 追加選択コピー、上書選択コピー……選択し たファイル内の全データを追加コピーまた は上書コピーします。 追加全コピー、上書全コピー……すべての ファイル内の全データを追加コピーまたは 上書コピーします。 332 ■ 文字入力学習データの場合 「上書きコピー」のみ可能です。また、 「上 書1 件コピー、上書選択コピー、上書全コ ピー」の選択はできません。 ■データ一覧画面/データ詳細画面の機能メ ニューについて z「追加1 件コピー」 は、選択した 1件のデータ を追加コピーします。 z「追加全コピー」 「上書き全コピー」は、ファ イル一覧画面の「追加1 件コピー」「上書き 1 件コピー」と同機能です。 ■画像などのデータをコピーする場合 画像一覧画面など各データの一覧画面の機能 メニューから「本体へコピー」を選択し、 「1 件コピー」 「選択コピー」「全コピー」からコ ピー方法を選択します。 O <画像のコピー> z 以下の画像はコピーできません。 • 100Kバイトを超える SWF 形式の Flash画 像 • 2Mバイトを超える画像 • 横または縦の最大が 2,592 ドットを超える か、総ドット数が 2,592 × 1,944 ドットを 超える画像 • 横または縦の最大が854ドットを超える か、総ドット数が 854 × 480 ドットを超え るプログレッシブ JPEG 形式、GIF 形式の画 像 <動画のコピー> z 以下の場合はコピーできません。 • MP4 形式以外の動画のとき • 再生できない MP4 形式の動画のとき • 10M バイトを超える動画のとき ※上記の条件以外でも動画によってはコピー できない場合があります。 < PDF データのコピー> z 2Mバイトを超えるPDFデータはコピーでき ません。 <電話帳のコピー> z 電話帳の追加コピーで、microSD カードに登 録されているグループ名が FOMA 端末に登録 されているグループ名と異なるときは、電話 帳の「グループなし」に登録されます。 <スケジュールのコピー> z スケジュールを上書きコピーすると To Do リ ストのデータも対象となりますが、どちらか 一方のデータのみ登録されている場合は、登 録されているデータのみ上書きされます。 O 著 作 権 のあ る デー タ を micro <メールのコピー> SDカードとFOMA端末間で移 z 送信BOXまたは受信BOXがいっぱいのとき、 メールをデータ一覧画面/データ詳細画面か 動する 〈コンテンツ移行対応〉 ら追加 1 件コピーすると、保護されていない最 も古いメールまたは最も古い既読メールが削 著作権のある移動可能なiモーションや着うた 除されます。 フル ® を移動します。 <ブックマークのコピー> z ブックマークを上書きコピーすると、フルブ FOMA端末からmicroSDカードに ラウザのブックマークも対象となります(ど 移動する ちらか一方のデータのみ登録されている場合 は、登 録さ れて い るデ ータ のみ 削除 され ま z 移動したi モーション、着うたフル ® は、そ す)。 microSD カード内の別のフォルダ にデータをコピーする z コピー先のフォルダは、 あらかじめ作成して おく必要があります。→P.337 1 各データの一覧画面(画像一覧 画面など)Xu[機能]X「コ ピー」X 以下の項目から選択 1 件コピー、選択コピー、全コピー……いず れかのコピー方法を選択後、コピー先のフォ ルダを選択し、データを別のフォルダにコ ピーします。 O z コピーが終了するまではmicroSDカードを取 1 動画一覧画面(P.313)/楽 曲一覧画面(P.360)Xu[機 能]X「microSD へ移動」X 以下の項目から選択 1 件移動……X 移動先のフォルダを選択 X 「このフォルダを選択」 選択移動……X 移動先のフォルダを選択 X 「このフォルダを選択」Xb で□(チェック ボックス)を選択 Xo[完了]X「YES」 全移動……X端末暗証番号を入力X移動先の フォルダを選択 X「このフォルダを選択」X 「YES」 microSDカードからFOMA端末に 移動する z 移動したi モーション、着うたフル ® は、そ れぞれのINBOXフォルダに保存されます。 1 フ ォ ル ダ 一 覧 画 面(P.313、 360)X「移行可能コンテン ツ」X フォルダを選択 X「ファ イルを表示」 「動画一覧画面」/「楽曲一覧画面」が表 示されます。 2 u[機能]X「本体へ移動」X 以下の項目から選択 1 件移動、選択移動、全移動……いずれかの 移動方法を選択します。 次ページにつづく 333 データ表示/編集/管理 り外さないでください。FOMA端末、microSD カードの故障の原因になります。 れぞれの移行可能コンテンツフォルダ (P.302)に保存されます。 O z 移動処理中はmicroSDカードを取り外さな microSD カードの使用状況を確認 する いでください。FOMA 端末、microSD カード microSDカードの空きデータ容量および保存 の故障の原因となります。 データ容量を表示します。 z iモ ー シ ョ ン や 着 う た フ ル ® の 移 動 可 否 は 「iモーション情報」(P.314)、 「ミュージッ z 表 示 さ れ る メ モ リ 容 量 は、ご 使 用 の microSD カードに記載されている容量より ク情報」 (P.361)やアイコン(P.305、360) 少なくなります。 などで確認できます。 z microSD カードに保存できる件数について → P.329 microSDカードの管理につい て 〈microSD 管理〉 microSDカードをフォーマットして FOMA 端末で使用できるようにしたり、データの使 用状況を確認することができます。 microSD カードをフォーマットす る ※ フォーマットは必ずN-05Aで行ってくだ さ い。ほ か の 端 末 や パ ソ コ ン で フ ォ ー マットした microSDカードは、使用でき ないことがあります。 z microSDカードをフォーマットすると、保 存されているデータはすべて削除されます。 フォーマットをするときは、大切なデータが 保存されていないことを確認してください。 1 microSD 管理画面(P.329) Xu[機能]X「microSD 情 報表示」 USBモードを設定する 〈USB モード設定〉 パソコンなどとFOMA端末を接続してさまざ まな機能を利用するためにUSBモードを設定 します。 z USBモードには、 「通信モード」 「microSD モード」「MTP モード」があります。 <通信モード > パソコン FOMA端末 データ表示/編集/管理 1 microSD 管理画面(P.329) Xu[機能]X「microSD フォーマット」X 端末暗証番号 を入力 X「YES」 O z フォーマット中にmicroSDカードを取り外さ ないでください。FOMA端末、microSD カー ドの故障の原因になります。 z フォーマットを中止したmicroSDカードに対 し保存されるデータの保証はいたしかねま す。 FOMA 充電機能付USB接続 ケーブル 01/02(別売) <microSDモード/ MTP モード > パソコン microSDカード FOMA 充電機能付USB接続 ケーブル 01/02(別売) 334 1 iX「設定」X「その他の設定」 X「外部接続」X「USB モード 設定」X 以下の項目から選択 通信モード……外部接続端子をパケット通 信、64K データ通信、ケーブル接続による データ転送用に使います。 •「 」:FOMA 充電機能付 USB 接続ケーブ ル 01 / 02 が接続され、パソコンとの間 でデータ通信やデータ転送を行う準備がで きている場合 microSDモ ー ド …… 外 部 接 続 端 子 を microSD カードのリーダー/ライターとし て使います。 •「 」:FOMA 充電機能付 USB 接続ケーブ ル 01 / 02 を接続していない場合 •「 」:FOMA 充電機能付 USB 接続ケーブ ル 01/02が接続されている場合(FOMA 端末と microSD カード間のコピー、メモ リ内のデータ表示、フォーマットなどはで きません) MTP モード……外部接続端子を WMA デー タ転送用に使います。 •「 」:FOMA 充電機能付 USB 接続ケーブ ル 01 / 02 を接続していない場合 •「 」:FOMA 充電機能付 USB 接続ケーブ ル 01 / 02 が接続されている場合 O z 電池パックを取り出すと、 「通信モード」にな ります。 microSD リーダー/ライター として使う microSDカードをFOMA端末に挿入した状態 でパソコンに接続し、microSD カード内の データを読み込み/書き込みできます。 z FOMA端 末 をmicroSDリ ー ダ ー / ラ イ ターとして利用するためには、以下の機器が 必要です。 項目 説明 接続ケー FOMA 充電機能付 USB 接続ケーブ ブル ル 01 / 02(別売) パソコン FOMA 充電機能付 USB 接続ケーブ ル 01 /02(別売)が使用できる USB ポ ー ト(Universal Serial Bus Specification Rev1.1 / 2.0 準拠)が使用可能なパソコン 対応 OS Windows 2000、Windows XP、 Windows Vista(各日本語版) 1 iX「設定」X「その他の設定」 X「外部接続」X「USB モード 設定」X「microSD モード」 「microSD モード」に設定すると、「 が表示されます。 」 2 FOMA端 末 と パ ソ コ ン を、 FOMA 充電機能付 USB 接続 ケーブル 01 / 02 で接続する 次ページにつづく 335 データ表示/編集/管理 「 」が表示されます。 パ ソ コ ン の マ イ コ ン ピ ュ ー タ に、 microSDカ ー ド が ス ト レ ー ジ メ モ リ (データを保存する外部記憶領域)として 表示されます。 パソコンからFOMA 充電機能付USB 接 続ケーブル 01 /02 を取り外すときは、 各OSの安全に取り外す方法を用いてくだ さい。 ■お願い z FOMA端末とパソコンの接続が正しくでき ているか十分に確認してください。正しく接 続されていない場合、データの送受信ができ ないだけでなく、データが失われることがあ ります。 z FOMA端末の電池レベルがほとんど残って いない状態や電池切れの状態では、データの 送受信ができないだけでなく、データが失わ れることがあります。FOMA 端末の電池が十 分残っていることを確認してください。ま た、パソコンの電源についても確認してくだ さい。 z パソコンからFOMA端末へデータをコピー 中のイルミネーションランプが点滅してい る状態では、FOMA 充電機能付 USB 接続 ケーブル 01 / 02 を抜かないでください。 データの送受信ができないだけでなく、デー タが失われることがあります。 microSD カードに保存されて いる画像の印刷方法を設定する 〈DPOF 設定〉 2 設定の種類を選択 1 件 DPOF 設定……1 件の画像に DPOF 設 定します。 選択 DPOF 設定……DPOF 設定する画像を 選択します。 3「プリント指定」X 以下の項目 を設定 プリント枚数……印刷枚数(01 ∼ 99)を入 力します。 日付……日付印刷の「あり、なし」を選択し ます。 ■ 選択している画像に設定されているプ リント指定を解除する場合 X「プリント指定解除」 ■ 保存されている画像すべてのプリント 指定を解除する場合 X「プリント指定全解除」 4 o「完了」 O z DPOF 設定できる画像は 999 件までです。た データ表示/編集/管理 microSDカ ー ド に 保 存 さ れ て い る 画 像 を DPOF(Digital Print Order Format)設定 します。 z DPOF(ディーポフ)とは、デジタルカメラ で撮影した写真を印刷するときの指定方式 です。 z FOMA端 末 で 撮 影 し た 写 真 をmicroSD カードに保存し、印刷したい写真とその枚数 などを指定しておくと、DPOF に対応した プリンタやプリントサービスのお店で、指定 した情報にそって印刷できます。 1 フォルダ一覧画面(P.304)X 「microSD」X「ピクチャ」X フォルダを選択 Xu[機能]X 「DPOF 設定」 ■ 1件DPOF設定をする場合 画像一覧画面で設定する画像に囲み枠を 移動するか、画像を選択してマイピクチャ 画面を表示します。マイピクチャ画面で機 能メニューを選択した場合は、操作 3に進 みます。 336 だし、プリンタによっては設定した件数まで 印刷できないことがあります。 z 以下の画像には DPOF 設定はできません。 • 横または縦の最大が 2,592 ドットを超える 画像 • 総ドット数が2,592×1,944ドットを超え る画像 • ファイルサイズが 2Mバイトを超える画像 • 横または縦の最大が854ドットを超えるプ ログレッシブ JPEG形式の画像 • 総ドット数が854×480ドットを超える プログレッシブ JPEG 形式の画像 z microSDカードの空きデータ容量が少ないと きは、DPOF 設定できない場合があります。 z 設定されている印刷枚数は「イメージ情報」で 確認できます。 フォルダとデータを操作する デ ー タBOXの 各 フ ォ ル ダ 一 覧 画 面 や microSDフォルダ一覧画面にフォルダを追加 して、それぞれのデータを整理することがで きます。 ■移行可能コンテンツフォルダについて z ミュージックの場合、以下の「 各デー タのフォルダ一覧画面」の「フォルダ追加」 「フォルダ名編集」「フォルダ削除」「保存容 量確認」の機能メニューを利用できます。 z iモ ー シ ョ ン の 場 合、以 下 の「 microSD フォルダ一覧画面」と同様の機能 メニューを利用できます。 フォルダを作成/編集/削除する 各データのフォルダ一覧画面 フォルダ追加……フォルダ名を入力してフォル ダを追加します。 フォルダ名編集……追加したフォルダのフォル ダ名を編集します。 デスクトップ貼付※ 1 → P.123 フォルダ削除……データが保存されているフォ ルダも削除できます。 • ミュージックでは端末暗証番号入力後に、削除 方法を「1件削除、選択削除、全削除」から選 択します。 <フォルダ追加> z 移行可能コンテンツフォルダのフォルダ最大 件数は 65,535 件、1 つのフォルダに保存で きるファイルの最大件数は 65,535 件です。 <フォルダ削除/画像全削除/動画全削除/メ ロディ全削除> z 画面や自作アニメ、スケジュールのユーザア イコンなどに設定されている画像や動画を 「フォルダ削除」または「画像全削除」「動画 全削除」で削除しようとしたときや、着信音、 アラーム音、プログラムやランダムメロディ などに設定されているメロディを「フォルダ 削除」または「メロディ全削除」で削除する と、設定されていた画面などは以下のように なります。 • 設定されていた画面、着信音、アラーム音は お買い上げ時の設定に戻ります。 • 自作アニメ、プログラム、ランダムメロディ は解除されます。 • スケジュールのアラーム通知画面は「 」を 設定したときの画面になります。 microSDフォルダ一覧画面 フォルダタイトル編集※……フォルダのタイトル を編集します。 フォルダ作成※……タイトルを入力してフォルダ を作成します。 フォルダ削除……フォルダを削除します。 保存容量確認……使用している容量などを表示 します。 ※: 「イメージボックス」や「デコメ絵文字」では 利用できません。 プログラム編集※4……プログラム編集を開始し ます。 「メロディを好きな順に再生する」→P.324 O プログラム解除※4……プログラムを解除します。 行っている場合、microSD カード内のデータ にアクセスしようとすると、操作できないこ とを通知するメッセージが表示されます。 <フォルダ作成> z「イメージボックス」 「デコメ絵文字」内のフォ ルダは、FOMA 端末では作成できません。パ ソコンなどで作成可能です。 保存容量確認……使用している容量などを表示 します。 ※ 1:ミュージックでのみ利用できます。 ※ 2:マイピクチャでは「画像全削除」、i モーショ ンでは「動画全削除」、メロディでは「メロ ディ全削除」、マイドキュメントでは「ドキュ メント全削除」となります。 ※ 3:ミュージック、ミュージックの移行可能コン テンツフォルダ、Music&Video チャネルで は利用できません。 ※ 4:メロディのプログラムフォルダ反転時のみ利 用できます。 z iアプリがmicroSDカードにデータ保存を 337 データ表示/編集/管理 全削除※2※3……保存したすべてのデータを削除 します。ただし、シークレットフォルダに保管し たデータは削除されません。 O メモリ不足や保存件数オーバーに なったときは 撮影した写真や動画、ダウンロードした各種 データなどを保存しようとしたときに、不要な データを削除して保存するかどうかの確認メッ セージが表示されます。保存するときには不要 なデータを削除します。 1 確認メッセージで、「YES」 ■ 保存しない場合 X「NO」 2 フォルダを選択X削除するデー タを選択 データの種類によっては、データの保存領 域を共有しているため、フォルダを選択す る前にどのデータを削除するかを選択し ます。 3 o[完了]X「YES」 データを登録するためのメモリ容量が確 保できるまでo[完了]は表示されませ ん。 FOMAカードで電話帳やSMS を管理する〈FOMA カード(UIM)操作〉 データ表示/編集/管理 FOMA 端末(本体)とFOMA カードの間で、 電話帳やSMSのデータをやりとりします。ま た、FOMA端末(本体)やFOMA カードに登 録されている電話帳やSMSのデータを削除す ることもできます。 z データのコピー中、削除中は、音声電話やテ レビ電話の発着信、メールの送受信はできま せん。また、ほかの機能を起動することもで きません。 z FOMAカードの電話帳に登録できない項目 はコピーできません。 コピーできる項目や登録件数について → P.92 z FOMA カードには、受信 SMS と送信 SMS を合計 20件まで保存できます。 メインメニューから電話帳やSMS をコピーまたは削除する <例:電話帳やSMSをコピーする場合> 1 iX「LifeKit」X「その他ツー ル」X「FOMA カード(UIM) 操作」X 端末暗証番号を入力 端末暗証番号を入力すると、着信などの通 信動作ができなくなり「 」が表示され ます。端末暗証番号入力前に着信などの通 信 動 作 が あ っ た 場 合 は、FOMAカ ー ド (UIM)操作を終了します。 2「コピー」 ■ 削除する場合 X「削除」 3「本体→ FOMA カード(UIM)」 または「FOMA カード(UIM) →本体」 ■ 削除する場合 X「本体」または「FOMAカード(UIM)」 4 以下の項目から選択 電話帳……電話帳を検索し、一覧画面を表示 します。電話帳の検索のしかた→ P.96 SMS……SMS のデータを選択します。 受信BOX……受信BOXの一覧画面を表 示します。 送信BOX……送信BOXの一覧画面を表 示します。 5 b で□(チェックボックス)を 選択 Xo[完了]X「YES」 FOMA端末(本体)から FOMA カー ドへ電 話帳 をコピーする場合は、さ らに「YES」を選択しま す。 FOMA カード(UIM) 操作画面 例:電話帳(全検索) 機能メニュー ¨P.339 338 FOMAカード(UIM)操作画 面(P.338) コピー開始※ 1……コピー操作を開始します。 削除開始※2……削除操作を開始します。 ■ FOMA カード内の受信 SMS を移動ま たはコピーする場合 X「FOMAカ ー ド か ら 移 動」ま た は 「FOMAカードからコピー」 「受信BOX」フォルダへ移動またはコピー されます。 O 全選択……すべてのデータを選択します。 <電話帳> z FOMA 端末(本体)から FOMA カードへ電話 帳をコピーすると名前とフリガナに含まれる 「カタカナ」は全角に変換されます。名前は全 角 10 文字、半角 21 文字までがコピーされ、 フリガナは全角 12 文字、半角 25 文字までコ ピーされますが、残りの文字はコピーされま せん。 z FOMA 端末(本体)と FOMA カードでは、1 つの電話帳に登録できる電話番号/メールア ドレスの件数が異なるため、FOMA 端末(本 体)に登録された 2 番目以降の電話番号/メー ルアドレスは FOMA カードへコピーできませ ん。 z FOMA 端末(本体)と FOMA カードでは、利 用できる文字の種類が異なるため、一部の文 字がスペースや違う文字に変換される場合が あります。 z シークレットデータとして登録された電話帳 は、 「シークレットモード」または「シーク レット専用モード」にしても、本機能でコピー はできません。 z FOMA 端末(本体)と FOMAカードに同じグ ループ名が設定されている場合は、電話帳の グループ設定は保持されます。同じグループ 名がない場合は、 「グループなし」に登録され ます。 < SMS > z 送信したSMSをコピーした場合は、 SMS送達 通知もコピーされます。SMS 送達通知のみの コピーはできません。 z FOMAカードへ移動またはコピーしたSMS は保護できません。保護されている SMS を FOMA カードへ移動またはコピーした場合、 FOMA カード内の SMS は保護が解除されま す。また、返信や転送のマークは既読のマー クになります。 z 2in1のBナンバー宛てのSMSを移動または コピーした場合は、A ナンバー宛ての SMS と して保存されます。 1 件解除……データの選択を解除します。 全解除……すべてのデータの選択を解除します。 詳細表示……データを詳細表示します。 ※ 1:コピー画面でのみ利用できます。 ※ 2:削除画面でのみ利用できます。 電話帳詳細画面から電話帳をコピー する 1 電話帳詳細画面(P.95)Xu [機能]X「FOMA カードへコ ピー」または「本体へコピー」 X「YES」 電話帳の保存先(本体またはFOMA カー ド)によって、u[機能]を押したとき に表示されるメニューは異なります。 メール画面からSMS を移動または コピーする z メール画面でのFOMAカード操作は、受信 メール一覧画面・詳細画面、送信メール一覧 画面・詳細画面の各画面の機能メニューで行 えます。 <例:本体の受信 SMS を FOMA カードに移 動またはコピーする場合> 1 受信メール一覧画面(P.223) XSMS を反転 2 u[機能]X「FOMA カード 操作」X「FOMA カードへ移 動」または「FOMA カードへ コピー」X「YES」 339 データ表示/編集/管理 1 件選択……データを選択します。 赤外線通信/ iC通信について 送受信されるデータについて z FOMA端 末 で 受 信 し た デ ー タ は、別 表2 赤外線通信機能/ iC 通信機能を搭載したほ かの機器との間で電話帳や受信メールなどの データを転送します。 z FOMA端末の赤外線通信/ iC 通信による データ転送機能はIrMCTM1.1規格に準拠し ています。ただし、相手機器やアプリケー ションの種類によっては、IrMCTM1.1 規格 に準拠していても転送できないデータがあ ります。 z データの転送方法には、1件ずつ転送する方 法と全件をまとめて転送する方法がありま す。 z 転送できるデータは別表2(P.341)のと おりです。 (P.341)のように保存されます。 z メールや電話帳などに入力されている絵文 データ表示/編集/管理 字や一部の記号は、正しく受信できない場合 があります。 z 次のデータは、送受信できません。 • FOMA カードの電話帳、SMS • フレーム、スタンプのデータ(受信のみ可 能) • FOMAカードのセキュリティ機能が設定 されたメロディ、写真(静止画)、動画 (iモーション) 、PDFデータ • シークレットフォルダのデータ z 次のデータは、受信できません。 • JPEG、GIF、SWF形式以外の写真や画像 • MP4、3GP形式以外の動画 • N-05Aで扱うことのできないサイズや容 データ転送するときのご注意 量の写真(静止画)、動画(iモーション)、 z ダイヤルロック中、セルフモード設定中、お メロディ、PDFデータ まかせロック中、キー操作ロック中は、デー z 写真(静止画) 、動画(iモーション)、PDF タ転送できません。また、IC カードロック データのタイトルは全角 9文字、半角 18文 中は iC通信を行えません。 字、メロディのタイトルは全角 25文字、半 z 指定発信制限設定中は、 電話帳データを受信 角 50文字まで送受信できます。タイトルが できません。ただし、電話帳データの送信の 最大文字数を超えた場合、超えたぶんの文字 際には、「指定発信制限」を設定した電話帳 が削除されます。 データ、マイプロフィールの個人データを送 z 電話帳のデータを転送するときは、次のこと 信できます。 に注意してください。 z 相手側の機器の状態によっては、 データ転送 • 電話帳のシークレットコードは転送でき できない場合があります。また、相手の機種 ません。 によって、受信メールやブックマークのフォ • シークレットデータとして登録された電 ルダ分けの設定などが反映されなかったり、 話帳を 1件送信すると、シークレットが解 デコメール®の内容などが正常に登録できな 除されて転送されます。 い場合があります。 • 受信した電話帳に登録されていた画像は z データ転送中は圏外となり、音声電話やテ 「マイピクチャ」のINBOXフォルダに登録 レビ電話、i モード、i モードメール、パ されます。 ケット通信、64K データ通信などはできま z メールのデータを転送するときは、次のこと せん。また、データ転送終了後、しばらく に注意してください。 圏外の状態が続くことがあります。 • 受信側の機種によっては、メールの題名の z 転送するデータ量によっては、 通信に時間がか 一部を受信できない場合があります。 かる場合があります。また、受信できない場合 • 全受信は既存の全メールおよび全ユーザ があります。 フォルダを削除してから受信します。 z 通信状況を表すバー表示は送信した件数を 目安としてお知らせします。転送するデータ のサイズによっては、データが正しく転送さ れていてもバー表示の進み具合が遅くなる ことや、通信の相手側と異なって見えること があります。 340 • 受信メールの 1 件受信で受信 BOX フォル ダの空き容量が不足しているときは、ゴミ 箱のメール、古い受信メールから順に自動 的に削除されます。ただし、未読のメール と保護されている受信メール、シークレッ トフォルダ内のiモードメールやSMSは 削除されません。必要なメールは保護する ことをおすすめします。 • 送信メールの 1 件受信で送信 BOX フォル ダの空き容量がないときは、送信BOXフォ ルダの保護されていない最も古い送信 メールに上書きされます。 • データの取得が完了してない添付ファイ ルが存在する場合は、その添付ファイルは 削除されて送信されます。 • iアプリの起動指定、メール連動型iアプ リの貼付情報が貼り付けられているメー ルは、貼り付けられているデータを削除し て送信します。メールに添付されている データのファイル制限が「あり」の場合、 そのデータも削除されて送信されます。ま た、画像の形式によっては削除されて送信 されるものがあります。ただし、送信メー ルと保存メールの場合で、ケーブル接続で 受信したデータ、microSD カードからコ ピーしたデータは、ファイル制限を「あ り」に設定していても送信されます。 • メール連動型i アプリの受信メールフォ ルダ、送信メールフォルダは転送できませ ん。フ ォ ル ダ 内 の メ ー ル は す べ て 受 信 BOXフォルダまたは送信BOXフォルダに 登録されます。 • 受信メール一覧画面や送信メール一覧画 面で設定した「色分け」の設定は転送でき ません。 • 赤外線通信の場合、2Mバイトを超える メールは正しく送信できないことがあり ます。 [別表2]転送できるデータと受信データの保存場所 データ 1 件受信 全受信 写真(静止画)、 メロディ INBOX フォルダの 1 番目に登録 デコメ ® 絵文字 カテゴリ別に登録(カテゴリの指定が (全送信不可) ない場合は「お気に入り」に登録) 動画(iモーション)、 INBOX フォルダに日付順に登録 PDF データ 電話帳、 マイプロフィール トルカフォルダの 1 番目に登録 (全送信不可) 送信元のトルカに置き換え 電話帳の「010」∼「999」の空きメ モリ番号の中で最小の番号に登録(す べて登録されているときは、 「000」∼ 「009」の空きメモリ番号の中で最小 の番号に登録) 送信元の電話帳に置き換え(マイ プロフィールのデータも送信さ れ、マイプロフィールのデータ(電 話番号を除く)も置き換え) スケジュール スケジュールの開始日時に従って登録 送信元のスケジュールに置き換え To Do リスト To Do リストの 1 番目に登録 送信元の To Do リストに置き換え 受信メール、 送信メール 受信 BOX /送信 BOX フォルダにメー 送信元の受信 BOX、送信 BOX に ルの日付順に登録 置き換え 保存メール 保存 BOX にメールの日付順に登録 送信元の保存 BOX に置き換え テキストメモ <未登録>の 1 番目に登録 送信元のテキストメモに置き換え 定型文 <未登録>の 1 番目に登録 送信元の定型文に置き換え ユーザ辞書 ユーザ辞書の 1 番目に登録 送信元のユーザ辞書に置き換え ブックマーク(iモー それぞれの Bookmarkフォルダの 1 番 送信元の Bookmark に置き換え ド、フルブラウザ) 目に登録 次ページにつづく 341 データ表示/編集/管理 トルカ、 トルカ(詳細) (全送信不可) z 定型文を受信したときに、自作の定型文が フォルダ 3∼ 5すべてに登録済みで、フォル ダ1∼2の固定定型文がお買い上げ時の状態 のままのときは、フォルダ 1∼ 2に受信した 定型文が上書きされます。 z ブックマークを全受信したとき、 送信元の機種 によっては、同じ順番で登録されない場合があ ります。 認証パスワードについて z「全送信/全受信」では、送信側と受信側の 赤外線通信でデータを1 件ずつ転送 〈赤外線送信/赤外線受信〉 する 赤外線通信機能を使って、ほかの機器との間 でデータを1 件ずつ転送します。 ● データを 1 件送信する 送信したいデータの一覧画面または詳細画面 で機能メニューから「赤外線送信」を選択し ます。また、送信するデータが JPEG 形式の 画像の場合、高速赤外線通信(IrSSTM 送信) を選択できます。 機器を正確に認識するために、認証パスワー ドを使用します。認証パスワードは、送信、 <例:画像を1 件送信する場合> 受信をはじめる前にお好きな4 桁の番号を マ イ ピ ク チ ャ 画 面(P.304) 決めておき、送信側と受信側で同じ番号を入 Xu[機能]X「赤外線送信」 力します。 1 または「IrSS」 赤外線通信でデータを転送する 〈赤外線通信〉 赤外線通信でデータ転送するときは z 赤外線ポートが平行に向き合うようにして ください。 z 通信終了を通知するメッセージが表示され データ表示/編集/管理 るまで動かさないでください。また、機器の 間にものを置いたり、赤外線ポートをふさい だりしないでください。 z 直射日光が当たっている場所や蛍光灯の真 下、赤外線装置の近くでは、その影響により 正常に通信できない場合があります。 ■ IrSSTM 送信について JPEG形式の画像は画像一覧画面(P.304) でo[IrSS]を押して送信します。 2 相手側の機器を受信状態にす る 3 赤外線ポートを相手側の機器 に向ける X「YES」 データの送信がはじまります。 送信が完了すると、通信終了を通知する メッセージが表示されます。 ■ 送信を中止する場合 X「NO」 ■ 送信中に中止する場合 Xo[中止] O z「IrSS」を選択したときは、相手側の機器が正 常に受け取れない場合でも、送信側では正常 に終了します。 赤外線ポート 中心から ±15° 以内 内 以 cm 20 約 342 ● データを 1 件受信する ● データをまとめて送信する 全送信したいデータの一覧画面または詳細画 1 iX「LifeKit」X「赤外線受信」 面で機能メニューから「赤外線全送信」を選 択します。 <例:電話帳のデータを全送信する場合> 1 電話帳一覧画面(P.95)Xu 赤外線受信画面 機能メニュー ¨P.343 2「受信」X 赤外線ポートを相手 側の機器に向けるX相手側の機 器からデータを受信 データの受信がはじまります。 3「YES」 受信したデータの登録が完了すると、登録 完了を通知するメッセージが表示されま す。 受信後、約30秒間操作しないときは受信 したデータが破棄されます。 ■ 受信中に中止する場合 Xo[中止] ■ 受信したデータを登録しない場合 X「NO」 [機能]X「赤外線全送信」 2 端末暗証番号を入力X認証パス ワードを入力 「認証パスワードについて」→P.342 3 相手側の機器を受信状態にす る 4 赤外線ポートを相手側の機器 に向ける X「YES」 データの全送信がはじまります。 送信が完了すると、通信終了を通知する メッセージが表示されます。 ■ 全送信を中止する場合 X「NO」 ■ 送信中に中止する場合 Xo[中止] ● データをまとめて受信する 赤外線受信画面(P.343) デスクトップ貼付→ P.123 赤外線通信機能を使って、ほかの機器との間 でデータをまとめて転送します。 z 全 受 信 を す る と、受 信 し た デ ー タ に よ りFOMA端末のデータは上書きされ、登録 されていたデータは保護メール、電話帳やス ケジュールのシークレットデータも含めて すべて削除されます。ただし、フレームや シークレットフォルダ内のシークレット データは消去されません。全データの受信を 行う前に、大切なデータが登録されていない ことをお確かめください。 z データをまとめて転送すると、受信側では データの並び順が変わる場合があります。 「全受信」 2 端末暗証番号を入力X認証パス ワードを入力 「認証パスワードについて」→P.342 3 赤外線ポートを相手側の機器 に向ける X「YES」 ■ 全受信を中止する場合 X「NO」 4 上書き確認画面が表示された ら「YES」 ■ 全受信を中止する場合 X「NO」 次ページにつづく 343 データ表示/編集/管理 赤外線通信でデータをまとめて転送 〈赤外線全送信/赤外線全受信〉 する 1 赤外線受信画面(P.343)X 5 相手側の機器からデータを全 受信 データの全受信がはじまります。 受信したデータの登録が完了すると、登録 完了を通知するメッセージが表示されま す。 ■ 受信中に中止する場合 Xo[中止] iC 通信でデータを1 件ずつ転送す 〈iC送信/ iC受信〉 る iC 通信機能を使って、ほかの機器との間で データを1 件ずつ転送します。 ● データを 1 件送信する 送信したいデータの一覧画面または詳細画面 で機能メニューから「iC 送信」を選択します。 <例:電話帳のデータを1 件送信する場合> iC通信でデータを転送する 〈iC 通信〉 iC通信でデータ転送するときは 1 電話帳詳細画面(P.95)Xu [機能]X「iC 送信」 2 e マークを相手側の e マー クに重ね合わせるX「YES」 z 送 信 側FOMA端 末 のeマ ー ク を 受 信 側 データの送信がはじまります。 送信が完了すると、通信終了を通知する メッセージが表示されます。 FOMA端末のeマークに重ね合わせます。 z 相手の FOMA 端末によっては、データを送 受信しにくい場合があります。その場合は、 ■ 送信を中止する場合 e マークどうしの間隔を近づけたり遠ざ X「NO」 けたりするか、上下左右にずらしてくださ ■ 送信中に中止する場合 い。 Xo[中止] z 相手のFOMA端末によっては、 eマークを 近づけた際に、ディスプレイの表示が消えて ● データを 1 件受信する しまうことがあります。その場合は、上下左 右に少しずらすなどしてください。 e マークを相手側の e マー 1 クに重ね合わせる X 相手の FOMA 端末からデータ送信の 操作を行う データ表示/編集/管理 データの受信がはじまり、通信状況を示す バーが表示されます。 2「YES」 受信したデータの登録が完了すると、登録 完了を通知するメッセージが表示されま す。 受信後、約 30秒間操作しないときは受信 したデータが破棄されます。 ■ 受信中に中止する場合 Xo[中止] ■ 受信したデータを登録しない場合 X「NO」 344 iC 通信でデータをまとめて転送す 〈iC全送信/ iC 全受信〉 る iC 通信機能を使って、ほかの機器との間で データをまとめて転送します。 ● データをまとめて送信する 全送信したいデータの一覧画面または詳細画 面で機能メニューから「iC全送信」を選択し ます。 <例:電話帳のデータを全送信するとき> 1 電話帳一覧画面(P.96)Xu [機能]X「iC 全送信」 2 端末暗証番号を入力X認証パス ワードを入力 「認証パスワードについて」→P.342 3 e マークを相手側の e マー クに重ね合わせる X「YES」 データの全送信がはじまります。 送信が完了すると、通信終了を通知する メッセージが表示されます。 ■ 全送信を中止する場合 X「NO」 ■ 送信中に中止する場合 Xo[中止] ● データをまとめて受信する クに重ね合わせる 2 相手の FOMA 端末からデータ 全送信の操作を行う 3 端末暗証番号を入力X認証パス ワードを入力 「認証パスワードについて」→P.342 ら「YES」 データの受信がはじまり、通信状況を示す バーが表示されます。 受信したデータの登録が完了すると、登録 完了を通知するメッセージが表示されま す。 ■ 全受信を中止する場合 X「NO」 ■ 受信中に中止する場合 Xo[中止] ケーブル接続によるデータ転送 について 〈OBEXTM 通信〉 パソコンとFOMA 端末を FOMA 充電機能付 USB 接続ケーブル 01 /02(別売)で接続 すると、電話帳や画像などの各種データの データ転送が行えます。 z FOMA 充電機能付USB接続ケーブル 01 /02を使ってデータ転送(OBEXTM 通信) を行うときには、ドコモケータイdatalink (P.438)、お よ び 付 属 のCD-ROM内 の 「FOMA 通信設定ファイル」をインストール する必要があります。 z ドコモケータイdatalinkのインストール方 法などの詳細については、同ソフトのダウン ロードページをご覧ください。なお、データ の転送方法の詳細については、同ソフトのヘ ルプをご覧ください。 z「FOMA通信設定ファイル」のインストール 方法、およびパソコンの動作環境について は、 「パソコン接続」、および付属のCD-ROM 内の「パソコン接続マニュアル」(PDF 形 式)をご覧ください。 z データ転送の前に、 「USBモード設定」を 「通信モード」に設定しておく必要がありま す。 次ページにつづく 345 データ表示/編集/管理 1 e マークを相手側の e マー 4 上書き確認画面が表示された ■お願い z FOMA端末とパソコンの接続が正しくでき ているか十分に確認してください。正しく接 続されていない場合、データを転送できない だけでなく、データが失われることがありま す。 z FOMA端末の電池レベルがほとんど残って いない状態や電池切れの状態では、データ転 送ができないだけでなく、データが失われる ことがあります。FOMA 端末の電池が十分 残っていることを確認してください。また、 パソコンの電源についても確認してくださ い。 z パソコンからFOMA端末への全送信の途中 で送信エラーが起こると、FOMA 端末内の書 き込み対象のデータがすべて消去されるこ とがあります。全送信の前にケーブルの接 続、FOMA 端末の電池レベル、パソコンの電 源の状態を確認してください。 赤外線リモコン機能を利用する z リモコン機能を利用する場合は、 ご使用にな る機器に対応したソフトをダウンロードし てください(リモコンのボタン操作はソフト により異なります)。 z お買い上げ時には「Gガイド番組表リモコ ン」が登録されています。→P.258 z 機器によってはリモコン操作ができない場 合があります。 z セルフモード設定中は、 赤外線リモコン機能 を利用できません。 リモコン操作について z FOMA 端末の赤外線ポートを、テレビなど のリモコン受信部の正面に向けてリモコ ン操作をしてください。操作できる範囲は 正面で約 4m ですが、周囲の明るさによっ て変わります。 1 iX「LifeKit」X「その他ツー データ表示/編集/管理 ル」X「電話帳画像転送」X「し ない」 ■ 転送する場合 X「する」 346 以 4m 約 赤 外 線 通 信 機 能 やiC通 信 機 能、microSD カードへのコピー、データ転送(OBEXTM 通 信)機能で電話帳のデータを送信するとき、電 話帳に登録されている画像を転送しないよう に設定します。 内 電話帳の画像を転送しないよう に設定する 〈電話帳画像転送〉 赤外線ポート 赤外線ポートから ±15° 以内 PDFデータを表示する 〈マイドキュメント〉 サイトからダウンロードして保存したPDF データを、PDF ビューアで表示できます。ま た、microSD カードに保存されているPDF データを表示することもできます。 z サイトからのダウンロードについて →P.190 1 iX「データ BOX」X「マイド キュメント」X フォルダを選択 O z ページ単位で部分的に取得したPDFデータを 表示中に、まだ取得していないページを表示 しようとすると、データの取得(ダウンロー ド)が行われます。残りページを一括でダウ ンロードすることもできます。→ P.191 z microSDカード内のPDFデータを表示中は、 「 」が点滅します。 PDFデータ一覧の見かた ■ マイドキュメントの一覧画面 設定できる項目アイコン PDFデータのタイトル 取得方法アイコン PDFデータ種別アイコン ■PDFデータ種別アイコン PDF データ一覧画面 フォルダ一覧画面 機能メニュー ¨P.348 機能メニュー ¨P.337 2 PDF データを選択 ■ パスワード入力画面 が表示された場合 PDF データに設定され ているパスワードを入 力してください。 ■ 残りすべてをダウンロードするかどう かのメッセージが表示された場合 データの取得が中断されたなどの理由に より一部のデータしか取得できなかった 不完全な PDF データを開こうとしていま す。残りのデータを追加でダウンロードす る必要があります。→ P.191 説明 すべてのページが取得されている PDF データ (水色) ※青色で表示されるPDFデータは、 ファイルサイズが2Mバイトを超え るPDFデータです。FOMA端末 (本 (青色) 体)に保存することはできません。 ページ単位で部分的に取得した PDF (水色) データ 一部のデータしか取得できなかった (水色) 不完全な PDF データ(データ転送不 可) :ファイル制限が設定されているPDFデー タ(データ転送や、microSDカードへの コピー不可) ■取得方法アイコン アイコン 説明 サイトなどからダウンロードした PDF データ microSD カード、パソコンなどから 取得した PDF データ 次ページにつづく 347 データ表示/編集/管理 ■ ダウンロードを再開 するというメッセー ジが表示された場合 PDFデータ画面 ページ単位で部分的に 機能メニュー ¨P.351 取得した PDF データを 開こうとしています。残りのページ(デー タ)を後から追加でダウンロードできま す。→ P.191 アイコン ■設定できる項目アイコン アイコン 説明 メール添付可能な PDF データ(2M バイト以下) 赤外線送信と iC 送信が可能な PDF データ microSDカードにコピー可能なPDF データ コピー※3……「microSDカード内の別のフォル ダにデータをコピーする」→ P.333 ※ 1: microSDカードの一覧画面では利用できま せん。 ※ 2: 2in1のモードがBモードの場合は利用できま せん。 ※ 3: FOMA 端末の PDF データ一覧画面では利用 できません。 O O <ソート> z microSDカードのフォルダを表示していると z「ファイル取得元順」は、以下の順にソートさ きなどに「 (青色)」または「 (青色)」の アイコンで表示される PDF データは、FOMA 端末では利用できません。 PDF データ一覧画面 (P.347) れます。 ①サイトからダウンロードした PDF データ ②赤外線通信やmicroSDカードから取得した PDF データ PDFデータ画面について z 選択したフォルダによって利用できる機能 が異なるため、機能メニューに表示される項 目が異なります。 タイトル編集……タイトルを編集します。 ドキュメント表示……表示するページを「前回の 続きから、初めから、i モードしおりから」から 選択します。 PDF データ画面には、画面の表示位置を確認 するためのスクロールバーや、各種の画面操 作を行うためのツールバーが表示されます。 スクロールバー ドキュメント情報……PDF データのファイル名、 保存日時などを表示します。 残り全てを取得…… 「部分的に取得したPDFデー タを追加で取得する」→ P.191 デスクトップ貼付※ 1 → P.123 データ表示/編集/管理 iモードメール作成※2……PDFデータを添付し た i モードメールを作成します。 ツールバー 画面の操作について 表示倍率の変更など画面の表示変更は、機能 メニューだけでなく、各種機能が割り当てら れたダイヤルボタンやツールバーアイコンを ※ 1 赤外線送信 → P.342 使って行います。 microSD へコピー※1 → P.331 z iモードしおりやマークを設定したり、 ペー ジを切り出して保存することもできます。 フォルダ移動……「1 件移動、選択移動、全移動」 iC 送信※ 1 → P.344 を選択後、移動先のフォルダを選択し、PDF デー タをほかのフォルダに移動します。 保存容量確認……使用している容量などを表示 します。 ソート※1…… 指定した条件に従ってPDFデータ を並び替えます。 削除……「1 件削除、選択削除、全削除」から選 択します。 本体へコピー※3 → P.332 348 ● スクロールのしかた ■b でスクロールする bを押すとその方向にスクロールします。 ■a[マナー] 、s[MUSIC]でスクロールする a[マナー]を押すと上にスクロールし、s [MUSIC]を押すと下にスクロールします。 ● ツールバーの使いかた アイコン 8:ツールバー(スクロールバー)の表示 /非表示の切り替え o[ツール]:ページ操作からツールバー操 作への切り替え o[解除]:ツールバー操作からページ操作 への切り替え c:ツールバー操作でのアイコン表示切り替 え v:ツールバー操作でのアイコン選択 説明 ツールバーやボタンに割り当てられ た操作の説明を表示します。 単一でページを表示します。 連続でページを表示します。 見開きでページを表示します。 しおり一覧画面を表示します。 ● PDFデータ画面の便利なボタン アイコン 説明 倍率 倍率が表示されます。倍率を指定する と、指定した倍率で表示します。 d[選択]X4 桁の数字を入力 ボタン 説明 1 縮小表示します。 2 ページ全体を表示します。 頁 表示中のページ番号が表示されます。 表示するページ番号を指定すると、指 定したページへ移動します。 d[選択]X4 桁の数字を入力 3 拡大表示します。 4 前のページを表示します。 6 次のページを表示します。 7 文字列を検索します。→ P.349 縮小表示します。 8 ツールバー、スクロールバーの非表示 /表示を切り替えます。 拡大表示します。 0 ページ全体を表示します。 ツールバーやボタンに割り当てられた 操作の説明を表示します。 q 次を検索します。 w 前を検索します。 倍率 100%で表示します。 ページの幅を画面に合わせて表示し ます。 前のページを表示します。 次のページを表示します。 最後のページを表示します。 文字列を検索します。→ P.349 右に 90 度回転して表示します。 左に 90 度回転して表示します。 文字列をコピーします。→ P.410 1 PDFデ ー タ 画 面(P.347) Xo[ツール]X「 」を選択 X文字列入力欄を選択X検索す る文字列を入力 一部記号など検索できない場合がありま す。 2 条件の□(チェックボックス) を選択 Xo[検索] 検索した文字列が見つかった場合、文字列 を含むページが表示されます。 w を押すとページの先頭に向かって同 じ条件で検索できます。 q を押すとページの後ろに向かって同 じ条件で検索できます。 「ページを切り出す」→ P.351 349 データ表示/編集/管理 最初のページを表示します。 ● 文字列を検索する ● しおりを使って PDF データを表示す る ●「i モードしおり」を使って PDF デー タを表示する z PDFデータにあらかじめしおりが設定され z iモードしおりは、見たいページ・位置へ ている場合は、以下の操作で、しおりが設定 されている箇所(ページ)に移動できます。 1 PDFデ ー タ 画 面(P.347) Xo[ツール]X「 」を選択 X 表示したいしおりを選択 選択したしおりが設定されている箇所 (ページ)が表示されます。 表示している PDF データにしおりが1 つ も設定されていない場合は、しおりがない ことを通知するメッセージが表示されま す。 のある項目で o[ ]を押すと、 その下のしおりが表示されます。 すばやくジャンプできるように、お客様の好 きな位置にしおりを設定する機能です(1つ の PDF データにつき最大10 件まで設定で きます)。 z i モードしおりを設定した箇所(ページ)に 移動するには、以下の操作を行います。 1 PDFデ ー タ 画 面(P.347) Xu[機能]X「iモードしお り」X 表示したい iモードしお りを選択 選択した i モードしおりを設定したとき の表示状態(倍率など)で、その箇所(ペー ジ)が表示されます。 ■ iモードしおりを追加する場合 Xo[追加]X「YES」Xi モードしお りのタイトルを入力 現在の表示状態(表示しているページ、倍 率など)が i モードしおりとして登録さ れます。 ■ i モードしおりのタイトルを変更する 場合 Xu[機能]X「タイトル編集」Xタイト ルを入力 ■ iモードしおりを削除する場合 Xu[機能]X「削除」X「YES」 データ表示/編集/管理 ■ PDFデータに設定されているiモード しおりをすべて削除する場合 Xu[機能]X「全削除」X端末暗証番号 を入力X「YES」 350 PDFデータ画面(P.347) z サイトやメールなどから閲覧した場合や、 microSD カード内のデータを閲覧した場合 など、利用できる機能が異なるため、機能メ ニューに表示される項目が異なります。 プロパティ……PDF データのプロパティを表示 します。 終了……表示中の画面を閉じます。 ドキュメント情報……PDF データのファイル名、 保存日時などを表示します。 ズームアウト……縮小表示します。 1 件削除……表示中の PDF データを削除します。 ズームイン……拡大表示します。 ※:2in1 のモードが B モードの場合は利用できま せん。 表示……ページの表示サイズを「倍率指定、全体 表示、実際の大きさ、幅にあわせる」から選択し ます。 ページ移動……表示するページを「最初のペー ジ、前のページ、次のページ、最後のページ、指 定のページ」から選択します。 検索……「文字列を検索する」→ P.349 ページレイアウト……ページの表示スタイルを 「単一ページ、連続ページ、見開きページ」から 選択します。 リンク表示……URL、電話番号、メールアドレス を選択するとリンク先にアクセスや電話発信お よび iモードメール作成ができます。 ※PDFデータ内にあるリンクを表示させた場合は、 画面のスクロールやツールバーの使用ができま せん。t を押すと、通常の PDF データ画面に 戻ります。 ツール/スクロールバー非表示⇔ツール/スク ロールバー表示……ツールバー、スクロールバー の非表示/表示を切り替えます。 ● ページを切り出す PDF データ画面の一部を切り出し、JPEG 形 式の画像として保存します。 1 切り出したいページを表示 Xo[ツール]X「 」を選択 Xd[確定]X「YES」X 保存 するフォルダを選択 切り出したページが保存されます。 O z FOMA端末外への出力が禁止されているPDF データから切り出した画像は、メール送信や microSDカードへのコピーなど、FOMA 端末 の外部に出力することはできません。 z コピーが禁止されているPDFデータの場合 は、画面の切り出しができない場合がありま す。 データ表示/編集/管理 表示を回転……ページを回転する方向を「右 90 度、左 90 度」から選択します。 しおり→ P.350 コピー→ P.410 i モードしおり→ P.350 マーク……マークを追加・修正・削除します。マー クは最大 10 件まで設定できます。 画面切り出し……「ページを切り出す」→ P.351 i モードメール作成 ※ ……PDF データを添付し た i モードメールを作成します。 デスクトップ貼付→ P.123 残り全てを取得……「部分的に取得したPDFデー タを追加で取得する」→ P.191 保存……表示中の PDF データを保存します。 ヘルプ……ツールバーやボタンに割り当てられ た操作説明を表示します。 351

























































![取扱説明書 [N-03A]](http://vs1.manualzilla.com/store/data/006588021_2-b1c6ebf327ebf61ba0834f7e366c41a8-150x150.png)
![取扱説明書 [N-06B]](http://vs1.manualzilla.com/store/data/006637417_2-90af0f410ea301b05a34956676a69e6c-150x150.png)


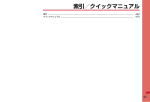

![取扱説明書 [N706i]](http://vs1.manualzilla.com/store/data/006526902_2-af5dcc13004e96b3c58068e1bbe20a1f-150x150.png)