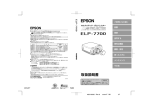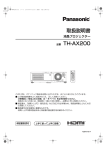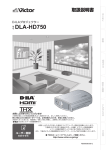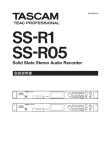Download 取扱説明書 - エプソン
Transcript
取扱説明書 お買い上げいただきまして、ありがとうございます。 お使いになる前に 保証書別添 安全に正しくお使いいただくために、この取扱説明書をよくお読みください。読んだ後は、不明な点をいつでも解決できるように、 すぐに取り出して見れる場所に、保証書とともに大切に保存してください。 同梱品の確認 プロジェクターと付属品を箱から取り出し、次のものが同梱されていることを確認してくだ さい。万一、不足しているものがあった場合、お手数ですがお買い上げの販売店または「エ プソンサービスセンター」までご連絡ください。 ・プロジェクター本体 ・ひも付きレンズカバー ・リモコン ・リモコン用乾電池 (単 3形アルカリマンガン乾電池LR6) ・電源ケーブル ・コンピュータケーブル ・A/V ケーブル 赤 / 白 / 黄色 ・オーディオケーブル ・メインケーブル ・USB マウスケーブル ・PS/2 マウスケーブル ・シリアルマウスケーブル SERIAL MOUSE S E RI AL MO US E PS/2 MOUSE ・MAC マウスケーブル MAC MOUSE ・MAC デスクトップアダプタ ・お客様情報 + 正式保証書発行カード ・PC シリアルケーブル ・MAC シリアルケーブル PC SERIAL MAC SERIAL ・Projector Software CD-ROM ・クイックリファレンスラベル ・MAC モニタアダプタ ・取扱説明書(本書) 本書の構成 安全上のご注意、各部の名称と働き 設置方法、スクリーンサイズと投写距離 コンピュータとの接続、投写のしかた、 調整のしかた ビデオ機器との接続、投写のしかた、投 写位置の調整 プレゼンテーション時の便利な使いかた 基本的なメニュー画面、メニューの基本操作 メニュー画面を使った調整や設定方法 付属されている 「Projector Software」 の機能や使いかた 投写されない、映像が乱れるなどのトラ ブルや、困ったときの対処方法 日常のお手入れや保守のしかた、ランプ の交換のしかた オプション品、運搬方法、用語解説、索 引、仕様、保証とアフターサービス ご使用になる前に 設置 コンピュータ映像を写す ビデオ機器映像を写す プレゼンテーションを演出する その他の設定 メニュー画面の操作 Projector Software を使う 困ったときに メンテナンス その他 本書の構成− i 目次 本書の構成 ................................................. i 目 次 ........................................................ ii 特 長 ........................................................ v 本書の見かた ........................................... vii ご使用になる前に 1 安全上のご注意 .......................................... 2 各部の名前と働き ....................................... 6 設置 13 設 置 ...................................................... 14 コンピュータ映像を写す 19 接続できるコンピュータ ............................ コンピュータとの接続 ............................... 外部オーディオ機器で音を出す .................... 投写する ................................................. 調整する ................................................. 終了する ................................................. ii −目次 −ご使用の前に 20 23 27 28 32 56 ビデオ機器映像を写す 59 ビデオ機器との接続 .................................. 外部オーディオ機器で音を出す .................... 投写する ................................................. 調整する ................................................. 終了する ................................................. プレゼンテーションを演出する 60 62 63 66 75 77 ワイヤレスマウスを使う ............................ 78 映像を部分拡大する .................................. 81 エフェクト機能を使う ............................... 82 ピクチャー・イン・ピクチャー機能を使う ..... 93 フリーズ機能を使う .................................. 95 ユーザーロゴを投写する ............................ 96 ヘルプ機能を使う ................................... 103 その他の設定 105 設定メニュー ........................................ 高度な設定メニュー ................................ 情報メニュー ........................................ 全初期化 ............................................... メニュー画面の操作 106 111 115 117 119 メニューを使う ..................................... 120 ご使用の前に− 目次− iii Projector Software を使う 127 はじめに ............................................... 128 コンピュータとの接続 ............................ 130 インストール ........................................ 131 困ったときに 143 故障かなと思ったら ................................ 144 インジケータを見てもわからないとき ........ 146 メンテナンス 155 本体の掃除・レンズの掃除・エアーフィルタの掃除 .... 156 ランプの交換 ........................................ 158 エアーフィルタの交換 ............................ 161 その他 163 オプション品 ........................................ 輸送方法について ................................... 用語解説 ............................................... 索 引 .................................................... 仕 様 .................................................... 保証とアフターサービス ......................... iv −本書の構成 −目次 164 166 167 169 173 174 特長 ●くっきり鮮やかな画面 明るさを当社従来製品と比較して大幅にアップしました。 明るいところでも、くっきり鮮やかなプレゼンテーションが可能です。 ●UXGA対応 新開発の高精細液晶パネルを採用し、VGA ∼ UXGA(ELP-7350/ ELP-7250)までの解像度に対応しています。(ELP-5350 は VGA ∼ SXGA に対応します。) BNC入力を装備し、ワークステーション画面も忠実に投写できます。 (ELP-5350 はワークステーションには対応しません。 ) ●小型で軽量 小型(13 リットル)、軽量(6.2kg)のコンパクトボディーで、持ち 運びが簡単にできます。 ●解像度の自動変換が可能 38∼41ページ エプソンオリジナル画像圧縮技術 DAR(Digital Active Resizing)を採 用し、VGA ∼ UXGA までのコンピュータ信号を、画面いっぱいに投写 することができます。 (ELP-5350 は VGA ∼ SXGA に対応します。 ) ●全世界のビデオ信号に対応 NTSC、NTSC4.43、M-PAL、N-PAL、PAL(60Hz)、SECAM と 全世界で使われているほとんどのビデオ信号を投写することができ ます。 ●ビデオ映像の鮮明さを追求 新クロマ回路の採用により、コンポジットビデオ、S ビデオ入力は もとより、コンポーネントビデオ(色差)や、RGB ビデオ入力にも 対応し、鮮明なビデオ映像が投写できます。 ●3Dサウンド*機能搭載 54ページ 広がりのある 3 次元ステレオ音声で、プレゼンテーションが可能です。 ●キーストーン補正機能 34、 35ページ 簡単な操作で、投写角度による台形歪みを補正する機能を内蔵しま した。 ●ワイヤレスマウスリモコン装備 78ページ プロジェクターの操作はもちろん、画面のページめくりや映像を拡 大するなど、さまざまな機能をワイヤレス操作できます。 本書の構成− 特長− v ● プレゼンテーション装飾機能 (リモコンのEffect ボタン) 82ページ プレゼンテーションを効果的に演出できます。 カーソル・スタンプ 四角 マーカー フリーライン もっと高度な装飾機能を使いたいときは、付属の「P r o j e c t o r Software」をお使いください。( 127 ページ) ● Eズーム機能 (リモコンのE-Zoomボタン) 81ページ 映像の拡大ができます。 (標準⇔たて、横のサイズで 4 倍) ●ピクチャー・イン・ピクチャー機能 93ページ 現在表示されているコンピュータ映像の中に、ビデオ映像を子画面 として表示することができます。 ●ユーザーロゴ設定機能 96ページ 企業ロゴなどを画像から取り込み、スタートアップ時やプレゼン テーションの準備中に写し出すことができます。 vi −本書の構成 −特長 本書の見かた 絵表示について この取扱説明書および製品への表示では、製品を安全に正しくお使いいただき、お客様や他の人 への危害や財産への損害を未然に防止するために、いろいろな絵表示をしています。その表示と 意味はつぎのようになっています。内容をよくご理解の上で本文をお読みください。 この表示を無視して誤った取り扱いをすると、 人が死亡または重傷を負 う可能性が想定される内容を示しています。 この表示を無視して誤った取り扱いをすると、 人が傷害を負う可能性が 想定される内容および物的損害のみの発生が想定される内容を示してい ます。 説明の追加・覚えていると便利な内容などを記載しています。 説明文が次ページに続くことを示します。 参照ページを示します。 操作手順です。 * 用語解説をご覧ください。(167 ページ∼ 168 ページ) 「本機」または「本プロジェクター」という表記について 本書の中に出てくる「本機」または「本プロジェクター」という表記には、プロジェ クター本体のほかに付属品や別売品も含まれる場合があります。 本書の見かた− 本書の構成− vii viii ELP-7350/7250/5350 ご使用になる前に 安全上のご注意 2 各部の名前と働き 6 安全上のご注意 本機を安全に正しく使用していただくために、この「安全上のご注意」をよくお読みくだ さい。 ●次のような異常のときは、すぐに電源を切り、電源プラグをコンセントから 抜いて、お買い上げの販売店、またはエプソンサービスセンターにご相談く ださい。 異臭 異音 ・煙が出ている、変な臭い、変な音がする。 ・投写されない、音がでない、などの故障状態になった。 ・本機内部に水や異物が入った。 ・本機を落としたり、ケースを破損した。 そのまま使用を続けると、火災・感電の原因となります。 お客様による修理は危険ですから絶対にしないでください。 ●サービスマン以外の方は、本機のキャビネットを開けたりしないでください。 また、本機の分解・改造は、絶対にしないでください。 内部には電圧の高い部分が数多くあり、火災・感電・事故の原因となります。 ●表示されている電源電圧以外は使用しないでください。 指定以外の電圧を使うと、火災・感電の原因となります。 ●電源ケーブルは付属品を使用してください。 付属品以外を使用すると、火災・感電の原因となります。 ●破損した電源ケーブルは、使用しないでください。 火災・感電の原因となります。 また、取り扱いの際は、次の点を守ってください。 ・電源ケーブルを加工しない。 ・電源ケーブルの上に重いものを乗せない。 ・無理に曲げたり、ねじったり、引っ張ったりしない。 ・電熱器の近くに配線しない。 電源ケーブルが破損したら、 販売店またはエプソンサービスセンターに相談してください。 ●電源投入後は、絶対にレンズをのぞかないでください。 強い光で、視力障害などの原因となります。小さなお子様のいるご家庭では特に注意し てください。 2 −ご使用になる前に 指定以外 ●電源プラグ・電源コネクタの取り扱いには注意してください。 取り扱いを誤ると、火災・感電の原因となります。 取り扱いの際には、つぎの点を守ってください。 ・ たこ足配線はしない。 ・ 電源プラグ・電源コネクタはホコリなどの異物が付着したまま差し込まない。 ・ 電源プラグ・電源コネクタは根元まで確実に差し込む。 ・ 濡れた手で電源プラグ・電源コネクタの抜き差しをしない。 ・ 電源プラグ・電源コネクタを抜くときは、電源ケーブルを引っ張らない。必ず、プラ グやコネクタ本体を持って抜く。 ●本体内部には、レンズやランプなどのガラス部品を数多く使用しています。 万一、部品が割れた際には、破片でけがなどをしないよう取り扱いに注意し、お買い上 げの販売店またはエプソンサービスセンターに修理を依頼してください。 ●本機の上に花瓶・水の入った容器・薬品などを置かないでください。 こぼれたり、中に入ったりした場合、火災・感電の原因となります。 ●本機の吸気口・排気口から、金属類・燃えやすい物・異物などを差し込んだり、 落としたりしないでください。 火災・感電の原因となります。 ●本機または電池の入ったリモコンを、窓を閉め切った自動車の中や、直射日光 が当たる場所、エアコン・ヒーターの吹き出し口など、異常に温度が高くなる 場所に放置しないでください。 熱による変形や、本機内部の部品に悪影響を与え、火災の原因となることがあります。 ご使用になる前に− 3 ●本機の上に乗ったり、重いものを置かないでください。 倒れたり、壊れたりして、けがの原因となることがあります。 ●ぐらついた台の上・傾いた所など、不安定な場所に置かないでください。 落ちたり、倒れたりして、けがの原因となることがあります。 ●小さなお子様の手の届くところには、設置・保管しないでください。 落ちたり、倒れたりして、けがの原因となることがあります。 ●湿気やホコリの多い場所・調理台や加湿器のそばなど、油煙・湯気が当たるよ うな場所に置かないでください。 火災・感電の原因となることがあります。 ●本機の吸気口・排気口をふさがないでください。吸気口・排気口をふさぐと、内 部に熱がこもり、火災の原因となることがあります。次のような場所には設置 しないでください。 ・押し入れ・本箱の中など、風通しの悪い狭いところ。 ・じゅうたん・布団・毛布などの上。 ・毛布・カーテン・テーブルクロスのような布をかけない。 また、壁際に設置する場合は、壁から 20cm 以上の隙間を開けてください。 ●連休や旅行などで長期間本機をご使用にならないときは、安全のため、必ず電 源プラグをコンセントから抜いてください。 火災の原因となることがあります。 ●本機を移動させる場合は、必ず電源を切り、電源プラグをコンセントから抜き、 すべての配線をはずしたことを確認してからおこなってください。 火災・感電の原因となることがあります。 ●使用直後は、絶対にランプを取り出さないでください。電源を切ってから約60 分間経過して、プロジェクター本体が十分冷えてからおこなってください。 ・熱で、やけど・けがの原因となることがあります。 4 −ご使用になる前に ●乾電池の使い方を誤ると、電池の破裂・液もれにより、火災・けが・製品が腐 食する原因となることがあります。次のことを守り、安全にお使いください。 ・種類の違う電池・新しい電池と古い電池を混ぜて使用しない。 ・取扱説明書指定の電池以外は使用しない。 ・電池から液がもれた場合は、もれた液を布などで拭き取り、新しい電池と交換する。 ・交換時期がきたら、電池をすぐに取り出す。 ・長期間使用しないときは、電池を取り出す。 ・電池は加熱したり、火や水の中に投げ込まない。 ・極性(+、−)を正しく入れる。 ・もれた液が手などに付着した場合は、すぐに水で洗い流す。 乾電池を廃棄するときは、その地域の回収ルートに従ってください。 確 認 ●お手入れの際には、電源プラグ・電源コネクタをコンセントから抜いておこ なってください。 感電の原因となることがあります。 ご使用になる前に− 5 各部の名前と働き プロジェクター本体 ●前面 オペレーションインジケータ 操作パネル 温度インジケータ ランプインジケータ スピーカ リモコン受光部 盗難防止用ロック ハンドル 168 ページ フォーカスリング ズームリング フットレバー レンズカバー フロントフット ●背面 リモコン受光部 ファン 入出力端子 電源端子 ●裏面 ランプカバー リアフット フロントフット エアーフィルターカバー(吸気口) 6 −ご使用になる前に ●操作パネル Help ボタン 103 ページ Power ボタン 29, 56, 63 ページ トラブルが起こったときの対処 方法を項目別に説明します。 困ったときに押してください。 電源の ON/OFF を切り替えます。 オペレーションインジケータ 144 ページ Esc ボタン 現在実行中の機能を終了します。 メニューやヘルプが表示されて いる場合は、現在の階層から 1 つ上の階層に戻ります。 本機の状態を表示します。 A/V Mute ボタン 96 ページ 映像と音声を一時的に消しま す。このときユーザーロゴを投 写することもできます。もう一 度押すか、音量調整すると解除 されます。 Resize ボタン 38, 40, 66 ページ Power Help ウィンドウ表示とリサイジング 表示を切り替えます。ビデオ映 像入力時はアスペクト比 4:3 と 16:9 を切り替えます。 Video Video ボタン 64 ページ Computer ボタン 30 ページ Computer1 の映像、Computer2 の映像、BNC(RGB)の映像を 切り替えます。 Computer A/Vmute Resize Esc Menu Sync Tracking メニューを表示または終了し ます。 Tracking Menu ボタン 124 ページ (Enter)ボタン • メニューの項目を決定します。 下に階層がある場合は、現在 の階層から 1 つ下の階層に進 みます。 • メニューやヘルプが表示され ていない場合は、コンピュー タの映像の最適化を行います。 • 入力解像度をManualに設定し ているときは Auto に切り替り ます。 Sync Keystone Shift Volume Keystoneボタン 34, 35 ページ 画面が台形に歪んだ時に調整し ます。 ビデオの映像(Video)、S ビデ オ(S-Video)、コンポーネント ビデオ(BNC(YCrCb))の映像 を切り替えます。 Sync ボタン 36, 124 ページ 画面全体がぼやけていたり、ち らついているとき調整します。 メニューやヘルプが表示されて いる場合は、上下方向キーとし て動作します。 Tracking ボタン 36, 125 ページ 画面に縦の縞模様が出たとき調 整します。 メニューやヘルプが表示されて いる場合は、左右方向キーとし て動作します。 Shiftボタン 51 ページ Volume ボタンと同時に押すと 音量を調整します。 ご使用になる前に− 7 入出力端子 Audio Out 端子 Audio1 /2 端子 プロジェクターの音声 信号を出力します。 コンピュータコンポーネント ビデオからの音声信号を、ス テレオミニジャックで入力し ます。 Remote 端子 * Mouse/Com1/2 端子 1 オプションのリモコンレ シーバー(ELPST02)が 接続できます。 BNC 端子 • R/R-Y • G/Y G Sync • B/B-Y • HD/Sync • VD ワークステーションの BNC 映像信号、またはビデオの コンポーネント映像信号 (色差信号 *)を入力します。 この端子からの映像を使用 するには、 「BNC」スイッチ を「BNC」側に切り替えて 使用します。 Computer Out端子 コンピュータからの信号 が出力されます。 8 −ご使用になる前に ワイヤレスマウスとしてリモ コンを使うときや、付属の Projector Software を使うとき にコンピュータと接続します。 Computer1/2 端子 コンピュータからの映像信号 を入力します。または、RGBビ デオ信号を入力します。 L-Audio -R 端子 A/V 機器からの音声 信号を入力します。 Video 端子 S-Video 端子 BNC スイッチ A/V機器のS映像信 号を入力します。 Computer2とBNCの入力を 切り替えます。 A / V 機器の映像信号を 入力します。 リモコン ●表側 インジケータ リモコンの発光部 リモコン信号を出力しているときに 発光します。 リモコン信号を出力します Power ボタン 29, 56, 63 ページ Freeze ボタン 95 ページ 本体電源の ON/OFF を切り替えます。 動いている映像を一時停止します。 もう一度押すと解除します。 A/V Mute ボタン 96 ページ 映像と音声を一時的に消します。そ のときユーザーロゴを投写すること もできます。もう一度押すか、音量 を調整すると解除します。 Power Freeze A/V Mute E-Zoom 縮小 拡大 Effect ボタン 割り当てられた装飾機能を実行します。 (照光)ボタン 31, 65 ページ リモコンの全ボタンを約 10 秒間イ ルミネーション表示します。 Esc ボタン • 現在実行中の機能を終了します。 • メニューやヘルプが表示されてい る場合は、現在の階層から1つ上の 階層に戻ります。 • 映像がコンピュータの場合、マウ スの右クリックとして動作します。 3 1 5 E ズーム機能を実行します。 ピクチャーインピクチャーの映像を 拡大します。 [ESC]ボタンを押すと 解除します。 リモコン電源のON/OFFを切り替え ます。 このスイッチが「ON」になっていな いとリモコンの各操作ができません。 4 2 E-Zoom ボタン 81 ページ R/C ON OFF E-Zoom R/C ON OFF スイッチ 29, 57, 63 ページ Enter Effect ボタン 82 ページ 割り当てた装飾機能を実行します。 Esc Enter ボタン • 押した場合メニューの項目を決定 します。下に階層がある場合は、 現在の階層から1 つ下の階層に進 みます。 • 映像がコンピュータの場合、マウ スの左クリックとして動作します。 • Enterボタンの上下、左右を倒すと ワイヤレスマウスとして倒した方 向にポインタが移動します。 • メニューが表示されている場合、 調整項目の選択をします。Enter ボタンの上下、左右を倒すと倒し た方向にバーが移動します。 ご使用になる前に− 9 ●カバー内部 Menu ボタン 124 ページ Help ボタン Esc メニューを表示または終了します。 Comp 1 ボタン 30 ページ Menu Help Comp1 Comp2/BNC Computer 1からの映像に切り替えます。 S-Video ボタン 64 ページ S-Video Video Auto Resize P in P Preset S-Video からの映像に切り替えます。 Auto ボタン 36 ページ コンピュータ映像の最適化を行います。 P in P ボタン 93 ページ コンピュータ映像の中にビデオ映像を子 画面として表示します。もう一度押す か、 [ESC]ボタンを押すと解除します。 Volume ボタン 51 ページ 音量を調整します。 - Volume + 103 ページ トラブルが起こったときの対処方法を項 目別に説明します。困ったときに押して ください。 Comp2/BNCボタン 30ページ Computer2 と BNC 端子からの映像に切 り替えます。 BNC 映像に切り替えたい場合は、 本体の入出力端子の「BNC」スイッチを 「BNC」側に切り替える必要があります。 Video ボタン 64 ページ Video 端子からの映像に切り替えます。 Resizeボタン 38, 40, 66ページ コンピュータ映像入力時は、ウィンドウ 表示とリサイジング表示を切り替えま す。ビデオ映像入力時はアスペクト比 4:3 と 16:9 を切り替えます。 Preset ボタン 37 ページ プリセットされているコンピュータ入力 信号値を呼び出して簡単に画面調整をし ます。 ●裏面 電池カバー 10 −ご使用になる前に リモコンで操作できる範囲 本体受光部との距離角度によっては、リモコンで操作できない場合があります。以下の条件で使 用してください。 ●操作可能距離:約10m ●操作可能範囲 ・リモコンをご使用になる 場合は、リモコンのR/C O N O F F スイッチを 「ON」にする必要があり ます。 ・リモコンは本体のリモコ ン受光部に向けてお使い ください。 ・リモコンをスクリーンに 向けて、信号を反射させ てお使いのときは、スク リーンの種類により操作 可能距離(約10m)が短 くなるときがあります。 ・リモコン受光部に直射 日光や蛍光灯の光など が直接当たらないよう にしてください。リモ コンが誤動作すること があります。 ・リモコンが操作できな かったり、誤動作すると きは、電池の交換時期 と考えられます。電池 を新しいものに交換し てください。 リモコン受光部 左右 約 30° 約 30° 約 30° 約 30° リモコン発光部 上下 約 15° 約 15° 約 15° 約 15° ご使用になる前に− 11 リモコンへの電池の入れかた リモコンに電池を入れる方法について説明します。 種類が同じで新しい乾電 池を入れてください。 ・指定乾電池 単3形アルカリマンガン 乾電池(LR6)2 本 ・電池の交換時期は 1 日 30 分使用した場合で約 3ヶ月後です。 電池カバーを外します。 電池カバーのひっかけ部を、矢 印の方向へスライドさせます。 電池を入れます。 必ずリモコンの の表示に 合わせてください。 電池カバーを収納します。 カチッと音がするまで、電池カ バーを本体に押し付けます。 12 −ご使用になる前に ELP-7350/7250/5350 設置 設置 14 設置 設置時の注意 プロジェクターとスクリーンを下図のように直角に設置したときに、最適な画面になります。こ のように本体とスクリーンを設置してください。 左または右から見たとき ・本体後方の排気口や、本 体裏側のエアーフィルタ (吸気口)をふさがない ようにしてください。 ・本体裏側のエアーフィル タに、布や紙などが吸着 されることもありますの で、投写中確認してくだ さい。 ・本体に、エアコンやヒー ターなどの風が直接当 たらないようにしてく ださい。 ・壁際に設置する場合は、 壁から 20cm 以上の間 隔をあけてください。 ・本機の上には毛布・カー テン・テーブルクロスな どの布をかけないでくだ さい。 A B * A:B=19:1 になります。 上方向 20° 下方向 20° A A B B キーストーン補正により台形歪みを補正できます。 34 ページ 上または下から見たとき 14 −設置 設置方法 本機の投写方法は、次の 4 種類があります。設置場所の条件に合わせて設置してください。 ●正面から映像を見るとき ●天吊りして正面から映像を見るとき 天吊り用のオプション品を 用意しています。 165 ページ 設定 113 ページ 設置− 15 ●半透過性のスクリーンへ投写し、 裏側から映像を見るとき ●天吊りして半透過性のスクリーンへ投写し、 裏側から映像を見るとき 天吊り用のオプション品を 用意しています。 165 ページ 設定 16 −設置 113 ページ ●スクリーンサイズと投写距離について お好みの画面サイズになるように、レンズからスクリーンまでの距 離を決めます。 プロジェクターの投写レンズはおおよそ 1.3 倍ズームですので、最 大拡大時は、最小時の約 1.3 倍のサイズで投写できます。 推奨範囲は 1.2m− 16.4m (ELP-7350/7250) 、1.2m − 16.7m (ELP5350)です。下の表を参考に設置してください。 おおよその投写距離(m) スクリーンサイズ(cm) 300 型(610 x 460) 200 型(410 x 300) 100 型(200 x 150) 80 型(160 x 120) 60 型(120 x 90) 40 型(81 x 61) 30 型(61 x 46) 7350/7250 12.5 −16.4 8.3 −10.9 4.2 − 5.4 3.3 − 4.3 2.5 − 3.2 1.7 − 2.1 1.2 − 1.5 5350 12.4 −16.7 8.3 −11.1 4.1 − 5.5 3.3 − 4.4 2.5 − 3.2 1.6 − 2.1 1.2 − 1.6 下図Aの 下図Bの 寸法(cm)寸法(cm) 437.0 23.0 285.0 15.0 142.5 7.5 114.0 6.0 85.5 4.5 58.0 3.1 43.7 2.3 *「おおよその投写距離」は設置のめやすにしてください。投写条件などで変 わる場合があります。 スクリーン サイズ ELP-7350/7250 12.5∼16.4 300型 8.3∼10.9 ・オプションレンズ使用の 場合には、オプションレ ンズに付属の取扱説明書 を参照してください。 ・キーストーン補正をす ると画面が小さくなり ます。 200型 4.2∼5.4 100型 3.3∼4.3 80型 2.5∼3.2 A 60型 1.7∼2.1 1.2∼1.5 レンズ中心 40型 30型 B プロジェクターからの距離(m) スクリーンサイズ* A:B =19:1 になります ELP-5350 スクリーン サイズ 12.4∼16.7 300型 8.3∼11.1 200型 4.1∼5.5 3.3∼4.4 A 2.5∼3.2 1.6∼2.1 1.2∼1.6 レンズ中心 100型 80型 60型 40型 30型 B プロジェクターからの距離(m) スクリーンサイズ* A:B =19:1 になります 設置− 17 18 ELP-7350/7250/5350 コンピュータ映像を写す 接続できるコンピュータ 20 コンピュータとの接続 23 外部オーディオ機器で音を出す 27 投写する 28 調整する 32 終了する 56 接続できるコンピュータ コンピュータのモデルによっては、接続できないものや接続はできても投写できないものが あります。接続するコンピュータの仕様が、下の 2 条件にあてはまるか確認してください。 条件1: 接続するコンピュータに映像信号の出力ポートがあること コンピュータに、映像信号を出力させるポートが付いているか 確認してください。映像信号を出力させるポートは、 「RGBポー ト」「モニタポート」「ビデオポート」などと呼ばれています。 接続するコンピュータの取扱説明書「外付けのモニタを接続す る」などをご覧になり、映像信号の出力ポートがあるか確認し てください。 コンピュータとモニターが一体型のタイプや、ノートパソコン によっては外部出力ポートを別途購入していただかなければな らない場合があります。また、外部出力ポートが取り付けられ ない場合があります。 21 ∼ 22 ページ記載の一 覧表に載っていない解像 度と周波数のときは、接 続するコンピュータの解 像度を変更することによ り、対応できる解像度と 周波数に変更できる場合 があります。 条件2: コンピュータの解像度と周波数が21ページの記載仕様範囲内で あること コンピュータから出力される映像信号の解像度と周波数が、 本プ ロジェクターで対応できないものは投写ができません。 (一部投 写できるものもありますが、鮮明な投写はできません。 ) 接続するコンピュータの取扱説明書で、映像信号の解像度と周 20 −コンピュータ映像を写す 波数を確認してください。 接続できるコンピュータの対応モード表 モード PC98 PC/AT PC98 VGACGA 水平表示解像度 垂直表示解像度 水平走査周波数 垂直走査周波数 7350/ Hor[Pixels] Ver[Lines] H[KHz] V[Hz] 7250/ 5350 640 ↑ 400 ↑ 24.82 31.46 56.42 70.00 ◎ ◎ ◎ ◎ DOS/V VGAEGA VGA60 ↑ ↑ 350 480 31.46 31.47 ↑ 59.94 ◎ ◎ ◎ ◎ VESA72 VESA75 ↑ ↑ ↑ ↑ 37.86 37.50 72.81 75.00 ◎ ◎ ◎ ◎ VESA85 SVGA56 ↑ 800 ↑ 600 43.27 35.16 85.01 56.25 ◎ ◎ ◎ ◎ SVGA60 SVGA72 ↑ ↑ ↑ ↑ 37.88 48.08 60.32 72.19 ◎ ◎ ◎ ◎ SVGA75 SVGA85 ↑ ↑ ↑ ↑ 46.88 53.67 75.00 85.06 ◎ ◎ ◎ ◎ XGA43I XGA60 1024 ↑ 768 ↑ 35.52 48.36 43.48 60.00 ◎ ◎ ○ ○ XGA70 XGA75 ↑ ↑ ↑ ↑ 56.48 60.02 70.07 75.03 ◎ ◎ ○ ○ XGA85 SXGA1_70 ↑ 1152 ↑ 864 68.68 63.85 85.00 70.01 ◎ ○ ○ ○ SXGA1_75 SXGA1_85 ↑ ↑ ↑ ↑ 67.50 77.09 75.00 85.00 ○ ○ ○ ○ SXGA2-60 SXGA2-75 1280 ↑ 960 ↑ 60.00 75.00 60.00 75.00 ○ ○ ○ ○ SXGA2-85 SXGA3_43i ↑ ↑ ↑ 1024 85.94 46.43 85.00 43.44 ○ ○ ○ ○ SXGA3_60 SXGA3_75 ↑ ↑ ↑ ↑ 63.98 79.98 60.02 75.03 ○ ○ ○ ○ SXGA3_85 UXGA48I ↑ 1600 ↑ 1200 91.15 62.50 85.02 48.04 ○ ○ ○ - UXGA60 UXGA65 ↑ ↑ ↑ ↑ 75.00 81.25 60.00 65.00 ○ ○ - UXGA70 UXGA75 ↑ ↑ ↑ ↑ 87.50 93.75 70.00 75.00 ○ ○ - UXGA80 UXGA85 ↑ ↑ ↑ ↑ 100.00 106.25 80.00 85.00 ○ ○ - ◎フル対応 ○ ELP による圧縮表示 コンピュータ映像を写す− 21 モード Mac MAC13 MAC16 5350 640 832 480 624 35.00 49.73 66.67 74.55 ◎ ◎ ◎ ◎ 1024 ↑ 768 ↑ 48.19 60.24 59.28 74.93 ◎ ◎ ○ ○ 1152 720 870 483 68.68 31.47 75.06 59.94 ○ ◎ ○ ◎ SDTV480P 704 480 ↑ ↑ ◎ ◎ (ATSC) SDTV480I 720 487 15.73 ↑ ◎ ◎ SDTV480I 704 480 ↑ ↑ ◎ ◎ (ATSC) HDTV720P 1280 720 44.96 ↑ ○ ○ (SMPTE) HDTV1080P 1920 1080 67.43 ↑ ○ ○ ↑ ↑ 33.72 ↑ ○ ○ 1024 480 15.734 60 ◎ ◎ ↑ ↑ 576 ↑ 15.625 ↑ 50 ↑ ◎ ◎ ◎ ◎ MAC19-60 MAC19 Video 水平表示解像度 垂直表示解像度 水平走査周波数 垂直走査周波数 7350/ Hor[Pixels] Ver[Lines] H[KHz] V[Hz] 7250/ MAC21 SDTV480P (ANSI/SMPTE) (ANSI/SMPTE) (ANSI/SMPTE) HDTV1080I (ANSI/SMPTE) NTSC PAL SECAM ◎フル対応 ○ ELP による圧縮表示 22 −コンピュータ映像を写す コンピュータとの接続 パーソナルコンピュータとの接続 ●コンピュータ映像を写す ・接続する前にプロジェク ターとコンピュータの電 源を切ってください。 電源が入った状態で接続 すると、故障の原因にな ります。 ・ケーブルのコネクタ形状 と端子形状を確認して接 続してください。 形状が異なっているもの を無理に押し込むと故障 や機器の破損につながり ます。 コンピュータの映像をプロジェクターから投写すると大画面でプレ ゼンテーションすることができます。 Computer1 端子 コンピュータのモニタポート (ビデオポート) コンピュータケーブル (本プロジェクタ付属品) ・本プロジェクターを使 用するときは、電源 ケーブルとコンピュー タケーブルは、一緒に に結束しないでくださ い。誤動作の原因にな ります。 ・接続の際、コンピュー タのモデルによっては、 コンピュータに付属ま たは市販のアダプタ類 が必要になる場合があ ります。詳しくはコン ピュータの取扱説明書 をご覧になるか、お買 い上げの販売店にご相 談ください。 ・コンピュータをもう 1 台接続するときは、 Computer 2 または Computer2/BNC端子 を使い接続します。 ※ ポートの形状が (ミニ D-Sub 15 pin)以外のときは、コン ピュータに付属または市販のアダプタ等を使い、ポートの形状を (ミニ D-Sub 15 pin)に変換してください。 Macintoshと接続するときは、本プロジェクタ付属品のMACデスク トップアダプタおよび、MACモニタアダプタが必要になる場合があ ります。 コンピュータ映像を写す− 23 ●プロジェクターの投写画像をモニタで見る プロジェクターの投写画像をコンピュータのモニタに写すことがで きます。 Computer Out モニタに付いているケーブル (ミニ D-Sub 15 pin)以外のときは、コン ※ ポートの形状が ピュータに付属または市販のアダプタ等を使い、ポートの形状を (ミニ D-Sub 15 pin)に変換してください。 Macintoshと接続するときは、本プロジェクタ付属品のMACデスク トップアダプタおよびMACモニタアダプタが必要になる場合があり ます。 ●コンピュータの音声をプロジェクターから出す オーディオ信号は、選択 されている映像の音声を 出力します。 コンピュータの音声をプロジェクター内蔵のスピーカから出力する ことができます。本プロジェクターでは、2 個のスピーカから最大 3W で出力することができます。 Audio1 端子 コンピュータのオーディオ出力ポート オーディオケーブル (本プロジェクター付属品) 24 −コンピュータ映像を写す ワークステーションとの接続 (ELP-7350/7250 のみ) 接続方法、接続するケーブル類など、必ずお買い上げの販売店またはワークステーションのメー カーに確認してください。 接続の一例 ●モニタのポートが5BNC端子のとき ・5BNC 端子からの映像 を投写するときは必ず次 ページの操作で「RGB」 を選択してください。 ・ワークステーション機能 を持ったパソコンの場合 は、「コンピュータとの 接続」を参照して接続し てください。 23 ページ 5BNC[オス]←→ミニ D-Sub15 ピン[オス]ケーブルを使い接続 します。 Monitor 端子 Computer Out 端子 5BNC ケーブル ●ワークステーションのモニタポートが13w3のとき 13w3[オス]←→ミニ D-Sub 15 ピン[オス]ケーブルを使い接続 します。 モニタポート Computer1 端子 13W3 ケーブル コンピュータ映像を写す− 25 ●BNC端子の入力モード設定 (BNC) BNC 端子を使うときの入力映像信号のモードを設定します。 BNC スイッチ 8 ページ BNC ケーブルの接続 25 ページ Menu ボタンを押し、表示されたトップメニューからの本体の Sync+、 -(リモコンの場合は Enter ) ボタンで 「設定」 を選択します。 本体の (Enter) (リモコンの場合は Enter )ボタンを押して 決定します。 本体の Sync +、-(リモコンの場合は Enter )ボタンで「BNC」を 選択します。 設定の他のサブメニュー を設定するときは、 Sync+、− (リモコン の場合は Enter )ボタン でサブメニューを選択し ます。 本体の Tracking+、−(リモコンの場合は Enter )ボタンで、 「RGB」を選択します。 RGB :コンピュータ信号を使うとき YCrCb :ビデオ信号を使うとき Menu ボタンを押し、メニューを閉じます。 26 −コンピュータ映像を写す 外部オーディオ機器で音を出す 本機の「Audio Out」端子と PA システムやアクティブスピーカシステムなどのアンプ内蔵 スピーカを接続すると、迫力あるサウンドが楽しめます。 市販の オーディオ接続ケーブル(ピンプラグ)←→3.5mm(ステレオミニジャックプラグ) などを使用します。 Audio Out 端子 ・音声出力端子へピンプラ グを入れると、音声は外 部へ自動的に出力されま す。このとき本体のス ピーカから音声は出力さ れません。 ・投写されている映像の音 声が出力されます。 ・オーディオ接続ケーブル は、接続する外部オー ディオ機器の接続部形状 をよく確認してからお買 い求めください。 外部オーディオ機器 オーディオ接続ケーブル (市販品) コンピュータ映像を写す− 27 投写する それでは、コンピュータからの映像を写してみましょう。 準備 ・電源投入後は、絶対にレンズをのぞかないでください。強い光で視力障害などの原因となります。 ・電源ケーブルは、付属品を使用してください。付属品以外を使用すると火災・感電の原因とな ります。 ・レンズカバーを取り付けたままで投写しないでください。 熱でレンズカバーが変形することが あります。 プロジェクターとコンピュータが接続されていることを確認します。 レンズカバーをはずします。 プロジェクターに 「電源ケーブル (本プロジェクター付属品) 」 を取り 付けます。 プロジェクターの電源端子と、電源コネクタの形状に合わせて、 しっかりと奥まで差し込んでください。 電源ケーブル 電源端子 電源コネクタ 「オペレーションインジ ケータ」がオレンジに点 滅中はボタン操作ができ ません。 「電源プラグ」をコンセントに差し込みます。 「オペレーションインジケータ」が 2 ∼ 3 秒オレンジに点滅した 後、点灯に変わります。 コンセント オペレーションインジケータ 電源ケーブル 電源プラグ 28 −コンピュータ映像を写す オレンジの点滅→点灯 投写 準備ができたら実際に投写してみましょう。 リモコンのR/C ON OFFスイッチを「ON」にします。 Power Freeze A/V Mute R/C ON OFF E-Zoom 3 4 5 1 2 Enter Power ボタンを押し電源を入れます。 「オペレーションインジケータ」が緑の点滅に変わり、投写が始ま ります。 Power Help Power Freeze Computer A/Vmute Resize Power Video Power A/V Mute Sync 3 4 2 1 5 Tracking Tracking R/C ON OFF E-Zoom Esc Menu Enter S ync Keystone Shift Esc Volume 約 30 秒後「オペレーションインジケータ」が緑色の点滅から点灯 に変ります。 オペレーションインジケータ 「映像信号が入力されてい ません」と表示されます。 設定により表示されない場 合があります。 緑の点灯 コンピュータ映像を写す− 29 Esc Power Computer A/Vmute Resize Menu Help Comp1 Comp2/BNC Video Esc Menu Sync Tracking Computer Help Tracking ・入力が B N C の場合、 BNCスイッチを「BNC」 側に切り替え、設定メ ニューの B N C で 「RGB」に設定する必要 があります。 Computer ボタンを押し、投写するコンピュータが接続されてい る端子を選びます。 (リモコンのときは、Comp1 または Comp2/BNC ボタン) Computer ボタンは一回押すごとに Computer1、Computer2、 BNC(RGB)の映像を切り替えます。 S ync Comp1 S-Video Video Auto Resize P in P Preset Comp2/BNC - Volume + Keystone Shift Volume Computer1 Computer2 * BNC 入力を RGB に設定した場合 Computer1 ・ 「映像信号が入力されて いません」と表示され たままのときは、接続 をもう一度確認してく ださい。 ・同一の静止画像を長時間 投写していると、投写映 像に残像が残る場合があ ります。 BNC(RGB) コンピュータの電源を入れ、投写を開始します。 「映像信号が入力されていません」の表示が消え、コンピュータか らの映像信号が投写されます。 ●ノートタイプや液晶一体型タイプの設定 ノートタイプや液晶一体型タイプのコンピュータを接続したときに は、映像が投写されないことがあります。 コンピュータの信号を外部に出力させる設定をおこなってください。 設定のしかたは、それぞれのコンピュータにより異なりますので、 接続したコンピュータの取扱説明書「外部出力のしかた」 「外部モニ タへの出力」などをご覧ください。 なお、コンピュータの信号を外部に出力させる設定をおこなうと、 LCD画面に映像が出なくなるものがあります。 コンピュータの信号を外部に出力させる設定の詳細は、コンピュー タ付属の取扱説明書をご覧ください。 30 −コンピュータ映像を写す リモコンのボタンを光らせる (リモコンのみ) リモコンのボタンを約 10 秒間光らせます。 ボタンを押すとリモコンのイルミネーションが点灯します。 (約 10 秒間、何も操作しないと消灯します。) Power Freeze A/V Mute R/C ON OFF E-Zoom 3 4 5 1 2 Enter Esc コンピュータ映像を写す− 31 調整する 映像の調整 映像を最適な状態にする方法です。 ●投写位置の調整 プロジェクターの投写角度を修正します。 投写ができるだけスクリーンと直角になるように調整してください。 プロジェクターを投写したい 角度に持ち上げます。 フットレバーを指で引き上げ ます。 フロントフットが出てきます。 フットレバー フットレバーから指を離した 後、本体から手を離します。 収納のしかた 58 ページ 高さを微調整します。 フロントフット下部を回して、 高さを微調整します。 低くなる 高くなる 32 −コンピュータ映像を写す スクリーンサイズ (ズーム) の調整 スクリーンに合わせてスクリーンサイズを調整します。 ●本体のズームリングでの調整 プロジェクターの 「ズームリング」 を回して調整します。 (1.3倍まで ズームで拡大できます。) 大きくなる 小さくなる さらに大きく(小さく)したいときは、設置距離で調整してください。 17 ページ フォーカス (ピント) の調整 映像のピントを合わせます。 ・レ ン ズ が 汚 れ て い た り、結露しているとき はフォーカス(ピント) が合いませんので、汚 れや結露を取り除いてく 156ページ ださい。 ・調整できないときは、設 置距離が1.2m−16.4m (ELP-7350/7250) 、 1.2m − 16.7m(ELP5350)の範囲にあるか 確認してください。 プロジェクターの「フォーカスリング」を回してピントを合わせ ます。 コンピュータ映像を写す− 33 キーストーン補正 (本体のボタンによる補正) フットレバーにより投写角度を変えたとき、キーストーン補正機能を使って、台形歪みを上下約20° 補正することができます。 ●Keystoneボタンによるキーストーン補正 Keystone ボタンを押し、台形歪みが少なくなるようにします。 Power Help Computer A/Vmute Resize Video Esc Menu Sync Tracking Keystone Tracking ・キーストーン補正をす ると画面が小さくなり ます。 ・キーストーン補正した状 態は記憶されています。 次回投写位置や角度を 変えたときは再調整し てください。 ・キーストーン補正により ムラが目立つ場合は、 「映像の調整」-「シャー プネス」で、シャープネ スを下げて使用してくだ さい。 S ync Volume Keystone Volume Shift Power Computer A/Vmute Resize Sync Tracking S ync Volume Keystone Shift 34 −コンピュータ映像を写す Video Esc Menu Tracking Keystone Help Volume キーストーン補正 (メニュー画面による補正) ・本体の Keystone ボタ ンでも調整できます。 ・キーストーン補正をす ると画面が小さくなり ます。 ・キーストーン補正した状 態は記憶されています。 次回投写位置や角度を 変えたときは再調整し てください。 ・キーストーン補正により ムラが目立つ場合は、 「映像の調整」-「シャー プネス」で、シャープネ スを下げて使用してくだ さい。 Menu ボタンを押し、表示されたメインメニューから本体の Sync +、− (リモコンの場合は Enter )ボタンで「設定」を選択 します。 本体の Enter(リモコンの場合は Enter )ボタンを押して 決定します。 本体の Sync +、− (リモコンの場合は Enter ボタンで「キー ストーン」を選択します。 本体の Tracking+、−(リモコンの場合は Enter )ボタンで、正 常に表示されるように調整します。 Menu ボタンを押し、メニューを閉じます。 設定の他のサブメニュー を設定するときは、 Sync +、− (リモコン の場合は Enter )ボタ ンでサブメニューを選択 します。 コンピュータ映像を写す− 35 画像の調整 (本体およびリモコンのボタンでの調整) ●コンピュータ映像を最適化する E-Zoom、A/V MuteやP in P などを実行している ときに、 (Enter)または Auto ボタンを押すと、実行し ている機能を解除してか ら調整します。 Enter(リモコン Auto ) コンピュータ入力信号を自動的に最適な調整値に設定します。 入力がビデオ信号のときは、機能しません。 自動設定される調整値は以下のとおりです。 ・トラッキング ・表示位置(上下 / 左右) ・同期 本体の (Enter) (リモコンの場合は、Auto ) ボタンを押します。 信号の種類によっては、最適な状態に設定されない場合がありま す。そのときは、以下に従って調整してください。 ●映像に縦の縞模様が出るとき ・映像の乱れの調整をした 後、コンピュータからの 映像信号の変更(出力 モードの変更や表示色の 変更など)により映像の 乱れが再発生したり、調 整値が変化するときがあ ります。 ・ 「ちらつき」や「ぼやけ」 は、明るさやコントラス ト*の調整で起こること もあります。 ・トラッキング調整をし てから同期を調整した ほうが、鮮明に調整で きます。 ・コンピュータからの映 像信号が入っていない ときは、映像の調整が できません。 ・ビデオ映像を投写してい るときは「トラッキン グ」 、 「同期」の調整がで きません。 「トラッキング *」を調整します 本体の Tracking+、 − ボタンを押します。 ※メニューを開いているときは調整できません。 ●映像にちらつき、ぼやけ、横のノイズなどが発生するとき 「同期 *」を調整します 本体の Sync+、− ボタンを押します。 36 −コンピュータ映像を写す ●プリセットされている調整値を呼び出すPreset (リモコンのみ) コンピュータ入力信号の調整値(入力解像度、トラッキング、同期 信号、表示位置など)を呼び出して画面調整を簡単にします。 ・1 回押すごとに「プリ セット 2」→「プリセッ ト3」→「プリセット4」 →「プリセット5」→「プ リセット 1」のように切 り替わります。ただし、 プリセットされていない 番号は表示されません。 ・登録されていない場合 は、 「登録されていませ ん」と画面の右上に表示 されます。 ・プリセット機能を設定す るには 「メニュー」→「映像の 調整」→「プリセット登 録」で5つまで登録でき ます。 48 ページ リモコンの Preset ボタンを押します。 プリセット 1 の選択画面が表示されます。 コンピュータ映像を写す− 37 ●入力映像をそのまま見たいとき Resize(ELP-7350/7250の場合) リサイジング表示とウィンドウ表示を、Resize ボタンで切り替える ことができます。 リサイジング表示とは 本機対応解像度と入力信号が違っていても、解像度を自動処理して スクリーンサイズいっぱいに投写します。通常のプレゼンテーショ ンのとき使います。(標準設定) ウインドウ表示とは 入力解像度のまま投写します。コンピュータ解像度のまま投写した いときに使います。 Resize ボタンを1回押 すごとに切り替わります。 Resize ボタンを押して も表示は替わりません。 リサイジング表示とウィンドウ表示の切り替え ・入力解像度が 1,024 × 768(XGA*)より低い場合…800 × 600 (SVGA*)など リサイジング表示 ウィンドウ表示 800×600の映像を1,024× 768(本機の投写サイズ)に 拡大して投写します。 800×600の映像のまま投写 します。1,024 × 768(本機 の投写サイズ)より映像は 小さくなります。 ・入力解像度が 1,024 × 768(XGA)の場合…本機の対応解像度 1,024 × 768(XGA)と同じため、リサイジング表示、ウィンド ウ表示、共にスクリーンサイズいっぱいに投写します。 リサイジング表示 38 −コンピュータ映像を写す ウィンドウ表示 Resize ボタンを 1 回押 すごとに切り替わります。 ・ 入力解像度が 1,024 × 768(XGA)より高い場合… 1,280 × 1,024(SXGA)など リサイジング表示 1,280×1,024の映像を1,024× 768(本機の投写サイズ)に縮小 して投写します。 ウィンドウ表示 5 ウィンドウ表示 1 1,280 × 1,024 の映像のまま投 写します。 1,024×768 (本機の投写サイズ) 以上の映像部分は写らなくなり ます。 中央部分の映像を投写します 左上部分の映像を投写します ウィンドウ表示 4 ウィンドウ表示 2 左下部分の映像を投写します 右上部分の映像を投写します ウィンドウ表示 3 右下部分の映像を投写します コンピュータ映像を写す− 39 ●入力映像をそのまま見たいとき Resize(ELP-5350の場合) リサイジング表示とウィンドウ表示を、Resize ボタンで切り替える ことができます。 リサイジング表示とは 本機対応解像度と入力信号が違っていても、解像度を自動処理して スクリーンサイズいっぱいに投写します。通常のプレゼンテーショ ンのとき使います。(標準設定) ウインドウ表示とは 入力解像度のまま投写します。コンピュータの解像度のまま投写し たいときに使います。 Resize ボタンを1回押 すごとに切り替わります。 Resize ボタンを押して も表示は替わりません。 リサイジング表示とウィンドウ表示の切り替え • 入力解像度が 800 × 600(SVGA*)より低い場合…640 × 480 (VGA*)など リサイジング表示 ウィンドウ表示 640 × 480 の映像を 800 × 600(本機の投写サイズ)に 拡大して投写します。 640×480の映像のまま投写 します。800 × 600(本機の 投写サイズ)より映像は小 さくなります。 本機の対応解像度 • 入力解像度が800×600(SVGA)の場合…本機の対応解像度800 x 600(SVGA)と同じため、リサイジング表示、ウィンドウ表示、 共にスクリーンサイズいっぱいに投写します。 リサイジング表示 40 −コンピュータ映像を写す ウィンドウ表示 Resize ボタンを1回押 すごとに切り替ります。 • 入力解像度が 800 × 600(SVGA)より高い場合…1,024 x 768 (XGA)など リサイジング表示 1,024×768の映像を800×600 (本機の投写サイズ)に縮小し て投写します。 ウィンドウ表示 1 1,024 × 768 の映像のまま投写 します。 800 × 600(本機の投写サイズ) 以上の映像部分は写らなくなり ます。 ウィンドウ表示 5 中央部分の映像を投写します 左上部分の映像を投写します ウィンドウ表示 4 ウィンドウ表示 2 左下部分の映像を投写します 右上部分の映像を投写します ウィンドウ表示 3 右下部分の映像を投写します コンピュータ映像を写す− 41 画像の調整 (メニュー画面での調整) メニューを画面に表示することで、各種調整をおこなうことができます。 Menu ボタンを押し、表示されたトップメニューから本体の Sync +、−(リモコンの場合は Enter )ボタンで「映像の調整」 を選択します。 本体の Enter(リモコンの場合は Enter ボタンを押して決定 します。 BNC 入力がコンポーネ ント(色差)映像信号の ときは「トラッキング」 、 「同期」、「入力解像度」、 「プリセット登録」の選 択はできません。 本体の Sync +、−(リモコンの場合は Enter ボタンで調整す る項目を選択します。 これ以降の調整は、以下の操作をおこなってください。 ・表示位置の調整(表示位置) 43 ページ ・映像に幅広の縦の縞模様が出たときの調整(トラッキング) 43 ページ ・映像にちらつきや、ぼやけが出たときの調整(同期) 44 ページ ・明るさの調整(明るさ) 44 ページ ・色の明暗の差を調整(コントラスト) 45 ページ ・色の強さ調整(RGB 調整) 45 ページ ・映像のシャープ感を調整(シャープネス) 46 ページ ・入力解像度の設定(入力解像度) 46 ページ ・調整した映像を登録(プリセット) 48 ページ ・出荷時の初期値に戻す(初期化) 49 ページ 42 −コンピュータ映像を写す ●表示位置の調整 映像の表示位置を上下、左右に移動します。 ・表示位置の調整をした後、 コンピュータからの映像 信号の変更(出力モード の変更や表示色の変更な ど)により調整値が変化 するときがあります。 ・コンピュータからの映 像信号が入っていない ときは、映像の調整が できません。 本体の Enter(リモコンの場合は Enter ボタンで押してサブ メニューを表示します。 本体の Sync+、 − 、Tracking+、 −(リモコンの場合は Enter ) ボタンで映像位置を調整します。 Menu ボタンを押し、メニューを閉じます。 ESC ボタンを押すと、 映 像の調整サブメニューに 戻ります。 ●映像に幅広の縦の縞模様が出たときの調整(トラッキング) ・トラッキングの調整は、 コンピュータ映像を投 写しているときのみ行 えます。 ・トラッキングはメニュー を使わなくても、本体の 操作パネルでもおこなえ ます。 36ページ 映像を見ながら、 縦の縞模様が無くなるように本体の Tracking+、 − (リモコンの場合は Enter ) ボタンで調整します。 Menu ボタンを押し、メニューを閉じます。 映像の調整の他のサブメ ニューを設定するとき は、 Sync+、− (リモ コンの場合は Enter ) ボタンでサブメニューを 選択します。 コンピュータ映像を写す− 43 ●映像にちらつきや、 ぼやけが出たときの調整 (同期) ・同 期 の 調 整 は 、 コ ン ピュータの映像を投写し ているときのみおこなえ ます。 ・同期の調整は、メニュー を使わなくても、本体の 操作パネルでもおこなえ ます。 ・トラッキングが合ってい ないと、同期の調整をし てもちらつきがなくなり ません。必ず、トラッキ ングを合わせてから、同 期の調整をおこなってく ださい。 映像を見ながら、ちらつきや、ぼやけが無くなるように本体の Tracking+、 −(リモコンの場合は Enter ) ボタンで調整します。 36 ページ Menu ボタンを押し、メニューを閉じます。 映像の調整の他のサブメ ニューを設定するとき は、Sync +、− (リモ コンの場合は Enter ) ボタンでサブメニューを 選択します。 ●明るさの調整 (明るさ) 映像を見ながら、 本体の Tracking+、 −(リモコンの場合は Enter ) ボタンで調整します。 +:映像が明るくなります。 −:映像が暗くなります。 Menu ボタンを押し、メニューを閉じます。 映像の調整の他のサブメ ニューを設定するとき は、Sync +、− (リモ コンの場合は Enter ) ボタンでサブメニューを 選択します。 44 −コンピュータ映像を写す ●色の明暗の差を調整 (コントラスト) 映像を見ながら、 本体の Tracking+、 −(リモコンの場合は Enter ) ボタンで調整します。 +:明暗の差が大きくなります。 −:明暗の差が小さくなります。 Menu ボタンを押し、メニューを閉じます。 映像の調整の他のサブメ ニューを設定するとき は、Sync +、− (リモ コンの場合は Enter ) ボタンでサブメニューを 選択します。 ● カラー調整は、コン ピュータ映像を投写し ているときのみおこな えます。 色の強さ調整 (RGB調整) 本体の (Enter) (リモコンの場合は Enter )ボタンを押して サブメニューを表示します。 調整する色を Sync+、−(リモコンの場合は Enter )ボタンで選 択します。 他の色も調整するときは、 Sync+、−(リモコンの 場合は Enter )ボタンで 選択し、手順 と同じよ うに調整します。 映像を見ながら、本体の T r a c k i n g+、− (リモコンの場合は Enter )ボタンで調整します。 赤+:赤色を強くします。 赤−:赤色を弱くします。 緑+:緑色を強くします。 緑−:緑色を弱くします。 青+:青色を強くします。 青−:青色を弱くします。 コンピュータ映像を写す− 45 Menu ボタンを押し、メニューを閉じます。 Esc ボタンを押すと映像 の調整サブメニューに戻 ります。 ●映像のシャープ感を調整 (シャープネス) キーストーン補正によ り、ムラが目立つ場合 は、シャープネスを下げ てください。 映像を見ながら、シャープ感を本体の Tracking+、−(リモコン の場合は Enter )ボタンで調整します。 +:シャープ感が強くなり、映像がはっきりします。 −:シャープ感が弱くなり、映像がソフトになります。 Menu ボタンを押し、メニューを閉じます。 映像の調整の他のサブメ ニューを設定するとき は、Sync+、− (リモ コンの場合は Enter ) ボタンでサブメニューを 選択します。 入力解像度の設定は、コ ンピ ュ ー タ 映 像 を 投 写 しているときのみおこ なえます。 ここでは、例として「640 x 480/MAC13」選択し たときの画面で説明して います。 ● 入力解像度の設定 (入力解像度) 本体の Tracking+、−(リモコンの場合は Enter )ボタンで 「Auto」または「Manual」を選択します。 •「Auto」を選択すると、入力されている信号を自動的に検出しま す。手順 に進みます。 •「Manual」を選択すると、サブメニューが表示されます。 現在選択されている解像度を表示 *「Auto」になっている場合は表示されません。 46 −コンピュータ映像を写す 本体の (Enter) (リモコンの場合は Enter ) ボタンを押して決 定します。 Tracking +、− ボタン を 1 回押すごとに解像度 の表示が切り替ります。 入力解像度を本体の Tracking+、 −(リモコンの場合は Enter ) ボタンで選択します。 現在選択されている解像度が 表示されます。 本体の (Enter) (リモコンの場合は Enter )ボタンを押して 決定します。 Menu ボタンを押し、メニューを閉じます。 Esc ボタンを押すと、映 像の調整サブメニューに 戻ります。 コンピュータ映像を写す− 47 ●調整した映像を登録 (プリセット) ・プリセット登録は、コ ンピュータ映像を投写 しているときのみおこ なえます。 ・プリセットの使いかた は、37 ページを参照し てください。 コンピュータ入力信号の調整値を保存することができます。保存し た調整値は、呼び出して使うことができます。 保存する調整値は、次のとおりです。 入力解像度 トラッキング 同期信号 表示位置 など 本体の (Enter)(リモコンの場合は Enter )ボタンを押して サブメニューを表示します。 登録するプリセット番号を本体の Sync+、−(リモコンの場合 は Enter )ボタンで選択します。 本体の (Enter) (リモコンの場合は Enter ) ボタンを押して 設定します。 すでに登録済みのプリセット番号を選択したときは、 「上書きしま すか」とメッセージが表示されます。 •「はい」を選択すると、上書きします。 •「いいえ」を選択すると、登録しないで手順 48 −コンピュータ映像を写す の画面に戻ります。 Menu ボタンを押し、メニューを閉じます。 Esc ボタンを押すと映像 の調整サブメニューに戻 ります。 ●出荷時の初期値に戻す (初期化) ・出荷時の初期設定は、 118 ページを参照して ください。 ・映像、音声などすべてを 初期値に戻すときは、メ ニューの「全初期化」で おこないます。 映像の調整値を初期値に戻します。 本体の (Enter) (リモコンの場合は Enter )ボタンを押して サブメニューを表示します。 本体の Tracking+、−(リモコンの場合は Enter )ボタンで「は い」または「いいえ」を選択します。 ・「はい」を実行すると、初期値に戻ります。 ・「いいえ」を実行すると、初期値に戻さないでサブメニューに戻 ります。手順 に進みます。 本体の (Enter) (リモコンの場合は Enter )ボタンを押して 実行します。 Menu ボタンを押してメニューを閉じます。 映像の調整の他のサブメ ニューを設定するとき は、Sync +、− (リモ コンの場合は Enter ) ボタンでサブメニューを 選択します。 コンピュータ映像を写す− 49 ●カラー設定の自動/手動調整 (カラー設定) 映像の色温度 * を調整するときに使います。 M e n u ボタンを押し、表示されたトップメニューから本体の Sync+、−(リモコンの場合が Enter ボタンで「高度な設定」を 選択します。 本体の ます。 (Enter) (リモコンの場合は Enter )を押して決定し 本体の Sync+、−(リモコンの場合は Enter )ボタンで「カラー 設定」を選択します。 本体の Tracking+、−(リモコンの場合は Enter )ボタンで、 「Auto」または「Manual」を選択します。 •「Auto」を選択すると、自動的にカラーを調整します。手順 に 進みます。 •「Manual」を選択すると、サブメニューが表示されます。 本体の ます。 50 −コンピュータ映像を写す (Enter) (リモコンの場合は Enter )を押して決定し 本体の Tracking+、−(リモコンの場合は Enter )ボタンで設定 します。 押したボタンに合わせてバーが動き、数値が変化します。 +:色温度が高くなります。(青が強くなります。) −:色温度が低くなります。(赤が強くなります。) Menu ボタンを押し、メニューを閉じます。 Esc ボタンを押すと高度 な設定のサブメニューに 戻ります。 音声の調整 (本体およびリモコンボタンでの調整) 音声を聞きやすい音量に調整します。 ●本体のボタンでの調整 Shift + Volume ボタンで調整します。 Power Computer A/Vmute Resize Shift Keystone Help Video Esc Menu Sync Tracking Tracking 音声信号が入っていない ときは調整できません。 S ync Volume Keystone Shift Volume ●リモコンのボタンでの調整 Volume +、− ボタンで調整します。 Esc - Volume + Menu Help Comp1 Comp2/BNC S-Video Video Auto Resize P in P Preset - Volume + コンピュータ映像を写す− 51 音声の調整 (メニューでの調整) M e n u ボタンを押し、表示されたトップメニューから本体の Sync+、 −(リモコンの場合は Enter ) ボタンで、 「音声の調整」 を 選択します。 本体の (Enter) (リモコンの場合は Enter )ボタンを押して 決定します。 本体の Sync+、−(リモコンの場合は Enter )ボタンでサブメ ニューを選択します。 これ以降は、以下の操作をおこなってください。 ・音量の調整(音量) 53 ページ ・高音の調整(高音) 53 ページ 53 ページ ・低音の調整(低音) ・音の広がり調整(3D サウンド) 54 ページ ・出荷時の初期設定に戻す(初期化) 54 ページ 52 −コンピュータ映像を写す ●音量の調整 (音量) 本体の Tracking+、−(リモコンの場合は Enter )ボタンで、音 を聞きながら音量を調整します。 +:音量が大きくなります。 −:音量が小さくなります。 Menu ボタンを押し、メニューを閉じます。 音声の調整の他のサブメ ニューを設定するとき は、 Sync+、− (リモ コンの場合は Enter ) ボタンでサブメニューを 選択します。 ●高音の調整 (高音) 本体の Tracking+、−(リモコンの場合は Enter )ボタンで、音 を聞きながら高音を調整します。 +:高音が強くなります。 −:高音が弱くなります。 Menu ボタンを押し、メニューを閉じます。 音声の調整の他のサブメ ニューを設定するとき は、 Sync+、− (リモ コンの場合は Enter ) ボタンでサブメニューを 選択します。 ●低音の調整 (低音) 本体の Tracking+、−(リモコンの場合は Enter )ボタンで、音 を聞きながら低音を調整します。 +:低音が強くなります。 −:低音が弱くなります。 Menu ボタンを押し、メニューを閉じます。 音声の調整の他のサブメ ニューを設定するとき は、Sync +、− (リモ コンの場合は Enter ) ボタンでサブメニューを 選択します。 コンピュータ映像を写す− 53 ●音の広がり調整 (3Dサウンド) 本体の Tracking+、−(リモコンの場合は Enter )ボタンで、音 を聞きながら音声の広がりを調整します。 +:音声の広がりが大きくなります。 −:音声の広がりが小さくなります。 Menu ボタンを押し、メニューを閉じます。 音声の調整の他のサブメ ニューを設定するとき は、Sync +、− (リモ コンの場合は Enter ) ボタンでサブメニューを 選択します。 ●出荷時の初期値に戻す (初期化) ・出荷時の初期値は、 118 ページを参照してくだ さい。 ・映像、音声などすべてを 初期値に戻すときは、メ ニューの「全初期化」で おこないます。 音声の調整値を初期値に戻します。 本体の (Enter) (リモコンの場合は Enter )ボタンを押して サブメニューを表示します。 本体の Tracking+、−(リモコンの場合は Enter )ボタンで「は い」または「いいえ」を選択します。 ・「はい」を実行すると、初期化を実行して初期値に戻ります。 ・「いいえ」を実行すると、初期値に戻さないでサブメニューに戻 ります。手順 に進みます。 54 −コンピュータ映像を写す 本体の (Enter) (リモコンの場合は Enter )ボタンを押して 実行します。 Menu ボタンを押し、メニューを閉じます。 音声の調整の他のサブメ ニューを設定するとき は、Sync +、− (リモ コンの場合は Enter ) ボタンでサブメニューを 選択します。 コンピュータ映像を写す− 55 終了する 終了する Power ボタンを押します。 パワー OFF 確認のメッセージが表示されます。 Power Help Power Freeze Computer A/Vmute Resize Video Power A/V Mute R/C ON OFF E-Zoom Power Esc Menu Sync 1 5 Tracking Tracking 3 4 2 Enter S ync Keystone Esc Shift 電源を切りたくないとき は他のボタンを押してく ださい。またそのまま何 もしないと 7 秒後にメッ セージが消えます。 Volume もう一度 Power ボタンを押します。 ランプが消灯し「オペレーションインジケータ」がオレンジに点 滅します。 「オペレーションインジケータ」はクールダウン終了後にオレンジ の点灯に変わります。 (スタンバイ状態) ※クールダウンにかかる時間は外気温等によって変わります。 Power Help Power Freeze Computer A/Vmute Resize Video Power A/V Mute R/C ON OFF E-Zoom Power Esc Menu Sync 1 5 Tracking Tracking 3 4 2 Enter S ync Keystone Esc Shift 56 −コンピュータ映像を写す Volume ・ 「オペレーションインジ ケータ」がオレンジに点 滅している時は、クール ダウン *(ランプを冷や す動作)中です。クール ダウン中はボタン操作 ができません。クールダ ウ ン が 終 了 し 、「 オ ペ レーションインジケータ」 がオレンジの点灯になっ てから、ボタン操作がで きるようになります。 ・コンセントから電源プラ グを抜かないと、オペ レーションインジケータ は消灯しません。 「オペレーションインジケータ」がオレンジの点灯になっているこ とを確認します。 オペレーションインジケータ オレンジの点灯 「電源プラグ」をコンセントから抜きます。 「オペレーションインジ ケータ」 がオレンジに点滅 しているときは、 「電源プ ラグ」 をコンセントから抜 かないでください。故障 の原因になったり、ラン プの交換時期が早くなり ます。 コンセント 電源ケーブル 電源プラグ リモコンのR/C ON OFFスイッチを「OFF」にします。 Power Freeze A/V Mute R/C ON OFF E-Zoom 3 5 1 2 4 リモコンのR/C ON OFF スイッチを「OFF」にしな いと少量の電流がリモコ ンに供給され電池が消耗 します。長時間リモコン を使わないときや移動の 際には R/C ON OFFス イッチを「OFF」にしてく ださい。 Enter コンピュータ映像を写す− 57 収納のしかた 投写が終ったら、フットレバーを本体に収納してください。 本体を手で支えながらフットレ バーを指で引き上げ、ゆっくり 本体を下に降ろします。 フットレバー レンズカバーを取り付けてください。 58 −コンピュータ映像を写す ELP-7350/7250/5350 ビデオ機器映像を写す ビデオ機器との接続 60 外部オーディオ機器で音を出す 62 投写する 63 調整する 66 終了する 75 ビデオ機器との接続 コンポジット映像信号を入力するとき Video端子(黄) Audio 端子 L(白)Audio 端子 R(赤) オーディオ入力について ・オーディオ信号は、選択 された映像の音声が出力 されます。 Video 端子へ(黄) Audio 端子(L)へ(白) Audio 端子(R)へ(赤) A/V ケーブル (本プロジェクター付属品) S映像信号を入力するとき S-Video 端子 Audio 端子(L)へ(白) Audio端子(R)へ(赤) Audio 端子 L(白) Audio 端子 R(赤) S-Video 端子へ S-Video ケーブル (市販品) A/V ケーブル (本プロジェクター付属品) 映像信号を入力するとき コンポーネント (色差*) ・コンポーネント映像ケー ブルは、 市販品をご購入 ください。プロジェク ター側のコネクタは BNCタイプ、 ビデオ機器 側は、 お使いのビデオ機 器に合わせてください。 ・ビデオ機器とプロジェク ターは、次のように接続 してください。 ビデオ機器 プロジェクター R-Y(Cr)R/R-Y Y G-RCG B-Y(Cb)B/B-Y コンポーネント(色差)映像を投写するときは必ず、次ページの操 作で「YCrCb」を選択してください。 R/R-Y 端子 G/Y(G Sync)端子 音声はAudio2端子へ 入力します。 ピンプラグ⇔ BNC 変換 コネクタが必要になります。 B/B-Y 端子 R-Y(Cr)端子へ Y 端子へ B-Y(Cb)端子へ 60 −ビデオ機器映像を写す BNC スイッチを BNC 側にします。 コンポーネント映像用ケーブル (市販品) ●BNC端子の入力モード設定 (BNC) BNC 端子を使うときの入力映像信号のモードを設定します。 BNC スイッチ 8 ページ B N C ケーブルの接続 60 ページ M e n u ボタンを押し、表示されたメインメニューから本体の Sync+、−(リモコンの場合は Enter )ボタンで「設定」を選択 します。 本体の Enter(リモコンの場合は Enter )ボタンを押して 決定します。 本体の Sync+、 −(リモコンの場合は Enter ) ボタンで 「BNC」 を選 択します。 本体の Tracking+、−(リモコンの場合は Enter )ボタンで、 「YCrCb」を選択します。 RGB :コンピュータ信号を使うとき YCrCb :ビデオ信号を使うときは Menu ボタンを押し、メニューを閉じます。 設定の他のサブメニュー を設定するときは、 Sync+、− (リモコン の場合は Enter )ボタン でサブメニューを選択し ます。 ビデオ機器映像を写す− 61 外部オーディオ機器で音を出す 本機の「Audio Out」端子と PA システムやアクティブスピーカシステムなどのアンプ内蔵 スピーカを接続すると、迫力あるサウンドが楽しめます。 市販の オーディオ接続ケーブル(ピンプラグ)←→3.5mm(ステレオミニジャックプラグ) などを使用します。 Audio Out 端子 ・音声出力端子へピンプラ グを入れると、音声は外 部へ自動的に出力されま す。このとき本体のス ピーカから音声は出力さ れません。 ・オーディオ接続ケーブル は、接続する外部オー ディオ機器の接続部形状 をよく確認してからお買 い求めください。 ・投写されている映像の音 声が出力されます。 62 −ビデオ機器映像を写す 外部オーディオ機器 オーディオ接続ケーブル (市販品) 投写する それでは、ビデオ機器からの映像を写してみましょう。 投写 電源ケーブルの接続は「コンピュータ映像を写す」→「投写する」をご覧ください。 28 ページ ・電源投入後は、絶対にレンズをのぞかないでください。強い光で視力障害などの原因となります。 ・電源ケーブルは、付属品をご使用ください。付属品以外を使用すると、火災・感電の原因とな ります。 ・レンズカバーを取り付けたままで投写しないでください。 熱でレンズカバーが変形することが あります。 リモコンのR/C ON OFFスイッチを「ON」にします。 Power Freeze A/V Mute R/C ON OFF E-Zoom 3 4 5 1 2 Enter 約30秒後「オペレーショ ンインジケータ」が緑の 点滅から点灯に変ります。 Power ボタンを押し電源を入れます。 「オペレーションインジケータ」が緑に点滅し、投写が始まります。 オペレーションインジケータ 緑色の点滅 設定によっては「映像信号が入力されていません」と表示されます。 ビデオ機器映像を写す− 63 接続機器がビデオ機器 だけの場合は、 Video ボタンを押さなくても、 ビデオ機器映像が投写 されます。 Video ボタンを押し接続されている端子を選びます。 Video ボタンは 1 回押すごとにビデオ、S ビデオ , コンポーネント ビデオ(BNC入力をYCrCbに設定した場合)の映像を切り替えます。 (リモコンの場合は、Video S-Video または Comp2/BNC ボタンで 切り替えます。 ) Esc Power Computer A/Vmute Resize Menu Help Comp1 Comp2/BNC Video Esc Menu S-Video Video Auto Resize P in P Preset Sync S-Video Tracking Tracking Video Help Video Comp2/BNC - Volume + S ync Keystone Shift Video Volume S-Video BNC(YCrCb) * BNC入力を YCrCbに 設定した場合表示さ れます。 ビデオ機器の電源を入れ、投写を開始します。 ・ 「映像信号が入力されて いません」と表示され たままのときは、接続 をもう一度確認してく ださい。 ・DVDプレーヤーなどか らワイドテレビ対応 (16:9 の映像)の信号 を入力したときは、 Resize ボタンを押して ください。 ( Resize ボ タンを 1 回押すごとに、 4:3 へ圧縮した映像と 16:9のワイド映像が切 り替わります。 ) 64 −ビデオ機器映像を写す ビデオ機器の 再生 ボタンや PLAY ボタンを押します。 「映像信号が入力されていません」の表示が消え、ビデオからの映 像信号が投写されます。 リモコンのボタンを光らせる (リモコンのみ) リモコンのボタンを約 10 秒間光らせます。 ボタンを押すとリモコンのイルミネーションが点灯します。 (約 10 秒間、何も操作しないと消灯します。) Power Freeze A/V Mute R/C ON OFF E-Zoom 3 4 5 1 2 Enter Esc ビデオ機器映像を写す− 65 調整する 映像の調整 以下の調整は、「コンピュータ映像を写す」をご覧ください。 ・投写位置の調整 ・スクリーンサイズ(ズーム)の調整 ・フォーカス(ピント)の調整 ・キーストーン補正 32 ページ 33 ページ 33 ページ 34, 35 ページ 画像の調整 (本体およびリモコンのボタンでの調整) ●4:3の映像と16:9の映像を切り替える Resize デジタルビデオで録画した映像や DVD 映像を 16:9 のワイド画面 で投写できます。 4:3 16:9 1 回押すごとに切り替わります。 66 −ビデオ機器映像を写す 画像の調整 (メニュー画面での調整) メニューを画面に表示することで、各種調整をおこなうことができます。 Menu ボタンを押し、表示されたトップメニューから本体の Sync+、− (リモコンの場合は Enter )ボタンで「映像の調整」を選択します。 本体の Enter(リモコンの場合は Enter )ボタンを押して決 定します。 コンポーネント(色差) 映像信号のときはコン ピュータ映像の調整メ ニューになります。 42 ページ 本体の Sync+、−(リモコンの場合は Enter )ボタンで調整する 項目を選択します。 これ以降の調整は、 ・表示位置の調整(表示位置) ・明るさの調整(明るさ) ・色の明暗の差を調整(コントラスト) ・色の濃さ調整(色の濃さ) ・色合いの調整(色合い) ・映像のシャープ感を調整(シャープネス) ・出荷時の初期値に戻す(初期化) を参照してください。 68 ページ 68 ページ 69 ページ 69 ページ 69 ページ 70 ページ 71 ページ ビデオ機器映像を写す− 67 ●表示位置の調整 (表示位置) 映像の表示位置を上下、左右に移動します。 本体の Enter(リモコンの場合は Enter ボタンで押してサブ メニューを表示します。 本体の Sync+、 − 、Tracking+、 −(リモコンの場合は Enter ) ボタンで映像の位置を調整します。 Esc ボタンを押すと、映 像の調整サブメニューに 戻ります。 Menu ボタンを押し、メニューを閉じます。 ●明るさの調整 (明るさ) 映像を見ながら、 本体の Tracking+、 −(リモコンの場合は Enter ) ボタンで調整します。 +:映像が明るくなります。 −:映像が暗くなります。 Menu ボタンを押し、メニューを閉じます。 映像の調整の他のサブメ ニューを設定するとき は、Sync+、− (リモ コンの場合は Enter ) ボタンでサブメニューを 選択します。 68 −ビデオ機器映像を写す ●色の明暗の差を調整 (コントラスト) 映像を見ながら、 本体の Tracking+、 −(リモコンの場合は Enter ) ボタンで調整します。 +:明暗の差が大きくなります。 −:明暗の差が小さくなります。 Menu ボタンを押し、メニューを閉じます。 映像の調整の他のサブメ ニューを設定するとき は、Sync +、− (リモ コンの場合は Enter ) ボタンでサブメニューを 選択します。 ●色の濃さ調整 (色の濃さ) 色の濃さ調整は、ビデオ 映像を投写しているとき のみおこなえます。 映像を見ながら、 映像色を本体の Tracking+、 −(リモコンの場合 は Enter )ボタンで調整します。 +:色が濃くなります。 −:色が薄くなります。 Menu ボタンを押し、メニューを閉じます。 映像の調整の他のサブメ ニューを設定するとき は、Sync +、− (リモ コンの場合は Enter ) ボタンでサブメニューを 選択します。 ●色合いの調整 (色合い) 色合い調整は、ビデオ映 像を投写しているときの みおこなえます。 映像を見ながら、 色合いを本体の Tracking+、 −(リモコンの場合 は Enter )ボタンで調整します。 −:緑色が強くなります。 +:赤色が強くなります。 ビデオ機器映像を写す− 69 Menu ボタンを押し、メニューを閉じます。 映像の調整の他のサブメ ニューを設定するとき は、 Sync+、− (リモ コンの場合は Enter ) ボタンでサブメニューを 選択します。 ●映像のシャープ感を調整 (シャープネス) 映像を見ながら、 シャープ感を本体の Tracking+、 −(リモコンの 場合は Enter )ボタンで調整します。 +:シャープ感が強くなり、映像がはっきりします。 −:シャープ感が弱くなり、映像がソフトになります。 Menu ボタンを押し、メニューを閉じます。 映像の調整の他のサブメ ニューを設定するとき は、Sync +、− (リモ コンの場合は Enter ) ボタンでサブメニューを 選択します。 70 −ビデオ機器映像を写す ●出荷時の初期値に戻す (初期化) ・出 荷 時 の 初 期 値 は 、 118 ページを参照して ください。 ・映像、音声などすべてを 初期値に戻すときは、メ ニューの「全初期化」で おこないます。 映像の調整値を初期値に戻します。 本体の (Enter) (リモコンの場合は Enter )ボタンを押して サブメニューを表示します。 本体の Tracking+、−(リモコンの場合は Enter )ボタンで「は い」または「いいえ」を選択します。 ・「はい」を実行すると、初期値に戻ります。 ・「いいえ」を実行すると、初期値に戻さないでサブメニューに戻 ります。手順 に進みます。 本体の (Enter) (リモコンの場合は Enter )ボタンを押して 実行します。 Menu ボタンを押し、メニューを閉じます。 映像の調整の他のサブメ ニューを設定するとき は、Sync +、− (リモ コンの場合は Enter ) ボタンでサブメニューを 選択します。 ビデオ機器映像を写す− 71 ●使用するビデオ信号方式設定 (ビデオ信号方式) M e n u ボタンを押し、表示されたトップメニューから本体の Sync+、−(リモコンの場合は Enter ) ボタンで 「高度な設定」 を 選択します。 本体の (Enter) (リモコンの場合は Enter )ボタンを押して 決定します。 本体の Sync+、−(リモコンの場合は Enter )ボタンで「ビデオ 信号方式」を選択します。 本体の (Enter) (リモコンの場合は Enter ) ボタンを押しでサ ブメニューを表示します。 Auto:自動的にビデオ信 号を設定します。 (Auto を選択するとビデ オ信号を自動判別します が。PAL(60Hz)方式の場 合は、Manualで設定して ください。 ) 72 −ビデオ機器映像を写す 本体の Sync+、−(リモコンの場合は Enter )ボタンで、 使用す るビデオ信号方式選択します。 Menu ボタンを押し、メニューを閉じます。 Esc ボタンを押すと高度 な設定のサブメニューに 戻ります。 ●カラー設定の自動/手動調整 (カラー設定) 映像の色温度 * を調整するときに使います。 M e n u ボタンを押し、表示されたトップメニューから本体の Sync+、−(リモコンの場合は Enter )ボタンで「高度な設定」 を選択します。 本体の ます。 (Enter) (リモコンの場合は Enter )を押して決定し 本体の Sync+、−(リモコンの場合は Enter )ボタンで「カラー 設定」を選択します。 本体の Tracking+、−(リモコンの場合は Enter )ボタンで、選 択します。 •「Auto」を選択」すると、自動的にカラーを調整します。手順 に進みます。 •「Manual」を選択すると、サブメニューが表示されます。 本体の ます。 (Enter) (リモコンの場合は Enter )を押して決定し ビデオ機器映像を写す− 73 本体の Tracking+、−(リモコンの場合は Enter )ボタンで設定 します。 Esc ボタンを押すと高度 な設定のサブメニューに 戻ります。 押したボタンに合わせて黄色のバーが動き、数値が変化 します。 +:色温度が高くなります。(青が強くなります。) −:色温度が低くなります。(赤が強くなります。 Menu ボタンを押し、メニューを閉じます。 Esc ボタンを押すと設 定のサブメニューに戻り ます。 音声の調整 以下の調整は、 「コンピュータ映像を写す」をご覧ください。 ・本体のボタンでの調整 51 ページ ・リモコンのボタンでの調整 51 ページ ・メニュー画面での調整 52 ページ 74 −ビデオ機器映像を写す 終了する 終了する 以下の調整は、「コンピュータ映像を写す」をご覧ください。 ・終了する ・収納のしかた 56 ページ 58 ページ ビデオ機器映像を写す− 75 76 −ビデオ機器映像を写す ELP-7350/7250/5350 プレゼンテーションを演出する ワイヤレスマウスを使う 78 映像を部分拡大する 81 エフェクト機能を使う 82 ピクチャー・イン・ピクチャー機能を使う 93 フリーズ機能を使う 95 ユーザーロゴを投写する 96 ヘルプ機能を使う 103 ワイヤレスマウスを使う 付属のリモコンで、離れた場所にあるコンピュータを操作できます。 ・リモコンの Esc ボタンがマウスの右クリックボタンと、リモコンの Enter ボタンがマウ スの左クリックと同じ働きをします。 ・リモコンでマウス操作ができるため、スクリーン付近でのプレゼンテーションが一人でで きます。 プレゼンター 一人でのプレゼンテーションが可能です Power Power Freeze Freeze A/V Mute A/V Mute 3 2 R/C ON OFF 3 4 5 1 2 E-Zoom R/C ON OFF E-Zoom 4 1 Enter ボタン 5 ・コンピュータでマウスボ タンの左右を変更したと きは、右の図と操作が逆 になります。 ・エフェクト・PinP・E ズーム機能使用中はこの 機能は使えません。 ・ポインタの移動速度を変 えることができます。 91 ページ Enter Enter Esc Esc マウス リモコン 78 −プレゼンテーションを演出する マウス リモコン 接続のしかた 接続する前にプロジェクターとコンピュータの電源を切ってください。 Mouse/Com 1端子 PS/2 マウスポート 電源が入ったまま接続す ると、誤動作や故障の原 因になります。 PS/2 MOUSE メインケーブル (本プロジェクター付属品) PS/2 マウスケーブル※ または USB マウスケーブル※ (本プロジェクター付属品) (本プロジェクター付属品) ※ パソコンの USB* ポートが使えるときは、USB マウスケーブルを使用することができ ます。 Windows: USBインターフェイス標準搭載のWindows98プリインストールモデ ルのみ対応します。Windows3.1/95 から Windows98 へのアップグ レード環境では、動作を保証いたしません。 Macintosh:USB インターフェイス標準搭載モデルのみ対応します。 * USBインターフェイスは、USB対応機器すべての動作を保証するものではありま せん。 ※ 接続しているコンピュータによりマウスケーブルを変えてください。 IBM PC/AT 互換機(DOS/V 機)のとき ・PS/2 マウスのとき .................................................. PS/2 マウスケーブルを使用 ・シリアルマウスのとき ............................................. シリアルマウスケーブルを使用 Macintosh のとき ........................................................ MAC マウスケーブルを使用 プレゼンテーションを演出する− 79 ●コンピュータ制御端子設定 (Mouse/Com) Mouse/Com 端子へ接続した2 台のコンピュータでプロジェクター の制御をするとき、どちらのコンピュータで制御するかを選択でき ます。 M e n u ボタンを押し、表示されたトップメニューから本体の Sync+、−(リモコンの場合は Enter )ボタンで「高度な設定」を 選択します。 本体の Enter(リモコンの場合は Enter )ボタンを押して決 定します。 本体の Sync+、−(リモコンの場合は Enter ) ボタンで 「Mouse/ Com」を選択します。 初期設定は 1 ⇔ 2 に設定 されています。 本体の Tracking+、−(リモコンの場合は Enter )ボタンで、 選択します。 1 : Mouse/Com1 に接続したコンピュータで制御できます。 2 : Mouse/Com2 に接続したコンピュータで制御できます。 1 ⇔ 2 : 映像が選択されているコンピュータで制御できます。 Menu ボタンを押し、メニューを閉じます。 高度な設定の他のサブメ ニューを設定するとき は、 Sync+、− (リモ コンの場合は Enter ) ボタンでサブメニューを 選択します。 80 −プレゼンテーションを演出する 映像を部分拡大する リモコンの E-Zoom ボタンでの拡大と縮小 E-Zoom ボタンを押すと画面が拡大表示または縮小表示されます。 ( ESC ボタンを押すと解除されます。) E-Zoom 縮小 拡大 1∼ 4倍まで32段階の部 分拡大 / 縮小ができます。 倍率が表示されます。 • Enter ボタンを上に倒すと、上方向にスクロールされます。 • Enter ボタンを下に倒すと、下方向にスクロールされます。 • Enter ボタンを左に倒すと、左方向にスクロールされます。 • Enter ボタンを右に倒すと、右方向にスクロールされます。 プレゼンテーションを演出する− 81 エフェクト機能を使う 映像に装飾を付ける Effect(リモコンのみ) リモコンの Effect1 ∼ Effect4 ボタンを押すことにより、プレゼンテーション中の映像に装飾を 付けることができます。( Esc ボタンを押すと、エフェクト機能は解除されます。) 装飾の設定は「エフェクト機能の詳細を設定する(エフェクトメニュー)」をご覧ください。 86 ページ(もっと高度な装飾をしたいときは、付属の Projector Software をお使いください。 ) ● Effect1 ボタン(カーソル/スタンプ) Effect1 ボタンを押します。 ・Esc ボタンを押すとカー ソルが消えます。 ・Effect5 ボタンを押す と、装飾されたものが消 えます。 リモコンの Enter ボタンで、 カーソル/スタンプの位置を移動します。 Enter ボタンを押すと、 カーソル位置にスタンプとして表示されます。 ● Effect2 ボタン (四角) Effect2 ボタンを押します。 カーソルを Enter ボタンで始点まで移動します。 82 −プレゼンテーションを演出する Enter ボタンを押して始点を決定します。 Esc ボタンを押すと、始 点の決定をキャンセルで きます。 カーソルを Enter ボタンで終点まで移動します。 Enter ボタンを押して終点を決定します。 プレゼンテーションを演出する− 83 ● Effect3 ボタン (マーカー) Effect3 ボタンを押します。 カーソルを Enter ボタンで始点まで移動します。 Enter ボタンを押して始点を決定します。 Esc ボタンを押すと、始 点の決定をキャンセルで きます。 カーソルを Enter ボタンで終点まで移動します。 Enter ボタンを押して終点を決定します。 84 −プレゼンテーションを演出する ● Effect4 ボタン (フリーライン) Effect4 ボタンを押します。 カーソルを Enter ボタンで始点まで移動します。 Esc ボタンを押すと、始 点の決定をキャンセルで きます。 Enter ボタンを押して決定し、 押したまま Enter ボタンを倒すと、 倒した方向にラインを描いていきます。 Enter ボタンを離すと描画は終了します。 ● Effect5 ボタン(クリア) Effect5 ボタンを押します。 装飾された四角、マーカーなどが消えます。 プレゼンテーションを演出する− 85 エフェクト機能の詳細を設定する (エフェクトメニュー) リモコンの Effect 1 ∼ Effect 4 ボタンに割り当てられている機能の詳細設定をすることができま す。また、リモコンのポインタ移動速度を変えることができます。 Effect1 と Effect4 ボ タンには、最大 3 種類の 機能を設定することがで きます。 Menu ボタンを押し、表示されたトップメニューから本体の Sync+、−(リモコンの場合は Enter )ボタンで「エフェクト」 を選択します。 本体の (Enter) (リモコンの場合は Enter ) ボタンを押して決 定します。 本体の Sync+、−(リモコンの場合は Enter )ボタンでサブメ ニューを選択します。 「ポインタ移動速度の設 定」の場合は、手順 を おこなう必要はありま せん。 本体の (Enter) (リモコンの場合は Enter ) ボタンを押します。 これ以降は、以下の操作をおこなってください。 ・カーソル / スタンプの設定(カーソル / スタンプ) 87ページ ・四角の設定(四角) 88ページ ・マーカーの設定(マーカー) 89ページ ・フリーラインの設定(フリーライン) 90ページ ・ポインタ移動速度の設定(ポインタ移動速度) 91ページ ・出荷時の初期値に戻す(初期化) 92ページ 86 −プレゼンテーションを演出する ●カーソル/スタンプの設定 (カーソル/スタンプ) リモコンの Effect1 ボタンに割り当てられているカーソルスタンプ 機能の詳細設定をします。 Effect1 ボタンを押すご とに種類1→2→3→1の 順に設定されたカーソル/ スタンプを表示します。 本体の Tracking+、−(リモコンの場合は Enter )ボタンで、割 り当てるカーソル/スタンプの種類を選択します。 本体の Sync+、−(リモコンの場合は Enter )ボタンで、バーを 「形状」に移動します。 Tracking+、−(リモコンの場合は Enter )ボタンでカーソル/ス タンプの形状を選択します。 本体の Sync+、−(リモコンの場合は Enter )ボタンで、バーを 「倍率」に移動します。 続けて Effect1 ボタンの 設定をするときは、バー を「種類」に移動し手順 からの操作をおこない ます。 本体の Tracking+、−(リモコンの場合は Enter )ボタンでカー ソル/スタンプの表示倍率を選択します。 Menu ボタンを押し、メニューを閉じます。 Esc ボタンを押すとエ フェクトのサブメニュー に戻ります。 プレゼンテーションを演出する− 87 ●四角の設定 (四角) リモコンの Effect2 ボタンに割り当てられている四角の色とトラッ ク型の設定をします。 本体の Sync+、−(リモコンの場合は Enter )ボタンで、バーを 「色」に移動します。 本体の Tracking+、−(リモコンの場合は Enter )ボタンで色を 選択します。 本体の Sync+、−(リモコンの場合は Enter )ボタンで、バーを 「トラック型」に移動します。 本体の Tracking+、−(リモコンの場合は Enter )ボタンで選択 します。 • ON :カドを丸くします。 • OFF:カドを丸くしません。 Menu ボタンを押し、メニューを閉じます。 Esc ボタンを押すとエ フェクトのサブメニュー に戻ります。 88 −プレゼンテーションを演出する ●マーカーの設定 (マーカー) リモコンの Effect3 ボタンに割り当てられているマーカーの色と線 幅の設定をします。 本体の Sync+、−(リモコンの場合は Enter )ボタンで、バーを 「色」に移動します。 本体の Tracking+、−(リモコンの場合は Enter )ボタンで色を 選択します。 本体の Sync+、−(リモコンの場合は Enter )ボタンで、バーを 「線幅」に移動します。 本体の Tracking+、−(リモコンの場合は Enter )ボタンで線幅 を2∼32ドット(2ドットステップ)で選択します。 Menu ボタンを押し、メニューを閉じます。 Esc ボタンを押すとエ フェクトのサブメニュー に戻ります。 プレゼンテーションを演出する− 89 ●フリーラインの設定 (フリーライン) リモコンの Effect4 ボタンに割り当てられているフリーライン描画 機能の詳細設定をします。 Effect4 ボタンを押すご とに種類1→2→3→1の 順に設定されたカーソル/ スタンプを表示します。 本体の Tracking+、−(リモコンの場合は Enter )ボタンで割り 当てるフリーラインの種類を選択します。 本体の Sync+、−(リモコンの場合は Enter )ボタンで、バーを 「色」に移動します。 本体の Tracking+、−(リモコンの場合は Enter )ボタンで色を 選択します。 本体の Sync+、−(リモコンの場合は Enter )ボタンで、バーを 「線幅」に移動します。 続けて Effect4 ボタンに 機能を割り当てるときは、 バーを「種類に」移動し手 順 からの操作をおこな います。 本体の Tracking+、−(リモコンの場合は Enter )ボタンで線幅 を2∼32ドット(2ドットステップ)で選択します。 Menu ボタンを押し、メニューを閉じます。 Esc ボタンを押すとエ フェクトのサブメニュー に戻ります。 90 −プレゼンテーションを演出する ●ポインタ移動速度の設定 (ポインタ移動速度) リモコンの Effect1 ボ タンを押してポインタを 表示させ、リモコンの Enter ボタンを動かして 移動速度を確認してくだ さい。 ポインタの移動速度を設定をします。 本体の Tracking+、−(リモコンの場合は Enter )ボタンで、ポ インタ移動速度設定します。 L : 遅い M: 中間 H : 速い Menu ボタンを押し、メニューを閉じます。 エフェクトの他のサブメ ニューを設定するとき は、 Sync+、− (リモ コンの場合は Enter ) ボタンでサブメニューを 選択します。 プレゼンテーションを演出する− 91 ●出荷時の初期値に戻す (初期化) ・出荷時の初期値は 118 ページを参照してくだ さい。 ・映像、音声などすべてを 初期値に戻すときは、メ ニューの「全初期化」で おこないます。 エフェクト機能の調整値を初期値に戻します。 本体の (Enter) (リモコンの場合は Enter )ボタンを押して サブメニューを表示します。 本体の Tracking+、−(リモコンの場合は Enter )ボタンで「は い」または「いいえ」を選択します。 ・ 「はい」を実行すると、初期値に戻ります。 ・ 「いいえ」を実行すると、初期値に戻さないでサブメニューに戻り ます。手順 に進みます。 本体の (Enter) (リモコンの場合は Enter )ボタンを押して 実行します。 Menu ボタンを押し、メニューを閉じます。 エフェクトの他のサブメ ニューを設定するとき は、 Sync+、− (リモ コンの場合は Enter ) ボタンでサブメニューを 選択します。 92 −プレゼンテーションを演出する ピクチャー・イン・ピクチャー機能を使う 映像に子画面を表示する P in P(リモコンのみ) 現在表示されているコンピュータ映像の中に、 ビデオ映像を子画面として表示することができます。 初期設定(初期化)時の 表示は、次のようになり ます。 ・子画面のサイズ: 320 × 240 ドット ・親画面の入力映像: Computer ・子画面の入力映像: Video P in P ボタンを押します。 (もう一度 P in P ボタンを押すか、Esc ボタンを押すと解除され ます。) ●子画面の位置を変更する場合 子画面の位置変更とサ イズ変更は、 Enter ボ タンを押す前におこな います。 Enter ボタンを倒すと、 子画面が倒した方向に移動します。 ●子画面の表示サイズを変更する場合 子画面の大きさは、入 力 さ れ て い る コ ン ピュータ映像の解像度 により異なります。 表示されるドット数は 以下の通りです。 -1 240 × 180 0 320 × 240 +1 400 × 300 +2 480 × 360 +3 560 × 420 E-Zoom ボタンを押すと、子画面が拡大または縮小されます。 ●子画面を決定する Enter ボタンを押します。 プレゼンテーションを演出する− 93 ●子画面の映像を変更する場合 ピクチャー・イン・ピクチャー機能で表示する子画面の映像ソース を設定します。 M e n u ボタンを押し、表示されたトップメニューから本体の Sync +、−(リモコンの場合は Enter ボタンで「設定」を選択し ます。 本体の Enter(リモコンの場合は Enter )ボタンを押して 決定します。 本体の Sync +、 −(リモコンの場合は Enter ボタンで 「P in P」 を選択します。 本体の Tracking+、−(リモコンの場合は Enter ボタンで子画 面として使用する映像ソースを選択します。 Menu ボタンを押し、メニューを閉じます。 94 −プレゼンテーションを演出する フリーズ機能を使う 動いている映像を一時的に停止する Freeze(リモコンのみ) 動いている映像(ビデオなどの映像)を一時的に停止させることができます。 Freeze ボタンを押します。 (もう一度 Freeze ボタンを押すと解除されます。) Power Freeze A/V Mute R/C ON OFF E-Zoom Freeze 3 4 5 1 2 Enter Esc プレゼンテーションを演出する− 95 ユーザーロゴを投写する A/V Mute* 時およびスタートアップ時に、ユーザーロゴを投写することができます。 映像と音声を一時的に消しユーザーロゴを投写する A/V Mute 音声と映像を一時的に消し、ユーザーロゴを投写する ユーザーロゴを投写す るにはユーザーロゴの 登録と設定が必要です。 97, 100ページ A/V Mute ボタンを押します。 (もう 1 度 A/V Mute ボタンを押すか、音量を調整すると解除さ れます。) 映像と音声を一時的に消したときの状態を変更することができます。 「メニュー」→「設定」→「A/V Mute」で変更します。 100 ページ 黒を選択したとき 青を選択したとき ユーザーロゴを選択したとき 黒一色の映像になり ます。 青一色の映像(ブルー バック)になります オリジナルロゴなどを 投写できます 96 −プレゼンテーションを演出する 投写するユーザーロゴを編集する (ユーザーロゴメニュー) 現在表示されている映像をユーザーロゴとして使うことができます。 ユーザーロゴとして取り込みたい画面を表示します。 ・A/V ミュート時にユー ザーロゴを表示するに は「メニュー」→「設定」 →「A/V Mute」で「ロ ゴ」が選択されている必 要があります。 100 ページ ・電源オン時にユーザーロ ゴを表示するには「メ ニュー」→「高度な設定」 →「スタートアップスク リーン」で「ON」が選択 されている必要がありま す。 102 ページ ・映像信号が入力されて いない時にユーザーロ ゴを表示するには、 「メ ニュー」→「設定」→ 「メッセージ」で「ロゴ」 が選択されている必要 があります。 107 ページ 映像信号が入力されてい ないときは、 「はい」の選 択はできません。 Menu ボタンを押し、表示されたトップメニューから本体の Sync+、−(リモコンの場合は Enter )ボタンで、 「 ユーザーロ ゴ」を選択します。 本体の (Enter)(リモコンの場合は Enter )ボタンを押して サブメニューを表示します。 本体の Tracking+、−(リモコンの場合は Enter )ボタンを動か して「はい」を選択します。 ・ユーザーロゴとして使わないときは、「いいえ」を選択します。 本体の (Enter) (リモコンの場合は Enter )ボタンを押して 決定します。 プレゼンテーションを演出する− 97 ・ 「映像として取り込める サイズは 4 0 0 × 3 0 0 ドットです。 ・ビデオ映像を投写してい るときは、表示サイズが 変更されます。 本体の Tracking+、− または Sync+、−(リモコンの場合は Enter ) ボタンを動かしてユーザーロゴとして使いたい位置を選択 します。 本体の (Enter) (リモコンの場合は Enter )ボタンを押して 位置を決定します。 「いいえ」を実行すると トップメニューに戻り ます。 本体の Tracking+、−(リモコンの場合は Enter )ボタンで「は い」を選択します。 本体の (Enter) (リモコンの場合は Enter )ボタンを押して 決定します。 98 −プレゼンテーションを演出する 本体の Tracking+、 −(リモコンの場合は Enter ) ボタンをで 「倍 率」を選択します。 本体の (Enter) (リモコンの場合は Enter )ボタンを押して 決定します。 ・ 「いいえ」を実行すると 保存しないでトップメ ニューに戻ります。 ・保存実行すると。今まで 設定されていたユーザー ロゴは復元できません。 ・保存にはしばらく時間が かかります。 ・保存中には砂時計が表示 されます。 ・保存中はプロジェクター や接続している機器の操 作は絶対にしないでくだ さい。故障の原因となり ます。 E s c ボタンを押すと、 トップメニューに戻り ます。 本体の Tracking+、−(リモコンの場合は Enter )ボタンで「は い」を選択します。 本体の (Enter) (リモコンの場合は Enter )ボタンを押して 実行します。 保存が終了すると「ユーザーロゴの保存が終了しました」のメッ セージが表示されます。 Menu ボタンを押し、メニューを閉じます。 プレゼンテーションを演出する− 99 ●A/V Mute*時の画面設定 (A/V Mute) プレゼンテーション中に一時的に映像を消し発表者を注目させると きなどに使います。 A/V Mute ボタンを押したときに有効になり ます。 M e n u ボタンを押し、表示されたトップメニューから本体の Sync +、−(リモコンの場合は Enter )ボタンで 「設定」を選択し ます。 本体の Enter(リモコンの場合は Enter )ボタンを押して決 定します。 本体の Sync +、−(リモコンの場合は Enter ボタンで「A/V Mute」を選択します。 100 −プレゼンテーションを演出する ロゴは「投写するユー ザーロゴを編集する (ユーザーロゴメニュー) 」 をご覧ください。 9 7 ページ 本体の Tracking+、−(リモコンの場合は Enter )ボタンで、A/ V Mute時の画面を選択します。 黒を選択したとき 黒一色の映像になります 青を選択したとき 青一色の映像(ブルーバック)になります ロゴを選択したとき オリジナルロゴなどを投写できます Menu ボタンを押し、メニューを閉じます。 設定の他のサブメニュー を設定するときは、 Sync +、− )リモコン の場合は Enter )ボタ ンでサブメニューを選択 します。 プレゼンテーションを演出する− 101 ●ウォームアップ時の映像設定(スタートアップスクリーン) 電源オン後、ウォームアップ状態時にユーザーロゴを約30秒間表示 したいときに使います。 M e n u ボタンを押し、表示されたトップメニューから本体の Sync +、−(リモコンの場合は Enter )ボタンで 「高度な設定」を 選択します。 本体の Enter(リモコンの場合は Enter )ボタンを押して 決定します。 本体の Sync +、−(リモコンの場合は Enter ボタンで「スター トアップスクリーン」を選択します。 本体の Tracking+、−(リモコンの場合は Enter )ボタンで、選 択します。 ON : 表示します。 OFF : 表示しません。 Menu ボタンを押し、メニューを閉じます。 高度な設定の他のサブメ ニューを設定するとき は、 Sync+、− (リモ コンの場合は Enter ) ボタンでサブメニューを 選択します。 102 −プレゼンテーションを演出する ヘルプ機能を使う トラブルの解決方法を表示する Help トラブル発生時の解決方法を、項目別に画面に表示することができます。困ったときにお使いく ださい。 ●映像のトラブルのとき • 映像が表示されない Help ボタンを押すとヘルプを起動します。 (もう一度 Help ボタンを押すと解除されます。 ) Esc Power Menu Comp1 Comp2/BNC S-Video Video Auto Resize P in P Preset Computer A/Vmute Resize Help Video Esc Menu Sync Tracking Help Help Help Tracking - Volume + S ync Keystone Volume Shift 本体の Sync+、−(リモコンの場合は Enter )ボタンで「映像に 関する項目」を選択します。 本体の (Enter) (リモコンの場合は Enter )ボタンを押して 決定します。 Power Help Power Freeze Computer A/Vmute Resize A/V Mute R/C ON OFF E-Zoom Video Esc Menu Sync 3 Tracking 5 Tracking 4 2 Enter 1 Help 機能を使ってもわ からないときは、本書 「困ったときに」 143 ページをご覧ください。 Enter S ync Keystone Esc Shift Volume 以下 、 の手順と同様に詳細項目を選択し、表示される内容に 従って操作してください。 プレゼンテーションを演出する− 103 ●音声のトラブルのとき ・音がでない ・小さい などのとき Help ボタンを押すとヘルプを起動します。 (もう一度 Help ボタンを押すと解除されます。) Esc Power Menu Comp1 Comp2/BNC S-Video Video Auto Resize P in P Preset Computer A/Vmute Resize Help Video Esc Menu Sync - Volume + Tracking Tracking Help Help Help S ync Keystone Shift Volume 本体の Sync+、−(リモコンの場合は Enter )ボタンで「音声に 関する項目」を選択します。 Help 機能を使ってもわ からないときは、本書 「困ったときに」 143 ページをご覧ください。 本体の (Enter) (リモコンの場合は Enter )ボタンを押して 決定します。 Power Help Power Freeze Computer A/Vmute Resize A/V Mute R/C ON OFF E-Zoom Video Esc Menu Sync 3 1 Tracking 5 Tracking 4 2 Enter Enter S ync Keystone Esc Shift Volume 以下 、 の手順と同様に詳細項目を選択し、表示される内容に 従って操作してください。 104 −プレゼンテーションを演出する ELP-7350/7250/5350 その他の設定 設定メニュー 106 高度な設定メニュー 111 情報メニュー 115 全初期化 117 設定メニュー 投写条件を変える M e n u ボタンを押し、表示されたトップメニューから本体の Sync+、−(リモコンの場合は Enter )ボタンで、 「設定」を選択 します。 本体の(Enter) (リモコンの場合は Enter )ボタンを押して決定 します。 本体の Sync+、−(リモコンの場合は Enter )ボタンでサブメ ニューを選択します。 これ以降は、以下の操作をおこなってください。 ・画面が台形に歪んだときの調整(キーストーン) 35 ページ ・子画面の設定(P in P) 94 ページ ・映像信号がない時の画面表示設定(メッセージ) 107ページ ・入力機器を画面表示する / しないの設定(入力表示) 108ページ ・A/V Mute 時の画面設定(A/V Mute) 100ページ ・BNC 端子の入力モード設定(BNC) 26, 61ページ ・映像信号がない時のパワーセーブ設定(DPMS) 109ページ ・出荷時の初期値に戻す(初期化) 110ページ 106 −その他の設定 ●映像信号がないときの画面表示設定(メッセージ) 本体の Tracking+、−(リモコンの場合は Enter )ボタンで、映 像信号がない時の画面を選択します。 OFF を選択したとき メッセージは表示されません。 黒を選択したとき 黒地に「映像信号が入力されていません」 (言語が日本語のとき)と表示されます 青を選択したとき 青地に「映像信号が入力されていません」 (言語が日本語のとき)と表示されます ロゴを選択したとき オリジナルロゴなどを投写できます その他の設定− 107 Menu ボタンを押し、メニューを閉じます。 設定の他のサブメニュー を設定するときは、 Sync+、− (リモコン の場合は Enter )ボタン でサブメニューを選択し ます。 ●入力機器を画面に表示する/しないの設定(入力表示) 現在の映像が、接続したどの機器のものかを表示させたいとき使い ます。 本体の Tracking+、−(リモコンの場合は Enter )ボタンで、映 像信号がない時の画面を選択します。 •「ON」を選択すると、現在の画面がどの機器のものかを約 3 秒 間表示します。 •「OFF」を選択すると、入力機器の表示はしません。 Computer1 Computer2 Computer1 端子または Computer2 端子に接続している機器の映像です。 BNC(RGB) BNC(YCrCb) BNC 端子に接続している機器の映像です。 Video S-Video Video 端子または S-Video 端子に接続している機器の映像です。 108 −その他の設定 Menu ボタンを押し、メニューを閉じます。 設定の他のサブメニュー を設定するときは、 Sync+、− (リモコン の場合は Enter )ボタン でサブメニューを選択し ます。 ●映像信号がない時のパワーセーブ設定 (DPMS) ・映像を切り替えたときに も、ランプは自動的に点 灯します。 ・パワーセーブ状態中は、 クールダウンが終了し ても、ファンは回転し ます。 コンピュータの省電力状態を感知して、自動的にランプを消灯しま す。コンピュータのマウス操作などで、省電力状態が解除され、映 像信号が入力されると、ランプは自動的に点灯します。 本体の Tracking+、 −(リモコンの場合は Enter ) ボタンで、 「ON」 または「OFF」を選択します。 ON : DPMS が有効 OFF : DPMS が無効 Menu ボタンを押し、メニューを閉じます。 設定の他のサブメニュー を設定するときは、 Sync+、− (リモコン の場合は Enter )ボタン でサブメニューを選択し ます。 その他の設定− 109 ●出荷時の初期値に戻す (初期化) ・設定の B N C は初期化 されません。 ・出 荷 時 の 初 期 値 は 、 118 ページを参照して ください。 ・映像、音声などすべてを 初期値に戻すときは、メ ニューの「全初期化」で おこないます。 設定機能の設定値を初期値に戻します。 本体の (Enter) (リモコンの場合は Enter )ボタンを押して サブメニューを表示します。 本体の Tracking+、−(リモコンの場合は Enter )ボタンで「は い」または「いいえ」を選択します。 ・「はい」を実行すると、初期化を実行して初期値に戻ります。 ・「いいえ」を実行すると、初期値に戻さないでサブメニューに戻 ります。手順 に進みます。 (Enter) (リモコンの場合は Enter ) ボタンを押して実行します。 Menu ボタンを押し、メニューを閉じます。 設定の他のサブメニュー を設定するときは、 Sync+、− (リモコン の場合は Enter )ボタン でサブメニューを選択し ます。 110 −その他の設定 高度な設定メニュー メニューの言語や投写方法を変更する M e n u ボタンを押し、表示されたトップメニューから本体の Sync+、−(リモコンの場合は Enter )ボタンで、 「高度な設定」 を選択します。 本体の (Enter) (リモコンの場合は Enter )ボタンを押して 決定します。 本体の Sync+、−(リモコンの場合は Enter )ボタンでサブメ ニューを選択します。 これ以降は、以下の操作をおこなってください。 ・メニューの言語の設定(言語) 112ページ ・ウォームアップ時の映像設定(スタートアップスクリーン) 102ページ ・カラー設定の自動 / 手動設定(カラー設定) 50, 73ページ ・使用するビデオ信号方式設定(ビデオ信号方式) 72 ページ ・リア投写時の設定(リア) 113ページ ・天吊り投写時の設定(天吊り) 113ページ ・コンピュータ制御端子設定(Mouse/Com) 80 ページ ・出荷時の初期値に戻す(初期化) 114ページ その他の設定− 111 ●メニューの言語を設定 (言語) メニューの言語を変更したいとき使います。 ・ つぎの中から選択します。 日本語 English(英語) Français(フランス語) Deutsch(ドイツ語) Italiano(イタリア語) Español(スペイン語) Portuguesa(ポルトガル語) 中文(中国語) 本体の (Enter) (リモコンの場合は Enter ) ボタンを押してサ ブメニューを表示します。 使用する言語を本体の Sync+、−(リモコンの場合は Enter ) ボ タンで、 選択します。 Menu ボタンを押し、メニューを閉じます。 Esc ボタンを押すと高度 な設定のサブメニューに 戻ります。 112 −その他の設定 ●リア投写時の設定 (リア) スクリーン後方から投写するとき使います。 本体の Tracking+、 −(リモコンの場合は Enter ) ボタンで、 「ON」 を選択します。 ON : 投写映像を左右反転します。 OFF : 元に戻します。 Menu ボタンを押し、メニューを閉じます。 高度な設定の他のサブメ ニューを設定するとき は、 Sync+、− (リモ コンの場合は Enter ) ボタンでサブメニューを 選択します。 ●天吊り投写時の設定 (天吊り) 天井に取り付けて投写するときに使います。 本体の Tracking+、 −(リモコンの場合は Enter ) ボタンで、 「ON」 を選択します。 ON : 投写映像を上下左右反転します。 OFF : 元に戻します。 Menu ボタンを押し、メニューを閉じます。 高度な設定の他のサブメ ニューを設定するとき は、 Sync+、− (リモ コンの場合は Enter ) ボタンでサブメニューを 選択します。 その他の設定− 113 ●出荷時の初期値に戻す (初期化) ・出荷時の初期化および全 初期化では、 「言語」は初 期化されません。 ・出荷時の初期値は、118 ページを参照してくだ さい。 ・映像・音声などすべてを 初期値に戻すときは、メ ニューの「全初期化」で おこないます。 高度な設定の調整値を初期値に戻します。 本体の (Enter) (リモコンの場合は Enter )ボタンを押して サブメニューを表示します。 本体の Tracking+、−(リモコンの場合は Enter )ボタンで「は い」または「いいえ」を選択します。 ・「はい」を実行すると、初期値に戻ります。 ・「いいえ」を実行すると、初期値に戻さないでサブメニューに戻 ります。手順 に進みます。 (Enter) (リモコンの場合は Enter ) ボタンを押して実行します。 Menu ボタンを押し、メニューを閉じます。 高度な設定の他のサブメ ニューを設定するとき は、 Sync+、− (リモ コンの場合は Enter ) ボタンでサブメニューを 選択します。 114 −その他の設定 情報メニュー ランプの累積使用時間や、 投写映像の信号形式を見る 現在入力されている信号の種類やランプの累積使用時間を知ることができます。 Menu ボタンを押し、表示されたトップメニューから本体の Sync+、−(リモコンの場合は Enter )ボタンで、 「情報」を選択 します。 ●コンピュータ映像を選択しているとき ① ② ③ ④ ⑤ ⑥ ⑦ ①ランプの累積使用時間を表示します。 ②水平走査周波数を表示します。 ③垂直走査周波数を表示します。 ④同期の極性を表示します。 ⑤同期の属性を表示します。 ⑥入力解像度を表示します。 ⑦リフレッシュレートを表示します。 その他の設定− 115 ●ビデオの映像を選択しているとき ① ② ①ランプの累積使用時間を表示します。 ②ビデオの信号方式を表示します。(メニューで Auto に設定されているときは、 「AUTO(NTSC)」 と表示します。) Menu ボタンを押し、メニューを閉じます。 116 −その他の設定 全初期化 調整値を初期設定 (工場出荷時の値) に戻す メニューの全設定を初期設定に戻します。(ユーザーロゴ、ランプ時間、言語、BNC は除く) 出荷時の初期値は、次 ページを参照してくだ さい。 M e n u ボタンを押し、表示されたトップメニューから本体の Sync+、−(リモコンの場合は Enter )ボタンで、 「全初期化」を 選択します。 本体の (Enter) (リモコンの場合は Enter )ボタンを押して サブメニューを表示します。 本体の Tracking+、−(リモコンの場合は Enter )ボタンで「は い」または「いいえ」を選択します。 •「はい」を実行すると、全初期化を実行します。 •「いいえ」を実行すると、初期化を中止してトップメニューに戻 ります。 本体の (Enter) (リモコンの場合は Enter )ボタンを押して 初期化を実行します。 Menu ボタンを押し、メニューを閉じます。 その他の設定− 117 初期設定値一覧 メニュー 項目 初期設定値 映像 表示位置 上下 中心値 (コンピュータ) 左右 ↑ トラッキング 接続信号による 同期 0 明るさ 中心値 コントラスト ↑ RGB(赤) ↑ RGB(緑) ↑ RGB(青) ↑ シャープネス ↑ 入力解像度 AUTO プリセット 登録なし 映像 表示位置 上下 中心値 (ビデオ) 左右 ↑ 明るさ 中心値 コントラスト ↑ 色の濃さ ↑ 色合い ↑ シャープネス ↑ 音声 音量 21 高音 中心値 低音 ↑ 3D サウンド 3 エフェクト カーソル / スタンプ 種類:1 形状: 倍率:100% 四角 色:緑 トラック型:OFF マーカー 色:マゼンタ 線幅:4 フリーライン 種類:1 色:赤 線幅:20 ポインタ移動速度 M 設定 キーストーン 中心値 P in P コンポジット メッセージ 青 入力表示 ON A/V Mute 黒 BNC RGB DPMS OFF 高度な設定 言語 日本語 スタートアップスクリーン OFF カラー設定 Auto ビデオ信号方式 Auto リア OFF 天吊り OFF Mouse/Com 1⇔2 118 −その他の設定 ELP-7350/7250/5350 メニュー画面の操作 メニューを使う 120 メニューを使う メニューを画面に表示することで、各種設定をおこなうことができます。 メニューの構成 ●映像の調整メニュー BNC 入力がコンポーネ ント(色差)映像信号のと きは、「トラッキング」、 「同期」、「入 力 解 像 度 」 「プリセット登録」の選 択はできません。 42, 67ページ メニューは、コンピュータ映像を写しているときとビデオ映像を写 しているときでは、サブメニューが異なります。 コンピュータ映像およびコンポーネントビデオ映像を入力しているとき トップメニュー サブメニュー ビデオ映像を入力しているとき トップメニュー 120 −メニュー画面の操作 サブメニュー ●音声の調整メニュー トップメニュー 52ページ サブメニュー ●エフェクトメニュー トップメニュー ●設定メニュー トップメニュー 86ページ サブメニュー 106ページ サブメニュー メニュー画面の操作− 121 ●ユーザーロゴメニュー トップメニュー ●全初期化メニュー トップメニュー ●高度な設定メニュー トップメニュー 122 −メニュー画面の操作 97ページ サブメニュー 117ページ サブメニュー 111ページ サブメニュー ●情報メニュー 115ページ 情報メニューは、コンピュータ映像を写しているときとビデオ映像 を写しているときでは、サブメニューが異なります。 コンピュータ映像およびコンポーネントビデオ映像を入力しているとき トップメニュー サブメニュー ビデオ映像を入力しているとき トップメニュー サブメニュー メニュー画面の操作− 123 メニューの基本操作 メニューを使うときの基本的な操作です。 ここではコンピュータ 映像を写しているときの 「高度な設定」の「カラー 設定」を例にして説明し ています。 選 択 さ れ て い る メ ニューは、黄色のバー になります。 Menu ボタンを押し、トップメニューを表示します。 本体の Sync+、−(リモコンの場合は Enter )ボタンで「高度な 設定」を選択します。 本体の (Enter) (リモコンの場合は Enter )ボタンを押して 決定します。 黄色のバーがサブメニューに移動します。 124 −メニュー画面の操作 本体の Sync+、−(リモコンの場合は Enter ) ボタンで「カラー 設定」を選択します。 本体の Tracking+、−(リモコンの場合は Enter )ボタンで 「Auto」または「Manual」を選択します。 •「Auto」を選択すると、自動的にカラー調整します。手順 に進 みます。 •「Manual」を選択すると、サブメニューが表示されます。 本体の ます。 (Enter) (リモコンの場合は Enter )ボタンで決定し 本体の Tracking+、−(リモコンの場合は Enter )ボタンで設定 します。 押したボタンに合わせてバーが 動き、数値が変化します。 メニュー画面の操作− 125 Menu ボタンを押し、メニューを閉じます。 ・コンピュータ映像を投写 しているときは、ビデオ 映像メニューは調整でき ません。 ・ビデオ映像を投写してい るときは、コンピュータ 映像メニューは調整でき ません。 ・映像信号が何も入ってい ないときは、コンピュー タ映像・ビデオ映像とも に調整できません。 ・他のメニューを設定する ときは、Esc ボタンを押 すとトップメニューに戻 ります。 ・手順 の状態で Menu ボタンで終了し、次にメ ニューを開いたときは、 手順 の画面が表示さ れます。 ・メニューを表示したま ま、映像入力ソースを切 り替えると、その入力 ソースのメニューに自動 的に切り替わります。 126 −メニュー画面の操作 ELP-7350/7250/5350 Projector Softwareを使う はじめに 128 コンピュータとの接続 130 インストール 131 はじめに CD-ROMの内容 Projector Software CD-ROM には以下のソフトウェアやユーティリティが収録されています。 ●ELP LinkIV プレゼンテーション支援ユーティリティELP LinkIVのインストール ファイル一式が収録されています。 ●PDFユーザーガイド ELPLink IV の取扱いを説明した PDF ファイル一式が収納されてい ます。 ●Acrobat Reader ELP Link IV、PDF ファ イル、Acrobat Reader は、表示言語によって収録 先フォルダが異なります。 PDF ファイルを見るための Acrobat Reader のインストールファイ ル一式が収録されています。 128 − Projector Software を使う ELP Link IV の概要 ELP Link IV の中には次の 2 つの機能が含まれています。 ●装飾機能 プロジェクターに付属のリモコンを使用することで、様々な装飾効 果をスクリーン上で実行することができます。 つぎの 11 つの機能で構成されています。 ・直線 ・スタンプ ・自由曲線 ・楕円 ・カーソル変更 ・スポットライト ・四角 ・サウンド ・画面クリア ・バー ・キー ●制御機能 接続したコンピュータから、プロジェクターの詳細な設定を実行す ることができます。 つぎの 4 つで構成されています。 プロジェクター制御 ・コンピュータ映像調整 ・オプション設定 ・ビデオ映像調整 ・音声調整 テストパターン設定 ユーザーロゴ設定 カラー特性設定 ・カスタム設定 Projector Software を使う− 129 コンピュータとの接続 接続する前にプロジェクターとコンピュータの電源を切ってください。 NEC PC98-NXシリーズ またはその互換機のとき はコンピュータに付属ま たは、市販品のアダプタ 類が必要になることがあ ります。 ●IBM PC/AT 互換機(DOS/V機) をお使いのかた NEC PC98-NXまたはその互換機をお使いのかた PC シリアルケーブルを使用します。 Mouse/Com1 PC SERIAL シリアルポート PC シリアルケーブル (本プロジェクター付属品) メインケーブル (本プロジェクター付属品) ●Macintoshをお使いのかた ・コンピュータケーブルは あらかじめ接続しておい てください。 ・リモコンをワイヤレスマ ウスとして使うときは、 マウスケーブルの接続を しておいてください。 79 ページ MAC シリアルケーブルを使用します。 Mouse/Com1 プリンタポートまたは モデムポート MAC SERIAL MAC シリアルケーブル (本プロジェクター付属品) 130 − Projector Software を使う メインケーブル (本プロジェクター付属品) インストール 動作環境 ここでは、CD-ROMをセットしてからインストールするプログラムを選択するまでの手順につい て説明します。 ●Windowsの動作環境 Windows98/95 動作可能コンピュータ Windows95/98 が動作する NEC PC98-NX シリーズ または DOS/V コンピュータ 搭載メモリ容量 16MByte 以上(Acrobat Reader 動作時 8MByte 増) ハードディスク空き容量 ・ELP Link IV /ELP Link PDF ユーザーズガイド 6MByte 以上 ・Acrobat Reader 8MByte 以上 ディスプレイ VGA(640x480)以上の解像度 WindowsNT4.0 動作可能コンピュータ WindowsNT4.0 が動作する NEC PC98-NX シリーズ または DOS/V コンピュータ 搭載メモリ容量 16MByte 以上(Acrobat Reader 動作時 16MByte 増) ハードディスク空き容量 ・ELP Link IV /ELP Link PDF ユーザーズガイド 6MByte 以上 ・Acrobat Reader 8MByte 以上 ディスプレイ VGA(640x480)以上の解像度 ●Macintoshの動作環境 Macintosh 動作可能システム Apple 漢字 Talk7.5.1 以上 Power Macintosh 主記憶メモリ空き容量 16MByte以上(AcrobatReader動作時22Mbyte以上) ハードディスク空き容量 ・ELP Link IV /ELP Link PDF ユーザーズガイド 5MByte 以上 ・Acrobat Reader 8MByte 以上 Projector Software を使う− 131 Windowsへのインストール Windows98 でインストールした場合の画面を使用しています。 コンピュータの電源をオンにし、 Windowsを起動します。 CD-ROMをコンピュータのCD-ROMドライブにセットします。 ELP Link IVのセットアッププ ログラムが自動起動します。リ ストボックスから「日本語」を クリックして選択します。 ②日本語を選択します ①クリックします 上記の画面が自動的に表示されない場合 ①[ファイル名を指定して実行]ダイアログを開きます。 タスクバーの スタート ボタンをクリックし、 表示されたポップアッ プメニューから[ファイル名を指定して実行]をクリックします。 ② CD-ROMをセットした 「ドライ ブ名」 と「:¥SETUP」を半角文字 で入力し、OK ボタンをクリッ クします。 ①入力して ②クリックします ※ 画面はWindows98でCD-ROMをDドライブにセットした場合 です。 132 − Projector Software を使う ELPLink IV を選択する とELPLink IV と ELPLink PDF ユーザー ガイドがインストールさ れます。 Acrobat Readerをイ ンストールしないと ELP Link PDFユーザー ズガイドを見ることがで きません。 インストールするプログラム のチェックボックスをチェッ クし、OK ボタンをクリックし ます。 ①選択し ②クリックします 画面の内容をご確認の上、次へ ボタンをクリックしてください。 クリックします 製品ライセンス約款につ いて同意されない場合は いいえ をクリックしてく ださい。インストールを 終了します。 製品ライセンス約款をご確認 のうえ、 同意される場合は、はい ボタンをクリックします。 クリックします 次へ ボタンをクリックします。 このダイアログには、ELP Link IVをインストールするときの注 意事項が記載されています。必 ず内容を確認してください。 クリックします Projector Software を使う− 133 次へ ボタンをクリックします。 インストール先を変更する場 合は、参照 ボタンをクリックし てディレクトリを選択してく ださい。 クリックします 次へ ボタンをクリックします。 [プログラム]メニューに「ELP Link lV」フォルダを作成しま す。変更する場合は、任意の名 称を入力するか一覧の中から 選択してください。 クリックします 完了 ボタンをクリックします。 これで ELP Link IV のインス トールは終了です。手順 で 「Acrobat Reader」をチェック したときは、 「Acrobat Reader」 のインストールに進みます。 クリックします 「Acrobat Reader」をインス トールします。 手順 で「Acrobat Reader」を チェックしたときは、右の画面 が表示されます。はい ボタンを クリックします。 134 − Projector Software を使う クリックします 次へ ボタンをクリックします。 ELP LinkIV の起動方法、 操作方法についての詳細 は、PDFユーザーズガイ ドをご覧ください。 138 ページ クリックします 後は、画面に従いインストールしてください。 Projector Software を使う− 135 Macintoshへのインストール Macintoshを起動して、CD-ROMをコンピュータCD-ROMドラ イブにセットします。 ELP Link Installerアイコンを ダブルクリックします。 ダブルクリックします OK ボタンをクリックます。 「日本語」が表示されて いない場合、[ ]を クリックし、表示された プルダウンメニューから 「日本語」を選択してくだ さい。 クリックします 使用約款に同意されない 場合は、 終了 ボタンをク リックしてください。 インストールを終了し ます。 使用約款をご確認いただき 承諾 ボタンをクリックします。 クリックします ELP Link IVを選択すると ELP Link IV と ELP Link PDF ユーザーガイドがイ ンストールされます。 Acrobat Reader をイ ンストールしないと ELP Link PDFユーザー ズガイドを見ることがで きません。 インストールする項目を チェックしてマークを付け OK ボタンをクリックします。 136 − Projector Software を使う ①クリックします ②クリックします 新規にフォルダを作る場 合は、新規フォルダ ボタ ンをクリックし、表示さ れた画面でフォルダの名 称を入力します。 新規にフォルダを作らな い場合は、「ELP Link lV」のフォルダを自動的 に作成します。 インストール先のドライブお よびフォルダを選択します。 インストール ボタンをクリッ クします。 インストールが始まります。 クリックします 「Acrobat Reader」をインス トールします。 手順 で「Acrobat Reader」を チェックしたときは、右の画面 が表示されます。 続行 ボタンをクリックします。 クリックします 後は画面に従いインストールしてください。 Projector Software を使う− 137 PDFユーザーズガイドとAcrobat Reader ELP Link IV の取り扱いについては PDF ユーザーズガイドをご覧ください。PDF ユーザーズガイ ドを表示させるためには Adobe Acrobat Reader が必要です。 ●PDFファイルとAdobe Acrobat Readerについて 「A d o b e A c r o b a t Reader」がインストー ルされていないときは、 「A d o b e A c r o b a t Readerのインストール」 を参照してください。 139 ページ C D - R O M に収録されているオンラインマニュアルは、P D F (Portable Document Format)というファイル形式で作成されてい ます。この P D F ファイルを開くためには、「A d o b e A c r o b a t Reader」というソフトウェアが必要です。 PDF ファイルは Acrobat Reader を使用して 表示させます。 ●ご注意 PDFユーザーズガイドを お読みになる際は、 Windows98/95/NT4.0、 Macintoshをご利用にな るか、インフォメーショ ンセンターへお問い合わ せください。 Adobe Acrobat Readerの取り扱いにつきましては、Adobe社の使 用約款に準じます。Acrobat Reader をインストールされる場合は、 インストール時に表示される使用約款をよくお読みくださいますよ うお願いいたします。 138 − Projector Software を使う ●Acrobat Readerのインストール Acrobat Reader の バージョンが古い場合、 P D F マニュアルが正確 に表示されないことがあ りますので、同梱の Acrobat Reader をイ ンストールされることを お薦めします。 すでにインストールされている場合は、この操作は不要です。 「インストールの手順」(W i n d o w s へのインストール手順 、 Macintosh へのインストール手順 )の画面で ELP Link IV の チェックマークをはずし、 「Adobe Acrobat Reader」をチェック し、 OK ボタンをクリックします。この後は、画面の指示に従いイ ンストールしてください。 ●PDFユーザーズガイドの見かた ここでは、PDF ユーザーズガイドファイルの開き方を説明します。 ファイルを開く前に Acrobat Reader と PDF ユーザーズガイドがイ ンストールされているかご確認ください。 Windows98/95/NT4.0 タスクバーの スタート ボタンをクリックし、 表示されたポップアッ プメニューで[プログラム]-[ELP Link lV]にカーソルを合わせ、 [User's Guide]をクリックします。 Macintosh 「ELP Link lV]」フォルダ内の「User's Guide」アイコンをダブル クリックします。 Projector Software を使う− 139 ●Acrobat Readerの使い方 ここでは、A c r o b a t R e a d e r の基本的な使い方を説明します。 Acrobat Reader の詳細は、オンラインヘルプか Adobe 社のホーム ページをご覧ください。 (http://www.adobe.co.jp) 確認したいページをクリックすれば、右側の画面表示がそのページへジャンプします。 ① ② ③ ④ ポインタのマークが変わる場所は、関連したページなどへのリンクが貼ってあります。 クリックすれば、そのページへジャンプします。 ①しおりとページ ②表示切り替え ③ヘルプ ④印刷 140 − Projector Software を使う ボタンをクリックすると、目次を表示しま す。 みたいページをクリックすると、右側の 画面表示がそのページにジャンプします。 開始ページを表示します。 前ページを表示 します。 次ページを表示します。 最終ページを表示 します。 オンラインヘルプを表示するほか、インター ネットに接続されている場合は、Adobe 社の ホームページの表示やユーザー登録などが実 行できます。Acrobat Readerに関する詳細は こちらをご利用ください。 表示されているマニュアルを印刷する場合は 「ファイル」メニューの「印刷」をクリックし ます。 ●付録 ◎各プログラムを「エクスプローラ」を使って直接インストールまたは起動するには ELP Link IV のインストール Windows [DATA]-[Japanese]-「Setup.exe」をダブルクリッ クします。 Macintosh [DATA]-[Japanese]フォルダ内の[ELP Link4] フォルダをハードディスクへコピーします。 Acrobat Reader のインストール Windows [DATA] [Japanese] [ - AR] [ - Win95]または[WinNT] フォルダ内の「Ar32j30.exe」をダブルクリックします。 Macintosh [DATA]-[Japanese]-[AR]の「Installer」アイコ ンをダブルクリックします。 ●プログラムのアンインストール ELP Link IV をコンピュータから削除するときは、つぎの操作をお こないます。 Windows [マイコンピュータ] [ - コントロールパネル] [ - アプリケーションの 追加と削除]の順に選択します。 「ELP Link Ⅳ」をクリックし、 [追加と削除]ボタンをクリッ クします。 「ファイル削除の確認」 のダイア ログボックスが表示されます。 ①選択し ②クリックします Projector Software を使う− 141 はい ボタンをクリックします。 アンインストールが始まります。 クリックします アンインストールが終了したら OK ボタンをクリックします。 クリックします OK ボタンをクリックします。 クリックします Macintosh 「ELPLink4」フォルダを「ごみ 箱」にドラッグします。 「システム」フォルダ-「 初期設 定」 フォルダの順に選択します。 「 初 期 設 定 」フ ォ ル ダ 内 の [ELPLink4]を「ごみ箱」にド ラッグします。 142 − Projector Software を使う ELP-7350/7250/5350 困ったときに 故障かなと思ったら 144 インジケータを見てもわからないとき 146 故障かなと思ったら 故障かな?と思ったら、まず本体のインジケータをご覧ください。 本プロジェクターには「オペレーションインジケータ」 「ランプインジケータ」 「温度インジ ケータ」があり、プロジェクターの状態を知らせています。 オペレーションインジケータ 温度インジケータ ランプインジケータ オペレーションインジケータ インジケータの状態 原 因 処置または状態 オレンジ色に点灯 スタンバイ状態です (異常ではありません) ・ Power ボタンを押すと投写を開始します。 オレンジ色に点滅 クールダウン中です (異常ではありません) ・そのまましばらくお待ちください。 クールダウン*の時間は外気温等によって変 わります。 ・クールダウン(ランプを冷やす動作)中は Power ボタンは操作できません。 クールダウ ン終了後、 もう一度操作してください。 緑色に点灯 投写中です (異常ではありません) 緑色に点滅 ウォームアップ中または、 ランプ (異常ではありません) が一時消灯中です ・そのまましばらくお待ちください。 ウォームアップの時間は約30秒間です。 ・ウォームアップ終了後、緑色の点滅が点灯に 変わります。 ・映像信号が入力されると、 ランプは自動的に 点灯します。 赤色に点灯 内部に異常があります ・ご使用をやめ、 電源プラグをコンセントから 抜き、お買い上げの販売店またはエプソン サービスセンター(本書裏表紙に記載)に修 理を依頼してください。 消灯 電源が入っていません 電源が入っていません ・ランプの交換をおこなった場合は、 ランプや ランプカバーが確実 に取り付けられている か確認してください。ランプ及びランプカ バーが確実に取り付けられていない場合は、 電源が入らない構造になっています。 ・電源ケーブルの接続を確認してください。 ・コンセントの電源を確認してください。 144 −困ったときに 参照ページ 56 56 29 29 109 158 28 28 ランプインジケータ インジケータの状態 原 因 処置または状態 参照ページ 赤色に点滅 ランプに異常が発生しています ・新しいランプ (ELPLP09) と交換してください。 ・ランプが割れている場合は、 破片でけがをし ないように取り扱いに注意し、エプソンサー ビスセンターに修理を依頼してください。 (交換しないと映像を投写することはできま せん。) 158 オレンジ色に点滅 ランプの交換時期が近づいてい ・そろそろ新しいランプの用意をしてください。 ます 使用条件により交換時期が早まる場合があり ますので、 早めのランプ交換をお勧めします。 158 消灯 (異常ではありません) ・電源が入っていない、または、正常に投写中 です。 温度インジケータ インジケータの状態 赤色に点灯 原 因 内部が高温になっています (オーバーヒート) 処置または状態 参照ページ ・本プロジェクターの使用温度範囲は5℃∼ 40℃ですので、 使用温度範囲内でご使用くだ さい。 ・吸気口・排気口をふさがないよう、通気性の よい場所に設置してください。 ・エアーフィルタの掃除をしてください。 ・赤色の点灯中は、 内部温度を下げるためラン プを消灯させてください。 赤色に点滅 内部に異常があります ・ご使用をやめ、 電源プラグをコンセントから 抜き、お買い上げの販売店またはエプソン サービスセンター(本書裏表紙に記載)に修 理を依頼してください。 オレンジ色に点滅 高速冷却中 (異常ではありませんが、更に高温になると投 写を自動的に停止させます。) ・本プロジェクターの使用温度範囲は5 ℃∼ 40℃ですので、 使用温度範囲内でご使用くだ さい。 ・吸気口・排気口をふさがないよう、通気性の よい場所に設置してください。 エアーフィルタの掃除をしてください。 消灯 173 161 173 161 (異常ではありません) ・電源が入っていない、または、正常に投写中 です。 ・インジケータは正常なのに投写映像が異常のときは、次ページの「インジケータを見てもわからないとき」をご参照くだ さい。 ・各インジケータがこの表にない状態のときは販売店にお問い合わせください。 困ったときに− 145 インジケータを見てもわからないとき 次のような現象でインジケータを見てもわからないときは、各項目を参照してください。 ・映像が写らない 146 ページ ・音がでない 152 ページ ・映像が汚い 148 ページ ・リモコンで操作ができない 153 ページ ・映像が切れる / 小さい 150 ページ ・終了しない 153 ページ ・映像の色が悪い 151 ページ ・ELP LinkIV が動作しない 154 ページ ・映像が暗い 151 ページ 映像が写らない ●何も表示されない ● レンズキャップが付いたままではありませんか? 「投写する」28, 63 ページ 何も表示されない ● 電源を OFF にしてすぐ ON にしませんでしたか? 投写終了後(クールダウン中)は Power ボタンの操作はできませ ん。クールダウン*が終了してから Power ボタンの操作が有効と なります。 「終了する」56 ページ ● DPMS をオンにしていませんか? DPMS を ON に設定した場合、映像信号が入らない状態になると、 ランプが自動的に消灯します。マウス操作などで、省電力状態を 解除してください。 「映像信号がない時のパワーセーブ設定」109 ページ ●[Power]ボタンを押しましたか? 「投写する」28, 63 ページ ● 映像の明るさは正しく調整されていますか? 「明るさの調整」44, 68 ページ ●[A/V Mute]モードになっていませんか? 「映像と音声を一時的に消しユーザーロゴを投写する」96 ページ ● 初期化してみてください。 「調整値を初期設定(工場出荷時の値)に戻す」117 ページ 146 −困ったときに ●メッセージが出る ● コンピュータから出力されている映像信号の解像度が U X G A (1,600x1,200)より上になっていませんか? 「接続できるコンピュータの対応モード表」21 ページ 「この信号は本プロジェク ターでは受けられないタイ プです」と表示される ● コンピュータから出力されている映像信号の周波数が対応する モードか確認してください。 コンピュータから出力されている映像信号の解像度・周波数の変 更 は、コンピュータの取扱説明書などでご確認ください。 「接続できるコンピュータの対応モード表」21 ページ ● ケーブル類が正しく接続されていますか? 「コンピュータとの接続」23 ページ、 「ビデオ機器との接続」60 ページ 「映像信号が入力されていま せん」と表示される ● 接続した映像入力端子を正しく選択させていますか? 本体の Computer または Video (リモコンの場合は Comp1 、 Comp2/BNC 、Video または S-Video )ボタンを押し、映像を 切り替えてください。 「投写する」28, 63 ページ ● 接続されたコンピュータまたはビデオ機器の電源は入っていますか? 「投写する」28, 63 ページ ● 接続されたコンピュータまたはビデオ機器から映像信号は出力さ れていますか? ● 5BNC 入力していて「メニュー」→「設定」→「BNC」の設定が 「YCrCb」になっていませんか? 「RGB」にしてください。 「BNC 端子の入力モード設定」26 ページ ● ノートタイプや液晶一体型タイプのコンピュータのときには、プ ロジェクターに映像信号を出力させることが必要になります。 通常は映像信号が LCD 画面への出力だけで、外部に出力されてい ませんので、外部に切り替えてください。 外部に映像信号を出力すると、LCD 画面に映像が出せないモデル もあります。 接続したコンピュータの取扱説明書「外部出力のしかた」 「外付け モニタへ出力のしかた」などをよくご覧ください。 「ノートタイプや液晶一型タイプの設定」30 ページ ●「コンポーネントビデオ(色差)」入力していて「メニュー」→「設 定」→「BNC」が「RGB」になっていませんか? 「YCrCb」にしてください。 「BNC 端子の入力モード設定」61 ページ 困ったときに− 147 映像が汚い ● ピントは正しく調整されていますか? 「フォーカス(ピント)の調整」33 ページ ● 投写距離は最適ですか? 投写距離の推奨範囲は、1.2m∼16.4m(ELP-7350/7250)、1.2m ∼ 16.7m(ELP-5350)です。この範囲で設置してください。 「スクリーンサイズと投写距離について」17 ページ ・画像がぼやける ・映像の一部しかピントが 合わない ● レンズが汚れていませんか? 「レンズの掃除」156 ページ ● 投写光がスクリーンに対して直角になっていますか? 「設置時の注意」14 ページ ● レンズが結露していませんか? 寒い部屋から急に暖かい部屋へ持ち込んだときなど、レンズの表 面が結露して映像がぼやけることがありますが、しばらくすると 通常の映像に戻ります。 ●「同期 *・トラッキング *・表示位置」の調整をしてみましたか? 本体の Tracking ボタン・ Sync ボタンで映像を見ながら調整し ます。 「メニュー」を開いて調整することもできます。 「画像にちらつきや、ぼやけが出たときの調整」36, 44ページ、 「映像に幅広の縦の縞模様が出たときの調整」36, 43 ページ、 「表示位置の調整」43, 68 ページ ● 映像の信号形式の設定は合っていますか? • コンピュータ映像の場合 「メニュー」→「映像の調整」→「入力解像度」を開き、映像メニュー を選択し、信号方式を設定してください。入力している映像信号 により Auto では判別できないことがあります。 「入力解像度の設定」46 ページ • ビデオ映像の場合 「メニュー」→「高度な設定」→「ビデオ信号方式」を開き、ビデ オ信号方式を選択してください。入力しているビデオ信号により Auto では判別できないことがあります。 「使用するビデオ信号方式設定」72 ページ 148 −困ったときに ● ケーブルは正しく接続されていますか? 「コンピュータとの接続」23 ページ、 「ビデオ機器との接続」60 ページ ・画像が乱れる ・ノイズが入る ● 解像度の選択は正しいですか? 本プロジェクターに対応する信号にコンピュータを合わせてくだ さい。信号の変更はコンピュータの取扱説明書などで確認してく ださい。 「接続できるコンピュータの対応表」21 ページ ●「同期 *・トラッキング *・表示位置」の調整をしてみましたか? 本体の Tracking ボタン・ Sync ボタンで映像を見ながら調整し ます。 「メニュー」を開いて調整することもできます。 「画像にちらつきや、ぼやけが出たときの調整」36, 44ページ、 「映像に幅広の縦の縞模様が出たときの調整」36, 43 ページ、 「表示位置の調整」43, 68 ページ ● 映像の信号形式の設定は合っていますか? • コンピュータ映像の場合 「メニュー」→「映像の調整」→「入力解像度」を開き、映像メニュー を選択し、信号方式を設定してください。入力している映像信号 により Auto では判別できないことがあります。 「入力解像度の設定」46 ページ • ビデオ映像の場合 「メニュー」→「高度な設定」→「ビデオ信号方式」を開き、ビデ オ信号方式を選択してください。入力しているビデオ信号により Auto では判別できないことがあります。 「使用するビデオ信号方式設定」72 ページ ● ケーブルを延長していませんか? 困ったときに− 149 映像が切れる大きい/小さい ●「Resize」が正しく選択されていない可能性があります。 「Resize」ボタンを押してください。 「入力映像をそのまま見たいとき」38, 40 ページ ・映像が切れる ・小さい ●「表示位置」の調整をしてみましたか? 「メニュー」→「映像の調整」→「表示位置」を開き、調整してく ださい。 「表示位置の調整」43, 68 ページ ● 解像度の選択は正しいですか? 本プロジェクターに対応する信号にコンピュータを合わせてくだ さい。信号の変更はコンピュータの取扱説明書などで確認してく ださい。 「接続できるコンピュータの対応表」21 ページ ● ノートタイプや液晶一体型タイプのコンピュータの解像度を変更 してください。 LCDいっぱいの表示になるよう解像度を変更するか、映像信号を 外部出力のみにしてください。 「ノートタイプや液晶一体型タイプの設定」30 ページ 150 −困ったときに 映像の色が悪い ● 映像の明るさは正しく調整されていますか? 「明るさの調整」44, 68 ページ ● ケーブル類が正しく接続されていますか? 「コンピュータとの接続」23 ページ、 「ビデオ機器との接続」60 ページ ● コントラスト * は正しく調整されていますか? 「色の明暗の差を調整」45, 69 ページ ● カラーは正しく調整されていますか? 「色の強さ調整」45 ページ ● 色の濃さ、色合いは正しく調整されていますか? (コンピュータのモニタや LCD への表示と映像の色合いは必ずし も一致しませんが、異常ではありません。) 「色の濃さ調整」69 ページ、 「色合いの調整」69 ページ ● ランプの交換時期ではありませんか? ランプインジケータが点滅している場合は、ランプの交換時期が 近づいてきていることを知らせています。ランプの交換時期が近 づきますと映像が暗くなったり色合いが悪くなりますので、新し いランプと交換してください。 「ランプの交換」158 ページ 映像が暗い ● ランプの交換時期ではありませんか? ランプインジケータが点滅している場合は、ランプの交換時期が 近づいてきていることを知らせています。ランプの交換時期が近 づきますと映像が暗くなったり色合いが悪くなりますので、新し いランプと交換してください。 「ランプの交換」158 ページ ● 映像の明るさは正しく調整されていますか? 「明るさの調整」44, 68 ページ ● コントラストは正しく調整されていますか? 「色の明暗の差を調整」45, 69 ページ 困ったときに− 151 音が出ない ● 音声入力は正しく接続されていますか? 「コンピュータの音声をプロジェクターから出す」24 ページ、 「外部オーディオ機器で音を出す」27, 62 ページ ● 音声出力は正しく接続されていますか? 「コンピュータの音声をプロジェクターから出す」24 ページ、 「外部オーディオ機器で音を出す」27, 62 ページ ● 音声を出したい映像が選択されていますか? 「投写する」28, 63 ページ ● 音量調整が最小になっていませんか? 「音声の調整」51, 53 ページ ●「A/V Mute」が ON のままではありませんか? 「A/V Mute」モードになっていることが考えられます。 A/V Mute ボタンまたは本体の Shift + Volume (リモコンの 場合は、 Volume ボタン)を押して「Mute」を解除してください。 「映像と音声を一時的に消しユーザーロゴを投写する」 96ページ 152 −困ったときに リモコンで操作ができない ● リモコンの R/C ON OFFスイッチが「ON」になっていますか? 「投写する」28, 63 ページ Power Freeze A/V Mute R/C ON OFF E-Zoom 3 4 5 1 2 Enter Esc ● 正しい方向に向けてリモコンを操作していますか? 操作可能範囲は、左右約 30゜、上下約15° です。 「リモコンで操作できる範囲」11 ページ ● プロジェクターとの距離が遠すぎませんか? 操作可能距離は、約 10m です。 「リモコンで操作できる範囲」11 ページ ● リモコンレシーバーを接続していて、リモコンをプロジェクター に向けて操作していませんか? ● プロジェクターのリモコン受光部がふさがれていませんか? ● リモコン受光部に直射日光や蛍光灯の強い光が当たっていませんか? ● 乾電池は入っていますか? 「リモコンへの電池の入れかた」12 ページ ● 乾電池が消耗していませんか? 「リモコンへの電池の入れかた」12 ページ ● 乾電池が逆にセットされていませんか? 「リモコンへの電池の入れかた」12 ページ 終了しない ( 「POWER」 ボタンを押した後…) OFF ● オペレーションインジケータがオレンジに点灯したままになって いる。 本プロジェクターは電源を切ってもオペレーションインジケータ は消灯しない構造になっています。 コンセントから電源プラグを抜くと、オペレーションインジケー タは消灯します。 ● ファンが止まらない。 Power ボタンを押して電源を切った後、クールダウン*(投写ランプ を冷やす動作)をおこないます。その後オペレーションインジケータ がオレンジに点灯しますので、 電源プラグをコンセントから抜いてく ださい。 ※クールダウンの時間は、外気温等によって変わります。 困ったときに− 153 ELP Link IV が動作しない ● インストールのとき COM ポートの選択が正しかったですか? COMポートはプリンタやモデムで使っていない番号を選んでくだ さい。 ● ケーブル類が正しく接続されていますか? ● 電源を切ってから接続しましたか? ● 信号の延長コードが長すぎませんか? 確認の結果、それでも異 常があるときは、電源プ ラグをコンセントから抜 いて、販売店にご相談く ださい。 154 −困ったときに ● インストールが正しく終了しましたか? 正しくないときは再度インストールしてください。 ● プロジェクターの電源は入っていますか? ● コンピュータを再起動してみてください。 ELP-7350/7250/5350 メンテナンス 本体の掃除・レンズの掃除・エアーフィルタの掃除 156 ランプの交換 158 エアーフィルタの交換 161 本体の掃除・レンズの掃除・エアーフィルタの掃除 本体が汚れたり映像の写りが悪くなったら掃除をしてください。また、エアーフィルタは 100 時間ごとを目安に掃除をしてください。 ●サービスマン以外の方はキャビネットを絶対に開けないでください。 内部には電圧の高い部分 が数多くあり、感電の原因となります。内部の点検・修理・調整・清掃などは、お買い上げの 販売店または、エプソンサービスセンターに依頼してください。 ●電源プラグ・電源コネクタの取り扱いには注意してください。取り扱いを誤ると、火災・感電 の原因となります。電源プラグを取り扱う際は、つぎの点を守ってください。 ・電源プラグ・電源コネクタはホコリなどの異物が付着したまま差し込まないでください。 ・電源プラグ・電源コネクタは根元まで確実に差し込んでください。 ・濡れた手で電源プラグ・電源コネクタの抜き差しをしないでください。 ●使用直後は、絶対にランプを取り出さないでください。 ・熱で、やけど・けがの原因となることがあります。 ・電源を切ってから約 60分経過して、プロジェクター本体が十分冷えてからおこなってください。 ●お手入れの際には、電源プラグ・電源コネクタをコンセントから抜いておこなってください。 ・感電の原因となることがあります。 本体の電源を切り、電源ケーブルをはずしてから掃除をしてくだ さい。 本体の掃除 ・本体の汚れは柔らかい布で軽くふき取ってください。 ・汚れがひどいときは、水で薄めた中性洗剤に布をひたしてかたく しぼり、軽くふき取ってから乾いた布で仕上げてください。 ワックス、ベンジン、シンナーなど揮発性のものは使わないでくだ さい。ケースが変質したり、塗料がはげたりすることがあります。 レンズの掃除 レンズの掃除は、市販のブローワーやレンズクリーニングペーパー などでおこなってください。レンズの表面は傷つきやすいので、か たいものでこすったり、たたいたりしないでください。 156 −メンテナンス エアーフィルタの掃除 ・エアーフィルタの汚れが 落ちなくなったり、破れ たりしたら交換時期です ので、販売店にご相談く ださい。 ・交換用ランプをお買い上 げのとき、交換用エアー フィルタが同梱されてい ます。ランプ交換時に交 換してください。 エアーフィルタにほこりがたまると、空気の通りが悪くなり、内部 の温度が上昇し、故障の原因となります。 エアーフィルタのごみが中に入り込まないように、必ずプロジェク ターを立てたまま掃除機でほこりを吸い取ってください。 メンテナンス− 157 ランプの交換 次のときは、ランプを新しいものに交換してください。 交換用ランプはオプション品となっています。(型番 ELPLP09 ) ・ランプが点灯しないとき は、交換時期にならなく てもランプの交換をして ください。 ・初期の明るさや画質を 維持するため、表示が出 たら、なるべく早めにラ ンプの交換をしてくだ さい。 ・交換表示は、初期の明る さや画質を維持するた め、約 1500時間に設定 されています。 ・交換表示は約1500時間 で出ますが、個々のラン プの特性や使用条件など で、1500 時間前に点灯 しなくなるものがありま すので、交換用ランプを 準備しておくことをおす すめします。 ・交換用ランプは、エプソ ンOAサプライ株式会社 フリーダイヤル(0120) 251-528および、お近く のエプソン商品取扱店で お買い求めください。 158 −メンテナンス ● 投写を開始したときに「投写ランプを交換して下さい」の表示が 30 秒間されたとき 投写ランプを交換して下さい ● ランプインジケータがオレンジに点滅したとき ランプインジケータが オレンジに点滅 ● 初期に比べ、明るさや画質が落ちたとき 交換のしかた ・ランプは確実に取り付け てください。このプロ ジェクターは安全のた め、ランプカバーを開け ると自動的に電源が切れ ます。ランプやランプカ バーの取り付けが不十分 だと電源は入りません。 ・ランプ交換時、エアー フィルタも交換用ランプ に同梱されているエアー フィルタと交換してくだ さい。 ・新しいランプを取り付け ると自動的にランプ累積 使用時間はリセットさ れ、0 になります。 本体の電源を切り、 クールダウン*が終了してから、 電源ケーブルを はずします。 クールダウンの時間は外気温等によって変わります。 壁コンセント 電源ケーブル 電源端子 本体が十分冷えてからランプ カバーをはずします。 ・本体が十分冷えるには約60分 間必要です。 ・ランプカバー固定ねじ 2 個を コインなどで回してゆるめ、 はずします。 コイン ランプを引き出します。 ランプ固定ねじ 2 個をコイン などで回してゆるめ、取手をお こしてランプを引き出します。 取手 コイン 新しいランプを取り付けます。 方向を合わせ、奥に当たるまで 差し込み、ランプ固定ねじ2個 をコインなどで回してしっか りとしめます。 コイン メンテナンス− 159 ランプカバーを取り付けます。 方向を合わせて差し込み、ねじ 2個をコインなどでしっかり と回してしめます。 コイン 160 −メンテナンス エアーフィルタの交換 交換のしかた 本体の電源を切り、 クールダウン*が終了してから、 電源ケーブルを はずします。 クールダウンの時間は、外気温等によって変わります。 壁コンセント 電源ケーブル 電源端子 エアーフィルタカバーをはずします。 エアーフィルタのごみが 中に入り込まないように、 必ず本体のハンドルを上 にして立てた状態でおこ なってください。 2 1 エアーフィルタをはずします。 2 1 新しいエアーフィルタをセットします。 つめの部分を先に入れて からひっかけ部を押し付 けてセットします。 1 2 エアーフィルタカバーを元に戻します。 つめの部分を先に入れて からひっかけ部を押し付 けてセットします。 1 2 メンテナンス− 161 162 ELP-7350/7250/5350 その他 オプション品 164 輸送方法について 166 用語解説 167 索引 169 仕様 173 保証とアフターサービス 174 オプション品 下記のオプション品を用意しています。用途に合わせてお買い求めください。 ■交換用ランプ(ELPLP09) 交換時期になる前にお買い求めになることを おすすめします。 (エアーフィルタが同梱され ています。) ■マルチメディアビューワー(ELPDC01) 紙やOHP原稿、スライドを投写するときなど に使います。 ■ 60 インチスクリーン(ELPSC07) ■ 80 インチスクリーン(ELPSC08) ■ポータブルスクリーン(ELPSC06) 50 インチ用 ■コンピュータケーブル ■コンピュータケーブル(1.8m) 本機にコンピュータを 2 台接続するときに使 (ミニ D-Sub15pin/5BNC 用)(ELPKC11) います。 (ミニD-Sub 15pin/ミニD-Sub 15pin) ELPKC02 (1.8m) (付属品と同等) ELPKC09 (3m) ■ MAC アダプタセット(ELPAP01) 本機にMacintoshを2台接続するときに使い ます。 S E RI A L MO US E ■ ELP Link ケーブルセット(ELPKC17) 本機にコンピュータを 2 台接続し、ELP Link IV を 2 台のコンピュータで操作するときに使 います。 メインケーブル PS/2 マウスケーブル シリアルマウスケーブル (付属品と同等) (付属品と同等) (付属品と同等) PC シリアルケーブル MACシリアルケーブル (付属品と同等) (付属品と同等) 164 −その他 USB マウスケーブル (付属品と同等) MAC マウスケーブル (付属品と同等) デスクトップアダプタ (付属品と同等) モニタアダプタ (付属品と同等) ■天井プレート(ELPFC01) ■ワイドコンバージョンレンズ(ELPCW01) ■天吊り金具(ELPMB02) 本機を天井に取り付けるとき使います。 ■リモコンレシーバー(ELPST02) ■ハードトラベルケース(ELPKS12) ■ソフトキャリングケース(ELPKS10) 表面は強靱なプラスチックでできています。 ■パイプ 370(ELPFP01) 570(ELPFP02) 770(ELPFP03) その他− 165 輸送方法について 本機内部にはガラス部品や精密部品が数多く使われています。輸送の際には、衝撃による故 障防止のため、つぎのように取り扱ってください。 ●修理などでメーカーに輸送する場合 ・お買い上げいただいたときの輸送箱をご利用ください。 ・輸送箱がない場合には、本機に衝撃が伝わらないように、本体の 周囲を緩衝材などで保護し、堅固な段ボール箱に入れて輸送して ください。 ●くり返し輸送する場合 ・ハードトラベルケース(ELPKS12)に入れ、精密機器輸送が可能な 宅配業者に精密機器であることを告げ、輸送を依頼してください。 ・その際、ハードトラベルケースに付属の「取扱い注意シート」を お貼りいただくことをおすすめいたします。 ●ハンドキャリングする場合 ・オプション品のハードトラベルケース(ELPKS12)またはソフト キャリングケース(ELPKS10)をご利用ください。 ・航空機での移動の場合には、手荷物として持ち込んでください。 ※ お客様が、輸送の際に発生した故障に関する保証はいっさいでき かねますので、ご了承ください。 166 −その他 用語解説 本書で使用している用語で、本文中に説明がなかったもの、あるいは難しいものを簡単に説 明します。詳細については市販の書籍などを利用してください。 A/V Mute 一時的に音声と映像を消すことをいいます。本プロジェクターでは A/V Mute ボタンを押すことにより音声と映像を消すことができま す。再度 A/V Mute ボタンを押すか音量を調整すると解除されます。 Remote端子 リモートコントロールにより複数の機器を操作できる、オプションのリ モコンレシーバーを接続することができます。 3Dサウンド 3次元音響システムです。広がりと奥行きのある音声を聞くことができ ます。 SVGA IBM PC/AT互換機(DOS/V機)の信号で横800画素(Pix)×縦600画素 (Pix)のものを呼びます。 SXGA IBM PC/AT互換機(DOS/V機)の信号で横1,280画素(Pix)×縦1,024 画素(Pix)のものを呼びます。 Sync (同期) コンピュータから出力される信号は、ある決まった周波数で出力されま す。その周波数にプロジェクターの周波数を合わせないときれいな映像 になりません。信号の位相(山のずれ)を合わせることを同期を合わせる といいます。同期が合っていないと投写映像にちらつき、ぼやけ、横方向 のノイズが出ます。 VGA IBM PC/AT互換機(DOS/V機)の信号で横640画素(Pix)×縦480画素 (Pix)のものを呼びます。 XGA IBM PC/AT互換機(DOS/V機)の信号で横1,024画素(Pix)×縦768画 素(Pix)のものを呼びます。 USB Universal Serial Busの略で、 比較的低速な周辺機器とパソコン間を接 続するためのインターフェイスです。 色温度 光を発する物体の温度をいいます。色温度が高いと青みがかかった色合 いになり、色温度が低いと赤みがかかった色合いになります。 色差信号 ビデオ機器から赤-輝度 (R-Y) 、 輝度 (Y) 、 青-輝度 (B-Y) の3つの信号を3本の ケーブルで送る形式で、 コンポジット信号 (赤、 緑、 青の色信号とその輝度信 号を1本のケーブルで送る方式) とくらべて、 よりきれいに投写することが できます。 その他− 167 オペレーティングシステム コンピュータを動かすために必要なソフトウェアです。本プロジェク ターに付属のELP Link IVは、Windows95(日本語版) ・Windows98(日 本語版) ・WindowsNT4.0(日本語版) ・Macintosh漢字Talk7.5.1以降の オペレーティングシステムを使用しているコンピュータで動作します。 クールダウン Powerボタンを押しランプを消灯させても、ランプの冷却は引き続きお こなわれています。ランプが消灯してから冷却ファンが回転するのと同 時に、操作ボタンでの操作ができなくなります。この間をクールダウン と呼びます。クールダウン時間は、外気温等によって変わります。 コントラスト 色の明暗の差を強くしたり弱くしたりすることにより、文字や絵がハッ キリ見えたり、ソフトに見えたりすることです。この調整をコントラス トの調整といいます。 盗難防止用ロック プロジェクターのケースに備え付けられた穴に市販の盗難防止用ケー ブルを通し、机や柱などに固定します。kensington社製のマイクロセー バーセキュリティシステムに対応しています。日本国内総販売代理店の 連絡先は、以下のとおりです。 日本ポラロイド株式会社電子映像事業部 〒 105-8456 東京都港区虎ノ門 3 丁目 2 番 2 号 第 30 森ビル Tel: 03-3438-8879 Fax: 03-5473-1630 同期(Sync) コンピュータから出力される信号は、ある決まった周波数で出力されま す。その周波数にプロジェクターの周波数を合わせないときれいな映像 になりません。信号の位相(山のずれ)を合わせることを同期を合わせる といいます。同期が合っていないと投写映像にちらつき、ぼやけ、横方向 のノイズが出ます。 トラッキング コンピュータから出力される信号は、ある決まった周波数で出力されま す。その周波数にプロジェクターの周波数を合わせないときれいな映像 になりません。信号の周波数(山の数)を合わせることをトラッキングを 合わせるといいます。トラッキングが合っていないと投写映像に幅広の 縦の縞模様が出ます。 168 −その他 索引 L-Audio-R 端子 .................................... 8 13w3 .................................................. 25 Macintosh ........................................ 131 3D サウンド ............................... v,52,54 Macintosh へのインストール .......... 136 5BNC ................................................. 25 MAC アダプタセット ...................... 164 60 インチスクリーン ....................... 164 MAC シリアルケーブル ................... 130 80 インチスクリーン ....................... 164 MAC デスクトップアダプタ ........ 23,24 MAC マウスケーブル ........................ 79 アルファベット A/V Mute .................................... 96,100 A/V Mute ボタン ............................... 7,9 Acrobat Reader .......... 128,138,139,140 Audio Out 端子 .................................... 8 Audio1/2 端子 ...................................... 8 Auto ボタン .................................. 10,36 BNC スイッチ ...................................... 8 BNC 端子 ............................................. 8 BNC モードの入力モード設定 ..... 26,61 CD-ROM ......................................... 128 Comp 1 ボタン .................................. 10 Comp2/BNC ボタン .......................... 10 Computer Out 端子 .............................. 8 Computer ボタン ................................. 7 DOS/V 機 .................................... 79,130 DPMS ....................................... 109,146 E-Zoom ボタン ............................... 9,81 Effect ボタン ........................................ 9 ELP Link IV .............................. 128,129 ELPLink ケーブルセット ................. 164 Enter ボタン ..................................... 7,9 Esc ボタン ........................................ 7,9 E ズーム機能 ...................................... vi Freeze ボタン ...................................... 9 Help ボタン .................................... 7,10 IBM PC/AT 互換機 ..................... 79, 130 Keystone ボタン ............................. 7,34 MAC モニタアダプタ ................... 23,24 Menu ボタン ................................... 7,10 Mouse/Com ....................................... 80 Mouse/Com1/2 端子 ............................ 8 NEC PC98-NX ................................ 130 NTSC ................................................... v P in P ................................................. 93 P in P ボタン ..................................... 10 PAL ...................................................... v PC シリアルケーブル ...................... 130 PDF ファイル .......................... 128, 138 PDF ユーザーガイド ......... 128,138,139 Power ボタン .................................... 7,9 PS/2 マウスケーブル ........................ 79 PS/2 マウスポート ............................ 79 R/C ON OFF スイッチ ......... 9,29,57,63 Remote 端子 ........................................ 8 Resize .......................................... 38,66 Resize ボタン ................................. 7,10 RGB.............................................. 26,30 RGB 調整 ........................................... 45 S-Video 端子........................................ 8 S-Video ボタン .................................. 10 SECAM ............................................... v Shift ボタン .......................................... 7 SVGA ........................................... 38,40 Sync ボタン ......................................... 7 S 映像信号 ......................................... 60 Tracking ボタン ................................... 7 USB ................................................... 79 その他− 169 USB マウスケーブル ......................... 79 オペレーションインジケータ 6,28,56,63,144 UXGA .................................................. v 音声の調整 ................................... 51,74 VGA ........................................... v,38,40 音声の調整メニュー ........................ 121 Video 端子 ........................................... 8 音声のトラブル ............................... 104 Video ボタン ................................... 7,10 温度インジケータ ................. 6,144,145 Volume ボタン ................................ 7,10 音量 .............................................. 52,53 Windows NT4.0 ............................... 131 カーソル / スタンプ ...................... 82,87 Windows98/95 ................................. 131 外部オーディオ ............................ 27,62 Windows へのインストール ............ 132 画像の調整 ......................... 36,42,66,67 XGA ......................................... 38,39,41 カラー設定 ................................... 50,73 YCrCb........................................... 26,40 キーストーン ..................................... 35 キーストーン補正 ........................ 34,35 アイウエオ 明るさ........................................... 44,68 アンインストール ........................... 141 色合い................................................ 69 色温度........................................... 51,74 色の濃さ ............................................ 69 インストール ................................... 131 ウィンドウ表示 ............................ 38,40 ウォームアップ中 ........................... 144 エアーフィルターカバー ..................... 6 エアーフィルタの交換 .................... 161 エアーフィルタの掃除 .................... 156 映像が写らない ............................... 146 映像ソース ........................................ 94 映像の調整メニュー ........................ 120 映像の調整 ........................................ 32 映像のトラブル ............................... 103 映像を最適化する ............................. 36 エフェクト機能 ................................. 82 エフェクトメニュー ................... 86,121 オプション品 ................................... 164 キーストーン補正機能 ........................ v クールダウン ............................ 159,161 クリア(装飾のクリア).................... 85 言語 ................................................. 112 高音 ................................................... 53 交換用ランプ ................................... 164 高度な設定メニュー ................. 111,122 子画面................................................ 93 子画面の表示サイズ .......................... 94 コントラスト ................................ 45,69 コンピュータケーブル .................... 164 コンピュータとの接続 ...................... 23 コンピータの対応モード表 ............... 21 コンポーネント(色差)信号 ........... 60 コンポジット映像信号 ...................... 60 四角 .............................................. 82,88 シャープネス ................................ 46,70 情報メニュー ................................... 123 終了する ............................................ 56 省電力状態 ...................................... 109 情報メニュー ................................... 115 初期化........................ 49,71,92,110,114 初期設定値一覧 ............................... 118 ズームリング .................................. 6,33 170 −その他 スクリーンサイズと投写距離 ........... 17 表示位置 ....................................... 43,68 スタートアップスクリーン ............. 102 表示位置の調整 ............................ 43,68 スタンバイ中 ................................... 144 ファン.................................................. 6 制御機能 .......................................... 129 フォーカスリング .......................... 6,33 接続できるコンピュータ ................... 20 フットレバー .................................. 6,32 設定メニュー ........................... 106, 121 フリーズ機能 ..................................... 95 全初期化 .......................................... 117 フリーライン ................................ 85,90 全初期化メニュー ........................... 122 プリセット ................................... 37,48 操作パネル .......................................... 6 プレゼンター ..................................... 78 装飾機能 .......................................... 129 プロジェクターからの距離 ............... 17 ソフトキャリングケース .......... 165,166 フロントフット .............................. 6,32 縦の縞模様 ................................... 36,43 ヘルプ機能 ...................................... 103 単 3 形アルカリマンガン乾電池(LR6).... 12 ポインタ移動速度 ............................. 91 低音 ................................................... 53 ポータブルスクリーン .................... 164 ディスプレイ ................................... 131 本体の掃除 ...................................... 156 電源端子 .............................................. 6 マーカー ....................................... 84,89 天井プレート ................................... 165 マウス................................................ 78 電池カバー ................................... 10,12 マウスケーブル ................................. 79 電池の入れかた ................................. 12 マルチメディアビューワー ............. 164 天吊り.............................................. 113 メインケーブル ............................... 130 天吊り金具 ...................................... 164 メニューの基本操作 ........................ 124 同期 .............................................. 36,44 メニューの言語を設定 .................... 112 投写位置の調整 ................................. 32 メニューの構成 ............................... 120 投写映像の信号形式 ........................ 115 メモリ空き容量 ............................... 131 盗難防止用ロック ........................ 6,168 モニタポート ..................................... 23 トラッキング ................................ 36,43 ユーザーロゴ ..................................... 96 入出力端子 .......................................... 6 ユーザーロゴ設定機能 ....................... vi 入力解像度 ........................................ 46 ユーザーロゴメニュー ............... 97,122 ノートタイプや液晶一体型タイプの設定 .... 30 輸送方法 .......................................... 166 ノートパソコン ................................. 20 ランプインジケータ .............. 6,144,145 ハードディスク空き容量 ................. 131 ランプカバー ....................................... 6 ハードトラベルケース ............. 165,166 ランプの交換 ................................... 158 ハンドキャリング ........................... 166 リア ................................................. 113 ハンドル .............................................. 6 リアフット .......................................... 6 ピクチャー・イン・ピクチャー機能 .. vi,93 リサイジング表示 ........................ 38,40 ビデオ信号方式 ................................. 72 リモコン受光部 .............................. 6,11 ビデオポート ..................................... 23 リモコンの発光部 .......................... 9,11 その他− 171 リモコンレシーバー ........................ 165 累積使用時間 ................................... 115 レンズカバー ............................. 6,28,58 レンズの掃除 ................................... 156 ワークステーション ....................... v,25 ワークステーションとの接続 ........... 25 ワイドコンバージョンレンズ ......... 165 ワイヤレスマウス ............................. 78 ワイヤレスリモコン ............................ v 172 −その他 仕様 品名 マルチメディアプロジェクター 型名 ELP-7350/ELP-7250/ELP-5350 外形寸法 300[W]x129[H]x400[D] mm(レンズ・フット含む) パネルサイズ 1.3 型(幅 27mmx 高さ 20mmx 対角 34mm) 表示方式 ポリシリコン TFT 駆動方式 〈ELP-7350/ELP7250〉フルライン 12 相ブロック順次書き込み方式 〈ELP-5350〉フルライン 6 相ブロック順次書き込み方式 画素数 〈ELP-7350/7250〉2,359,296 個([横]1,024 x[縦]768 ドット x3) 〈ELP-5350〉 1,440,000 個([横]800 x[縦]600 ドット x3) フォーカス調整 手動式 ズーム調整 手動式 1:約 1.3 (光源)ランプ リモコンによる E ズーム 1:約 4 UHE ランプ 型番 ELPLP09 定格 150W 音声最大出力 3 W x2 ステレオ スピーカ 2個 電源 AC100V 50/60Hz 消費電力 約 250W 使用温度範囲 + 5℃ ∼+ 40℃(結露のないこと) 保存温度範囲 − 10℃ ∼+ 60℃( 〃 ) 質量 約 6.2kg 接続端子 Computer 端子 2 系統 ミニ D-Sub 15pin (メス) Computer Out 端子 1 系統 ミニ D-Sub 15pin(メス) Audio 端子(Computer 用) 2 系統 ステレオミニジャック Mouse/Com 端子 2 系統 DIN ジャック 13pin Video 端子 1 系統 RCA ピンジャック S-Video 端子 1 系統 ミニ DIN 4pin Audio 端子(Video 用) 2 系統 RCA ピンジャック x2(L、R) Remote 端子 1 系統 ステレオミニジャック BNC 接続端子 1 系統 5BNC(メス) Audio Out 端子 1 系統 ステレオミニジャック ・仕様は予告なしに変更するときがあります。 その他− 173 保証とアフターサービス ●保証書 (別に添付してあります) この製品は保証書の内容によって保証されますので、よくお読みになり、記入事項をご確認の うえ大切に保管してください。 ●保証期間 プロジェクター本体ご購入日から1年間です。この期間に本製品に保証範囲内での故障があっ た場合、無償で修理いたします。 ●修理を依頼されるとき 1.修理を依頼される前に この取扱説明書の「困ったときに」の表に従って調べていただき、それでも直らないときは、 必ず電源スイッチを切り、電源プラグをコンセントから抜いて修理を依頼してください。 修理を販売店に依頼するときは、下記のことをお知らせください。 商品名 故障状況 型番 購入年月日 : マルチメディア・プロジェクター : : ELP-7350/7250/5350 (お買い上げ型番をご連絡ください。) : ご氏名 : お電話番号 : ※危険ですから、ご自分では絶対に修理しないでください。 2.修理内容 本製品は持ち込み修理となっております。本製品が故障した場合、お客様に修理品をお持ちい ただくか送付していただき、いったんお預かりして修理いたします。なお、技術者の派遣はご ざいませんのでご了承ください。 ※保証期間中のとき、必ず保証書を添付してください。 ※輸送方法に関しては、166 ページ「輸送方法について」をご覧ください。 ●修理依頼先・アフターサービスお問い合わせ先 お買い上げの販売店 エプソンサービスセンター(裏表紙の一覧表をご覧ください) ●部品の保有期間 この製品の補修用性能部品(性能維持のために必要な部品)の最低保有期間は、製造打ち切り 後 8 年です。この期間は通商産業省の指導によるものです。 174 −その他 175 176 ご注意 (1)本書の内容の一部、または全部を無断で転載することは固くお断りいたします。 (2)本書の内容については、将来予告なしに変更することがあります。 (3)本書の内容については万全を期して作成いたしましたが、万一ご不審な点や誤り、お気付き の点がございましたら、ご連絡くださいますようお願いいたします。 (4)運用した結果の影響につきましては、 (3)項にかかわらず責任を負いかねますのでご了承く ださい。 (5)本製品がお客様により不適当に使用されたり、本書の内容に従わずに取り扱われたり、また はエプソン及びエプソン指定の者(裏表紙参照)以外の第三者により、修理、変更されたこ と等に起因して生じた損害等につきましては、責任を負いかねますのでご了承ください。 (6)エプソン純正品、及びエプソン品質認定品以外のオプション品または消耗品を装着してトラ ブルが発生した場合には、責任を負いかねますのでご了承ください。 (7)本書中のイラストと本体の形状は異なる場合があります。 電波障害自主規制について この装置は、情報処理装置等電波障害自主規制協議会(VCCI)の基準に基づくクラス B 情報技術 装置です。この装置は、家庭環境で使用することを目的としていますが、この装置がラジオやテ レビジョン受信機に近接して使用されると、受信障害を引き起こすことがあります。 取扱説明書に従って正しい取り扱いをしてください。 瞬低(瞬時電圧低下)基準について 本装置は、落雷などによる電源の瞬時電圧低下に対し不都合が生じることがあります。電源の瞬 時電圧低下対策としては、交流無停電電源装置などを使用されることをお薦めします。 漏洩電流自主規制について 本装置は、社団法人日本電子工業振興協会のパソコン業界基準(PC-11-1988)に適合しており ます。 商標について NEC, PC98-NX シリーズは日本電気株式会社の商標です。 IBM, DOS/V, PS/2 は、International Business Machines Corporation の商標または 登録商標 です。 Macintosh は、Apple Computer Inc. の登録商標です。 Windows は米国マイクロソフト社の商標です。 Adobe, Acrobat Reader は Adobe Systems Incorporated(アドビシステムズ社)の登録商標 です。 EPSON はセイコーエプソン株式会社の登録商標です。 なお、各社の商標および製品商標に対しては特に注記のない場合でも、これを十分尊重いたします。 セイコーエプソン株式会社 1999 Printed in Japan 75417687