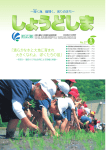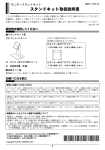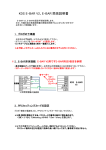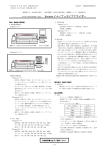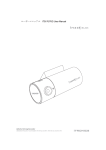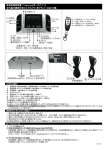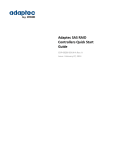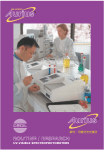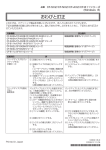Download (日本語)(PDF:982KB)
Transcript
Marvelio / THERMABAR シリーズ インストールする前に Windows プリンタドライバ セットアップガイド PC に古いバージョンのプリンタドライバがインストールされている場合は、プリンタ ドライバをアンインストールしてから、新しいプリンタドライバをインストールして下さ い。尚、アンインストールする際には、これまで登録した用紙情報を待避する事 を忘れないで下さい。退避方法は、プリンタドライバのマニュアルをご参照下さ い。 2007/05/31 本「プリンタドライバセットアップガイド」は、以下の手順を説明します。 z Windows にプリンタをインストール z 簡単なテスト印刷 z Windows からプリンタをアンインストール の手順を説明します。尚、プリンタへの用紙とリボンの取り付け方法は、本体に 同梱されている「取扱説明書」に記載しておりますので是非、ご覧下さい。 対応 OS 準備するもの Marvelio は USB メモリ等すべての USB 機器との併用を保証することができませ ん。市場に流通している他の USB 機器と同時にお使い頂く場合、まれに USB 機器との組み合わせによって正しく USB 機器を認識できない場合があります。 その場合は、PC とプリンタの間に USB ハブを入れることで解決する場合がありま す。 インストール USB SCSI 以下のものを準備して下さい。 ネットワーク IEEE1284 インターフェイスケーブル PC Windows 管理者権限が必要 プリンタのインストールとアンインストールを行うには、Windows の管理者権限を 持つユーザでログインする必要がありますのでご注意下さい。 プリンタポート プリンタの種類毎に、PC と接続するインターフェイスが異なります。プリンタをイン ストールする前に、これらのインターフェイスが使用可能であるかご確認下さい。 また、インストール中に使用するポートを設定しますので、以下のポートモニタで 作られるポートを選択して下さい。 インターフェイス プリンタ 使用するポートモニタ TP4030,TP4040, Microsoft Virtual Printer Port for USB TP4060 USB SCSI IP48Win,IP85Win HOPE BT Port Monitor SCSI TP4030,TP4040, HOPE BT Port Monitor TCP/IP ネットワーク TP4060,IP6500 IEEE1284 KP3000, KP4300, IP6500 1. 2. 3. 1. 2. 3. 4. 1. 2. 3. 1. 2. 3. 方法 PC とプリンタを USB ケーブルで接続します。 プリンタの電源を入れます。 インストーラを起動します。 PC とプリンタの電源が切れている時に SCSI ケーブ ルで接続します。 プリンタの電源を入れます。 PC の電源を入れます。 インストーラを起動します。 プリンタをネットワークに接続します。 プリンタの電源を入れて IP アドレスを設定します。 インストーラを起動します。 PC とプリンタを IEEE1284 ケーブルで接続します。 プリンタの電源を入れます。 インストーラを起動します。 本製品 インターフェイスケーブルは、ご使用になるインターフェイス毎に必要になります。 Microsoft Local Port 「いいえ、今回は接続し ません」を選択します。 「次へ」をクリックします。 USB 使用時の注意 インターフェイス Windows XP SP2 , Windows Server 2003 SP1 , Windows 2000 SP4 プリンタを再起動すると、Windows が再度プリンタを検出します。このウィザード に従って再度プリンタを追加してください。尚、プリンタを追加してもプリンタのアイ コンは追加されません。 2 台目以降プリンタを追加する時も、この手順で追加できます。 「次へ」をクリックします。 東北リコー株式会社 http://www.tohoku.ricoh.co.jp/barcode/ 「モード選択」から「インストール」を選択し、 「言語選択」からインストールするプリンタドライ バの言語を選択して下さい。「OK」をクリックし て下さい。 以下のインストール手順は、USB を使用する TP4030/TP4040/TP4060 の場合です。 Windows がプリンタを認識す ると、新しいプリンタを検出し たことによるウィザードが表示 されます。「キャンセル」ボタン をクリックして終了して下さ い。 セットアップ CD または、東北リコーの Web からダウンロード したプリンタドライバをダブルクリックします。ファイル名はプリ ンタドライバのバージョンによって異なります。 「ソフトウェアを自動的に インストールする」を選択 します。「次へ」をクリックし ます。 インストールするプリンタを 選択します。 「プリンタモデル」からプリン タを選択し、「プリンタの 名前」を設定して下さ い。 「次へ」をクリックします。 プリンタが使用するポ ートを選択します。選 択するポートは、プリン タ種と使用するインタ ーフェイス毎に異なりま すので、使用するポー トを選択して下さい。 「完了」をクリックします。 「次へ」 をクリックします。 SCSI/ネットワークの場合 には、「新しいポート」を選 びます。 インストールを開始します。 「次へ」をクリックします。 SCSI の場合 インストールの過程で以下のよう なメッセージが表示されますが、 「続行」をクリックしてインストールを 継続して下さい。 WinZip Self-Extractor の 「 Unzip 」 ボタンをクリックしてください。コピー先か らインストーラを起動しますので、ウィン ドウを閉じないで下さい。 WinZip Self-Extractor によって、プリン タドライバパッケージを、C ドライブにコピーします。 保存ディレクトリは、プリンタドライバのバージョン毎に異なります。再度プリンタ ドライバのインストールまたはアンインストールを行う時は、このディレクトリから setup.exe を起動できます。 インストールの過程で以下のようなメ ッセージが表示されますが、 「続行」をクリックしてインストールを 継続して下さい。 プリンタが正常にインストー ルされました。「完了」をクリ ックすると 画面が消えます。 プリンタが正常に認識さ れると、以下のようなポ ート追加ダイアログを表 示します。検出された SCSI プリンタを表示し ています。プリンタが複 数台認識されている場合は、プルダウンを開いて、お使いになるプリンタを選 択して下さい。 最後に、「OK」をクリックして下さい。 IEEE1284 の場合 ポートに関する設定はありません。 ネットワークの場合 印刷に使用するプロトコル毎にポートを追加します。 プリンタと PC が 1 対 1 の双方向通信をすることができま RAW す。複数のクライアントから同時に印刷指示を出すことが できません。 PC からプリンタへ片方向通信となります。複数の PC から LPR 同時に印刷指示を受け付けることができます。 ・RAW ポート追加ダイアログを表示しますので、以下のように設定して下さい。 プリンタとポートを識別できるような名前を設定して下 ポート名 さい。(例:marvelio_raw) プリンタの IP アドレスを設定して下さい。 IP アドレス (例:192.168.0.10) ポート番号 9100 を設定して下さい。 ・LPR ポート追加ダイアログを表示しますので、以下のように設定して下さい。 プリンタとポートを識別できるような名前を設定して下さ ポート名 い。(例:marvelio_lpr) プリンタの IP アドレスを設定して下さい。 IP アドレス (例:192.168.0.10) キュー名 lp を設定して下さい。 プリンタドライバプロパティを開いて、 「デバイス設定」タブの 「プリンタか ら情報を取得する」機能のチェック を外して下さい。 インストール FAQ Q:IP48Win をインストールしている最中に「プリンタが見つかりません」のメッセージ が表示されました。何故ですか? A:PC の電源を入れた時に IP48Win の電源が OFF か SCSI ケーブルが接続さ れていない可能性がありますので、お手数ですが、IP48Win の電源を入れ、 接続を確認した上、再度、PC の電源を入れ直して下さい。 Q:インストールしようとしたら、「以下の古いプリンタドライバが検出された。インス トールをキャンセル・・・・・アンインストールしてください」の画面が表示されまし た。どうすれば良いでしょうか? A:お手数をおかけし誠に申し訳ございませんが、基本性能の向上の為、新しい ドライバへの入替が必要です。用紙情報を待避した後、アンインストール後、 再度インストールを行い、待避した用紙情報を読込んで下さい。 Q: これまで使っていた Marvelio を別の Marvelio に交換したら、これまで 使っていたプリンタドライバから印刷できなくなりました。 A:USB プリンタは、USB シリアル ID によって識別しています。再度プリンタを追加 するか、これまでのプリンタドライバの出力先を新しいプリンタ用に作成された USB ポートに切り替えることで印刷できます。詳しくは弊社 FAQ ページを御 参照下さい。 Q: 接続していた PC の USB ポートから TP4030/TP4040/TP4060 抜いた後、 再び別の USB ポートに TP4030/TP4040/TP4060 を接続した場合、新たに インストールする必要がありますか? A:インストールの必要はありません。USB シリアル ID で識別しているので USB ケ ーブルを差し込むだけで、今までの様に使用できます。 Q:既に他の USB プリンターが接続してます。追加で、TP4030/TP4040/ TP4060 を接続する場合に、選択するポートは何を選択すれば良いのでしょ うか? A:インストールする前に既に接続されたプリンターが使用しているポートを確認 し、使用していないポートを選択します。 ・確認方法 プリンタフォルダの画面を開 き「プリントサーバーのプロパ ティ」画面からポートタブを選 択するとポートに対するプリ ンタの使用状況がわかりま す。 USB002 は未使用状態。 USB001 は他のプリンタで使 用。 Q:PC を 起 動 し た ら 「 HBSM32.DLL の ロ ー ド に 失 敗 し ま し た 」 や 「Tric_NotifyStatusFromLM アドレスの獲得に失敗しました」のようなメッセ ージが表示されました。 A:ステータスモニタが正常にインストールされない時に表示されます。アンインス トールした時に Windows を再起動しないで再度プリンタをインストールした場 合、その後の Windows 起動時に表示されます。一旦プリンタを削除して再 度インストールを試みて下さい。 プリンタドライバをアンインストールする前に、『これまで登録した用紙情報を 退避する必要があります。』 また、プリンタドライバをインストールした後で、 『退避した用紙情報を再度読み込む必要があります。』 アンインストールする前に 用紙情報の退避と読込は、プリンタドライバのマニュアルを参照して下さい。 アンインストール アンインストールするプリンタの電源を切ってください。 印刷データを削除してからアンインストールしてください。 セットアップ CD または、東北リコーの Web からダウンロー ドしたプリンタドライバをダブルクリックします。ファイル名は プリンタドライバのバージョンによって異なります。 WinZip Self-Extractor の 「Unzip」 ボタンをクリックしてください。コピー先か らアンインストーラを起動しますので、ウ ィンドウを閉じないで下さい。 WinZip Self-Extractor によって、プリ ンタドライバパッケージを、C ドライブにに コピーします。 「モード選択」から「アンインストール」を選択し、 「言語選択」からウィザード上で使用する言 語を選択して下さい。「OK」をクリックして下さ い。 「次へ」をクリックします。 テスト印刷 プリンタドライバのテストページを 印刷します。 用紙とリボンは、プリンタの同梱 品を使用します。 「スタート」→「プリンタ」を開きま す。 プリンタのアイコンを右クリックして、 プロパティを開きます。 アンインストールするプリン タを選択して「次へ」をクリ ックします。 「テストページの印刷」をクリックします。 アンインストールする内容 を確認して、「次へ」をクリ ックします。 アンインストールが完了しまし た。 Windows を再起動する必要 がある場合は、以下のように 表示されます。必ず再起動し て下さい。 どちらかを選択後、「完了」ボ タンを押して下さい。アンインス トールが終了します。 再度プリンタドライバをインストールする時は、必ず再起動して下さい。 アンインストール FAQ Q:アンインストールが完了した後に再起動を要求する場合がありますが、再 起動しないとどうなるのでしょうか? A:再起動せずに、再度プリンタをインストールした場合、正しくインストールが 行えません。 Q:プリンタをアンインストールできません。 A:プリンタフォルダに印刷データが溜まっていませんか?印刷データを削除して から再度アンインストールしてください。 7D108611B