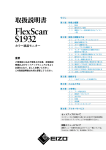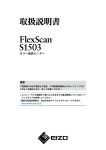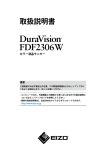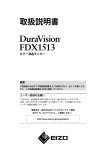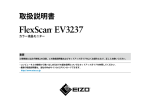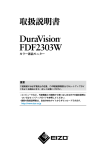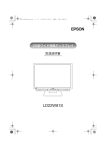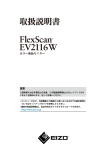Download 取扱説明書 - EIZO
Transcript
取扱説明書 カラー液晶モニター タッチパネル装着カラー液晶モニター 重要 ご使用前には必ずこの取扱説明書およびセットアップマニュアルをよくお 読みになり、正しくお使いください。 •モニターの設置から使いはじめるまでの基本説明についてはセットアッ プマニュアルを参照してください。 •最新の取扱説明書は、当社のホームページからダウンロードできます。 http://www.eizo.co.jp 製品の仕様は販売地域により異なります。お買い求めの地域に合った言語の取扱説明書をご確認くださ い。 1.本書の著作権はEIZO株式会社に帰属します。本書の一部あるいは全部をEIZO株式会社からの事前の許諾 を得ることなく転載することは固くお断りします。 2.本書の内容について、将来予告なしに変更することがあります。 3.本書の内容については、万全を期して作成しましたが、万一誤り、記載もれなどお気づきの点がありま したら、ご連絡ください。 4.本機の使用を理由とする損害、逸失利益などの請求につきましては、上記にかかわらず、いかなる責任 も負いかねますので、あらかじめご了承ください。 2 目次 目次............................................................................ 3 4-2. 電源ランプの表示を設定する..........................22 第 1 章 はじめに...................................................... 4 4-3. モニターの自動電源切断機能を設定する........22 第 5 章 こんなときは............................................. 23 1-1. 特長.....................................................................4 1-2. EIZO LCDユーティリティディスクについて.....5 5-1. 画面が表示されない場合.................................23 ●● ディスクの内容と概要...........................................5 5-2. 画面に関する症状(デジタル、アナログ共 通)...................................................................24 ●● タッチパネルドライバを使用するときは...........5 1-3. 基本操作と機能一覧...........................................6 ●● 設定メニューの基本操作方法...............................6 ●● 機能一覧....................................................................7 第 2 章 画面を調整する........................................... 8 2-1. 解像度を設定する...............................................8 ●● 表示解像度................................................................8 ●● 解像度の設定方法....................................................8 2-2. カラーを調整する...............................................9 ●● 表示モード(カラーモード)を選択する...........9 5-3. 画面に関する症状(アナログのみ)...............24 5-4. その他の症状....................................................25 5-5. タッチパネルに関する症状(FDX1501T-A のみ)...............................................................25 第 6 章 ご参考に.................................................... 26 6-1. 複数のコンピュータを接続する......................26 ●● 入力信号を切り替える........................................ 26 ●● 入力信号の切替方法を設定する........................ 27 ●● 詳細な調整をする....................................................9 6-2. モニター情報を表示する.................................27 ●● 各モードの調整項目............................................ 10 6-3. プリセットタイミング.....................................28 ●● ブライトネス(明るさ)を調整する................ 10 ●● 色温度を調整する................................................. 11 ●● ガンマを調整する................................................. 11 ●● 色の濃さを調整する............................................ 12 ●● 色合いを調整する................................................. 12 ●● ゲインを調整する................................................. 13 2-3. 第 7 章 用語集........................................................ 29 付録.......................................................................... 31 商標..............................................................................31 ライセンス/著作権.......................................................31 画面を調整する................................................14 ●● デジタル信号入力の場合.................................... 14 ●● アナログ信号入力の場合.................................... 14 第 3 章 モニターを設定する.................................. 18 3-1. 音量を調整する................................................18 3-2. DDC/CI通信の有効/無効を設定する................18 3-3. 操作ボタンをロックする.................................18 3-4. EIZOロゴを表示/非表示にする........................19 3-5. 表示言語を設定する.........................................19 3-6. 初期設定に戻す................................................19 ●● カラー調整値をリセットする............................ 19 ●● すべての設定内容をリセットする.................... 20 第 4 章 省電力機能について.................................. 21 4-1. パワーセーブを設定する.................................21 目次 3 第 1 章 はじめに このたびは当社カラー液晶モニターをお買い求めいただき、誠にありがとうございます。 1-1. 特長 • 15型画面 • 解像度1024×768対応 • LEDバックライト液晶パネル搭載 従来の蛍光管バックライト液晶パネルと比較して電力効率が高く、消費電力が抑えられます。また、有害物質 である水銀を含有していません。 • 高輝度タイプのパネルを採用 照度が高い環境においても高い視認性を維持します。 • 本体には通気孔がなく、塵などが浸入しにくい設計となっています。 • ステレオスピーカー搭載 • 広範囲な動作温度/湿度に対応 -- 動作温度:0~50℃ -- 動作湿度:20~90%R.H.(湿球温度39℃以下、非結露状態) • 24時間連続使用で3年間の長期保証 • 省電力機能 消費電力を抑えることで、二酸化炭素排出量の削減につながります。この製品は省電力のための機能を搭載し ています。 -- Ecoタイマー モニターの省電力モードが一定時間続いたときに、モニターの電源が自動的に切れるように設定できま す。 「4-3. モニターの自動電源切断機能を設定する」(P.22)参照 • HDCP(著作権保護技術)により保護されたコンテンツを表示可能 (FDX1501T-Aのみ) • タッチパネル標準搭載 -- 検出方式:アナログ抵抗膜方式 -- 通信手段:USB転送、RS-232Cシリアル転送(※同時に使用することはできません。) 4 第 1 章 はじめに 1-2. EIZO LCDユーティリティディスクについて この製品には「EIZO LCDユーティリティディスク」(CD-ROM)が付属しています。ディスクの内容や ソフトウェアの概要は次のとおりです。 ●●ディスクの内容と概要 ディスクには、調整用のソフトウェア、タッチパネル用のソフトウェア、取扱説明書が含まれていま す。各項目の起動方法や参照方法はディスク内のReadmeja.txtを参照してください。 内容 概要 Windows Macintosh 画面調整パターン集 アナログ信号入力の画面を手動で調整する 際に役立つパターン集です。 ○ ○ タッチパネルドライバ※1 タッチパネルモニターをWindowsで動作さ せるために必要なドライバです。 ○ - モニターの取扱説明書(PDFファイル) ○ ○ タッチパネルドライバの取扱説明書(PDFファイル)※1 ○ - Readmeja.txtファイル ○ ○ ※1 FDX1501T-Aの場合にのみ使用します。 ●●タッチパネルドライバを使用するときは タッチパネルドライバのインストール方法、使用方法などの詳細は、タッチパネルドライバの取扱説 明書(CD-ROM内)を参照してください。 第 1 章 はじめに 5 1-3. 基本操作と機能一覧 ●●設定メニューの基本操作方法 1.設定メニューの表示 1. を押し、設定メニューを表示します。 2.調整/設定 1. で、調整/設定したいメニューを選択し、 2. で、調整/設定したい項目を選択し、 3. で、調整/設定し、 3.終了 を押します。サブメニューが表示されます。 を押します。調整/設定メニューが表示されます。 を押して確定します。 1. サブメニューで「戻る」を選択し、 を押します。設定メニューが表示されます。 2. 設定メニューで「メニューオフ」を選択し、 を押します。設定メニューが終了します。 参考 • 6 をすばやく続けて2回押しても設定メニューを終了させることができます。 第 1 章 はじめに ●●機能一覧 設定メニューおよび各メニューの設定項目の一覧表です。 メインメニュー ※1 カラー調整 項目 ブライトネス 参照先 「2-2. カラーを調整する」(P.9) 色温度 ガンマ 詳細設定 色の濃さ 色合い ゲイン カラーリセット 画面調整 「カラー調整値をリセットする」(P.19) 「2-3. 画面を調整する」(P.14) スムージング アナログ調整※2 自動画面調整 自動レンジ調整 クロック フェーズ 水平ポジション 垂直ポジション PowerManager 本体設定 インフォメーション パワーセーブ 「4-1. パワーセーブを設定する」(P.21) Ecoタイマー 「4-3. モニターの自動電源切断機能を設定す る」(P.22) 入力信号 「入力信号の切替方法を設定する」(P.27) 電源ランプ 「4-2. 電源ランプの表示を設定する」 (P.22) 言語選択 「3-5. 表示言語を設定する」(P.19) DDC/CI 「3-2. DDC/CI通信の有効/無効を設定する」 (P.18) 起動ロゴ 「3-4. EIZOロゴを表示/非表示にする」 (P.19) リセット 「すべての設定内容をリセットする」 (P.20) 「6-2. モニター情報を表示する」(P.27) ※1 「カラー調整」で調整/設定できる機能はモードにより異なります(「各モードの調整項目」(P.10)参 照)。 ※2 アナログ信号入力の場合に調整できます。 第 1 章 はじめに 7 第 2 章 画面を調整する 2-1. 解像度を設定する ●●表示解像度 この製品の対応解像度については、セットアップマニュアル「対応解像度」を参照してください。 ●●解像度の設定方法 モニターをコンピュータに接続したときに適切な解像度で表示されない場合、または解像度を変更し たい場合は、次の手順で解像度を変更します。 Windows 7の場合 1. デスクトップ上のアイコンがない場所で、マウスの右ボタンをクリックします。 2. 表示されるメニューから「画面の解像度」をクリックします。 3. 「画面の解像度」ダイアログボックスで、モニターを選択します。 4. 「解像度」をクリックして変更したい解像度を選択します。 5. 選択したら、「OK」ボタンをクリックします。 6. 確認のダイアログボックスが表示されるので、「変更を維持する」ボタンをクリックします。 Windows Vistaの場合 1. デスクトップ上のアイコンがない場所で、マウスの右ボタンをクリックします。 2. 表示されるメニューから「個人設定」をクリックします。 3. 「個人設定」ウィンドウで「画面の設定」をクリックします。 4. 「画面の設定」ダイアログボックスで「モニタ」タブを選択し、「解像度」の欄から変更したい 解像度を選択します。 5. 選択したら、「OK」ボタンをクリックします。 6. 確認のダイアログボックスが表示されるので、「はい」ボタンをクリックします。 Windows XPの場合 1. デスクトップ上のアイコンがない場所で、マウスの右ボタンをクリックします。 2. 表示されるメニューから「プロパティ」をクリックします。 3. 「画面のプロパティ」ダイアログボックスが表示されるので、「設定」タブをクリックし、 「ディスプレイ」の「画面の解像度」で解像度を選択します。 4. 選択したら、「OK」ボタンをクリックして、ダイアログボックスを閉じます。 Mac OS Xの場合 1. アップルメニューの「システム環境設定」をクリックします。 2. 「システム環境設定」ダイアログボックスが表示されるので、「ハードウェア」欄の「ディスプ レイ」をクリックします。 3. 表示されたダイアログボックスで「ディスプレイ」タブを選択し、「解像度」の欄から変更した い解像度を選択します。 4. 選択したらすぐに画面が変更されるので、適切な解像度に設定したらウィンドウを閉じます。 8 第 2 章 画面を調整する 2-2. カラーを調整する ●●表示モード(カラーモード)を選択する モニターの用途に応じた表示モードに簡単に切り替えることができます。 モードの種類 モード User1 目的 好みに応じた設定をおこなう際に選択します。 User2 sRGB sRGB対応の周辺機器と色を合わせる場合に適しています。 モードメニューが 表示されます 設定方法 1. を押します。 モードメニューが画面左下に表示されます。 2. を押すたびにモードが順に切り替わり表示されます。 モードメニュー表示中は、 または を押してモードを切り替えることもできます。 User1←→User2←→sRGB 参考 • 設定メニューとモード名を同時に表示させることはできません。 ●●詳細な調整をする 設定メニューの「カラー調整」で、モードごとに独立したカラー調整の設定、保存ができます。 注意点 • 製品内部の電気部品の動作が安定するのに、約30分かかります。モニターの調整は電源を入れて30分以上経 過するまでお待ちください。 • アナログ信号のカラー調整をおこなうときは、最初にレンジ調整をおこなってください(「色階調を自動調 整する」(P.17)参照)。 • モニターにはそれぞれ個体差があるため、複数台を並べると同じ画像でも異なる色に見える場合がありま す。複数台の色を合わせるときは、視覚的に判断しながら微調整してください。 第 2 章 画面を調整する 9 ●●各モードの調整項目 モードの種類により、調整できる機能が異なります。(調整/設定できない機能は選択できませ ん。) ○:調整可 ―:調整不可 カラーモード 機能名 User1 User2 sRGB ブライトネス ○ ○ ○ 色温度 ○ ○ ― ガンマ 詳細設定 ○ ○ ― 色の濃さ ○ ○ ― 色合い ○ ○ ― ゲイン ○ ○ ― ○ ○ ○ カラーリセット ●●ブライトネス(明るさ)を調整する バックライト(液晶パネル背面の光源)の明るさを変化させて、画面の明るさを調整します。 設定範囲 0~100 設定方法 を押します。 1. ブライトネス調整画面が表示されます。 2. または で設定します。 3. 設定が完了したら を押します。 注意点 • 調整画面の設定値がマゼンタ色で表示される範囲があります。その範囲では、コントラスト(ビデオ信号の レベル)を変化させて、明るさを調整しています。 参考 • 設定メニューの「カラー調整」-「ブライトネス」で調整することもできます。 10 第 2 章 画面を調整する ●●色温度を調整する 色温度を調整します。 通常「白」または「黒」の色合いを数値的に表現するときに用いられるもので、K:Kelvin(ケルビ ン)という単位で表します。 炎の温度と同様に、画面は色温度が低いと赤っぽく表示され、高いと青っぽく表示されます。また、 色温度の設定値ごとにゲインのプリセット値が設定されています。 設定範囲 オフ、4000K~10000K(500K単位、9300K含む) 設定方法 1. 設定メニューの「カラー調整」を選択し、 2. 「カラー調整」で「色温度」を選択し、 を押します。 を押します。 「色温度」が表示されます。 または 3. で設定します。 4. 設定が完了したら を押します。 参考 • 「K」表示は調整の目安としてご利用ください。 • 「ゲイン」でさらに詳細な調整が可能です(「ゲインを調整する」(P.13)参照)。 • 「オフ」でパネル本来の色(ゲインの値はRGB各100)になります。 • ゲインの値を変更すると、色温度は「オフ」になります。 ●●ガンマを調整する ガンマ値を調整します。モニターは入力される信号によって明るさが変化しますが、この変化率は入 力信号と単純な比例関係にありません。そのため入力信号と明るさの関係が一定の関係になるよう制 御をおこなうことをガンマ補正といいます。 設定範囲 1.8、2.0、2.2 設定方法 1. 設定メニューの「カラー調整」を選択し、 2. 「カラー調整」で「ガンマ」を選択し、 を押します。 を押します。 「ガンマ」が表示されます。 3. または で設定します。 4. 設定が完了したら を押します。 第 2 章 画面を調整する 11 ●●色の濃さを調整する 色の濃さを調整します。 設定範囲 -50~50 設定方法 1. 設定メニューの「カラー調整」を選択し、 を押します。 2. 「カラー調整」で「詳細設定」を選択し、 を押します。 を押します。 3. 「詳細設定」で「色の濃さ」を選択し、 「色の濃さ」が表示されます。 または 4. で設定します。 5. 設定が完了したら を押します。 注意点 • この機能を使用することによって、すべての色階調を表示できないことがあります。 参考 • 最小値(-50)で白黒の画面となります。 ●●色合いを調整する 色合いを調整します。 設定範囲 -50~50 設定方法 1. 設定メニューの「カラー調整」を選択し、 を押します。 2. 「カラー調整」で「詳細設定」を選択し、 を押します。 3. 「詳細設定」で「色合い」を選択し、 を押します。 「色合い」が表示されます。 4. または で設定します。 5. 設定が完了したら を押します。 注意点 • この機能を使用することによって、すべての色階調を表示できないことがあります。 12 第 2 章 画面を調整する ●●ゲインを調整する 色を構成する赤、緑、青のそれぞれの明るさをゲインと呼びます。これを調整することで、「白」の 色調を変更することができます。 設定範囲 0~100 設定方法 1. 設定メニューの「カラー調整」を選択し、 を押します。 2. 「カラー調整」で「詳細設定」を選択し、 を押します。 3. 「詳細設定」で「ゲイン」を選択し、 を押します。 「ゲイン」が表示されます。 4. 赤、緑、青それぞれの値を 5. 設定が完了したら または で設定します。 を押します。 注意点 • この機能を使用することによって、すべての色階調を表示できないことがあります。 参考 • 色温度の値に応じてゲインの値が変わります。 • ゲインの値を変更すると、色温度は「オフ」になります。 第 2 章 画面を調整する 13 2-3. 画面を調整する ●●デジタル信号入力の場合 デジタル信号入力の場合は、この製品の設定データに基づいて画面が正しく表示されますが、文字や 線がぼやけている場合は、「文字や線のぼやけを直す」(P.17)にお進みください。 さらに詳細な調整をおこなう場合は「2-2. カラーを調整する」(P.9)以降を参照してください。 ●●アナログ信号入力の場合 注意点 • 製品内部の電気部品の動作が安定するのに、約30分かかります。モニターの調整は電源を入れて30分以上経 過するまでお待ちください。 • 解像度800×600(SVGA)未満の信号ではセルフアジャスト機能(自動画面調整機能)は働きません。 • セルフアジャスト機能/自動画面調整機能は画面の表示可能エリア全体に画像が表示されている場合に正しく 動作します。次のような場合には、正しく動作しません。 -- コマンドプロンプトのような画面の一部にしか画像が表示されていない場合 -- 壁紙など背景を黒で使用している場合 また、一部のグラフィックスボードで正しく動作しない場合があります。 モニターの画面調整とは、使用するコンピュータに合わせ、画面のちらつきを抑えたり画像の表示位 置やサイズを正しく調整するためのものです。 参考 • 次の場合にセルフアジャスト機能が働きます。 -- モニターに初めて信号を入力した場合、または、これまでに表示したことのない解像度や垂直走査周波数、 水平走査周波数に変更した場合 セルフアジャスト実行後も、画面が正確に表示されていない場合は、快適に使用していただくため に、次の設定手順に従って画面を調整してください。 設定手順 1.自動調整をします。 ●● 画面のちらつき、表示位置、サイズを自動調整する 設定方法 1. 設定メニューの「画面調整」を選択し、 を押します。 2. 「画面調整」で「アナログ調整」を選択し、 を押します。 3. 「アナログ調整」で「自動画面調整」を選択し、 4. または で「はい」を選択し、 を押します。 を押します。 自動調整機能が働き、画面のちらつき、表示位置、サイズが正しく設定されます。 自動調整を実行しても画面が正確に表示されていない場合は次の手順に従って調整をおこなってください。 正確に表示された場合は、「5. 色階調を調整します。」(P.17)にお進みください。 14 第 2 章 画面を調整する 2.アナログ画面調整用のパターンを準備します。 「EIZO LCDユーティリティディスク」をコンピュータにセットし、「画面調整パターン集」を開き ます。 参考 • 「画面調整パターン集」の開き方および内容については、Readmeja.txtファイルを参照してください。 3.アナログ画面調整用のパターンを表示して、再度自動調整をします。 ●● 画面のちらつき、表示位置、サイズを自動調整する 設定方法 1. 「画面調整パターン集」のパターン1を画面全体に表示します。 2. 設定メニューの「画面調整」を選択し、 を押します。 3. 「画面調整」で「アナログ調整」を選択し、 を押します。 4. 「アナログ調整」で「自動画面調整」を選択し、 5. または で「はい」を選択し、 を押します。 を押します。 自動調整機能が働き、画面のちらつき、表示位置、サイズが正しく設定されます。 自動調整を実行しても画面が正確に表示されていない場合は次の手順に従って調整をおこなってください。 正確に表示された場合は、「5. 色階調を調整します。」(P.17)にお進みください。 4.設定メニューの「画面調整」で詳細な調整をします。 クロック→フェーズ→ポジションを順に調整します。 ●● 縦縞を消す 設定方法 1. 「画面調整」で「アナログ調整」を選択し、 を押します。 2. 「アナログ調整」で「クロック」を選択し、 を押します。 「クロック」が表示されます。 3. または で縦縞が消えるように設定します。 設定が合ったポイントを見逃しやすいので 4. 設定が完了したら をゆっくり押して設定するようにしてください。 を押します。 設定後、画面全体ににじみやちらつき、横線が出た場合は次の「ちらつきやにじみをとる」にすすみ設定を おこなってください。 第 2 章 画面を調整する 15 ●● ちらつきやにじみをとる 設定方法 1. 「画面調整」で「アナログ調整」を選択し、 を押します。 2. 「アナログ調整」で「フェーズ」を選択し、 を押します。 「フェーズ」が表示されます。 または 3. で最もちらつきやにじみのない画面に設定します。 4. 設定が完了したら を押します。 設定後、画面に縦縞が現れた場合は、「縦縞を消す」に戻り、再度設定をおこなってください。 (クロック→フェーズ→ポジション) 注意点 • お使いのコンピュータやグラフィックスボードによっては、完全になくならないものがあります。 ●● 表示位置のずれを直す 参考 • 液晶モニターは画素数および画素位置が固定であるため、画像の正しい表示位置は1箇所です。ポジション調 整とは画像を正しい位置に移動するための調整です。 設定方法 1. 「画面調整」で「アナログ調整」を選択し、 を押します。 2. 「アナログ調整」で「水平ポジション」または「垂直ポジション」を選択し、 「水平ポジション」または「垂直ポジション」が表示されます。 3. 画像の位置が合うように 4. 設定が完了したら を押します。 5. パターン1を閉じます。 16 第 2 章 画面を調整する または で設定します。 を押します。 5.色階調を調整します。 ●● 色階調を自動調整する 信号の出力レベルを調整し、すべての色階調(0~255)を表示できるように調整できます。 設定方法 1. 「画面調整パターン集」のパターン2を画面全体に表示します。 2. 設定メニューの「画面調整」を選択し、 を押します。 3. 「画面調整」で「アナログ調整」を選択し、 を押します。 4. 「アナログ調整」で「自動レンジ調整」を選択し、 または 5. で「はい」を選択し、 を押します。 を押します。 出力レンジが自動的に設定されます。 6. パターン2を閉じます。 6.文字や線のぼやけを直します。 ●● 文字や線のぼやけを直す 推奨解像度以外の解像度で表示した場合、表示された画像の文字や線がぼやけて見える場合があり ます。 注意点 • 表示解像度によってはスムージングを設定する必要はありません。(スムージングアイコンを選択すること はできません。) 設定範囲 1~5 設定方法 1. 設定メニューの「画面調整」を選択し、 を押します。 2. 「画面調整」で「スムージング」を選択し、 を押します。 「スムージング」が表示されます。 3. または で設定します。 4. 設定が完了したら を押します。 第 2 章 画面を調整する 17 第 3 章 モニターを設定する 3-1. 音量を調整する スピーカーの音量を調整することができます。 注意点 • シャーシマウントタイプ、パネルマウントタイプの場合は調整できません。 設定範囲 0~30 設定方法 1. を押します。 音量メニューが表示されます。 2. または で設定します。 3. 設定が完了したら を押します。 3-2. DDC/CI通信の有効/無効を設定する DDC/CI通信の有効/無効を切り替えます(「第 7 章 用語集」(P.29)参照)。 設定方法 1. 設定メニューの「本体設定」を選択し、 2. 「本体設定」で「DDC/CI」を選択し、 を押します。 を押します。 「DDC/CI」が表示されます。 3. または で「オン」または「オフ」を選択します。 4. 設定が完了したら を押します。 3-3. 操作ボタンをロックする 設定した状態を変更できないようにします。 設定方法 1. を押して、モニターの電源を切ります。 を押しながら 2. を押してモニターの電源を入れます。 操作を実行するたびにロック/ロック解除が切り替わります。 参考 • ロックした状態でも次の操作は可能です。 -- 電源ボタンによる電源オン/オフ 18 第 3 章 モニターを設定する 3-4. EIZOロゴを表示/非表示にする この製品の電源を入れたときに、EIZOロゴが表示されます。このロゴの表示/非表示の切り替えができま す。 設定方法 1. 設定メニューの「本体設定」を選択し、 を押します。 2. 「本体設定」で「メニュー設定」を選択し、 を押します。 3. 「メニュー設定」で「起動ロゴ」を選択し、 を押します。 「起動ロゴ」が表示されます。 4. または で「オン」または「オフ」を選択します。 5. 設定が完了したら を押します。 3-5. 表示言語を設定する 設定メニューやメッセージの表示言語が選択できます。 選択できる言語 英語、ドイツ語、フランス語、スペイン語、イタリア語、スウェーデン語、日本語、中国語(簡 体)、中国語(繁体) 設定方法 1. 設定メニューの「本体設定」を選択し、 を押します。 2. 「本体設定」で「言語選択」を選択し、 を押します。 「言語選択」が表示されます。 3. または で言語を選択します。 4. 設定が完了したら を押します。 3-6. 初期設定に戻す 設定値を初期設定にリセットします。 注意点 • リセット実行後は、リセット前の状態に戻すことはできません。 参考 • 初期値については、セットアップマニュアル「主な初期設定値」を参照してください。 ●●カラー調整値をリセットする 現在選択しているモードのカラー調整値のみを初期設定に戻します。 設定方法 1. 設定メニューの「カラー調整」を選択し、 を押します。 2. 「カラー調整」で「カラーリセット」を選択し、 3. または 4. を押します。 を押します。 で「はい」を選択します。 カラー調整値が初期設定になります。 第 3 章 モニターを設定する 19 ●●すべての設定内容をリセットする すべての設定内容を初期設定に戻します。 設定方法 1. 設定メニューの「本体設定」を選択し、 を押します。 2. 「本体設定」で「リセット」を選択し、 を押します。 3. または で「はい」を選択します。 4. を押します。 すべての設定内容が初期設定になります。 20 第 3 章 モニターを設定する 第 4 章 省電力機能について 4-1. パワーセーブを設定する コンピュータの状態と連動してモニターを省電力モードにする/しないの切り替えができます。省電力 モードに移行すると画面を非表示にします。 注意点 • 電源プラグを抜くことで、確実にモニター本体への電源供給は停止します。 • ステレオミニジャックケーブルが接続されている場合も消費電力は変化します。 参考 • 信号が入力されなくなったことを検出してから、約15秒後に省電力モードに移行します。 設定方法 1. 設定メニューの「PowerManager」を選択し、 を押します。 2. 「PowerManager」で「パワーセーブ」を選択し、 を押します。 「パワーセーブ」が表示されます。 3. または で「オン」または「オフ」を選択します。 4. 設定が完了したら を押します。 省電力の流れ アナログ信号入力の場合 「VESA DPM」に準拠しています。 コンピュータの状態 オン 省電力モード スタンバイ サスペンド オフ 電源オフ モニターの状態 電源ランプ オペレーションモード 青 省電力モード 橙 省電力モード 橙 デジタル信号入力の場合 「DVI DMPM」に準拠しています。 コンピュータの状態 モニターの状態 電源ランプ オン オペレーションモード 青 省電力モード 省電力モード 橙 電源オフ 省電力モード 橙 省電力モードからの復帰方法 モニターに信号が入力されると、自動的に復帰し画面が表示されます。 第 4 章 省電力機能について 21 4-2. 電源ランプの表示を設定する 画面表示時の電源ランプ(青)の点灯/消灯の切り替えができます。 設定方法 1. 設定メニューの「本体設定」を選択し、 2. 「本体設定」で「電源ランプ」を選択し、 を押します。 を押します。 「電源ランプ」が表示されます。 3. または で「オン」または「オフ」を選択します。 4. 設定が完了したら を押します。 4-3. モニターの自動電源切断機能を設定する モニターの省電力モードが一定時間続いたときに、モニターの電源を自動的に切る/切らないの切り替え ができます。 設定範囲 オフ、0、1、2、3、5、10、15、20、25、30、45min、1、2、3、4、5h 設定方法 1. 設定メニューの「PowerManager」を選択し、 を押します。 2. 「PowerManager」で「Ecoタイマー」を選択し、 3. または で「オフ」またはモニターの電源が切れるまでの時間を選択します。 4. 設定が完了したら 22 を押します。 を押します。 第 4 章 省電力機能について 第 5 章 こんなときは 症状に対する処置をおこなっても解消されない場合は、販売店またはEIZOサポートにご相談ください。 5-1. 画面が表示されない場合 症状 1. 画面が表示されない • 電源ランプが点灯しない 原因と対処方法 • 電源コードは正しく接続されていますか。 • を押してください。 • 電源ランプが点灯:青色 • 設定メニューの「ブライトネス」、「ゲイン」の各調 整値を上げてみてください(「詳細な調整をする」 (P.9)参照)。 • 電源ランプが点灯:橙色 • で入力信号を切り替えてみてください。 • マウス、キーボードを操作してみてください。 • コンピュータの電源は入っていますか。 • ご使用のコンピュータおよびグラフィックスボードに よっては、入力信号が検出されず、省電力モードから復 帰しない場合があります。マウス、キーボードを操作し ても画面が表示されない場合は、モニターの電源ボタン で電源を切って、再度電源を入れてください。画面が表 示されたら、次の手順を実行してください。症状が改善 される場合があります。 1. 2. を押して、モニターの電源を切ります。 を押しながら を押してモニターの電源を入れ ます。 設定メニューの「インフォメーション」のメニュータイ トルに「x」が表示されます(「6-2. モニター情報を表示 する」(P.27)参照)。 3. コンピュータを再起動します。 設定を元に戻す場合は、手順1~3を再度実行します。 2. 次のようなメッセージが表示される • 入力されている信号が周波数仕様範囲外であ ることを示す表示です。 例: この表示はモニターが正常に機能していても、信号が正しく 入力されないときに表示されます。 • コンピュータの設定が、この製品で表示できる解像度、 垂直走査周波数になっていますか(セットアップマニュ アル「表示解像度について」参照)。 • コンピュータを再起動してみてください。 • グラフィックスボードのユーティリティなどで、適切な 設定に変更してください。詳細はグラフィックスボード の取扱説明書を参照してください。 第 5 章 こんなときは 23 5-2. 画面に関する症状(デジタル、アナログ共通) 症状 原因と対処方法 1. 画面が明るすぎる/暗すぎる • 設定メニューの「ブライトネス」を調整してください。 (液晶モニターのバックライトには、寿命があります。画 面が暗くなったり、ちらついたりするようになったら、 EIZOサポートにご相談ください。) 2. 文字がぼやけて見える • コンピュータの設定が、この製品で表示できる解像度、垂 直走査周波数になっていますか(セットアップマニュアル 「表示解像度について」参照)。 • 推奨解像度以外の解像度で表示した場合、表示された画 像の文字や線がぼやけて見える場合があります。設定メ ニューの「スムージング」で調整してみてください(「文 字や線のぼやけを直す」(P.17)参照)。 3. 残像が現れる • この現象は液晶パネルの特性であり、固定画面で長時間使 用することをできるだけ避けることをお勧めします。 • 長時間同じ画像を表示する場合は、コンピュータのスク リーンセーバーまたはパワーセーブ機能を使用してくださ い。 4. 画面に緑、赤、青、白のドットが残るまたは 点灯しないドットが残る • これらのドットが残るのは液晶パネルの特性であり、故障 ではありません。 5. 画面上に干渉縞が見られる/パネルを押した跡 が消えない • 画面全体に白い画像または黒い画像を表示してみてくださ い。症状が解消されることがあります。 6. 画面にノイズが現れる • HDCPの信号を入力した場合、正常な画面がすぐに表示さ れないことがあります。 5-3. 画面に関する症状(アナログのみ) 症状 24 原因と対処方法 1. 画像がずれている • 設定メニューの「ポジション」で画像の位置を合わせて ください(「表示位置のずれを直す」(P.16)参照)。 • グラフィックスボードのユーティリティなどに画像の位 置を変える機能があれば、その機能を使用して調整して ください。 2. 次画面に縦線が出ている/画面の一部がちらつ いている • 設定メニューの「クロック」で調整してみてください (「縦縞を消す」(P.15)参照)。 3. 画面全体がちらつく、にじむように見える • 設定メニューの「フェーズ」で調整してみてください (「ちらつきやにじみをとる」(P.16)参照)。 第 5 章 こんなときは 5-4. その他の症状 症状 原因と対処方法 1. 設定メニューが表示できない • 操作ボタンのロックが機能していないか確認してみてく ださい(「3-3. 操作ボタンをロックする」(P.18)参 照)。 2. 設定メニューにおいて、「画面調整」の「ス ムージング」が選択できない • 次の表示解像度や設定の場合は、スムージングを選択する ことができません。 -- 解像度が800×600の場合 3. 自動調整機能が動作しない • 自動調整機能はデジタル信号入力時には動作しません。 • この機能はWindowsなど表示可能エリア全体に画像が表 示されている場合に正しく動作します。コマンドプロンプ トのような画面の一部にしか画像が表示されていない場合 や、壁紙など背景を黒で使用している場合には正しく動作 しません。 • 一部のグラフィックスボードで正しく動作しない場合があ ります。 4. 音声が出ない • ステレオミニジャックケーブルは正しく接続されています か。 • 音量が「0」になっていませんか。 • コンピュータおよび音声を再生しているソフトウェアの設 定を確認してください。 5-5. タッチパネルに関する症状(FDX1501T-Aのみ) 注意点 • タッチパネルドライバのインストール方法、使用方法などの詳細は、タッチパネルドライバの取扱説明書(CDROM 内)を参照してください。 症状 原因と対処方法 1. カーソル位置がずれる/カーソルが飛ぶ • モニターの電源を入れなおしてみてください。それでも症 状が改善されない場合は、キャリブレーションをおこなっ てください。 • 1本の指でタッチするようにしてください。 • モニターのセットアップマニュアルまたは取扱説明書に記 載のケーブルでモニターとコンピュータを接続してくださ い。変換アダプタなどを利用すると、タッチパネルが正し く動作しない場合があります。 2. タッチ操作が効かない • 「タッチパネルドライバ プロパティ」画面の「デバイ ス」メニューにある「EEPROM有効」にチェックが入って いないか確認してください。チェックが入っている場合 は、キャリブレーションをおこなってください。 • 他のログインユーザーが設定を変更した可能性がありま す。設定をやり直してください。 • タッチパネルドライバの設定ツールを再起動するか、コン ピュータを再起動してください。 3. タッチパネルの表面にたわみが生じる • タッチパネルの構造上、高温多湿の環境ではタッチパネル の表面にたわみが生じることがあります。故障ではありま せん。 4. タッチ音が鳴らない • コンピュータのハードウェア構成によっては、コンピュー タの音声出力端子からタッチ音を出力しない場合がありま す。 • Windows 7 で使用する場合は、コンピュータの音声出力 端子からのみ音が出力されます。タッチ音を鳴らす場合は スピーカーを接続してください。 第 5 章 こんなときは 25 第 6 章 ご参考に 6-1. 複数のコンピュータを接続する この製品は、複数のコンピュータを接続し、切り替えて表示することができます。 接続例 DVI-Dコネクタ 信号ケーブル DD200(オプション) DVIコネクタ ●●入力信号を切り替える を押すたびに入力信号が切り替わります。 画面右上に選択された入力ポート名が表示されます。 26 第 6 章 ご参考に D-Subコネクタ 信号ケーブル MD-C87(付属) D-Sub15ピン (ミニ)コネクタ ●●入力信号の切替方法を設定する 設定 機能 オート コンピュータ信号が入力されているコネクタを自動的に判別して画面を表示します。 コンピュータの電源が切れたり、省電力モードに入ると自動的に、他の信号を表示しま す。 マニュアル 表示中のコンピュータの信号のみを検知します。操作ボタンの で表示させたい入力信号 を選択してください。 設定方法 1. 設定メニューの「本体設定」を選択し、 を押します。 2. 「本体設定」で「入力信号」を選択し、 を押します。 または 3. で「オート」または「マニュアル」を選択します。 4. 設定が完了したら を押します。 参考 • 「オート」が選択されている場合は、すべてのコンピュータが省電力モードに入っている場合のみモニター の省電力機能が動作します。 6-2. モニター情報を表示する 製品名、製造番号、使用時間、解像度、入力信号を表示します。 設定方法 1. 設定メニューの「インフォメーション」を選択し、 を押します。 「インフォメーション」が表示されます。 注意点 • 工場での検査のため、最初にモニターの電源を入れたときに使用時間が「0」ではない場合があります。 第 6 章 ご参考に 27 6-3. プリセットタイミング 工場出荷時に設定されているアナログ信号のタイミングは次のとおりです。 注意点 • 接続されるコンピュータの種類により表示位置などがずれ、設定メニューで画面の調整が必要になる場合があり ます。 • 一覧表に記載されている以外の信号を入力した場合は、設定メニューで画面の調整をおこなってください。ただ し、調整をおこなっても画面を正しく表示できない場合があります。 • インターレースの信号は、設定メニューで調整をおこなっても画面を正しく表示することができません。 解像度 周波数 ドットクロック:MHz 水平:kHz 垂直:Hz 21.05 25.18 25.18 31.50 31.50 28.32 36.00 40.00 50.00 49.50 65.00 75.00 78.75 24.83 31.48 31.47 37.86 37.50 31.47 35.16 37.88 48.08 46.88 48.36 56.48 60.02 56.42 70.10 59.94 72.81 75.00 70.09 56.25 60.32 72.19 75.00 60.00 70.07 75.03 640 × 400 640 × 400 640 × 480 640 × 480 640 × 480 720 × 400 800 × 600 800 × 600 800 × 600 800 × 600 1024 × 768 1024 × 768 1024 × 768 28 第 6 章 ご参考に 第 7 章 用語集 DDC/CI(Display Data Channel / Command Interface) VESAによって標準化された、コンピュータとモニター間で設定情報などを双方向にやりとりする ための国際規格です。 DVI(Digital Visual Interface) デジタルインターフェース規格の一つです。コンピュータ内部のデジタルデータを損失なくダイレ クトに伝送できます。 伝送方式にTMDS、コネクタにDVIコネクタを採用しています。デジタル信号入力のみ対応のDVI-D コネクタと、デジタル/アナログ信号入力可能なDVI-Iコネクタがあります。 DVI DMPM(DVI Digital Monitor Power Management) デジタルインターフェースの省電力機能のことです。モニターのパワー状態についてはモニターオ ン(オペレーションモード)とアクティブオフ(省電力モード)が必須となっています。 HDCP(High-bandwidth Digital Content Protection) 映像や音楽などのデジタルコンテンツの保護を目的に開発された、信号の暗号化方式。 DVIコネクタやHDMIコネクタなどを経由して送信されるデジタルコンテンツを出力側で暗号化し 入力側で復号化することによりコンテンツを安全に伝送できます。 出力側と入力側の双方の機器がHDCP対応していないと、コンテンツを再生できない仕組みになっ ています。 sRGB(Standard RGB) 周辺機器間(モニター、プリンタ、デジタルカメラ、スキャナなど)の「色再現性、色空間」を統 一する目的で成立した国際基準のことです。インターネット用の簡易的な色合わせの手段として、 インターネットの送り手と受け手の色を近い色で表現できます。 TMDS(Transition Minimized Differential Signaling) デジタルインターフェースにおける、信号伝送方式の一つです。 VESA DPM(Video Electronics Standards Association - Display Power Management) VESAでは、コンピュータ用モニターの省エネルギー化を実現するため、コンピュータ(グラ フィックスボード)側からの信号の標準化をおこなっています。DPMはコンピュータとモニター 間の信号の状態について定義しています。 色温度 白色の色合いを数値的に表したものを色温度といい、K:Kelvin(ケルビン)で表します。炎の温 度と同様に、画面は温度が低いと赤っぽく表示され、高いと青っぽく表示されます。 5000K:やや赤みがかった白色 6500K:昼光色と呼ばれる白色 9300K:やや青みがかった白色 第 7 章 用語集 29 解像度 液晶パネルは決められた大きさの画素を敷き詰めて、その画素を光らせて画像を表示させていま す。この機種の場合は横1024個、縦768個の画素がそれぞれ敷き詰められています。このため、 1024×768の解像度であれば、画像は画面全体(1対1)に表示されます。 ガンマ 一般に、モニターは入力信号のレベルに対して非直線的に輝度が変化していきます。これをガンマ 特性と呼んでいます。画面はガンマ値が低いとコントラストが弱く、ガンマ値が高いとコントラス トが強くなります。 クロック アナログ信号入力方式のモニターにおいて、アナログ信号をデジタル信号に変換して画像を表示す る際に、使用しているグラフィックスボードのドットクロックと同じ周波数のクロックを再生する 必要があります。このクロックの値を調整することをクロック調整といい、クロックの値が正常で ない場合は画面上に縦縞が現れます。 ゲイン 赤、緑、青それぞれの色の値を調整するものです。液晶モニターではパネルのカラーフィルタに光 を通して色を表示しています。赤、緑、青は光の3原色であり、画面上に表示されるすべての色は 3色の組み合わせによって構成されます。3色のフィルタに通す光の強さ(量)をそれぞれ調整す ることによって、色調を変化させることができます。 フェーズ アナログ信号をデジタル信号に変換する際のサンプリングタイミングのことです。このタイミング を調整することをフェーズ調整といいます。クロックを正しく調整した後でフェーズ調整をおこな うことをお勧めします。 レンジ調整 信号の出力レベルを調整し、すべての色階調を表示できるように調整します。カラー調整をおこな う前にはレンジ調整をおこなうことをお勧めします。 30 第 7 章 用語集 付録 商標 HDMI、HDMI High-Definition Multimedia InterfaceおよびHDMIロゴは、HDMI Licensing, LLCの米国およ びその他の国における登録商標または商標です。 VESAはVideo Electronics Standards Associationの登録商標です。 Acrobat、Adobe、Adobe AIR、PhotoshopはAdobe Systems Incorporated(アドビ システムズ社)の 米国およびその他の国における登録商標です。 AMD Athlon、AMD OpteronはAdvanced Micro Devices, Inc.の商標です。 Apple、ColorSync、eMac、iBook、iMac、iPad、Mac、MacBook、Macintosh、Mac OS、PowerBook、 QuickTimeはApple Inc.の登録商標です。 ColorMunki、Eye-One、X-RiteはX-Rite Incorporatedの米国および/またはその他の国における登録商標 または商標です。 ColorVision、ColorVision Spyder2はDataColor Holding AGの米国における登録商標です。 Spyder3、Spyder4はDataColor Holding AGの商標です。 ENERGY STARは米国環境保護庁の米国およびその他の国における登録商標です。 GRACoL、IDEAllianceはInternational Digital Enterprise Allianceの登録商標です。 Japan Color、ジャパンカラーは一般社団法人日本印刷産業機械工業会および一般社団法人日本印刷学会 の日本登録商標です。 JMPAカラーは社団法人日本雑誌協会の日本登録商標です。 NECは日本電気株式会社の登録商標です。 PC-9801、PC-9821は日本電気株式会社の商標です。 NextWindowはNextWindow Ltd.の商標です。 Intel、Intel Core、Pentium、Thunderboltは米国およびその他の国におけるIntel Corporationの商標で す。 PowerPCはInternational Business Machines Corporationの登録商標です。 PlayStation、PS3、PSP、プレイステーションは株式会社ソニー・コンピュータエンタテインメントの登 録商標です。 RealPlayerはRealNetworks, Inc.の登録商標です。 TouchWareは3M Touch Systems, Inc.の商標です。 Windows、Windows Media、Windows Vista、SQL Server、Xbox 360、Internet Explorerは米国Microsoft Corporationの米国およびその他の国における登録商標です。 YouTubeはGoogle Inc.の登録商標です。 FirefoxはMozilla Foundationの登録商標です。 Kensington、MicroSaverはACCO Brands Corporationの登録商標です。 EIZO、EIZOロゴ、ColorEdge、DuraVision、FlexScan、FORIS、RadiCS、RadiForce、RadiNET、Raptor、 ScreenManagerはEIZO株式会社の日本およびその他の国における登録商標です。 ColorNavigator、EcoView NET、EIZO EasyPIX、EIZO ScreenSlicer、i・Sound、Screen Administrator、 UniColor Pro、Re/VueはEIZO株式会社の商標です。 C@T-one、FlexViewはEIZO株式会社の日本登録商標です。 その他の各会社名、各製品名は各社の商標または登録商標です。 ライセンス/著作権 この製品上で表示される文字には、株式会社リコーが制作したビットマップフォント丸ゴシックボール ドを使用しています。 付録 31 初版 2014 年 10 月 Copyright © 2014 EIZO株式会社 All rights reserved. 03V25238A2 (U.M-FDX1501A)