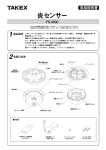Download ダウンロード
Transcript
モニターカメラソフトウェア iB-MONICA 取扱説明書 ver 3.0.0 目次 著作権について・・・・・・・・・・・・・ 6 本書の構成・・・・・・・・・・・・・・・ 6 制限事項・・・・・・・・・・・・・・・・ 8 対応パソコンの仕様・・・・・・・・・・・ 9 対応ネットワークカメラ・・・・・・・・・ 9 対応 PoE スイッチ・・・・・・・・・・・・ 10 センサー連携対応ネットワークカメラ・・・ 10 システム構成例・・・・・・・・・・・・・ 11 本説明書の見方・・・・・・・・・・・・・ 12 内容物に関して・・・・・・・・・・・・・ 12 プライバシー・肖像権について・・・・・・ 12 ソフトウェア使用権許諾契約書・・・・・・ 13 iB-MONICA ご利用の手順・・・・・・・・・ 15 第1章 ご利用の前に 第2章 インストールから基本的な使い方まで 2 ライセンスキーの発行・・・・・・・・・・ 16 iB-MONICA インストール・・・・・・・・・ 17 iB-MONICA 修復・・・・・・・・・・・・・ 20 iB-MONICA 削除・・・・・・・・・・・・・ 21 iB-MONICA 起動・・・・・・・・・・・・・ 22 iB-MONICA 終了・・・・・・・・・・・・・ 22 iB-MONICA ライセンス登録・・・・・・・・ 23 映像の選択/解除・・・・・・・・・・・・ 24 画面について・・・・・・・・・・・・・・ 25 映像の大きさを変更・・・・・・・・・・・ 27 フォーカス設定・・・・・・・・・・・・・ 28 第3章 カメラを登録する カメラ情報を登録・・・・・・・・・・・・ 29 カメラ情報を削除・・・・・・・・・・・・ 38 カメラ接続・・・・・・・・・・・・・・・ 39 カメラ切断・・・・・・・・・・・・・・・ 40 カメラ操作・・・・・・・・・・・・・・・ 41 プリセット登録・・・・・・・・・・・・・ 43 プリセットを実行・・・・・・・・・・・・ 45 キャプション設定・・・・・・・・・・・・ 46 グループ設定・・・・・・・・・・・・・・ 48 グループの編集/削除・・・・・・・・・・・ 50 表示グループの変更・・・・・・・・・・・ 51 グループシーケンシャル設定・・・・・・・ 52 グループシーケンシャル実行・・・・・・・ 54 マスク設定・・・・・・・・・・・・・・・ 55 マスクを実行・・・・・・・・・・・・・・ 57 動作検知設定・・・・・・・・・・・・・・ 58 動作検知を実行・・・・・・・・・・・・・ 64 動作検知の確認・・・・・・・・・・・・・ 65 検知取得画像の確認・・・・・・・・・・・ 66 第4章 映像を見る 第5章 動作検知をする 3 第6章 映像を録画する 録画容量の目安・・・・・・・・・・・・・ 68 録画データ保存場所設定・・・・・・・・・ 69 録画データについて・・・・・・・・・・・ 70 録画容量の監視・・・・・・・・・・・・・ 71 手動で録画・・・・・・・・・・・・・・・ 71 動作検知で録画・・・・・・・・・・・・・ 72 スケジュールで録画・・・・・・・・・・・ 72 スケジュール設定・・・・・・・・・・・・ 73 期間別スケジュール編集・・・・・・・・・ 74 曜日別スケジュール編集・・・・・・・・・ 76 スケジュールを実行・・・・・・・・・・・ 78 録画映像の確認・・・・・・・・・・・・・ 79 メール設定・・・・・・・・・・・・・・・ 81 PoE スイッチ設定・・・・・・・・・・・・ 84 PoE 給電制御カメラ登録・・・・・・・・・ 85 PoE 給電制御・・・・・・・・・・・・・・ 86 センサー連携設定・・・・・・・・・・・・ 88 センサー連携を実行・・・・・・・・・・・ 89 イベントログ閲覧・・・・・・・・・・・・ 91 パフォーマンス設定・・・・・・・・・・・ 93 パフォーマンス監視を実行・・・・・・・・ 98 システム設定・・・・・・・・・・・・・・ 99 アップデート・・・・・・・・・・・・・・ 100 アップグレード・・・・・・・・・・・・・ 101 バックアップ・・・・・・・・・・・・・・ 103 リストア・・・・・・・・・・・・・・・・ 104 設定の初期化・・・・・・・・・・・・・・ 105 ブランク画像設定・・・・・・・・・・・・ 106 第7章 管理機能 4 第8章 こんなときには イベントログ一覧・・・・・・・・・・・・ 107 エラーメッセージ・・・・・・・・・・・・ 113 困ったときには・・・・・・・・・・・・・ 123 お買い上げ時の設定(工場出荷値) ・・・・・ 124 試用版の制限事項・・・・・・・・・・・・ 131 PoE スイッチ設定手順・・・・・・・・・・ 132 外部センサー連携方法・・・・・・・・・・ 133 最後に・・・・・・・・・・・・・・・・・ 134 第9章 その他 5 著作権について 権利者の許諾を得ることなく、このソフトウェアおよび取扱説明書の内容の全部または一部を複写 すること、およびこのソフトウェアを賃貸に使用することは、著作権法上禁止されています。 ソフトウェアを使用したことによるお客様の損害、または第三者からのいかなる請求についても、 アイビーソリューション株式会社は一切その責任を追いかねます。このソフトウェアの仕様は、改 良のため予告なく変更する場合がありますが、ご了承ください。 Microsoft、Windows は、米国 Microsoft Corporation の米国およびその他の国における登録商標 です。Intel および Pentium は米国およびその他の国におけるインテルコーポレーションの登録商 標です。 その他、本書で登場するシステム名、製品名は、一般に各開発メーカーの登録商標あるいは商標で す。 本書の構成 本書の構成は、次のとおりです。 ■ 第1章 ご利用の前に iB-MONICA の概要やシステム環境など、あらかじめ知っておいていただきたいことについて説 明します。 ■ 第2章 インストールから基本的な使い方まで インストールや起動/終了についての手順や、画面操作に関する手順について説明します。 ■ 第3章 カメラを登録する カメラの登録方法に関する手順について説明します。 ■ 第4章 映像を見る 映像を見るための手順と、カメラの操作に関する手順について説明します。 ■ 第5章 動作検知する 動作検知するための設定と、動作検知後のアラーム動作の設定に関する手順について説明しま す。 6 ■ 第6章 映像を録画する 映像を録画するための設定と、録画操作に関する手順について説明します。 ■ 第7章 管理機能 メール設定やログ管理など、システムを運用管理に関する手順について説明します。 ■ 第8章 こんなときには イベントログやエラーメッセージの見方やシステム異常時の対応方法に関して説明します。 ■ 第9章 その他 対応カメラの機能や PoE スイッチの設定に関しての情報など、iB-MONICA と連携する機器に関 して説明します。 7 ご利用の前に 第1章 制限事項 iB-MONICA を動作させる際の制限事項についてご確認の上、ご使用ください。 【使用上の制限事項】 1. デフラグスケジューラを停止させてください。 Windows のデフラグ機能を実施した場合、iB-MONICA にて録画処理を行っておりますと、正常に動作し ない可能性がございます。スケジューラでの実施および手動での実施をする際、一度 iB-MONICA を停止さ せてからご利用いただきますことをご了承ください。 2. 録画用 HDD のミラーリングを行わないでください。 録画用 HDD のミラーリング(RAID5)を実施した場合、iB-MONICA の自動削除機能が正常に動作しな い可能性がございます。録画用 HDD のミラーリングのご利用はご遠慮いただきますようお願いいたします。 8 対応パソコンの仕様 本ソフトウェアの対応 OS、および対応ハードウェア、対応ネットワークカメラは次の通りです。 カメラ台数/解像度/録画レート/録画時間により必要となるハードスペックが決定されますので、 運用方法に応じたハードウェアを選定ください。 ■ OS、他 製品名 iB-MONICA OS Windows 7 (32bit/64bit) Windows Server 2008 (32bit/64bit) Windows 8/8.1 (32bit/64bit) 必須コンポーネント .Net Framework 4.5 以上 ■ CPU、メモリ、ハードディスク、他 製品名 対応カメラ数 CPU ※1 iB-MONICA04 iB-MONICA09 iB-MONICA16 iB-MONICA25 4 9 16 25 Pentium4 Pentium D Core 2 Duo Core 2 Duo 2.8GHz 以上 2.8GHz 以上 2.0GHz 以上 3.0GHz 以上 メモリ ハードディスク 1GB 以上 1.5GB 以上 カメラ台数/解像度/録画レート/録画時間により必要となるディスク容 量が決まります。(▶P.67) NIC 100BASE-TX 以上 ディスプレイ XGA(1024 x 768)以上を推奨 ※1…CPU 値は最低要件値です。 対応ネットワークカメラ 本ソフトウェアの対応ネットワークカメラ機器は製品サイトをご参照ください。 http://www.ib-sol.co.jp/monica/monica_spec.html#03 9 対応 PoE スイッチ 本ソフトウェアの対応 PoE スイッチは製品サイトをご参照ください。 http://www.ib-sol.co.jp/monica/monica_spec.html#04 センサー連携対応ネットワークカメラ 本ソフトウェアの外部センサー連携対応ネットワークカメラは次の通りです。 ■ Panasonic BB-HCM100, BB-HCM110, BB-HCM311, BB-HCM331, BB-HCM371, BB-HCM381, BB-HCM403, BB-HCE481, BB-HCM511, BB-HCM515, BB-HCM527, BB-HCM531, BB-HCM547, BB-HCM580, BB-HCM581, BB-HCM701, BB-HCM705, BB-HCM715, BB-HCM735 ※2013 年 02 月現在 10 システム構成例 システム構成例は、次の通りです。 ■ 構成例1 iB-MONICA と iB-MONICA Player を同一 PC にインストールし、モニターから再生までの作業を 1台の PC で行います。 ■ 構成例2 iB-MONICA と iB-MONICA Player を個別の PC にインストールし管理を行います。PoE スイッチ と対応カメラを準備し、iB-MONICA でカメラの給電制御を行います。 11 本説明書の見方 本説明書ではご注意いいただきたい内容や参照ページを次のように記載しています。 メモ 知っておくと便利なことや、関連知識などを記載しています。 ご注意 操作上お守りいただきたい事項や、ご注意いただきたい事項を記載していま す。 ▶P.00 参照するページを記載しています。 内容物に関して ご使用の前に、次のものがそろっているかご確認ください。 z CD-ROM X 1 枚 z ライセンス証書 プライバシー・肖像権について カメラ映像の録画や録画した映像の利用については、ご利用になるお客様の責任で被写体のプライバシ ー、肖像権などを考慮のうえ行ってください。 「プライバシーは、私生活・私事を他人にみだりに公開されない権利。また、肖像権は、自分の肖像を他 人にみだりに使われない権利。」などと一般的に言われています。 12 ソフトウェア使用権許諾契約書 アイビーソリューション株式会社(以下「弊社」といいます)とお客様は、本契約書とともに提供 されるソフトウェア製品に関して以下のとおり合意します。 お客様がこの使用権許諾契約書に同意される場合は「同意する」ボタンを押してください。本 プログラムをご使用のコンピューターにインストールすることをもって、お客様が下記の条件 に同意し、お客様と弊社との間でこの契約が結ばれたものとみなしますので、あらかじめ以下 の内容をよくお読みください。 契約書に同意できない場合には、「同意しない」ボタンをクリックし、ご購入の日から30日 以内に、本プログラムの返品につき、お買い上げの販売店にご相談ください。なお、未インス トールの本プログラムとともに領収書、納品書などご購入の証明となる書類などのご提出・ご 返却が必要となります。また、ご購入経路により、返品を一切お受けできない場合があります。 1. 定義 本ソフトウェアとは、以下の2つを言います。 z 本プログラム z 本印刷物 本プログラムとは、以下の2つを言います。 z このパッケージに含まれるコンピュータ・プログラム z このパッケージに含まれるコンピュータ・プログラムの修正モジュール本印刷物とは、以下 の2つを言います。 z このパッケージに含まれる全ての印刷及び電子化された資料 z 今後本プログラム使用のために提供される印刷及び電子化された資料 2. 使用権 弊社は、本契約記載の条件に従い、お客様に対して日本国内における非独占的かつ譲渡不可能な 以下の権利を許諾します。 z パッケージに記載の動作環境またはこれと同等の動作環境に適したコンピューター・システ ムへ本プログラムを1台のコンピューターにインストールして使用する権利。 z 本契約のもとで許諾された本プログラムの使用を目的として本印刷物を使用する権利 z バックアップの目的のために、1コピーに限り本プログラムを複製する権利。ただし、本プ ログラムの複製物にはオリジナルの本プログラムと同一の著作権表示を行うものとします。 3. 禁止事項 z お客様は、前条に明記される場合を除き、本ソフトウェア又はその一部をいかなる目的のた めにも複製することはできません。 z お客様は、本ソフトウェア又はその一部につきリバース・エンジニアリング、逆アセンブル又は 逆コンパイルすることはできません。 また、お客様は、本ソフトウェア又はその一部につき改変または改作を行うことはできません。 z お客様は、本ソフトウェアに関して記載される著作権、特許、商標等の知的財産権の表示を削除 又は改変することはできません。 13 z お客様は、本契約において許諾される権利を第三者へ譲渡又は再許諾することはできず、か つ、本ソフトウェアを第三者へ販売、貸与もしくは譲渡することはできません。 4. 保証 z 弊社は、本ソフトウェアの供給メディアおよび本印刷物に物理的欠陥がある場合に限り、お 客様が本ソフトウェアをお受け取りになって90日以内であれば無償で当該欠陥のあるメデ ィア又は本印刷物を交換いたします。 z 本ソフトウェアは現状有姿の状態で提供されるものであり、弊社は本契約において明記され る場合を除き、本ソフトウェアに関して機能、品質、及び、欠陥もしくは第三者の権利侵害 の不存在等を含むいっさいの保証を行いません。 5. 責任の制限 本ソフトウェアに起因してお客様もしくは第三者に生じる間接的又は付随的な損害もしくは逸 失利益等について弊社は一切の責任を負いません。ここでいう損害は、事業利益の損失、業務の 中断、情報の損失、金銭的な損失、あるいは第三者から請求を受けた損害などを含みますが、こ れらに限定されません。本ソフトウェアに起因して弊社がお客様もしくは第三者に対して負担す る責任の総額は、いかなる場合においても本ソフトウェアの使用許諾の対価としてお客様が実際 に支払われた金額を超えることはありません。 6. 権利の帰属 本ソフトウェアに関する著作権、特許、商標、ノウハウ及びその他のすべての知的財産権は弊社 に帰属します。本契約のもとで明示的にお客様へ許諾される権利を除き、本ソフトウェアに関す るすべての権利は弊社に留保されます。 7. 終了 z お客様は、本ソフトウェア及びそのすべての複製物を廃棄することにより、いつでも本契約 を終了させることができます。 z お客様が本契約のいずれかの条項に違反したときは、弊社は事前の通知なくただちに本契約 を解除し、お客様へ許諾された本ソフトウェアの使用権を終了させることができます。この 場合、お客様は、本ソフトウェア及びそのすべての複製物をただちに廃棄するものとします。 z 本契約が終了した場合においても、理由の如何を問わず、お客様が本ソフトウェアに関して 支払われた代金が返却されることはありません。 z 本契約の第3条、第4条、第5条、第6条、第7条、第8条及び第9条の 規定は、本契約の終了後又は 解除後においても効力を維持するものとします。 8. 一般条項 本契約のいずれかの条項またはその一部が法律により無効となった場合には、かかる部分は本契 約から削除されるものとします。 9. その他 この契約書は、お客様が適法に、本プログラムを使用する権利の許諾を受けたことの証明となり ますので、大切に保管してください。 アイビーソリューション株式会社 14 iB-MONICA ご利用の手順 STEP1 ネットワークカメラを設置する ネットワークカメラに付属の取扱説明書に従って、カメラをネットワークに接続 し、IP アドレスなどの設定を行います。 STEP2 ライセンスキーを発行する ライセンス証書に記載されたプロダクトキーを使用し、ライセンスキーの発行を 行います。 (▶P.16) STEP3 iB-MONICA をインストールする お使いのパソコンに iB-MONICA をインストールします。 (▶P.17) STEP4 ネットワークカメラを登録する 設置したネットワークカメラを登録します。 登録可能なカメラの台数は 50 台で、表示可能なカメラ台数は iB-MONICA のライセ ンス数により異なります。 (▶P.29) STEP5 STEP6 iB-MONICA の各種設定を行う ¾ グループを設定します。 (▶P.48) ¾ 動作検知の条件を設定します。 (▶P.58) ¾ 録画データ保存場所を設定します。 (▶P.68) ¾ スケジュールを設定します。(▶P.72) モニタリング/録画をする カメラ映像のモニタリングや録画を行います。 15 インストールから基本的な使い方まで 第2章 ライセンスキーの発行 iB-MONICA をご利用いただくにはライセンスキーが必要になります。インストールを行う前に 必ずライセンスキーを発行してください。 1. ライセンスキー発行 URL にアクセスする WEB ブラウザソフトで下記のライセンス発行 URL にアクセスします。 http://ib-monica.ib-sol.co.jp/license/ メモ インターネットに接続できない環境を考慮し、インターネット接続機能を有する携帯 電話によるライセンスキー発行をサポートしています。 2. ライセンスキー発行情報を入力し、[実行]をクリックする メモ 実行後、ライセンスキーが表示されます。 本製品のライセンス登録時に必要なりますの で、必ず別紙に書き写す等、お客様ご自身で大 切にご保管いただきますようお願い申し上げ ます。 プロダクトキーは「ライセンス証書」に記載さ れています。 iB-MONICA のインストールを行う PC の MAC ア ドレスが必要です。 ご注意 導入 PC の MAC アドレスと違う MAC アドレスを入力された際には、 正常に起動しませんのでご注意ください。 16 iB-MONICA インストール iB-MONICA を PC にインストールする手順を以下に示します。事前にライセンスキーの発行や導入 する PC のハードスペック等を確認ください。 1. CD-ROM をパソコンの CD-RON ドライブに入れる 2. [iB-MONICA_Setup.msi]をダブルクリックする メモ iB-MONICA をインストールするには、「.NET Framework 4.5」が必要です。 3. [次へ]をクリックする 4. iB-MONICA の使用許諾契約書に同意し、[次へ]をクリックする ご注意 「同意しない」を選択した場合はインストール を終了し、本製品のインストールを中止しま す。 17 5. [次へ]をクリックする メモ 「デスクトップにショートカットを作成する」 のチェックを外した場合は、デスクトッ プにショートカットは作成されません。 その場合は「スタート」メニューから起動して ください。 6. iB-MONICA をインストールするフォルダを確認し、[次へ]をクリックする メモ インストールフォルダの選択画面が表示され ます。 初期設定では[C ドライブ] → [Program Files] → [IBS] → [iB-MONICA]です。 別のフォルダにインストールするときには [参照]をクリックし、フォルダを選択しま す。 インストールするユーザーを設定することが できます。複数ユーザーが存在する場合や管理 者権限ユーザーでの利用を行う環境において はシステム管理者にご確認ください。 7. [次へ]をクリックする メモ iB-MONICA のインストールが開始されま す。 18 8. インストール中 9. [閉じる]をクリックする メモ iB-MONICA のインストールが完了しまし た。 19 iB-MONICA 修復 導入済みの本製品の動作に問題がある場合や、誤って iB-MONICA のシステムファイルを削除し た場合に、iB-MONICA の修復を実行し回復させることができます。 1. CD-ROM をパソコンの CR-ROM ドライブに入れる 2. [iB-MONICA_Setup.msi]をダブルクリックする 3. [iB-MONICA の修復]を選択し、[完了]をクリックする メモ プログラムの修復が完了すると、完了画面 を表示します。 4. [閉じる]をクリックする メモ iB-MONICA の修復が完了しました。 20 iB-MONICA 削除 導入済みの本製品を PC から削除するための手順を以下に示します。 1. CD-ROM をパソコンの CR-ROM ドライブに入れる 2. [iB-MONICA_Setup.msi]をダブルクリックする 3. [iB-MONICA の削除]を選択し、[完了]をクリックする メモ プログラムの削除が完了すると、完了画面 を表示します。 4. [閉じる]をクリックする メモ iB-MONICA の削除が完了しました。 コントロールパネル中の「プログラムの追 加と削除」により削除することも可能です。 21 iB-MONICA 起動 本製品を起動するための手順を以下に示します。 1. デスクトップ上の iB-MONICA アイコンをダブルクリックする 起動画面に続き、iB-MONICA の初期画面を表示します。 iB-MONICA 終了 本製品を終了させるための手順を以下に示します。 1. メニューの[終了]をクリックする 2. [はい]をクリックする ウィンドウが閉じ、iB-MONICA が終了します。中止するときは[いいえ]をクリックします。 22 iB-MONICA ライセンス登録 本製品を利用するためにはライセンスの登録が必要です。ライセンス登録にはライセンスキー とプロダクトキーが必要になります。ライセンス登録の際にはお手元に準備ください。 1. iB-MONICA を起動する メモ iB-MONICA の起動方法は(▶P.22)を参照ください。 2. ライセンス登録画面で[プロダクトキー]と[ライセンスキー]を入力し、[登録]ボ タンをクリックする (1) (1)プロダクトキー (2) ライセンス証書に記載されているプロダクトキーを入力 します。プロダクトキーは半角英数字 16 桁です。 (2)ライセンスキー ライセンス発行にて発行したライセンスキーを入力しま す。ライセンスキーは半角英数字 16 桁です。 メモ ・ライセンスは最大 10 個まで登録可能です。但し、同一のライセンスキーの入力は できません。 ・ライセンス数によりグループ設定で設定できるカメラ割りの数が制限されております。 23 映像の選択/解除 iB-MONICA では映像に対する設定や録画などの動作を行う場合、対象となる映像を左クリック し選択します。 1. カメラ映像の選択 (1)単一の映像の選択 対象カメラ映像を左クリックします。 (2)複数の映像の選択 [Ctrl]ボタンを押下しながら対象カメラ映像を左クリッ クします。 (3)全ての映像の選択 【未選択状態】 2 [Ctrl] ボタンを押下しながら[A]ボタンを押下します。 【選択状態】 カメラ映像の選択解除 選択されている映像をクリックすることにより選択が解除されます。 【選択状態】 【未選択状態】 メモ 選択状態以外の映像を左クリックした場合にもすべてが未選択状態となります。 24 画面について iB-MONICA の画面構成と表示内容、操作に関しての説明を行います。 1. 画面構成 (1) (2) ■ 画面項目 (1)メニュー iB-MONICA の各種設定やカメラ接続/切断などの制御を行います。 (2)カメラ映像 カメラ映像を表示します。カメラが接続されていない状態では「ブラン ク画像」を表示します。 (初回表示時は、映像サイズを QVGA(320 x 240)とし、4 カメラ映像 を表示します。 ) ご注意 カメラ映像は縦横比率を保持しています。 そのため、カメラ映像と画面の間に隙間が発生し、黒く表示される場合があります。 全画面表示中には「メニュー」は常時表示されず、マウスポイントを画面最上部の 右側にあわせることで表示されます。 2. 画面サイズ iB-MONICA の初回起動時には「縦:619pix 横:747pix」の大きさで表示します。画面サイ ズの変更を行った場合には、2 回目以降は変更後の画面サイズで起動します。 メモ 設定の初期化を行った場合には画面サイズの変更情報がクリアーされ、 「縦:619pix 横:747pix」の大きさで表示します。 25 3. カメラ映像の表示 カメラ映像にはカメラの映像の他に、iB-MONICA の動作やカメラ映像に対する付加情報を 表示し、カメラ映像に対する動作状況を確認することができます。 メモ (3) (1) 日付、カメラ名称、モード、コメントの 表示位置や表示の有無は「キャプション 設定」にて変更可能です。そのため、上 記の説明用映像と表示内容が異なる場 合があります。 詳細は「キャプション設定」は(▶P.46) (2) (4) を参照ください。 (1)日時 日時を表示します。 (2)モード カメラ映像に対するモード(動作情報)を表示します。 モードは複数組み合わせて表示します。 REC ・・・録画中 ・・・動作検知中(検知無し) ・・・動作検知中(検知有り) ・・・センサー検知中(検知無し) ・・・センサー検知中(検知有り) (3)カメラ名称 「カメラ登録」で登録したカメラ名称を表示します。 「カメラ登録」は(▶P.30)を参照ください。 (4)コメント 「キャプション設定」で設定した内容がコメントとして表示します。 「キャプション設定」は(▶P.47)を参照ください。 メモ 初期設定はデフォルト(4 カメラ)グループで表示します。 表示する映像数を変更したい場合は、「グループ設定」にて行ってください。 詳細は「グループ設定」は(▶P.48)を参照ください。 26 映像の大きさを変更 映像を拡大し表示させることにより詳細確認を行うことができます。 1. 映像1つを拡大する 拡大表示する映像をダブルクリックし拡大します。元に戻すときは、再度カメラ映像を ダブルクリックします。 2. 画面全体の大きさを変更する メモ 画面の端をドラックします。 映像の縦横比率は保持します。 ご注意 カメラ映像と画面の間に隙間が発生し、黒く表示さ れる場合があります。 3. 全画面表示 メモ メニュー[画面] - [全画面表示]をクリックする ことにより全画面表示⇔通常画面表示が切り替 えることが可能です。 (※ショートカット:[Alt]+[Enter]) ご注意 全画面表示中にはメニューは常時表示されません。 マウスポイントを画面最上部の右側にあわせると表 示されます。 27 カメラ操作 カメラ映像を選択した状態で、右クリックしたポイントをセンターリングさせることができま す。また、マウスのホイールを回すことによりズームイン・ズームアウトが可能です。 1. 右クリックしてセンターリングする ご注意 カメラ映像を選択する必要があります。 カメラ操作可能なカメラのみ有効です。 2. マウスホイールを回して、ズームイン・ズームアウトする ご注意 カメラ映像を選択する必要があります。 ズームイン・ズームアウト可能なカメラのみ有 効です。 28 カメラを登録する 第3章 カメラ情報を登録 iB-MONICA で管理するカメラを登録します。カメラは最大 50 台まで登録することができます。 また、登録した情報の変更を行う場合も同じ手順で行います。 1. メニューより[共通設定] → [カメラ設定]の順にクリックする メモ カメラ設定画面が表示されま す。 2. [カメラ登録]ボタンをクリックする メモ カメラ登録画面が表示されま す。 3. カメラ情報を入力する iB-MONICA で管理や操作を行うカメラ情報を登録します。最大 50 台のカメラを登録するこ とができます。 メモ 設置したネットワークカメラの IP アドレスなどカメラ接続に必 要な情報を入力します。 カメラのユーザー認証が必要な 場合のみ「ユーザー名」と「パ スワード」を入力します。 29 メモ 「画質」と「解像度」はカメラ 機種に応じて選択します。 メモ PoE スイッチの給電制御を利用 する場合のみ「PoE スイッチ利 用」と「PoE ポート」を選択しま す。 入力後、「登録」ボタンをクリッ クします。 No カメラの通し No です。最大 50 番までのカメラを登録すること ができます。 カメラ名称 登録するカメラの名称を入力します。 入力は最大文字数:100 文字で入力し、カメラ名称重複不可です。 カメラ機種 リストボックスより使用するカメラの機種を選択します。 対応ネットワークカメラ機種は「対応ネットワークカメラ」 (▶ P.9)を参照ください。 IP アドレス/ カメラに設定している IP アドレスまたはホスト名を入力しま ホスト名 す。最大文字数:100 文字 「IP アドレス/ホスト名」と「ポート」の重複は不可です。 ポート カメラに設定しているポート番号を入力します。 「IP アドレス/ホスト名」と「ポート」の重複は不可です。 30 ユーザー名 カメラに設定しているユーザー名を入力します。 最大文字数:100 文字 パスワード カメラに設定しているパスワードを入力します。 最大文字数:100 文字 プロキシ利用 プロキシサーバ経由でカメラに接続を行う場合は、チェックを します。 画質 カメラの画質を選択します。 [Panasonic]最高 カメラ機種を選択します。 [Panasonic]標準 [Panasonic]低 [AXIS]標準 [Bosch]標準 [corega]低中高 解像度 WIDE:320×180 解像度の選択を行います。 WIDE:640×360 カメラ機種により設定可能な解像度 WIDE:1280×720 は異なります。 QVGA:320×240 VGA:640×480 ※WIDE 版は、BB-ST165/BB-SW175/ SXGA:800×600 BB-ST174W のみ選択可能。 Part:960×720 WXGA:1280×800 FULL:1280×960 SXGA:1280×1024 CIF:352×288 4CIF:704×576 動画表示レート 30 フレーム/01 秒 動画表示レートを設定します。1 秒あ 15 フレーム/01 秒 たりのフレームレートの数値を大き 10 フレーム/01 秒 くするほど、なめらかな動きの映像を 06 フレーム/01 秒 モニタリングすることができますが、 05 フレーム/01 秒 PC の負荷が増加します。 03 フレーム/01 秒 02 フレーム/01 秒 01 フレーム/01 秒 01 フレーム/02 秒 01 フレーム/03 秒 01 フレーム/05 秒 01 フレーム/10 秒 31 常時録画レート 30 フレーム/01 秒 常時録画レートを設定します。常時録 15 フレーム/01 秒 画を行うフレームレートを設定しま 10 フレーム/01 秒 す。 06 フレーム/01 秒 05 フレーム/01 秒 03 フレーム/01 秒 02 フレーム/01 秒 01 フレーム/01 秒 01 フレーム/02 秒 01 フレーム/03 秒 01 フレーム/05 秒 01 フレーム/10 秒 01 フレーム/01 分 01 フレーム/02 分 01 フレーム/05 分 01 フレーム/10 分 01 フレーム/30 分 01 フレーム/60 分 動作検知レート 30 フレーム/01 秒 動作検知レートを設定します。動作検 15 フレーム/01 秒 知を行うフレームレートを設定しま 10 フレーム/01 秒 す。 06 フレーム/01 秒 05 フレーム/01 秒 03 フレーム/01 秒 02 フレーム/01 秒 01 フレーム/01 秒 01 フレーム/02 秒 01 フレーム/03 秒 01 フレーム/05 秒 01 フレーム/10 秒 PoE スイッチ利用 PoE スイッチを利用し給電制御を行う場合、PoE スイッチを選択 し、登録を行います。PoE スイッチは「PoE スイッチ登録」で登 録を行う必要があります。PoE スイッチの詳細は「PoE スイッチ 設定」 (▶P .84)を参照ください。 「PoE スイッチ利用」と「ポート」重複は不可です。 PoE ポート カメラを接続する PoE スイッチのポート番号を入力します。 1~24 で設定します。 「PoE スイッチ利用」と「ポート」重複は不可です。 32 ご注意 ご利用になるカメラの機種により設定できる項目が異なります。 iB-MONICA の「カメラ登録」で設定した内容と、カメラ側の設定が不一致の場合、 正しく動作しません。カメラ側の設定を確認し、正しく設定してください。 <コレガ製ネットワークカメラを利用する際の注意事項> コレガ製ネットワークカメラを利用する際、カメラ本体の解像度設定と 本製品に登録するカメラの解像度設定を実施する必要があります。 下記の手順に従って、設定してください。 ① コレガ製ネットワークカメラの解像度を設定する ブラウザから直接カメラにアクセス して、解像度の設定を行います。 「QVGA」を利用する場合は、[MJPEG]の 解像度:QVGA を選択し、 「VGA」を利用 する場合は、[MJPEG]の解像度:VGA、 フレームレート:最大 15fps を選択し、 「適用」ボタンをクリックします。 ② 本製品の解像度を設定する 本製品では、上記①の設定内容と同期をとるように設定を行います。 ■ 参考情報 カメラ機種別解像度設定 「カメラ機種別解像度設定例はこちらを参照くださ い。」の「こちら」をクリックすると、カメラ機種別解 像度設定例画面が表示されます。 カメラ登録でカメラの解像度を設定する場合に参照し、 ご利用のカメラの対応状況を確認ください。 必要な録画容量の目安 「必要な録画容量の目安はこちらを参照ください。」の 「こちら」をクリックすると、必要な録画容量の目安画 面が表示されます。 録画画像レートや検知録画レートのフレーム値を大き くした場合、録画容量が大きくなります。必要 HDD 容量 の算出を行う場合の参考として確認ください。 33 カメラ機種別解像度設定例画面 必要な録画容量の目安画面 終了する場合は[閉じる]ボタンをクリックし終了させます。 4. [登録]ボタンをクリックし、[閉じる]ボタンをクリックする メモ 一度に複数のカメラ情報を登録すること ができます。 ご注意 カメラ登録画面で登録を行い、 カメラ設定にてカメラ設定(次手順)を 行わなかった場合、 モニターや録画などの操作を行うことがで きません。 5. カメラ設定画面でカメラを選択する メモ カメラ登録で登録したカメラ名称を選択 して、 「登録」ボタンをクリックします。 「選択カメラにリンク」で、ブラウザを 起動して確認することができます。 ご注意 各カメラの録画データは、カメラ No により 管理されています。カメラ No を変更した場 合、異なるカメラ No で記録されます。 34 6. [編集]ボタンをクリックし、接続エラー時の動作設定を行う メモ 接続エラー時の動作設定画面が表示されま す。 7. 接続エラー時の動作設定をする (1) (2) (3) (1)タイムアウト時間 タイムアウト値を1秒~60 秒の間で設定します。初期値は 10 秒です。 (2)自動再接続有効 自動再接続の「有効」 「無効」を設定します。初期状態は「無 効」 (2)自動再接続間隔 自動再接続を行う間隔を 1 秒~3600 秒の間で設定します。 初期値は 30 秒です。 (2)リトライ回数 自動再接続のリトライ回数の設定を行います。 初期値は無制限です。 無制限 カメラとの接続が復帰するまで無制限に再 接続を行います。 3 回固定 再接続を 3 回行います。 35 (3)メールを送信する 接続エラー時の警告としてメールを送信する場合に設定し ます。 「メール設定」を行う必要があります。 (3)警告音を出力する 接続エラー時の警告として警告音出力する場合に[参照]ボ タンをクリックし、フォルダを参照し警告設定します。対象 は WAV 形式ファイルです。 (3)外部プログラムを 接続エラー時の警告として外部プログラムを実行させたい 実行する 場合に、[参照]ボタンをクリックし、フォルダを参照し設定 します。 ご注意 カメラとの接続が突然できなくなった場合には、ご利用のネットワークの状態を 確認してください。 8. [登録]ボタンをクリックし、[閉じる]ボタンをクリックする メモ カメラ設定画面に戻ります。 9. プロキシ設定と自動接続設定を行う 36 プロキシサーバ名 プロキシサーバホスト名/IP アドレスを設定します。 最大文字数:100 文字 プロキシポート プロキシサーバの接続ポートを設定します。 ポートのデフォルト値は 3128 です。[標準]ボタンをクリック することによりデフォルト値を設定します。 プロキシユーザー名 プロキシサーバの接続時に認証が必要な場合、認証用のユーザ ー名を入力します。最大文字数:100 文字 プロキシパスワード プロキシサーバの接続時に認証が必要な場合、認証用のパスワ ードを入力します。最大文字数:100 文字 メモ ・プロキシサーバの利用の有無はカメラ単位で設定することができます。設定は「カメラ 登録」画面で行います。 自動接続を有効にす 自動接続が有効な場合は、システム終了時のカメラ接続状態や る 動作状態を次回起動時に引継ぎます。 動作状態は常時録画/動作検知/マスク/スケジュール/セ ンサー 10. [登録]ボタンをクリックし、[閉じる]ボタンをクリックする メモ 以上でカメラ情報の登録手順は完了です。 37 カメラ情報を削除 iB-MONICA に登録したカメラ情報を削除する手順を以下に示します。 1. メニューより[共通設定] → [カメラ設定]の順にクリックする 2. [カメラ登録]ボタンをクリックする 3. 削除するカメラ情報を選択する メモ 削除するカメラをクリックし選択します。 選択されたカメラは黄色で表示します。 複数のカメラを選択し、一括して削除するこ とはできません。 4. [削除]ボタンをクリックし削除する 5. [閉じる]ボタンをクリックし終了する 38 映像を見る 第4章 カメラ接続 iB-MONICA で映像をモニターするには、まずカメラを接続する必要があります。 1. カメラを接続する画面をクリックする メモ [Ctrl]キーを押しながら、映像をクリックす ることで、任意の複数の映像を選択すること ができます。 [Ctrl]+[A]キーを押すことにより、全ての映 像を選択することができます。 ご注意 カメラ映像未選択/未設定の状態で接続す ることはきません。 2. メニュー[接続]をクリックする メモ カメラ未選択、 カメラ未設定、 設定の誤りがある 場合はエラーとなり カメラ映像が表示 されません。 【未設定時】 【設定誤り】 39 3. カメラ映像表示 メモ 正しく設定された場合には、カメラ映像が表 示されます。 カメラ切断 iB-MONICA に接続しモニターを行っているカメラを切断し、映像のモニターを終了したい場合 は以下の手順を参照ください。 1. 切断するカメラ映像をクリックする メモ [Ctrl]キーを押しながら、映像をクリックす ることで、任意の複数の映像を選択すること ができます。 [Ctrl]+[A]キーを押すことにより、全ての映 像を選択することができます。 2. メニュー[接続]をクリックする メモ カメラが切断され、 ブランク画像が表示 されます。 40 カメラ操作 カメラのパン(水平方向)・チルト(上下方向)への首振り、ズームイン・ズームアウト、プリセ ットの操作を行うことができます。 1. カメラを操作する映像をクリックする ご注意 カメラ映像未選択/複数選択/未接続/動 作検知中/マスク表示中/スケジュール実 行中の状態で操作することはきません。 ご利用になるカメラの機種により操作でき る機能が異なります。 2. メニュー[操作]をクリックする メモ カメラコントロール 画面が表示されま す。 3. カメラを操作する カメラのシリーズにより 2 種類の操作画面を準備しています。 【Panasonic BB/KX シリーズ】 【Panasonic i-pro シリーズ】 (1) (2) (3) (4) (5) 41 (1) ズーム クリックするたびに、ズーム IN/ズーム OUT します。ズームの倍率 は、お使いのカメラに依存します。 ズーム IN します。 ズーム OUT します。 (2) パ ン / チ ル クリックするたびに、カメラの向きが変わります。 ト パン(左/右)水平方向に動かしま す。 チルト(上/下)垂直方向に動かし ます。 クリックした場所を中心表示しま す。 (3) ホーム カメラに設定したホームポジショ ンに移動します。 (4) スキャン クリックすると、水平方向または垂直方向全域移動後、元の位置 に戻ります。 水平方向(左/右)スキャンを開始 します。 垂直方向(上/下)スキャンを開始 します。 (5) 自動追従/ 自動追従/オートパン/プリセットシーケンスを行います。 オートパン/プ (Panasonic i-pro シリーズのみ) リセットシーケ 操作機能(自動追従/オートパン ンス /プリセットシーケンス)より選 択する 選択した操作を開始する。 選択した操作を停止する。 42 プリセット登録 メラの位置をプリセットとして登録することができでます。プリセットは 1 つのカメラに対し て最大 8 種類登録できます。 1. プリセットを登録する映像をクリックする ご注意 カメラ映像未選択/複数選択/未接続/動 作検知中/マスク表示中/スケジュール実 行中の状態で設定することはきません。 ご利用になるカメラの機種により操作でき る機能が異なります。 2. メニュー[操作]をクリックする メモ カメラコントロール 画面が表示されま す。 3. プリセットの[設定]ボタンをクリックする カメラのシリーズにより 2 種類の操作画面を準備しています。 【Panasonic BB/KX シリーズ】 【Panasonic i-pro シリーズ】 (1) 43 (1)設定ボタン クリックしプリセット画面を表示させます。 (1)プリセット選択 登録済みのプリセットが表示されます。 4. プリセット設定 プリセットとして登録する位置を登録/編集します。 (1) (2) (3) ■ 新規登録を行う場合 (1)登録名称 プリセットの名称を入力します。 (2)位置設定 プリセットする映像位置を設定します。 映像をクリックした個所がセンターリングします。 (3) [新規登録]ボタン [新規登録]ボタンをクリックしプリセット登録を行いま す。 ■ 編集を行う場合 (1)登録内容/名称変更 登録済みのプリセットを選択し、変更名称を入力します。 (2)位置設定 プリセットする映像位置を設定します。 (3) [編集]ボタン [編集]ボタンをクリックしプリセット登録を行います。 ■ 削除を行う場合 (1)登録内容 登録済みのプリセットを選択します。 (3) [削除]ボタン [削除]ボタンをクリックしプリセットを削除します。 ■ Home 登録を行う場合 (2)位置設定 カメラコントロールボタンを使用し、Home 表示する映像 位置を設定します。 (3)[Home 登録]ボタン 44 [Home 登録]ボタンをクリックし Home を登録します。 プリセットを実行 プリセット設定で登録したプリセットを実行する場合には、以下の手順を参照ください。 1. プリセットを実行する プリセットの実行はカメラコントロール画面にて行います。 メモ 登録済みのプリセットをプルダウンメニュ ーから選択することにより、プリセットを実 行します。 45 キャプション設定 表示映像画面にカメラ名称や日時、コメントを表示させることができ、複数映像表示時の識別 情報として利用することができます。また、モード表示により録画や検知等のカメラに動作状 況を瞬時に確認することもできます。 1. キャプション設定する映像をクリックする ご注意 カメラ映像未選択/複数選択/未設定の状 態で設定することはきません。 2. メニューより[個別設定] → [キャプション設定]の順にクリックする メモ キャプション設定画面が表示 されます。 3. キャプションを設定する (2) (3) (1) 46 (1)キャプション 表示するキャプション項目を選択します。 日時・・・・・・・YYYY/MM/DD hh:mm:ss 形式で表示 カメラ名称・・・・カメラ登録で登録した名称表示 モード・・・・・・カメラ映像に対するモード表示 コメント・・・・・ 「(3)コメント内容」を表示 (2)表示位置 表示位置を左上/右上/左下/右下より選択します。 表示位置の重複はできません。 (3)コメント内容 コメントを入力します。 最大文字数:100 文字で初期値として「コメント」が設定されて います。 4. [登録]ボタンをクリックし、[閉じる]ボタンをクリックする メモ 登録直後に反映されます。 5. キャプション設定を確認する ご注意 モードは録画などを行っている場合にの み表示され、常時表示されるものではあ りません。 47 グループ設定 カメラを設置場所や設置目的によりグループ化し登録することができます。グループ化して管 理することにより、目的のカメラ映像を素早く確認することができ、また、関連するカメラの 映像を同時にモニタリングすることもできます。グループは最大 15 グループまで登録できます。 1. メニューより[共通設定] → [グループ設定]の順にクリックする メモ グループ設定画面が表示され ます。 2. [登録]ボタンをクリックする メモ グループ登録画面が表示され ます。 3. グループを登録する (1) (3) ご注意 ・ライセンス数以下のカメラ割りのみ登録が可能です。 ・同一グループに同じカメラを登録することはできません。 48 (1)グループ名称 グループ名称を入力します。 入力は最大文字数:100 文字で入力し、グループ名称重複不 可です。 (2)レイアウト選択 画面に表示するカメラ映像のレイアウトを選択します。選択 したレイアウトは「カメラ割りイメージ」に表示します。 4 画面 6 画面 10 画面 13 画面 ワイド 3 ワイド 6 8 画面 16 画面 ワイド 8 9 画面 25 画面 ワイド 12 ワイド 20 (3)カメラ名称 表示するカメラの選択と、表示位置の設定を行います。 4. [登録]ボタンをクリックし、[閉じる]ボタンをクリックする メモ 登録後、グループ設定画面に反映されます。 49 グループの編集/削除 グループ設定で登録したグループの編集や削除を行う場合は以下の手順で行ってください。 また、編集の場合にグループ編集画面で設定する内容に関しては、グループ登録と同様です。 1. メニューより[共通設定] → 2. グループを編集/削除する [グループ設定]の順にクリックする メモ グループ設定画面表示順は、メニュー[画面] →[表示グループの変更]のコンテキストメ ニューを表示します。 当画面での「UP/DOWN」により表示順を変更 することができます。 (1) (2) (3) ご注意 グループは最低1つ登録されている必要が あります。一つしかグループが登録されてい ない場合は、グループの削除を行うことがで きません。 (1)グループ選択 編集または削除するグループをクリックし選択します。選択さ れたグループは黄色で表示されます。 (2)編集 内容の変更などを行う場合にクリックします。 編集方法はグループの登録と同様です。 (3)削除 グループを削除したい場合にクリックします。 確認表示されます。削除する場合は[はい]、キャンセルする場 合は[いいえ]をクリックします。 50 表示グループの変更 グループ設定で登録したグループに表示を切り替える場合は表示グループの変更で行います。 表示のみの変更であるため、各カメラ映像で実行している検知や録画に関しては影響を与える ことなく、切り替え後も継続し実行されます。 1. メニューより[共通設定] → [表示グループ変更]の順にクリックする メモ グループ設定で登録したグル ープが一覧表示されます。 2. 表示グループ変更を確認する 表示グループ変更を確認します。設定内容は以下の通りです。 グループ名称 デフォルト 6カメラ 4 カメラ表示 6 カメラ表示 カメラ割り レイアウト選択 変更後レイアウト 51 グループシーケンシャル設定 グループ設定で登録したグループを指定した表示時間で順番により切り替え、シーケンシャル 表示を行います。定期的にグループ化したカメラ映像を確認する場合に使用します。 録画や動作検知を行っている映像を含むグループに対し、シーケンシャル表示などを利用して 表示切り替えを行っても、録画や動作検知は正しく行われます。 デフォルト 6 カメラ 8 カメラ 15 秒表示 15 秒表示 30 秒表示 1. メニューより[共通設定] → [グループ設定]の順にクリックする メモ グループ設定画面が表示され ます。 2. [シーケンシャル設定]ボタンをクリックする メモ シーケンシャル設定画面が表 示されます。 3. [編集]をクリックする メモ グループシーケンシャル編集 画面が表示されます。 52 4. シーケンシャル編集を行う メモ シーケンシャルの設定を行って、[登録]ボタ ンをクリックします。 ご注意 シーケンシャル表示実行中にシーケンシ ャル編集を行うことはできません。必ず シーケンシャル表示の実行を終了してか ら行ってください。 表示順 シーケンシャル表示順の番号を表示します。 グループ名称 グループ登録で登録したグループを選択します。 上から順番に登録を行います。同一グループの登録も可能です。 表示時間 選択したグループを表示する時間を設定します。 15 秒/30 秒/01 分/02 分/05 分/10 分/30 分/01 時間 53 グループシーケンシャル実行 グループシーケンシャルを実行します。実行方法は、メニュー[共通設定] → [グループ設定] → [シーケンシャル設定]から実行する方法と、メニュー[画面] →[グループシーケンシャル開 始/停止]から実行する方法の 2 通りあります。 1. メニューより[共通設定] から実行する → [グループ設定] → [シーケンシャル設定] メモ [開始]ボタンをクリックすること で開始します。 [停止]ボタンをクリックすること で停止します。 ご注意 グループシーケンシャルが未設定 の場合、開始することはできませ ん。 2. メニューより[画面] 【開始可能な場合】 【停止可能な場合】 54 → [グループシーケンシャル開始/停止]から実行する マスク設定 カメラ映像の一部にプライバシーや著作権の問題で表示できない部分があった場合、マスク設 定を行うことにより表示させなくすることができます。 1. マスクを設定する映像をクリックする ご注意 カメラ映像未選択/複数選択/未設定/マ スク中の状態で設定することはきません。 2. メニューより[個別設定] → [マスク設定]の順にクリックする メモ マスク設定の画面が表示され ます。 3. マスクを設定する ご注意 マスク設定はカメラと連動していません。 そのため、カメラ操作などによりズームやパ ン・チルトを行った場合は、マスク位置がず れる場合があります。 55 塗り潰し色 塗り潰しの色を設定します。初期は「青色」 塗り潰しの透明度 塗り潰し色の透明度の設定をします。 【初期値】 塗り潰し規定色 【透明化】 【最透明】 塗り潰し色や透明度の変更を行った場合、塗り潰しの色や透明 度を初期の「青色」に戻す場合に使用します。 マスクを反転させ マスクの反転を行います。 る 【初期値】 枠線を表示する 枠線の有無を設定します。 枠線の色 枠線の色を設定します。初期は「赤色」 枠線の透明度 枠線の透明度の設定を行います。 【反転】 枠線の色や透明度の変更を行った場合、枠線の色や透明度を初 期の「赤色」に戻す場合に使用します。 枠線の太さ 「細」 「中」 「太」より選択します。 マスク1 マスク1の設定を行う場合にクリックし、 「マスク設定画像」を マウスでドラッグ&ドロップし範囲指定を行います。 マスク2 マスク2の設定を行う場合にクリックし、 「マスク設定画像」を マウスでドラッグ&ドロップし範囲指定を行います。 マスク3 マスク3の設定を行う場合にクリックし、 「マスク設定画像」を マウスでドラッグ&ドロップし範囲指定を行います。 削除 マスクの設定を削除する場合に使用します。 削除するマスクを「マスク1」~「マスク3」より選択し削除 を行います。 56 マスクを実行 マスク設定で設定したマスク情報を実行し、カメラ映像にマスクを反映させます。 1. マスクを設定する映像をクリックする メモ 複数のカメラ映像のマスク設定を実行する ことができます。 ご注意 カメラ映像未選択/未接続/常時録画中の 状態で実行することはきません。 2. メニューより[マスク]をクリックする メモ マスクが実行されま す。 3. マスク設定が実行される メモ マスクの解除を行う場合は、映像を 選択しメニューの[マスク]をクリック します。 マスク設定は録画画像にも反映されま す。 複数のカメラ映像のマスク設定を実行する ことができます。 57 動作検知をする 第5章 動作検知設定 映像の変化率を比較し検知する「動作検知」 、測定ポイント間の移動方向を検知する「3点測定 方向検知」 、外部センサーとの連携による「センサー検知」の3つ検知機能をもとに、さまざま なアラート動作を行います。 1. 動作検知設定する映像をクリックする ご注意 カメラ映像未選択/複数選択/未設定/動 作検知実行中/スケジュール実行中の状態 で設定を行うことはできません。 2. メニューより[個別設定] → [動作検知設定]の順にクリックする メモ 動作検知設定の画面が表示さ れます。 3. 動作検知 [検知方法] を設定する メモ 動作検知する検知方法を選択します。 58 全体検知 映像全体を検知対象として検知を行う場合に選択します。 範囲指定検知 映像の一部を範囲指定して検知を行う場合に選択します。 3 点測定方向検知 3 点の測定の測定ポイント間の移動方向を検知する場合に選択 します。 4. 動作検知 [基本] を設定する (1) (2) (3) (4) (1)表示方法 検知時の表示方法を設定します。 【表示しない】 (2)塗り潰し表示 【塗り潰し表示】 【枠線表示】 塗り潰し色の設定を行います。初期は赤色。 塗り潰し色の透明度の設定を行います。初期は 50% 枠線の色の設定を行います。初期は赤色。 枠線の色の透明度の設定を行います。初期は 50% 枠線の太さの設定を行います。 「細」 「中」 「太」から選択します。 [規定値]をクリックすると、初期値状態に設定されます。 (3)検知感度 動作検知時の検知感度を設定します。数字を大きくするほど、 検知感度が高くなります。[規定値]をクリックすると、初期値 の 50%に設定されます。 59 (4)検知閾値 動作検知と判断する画像の変化率を設定します。数字が小さい ほど、検知と判断されやすくなります。[規定値]をクリックす ると、初期値の 50%に設定されます。 60 メモ <検知感度・検知閾値について> 動作検知では、カメラ映像の前後フレームの輝度変化を判断材料としています。 評価サイズの最小単位は 10 ピクセル(初期値)とし、「検知感度」と変化量による 「検知閾値」を設定して検知の有無の判断を行っています。 検知感度:輝度(色)の変化率で数値を大きくするほど、検知感度が高くなります。 検知閾値:画像の変化幅で数値を小さくするほど、検知感度が高くなります。 検知閾値はより高めに、検知感度はより低く設定することで、揺らぎのような微細な変 化を検知させなくことができます。 5. 動作検知 [検知範囲] を設定する (1) (2) (1)検知範囲設定 検知方法で範囲指定検知や 3 測定方向検知を選択した場合は検 知範囲の設定を行います。検知範囲は 3 箇所まで設定できます。 ①[範囲]ボタンを押下します。 [範囲1]~[範囲3]のいいずれかをクリックします。 ②[範囲設定映像]で範囲選択します。 [範囲設置映像]内をドラッグし、動作検知の範囲を指定します。 ① ② 61 (2)3 点測定方向検 3 点測定方向検知を行う場合のみ有効となり、「無制限」と「時 知の指定時間 間を指定する」より選択します。 無制限の場合は測定ポイント間の移動時間を無制限で検知動作 を行います。 時間指定の場合は、1 秒から 59 日の間で設定します。 また、3 点測定方向検知以外の検知の場合には、本項目は設定す る必要はありません。 6. 動作検知 [アラーム動作] を設定する (1) (2) (3) (4) (5) (1)録画する 検知時の動作として、映像を録画する場合設定します。 録画時間は「検知前最大 10 秒」から「検知後最大 600 秒」まで の間で設定することができます。 検知前 0~10 秒(初期値 10 秒) 検知後 0~600 秒(初期値 30 秒) (2) 画 像 を 取 得 す 検知時の動作として、映像を取得する場合設定します。 る 画像を取得する間隔を 1 秒~600 秒の間で設定します。 (初期値 30 秒) (検知が行われなかった場合には記憶されません。) 取得画像の確認方法は「検知取得画像の確認」(▶P .66)を参照 ください。 (3) メ ー ル を 送 信 検知時の動作として、メールを送信する場合設定します。 する メールを送信する間隔を 30 秒~3,600 秒の間で設定します。 (初 期値 30 秒) (検知が行われなかった場合にはメール送信は行わ れません。 ) 62 (4) 警 告 音を 出 力 検知時の動作として、警告音を出力する場合設定します。 する 警告音を設定します。(WAV 形式) 警告音を出力する間隔を 0 秒~3,600 秒の間で設定します。(初 期値 30 秒) (検知が行われなかった場合には警告音の出力は行 われません。) 警告音を出力する回数を 0 回~3,600 回の間で設定します。(初 期値 0)0 回の場合はループします。 (5) 外 部 プロ グ ラ 検知時の動作として、外部プログラムを実行する場合設定しま ムを実行する す。 実行する外部プログラムを設定します。 外部プログラムを実行する間隔を 0 秒~3,600 秒の間で設定しま す。 (初期値 30 秒) (検知が行われなかった場合には外部プロ グラムは実行されません。 ) ご注意 メールの送信を行う場合には、「メール設定」を行う必要があります。(▶P .81)を参照 ください。 アラーム動作は組み合わせることができます。(記録とメール通知) [参照]PC 内の WAV ファイルやプログラムをフォルダより探す場合に使用します。 メモ <3 点測定方向検知について> 3 つの検知範囲を指定した場合、左記のようにな ります。 動作検知設定画面の[検知範囲]タブで指定した範囲(赤、緑、青)の 3 つの範囲を利用し、 「赤→緑→青」の順番で指定範囲の検知が行われた場合のみ、動作検知とみなします。 従って、 「青→緑→赤」など異なった順番で検知が行われた場合には無効となります。 また、「赤→緑→青」の順番で検知されても指定時間を超える時間で検知された場合にも 無効となります。 63 動作検知を実行 動作検知を実行する場合は以下の手順で行います。実行される動作検知はあらかじめ動作検知 設定で詳細な設定を行う必要があります。 1. 動作検知を実行する映像をクリックする メモ 複数のカメラ映像の動作検知を実行するこ とができます。 ご注意 カメラ映像未選択/未接続/スケジュール 実行中/パフォーマンス監視停止中の状態 で実行することはきません。 2. メニューより[検知]をクリックする メモ 動作検知が実行され ます。 3. 動作検知が実行される メモ モード表示に検知アイコンが表示されます。 動作検知を終了する場合は、再度[検知]をク リックします。 ご注意 動作検知終了後もモード表示に「REC」と 表示される続ける場合があります。 アラート動作にて「録画する」を選択した場 合、設定した時間内は検知後のアラート動作 を実行し続けます。 64 動作検知の確認 動作検知や 3 点測定方向検知で検知された場合の確認はモード表示やアラーム動作により確認 することができます。 1. モード表示で確認する (1) (1)モード表示 モード表示の検知アイコンが検知有りに変化します。 ・・・・検知実行中(検知有り) モードの詳細は「画面について」(▶P .25)を参照ください。 2. カメラ映像で確認する 検知時の表示 動作を検知した箇所をマーキングし表示します。 65 3. アラーム動作で確認する メモ アラーム動作設定で設定した動作が実行されます。録画映像など確認し、検知内容を把 握することができます。 検知取得画像の確認 動作検知設定のアラーム動作で「画像を取得する」を選択した場合のみ本機能は利用できます。 クローズドネットワークでの運用で、メールサーバにアクセスできない環境では、メールによ るアラーム通知ができません。このような環境を考慮し、iB-MONICA 単体でアラーム通知と確 認を行う手段として活用されます。 1. メニューより[検知画像]をする映像をクリックする ご注意 画像が取得されていない場合や全て削除さ れた場合には[検知画像]は表示されません。 2. 検知取得画像の確認を行う (2) (3) (4) (5) (6) (1) 66 (1) 検 知 時の 画 像 検知で取得した画像を表示します。 確認 画像をダブルクリックすることにより詳細が確認できます。 (2) 検 知 画像 の 整 検知画像の整列条件を設定します。 列条件 日付・・・・「昇順」 「降順」に並び替え カメラ No・・「昇順」「降順」に並び替え (3)詳細画面表示 検知画面の詳細を確認します。 一覧より検知画面を選択し[詳細]ボタンをクリックします。 (映 像をダブルクリックして確認することもできます。 ) 【詳細画面】 (4) 検 知 画像 の 保 検知画像の保存を行います。 存 一覧より検知画面を選択し[保存]ボタンをクリックします。 (詳 細画面より保存することもできます。) (5) 検 知 画像 の 印 検知画像の印刷を行います。 刷 一覧より検知画面を選択し[印刷]ボタンをクリックします。 (詳 細画面より印刷することもできます。) (6) 検 知 画像 の 確 検知画像の確認を行います。 認 一覧より検知画面を選択し[確認]ボタンをクリックします。 確認を行った画像は一覧より削除されます。 (複数の画像を選択 し同時に確認することが出来ます。 ) 67 映像を録画する 第6章 録画容量の目安 映像の録画に必要な HDD 容量は次のようになります。(単位:GB) 1. 解像度:QVGA(320X 240)、フレームレート:1fps の場合 1台 4台 1 時間 0.05 0.20 0.52 0.78 1.23 1日 1.32 4.78 12.50 18.72 29.52 1 ヶ月 39.60 143.40 375.00 561.60 885.60 6 ヶ月 238 860 2,250 3,370 5,314 1年 475 1,721 4,500 6,740 10,628 録画時間 カメラ台数 8台 16 台 25 台 2. 解像度:QVGA(320X 240)、フレームレート:5fps の場合 カメラ台数 録画時間 1台 4台 8台 16 台 25 台 1 時間 0.28 1.20 2.60 3.90 6.15 1日 6.70 24.00 62.40 93.60 147.60 1 ヶ月 201 720 1,872 2,808 4,428 6 ヶ月 1,206 4,320 11,232 16,848 26,568 1年 2,412 8,640 22,464 33,696 53,136 16 台 25 台 3. 解像度:VGA(640X 480)、フレームレート:1fps の場合 カメラ台数 録画時間 1台 4台 8台 1 時間 0.11 0.46 1.02 1.82 2.85 1日 2.64 11.04 24.48 43.68 68.40 1 ヶ月 79.20 331.20 734.40 1,310.00 2,052.00 6 ヶ月 475 1,987 4,406 7,860 12,312 1年 950 3,974 8,812 15,720 24,624 ご注意 数値は目安ですので、実際の容量とは異なる場合があります。 メモ 解像度やフレームレートは、「カメラ情報を登録」 (▶P .30)を参照ください。 68 録画データ保存場所設定 録画データの保存場所の設定を行います。保存場所は iB-MONICA 導入 PC だけではなく、外部の サーバにも保存することができます。高解像度で長時間の保存を行う場合は、録画データの容 量も増加します。録画条件にあった保存場所を設定してください。 1. メニューより[共通設定] → [録画設定]の順にクリックする メモ 録画設定画面が表示されます。 2. 保存場所を設定する メモ 初期設定では、[C ドライブ] → [iB-MONICA] → [Rec] ご注意 導入 PC 以外の場所(ネットワーク上の他の PC 等)に保存する場合は、 必ずネットワークドライブの割当を行ってください。ネットワークドライブの割当を 行わなかった場合は、パフォーマンス監視によるディスク容量の監視ができません。 DVD/CD-RW ドライブへの保存はできません。 3. パフォーマンス設定を確認する メモ 録画データ保存先の空き容量を確認するためパフォ ーマンス設定画面が表示されます。 ご注意 保存場所の設定をしなかった場合にはパフォーマン ス設定画面は表示されません。 69 録画データについて iB-MONICA の録画データは、録画設定で設定した保存場所の配下に、以下の形式で保存します。 また、録画データは、再生専用ソフトウェア「iB-MONICA Player」で再生します。 1. 画像データの保存先 [録画設定]で設定したフォルダの下に次のように保存します。 [録画設定]で設定したフォルダ 常時録画 カメラ No 録画日付 録画時間 検知録画 カメラ No 録画日付 取得画像 2. ファイル名、形式 記録映像は独自形式であるため、再生専用ソフトウェア「iB-MONICA Player」をお使いく ださい。 例)カメラ No が1のカメラで 2008 年 4 月 1 日 16 時 30 分~16 時 31 分に録画したデータ 録画方法 ファイル名 常時録画 C01_A_20080402_1630.ibj 検知録画 C01_D_20080402_1630.ibj カメラ No_(A or D)_年月日_時間.ibj 70 録画容量の監視 iB-MONICA では録画データを保存する HDD の空き状況を監視しています。初期設定では「使用 領域率が HDD の 90%を超過した場合、1 日分の最も古い常時録画データを削除する」となってい ます。録画計画や保存環境を考慮し、録画を行う前には必ず「パフォーマンス設定」の確認を 行い、必要に応じた設定を行ってください。 メモ 録画容量の監視を行う場合の手順は「パフォーマンス設定」 (▶P .93)を参照ください。 手動で録画 映像をモニター中に記録が必要になった場合は、手動で即座に録画を開始することができます。 手動で録画した映像は「常時録画」として保存します。以下に手動で録画を実行する場合の手 順を示します。 1. 録画を実行する映像をクリックする メモ 複数のカメラ映像の常時録画を実行するこ とができます。 ご注意 カメラ映像未選択/未接続/スケジュール 実行中/パフォーマンス監視停止中の状態 で実行することはきません。 録画を開始する前には必ず「パフォーマンス 設定」の確認を行い、HDD に十分な空きがあ るか確認ください。 2. メニューより[録画]をクリックする メモ 録画を実行します。 71 3. 録画が実行される メモ 動作検知が実行されているカメラ映像に対 しても録画をすることができます。 録画を終了する場合は、再度[録画]をクリッ クします。 動作検知で録画 手動だけでなく、動作検知で録画を開始させることができます。動作検知で録画された映像は 「検知録画」として保存します。 メモ 動作検知で録画を行う場合の手順は「動作検知設定」(▶P .58)を参照ください。 スケジュールで録画 スケジュールで録画された映像は「常時録画」として保存します。 メモ スケジュールで録画を行う場合の手順は「スケジュール設定」(▶P .73)を参照ください。 72 スケジュール設定 スケジュールの設定方法は、任意の日付について時間指定で実行する「期間別スケジュール編集」 と1週間分のスケジュールを繰り返す「曜日別スケジュール編集」の 2 種類を準備しています。 「期間別スケジュール」と「曜日別スケジュール」の日付が重なっている場合には、期間別スケジ ュールを優先します。 1. メニューより[共通設定] → [スケジュール設定]の順にクリックする メモ スケジュール設定画面が表示 されます。 2. スケジュール状況を確認する (6) (1) (2) (3) (4) (5) (1)カメラ No/名称 カメラ No と登録済みのカメラのカメラ名称を一覧表示しま す。 (2)実行 スケジュールの実行状態を表示します。 ON ・・・開始中 OFF・・・停止中 (3)接続 カメラの接続状態を表示します。 ON ・・・接続中 OFF・・・切断中 73 (4)設定 スケジュールの設定状況を表示します。 済・・・・スケジュールの設定有り 未・・・・スケジュールが設定無し (5)期間 期間別スケジュール編集を行う場合、期間の[編集]をクリック します。 (6)曜日 曜日別スケジュール編集を行う場合、曜日の[編集]をクリック します。 期間別スケジュール編集 任意の日付について時間指定で常時録画や動作検知を実行させたい場合は「期間別スケジュー ル編集」にスケジュールを登録し行います。 1. スケジュール設定画面の期間 [編集] をクリックする メモ 期間別スケジュール編集画面 が表示されます。 ご注意 スケジュール実行中の編集は できません。スケジュールを停 止してから編集を行ってくだ さい。 2. 期間別スケジュール編集 (1) (2) 74 (1)カメラ名称 カメラ名称を表示します。 (1)実行内容 実行する内容を選択します。 常時録画・・・・・・・・常時録画を実行します。 動作検知・・・・・・・・動作検知を実行します。 常時録画+動作検知・・・常時録画、動作検知を実行します。 (1)期間(日付) スケジュールを実行する日付を入力します。 開始日・・・・スケジュールを開始する日付。 終了日・・・・スケジュールが終了する日付。 (開始日と終了日を同じにすると特定日として実行します。 ) (1)期間(時間) スケジュールを実行する時間を入力します。 開始時間・・・スケジュールを開始する時間を入力します。 終了時間・・・スケジュールが終了する時間を入力します。 (終了時間を 23:59 とした場は 24:00 として扱います。 ) (1)[追加]ボタン スケジュールの追加を行う場合にクリックします。 (2)スケジュール状 追加したスケジュールが表示されます。 況 [編集]・・・追加済みのスケジュールを変更する場合にクリッ クします。 [削除]・・・追加済みのスケジュールを削除する場合にクリッ クします。 編集は時間別スケジュール編集画面で行います。 登録条件 1 カメラに対して 20 日分登録することができます。 1 日の登録可能実行内容は 5 個となります。 75 曜日別スケジュール編集 1週間分のスケジュールを繰り返し、常時録画や動作検知を実行させたい場合は「曜日別スケ ジュール編集」でスケジュールの登録を行います。 1. スケジュール設定画面の曜日 [編集] をクリックする メモ 曜日別スケジュール編集画面 が表示されます。 ご注意 スケジュール実行中の編集は できません。スケジュールを停 止してから編集を行ってくだ さい。 2. 曜日別スケジュール編集 (1) (2) (1)カメラ名称 カメラ名称を表示します。 (1)実行内容 実行する内容を選択します。 常時録画・・・・・・・・常時録画を実行します。 動作検知・・・・・・・・動作検知を実行します。 常時録画+動作検知・・・常時録画、動作検知を実行します。 76 (1)曜日 スケジュールを実行する曜日を選択します。 [全選択]ボタン・・全ての曜日を選択する場合に使用します。 [全解除]ボタン・・全ての曜日の選択を解除する場合に使用しま す。 (1)時間 スケジュールを実行する時間を入力します。 開始時間・・・スケジュールを開始する時間を入力します。 終了時間・・・スケジュールが終了する時間を入力します。 (終了時間を 23:59 とした場は 24:00 として扱います。 ) (1)[追加]ボタン スケジュールの追加を行う場合にクリックします。 (2)スケジュール 追加したスケジュールが表示されます。 状況 [編集]・・・追加済みのスケジュールを変更する場合にクリッ クします。 [削除]・・・追加済みのスケジュールを削除する場合にクリッ クします。 編集は時間別スケジュール編集画面で行います。 77 スケジュールを実行 スケジュール設定で設定したスケジュールを開始したり、停止したりする場合の手順を以下に 示します。 1. メニューより[共通設定] → [スケジュール設定]の順にクリックする メモ スケジュール設定画面が表示 されます。 2. スケジュールを実行する ご注意 カメラ映像未接続/スケジュール未設定/ パフォーマンス監視停止中の状態で実行す ることはきません。 スケジュール開始 スケジュールを開始するカメラを選択して、[開始]ボタンをク リックします。 実行が OFF → ON スケジュール停止 スケジュールを停止するカメラを選択して、[停止]ボタンをク リックします。 実行が ON → OFF 78 録画映像の確認 録画した映像は再生専用ソフトウェア「iB-MONICA Player」で再生し確認することができます。 あらかじめ iB-MONICA Player のインストールと設定を実施してください。iB-MONICA Player の詳細は「iB-MONICA Player 取扱説明書」を参照ください。 1. デスクトップ上の iB-MONICA Player アイコンをダブルクリックする 2. 再生する映像を選択する (1) (1)録画種別 録画種別を選択します。 常時・・・・常時録画映像を再生したい場合に選択します。 検知・・・・検知録画映像を再生したい場合に選択します。 (1)カメラ No 録画映像のカメラを選択します。 (1)日付 録画日を選択します。 カレンダーの日付をクリックすることにより、日付の選択を 行うことができます。録画映像が存在する日付は太字で表示 されます。 79 (1)再生リスト 再生可能な録画映像リストを一覧表示します。 再生したい項目を選択します。 3. 映像を確認する (1) (1)映像操作 映像操作ボタンで再生・停止などの操作を行います。 映像の再生を停止する場合にクリックします。 早戻しを行う場合にクリックします。 戻す速度は 3 段階あり、クリックすることで切り替え 可能。 コマ戻しを行う場合にクリックします。 再生する場合にクリックします。 コマ送りを行う場合にクリックします。 早送りを行う場合にクリックします。 速度は 3 段階あり、クリックすることで切り替え可能。 ご注意 iB-MONICA で録画したデータを再生する場合、録画データの保存先を設定してください。 録画データを別のハードディスクにバックアップした場合には、その保存先を設定して ください。 設定内容が誤っている場合は再生することができません。 80 管理機能 第7章 メール設定 検知時のアラーム動作としてメールを送信することができます。その場合は「メール設定」に てメール送信に関する設定を行う必要があります。 1. メニューより[共通設定] → [メール設定]の順にクリックする メモ メール設定画面が表示されま す。 2. メール設定 [基本] を設定する (1) (2) (3) (4) (1)メールアドレス メールを送信する場合の送信メールアドレスを設定します。 (2)SMTP サーバ 送信用メールサーバの IP アドレスまたはホスト名称を設定 します。 (2)SMTP ポート 送信用メールサーバのポート番号を設定します。 81 (3)メール認証 メール送信時の認証状況を設定します。 利用しない・・・・ 認証が不要である場合に選択し ます。 SMTP 認証が必要・・ SMTP 認証を行う場合に選択す る。SMTP ユーザー名、SMTP パス ワードを入力します。 POP before SMTP 認証・ POP before SMTP 認証を行う場 合に選択します。 POP サーバ名、POP ユーザー名、 POP パスワード、POP サーバポー トを入力します。 (4)テスト送信 テストメールを送信し、メール送信のテストを行います。 3. メール設定 [送信先アドレス] を設定する (1) 82 (2) (3) (1)選択 メールを送信する送信先を選択します。 (2)名称 メール送信先の名称を入力します。 (3)アドレス 送信先メールアドレスを入力します。 4. メール設定 [送信内容] を設定する (1) (3) (2) (1)件名 送信するメールの件名を入力します。 <初期値> 【iB-MONICA】検知<C><D> ↓ 【iB-MONICA】検知 駐車場 2008/04/03 13:50:46 (2)本文 送信するメールの本文を入力します。 <初期値> iB-MONICA にて動作を検知しました。 詳細は添付画像をご確認ください。 検知日時:<D> カメラ名称:<C> カメラ IP アドレス:<A> カメラポート番号:<P> カメラ機種:<T> ↓ iB-MONICA にて動作を検知しました。 詳細は添付画像をご確認ください。 検知日時:2008/04/03 13:50:46 カメラ名称:駐車場 カメラ IP アドレス:192.168.5.35 カメラポート番号:8080 カメラ機種:BB-HCM531 (3)リセット 件名と本文を初期値に戻します。 83 PoE スイッチ設定 PoE スイッチを設置し、カメラの電源供給を行う場合は、「PoE スイッチ設定」を行うことによ り、カメラの給電制御を行うことが可能です。 メモ 対応 PoE スイッチは本説明書の「対応 PoE スイッチ」(▶P.10)を参照ください。 1. メニューより[共通設定] → [PoE スイッチ設定]の順にクリックする メモ PoE スイッチ設定画面が表示さ れます。 2. PoE スイッチ設定を行う (6) (1) 84 (2) (3) (4) (5) (1)PoE スイッチ名称 PoE スイッチの名称を入力します。 (2)機種 カメラの機種を一覧より選択します。 (3)IP アドレス IP アドレスを入力します。 (4)ポート 通信ポート番号を入力します。初期値:161 (5)コミュニティ名 read コミュニティ名 read を入力します。初期値:public (6)コミュニティ名 write コミュニティ名 read を入力します。初期値:private メモ PoE スイッチに PoE や SNMP の設定を行う必要があります。 PoE スイッチ付属の取扱説明書に従って設定ください。 PoE 給電制御カメラ登録 PoE スイッチに接続して給電制御を行うカメラを登録します。 登録はカメラ設定にて行います。 1. カメラ登録画面で PoE スイッチ設定を行う (2) (1) (1)PoE スイッチ利用 「PoE スイッチ設定」画面で登録した PoE スイッチが一覧表示 されます。カメラを接続する PoE スイッチを選択します。 (2)PoE ポート カメラを接続する PoE スイッチの物理ポートを選択します。 ご注意 PoE スイッチによる給電を行う場合、カメラを直接 PoE スイッチに接続する必要がありま す。スイッチやルータを介して接続されている場合は給電制御ができません。 85 PoE 給電制御 PoE スイッチの各物理ポートの給電の制御を行い、PoE スイッチに接続された PoE 対応のカメラ へ電源の再投入を行う手順を以下に示します。 1. PoE スイッチ画面で[コントロール]ボタンをクリックする ご注意 PoE スイッチに snmp の設定が必要です。 エラーメッセージが表示される場合には、 iB-MONICA の PoE スイッチ設定と PoE スイッ チの設定内容が一致しているか確認くださ い。 「PoE スイッチ設定手順」 (▶P.133)を参照し てください。 2. PoE スイッチコントロールを確認する (5) (1) (2) (1)ポート (3) (4) スイッチのポート No を表示します。 スイッチの実装ポートにより最大値は変化します。 (2)状態 スイッチのポートの給電状態を表示します。 ON・・・・ 給電中(給電可能) OFF・・・・ 未給電中(給電不可) (3)カメラ名称 カメラ登録で PoE スイッチの PoE ポートを設定したカメラ名 称を表示します。 設定されていないポートには「未設定」と表示します。 86 (4)カメラ機種 カメラ名称と同様に PoE ポートを設定したカメラの機種を表 示します。 設定されていないポートには「-」と表示されます。 (5)カメラ状態 カメラの接続状態を表示します。 ON・・・・ iB-MONICA と接続中 OFF・・・・iB-MONICA と未接続 3. 給電制御を実行する (1) (2) (1)カメラを選択 給電制御を行うカメラをクリックし選択します。 (2)制御ボタン 制御ボタンをクリックし給電制御を実行します。 [起動]・・・・給電を開始します。状態が ON に変化 [停止]・・・・給電を終了します。状態は OFF に変化 [再起動]・・・給電を停止し、再度給電を行う。 状態が ON に変化 再起動/停止時には以下の確認メッセージを表示します。 続行する場合は[はい]をクリックする。 87 センサー連携設定 カメラの外部センサーを監視し、接点開放/短絡時をトリガーとして連動カメラにより録画など の動作を行うことができます。連動カメラは最大 25 台まで連動することができます。 1. メニューより[共通設定] → [センサー連携設定]の順にクリックする メモ センサー連携設定画面が表示 されます。 2. センサー連携設定をする メモ 接点開放時は、IO コネクタの G-1 間が開放 された場合で、接点短絡時は、G-1 間が短絡 した場合です。 連携カメラは「動作検知」時のアラーム動作 を行います。 動作検知との併用は可能です。 (1) (2) ご注意 センサー監視対象カメラは「センサー連携対 応カメラ」 (▶P.10)となります。 (1)センサー監視カメラ カメラの外部センサーを監視するカメラを選択します。 選択 選択する場合にチェックします。 No カメラ No が表示されます。 カメラ名称 登録済みのカメラ名称を表示します。 カメラが未設定の場合は「未設定」と 表示します。 検知動作 監視時の検知と判断する動作を「接点開放 時/接点短絡時」より選択します。 88 (2)連携カメラ センサー監視カメラと連携するカメラを選択します。 選択 選択する場合にチェックします。 No カメラ No を表示します。 カメラ名称 登録済みのカメラ名称を表示します。 カメラが未設定の場合は「未設定」と 表示されます。 センサー連携を実行 センサー連携設定で設定したセンサー連携を開始したり、停止したりする場合の手順を以下に 示します。 1. センサー連携設定画面の[センサー監視]ボタンをクリックする メモ センサー監視コントロール画面が表示され ます。 2. センサー連携を実行する ご注意 パフォーマンス監視停止中の状態で実行す (1) ることはきません。 (2) 89 (1)監視コントロールの選 一覧表示されたセンサー監視コントロールから、開始/ 択 停止を行うコントロールをクリックし選択します。 カメラ名称 センサー監視カメラとして登録された カメラ名称を表示します。 監視 センサー監視の実行状態を表示しま す。 接続 センサー監視カメラの接続状態を表示 します。 (2)[開始]ボタン [開始]ボタンをクリックすると「監視」が ON に変化し、 センサー監視が開始されます。 監視開始 監視が OFF で接続が ON の場合に監視を開 始することができます。 (2)[停止]ボタン [停止]ボタンをクリックすると「監視」が OFF に変化し、 センサー監視が停止します。 監視停止 監視が ON で接続が ON の場合に監視を停 止することができます。 3. センサー連携実行を確認する メモ センサー検知アイコンが表示されます。 ご注意 iB-MONICA を再起動した場合は、再度センサ ー監視を開始してください。 90 イベントログ閲覧 システム動作状況をログとして記憶しており、ステータスに変化があった場合に記録されます。 記録されたログは「イベントログ閲覧」にて確認できます。 1. メニューより[共通設定] → [イベントログ閲覧]の順にクリックする メモ イベントログ閲覧画面が表示 されます。 2. イベントログを確認する (1) (2) (3) (1)検索条件入力 検索条件を入力します。 日付・・・開始日時、終了日時を入力します。 カテゴリ・・・カテゴリ一覧よりカテゴリを選択します。 レベル・・・・レベル一覧よりレベルを選択します。 (1)検索 [検索]ボタンをクリックし、検索を実行します。 (2)ログ出力 検索条件に合致したログが表示されます。 (3)全イベントログ削除 すべてのイベントログを削除します。 (3)CSV 出力 CSV ファイルダウンロードできます。 91 メモ ・イベントログのカテゴリやレベルの詳細情報は「イベントログ一覧」 (▶P.107)を参照 ください。 3. イベントログを整列させる メモ 左記ログ出力ヘッダーをクリックすること により各項目で整列させることができます。 【日付昇順】 【カテゴリ昇順】 メモ 昇順と降順は同一メニュー項目をクリックすることにより切り替わります。 日付降順 → 日付メニュー項目クリック → 日付昇順 92 パフォーマンス設定 導入ハードウェアの HDD や CPU、メモリの使用状況を監視し、設定したしきい値を超過した場 合に警告を行います。ハードウェア拡張の参考としてご活用できます。 1. メニューより[共通設定] → [パフォーマンス設定]の順にクリックする メモ パフォーマンス設定画面が表 示されます。 2. パフォーマンス設定を確認する メモ HDD 容量/CPU 使用率/メモリ使用 率を監視し、パフォーマンスを維持 (1) (2) (3) するための動作を実施します。 ご注意 常時録画/動作検知/スケジュー ル/センサー実行中にパフォーマ ンス監視を停止することはできま せん。 (1)監視 (1)対象 ON パフォーマンス監視実行中です。 OFF パフォーマンス監視停止中です。 HDD[XX ドライブ] 録画設定で設定した HDD ドライブが監 視対象となります。 CPU CPU の平均使用率の監視を行います。 メモリ メモリ の平均使用率の監視を 行いま す。 93 (1)監視モード 平均使用率 一定時間の平均使用率を監視します。 ※メモリ、CPU が対象 使用領域率 HDD の監視モードです。 使用領域 各モードの詳細は、下記「3.パフォー 空き領域率 マンス編集[HDD 監視]を行う」を参照く 空き領域 ださい。 録画保存期間 (1)しきい値 警告ラインとするしきい値を表示します。 (1)現在値 現在のハードウェアの状態を表示します。 (1)状態 OK/NG 現在値がしきい値を超えている場合、 NG と表示し、しきい値以下の場合、OK と表示します。 (1)編集 パフォーマンス編集画面を表示します。 (2)開始 パフォーマンス監視を開始する場合にクリックします。 (2)停止 パフォーマンス監視を停止する場合にクリックします。 (3)HDD 使用状況 HDD の全体の容量と使用容量を表示します。 (3)windows タスク windows タスクマネージャ画面を表示します。 マネージャリンク 3. パフォーマンス編集 [HDD 監視] を行う メモ HDD 監視内容を設定します。 (1) ご注意 パフォーマンス監視中の編集はで きません。 (1) 監 視 タ イ ミ 監視するタイミングを設定します。 ング 時間毎 設定間隔で監視を行います。 0.5 時間~24 時間で設定(初期値 1.0 時間) 時 一日一回、設定時間に監視を行います。 0 時から 23 時で設定(初期値 0 時) 94 (1) 監 視 ド ラ イ 監視対象ドライブ/監視ドライブの容量を表示します。 ブ/ディスク容 量 (1)監視モード 監視モードを選択し設定します。 使用領域率・・・ ディスク容量の使用率を設定し、超過し た場合に動作します。 (1~100%で設定 初期値 90%) 使用領域・・・ 使用領域(容量)を設定し、超過した場 合に動作します。 (1~1,000GB で設定 初期値 100GB) 空き領域率・・ ディスク容量の空き領域率を設定し、下 回った場合に動作します。 (1~100%で設定 初期値 10%) 空き領域・・・ ディスク容量の空き領域(容量)を設定 し、下回った場合に動作します。 (1~1,000GB で設定 初期値 10GB) 録画保存期間・ 保存期間を設定し超過し場合に動作しま す。 (初期値 30 日) (1)実行内容 監視モードで設定した各条件に達し場合、最も古い常時録画デー タの削除を行います。 ※検知録画データを削除したい場合には、チェックを入れてくだ さい。 削除データ対象データの範囲(日付)設定を行います。 1 日分、7 日分、30 日分より選択します。(初期値 1 日) 警告ウィンドウ表示有無の設定を行います。 (初期値は未選択) 4. パフォーマンス編集 [CPU 監視] を行う メモ CPU 監視内容を設定します。 (1) ご注意 パフォーマンス監視中の編集はで きません。 95 (1) 監 視 タ イ ミ 監視するタイミングを設定します。 ング 一定間隔で監視を行う場合に選択します。 設定は 1 分から 60 分の間で設定します。 常時監視を行う場合に選択します。 (1)監視モード しきい値の設定を行います。 一定時間内の CPU の平均使用率が、しきい値以上になった場合に 実行内容の動作を行います。 一定時間 1 秒~60 秒の感で設定します。 使用率% 1%~100%の間で設定します。 (1)実行内容 警告ウィンドウを表示します。 ご注意 <CPU 高負荷の影響> 映像表示/録画処理等が正常に行われない可能性があります。 <CPU 高負荷となる原因> 同時に複数のアプリケーションを起動している場合。 「カメラ設定」において解像度を高く設定したり、同時に複数の機能を利用したりする場 合。 <CPU 高負荷の対処方法> 同時に複数のアプリケーションを起動しない。 iB-MONICA の設定内容を見直す。 5. パフォーマンス編集 [メモリ監視] を行う メモ メモリ監視内容を設定します。 (1) ご注意 パフォーマンス監視中の編集はで きません。 96 (1) 監 視 タ イ ミ 監視するタイミングを設定します。 ング 一定間隔で監視を行う場合に選択します。 設定は 1 分から 60 分の間で設定します。 常時監視を行う場合に選択します。 (1)監視モード しきい値の設定を行います。 一定時間内の CPU の平均使用率が、しきい値以上になった場合に 実行内容の動作を行います。 一定時間 1 秒~60 秒の感で設定します。 使用率% 1%~100%の間で設定します。 (1)実行内容 警告ウィンドウを表示します。 ご注意 <メモリ高使用率の影響> 映像表示/録画処理等が正常に行われない可能性があります。 <メモリ高使用率となる原因> 同時に複数のアプリケーションを起動している場合。 「カメラ設定」において解像度を高く設定したり、同時に複数の機能を利用したりする場 合。 <メモリ高使用率の対処方法> 同時に複数のアプリケーションを起動しない。 iB-MONICA の設定内容を見直す。 ご注意 パフォーマンス監視が開始中の場合は、パフォーマンス監視に関する設定を行うことが できません。パフォーマンス監視を停止後、設定変更を行ってください。 97 パフォーマンス監視を実行 システム起動時にパフォーマンス監視はデフォルトで開始されています。パフォーマンス設定 を行うため停止した場合などは、以下の手順を参照しパフォーマンス監視を実行してください。 1. パフォーマンス監視を開始する メモ [監視]が OFF の場合、開始することができま す。 2. パフォーマンス監視を停止する メモ [監視]が ON の場合、停止することができま す。 ご注意 iB-MONICA 起動時には、パフォーマンス監視開始状態となっております。 98 システム設定 ライセンス状況の確認や、アップデート/アップグレード/バックアップ/リストア/設定初期化 などの運用管理に関する設定を行います。 1. メニューより[共通設定] → [システム設定]の順にクリックする メモ システム設定画面が表示され ます。 2. システム情報を確認する メモ [システム情報]、[バックアップ/リストア]、 [その他]よりシステム情報の確認及び設定 を行います。 バージョン 本製品のバージョンを表示します。 プロダクトキー 本製品のプロダクトキーを表示します。 ライセンスキー 本製品のライセンスキーを表示します。 モデル 対応カメラ台数を表示します。 アップデートボタン [アップデート]ボタンをクリックすることによりアップ デートを実行します。 アップデート URL アップデート URL より更新ソフトウェアを取得します。 http://ib-monica.ib-sol.co.jp/update/ アップグレードボタン [アップグレード]ボタンをクリックすることによりアッ プグレード画面を表示します。 サポート URL サポート URL のリンク先よりサポート情報を取得します。 http://ib-monica.ib-sol.co.jp/support/ 99 アップデート 本製品で発生した不具合を修正する目的で、アップデート用のファイルを提供する場合があり ます。その場合は、以下の手順を参照しアップデートを実施してください。また、アップデー ト先 URL でアップデート情報の有無を定期的に確認してください。 1. 更新ソフトウェアを入手する メモ <更新ソフトウェア入手方法> 更新ソフトウェア入手先 URL のリンク先よりファイルを取得する。 URL: http://ib-monica.ib-sol.co.jp/update/ 2. [アップデート]ボタンをクリックする メモ 上記 1 で入手した更新ソフトウェアを準備 してください。 3. 更新ソフトウェアを選択する メモ 更新ソフトウェアを選択し[開く]ボタンを クリックしアップデートを実行します。 実行後、自動的に再起動します。 ご注意 アップデート中に異常が発生し、システムの設定が失われ正常に動作しなくなる場合があ ります。予めバックアップを実施してください。 100 アップグレード 導入済みの iB-MONICA で制御するカメラを増設し、対応カメラ数を超過し場合は、超過したカ メラの制御を行うことはできません。その場合、アップグレードにより対応カメラ数をアップ し、制御可能なカメラ台数を増やすことで対応できます。(有償) 1. アップグレード用のライセンス情報を入手する メモ <ライセンス情報入手方法> アップグレードする際には、アップグレード用のプロダクトキーとライセンスキーが 必要となります。 購入先またはアップグレードの連絡先に連絡し、プロダクトキーを入手してください。 連絡先: [email protected] ライセンスキーに関しては、「ライセンスキーの発行」(▶P.16)を参照ください。 2. [アップグレード]ボタンをクリックする メモ アップグレード画面が表示されます。 3. ライセンス情報を入力し、[登録]ボタンをクリックする メモ 101 ライセンス情報は、上記 1 にて取得した内容 です。 再起動後にアップグレードされます。 再起動後、システム設定画面にて、アップグ レードを確認してください。 最大 10 個まで登録することが可能です。 102 バックアップ 障害時のシステム復旧を敏速に行うために、iB-MONICA の設定変更時にはバックアップを実行 し、設定内容の保存を行ってください。 1. システム設定画面の[バックアップ/リストア]をクリックする メモ バックアップ内容が表示されます。 2. [バックアップ]ボタンをクリックする メモ バックアップファイル名及び保存先設定の ポップアップ画面が表示されます。 3. バックアップファイルを保存する メモ バックアップファイルが保存されます。 当ファイルは、リストア時にご利用くださ い。 103 リストア バックアップで取得したバックアップファイルをリストアし、バックアップ時の状態に戻す場 合に本手順を実行します。 1. システム設定画面の[バックアップ/リストア]をクリックする メモ リストア内容が表示されます。 2. [参照]ボタンをクリックし、バックアップファイルを選択する メモ バックアップファイル選択用のポップアッ プ画面が表示されます。 3. [参照]ボタンをクリックし、バックアップファイルを選択する メモ バックアップファイルを選択します。 104 4. [リストア]ボタンをクリックしリストアを実行する メモ 確認画面が表示されます。 ご注意 異なるバージョンで取得したバックアップ ファイルでのリストアを実行することはで きません。 5. [はい]ボタンをクリックする メモ リストアを実行します。 システム設定画面を閉じた時点で反映され ます。 ご注意 リストア処理を行うと設定内容が失われま す。 予めバックアップを実施してください。 105 設定の初期化 iB-MONICA の設定を初期化し、インストール時の状態に戻す場合は本手順を実行します。初期 化後の状態は、 「お買い上げ時の設定(工場出荷値」 (▶P.124)参照ください。 1. システム設定画面の[バックアップ/リストア]をクリックする メモ 設定の初期化内容が表示されます。 2. [初期化]ボタンをクリックする メモ 確認画面が表示されます。 3. [はい]ボタンをクリックする メモ 設定の初期化を実行します。 システム設定画面を閉じた時点で反映され ます。 ご注意 設定初期化を行うと設定内容が失われます。 予めバックアップを実施してください。 106 ブランク画像設定 カメラの接続を行わないカメラ割り位置に表示されるブランク画像の変更を行う場合は、以下 の手順で行います。 1. システム設定画面の[その他]タブをクリックする メモ ブランク画像設定内容が表示されます。 [リセット]ボタンをクリックすることで、デ フォルトのブランク画像に戻すことができ ます。 2. [参照]タブをクリックする メモ ブランク画像として設定できる画像は JPEG 形式です。他の形式の画像ファイルを利用す る場合は、JPEG 形式に変換しご利用くださ い。 ご注意 高解像度の画像をブランク画像として設定 した場合、システムのパフォーマンスに影響 を及ぼす可能性があります。 3. [登録]ボタンをクリックする メモ プレビュー画面に選択した画像が表示され ます。 変更したブランク画像はシステムの再起動 後に反映されます。 107 こんなときには 第8章 本製品では運用に関する情報をイベントログやエラーメッセージとして出力します。出力された場 合の対象方法に関しては、本章を参照し対処ください。また、サポートに関する情報のへのアクセ スや初期化後の状態の確認を行う場合にも参照ください。 イベントログ一覧 イベントログに出力された内容を以下の一覧表の「備考」を参照し「レベル」に応じて発生原 因の把握と対策を行ってください。 分類 メッセージ プログラム起動 iB-MONICA が正常に起動しました レベル Info 備考 iB-MONICA が起動した時に出 力されます。 iB-MONICA が正常に終了しました Info iB-MONICA が終了した時に出 力されます。 ライセンス登録を正常に行いまし Info た[プロダクトキ ライセンス登録が正常に行わ れた場合に出力されます。 ー:[XXXX-XXXX-XXXX-XXXX] ライ センスキ ー:[ XXXX-XXXX-XXXX-XXXX] カメ ラ:[カメラ名称] 試用版として起動しています[残 Info 日数:[##日]] 有効期限切れのために終了しまし に出力されます。 Info た 有効期限不正のために終了しまし カメラ No[##]:[カメラ名称]に接 試作版での利用期間が過ぎた 場合に出力されます Info た カメラ接続 試用版として起動された場合 試作版での利用で環境が正し くない場合に出力されます Info 続しました 自動接続または[接続]をクリ ックし、カメラへの接続が成 功したときに出力されます。 カメラ No[##]:[カメラ名称]を切 Info 断しました [接続]をクリックし、カメラ への接続が切断されたときに 出力されます。 カメラ No[##]:[カメラ名称]への 再接続を行います 108 Info カメラへの再接続が行われた 場合に出力されます。 分類 メッセージ カメラ接続 カメラ No[##]:[カメラ名称]に再 レベル Info 接続しました カメラ No[##]:[カメラ名称]で接 備考 カメラへの再接続が成功した 場合に出力されます。 Info カメラの接続エラーが発生し 続エラーにより[メールアドレス] メールを[メールアドレス]に 宛てにメールを送信しました 送信した時に出力されます。 カメラ No[##]:[カメラ名称]で接 Info カメラの接続エラーが発生し 続エラーにより警告音を出力しま 警告音を出力した時に出力さ した れます。 カメラ No[##]:[カメラ名称]で接 Info カメラの接続エラーが発生し 続エラーにより[メールアドレス] メールを[メールアドレス]に 宛てにメールを送信しました 送信した時に出力されます。 カメラ No[##]:[カメラ名称]で接 Info カメラの接続エラーが発生し 続エラーにより外部プログラムを 外部プログラムを実行した時 実行しました に出力されます。 カメラ No[##]:[カメラ名称]に接 Error 続できませんでした 自動接続または[接続]をクリ ックし、カメラへの接続が失 敗したときに出力されます。 カメラ No[##]:[カメラ名称]の映 Error 像が 10 秒以上途絶えました カメラのより映像が 10 秒以 上送られてこなかった場合に 出力されます。 カメラ No[##]:[カメラ名称]への Error 再接続に失敗しました [メールアドレス]宛のメールが届 カメラへの再接続が失敗した 場合に出力されます。 Error きませんでした カメラ接続失敗時のアラート メールの送信がエラーとなっ た場合に出力されます。 カメラ No[##]:[カメラ名称]で警 Error カメラ接続失敗時の警告音出 告音ファイルが見つかりませんで 力で、警告音ファイルが存在 した しない場合に出力されます。 カメラ No[##]:[カメラ名称]で外 Error カメラ接続失敗時の外部プロ 部プログラムファイルが見つかり グラム実行で、外部プログラ ませんでした ムが存在しない場合に出力さ れます。 109 分類 常時録画 メッセージ カメラ No[##]:[カメラ名称]で常 レベル Info 時録画を開始しました 備考 [録画]をクリックし、常時録 画が開始されたときに出力さ れます。 カメラ No[##]:[カメラ名称]で常 Info 時録画を終了しました [録画]をクリックし、常時録 画を終了したときに出力され ます。 動作検知 カメラ No[##]:[カメラ名称]で動 Info 作検知を開始しました [検知]をクリックし、動作検 知が開始されたときに出力さ れます。 カメラ No[##]:[カメラ名称]で動 Info 作検知を終了しました [検知]をクリックし、動作検 知を終了したときに出力され ます。 カメラ No[##]:[カメラ名称]で動 Info 作を検知しました カメラ No[##]:[カメラ名称]で検 動作検知中に動作が検知され たときに出力されます。 Info 知録画を開始しました 動作検知のアラーム動作の録 画が開始されたときに出力さ れます。 カメラ No[##]:[カメラ名称]で動 Info 動作検知のアラーム動作のメ 作検知により[メールアドレス]宛 ール送信が実行されたときに にメールを送信しました 出力されます。 カメラ No[##]:[カメラ名称]で動 Info 動作検知のアラーム動作のメ 作検知により検知画像を取得しま ール送信が実行されたときに した 出力されます。 カメラ No[##]:[カメラ名称]で動 Info 動作検知のアラーム動作の警 作検知により警告音を出力しまし 告音出力が実行されたときに た 出力されます。 カメラ No[##]:[カメラ名称]で動 Info 動作検知のアラーム動作の外 作検知により外部プログラムを実 部プログラムが実行されたと 行しました きに出力されます。 [メールアドレス]宛のメールが届 Error きませんでした 動作検知のアラーム動作で、 メールの送信がエラーとなっ た場合に出力されます。 カメラ No[##]:[カメラ名称]で警 110 Error 動作検知のアラーム動作で、 告音ファイルが見つかりませんで 警告音ファイルが存在しない した 場合に出力されます。 分類 動作検知 メッセージ カメラ No[##]:[カメラ名称]で外 レベル Error 備考 動作検知のアラーム動作で、 部プログラムファイルが見つかり 外部プログラムファイルが存 ませんでした 在しない場合に出力されま す。 マスク カメラ No[##]:[カメラ名称]でマ Info スクを開始しました [マスク]をクリックし、マス ク処理が開始されたときに出 力されます。 カメラ No[##]:[カメラ名称]でマ Info スクを終了しました [マスク]をクリックし、マス ク処理を終了したときに出力 されます。 シーケンシャル グループシーケンシャルを開始し Info ました グループシーケンシャルを終了し た場合に出力されます。 Info ました センサー連携 カメラ No[##]:[カメラ名称]でセ シーケンシャル処理を終了し た場合に出力されます。 Info ンサー監視を開始しました カメラ No[##]:[カメラ名称]でセ シーケンシャル処理を開始し センサー監視処理を開始した 場合に出力されます。 Info ンサー監視を終了しました センサーと連携カメラで、セ ンサーの監視処理を開始した 場合に出力されます。 カメラ No[##]:[カメラ名称]でマ Info センサーを検知しました センサーと連携カメラで、セ ンサーの監視処理を終了した 場合に出力されます。 パフォーマンス パフォーマンス監視を開始しまし Info た パフォーマンス監視を終了しまし た時に出力されます。 Info た HDD 監視でしきい値[しきい値]を パフォーマンス監視を開始し パフォーマンス監視を終了し た時に出力されます。 Warning パフォーマンス監視実行中に 超えたため常時録画データを削除 HDD のしきい値を超え、常時 します 録画データの削除を行った場 合に出力されます。 CPU 監視でしきい値[しきい値]以 上になりました Warning パフォーマンス監視実行中に CPU のしきい値を超えた場合 に出力されます。 111 分類 メッセージ レベル 備考 パフォーマンス CPU 監視でしきい値[しきい値]を Warning パフォーマンス監視実行中に 下回りました CPU のしきい値を超えた状態 が解消された場合に出力され ます。 メモリ視でしきい値[しきい値] Warning 以上になりました パフォーマンス監視実行中 に、メモリしきい値を超えた 場合に出力されます メモリ監視でしきい値[しきい値] Warning を下回りました パフォーマンス監視実行中 に、メモリのしきい値を超え た状態が解消された場合に出 力されます。 しきい値まで削除する録画データ スケジュール Error がありませんでした。パフォーマ ータがない場合に出力されま ンス監視を停止します す。 カメラ No[##]:[カメラ名称]でス Info ケジュールを開始しました カメラ No[##]:[カメラ名称]でス カメラ No[##]:[カメラ名称]でス スケジュールの実行が開始さ れた場合に出力されます。 Info ケジュールを終了しました スケジュールの実行を終了さ せた場合に出力されます。 Info スケジュールによる常時録画 ケジュールによる常時録画を開始 が開始された場合に出力され しました ます。 カメラ No[##]:[カメラ名称]でス Info スケジュールによる常時録画 ケジュールによる常時録画を終了 が終了した場合に出力されま しました す。 カメラ No[##]:[カメラ名称]でス Info スケジュールによる動作検知 ケジュールによる動作検知を開始 が開始された場合に出力され しました ます。 カメラ No[##]:[カメラ名称]でス Info スケジュールによる動作検知 ケジュールによる動作検知を終了 が終了した場合に出力されま しました す。 カメラ No[##]:[カメラ名称]でス Info スケジュールによる常時録画 ケジュールによる常時録画と動作 と動作検知が開始された場合 検知を開始しました に出力されます。 カメラ No[##]:[カメラ名称]でス 112 しきい値まで削除する録画デ Info スケジュールによる常時録画 ケジュールによる常時録画と動作 と動作検知が終了した場合に 検知を終了しました 出力されます。 分類 バックアップ メッセージ バックアップが正常に終了しまし レベル Info た バックアップ中に異常が発生しま リストアが正常に終了しました バックアップ処理が正常に終 了した場合に出力されます。 Error した[状態] リストア 備考 バックアップ処理異常発生時 に出力されます。 Info リストア処理が正常に終了し た場合に出力されます。 リストア中に異常が発生しました Error [状態] 初期化 設定内容の初期化が正常に終了し れます。 Info ました 設定内容初期化中に異常が発生し アップデートが正常に終了しまし Error Info アップグレードが正常に終了しま Error した[状態] アップデート異常発生時に出 力されます。 Info した アップグレード中に異常発生しま アップデートが正常に終了し た場合に出力されます。 た[状態] アップグレード 設定内容の初期化異常時に出 力されます。 た アップデート中に異常発生しまし 設定内容の初期化が正常に終 了した場合に出力されます。 ました[状態] アップデート リストア処理異常時に出力さ アップグレードが正常に終了 した場合に出力されます。 Error アップグレード異常発生時に 出力されます。 113 エラーメッセージ エラーメッセージが出力された場合、以下の一覧表を参照し発生原因の把握と対策を行ってく ださい。 メッセージ 原因と対策 管理者権限で実行してください。 ・Windows Vista / 7 にて管理者権限で実行しなか 「右クリック」-「管理者として実行」 った場合 →メッセージ通り対処してください。 多重起動はできません。 ・多重起動した場合 起動時 →2 つ以上起動しないでください。 [##]ファイルが見つかりません。 ・設定ファイル([##])が存在しなかった場合 確認してください。 →再インストールを行ってください。 有効期限が不正に変更された可能性があります。 ・レジストリ内の設定項目が不正に変更された場合 試用版として起動することはできません。 →試用版として起動することはできません。 有効期限が切れました。 ・有効期限が切れた場合 試用版として起動することはできません。 →試用版として起動することはできません。 [##]中です。 ・録画/検知/スケジュール/センサー監視中の場 切断してもよろしいですか。 合 →メッセージ通り対処してください。 接続 [##]のカメラは未設定です。 ・カメラ未設定の場合 確認してください。 →メッセージ通り対処してください。 カメラ映像表示画面を選択してください。 ・カメラ映像を選択していない場合 →メッセージ通り対処してください。 カメラ:[##]に接続できませんでした。 ・カメラに接続できなかった場合 設定内容およびネットワークを確認してください。 →メッセージ通り対処してください。 [##] パフォーマンス監視を開始してからご利用くださ ・パフォーマンス監視が開始されていない場合 い。 →メッセージ通り対処してください。 カメラ映像を接続してください。 ・カメラ映像が接続されていない場合 録画 →メッセージ通り対処してください。 カメラ映像表示画面を選択してください。 ・カメラ映像を選択していない場合 →メッセージ通り対処してください。 114 スケジュールが実行中です。 ・スケジュール実行中の場合 スケジュールを停止して実行しますか。 →メッセージ通り対処してください。 メッセージ カメラ映像を接続してください。 原因と対策 ・カメラ映像が接続されていない場合 →メッセージ通り対処してください。 カメラ映像表示画面を選択してください。 ・カメラ映像を選択していない場合 検知 →メッセージ通り対処してください。 スケジュールが実行中です。 ・スケジュール実行中の場合 スケジュールを停止して実行しますか。 →メッセージ通り対処してください。 パフォーマンス監視を開始してからご利用くださ ・パフォーマンス監視が開始されていない場合 い。 →メッセージ通り対処してください。 カメラ映像を接続してください。 ・カメラ映像が接続されていない場合 →メッセージ通り対処してください。 マスク カメラ映像表示画面を選択してください。 ・カメラ映像を選択していない場合 →メッセージ通り対処してください。 「録画」を停止してからご利用ください。 ・録画実行中の場合 →メッセージ通り対処してください。 カメラ映像を接続してください。 ・カメラ映像が接続されていない場合 →メッセージ通り対処してください。 カメラ映像は特定1台を選択してください。 ・カメラ映像が複数台選択されている場合 →メッセージ通り対処してください。 カメラ映像表示画面を選択してください。 ・カメラ映像を選択していない場合 →メッセージ通り対処してください。 操作 選択したカメラはカメラ操作できません。 ・カメラ操作ができないカメラ機種を選択した場合 確認してください。 →メッセージ通り対処してください。 カメラ機種:[##] 「検知」を停止してからご利用ください。 ・検知実行中の場合 →メッセージ通り対処してください。 「マスク」を停止してからご利用ください。 ・マスク実行中の場合 →メッセージ通り対処してください。 スケジュールを停止してからご利用ください。 ・スケジュール実行中の場合 →メッセージ通り対処してください。 新規登録の名称を入力してください。 ・新規登録名称を入力しなかった場合 プリセット設定 →メッセージ通り対処してください。 プリセット名称は半角 1~15 文字,全角 1~7 文字, ・プリセット名称を既定の形式で入力しなかった場 記号([Space],[“],[‘],[&],[<],[>])以外で入力 合 してください。 →メッセージ通り対処してください。 変更する名称を入力してください。 ・変更する名称を入力しなかった場合 →メッセージ通り対処してください。 115 メッセージ カメラ映像表示画面を選択してください。 原因と対策 ・カメラ映像を選択していない場合 →メッセージ通り対処してください。 カメラ映像は特定1台を選択してください。 ・カメラ映像が複数台選択されている場合 →メッセージ通り対処してください。 「検知」を停止してからご利用ください。 ・検知実行中の場合 →メッセージ通り対処してください。 スケジュールを停止してからご利用ください。 ・スケジュール実行中の場合 →メッセージ通り対処してください。 動作検知設定 [##]のカメラは未設定です。 ・カメラ未設定の場合 確認してください。 →メッセージ通り対処してください。 3 点測定方向検知の指定時間で「時間」を指定する ・「時間」入力が誤っている場合 場合、 →メッセージ通り対処してください。 1 ~ 23 までを設定してください。 3 点測定方向検知を行う場合、3 つすべての範囲を ・3 点測定方向検知にて、3 つの範囲指定を行って 設定してください。 いない場合 →メッセージ通り対処してください。 範囲指定検知を行う場合、範囲を設定してくださ ・範囲指定検知にて、範囲指定を行っていない場合 い。 →メッセージ通り対処してください。 警告音出力用の WAV ファイルを設定してください。 ・警告音出力用の WAV ファイルを設定していなかっ た場合 →メッセージ通り対処してください。 外部プログラム用の外部プログラムを設定してく ・外部プログラム用の外部プログラムを設定してい ださい。 なかった場合 →メッセージ通り対処してください。 カメラ映像表示画面を選択してください。 キャプション設定 116 ・カメラ映像を選択していない場合 →メッセージ通り対処してください。 カメラ映像は特定1台を選択してください。 ・カメラ映像が複数台選択されている場合 →メッセージ通り対処してください。 [##]のカメラは未設定です。 ・カメラ未設定の場合 確認してください。 →メッセージ通り対処してください。 入力した[##]は重複しています。 ・[##]が重複している場合 確認してください。 →メッセージ通り対処してください。 メッセージ カメラ映像表示画面を選択してください。 原因と対策 ・カメラ映像を選択していない場合 →メッセージ通り対処してください。 マスク設定 カメラ映像は特定1台を選択してください。 ・カメラ映像が複数台選択されている場合 →メッセージ通り対処してください。 「マスク」を停止してからご利用ください。 ・マスク実行中の場合 →メッセージ通り対処してください。 表示グループ変更 [##]のカメラは未設定です。 ・カメラ未設定の場合 確認してください。 →メッセージ通り対処してください。 試用版ではご利用できません。 ・試用版の場合 →試用版として利用することはできません。 [##]と[##]のカメラ名称が重複しています。 ・[##]と[##]のカメラ名称が重複している場合 確認してください。 →メッセージ通り対処してください。 [##]は正しい形式で入力してください。 ・[##]の入力が誤っている場合 →メッセージ通り対処してください。 カメラ設定 [##]ポートは 1~65535 の範囲で入力してくださ ・[##]ポートの入力が誤っている場合 い。 →メッセージ通り対処してください。 [##]の入力が正しくありません。 ・[##]の入力が誤っている場合 確認してください。 →メッセージ通り対処してください。 [##]のカメラ名称は「未設定」以外を入力してくだ ・[##]のカメラ名称に「未設定」と入力した場合 さい。 →メッセージ通り対処してください。 [##]の[##]は正しい形式で入力してください。 ・[##]の[##]の入力が誤っている場合 →メッセージ通り対処してください。 [##]の画質は[##]シリーズを設定してください。 ・[##]の入力が[##]シリーズ以外を設定している場 合 →メッセージ通り対処してください。 [##]の解像度は誤っております。 ・[##]の解像度が誤っている場合 カメラ機種別解像度設定例を参照し設定してくだ →メッセージ通り対処してください。 さい。 [##]の PoE ポートは設定可能なポートを設定して ・[##]の PoE ポート入力が誤っている場合 ください。 →メッセージ通り対処してください。 117 メッセージ 原因と対策 カメラ設定 [##]と[##]の IP アドレス/ホスト名とポートが重 ・[##]と[##]の IP アドレス/ホスト名とポートが 複しています。 重複している場合 確認してください。 →メッセージ通り対処してください。 [##]と[##]の PoE スイッチと PoE ポートが重複して ・[##]と[##]の PoE スイッチと PoE ポートが重複し います。 ている場合 確認してください。 →メッセージ通り対処してください。 グループシーケンス実行を停止してからご利用く ・グループシーケンス実行が開始されている場合 ださい。 →メッセージ通り対処してください。 [##]を削除してよろしいですか。 ・[##]を削除する場合 →メッセージ通り対処してください。 グループ名称を入力してください。 ・グループ名称が未入力の場合 グループ設定 →メッセージ通り対処してください。 [##]と[##]のカメラ名称が重複しています。 ・[##]と[##]のカメラ名称が重複している場合 確認してください。 →メッセージ通り対処してください。 グループ名称は既に登録済みです。 ・グループ名称が登録済みの場合 確認してください。 →メッセージ通り対処してください。 上から順に設定してください。 ・グループシーケンシャル設定項目を上から設定し ていなかった場合 →メッセージ通り対処してください。 シーケンスを実行する場合は、表示内容を設定して ・グループシーケンシャルが未設定で実行した場合 ください。 →メッセージ通り対処してください。 「録画」を停止してからご利用ください。 ・録画実行中の場合 →メッセージ通り対処してください。 「検知」を停止してからご利用ください。 ・検知実行中の場合 →メッセージ通り対処してください。 スケジュールを停止してからご利用ください。 ・スケジュール実行中の場合 録画設定 →メッセージ通り対処してください。 センサー監視を停止してからご利用ください。 ・センサー監視実行中の場合 →メッセージ通り対処してください。 録画データの保存場所を設定してください。 ・録画データの保存場所が設定されていない場合 →メッセージ通り対処してください。 録画可能な場所ではありません。 ・録画データ保存可能な場所ではない場合 →録画データ保存可能な場所に再設定してくださ い。 118 メッセージ 原因と対策 パフォーマンス監視を開始してからご利用くださ ・パフォーマンス監視が開始されていない場合 い。 →メッセージ通り対処してください。 [##]のカメラは未設定です。 ・カメラ未設定の場合 確認してください。 →メッセージ通り対処してください。 スケジュールを停止してからご利用ください。 ・スケジュール実行中の場合 →メッセージ通り対処してください。 曜日を選択してください。 ・曜日が選択されていない場合 スケジュール設定 →メッセージ通り対処してください。 時間指定の入力が正しくありません。 ・時間指定の入力が正しくない場合 確認してください。 →メッセージ通り対処してください。 これ以上時間帯を追加することはできません。 ・時間帯の追加ができなくなった場合 →メッセージ通り対処してください。 入力した時間帯は[##]の時間帯と重複しています。 ・[##]の時間帯と重複している場合 確認してください。 →メッセージ通り対処してください。 [##]の開始時間と終了時間が正しくありません。 ・[##]の開始時間と終了時間が正しくない場合 確認してください。 →メッセージ通り対処してください。 [##]と[##]の時間帯が重複しています。 ・[##]と[##]が重複している場合 確認してください。 →メッセージ通り対処してください。 期間は未来日(本日含む)を入力してください。 ・期間に過去日を入力した場合 →メッセージ通り対処してください。 試用版ではご利用できません。 ・試用版の場合 →試用版として利用することはできません。 メール設定 メール送信に失敗しました。 ・メール送信に失敗した場合 メール設定を確認してください。 →メッセージ通り対処してください。 一部のメール送信に失敗しました。 ・一部のメール送信に失敗した場合 メール設定を確認してください。 →メッセージ通り対処してください。 メールアドレスは正しい形式で入力してください。 ・メールアドレスの入力が正しくない場合 →メッセージ通り対処してください。 SMTP サーバ名は正しい形式で入力してください。 ・SMTP サーバ名の入力が正しくない場合 →メッセージ通り対処してください。 SMTP ポートは 1~65535 の範囲で入力してくださ ・SMTP ポートの入力が誤っている場合 い。 →メッセージ通り対処してください。 SMTP ユーザー名を入力してください。 ・SMTP ユーザー名が未入力の場合 →メッセージ通り対処してください。 119 メッセージ 原因と対策 SMTP ユーザー名は正しい形式で入力してくださ ・SMTP ユーザー名の入力が正しくない場合 い。 →メッセージ通り対処してください。 SMTP パスワードを入力してください。 ・SMTP パスワードが未入力の場合 →メッセージ通り対処してください。 SMTP パスワードは正しい形式で入力してくださ ・SMTP パスワードの入力が正しくない場合 い。 →メッセージ通り対処してください。 POP サーバ名を入力してください。 ・POP サーバ名が未入力の場合 →メッセージ通り対処してください。 POP サーバ名は正しい形式で入力してください。 ・POP サーバ名の入力が正しくない場合 メール設定 →メッセージ通り対処してください。 POP ポートは 1~65535 の範囲で入力してください。 ・POP ポートの入力が誤っている場合 →メッセージ通り対処してください。 POP ユーザー名を入力してください。 ・POP ユーザー名が未入力の場合 →メッセージ通り対処してください。 POP ユーザー名は正しい形式で入力してください。 ・POP ユーザー名の入力が正しくない場合 →メッセージ通り対処してください。 POP パスワードを入力してください。 ・POP パスワードが未入力の場合 →メッセージ通り対処してください。 POP パスワードは正しい形式で入力してください。 ・POP パスワードの入力が正しくない場合 →メッセージ通り対処してください。 送信先アドレスを 1 つ以上選択してください。 ・送信先アドレスが未選択の場合 →メッセージ通り対処してください。 [##]正しい形式で入力してください。 ・[##]の入力が正しくない場合 →メッセージ通り対処してください。 [##]は 1~65535 の範囲で入力してください。 ・[##]の入力が誤っている場合 →メッセージ通り対処してください。 E o P スイッチ設定 [##]の IP アドレスとポートが重複しております。 ・[##]の IP アドレスとポートが重複している場合 確認してください。 →メッセージ通り対処してください。 アクセスが拒否されました。 ・PoE スイッチへのアクセスに失敗した場合 PoE スイッチの設定内容を確認してください。 →メッセージ通り対処してください。 カメラ:[##]が接続されています。 ・PoE スイッチの制御を実施する場合 PoE スイッチの「再起動/停止」を行う際には切断 →メッセージ通り対処してください。 する必要があります。 切断しますか。 120 メッセージ センサー監視を停止してからご利用ください。 原因と対策 ・センサー監視実行中の場合 センサー連携設定 →メッセージ通り対処してください。 選択したカメラはセンサー対象機種ではありませ ・センサー対象機種ではない場合 ん。 →メッセージ通り対処してください。 確認してください。 イベントログ閲覧 パフォーマンス監視を開始してからご利用くださ ・パフォーマンス監視が開始されていない場合 い。 →メッセージ通り対処してください。 検索結果が 1 万件を超えました。 ・検索結果が1万件を超えた場合 続けますか。 →メッセージ通り対処してください。 イベントログを全て削除してもよろしいですか。 ・イベントログを削除する場合 →メッセージ通り対処してください。 イベントログファイルへの書き込みに失敗しまし ・イベントログファイルへの書き込みに失敗した場 た。 合 ファイルが開かれていないか、確認してください。 →メッセージ通り対処してください。 試用版ではご利用できません。 ・試用版の場合 →試用版として利用することはできません。 監視対象ドライブの準備ができていません。 ・監視対象ドライブの準備ができていない場合 「録画設定」より確認してください。 →メッセージ通り対処してください。 監視対象ドライブ:[##] スケジュールを停止してからご利用ください。 ・スケジュール実行中の場合 →メッセージ通り対処してください。 「録画」を停止してからご利用ください。 ・録画実行中の場合 →メッセージ通り対処してください。 パフォーマンス設定 「検知」を停止してからご利用ください。 ・動作検知実行中の場合 →メッセージ通り対処してください。 「センサー」を停止してからご利用ください。 ・センサー監視実行中の場合 →メッセージ通り対処してください。 パフォーマンス監視を停止してからご利用くださ ・パフォーマンス監視実行中の場合 い。 →メッセージ通り対処してください。 [##]はディスク容量より小さな値を設定してくだ ・[##]がディスク容量より小さな値の場合 さい。 →メッセージ通り対処してください。 削除する常時録画データがありません。 ・削除する常時録画データが存在しない場合 常時録画データ以外でしきい値を超えたか、設定内 →メッセージ通り対処してください。 容が誤っている可能性があります。 確認してください。 HDD 監視によりしきい値を超えたため、常時録画デ ・HDD 監視によりしきい値を超えたため、常時録画 ータを削除しました。 データを削除した場合 121 メッセージ 詳しくは「パフォーマンス設定」を確認してくださ 原因と対策 →メッセージ通り対処してください。 い。 CPU 監視によりしきい値[##]を超えました。 ・CPU 監視によりしきい値[##]を超えた場合 詳しくは「パフォーマンス設定」を確認してくださ →メッセージ通り対処してください。 い。 メモリ監視によりしきい値[##]を超えました。 ・メモリ監視によりしきい値[##]を超えた場合 詳しくは「パフォーマンス設定」を確認してくださ →メッセージ通り対処してください。 い。 バックアップファイルの書き込みに失敗しました。 ・バックアップファイルの書き込みに失敗した場合 →アプリケーションを再起動し、再度実行してくだ さい。 「録画」を停止してからご利用ください。 ・録画実行中の場合 →メッセージ通り対処してください。 スケジュールを停止してからご利用ください。 ・スケジュール実行中の場合 →メッセージ通り対処してください。 センサー監視を停止してからご利用ください。 ・センサー監視実行中の場合 →メッセージ通り対処してください。 システム設定 リストア用のバックアップファイルを設定してく ・リストア用のバックアップファイルが未設定の場 ださい。 合 →メッセージ通り対処してください。 現在の設定内容は失われます。 ・設定初期化を行う場合 よろしいですか。 →メッセージ通り対処してください。 バックアップファイルの読み込みに失敗しました。 ・バックアップファイルの読み込みに失敗した場合 →アプリケーションを再起動し、再度実行してくだ さい。 設定ファイルの初期化に失敗しました。 ・設定ファイルの初期化に失敗した場合 →アプリケーションを再起動し、再度実行してくだ さい。 その他 ソフトウェア更新のため再起動します。 ・ソフトウェアの更新を行う場合 よろしいですか。 →メッセージ通り対処してください。 タイムアウトが発生しました。 ・カメラとの通信が途絶えた場合 設定内容を確認してください。 →メッセージ通り対処してください。 カメラ画像を選択してください。 ・カメラ画像が選択されていない場合 →メッセージ通り対処してください。 122 メッセージ カメラ画像は 1 枚のみ選択してください。 原因と対策 ・カメラ画像が複数選択されている場合 →メッセージ通り対処してください。 選択したカメラ画像を削除します。 ・選択したカメラ画像を削除する場合 よろしいですか。 →メッセージ通り対処してください。 ライセンス情報が不正に変更された可能性があり ・ライセンス情報が不正に変更された場合 ます。 →メッセージ通り対処してください。 再度ご登録ください。 別の PC のライセンス情報が使用された可能性があ ・別の PC のライセンス情報が使用された場合 ります。 →メッセージ通り対処してください。 複数 PC での同一ライセンスは許可しておりませ ん。 再度ご登録ください。 プロダクトキーまたはライセンスキーが誤ってお ・プロダクトキーまたはライセンスキーが誤ってい ります。 る場合 確認してください。 →メッセージ通り対処してください。 入力したライセンス情報は無効です。 ・入力したライセンス情報は無効の場合 →再度ご登録ください。 [##]が存在しません。 ・[##]が見つからなかった場合 確認してください。 →メッセージ通り対処してください。 終了してもよろしいですか。 ・アプリケーションを終了する場合 →メッセージ通り対処してください。 カメラ:[##]に接続できませんでした。 ・カメラとの接続が途切れた場合 ネットワークを確認してください。[##] →メッセージ通り対処してください。 フォーカス設定に対応したカメラ機種ではあ ・フォーカス設定未対応カメラで右クリックし りません。 た場合 →カメラ機種を確認してください。 製品バージョンが異なるバックアップファイ ・バージョンが異なるバックアップファイルを用い ルのリストアはご利用できません。 てリストアした場合 バックアップファイルバージョン[##] →バックアップファイルのバージョンを確認して 現バージョン[##] ください。 検知画像が 100 枚以上存在します。 ・メニュー「検知画像」をクリックする際に、検知 以下のフォルダを直接ご確認ください。 画像が 100 枚以上存在した場合 ## →直接検知画像が保存されているディレクトリを 確認してください。 123 困ったときには カメラ映像が表示されない、iB-MONICA が動作しないなどの場合は、お問い合わせを行う前に 以下の点をお確かめください。 症状 カメラ映像が表示されない チェック箇所 ○カメラの電源が入っているか確認ください。 参照 P. 30 ○カメラが正しくネットワークに接続されているか確 認ください。 ○カメラ設定が正しく行われているか確認ください。 ○カメラが正しく動作しているか確認ください。 (ブラ ウザでアクセスし確認)――>電源再投入 カメラの映像が正しく表示され ない カメラの操作ができない ○カメラの設定と本製品のカメラ設定「解像度」が一 P.30 致しているかを確認ください。 ○カメラの設定と本製品のカメラ設置「ユーザー名/パ P.30 スワード」が一致しているかを確認ください。 PoE の制御ができない ○PoE スイッチの設定を確認ください。 P.84 ○本製品の PoE スイッチの設定を確認ください。 ○カメラ設定で PoE に関する設定が正しく行われてい るかを確認ください。 iB-MONICA の画面が正しく表示 されない Windows Vista で管理者として実 行できない ○お使いのパソコンのディスプレイの解像度の設定が 1024×768 ピクセル以上であること確認ください。 ○特権レベルで実行される設定であることを確認くだ ○本事象は、エラーダイアログの表示に不具合があり、 ックすると、一瞬ダイアログが ver 1.2.01 修正されました。最新バージョンへのア 表示され、何も起動しない ップデートをしてください。 了してしまう P.20 さい。 デスクトップのアイコンをクリ iB-MONICA を起動すると、強制終 P.9 ○.NET Framework がインストールされていない、もし - - くは破損している可能性があります。 「プログラムの 追加と削除」の一覧から.NET Framework をお確か目 頂き、再インストール後にもう一度 iB-MONICA をイ ンストールしてください。 ライセンスキーを発行して、ラ ○ライセンスキーを発行する際、導入 PC の MAC アドレ イセンス登録を実行するが登録 スの入力が誤っている可能性があります。その場合、 に失敗してしまう 再度ライセンスキーを発行する必要がございますの で、お問い合わせください。 124 - 本製品のサポートページにも過去にサポートセンターに寄せられた事例なども紹介されていま す。こちらも参考にしてください。 サポート URL: http://ib-monica.ib-sol.co.jp/support/ それでも問題が解決しない場合には、下記お問い合わせ窓口へご連絡ください。また、ご連絡 をいだく際には、下記の事項についてお知らせください。 【お問い合わせ先】 アイビーソリューション(株) 福井県福井市今市町 66-20-2 Tel:0776-38-6373 Fax:0776-38-3615 Mail:[email protected] 受付時間:9 時 00 分~17 時 00 分(土・日・祝日及び、当社休日を除く) iB-MONICA 製品担当係まで 製品サイト:http://ib-monica.ib-sol.co.jp/ 125 お買い上げ時の設定(工場出荷値) 各種設定を行った後に初期状態を知りたい場合や「設定の初期化」 (▶P.105)で初期化を行った 場合は、以下を参照し確認ください。 項 個 検知方法 工場出荷値 全体検知 ○ 別 範囲指定検知 - 設 3点測定方向検知 - 表示しない - 塗り潰し表示 ○ 定 動作検知設定 目 基本 色合い: 0 鮮やかさ:240 明るさ:120 赤:255 緑:0 青:0 透明度 50% 枠線表示 色合い: 0 鮮やかさ:240 明るさ:120 赤:255 緑:0 青:0 透明度 50% 枠線の太さ「中」 検知範囲 検知感度 50% 検知閾値 0% 検知範囲1 未設定 検知範囲2 未設定 検知範囲3 未設定 3 点測定方向検知時間 - 無制限 3 点測定方向検知時間 ○ 時間を指定する 1秒 126 項 個 動作検知設定 目 アラーム動作 工場出荷値 録画する - 別 検知前 10 秒 設 検知後 30 秒 定 画像を取得する 動作後 30 秒 メールを送信する 動作後 30 秒 警告音を出力する WAV ファイル選択:動作後 30 秒 出力回数 0 外部プログラムを実行 - する プログラム選択:動作後 30 秒 キャプション設定 キャプション 日付を表示する 設定 ○ 左上表示 カメラ名称を表示する ○ 右上表示 モードを表示する ○ 左下表示 コメントを表示する 左下表示 コメント内容 コメント 127 項 個 マスク設定 目 表示方法 工場出荷値 塗り潰し色 色合い:160 別 鮮やかさ:240 設 明るさ:120 定 赤:0 緑:0 青:255 透明度 最小 マスク反転させる ○ 枠線を表示する - 枠線の色 色合い: 0 鮮やかさ:240 明るさ:120 赤:255 緑:0 青:0 マスク範囲 透明度 最小 太さ 細 マスク1 未設定 マスク2 未設定 マスク3 未設定 画 表示グループ変更 デフォルトグループ 面 全画面表示 - 128 項 共 カメラ設定 目 プロキシ設定 工場出荷値 プロキシサーバ名 - 通 プロキシポート 3128 設 プロキシユーザー名 - 定 プロキシパスワード - 自動接続 自動接続を有効にする - 接続エラー時 タイムアウト時間 10 秒 の動作設定 自動再接続を有効にす - る 自動再接続感覚 30 秒 リトライ回数 無制限 メールを送信する - 警告音を出力する - WAV ファイル選択 - 外部プログラムを実行 - する プログラム選択 - カメラ名称 - カメラ機種 - IP アドレス/ホスト名 - ポート - ユーザー名 - パスワード - プロキシ利用 - 画質 - 解像度 - 動画表示レート 30 フレーム/01 秒 常時録画レート 01 フレーム/01 秒 検知録画レート 01 フレーム/01 秒 PoE スイッチ利用 - PoE ポート - グループ設定 グループ名称 - シーケンシャ グループ名称 - ル設定 表示時間 - 実行状態 OFF カメラ登録 グループ設定 129 項 目 工場出荷値 共 録画設定 録画場所設定 - 通 スケジュール設定 期間別スケジ 開始日 - 設 ュール編集 終了日 - 定 曜日別スケジ 曜日 - メールアドレス - SMTP サーバ名 - STMP ポート 25 利用しない ○ SMTP 認証が必要 - SMTP ユーザー名 - SMTP パスワード - POP Before SMTP 認証が - ュール編集 メール設定 基本 必要 POP サーバ名 - POP ポート 110 POP ユーザー名 - POP パスワード - 送信先アドレ 選択 - ス 名称 - アドレス - 件名 【 iB-MONICA 】 検 知 送信内容 <C> <D> 本文 iB-MONICA にて動作 を検知しました。 詳細は添付画像をご 確認ください。 検知日時:<D> カメラ名称:<C> カ メ ラ IP ア ド レ ス:<A> カメラポート番号: <P> カメラ機種:<T> 130 項 共 PoE スイッチ設定 目 工場出荷値 PoE スイッチ PoE スイッチ名称 - 設定 機種 - 設 IP アドレス - 定 ポート 161 コミュニティ名 Read public コミュニティ名 write private センサー監視 選択 - カメラ 検知動作 接点開放時 連携カメラ 選択 - 通 センサー連携設定 イベントログ閲覧 パフォーマンス設定 パフォーマンス監視 HDD 監視 する 監視タイミング 1 時間 監視モード 使用領域率 実行内容 1 日分 90% 検知録画:未削除 警告:無し CPU 監視 監視タイミング 5分 監視モード 60 秒 90 メモリ監視 監視タイミング 5分 監視モード 60 秒 90% システム設定 その他 ブランク画像設定 131 試用版の制限事項 ライセンス登録を行わず試用版として本製品を使用することができます。その場合においては 有効期限により試用期間が制限され、また、利用できる機能においても制限があります。 ■ 有効期限 試用版としての利用期間は 90 日となります。使用期間を超えての使用はできません。 メモ 試作版での利用期間が 90 日を超過し、使用できなくなった場合においても、 ライセンス登録を行うことにより、正規版としてご使用できます。 ■ 機能制限 試用版としての利用する場合は、以下の機能に関して利用制限を設けています。 z 一律「試用版」文言が表示されます。 z 1 つのウィンドウを表示し、制御可能なカメラ台数は 3 台までになります。 z グループ設定/変更はご使用できません。 z スケジュール設定はご使用できません。 z メール設定はご使用できません。 z パフォーマンス設定は使用できません。 (但し、パフォーマンス監視は実行可能です。 ) z 上記機能は正規版と同様にご使用可能です。 ■ 試用版使用時の画面 「試用版」の文字が表示されます。 132 PoE スイッチ設定手順 PoE スイッチの給電制御を行う場合は、以下の手順を参照し PoE スイッチの設定を行ってくだ さい。設定内容は iB-MONICA の「PoE スイッチ設定」(▶P.84)一致させてください。 1. PoE スイッチにログインする メモ Telnet ソフトウェアを使用し PoE スイッチにログインします。 使用する Telnet ソフトウェアの手順書を参照ください。 2. コンフィグレーションの設定 ■ コマンド Add ip interface=default ipaddress=[PoE スイッチの ip アドレス] mask=[ネットワークマスク] Enable snmp Create snmp community=[read コミュニティ名] access=read open=no trap=all Add snmp community=[read コミュニティ名] manager=[iB-MONICA の ip アドレス] Enable snmp community=[read コミュニティ名] Create snmp community=[write コミュニティ名] access=write open=no trap=all Add snmp community=[write コミュニティ名] manager=[iB-MONICA インストール PC の ip アドレス] Enable snmp community=[write コミュニティ名] [PoE スイッチの ip ア PoE スイッチに設定する ip アドレスを入力します。iB-MONICA ドレス] の「PoE スイッチ設定」ので利用します。 [ネットワークマス [PoE スイッチの ip アドレス]のネットワークマスクを設定し ク] ます。 [read コミュニティ read コミュニティ名を設定します。iB-MONICA の「PoE スイッ 名] チ設定」ので利用します。 (iB-MONICA デフォルト値 piblic) [iB-MONICA の ip アド iB-MONICA をインストールした PC の ip アドレスを入力しま レス] す。 [write コミュニティ Write コミュニティ名を設定します。iB-MONICA の「PoE スイ 名] ッチ設定」ので利用します。 (iB-MONICA デフォルト値 private) メモ ・PoE スイッチの詳細設定に関しては、PoE スイッチ添付のマニュアルを参照ください。 133 外部センサー連動方法 外部センサーの出力をネットワークカメラに取り込み、定期的に状態を確認します。そこで検 知動作(接点開放時/接点短絡時)を検知した際に連動カメラのアラーム動作を実施します。 ここでは、外部センサーからの出力を受けるネットワークカメラへの接続方法を示します。 ■対応 IO コネクタは G-1 間のみ ネットワークカメラに接続する外部センサーは、IO コネクタの G-1 間に接続してください。 その他コネクタには対応していません。 接続後、「センサー連携設定」より設定を行ってください。 「センサー連携設定」(▶P.84) 134 最後に 本取扱説明書は iB-MONICA ver 1.2.00 を対象バージョンとして記述しています。また、改良のた め予告なく改定する場合があります。その場合には、改訂版を弊社ホームページで公開いたします。 ■ホームページのご案内 iB-MONICA ホームページでは、最新ソフトウェア情報、よくあるお問い合わせなどを提供し ています。本製品を最適にご利用いただくために、定期的にご覧いただくことをおすすめし ます。 http://ib-monica.ib-sol.co.jp/ ■製品に関するご質問は・・・ 本製品のご質問は弊社サポートセンターまでお問い合わせください。 z お問い合わせ先 【弊社サポートセンター】 サイト:下記 URL にアクセスして、お問い合わせください。 http://ib-monica.ib-sol.co.jp/support/ TEL:0776-38-6373 FAX:0776-38-3615 <受付時間> 9:00 ~12:00、13:00 ~ 17:00 月~金(祝・祭日を除く) 135