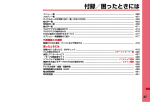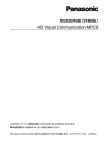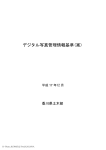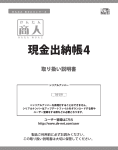Download 工事写真台帳 3
Transcript
http://www.de-net.com/
工事写真台帳 3
操作説明書
製品ご利用前に必ずお読みください
本ソフトにはPDFマニュアルが付属しています。
PDFマニュアルには、詳しい操作方法、画面の説明、
よくあるお問い合わせ(Q&A)が掲載されています。
シリア ル ナ ン バ ー
DE-342, 343
※シリアルナンバーを再 発行することはできません。
シリアルナンバーはアップデートファイルをダウンロードする際や
ユーザー 登 録をする際などに必要となります。
動作環境 / インストール・アンインストール方法 /
アップデート方法/ 起動方法 ………………………………………1∼12
操作方法…………………………………………………………13∼50
ダウンロードサービスのご利用方法 ……………………………51∼53
お問い合わせ窓口 ………………………………………54∼裏表紙
※お問い合わせの際は、ユーザー登録が必須となります。
ユーザー登録はこちら http://www.de-net.com/user/
動作環境・ご注意
■ 動作環境
対応PC メーカーサポートを受けられる Windows パソコン
● Mac には対応しておりません。
OS Windows 8.1 / 8 / 7 / Vista / XP
● マイクロソフトのサポート期間が終了している OS での動作は保証いたしません。
また弊社ユーザーサポートも対象外です。
● Mac OS には対応しておりません。
● 日本語版 OS の 32bit 版専用ソフトです。
Windows 8.1 / 8 / 7 64bit では、WOW64(32bit 互換モード ) で動作します。
Windows 8.1 / 8 では、デスクトップモードのみ対応です。
● OS が正常に動作している環境でお使いください。
● 対応 OS の動作環境を満たした環境でのご利用が前提となります。
● 最新のサービスパック及びアップデートがされている環境でお使いください。
● Server OS には対応しておりません。
● 管理者権限を持ったユーザーでお使いください。
CPU Intel プロセッサ 2GHz 以上(または同等の互換プロセッサ)
メモリ 1GB 以上(Windows 8.1 / 8 / 7 64bit の場合、2GB 以上)
ディスプレイ 1024×768 以上の解像度で色深度 32bit True color 以上表示可能なもの
CD-ROM 倍速以上
ハードディスク 1GB 以上の空き容量 ( インストール時 )
● .Net Framework 2.0 および .Net Framework 3.5 SP1、
Microsoft Visual J# 2.0 再頒布可能パッケージ Second Edition(x86/x64)をインストールする際の空き容量を含みます。
● 上記以外にシステムドライブにデータ保存のための空き容量が必要となります。
プリンター <工事写真台帳 3>
A4・A3 サイズに印刷可能な正常に動作するレーザーもしくはインクジェットプリンター
<工事デジカメ写真管理>
A4・B5・ハガキ・L 判・2L 判サイズに印刷可能な正常に動作するレーザーもしくはインクジェットプリンター
● プリンターの印刷可能領域によっては、
印刷内容が一部切れてしまう場合もあります。
● 一部のプリンターではパソコンとの組み合わせ等により、
対応用紙サイズであっても印刷できない
場合もあります。( 複合機等の特殊な構造をしたプリンター等で発生しやすい現象となっております。
)
メモリーカード
対応機器 DCF(Design rule for Camera File system) 規格のデジタルカメラ、
iPhone / iPad / iPod touch / Android 端末
● 一部ソフト非対応の機器もございます。
その際は一度手動にてパソコンへ保存してから取り込んでください。
● デジカメや端末内に保存されているデータを直接取り込むことはできません。
● MTP 転送モードの機器には対応していません。
その他 インターネット環境必須
<工事写真台帳 3>
.Net Framework 2.0 / Microsoft Visual J# 2.0 再頒布可能パッケージ Second Edition
(x86/x64) /
.Net Framework 3.5 SP1(XP / 8) が正常に動作している環境が必要です。
<工事デジカメ写真管理>
デジタルカメラ等の端末機器が正常に動作し、
且つパソコンに正常に接続している環境
● iPhone、
iPad、iPod 端末から写真を取り込む際には、
最新 iTunes / 最新 QuickTime / Internet Explorer 10 以上 /
.Net Framework 2.0 / .Net Framework 3.5(Windows 8.1 / 8 の場合)
が正常に動作している環境が必要となります。
● PDF マニュアルの閲覧ソフトのインストール、
本ソフトに関する最新情報の確認やアップデートを行う際に
インターネット環境が必要となります。
対応ファイル形式 <工事写真台帳 3>
工事写真モード ( 読込 ):JPEG / BMP / PNG / GIF / TIF
電子納品モード ( 読込 ):JPEG
<工事デジカメ写真管理>
読込 ( 入力 ):BMP / JPEG / PNG / TIFF
書出 ( 出力 ):BMP / JPEG / PNG / TIFF
1
動作環境・ご注意
工事写真台帳3
動作環境・ご注意
■ご注意
● .Net Framework 2.0 と Microsoft Visual J# 2.0 は本ソフトに同梱されておりますが、
Windows 8.1 / 8 の場合は
.Net Framework 3.5 SP1、
Microsoft Visual J# 2.0 をインターネットからダウンロードしてインストールする必要があります。
<工事写真台帳 3> ●「かんたん商人 工事写真台帳 ver1.0.9」
「工事写真台帳 2」
以外の他のソフトとの互換性はありません。
● 作成できる写真帳は 300 ページまでとなります。
● 本ソフトに制限はありませんが、
大きいサイズの写真を大量に使用すると保存・読込時、
パソコンの動作等に遅延がみられる
場合があります。
● PDF で保存した写真帳を閲覧するには PDF 閲覧ソフトが必要です。
● 電子納品を行うには、
別途電子納品ソフトが必要です。
● 本ソフトに施工計画書や完成 (CAD) などの作成機能はありません。
● 作成したデータを CD-R や DVD などに書き込む機能はありません。
<工事デジカメ写真管理>
● 本ソフト単体での工事写真台帳の作成や各種基準に合わせた形式での出力はできません。
● ソフト上で制限はありませんが、
一度に大量の写真 ( 画像 ) を入出力、
また写真自体のデータが大きいと処理に時間がかかる
ため、パソコンの動作等に遅延がみられる場合があります。
● 特殊な画像ファイル
(CMYK カラーモードの物や、
Web 表示に特化したファイル等)
は、
本ソフト上では正常に読み込めない
場合があります。
● 写真データの破壊 ( 消滅 ) につきましては、
弊社は一切の責任を負いかねます。
予めご了承ください。
● 一部ソフト非対応の機器もございます。
その際は一度手動にてパソコンへ保存してから取り込んでください。
● デジカメや端末内に保存されているデータを直接取り込むことはできません。
● MTP 転送モードの機器には対応していません。
● RAW データや動画ファイル、
破損データは対応しておりません。
● 写真に文字をつけることはできません。
● 弊社ではソフトの動作関係のみのサポートとさせていただきます。
また、
製品の仕様やパッケージ、
ユーザーサポートなど
すべてのサービス等は予告無く変更、
または終了することがあります。
予めご了承ください。
● 全てのファイルの入力、
出力を保証するものではありません。
● 各種ソフトウェア、
またパソコン本体などの各種ハードウェアについてのお問い合わせやサポートにつきましては、
各メーカーに直接お問い合わせください。
● ユーザーサポートの通信料・通話料はお客様の負担となります。
(サポート料は無料です)
本ソフトの動作以外のご質問や各種専門知識などのお問い合わせには、
お答えできない場合があります。
その他ご不明な点などはユーザーサポートまでお問い合わせください。
また、
お問い合わせ内容によっては返答までにお時間
を頂くこともあります。予めご了承ください。
弊社のソフトは 1 つのパソコンに 1 ユーザー 1 ライセンスとなっております。
本ソフトにはネットワーク上でデータを共有する機能はありません。
また、ネットワークを経由してソフトを使用することはできません。
●
●
● 本ソフトを著作者の許可無く賃貸業等の営利目的で使用することを禁止します。
改造、リバースエンジニアリングすることを禁止します。
● 本ソフトのソフトウェアの再配布・貸与・レンタル・中古品としての取引は禁止します。
● 本ソフトを運用された結果の影響につきましては、
弊社は一切の責任を負いかねます。
また、本ソフトに瑕疵が認められる場合以外の返品はお受けいたしかねますので、
予めご了承ください。
● 著作者の許諾無しに、
画像・イラスト・文章等の内容全て、
もしくは一部を無断で改変・頒布・送信・転用・転載等は法律で
禁止されております。
● Microsoft、
Windows、Windows 8.1、
Windows 8、
Windows 7、
Windows Vista、
Windows XP.Net Framework、
Microsoft Visual J# 2.0 は米国 Microsoft Corporation の米国及びその他の国における登録商標または商標です。
● Intel はアメリカ合衆国および他の国における Intel Corporation の登録商標または商標です。
● Mac、
Mac OS、iPod、iPhone、
iPad、
iTunes、
QuickTime は、
米国および他国の Apple Inc. の登録商標です。
● Android は Google Inc. の商標または登録商標です。
● その他記載されている会社名・団体名及び商品名などは、
商標または登録商標です。
工事写真台帳3
動作環境・ご注意
2
インストール・アンインストール方法
インストール方法
お使いのパソコンに『工事写真台帳3』をインストールします。
memo
インストールする前に・・・
本ソフトをインストールする前に、次の項目をご確認ください。
●ハードディスクの空き容量
1GB以上の空き容量(インストール時)
※.Net Framework 2.0および.Net Framework 3.5 SP1、 Microsoft Visual J# 2.0再頒布可能パッケージ
Second Edition(x86/x64)をインストールする際の空き容量を含みます。
※上記以外にシステムドライブにデータ保存のための空き容量が必要となります。
●管理者権限について
インストールするパソコンの管理者権限を持っているユーザーがインストールを行ってください。
●アプリケーションソフトの停止
インストールする前にウィルス対策ソフトなどの常駐ソフトや他のアプリケーションを停止してください。
※WindowsOSやお使いのパソコンそのものが不安定な場合も、正常にインストールが行われない場合があります。
手順1
CD-ROMドライブに
本パッケージのCD-ROMを挿入します
CD-ROMが認識されましたら、自動でセットアップが始まります。
.NET Framework 2.0および.NET Framework 3.5 SP1、Microsoft Visual J# 2.0がお使いのパソコンに
インストールされていない場合、下のような画面が表示されます。はい ボタンをクリックして、
.NET Framework 2.0および.NET Framework 3.5 SP1、Microsoft Visual J# 2.0をインストールしてください。
インストールされている場合は、6ページの 手順4
へお進みください。
【Windows 8 / 8.1】
次へ ボタン
をクリック!
<Microsoft (R) .NET Framework3.5>
Window 8 / 8.1では、Windows Updateから
.NET Framework3.5※を、自動でセットアップします。
4ページの 手順2 へお進みください。
※Windows 8 /8.1で、Microsoft (R) .NET Framework3.5を
インストールする時は、「コントロールパネル」→
「プログラム」→「Windowsの機能の有効化または無効化」
を表示し、
「□ .NET Framework3.5(.NET 2.0および3.0を含む)」
にチェックを入れるとWindows Updateよりインストールが
可能となります。
<Microsoft Visual J# 2.0 再頒布可能パッケージ>
Window 8 / 8.1では、は、自動でセットアップされませんので、
Microsoft webサイトよりダウンロードしてください。
3
インストール・アンインストール方法
工事写真台帳3
インストール・アンインストール方法
【Windows 7、Windows Vista】
はい ボタン
をクリック!
<Microsoft Visual J# 2.0 再頒布可能パッケージ>
本ソフトに同梱している.NET Framework 2.0、
Microsoft Visual J# 2.0を自動でセットアップします。
はい ボタンをクリックすると、Microsoft Visual J# 2.0の
インストールが始まります。5ページへお進みください。
【Windows XP】
<.NET Framework 2.0、
Microsoft Visual J# 2.0 再頒布可能パッケージ>
はい ボタン
をクリック!
本ソフトに同梱している.NET Framework 2.0、
Microsoft Visual J# 2.0を自動でセットアップします。
memo
インストールが自動で始まらない場合
次の手順でインストールを始めてください。
① [コンピューター(※)]をダブルクリックします。
② CDまたはDVDドライブをダブルクリックします。
③ [setup]をダブルクリックします。
※Windows 7、8 、8.1の場合は「コンピューター」または「PC」等
Windows Vistaの場合は「コンピュータ」
Windows XPの場合は「マイコンピュータ」 [setup]をダブル
クリックします。
手順2 Microsoft(R) .NET Framework 3.5
のセットアップがはじまります
画面の表示内容を確認し、
この機能をダウンロードしてインストールする を
クリックしてください。
[この機能をダウンロードしてインストールする]
をクリック!!
手順3 Microsoft(R).NET Framework 3.5
のインストールが完了しました!
インストールが正常に終了すると、左のような
画面が表示されますので、閉じる ボタンを
クリックしてください。
閉じる ボタン
をクリック!
工事写真台帳3
インストール・アンインストール方法
4
インストール・アンインストール方法
Windows 7 / Windows Vista / Windows XPの場合のMicrosoft Visual J# 2.0インストール手順
※Windows8 / 8.1では、Microsoft Visual J# 2.0は自動でインストールされません。
お使いのパソコンにMicrosoft Visual J# 2.0が入っていない場合は、「工事写真台帳3」を
インストール後(または前)にマイクロソフト社様のホームページからダウンロードしてください。
手順1 Microsoft Visual J# 2.0のセットアップが
はじまります
画面の表示内容を確認し、次へ ボタンをクリックしてください。
手順2 使用許諾契約書の内容を確認します
使用許諾契約書の内容を確認し、同意するをクリックしてチェック
を入れた後、インストール ボタンをクリックしてださい。
手順3 Microsoft Visual J# 2.0のインストールが完了しました!
インストールが正常に終了すると、左のような画面が表示されます
ので、完了 ボタンをクリックしてください。
手順4 Microsoft Visual J# 2.0 日本語Language Packの
セットアップがはじまります
Microsoft Visual J# 2.0のインストールが終了しましたら、
[Microsoft Visual J# 2.0 日本語 Language Pack]のセットアップが始まります。
左のような画面が表示されましたら、次へ ボタンをクリックしてください。
手順5 使用許諾契約書の内容を確認します
使用許諾契約書の内容を確認し、同意するをクリックしてチェックを
入れた後、インストール ボタンをクリックしてください。
手順6 Microsoft Visual J# 2.0 日本語Language Packの
インストールが完了しました!
インストールが正常に終了すると、左のような画面が表示されますので、
完了 ボタンをクリックしてください。
5
インストール・アンインストール方法
工事写真台帳3
インストール・アンインストール方法
手順4
「工事写真台帳3」の
セットアップがはじまります
左のような画面が自動で表示されますので、
内容を確認して 次へ ボタンをクリックします。
次へ ボタン
をクリック!
手順5 使用許諾契約の内容を確認します
使用許諾契約書の内容を確認し、
使用許諾契約の条項に同意しますをクリックして
選択した後、次へ ボタンをクリックしてください。
次へ ボタン
をクリック!
手順6
次へ ボタン
をクリック!
工事写真台帳3
インストール先のフォルダーを
確認してください
インストール先を変更することができます。
変更しない場合は 次へ ボタンをクリックして
ください。
インストール先を変更する場合は 変更 ボタンを
クリックして、インストール先を選択してから
次へ ボタンをクリックしてください。
通常はインストール先を変更しなくても問題は
ありません。
インストール・アンインストール方法
6
インストール・アンインストール方法
手順7
インストールの設定内容を
確認します
インストール先等の情報が表示されます。
確認を行い、インストールを行う場合は
インストール ボタンをクリックしてください。
インストール ボタン
をクリック!
手順8 インストール完了です
インストールが正常に終了すると左のような画面が
表示されます。
完了 ボタンをクリックしてください。
完了 ボタン
をクリック!
7
インストール・アンインストール方法
工事写真台帳3
インストール・アンインストール方法
アンインストール方法
お使いのパソコンから『工事写真台帳3』をアンインストール(削除)します。
本ソフトを完全に終了して、
タスクバーの左下あたりにマウスカーソルを合わせます。
タスクバーの左下に
マウスカーソルをあわせる!
小さいスタート画面が表示されますので、右クリックをして、表示されるメニューから
[コントロールパネル]
をクリック!
2
小さいスタート画面
を右クリック!
1
「コントロールパネル」→「プログラムのアンインストール」で
一覧表示されるプログラムの中から「工事写真台帳3」を選択して「アンインストール」を
クリックすると、確認メッセージが表示されますので、はい ボタンをクリックすると
アンインストールが実行されます。
※Windows OSが7の場合、 ボタン→「コントロールパネル」→
「プログラムのアンインストール」を選択してアンインストールを行ってください。
※Windows OSがVistaの場合、 ボタン→「コントロールパネル」→
「プログラムのアンインストールと変更」を選択してアンインストールを行ってください。
※Windows OSがXPの場合、「スタート」ボタン→「コントロールパネル」→
「プログラムの追加と削除」を選択してアンインストールを行ってください。
工事写真台帳3
インストール・アンインストール方法
8
インストール・アンインストール方法
memo
インストール中、またはアンインストール中に下のような画面が表示された場合
次の手順で作業を続けてください。
Windows 8、8.1で[ユーザーアカウント制御]
画面が表示された場合
はい ボタンをクリックしてください。
Windows 8、8.1で[自動再生]画面が
表示された場合
[setup.exeの実行]をクリックしてください。
Windows 7で[ユーザーアカウント制御]画面が
表示された場合
はい ボタンをクリックしてください。
Windows 7で[自動再生]画面が表示された場合
[setup.exeの実行]をクリックしてください。
Windows Vistaで[自動再生]画面が
表示された場合
[setup.exeの実行]をクリックしてください。
9
インストール・アンインストール方法
Windows Vistaで[ユーザーアカウント制御]画面
が表示された場合
[許可]をクリックしてください。
工事写真台帳3
ソフトウェアのアップデートについて
ソフトウェア最新版について
下記、弊社ホームページよりソフトウェアの最新情報をご確認ください。
ソフトウェア最新版をホームページよりダウンロードを行い、お客様がお使いのソフトウェアを
最新のソフトウェアへ更新します。ソフトウェア最新版をご利用いただくことで、より快適に
弊社ソフトウェアをご利用いただけます。
検索エンジンより
「デネット」で検索!
弊社ホームページにアクセスして
手順1 ください
[弊社ホームページ]
http://www.de-net.com/
「株式会社デネット パソコンソフト製品サイト」
をクリック!
[アップデート]
をクリック!
お使いの製品名
をクリック!
検索エンジンで「デネット」と入力して検索を
開始すると、
「株式会社デネット パソコンソフト製品サイト」
が表示されますので、クリックしてください。
アップデートページを開いて
手順2 アップデート状況を確認します
弊社ホームページが表示されましたら、画面上部
にある[アップデート]をクリックして、
アップデート情報ページを開いてください。
アップデート版を公開している製品一覧が
表示されますので、お使いの製品名をクリック
しますと、ダウンロードするページを
ご案内します。
※アップデート版を公開していない製品は
一覧に掲載されていませんので、アップデート
する必要はありません。
シリアルナンバーを入力して
ダウンロード ボタンをクリック!
※シリアルナンバーは、操作説明書(本書)
表紙に貼付されています。
工事写真台帳3
ソフトウェアのアップデートについて
10
起動方法
アイコンを
クリックして起動!
取扱説明書(PDF)について
本ソフトにはPDFマニュアルが同梱されています。PDFマニュアルに、
画面の説明・
詳しい操作方法・よくあるお問い合わせ(Q&A)が掲載されています。
Windows 8、8.1 以外のOSの場合、PDFマニュアルをご覧いただくには、
Adobe Readerが必要です。正常に閲覧できない場合は、アドビシステムズ社より
無償配布されているAdobe Readerをダウンロードしてください。
詳しくはアドビシステムズ株式会社のホームページをご覧ください。
スタート画面(Windows 8.1)からの起動
タスクバーの左下あたりにマウスカーソルをあわせます。
タスクバーの左下に
マウスカーソルをあわせる!
小さいスタート画面が表示されますので、クリックをします。
小さいスタート画面
をクリック!
スタート画面が表示されますので、スタート画面上で右クリックして、 を
11
クリックして「De-Net」→「工事写真台帳3」 をクリックしますと、本ソフトが起動します。
起動方法
工事写真台帳3
起動方法
スタートメニュー(Windows 7、Vista、XP)からの起動
※Windows 7の場合、 ボタンを
クリックして「すべてのプログラム」→
「De-Net」→「かんたん商人 工事写真台帳3」とたどって
「かんたん商人 工事写真台帳3」をクリックしますと、
本ソフトが起動します。
※Windows Vistaの場合、 ボタンを
クリックして「すべてのプログラム」→
「De-Net」→「かんたん商人 工事写真台帳3」とたどって
「かんたん商人 工事写真台帳3」をクリックしますと、
本ソフトが起動します。
※Windows XPの場合、「スタート」ボタンを
クリックして「すべてのプログラム」→
「De-Net」→「かんたん商人 工事写真台帳3」とたどって
「かんたん商人 工事写真台帳3」をクリックしますと、
本ソフトが起動します。
デスクトップショートカットからの起動
正常にインストールが完了しますと、デスクトップに下の様なショートカットアイコンができます。
ダブルクリックをすると、ソフトが起動します。
←かんたん商人 工事写真台帳3
ショートカットアイコン
←工事デジカメ写真管理
ショートカットアイコン
←かんたん商人 工事写真台帳3
(取扱説明書)ショートカットアイコン
工事写真台帳3
起動方法
12
「工事写真台帳 3」の概要
本ソフトは、デジカメ等で撮影を行った工事の工程や進捗状況の工事写真台帳を作成できる
電子納品データ作成対応のソフトです。
写真帳を作成する「工事写真台帳3」と、写真を管理する「工事デジカメ写真管理」の2つのソフトが
入っています。
工事写真台帳 3
「工事写真モード」「電子納品モード」の2つのモードから作成方法を選択して
作成することができます。
工事写真モード
写真帳に取り込んだ写真に文字を入れて編集したり、
レイアウトをアレンジしてページを作成できます。
作成した写真帳は、印刷、PDFファイルに出力できます。
電子納品モード
国土交通省が設定した基準に準拠したファイル形式でデータを作成するモードです。
☆「工事写真台帳3」の新機能
「工事デジカメ写真管理」ソフトで、電子納品データ用に保管している写真データを
仕分けフォルダーの情報を保持したまま、工事写真台帳に取り込むことができます。
工事デジカメ写真管理
「工事デジカメ写真管理」は、たくさん撮影した工事写真を整理するのに便利なソフトです。
デジカメやメモリーカード内の写真を、かんたんな操作でパソコンへ取り込むことができます。
取り込んだ写真は階層ごとに仕分けして管理できます。
電子納品モードで仕分け管理した写真データは、「工事写真台帳3」の
電子納品モード の写真帳に取り込むことができてとても便利です。
13
「工事写真台帳3」の概要
工事写真台帳3
工事写真モード
写真帳を作成する
工事写真モードで写真帳を作成する
工事写真モードでは、写真帳に取り込んだ写真に文字を入れて編集したり、
写真の回転や豆図の挿入などができ、レイアウトをアレンジしてページを作成できます。
作成した写真帳は、印刷、PDF ファイルに出力できます。
写真帳は1ファイル300ページまで作成可能です。
1 「工事写真モード」を選択
▲
2 写真帳に配置する写真を読み込み
▲
3 写真帳に写真を配置
▲
4 配置した写真を編集
▲
5 写真タイトル・写真説明を入力
▲
6 現場情報を入力
▲
7 表紙項目の名称を編集
▲
1
▲
手順
8 作成した写真帳を保存
「工事写真モード」を選択します
[工事写真モードでかんたんに
写真帳を作成する]を選択! 1
「工事写真台帳3」を起動すると(起動方法
は11∼12ページを参照)、
編集モードメニュー画面が表示されます。
[工事写真モードでかんたんに写真帳を作成
する]を選択して、実行 ボタンをクリック
します。
実行 ボタンを
クリック! 2
工事写真台帳3
工事写真モードで写真帳を作成する
14
工事写真モード
2
写真帳を作成する
写真帳に配置する写真を読み込みます
写真帳に配置する画像ファイルを読み込んで表示します。
[イメージ表示]
読み込み可能なファイル形式は、JPEG / BMP / PNG / GIF / TIFF ファイルです。 タブを選択!
1
メイン画面が表示されます。
[イメージ表示]タブをクリックし、
《読込先》の 参照 ボタンをクリックします。
参照 ボタンを
クリック! 2
フォルダーの参照画面が表示されますので、
写真が保存されているフォルダーを指定し、
OK ボタンをクリックします。
写真が保存されている
フォルダーを選択! 1
OK ボタンを
クリック! 2
[イメージ表示]タブに、指定したフォルダー
に保存されている写真が一覧表示されます。
15
[イメージ表示]タブに写真が読み込まれました
工事写真モードで写真帳を作成する
工事写真台帳3
工事写真モード
3
写真帳を作成する
写真帳に写真を配置します
配置する写真を
選択!
1
[イメージ表示]内の写真一覧から、
写真帳に配置する写真を選択します。
(青色で選択状態)
イメージ①②③のボタンをクリックすると
選択した写真が、左側の写真帳に配置され
ます。
(右図例:イメージ①ボタンをクリック)
イメージ① ボタン
をクリック!
2
写真が配置されました
memo
ドラッグ&ドロップでかんたんに配置
写真の上をクリックしたまま
配置する枠の上へマウスポインターを
移動して離します。
(ドラッグ&ドロップ)
写真を選択して
ドラッグ&ドロップ!
パソコン内にある画像ファイルを
直接ドラッグ&ドロップで
かんたんに配置することもできます。
+
工事写真台帳3
工事写真モードで写真帳を作成する
16
工事写真モード
写真帳を作成する
memo
複数選択した写真をまとめて配置
[イメージ表示]タブの写真をドラッグして
複数選択します。
キーボードの[Shift]キーや[Ctrl]キーを
押しながら写真をクリックして、
複数選択もできます。
選択状態のまま、写真帳の枠の上へ
ドラッグ&ドロップします。
2
写真を選択して
ドラッグ&ドロップ!
+
配置する写真を
複数選択!
1
複数データの一括取り込み画面が
表示されます。
取り込む並び順と、挿入/上書きなどの
設定をして OK ボタンをクリックすると
選択した複数の写真をまとめて配置する
ことができます。
並び順や取り込み方法
を設定!
1
OK ボタンを
クリック! 2
複数の写真を一括配置できました
(例:上書きして取り込み)
ページ数が増えました
17
工事写真モードで写真帳を作成する
工事写真台帳3
工事写真モード
4
写真帳を作成する
配置した写真を編集します
[拡大・描画]ボタン
をクリック!
配置した写真を編集する場合、
[拡大・描画]ボタンをクリックして、
画像プレビュー画面(※)を表示します。
※写真をダブルクリックしても表示できます。
画像プレビュー画面が表示されましたら、
描画の[○ON]をクリックして[ ON]に
設定します。
ONに設定すると、画像の編集が可能に
画像プレビュー画面
なります。
編集操作については、PDFの取扱説明書
29∼38ページをご覧ください。
描画を[ ON]に
設定!
1
編集が終わりましたら、閉じる ボタンを
クリックします。
ツールボタンを使って
画像を編集!
2
PDFの取扱説明書に、操作方法が掲載されています。
閉じる ボタンを
クリック!
3
画像プレビュー画面でできる編集操作
(PDF取扱説明書)
トリミングする(切り抜き)____29∼30
直線・矢印線を描画する______31∼32
フリーハンドの線を描画する____33∼34
図形を描画する__________35∼36
文字を挿入する__________37∼38
メイン画面でできる編集操作
(PDF取扱説明書)
画像を回転する____________39
豆図を挿入する__________40∼41
工事写真台帳3
工事写真モードで写真帳を作成する
18
工事写真モード
5
写真帳を作成する
写真タイトル・写真説明を入力します
写真タイトル枠、写真説明枠をそれぞれ
クリックします。
枠内が白くなり、カーソルが表示されます
ので写真タイトル、写真説明を入力して
写真タイトル
写真説明
いきます。
また、写真タイトル部分には、オート
ナンバー機能を使用することができます。
詳細は、PDF取扱説明書49ページをご覧
ください。
写真タイトル枠を
クリック!
1
memo
テキストエディタ画面で入力
[テキスト・図]ボタンから、
枠の色が白くなり、
カーソルが表示されたら、
文字を入力!
2
テキストエディタ画面を表示して
そこで写真タイトル、写真説明を入力する
こともできます。
テキストエディタ画面で入力操作
→PDF取扱説明書48ページ
写真説明の行数変更
→PDF取扱説明書47ページ
テキストの色やサイズを設定
→PDF取扱説明書46ページ
写真タイトル・写真説明を入力できました
19
工事写真モードで写真帳を作成する
工事写真台帳3
工事写真モード
6
写真帳を作成する
現場情報を入力します
[現場情報]タブを
クリック!
1
表紙に印刷される内容を入力していきます。
[現場情報]タブをクリックして、現場情報
の入力欄が表示されましたら、各項目を
入力します。
[表紙の印刷イメージ]
各項目の内容を
入力!
2
入力した内容は
ここに反映され
ます。
7
表紙項目の名称を編集します
[個別設定]タブを
クリック!
1
表紙に印刷される項目名を編集します。
[個別設定]タブをクリックして、個別設定
の編集欄を表示します。
各項目の内容を編集・設定します。
編集した内容は、表紙の各項目名に反映
されます。
各項目の内容を
編集!
2
[表紙の印刷イメージ]
入力した内容は
ここに反映され
ます。
※メニューバーの[ツール]→[初期設定]→
[表紙ページ]で設定することもできます。
工事写真台帳3
工事写真モードで写真帳を作成する
20
工事写真モード
8
写真帳を作成する
作成した工事写真帳を保存します
[ファイル]メニューから[名前をつけて保存]
を選択すると、保存形式の選択画面(※1)が
表示されます。
画像データの保存方法(※2)を選択し、
OK ボタンをクリックします。
名前を付けて保存画面が表示されましたら
ファイルを保存する場所を指定し、
ファイル名を入力して、保存 ボタンを
クリックします。
※1
保存形式の選択画面は、[ツール]メニューの
[初期設定]→[基本]タブ→【保存形式】で
「保存するときに選択する」に設定していると
表示されます。
※2
画像データの保存方法については、
本書22∼23ページをご覧ください。
[ファイル]→
[名前をつけて保存]を選択!
保存形式を
選択!
1
OK ボタンを
クリック! 2
ファイルの保存
場所を選択! 1
ファイル名を
入力!
2
保存 ボタンを
クリック! 3
保存場所にファイルが保存されました
21
工事写真モードで写真帳を作成する
工事写真台帳3
工事写真モード
写真帳を作成する
「画像データを含めずに保存する」にした場合
画像データを含めずに保存した場合は、
右のような拡張子が .wpf のファイルが出力されます。
良い点:保存ファイルの容量が小さくてすみます。
注意点:ファイルに使用している画像ファイルの保存場所を変えたり、
画像ファイル名やフォルダー名を変更すると、以下のような
読み込みエラー画面が出ます。
ファイルが開かなくなりますのでご注意ください。
また、写真をトリミング・描画している場合は以下のような確認画面が表示されます。
ファイル名と同じフォルダーが作成されて、その中に拡張子が .wpf のファイルと
写真を描画したデータがフォルダーで出力されています。
注意点:「描画データ」フォルダーは、ファイルを開くときに読み込みますので変更・削除
しないでください。 「描画データ」フォルダー
工事写真台帳3
工事写真モードで写真帳を作成する
22
工事写真モード
写真帳を作成する
「画像データの複製を出力して保存する」にした場合
画像データの複製を出力して保存した場合は、
右図のようなファイル名と同じ名前のフォルダー
が作成されます。
良い点:作成されたフォルダーで、使用した写真
データなどもまとめて管理できます。
フォルダー内に、使用した画像ファイルが
複製されているので元の写真の保存先を
変更・削除してもファイルが開きます。
注意点:保存ファイルの容量が大きくなります。
フォルダー内に作成された「画像データ」
「描画データ」などのデータの保存場所を
変えたり、画像ファイル名やフォルダー名
を変更すると、読み込みエラー画面が出ます。
ファイルが開かなくなりますのでご注意
ください。
※ファイル名は、
わかりやすいように
設定した入力例です。
「画像データ」
「描画データ」フォルダー
「画像データを含めて保存する」にした場合
画像データを含めて保存した場合は、右のようなファイルが
作成されます。
良い点:保存ファイルは1つだけなので、管理しやすいです。
写真や描画データは、ファイルに格納されているので
元の写真の保存先を変更・削除してもファイルが開きます。
注意点:保存ファイルの容量が大きくなります。
写真帳に配置している画像のExif情報を取得できなくなります。
23
工事写真モードで写真帳を作成する
工事写真台帳3
工事写真モード 電子納品モード
写真帳を印刷する
印刷前に印刷イメージを確認したい場合は、
[ファイル]メニュー→ [表紙ページプレビュー] [インデックスプレビュー] [写真ページプレビュー]から
確認できます。
表紙ページ
インデックスページ
写真ページ
印刷例
[ファイル]メニューから[印刷]を選択します。
印刷画面が表示されますので、[全般] タブ
[ページ設定]タブの各項目を設定します。
[ファイル]→[印刷]を選択!
[ページ設定]タブ
をクリック!
2
[全般]タブの
各項目を設定! 1
工事写真台帳3
写真帳を印刷する
24
工事写真モード 電子納品モード
写真帳を印刷する
[ページ設定]タブの
各項目を設定! 1
すべての設定が終わりましたら、
印刷 ボタンをクリックします。
印刷が始まります。
※余白の調整はできません。
印刷 ボタンを
クリック! 2
印刷例:A4
表紙ページ
インデックスページ
写真ページ
-2例:ページ数設定
例:綴じ代補助線印刷
「する」の場合
「印刷する」の場合
例:両面印刷「する」の場合
※両面印刷を行うには、プリンターが
両面印刷をサポートしている必要が
あります。
プリンターの詳細につきましては、
各メーカー様にお問い合わせください。
25
写真帳を印刷する
工事写真台帳3
電子納品モード
写真帳を作成する
電子納品モードで写真帳を作成する
電子納品モードは、国土交通省が設定した基準に準拠したファイル形式でデータを作成する
モードです。
<新機能>
「工事デジカメ写真管理」ソフトで、電子納品データ用に保管している写真データを
仕分けフォルダーの情報を保持したまま、工事写真台帳に取り込むことができます。
▲
1 「電子納品モード」を選択
▲
2 工種フォルダの編集
▲
手順
3 写真を仕分け先に取り込み
● パソコンに保存している写真フォルダーを読み込んで仕分けする場合
●「工事デジカメ写真管理」の仕分けフォルダー情報を読み込む場合
▲
▲
5 工事管理項目を設定
▲
6 作成した写真帳を保存
▲
1
4 取り込んだ画像の情報を入力
7 電子納品データを出力
「電子納品モード」を選択します
[電子納品モードで電子納品が可能な
写真帳を作成する]を選択!
1
「工事写真台帳3」を起動すると(起動方法
は11∼12ページを参照)、
編集モードメニュー画面が表示されます。
はじめに、[電子納品モードで電子納品が
可能な写真帳を作成する]を選択します。
次に、電子納品要領の 一般土木 を
クリックして、一般土木/電気通信設備編/
機械設備工事編から選択します。
続いて、工事完成図書の電子納要領、
写真情報管理基準を選択して
実行 ボタンをクリックします。
工事写真台帳3
[電子納品要領]、
[写真情報管理基準]を選択! 2
実行 ボタンを
クリック! 3
電子納品モードで写真帳を作成する
26
電子納品モード
2
写真帳を作成する
工種フォルダーの編集を行います
フォルダーを追加する場合
フォルダの追加 ボタン
をクリック!
2
選択している項目の下に新しいフォルダー
を追加します。
①階層を追加したいフォルダーを選択し
ます。
② フォルダの追加 ボタンをクリックして、
フォルダの追加画面を表示します。
③左側で追加する場所を確認します。
追加先を変更する場合は、フォルダーを
クリックして選択状態(青色)にして
ください。
④右側でフォルダー名を選択して
追加 ボタンをクリックします。
階層を追加したい
フォルダーを選択! 1
追加する場所を確認!
例:
1
※他のフォルダーをクリックして変更可能。
指定した項目の下にフォルダーが追加され
ます。
自由な名称でフォルダーを作成したい場合
は、追加先を指定後に、右側下の
追加フォルダ名 に
名称を入力して、追加 ボタンをクリック
すると、入力した名称でフォルダーが追加
されます。
追加する
フォルダー名を
選択!
2
選択した項目名
が自動入力
されます! 3
追加 ボタンを
クリック! 4
フォルダーを追加できました。
27
電子納品モードで写真帳を作成する
工事写真台帳3
電子納品モード
写真帳を作成する
フォルダー名を変更する場合
フォルダ名変更 ボタン
をクリック!
2
フォルダー名を変更したい場合は、
変更するフォルダーを選択してから
フォルダ名変更 ボタンをクリックします。
フォルダの編集画面が表示されましたら
以下の手順で変更を行います。
①左側で名称変更するフォルダーが選択
されているか確認します。
(青色で選択状態)
②右側で変更したい名称を選択、または
右側下の追加フォルダ名 に名称を入力して、変更 ボタンを
クリックすると、フォルダー名が変更
されます。
ファイル名を変更する
フォルダーを選択! 1
変更するフォルダー名が
選択されているか確認!
フォルダ名の変更画面 (青色で選択状態)
1
変更したい名称を選択、
またはフォルダー名を
入力して変更!
2
変更 ボタンを
クリック! 3
フォルダー名を変更できました
工事写真台帳3
電子納品モードで写真帳を作成する
28
電子納品モード
写真帳を作成する
フォルダーを削除する場合
削除したいフォルダーを選択します。
削除 ボタンをクリックすると、
確認画面が表示されますので、内容を確認
して OK ボタンをクリックすると、
フォルダーが削除されます。 削除 ボタンを
クリック! 2
削除 するフォルダーを
選択!
1
OK ボタンを
クリック!
フォルダー名を削除できました
29
電子納品モードで写真帳を作成する
工事写真台帳3
電子納品モード
3
写真帳を作成する
写真を仕分け先に取り込みます
パソコンに保存している写真フォルダーを読み込んで仕分けする場合
[イメージ表示]
タブを選択! 1
[イメージ表示]タブをクリックし、
《読込先》の 参照 ボタンをクリックします。
参照 ボタンを
クリック! 2
フォルダーの参照画面が表示されますので、
写真が保存されているフォルダーを指定し、
OK ボタンをクリックします。
画像が保存されている
フォルダーを選択! 1
OK ボタンを
クリック! 2
[イメージ表示]タブに、指定したフォルダー
の写真が一覧表示されます。
[イメージ表示]タブに
写真が読み込まれました
工事写真台帳3
電子納品モードで写真帳を作成する
30
電子納品モード
写真帳を作成する
左側のフォルダー一覧から、写真の仕分け
先のフォルダーを選択します。
[イメージ表示]内の写真一覧から、
写真プレビュー枠へ、写真をドラッグ&
ドロップで取り込みます。
+
写真の仕分け先の
フォルダーを選択! 1
写真をプレビュー枠に
ドラッグ&ドロップ! 2
取り込まれている写真の
枚数が表示されます。
写真が取り込まれました
[印刷プレビュー]タブで確認すると…
[印刷プレビュー]タブ
をクリック!
分類したフォルダー名が表記されています。
31
電子納品モードで写真帳を作成する
工事写真台帳3
電子納品モード
写真帳を作成する
「工事デジカメ写真管理」のデータを読み込む場合
1 「工事デジカメ写真管理」を起動します
「工事デジカメ写真管理」で写真を管理する操作方法は、PDF取扱説明書68∼136ページをご覧ください。
「工事デジカメ写真管理」を起動している場合は、一度ソフトを終了してください。
[イメージ表示]
タブを選択! 1
[イメージ表示]タブをクリックし、
ボタンをクリックします。
「工事デジカメ写真管理」が起動します。
※編集中のデータがある場合は、保存の
確認画面が表示されます。
ボタンを
クリック!
2
保存ファイルを開いている時や編集中の場合は
以下のような確認画面が表示されます。
はい または いいえ
ボタンをクリック!
「工事デジカメ写真管理」が起動して
本棚画面が表示されます。
工事写真台帳3
電子納品モードで写真帳を作成する
32
電子納品モード
写真帳を作成する
2 「工事デジカメ写真管理」の工事ファイルを開きます
本棚画面には、「工事デジカメ写真管理」
の電子納品モードで作成したファイルのみ
が表示されます。
また、フォルダー構成が異なる電子納品
要領で作成しているファイルは表示され
ません。
写真を取り込むファイルをクリックして
選択し、
ボタンを 2
クリック!
工事ファイルを
クリック! 1
ボタンを
クリックします。
(またはファイルをダブルクリックします)
「工事ファイルを開く」画面が表示されま
すので、開く ボタンをクリックしますと、
ファイルが開いて、保存されている写真が
表示されます。
開く ボタンを
クリック!
ファイルの中が表示されました
33
電子納品モードで写真帳を作成する
工事写真台帳3
電子納品モード
写真帳を作成する
3 「工事デジカメ写真管理」の写真を「工事写真台帳3」へ取り込みます
「工事デジカメ写真管理」でフォルダー
仕分けした写真のデータを、フォルダー
階層を維持したまま工事写真台帳へ取り込
みます。
ボタンをクリックすると
フォルダーの写真の出力が始まります。
ボタンを
クリック!
確認画面が表示されますので、内容を
確認して進んでください。
「フォルダーの出力が完了しました。
写真管理画面を終了します」と表示され
ましたら、OK ボタンをクリックします。
「工事デジカメ写真管理」の画面が閉じて
工事写真台帳に写真データが取り込まれ
ます。
※電子納品に使用する写真は
無編集の写真をお使いください。
はい ボタンを
クリック!
OK ボタンを
クリック!
OK ボタンを
クリック!
「工事デジカメ写真管理」の写真を
取り込むことができました。
工事写真台帳3
電子納品モードで写真帳を作成する
34
電子納品モード
4
写真帳を作成する
取り込んだ画像の情報を入力します
写真プレビューから編集する写真を選択し、
編集 ボタンをクリックします。
または、写真をダブルクリックします。
写真が入っている
仕分けフォルダーを選択! 1
写真情報編集画面が表示されますので、
各項目の内容を入力・設定します。
すべての設定が終わりましたら、
× ボタンをクリックして、
写真情報編集画面を閉じます。
編集する画像を
選択!
2
編集 ボタンを
クリック! 3
写真情報編集画面
× ボタンを
クリック! 2
各項目を
入力・設定! 1
35
電子納品モードで写真帳を作成する
工事写真台帳3
電子納品モード
5
写真帳を作成する
工事管理項目を設定します
[工事件名等]タブ
をクリック! 2
[工事管理項目]タブ
をクリック!
1
[工事管理項目]タブをクリックして、
[工事件名等]タブをクリックしましたら、
各項目を入力・設定します。
各項目を
入力・設定! 3
次に、[場所情報]タブをクリックして、
各項目の入力・設定します。
最後に、[施設/発注者/請負者情報]タブを
クリックして、各項目を入力・設定します。
[場所情報]タブ
をクリック! 1
各項目を
入力・設定! 2
memo
発注者コードの検索
[施設/発注者/受注者情報]タブ
をクリック!
1
発注者コード ボタンをクリックすると、
発注者コード一覧画面が表示されます。
大分類→中分類→小分類→細分類の順に
該当する名称をクリックしていくと、
各項目を
入力・設定! 2
発注者コードを検索することができます。
OK ボタンをクリックすると、
選択した内容の発注者コードが
入力されます。 工事写真台帳3
電子納品モードで写真帳を作成する
36
電子納品モード
6
写真帳を作成する
作成した写真帳を保存します
[ファイル]メニューから[名前をつけて保存]
を選択すると、保存形式の選択画面(※1)が
表示されます。
画像データの保存方法(※2)を選択し、
OK ボタンをクリックします。
名前を付けて保存画面が表示されましたら
ファイルを保存する場所を指定し、
ファイル名を入力して、保存 ボタンを
クリックします。
※1
保存形式の選択画面は、[ツール]メニューの
[初期設定]→[基本]タブ→【保存形式】で
「保存するときに選択する」に設定していると
表示されます。
※2
画像データの保存方法については、本書23ページ
をご覧ください。
電子納品モードのデータは、「画像データを
含めずに保存する」は適用されません。
[ファイル]→
[名前をつけて保存]を選択!
保存形式を
選択!
1
OK ボタンを
クリック! 2
ファイルの保存
場所を選択! 1
ファイル名を
入力!
2
保存 ボタンを
クリック! 3
保存場所にファイルが保存されました
37
電子納品モードで写真帳を作成する
工事写真台帳3
電子納品モード
7
写真帳を作成する
電子納品データを出力します
[ファイル]メニューから[電子納品データ
出力]を選択します。
電子納品データ出力の確認画面が表示され
ますので、内容を確認して OK ボタンを
クリックします。データチェック後、
[情報に不備はありません。データ出力を
続行します](※)という確認画面が表示され
ましたら、OK ボタンをクリックして
電子納品出力ウィザード画面へ進みます。
※[情報に不備があります。内容を確認して
ください。]と表示されましたら、
OK ボタンをクリックします。
電子納品データの確認画面でデータ不備
内容がリスト表示されますので、データを
確認してください。
不備内容をクリックすると、
入力先の画面を表示します。
OK ボタンを
クリック!
[ファイル]→
[電子納品データ出力]を選択!
OK ボタンを
クリック!
OK ボタンを
クリック!
電子納品出力ウィザード画面へ
(次ページ)
リストをクリックすると
各入力画面を表示!
不備内容を入力!
工事写真台帳3
電子納品モードで写真帳を作成する
38
電子納品モード
写真帳を作成する
データのチェックで不備内容がない場合は、
電子納品出力ウィザード画面へ進みます。
出力データの保存先等を設定して、
OK ボタンをクリックします。
各項目を
設定! 1
[データ出力が完了しました。]という画面が
表示されましたら、データ出力完了です。
OK ボタンを
クリック! 2
はい ボタンを
クリック!
電子納品データが保存されました
39
電子納品モードで写真帳を作成する
工事写真台帳3
「工事デジカメ写真管理」の操作について
工事デジカメ写真管理
「工事デジカメ写真管理」は、たくさん撮影した工事写真を整理するのに便利なソフトです。
デジカメやメモリーカード内の写真を、かんたんな操作でパソコンへ取り込むことができます。
取り込んだ写真は階層ごとに仕分けして管理できます。
電子納品モード の
電子納品用に仕分け管理した写真データは、「工事写真台帳3」の 写真帳に取り込むことができてとても便利です。
本書では、下記の中から、いくつか操作方法を抜粋してご案内いたします。
詳しい操作方法や、画面の説明、よくあるお問い合わせなどは、PDF取扱説明書に掲載して
おりますので、そちらをご覧ください。
※PDF取扱説明書は、本ソフトをインストールすると、デスクトップにPDFのショートカット
アイコンが作成されますので、アイコンをダブルクリックしてください。(11∼12ページ参照)
PDF取扱説明書
ページNo.
本書41∼42ページ
に掲載しています。 ★ 本棚でファイルを作成する 通常モードでファイルを作成する___________________69~70
電子納品モードでファイルを作成する_______________71~72
本書43ページ
に掲載しています。 ★ 本棚のファイルを開く 通常モードのファイルを開く___________________________73
電子納品モードのファイルを開く_______________________74
本書44∼46ページ
★
デジタルカメラの写真をファイルに取り込む_____________________________________75~80
に掲載しています。
Android 端末の写真をファイルに取り込む_______________________________________81~82
メモリーカードの写真をファイルに取り込む_____________________________________83~84
パソコンに保存されている写真を取り込む_______________________________________85~86
iPhone・iPad・iPod シリーズ端末の写真を取り込む______________________________87~89
写真を管理する
本書47∼50ページ
★ 仕分けフォルダーを作成する(通常モードの場合)_____________________________90~91
に掲載しています。
(電子納品モードの場合)_________________________97~98
仕分けフォルダーの構成をテンプレートに登録する(通常モードのみ)___________92~93
登録しているテンプレートからフォルダーを作成する(通常モードのみ)_________94~96
写真をフォルダーに仕分けする______________________________________________99~101
仕分けした写真を除外する_________________________________________________102~103
仕分けフォルダーを削除する(通常モードの場合)_________________________________04
仕分けフォルダー名を変更する(通常モードの場合)______________________________105
仕分けフォルダーを階層を維持したまま出力する______________________________06~107
写真名を一括リネームする_________________________________________________108~111
写真を削除する___________________________________________________________112~113
写真の撮影日時を変更する______________________________________________________114
<MEMO>写真の撮影日時を確認するには?_________________________________________115
写真についてのコメントを残す__________________________________________________116
写真を連結する___________________________________________________________117~119
写真を画像出力する_______________________________________________________120~124
写真を印刷する_____________________________________________________________125~127
その他の機能・操作説明
写真を背表紙に設定する________________________________________________________128
スライドショーを閲覧する_________________________________________________129~131
背表紙デザイン(色) を変更する(通常モードのみ)_______________________________132
本棚のバックアップを作成する__________________________________________________133
バックアップから本棚を復元する________________________________________________134
ファイルのモードと名称を変更する_________________________________________135~136
工事写真台帳3
「工事デジカメ写真管理」の操作について
40
< 工事デジカメ写真管理 >
本棚でファイルを作成する
ファイルを作成する(例:電子納品モード)
ボタンを
クリック!
「工事デジカメ写真管理」を起動します。
(起動方法は、
11∼12ページをご覧ください)
まずはじめに、写真を保管するファイルを
作成します。
ボタンをクリックして
ください。
電子納品モードを
選択!
1
納品要領・基準選択画面が表示されます
ので、電子納品モードを選択し、電子納品
要領と基準を選択して 次へ ボタンを
クリックします。
新規作成画面が表示されますので
ファイル名を入力します。
ファイル名は、1行に12文字まで入力でき、
3行※まで表示することができます。
※ファイルの中に仕分けフォルダーを5つ
以上設定した場合は3行表示できます。
納品要領、基準を
選択!
2
次へ ボタンを
クリック! 3
入力が終わりましたら、新規作成 ボタンを
クリックします。
確認画面が表示されますので、
はい ボタンをクリックします。
続いて OK ボタンをクリックしますと
作成したファイルが表示されます。 ファイル名を
入力!
1
新規作成 ボタンを
クリック!
2
はい ボタンを
クリック!
41
<工事デジカメ写真管理> 本棚でファイルを作成する
工事写真台帳3
< 工事デジカメ写真管理 >
本棚でファイルを作成する
OK ボタンを
クリック!
電子納品モード用のファイルが作成されました
電子納品モード対応のファイルは、
背表紙がメタルのデザインになっています。
※表紙の色は変更できません。
通常モードのファイルは、[表紙]ボタンから
背表紙の色を設定できます。
工事写真台帳3
<工事デジカメ写真管理> 本棚でファイルを作成する
42
< 工事デジカメ写真管理 >
本棚のファイルを開く
本棚のファイルを開く(例:電子納品モード)
写真を取り込むファイルをクリックして
選択し、
ボタンを 2
クリック!
ボタンを
クリックします。
(またはファイルをダブルクリックします)
工事ファイルを
クリック! 1
「工事ファイルを開く」画面が表示され
ます。
ファイル作成時に設定した電子納品要領の
詳細が表示されます。
開く ボタンをクリックしますと、
選択したファイルの中が表示されます。
ファイル作成時に設定した
電子納品要領の詳細が表示されます
開く ボタンを
クリック!
ファイルの中が表示されました
画面例は、新規ファイルを開き、
まだ写真が取り込まれていない
空っぽの状態です。
設定している電子納品モードに準じた
仕分けフォルダーが表示されます
43
<工事デジカメ写真管理> 本棚のファイルを開く
工事写真台帳3
< 工事デジカメ写真管理 >
デジタルカメラの写真をファイルに取り込む
デジタルカメラの写真をファイルに取り込んで保存するまでの操作の手順です。
※メモリーカード、パソコン内のフォルダー、iPhone・iPad・iPod、Android機器から取り込む方法は
PDFの取扱説明書に掲載しておりますのでそちらをご覧ください。
1. デジタルカメラの写真を読み込む
パソコンにデジタルカメラを接続し、デジタルカメラの写真を読み込んでファイルに取り込みます。
※写真を取り込む際にはシステムドライブに充分な空き領域があることを確認してください。
本書41∼43ページ(PDF取扱説明書では69∼74ページ)の手順で、本棚でファイルを作成し、
ファイルを開きましたら、以下の手順で操作をおこなっていきます。
1
パソコンにデジタルカメラを接続します
パソコンにデジタルカメラを接続します。
デジタルカメラの機種によっては、
パソコンと通信する設定にしてください。
2
デジタルカメラの写真を読み込みます
ボタンをクリックします。
デジタルカメラの写真のサムネイル情報が
読み込まれて表示されます。
ボタンを
クリック!
表示された写真は、並び替えることができ
ます。
また、写真撮影日や撮影期間を指定して
絞り込んで写真を表示することができます。
詳しくは、PDF取扱説明書78∼80ページの
「撮影日で絞り込んで表示する・写真の
表示を並び替える」をご覧ください。
写真が表示されました
工事写真台帳3
<工事デジカメ写真管理> デジタルカメラの写真をファイルに取り込む
44
< 工事デジカメ写真管理 >
デジタルカメラの写真をファイルに取り込む
2. 写真を選択して取り込む
写真一覧に写真が表示されましたら、
取り込みたい写真をクリックして選択
します。
選択された写真は、ピンク色の枠がつき
ます。
クリックするごとに「選択」⇔「選択解除」
になります。
写真をクリック
して選択する! 1
取り込みたい写真が選択できましたら、
ボタンを
クリックします。
ボタンを 2
クリック!
確認画面が表示されますので、
はい ボタンをクリックし、続いて
OK ボタンをクリックしますと、選択した
写真がファイルに取り込まれます。
はい ボタンを
クリック!
OK ボタンを
クリック!
45
<工事デジカメ写真管理> デジタルカメラの写真をファイルに取り込む
工事写真台帳3
デジタルカメラの写真をファイルに取り込む
< 工事デジカメ写真管理 >
3. 取り込んだ写真を表示する
ファイルに取り込んだ写真を表示するには、
ボタンをクリックすると、
画面が切り替わり、取り込んだ写真一覧を
表示します。
取り込んだ写真は、以下のような機能を
使って写真の管理ができます。
詳しくは、PDF取扱説明書に掲載して
います。
各ページの説明をご覧ください。
<写真管理の機能>
・写真の仕分け
ボタンを
クリック!
PDF取扱説明書
(90∼105ページ)
・仕分けフォルダーを出力 (106∼107ページ)
・写真名のリネーム
(108∼111ページ)
・写真を削除
(112∼113ページ)
・撮影日時の変更
(114∼115ページ)
・写真ごとにコメントを入力
(116ページ)
・写真の連結
(117∼119ページ)
・画像出力
(120∼124ページ)
・印刷
(125∼127ページ)
ファイルに取り込んだ写真が
表示されました。
など… 工事写真台帳3
<工事デジカメ写真管理> デジタルカメラの写真をファイルに取り込む
46
< 工事デジカメ写真管理 >
通常モードの場合
写真を管理する
仕分けフォルダーを作成する
通常モードのファイルに取り込んだ写真を、仕分けフォルダーで管理します。
仕分けするフォルダーを
作成します
1
通常モードの工事ファイルを開いて表示します
通常モードの工事ファイルを開きます。
(工事ファイルの開き方の詳細は、
PDF取扱説明書73∼74ページをご覧くだ
さい。)
2
工事ファイルを開きます!
仕分けフォルダーを作成します
「フォルダー作成」ボタンをクリックします。
ボタンの下にメニューが表示されますので
「新しいフォルダーを作成」を選択します。
「フォルダー作成」ボタン
をクリック!
1
※写真一覧で写真を選択していると
「フォルダー作成」ボタンは選択できませ
んので写真の選択を解除してください。
「新しいフォルダーを作成」
を選択!
47
2
<工事デジカメ写真管理> 写真を管理する
工事写真台帳3
< 工事デジカメ写真管理 >
写真を管理する
「仕分けフォルダーを作成」画面が表示され
ますので、フォルダー名を入力します。
※フォルダー名は使用禁止文字があります。
.,\/:*?¦%^{}など
入力が終わりましたら、作成 ボタンを
クリックします。
フォルダー名を入力!
1
作成 ボタンを
クリック!
2
仕分けフォルダーを作成できました
memo
フォルダーを階層構造にする
選択したフォルダーの階下にフォルダーを作成することができます。
細分化して仕分けしたい場合などに便利です。
フォルダー名を入力!
フォルダーを選択!
1
作成 ボタンを
クリック!
2
1
仕分けフォルダーを階層化できました
※フォルダーの移動はできません。
工事写真台帳3
<工事デジカメ写真管理> 写真を管理する
48
< 工事デジカメ写真管理 >
電子納品モードの場合
写真を管理する
仕分けフォルダーを作成する
電子納品モードのファイルに取り込んだ写真を仕分けフォルダーで管理します。
電子納品モードに準じた
仕分けフォルダーに
・フォルダー追加
・フォルダー名変更
・フォルダー名削除
を行います。
1
電子納品モードの工事ファイルを開いて表示します
電子納品モードの工事ファイルを開きます。
(工事ファイルの開き方の詳細は、
73∼74ページをご覧ください。)
2
工事ファイルを開きます!
仕分けフォルダーを追加します
「フォルダー作成」ボタンをクリックします。
「フォルダー作成」ボタン
をクリック!
※写真一覧で写真を選択していると
「フォルダー作成」ボタンは選択できませ
んので写真の選択を解除してください。
49
<工事デジカメ写真管理> 写真を管理する
工事写真台帳3
< 工事デジカメ写真管理 >
写真を管理する
「工事フォルダ作成」画面が表示されます。
左側には、ファイルで設定してる納品要領、
基準にに準じた仕分けフォルダーが表示
されています。
左側でフォルダーを追加する場所を選択し
ます。
※選択したフォルダーの階下にフォルダー
が追加されます。
右側には、左側で選択したフォルダーの
階下に該当するフォルダー名候補一覧が
表示されます。
追加するフォルダー名を選択して
追加 ボタンをクリックすると、フォルダー
が追加されます。
フォルダーの追加が終わりましたら、
閉じる ボタンをクリックして、
「工事フォルダ作成」画面を閉じます。
階層を追加したい
フォルダーを選択! 1
追加する
フォルダー名を
選択!
2
選択した項目名
が自動入力
されます! 3
追加 ボタンを
クリック! 4
フォルダーを追加できました。
メイン画面に反映されました。
工事写真台帳3
<工事デジカメ写真管理> 写真を管理する
50
ダウンロードサービスのご利用方法
「工事写真台帳3」を購入し、ユーザー登録をしていただいたお客様には、
弊社ホームページから「工事写真台帳3」を5回までダウンロードすることができます。
ネットブックご利用のお客様、CD、DVDドライブがないパソコンをご利用のお客様はソフトウェアを
ダウンロードしてお使いいただくことができます。
■ユーザー登録時のメールアドレスが必要です。
■製品のシリアルナンバーをご用意ください。
※ダウンロードとはお客様のパソコンに外部のファイルが保存されることをいいます。
※ユーザー登録がお済みでない場合には、弊社ホームページからユーザー登録を行ってください。
※本サービスは、サービスの一部または全てを終了することがあります。
これによりユーザーおよび第三者に損害が生じた場合、理由の如何を問わず一切の責任を負わないものと
します。
1
弊社のホームページを表示します
お使いのブラウザーを起動して、アドレス
欄に弊社ホームページのURL
http://www.de-net.com/
を入力します。(ここでは、Internet Explorer
を例に説明します)
2
ブラウザーのアドレス欄に
弊社のホームページのURLを入力!
「ソフトウェアダウンロードサービス」ページを表示します
弊社のホームページが表示されましたら、
[サポート]ボタンをクリックし、表示される
ページの
[ソフトウェアダウンロードサービス]ボタン
をクリックしてください。
[サポート]ボタン
をクリック!
[ソフトウェアダウンロードサービス]
ボタンをクリック!
51
ダウンロードサービスのご利用方法
工事写真台帳3
ダウンロードサービスのご利用方法
3
「ソフトウェアダウンロードサービス」ページ内の各項目を設定、
入力します
ソフトウェアダウンロードサービスページ
が表示されましたら、注意事項を確認し、
各項目を設定、入力してください。
すべての設定、入力が終わりましたら、
発行 ボタンをクリックします。
各項目を設定、
入力!
1
発行 ボタンを
クリック!
2
4
ファイルをダウンロードします
ダウンロードURLが発行されますので、
URLをクリックするか、 次へ ボタンを
クリックしてください。
ソフトウェアをダウンロードするページが
表示されますので、 Download ボタンを
クリックしてください。
URLまたは 次へ ボタン
をクリック!
Download ボタンを
クリック!
工事写真台帳3
ダウンロードサービスのご利用方法
52
ダウンロードサービスのご利用方法
ファイルのダウンロード画面が表示され
ましたら、
保存 ボタンの▼をクリックします。
保存 ボタンの▼をクリックして、
[名前を付けて保存]をクリック!
[名前を付けて保存]画面が表示されます
ので、ソフトウェアの保存場所を選択して、
保存 ボタンをクリックしてください。
ソフトウェアの
保存先を選択! 1
[setup.exeはダウンロードしたユーザー数
が少ないため、PCに問題を起こす可能性が
あります。]という画面が表示されました
ら、 実行 ボタンをクリックします。
保存 ボタンを
クリック! 2
[WindowsによってPCが保護されました]
という画面が表示されましたら、
[詳細情報]をクリックします。
詳細情報が表示されますので、
内容を確認し、 実行 ボタンをクリック
します。
設定した場所にソフトウェアが保存され、
インストールがはじまりますので、
必要に応じてインストールを行って
ください。
実行 ボタンを
クリック!
[詳細情報]を
クリック!
53
実行 ボタンを
クリック!
ダウンロードサービスのご利用方法
工事デジカメ写真管理
お問い合わせ窓口
お問い合わせをいただく際はユーザー登録が必須となります。
ユーザー登録はこちら
http://www.de-net.com/user/
お問い合わせについて
FAX及びe-mailでのお問い合わせの際には、『ご連絡先を正確に明記』の上、サポートまでお送りください
ます様、よろしくお願い申し上げます。
お客様よりいただいたお問い合わせに返信できないということがあります。
問い合わせを行っているのにも関わらず、サポートからの返事がない場合、弊社ユーザーサポートまでご連絡
が届いていない状態や、返信先が不明(正しくない)場合が考えられますので、宛先(FAX・メール)の確認を
お願いいたします。
弊社ホームページ上からサポート宛にメールを送ることも可能です。
直接メール・FAX・お電話等でご連絡の場合、下記項目を事前にご確認の上お伝えください。
○ソフトのタイトル・バージョン
例:「工事写真台帳 3」
○ソフトのシリアルナンバー
※操作説明書(本書)の表紙に貼付されています。
○ソフトをお使いになられているパソコンの環境
・OS及びバージョン
例:Windows 8.1 64bit
Windows Update での最終更新日○○年○月○日
・ブラウザーのバージョン
例:Internet Explorer 11
・パソコンの仕様
例:NEC XXXX-XXX-XX / PentiumⅢ 1GHz /
HDD 500GB / Memory 2GB
○お問い合わせ内容
例:∼の操作を行ったら、∼というメッセージがでてソフトが動かなくなった
□□□部分の操作について教えてほしい…etc
○お名前
○ご連絡先 ( 正確にお願いいたします )
メールアドレス等送る前に再確認をお願いいたします。
※お客様のメールサーバーのドメイン拒否設定により、弊社からのメールが受信されない場合があります。
工事写真台帳3
お問い合わせ窓口
54
お問い合わせ窓口
お問い合わせ前にPDF取扱説明書をご確認ください。
PDF取扱説明書には、画面の説明・詳しい操作方法・
よくあるお問い合わせ(Q&A)が掲載されています。
ホームページからのお問い合わせ
[弊社ホームページ]
http://www.de-net.com/
検索エンジンより
「デネット」で検索!
「株式会社デネット パソコンソフト製品サイト」
をクリック!
[サポートページ]
http://www.de-net.com/support.htm
ソフトウェアの最新情報やよくあるご質問などを公開しています。
アップデート情報より、最新版のソフトウェアをダウンロードしてお使いいただけます。
[問い合わせページ]
http://www.de-net.com/contact/
弊社ホームページのお問い合わせフォームにご記入いただき、メールを送信してください。
メールでのお問い合わせ
E-mail:[email protected]
サポート時間 : 10:00∼17:00 (土・日、祭日を除く)
※通信料はお客様負担となります。
お電話・FAXでのお問い合わせ
Tel:048-669-9099 Fax:048-669-9111
サポート時間 : 10:00∼17:00 (土・日、祭日を除く)
※電話・FAX番号は変更する場合があります。最新の情報は、http://www.de-net.com/support.htmからご確認ください。
※通信料はお客様負担となります。
※パソコン本体の操作方法やその他専門知識に関するお問い合わせにはお答えできない場合があります。
※お客様のご都合による返品はできません。
※お問い合わせ内容によっては返答までにお時間をいただくこともあります。

























































![伊保処理場沈砂池電気設備工事 [273KB pdfファイル]](http://vs1.manualzilla.com/store/data/006534861_2-e207a0e968e57e493b86fd656537464e-150x150.png)
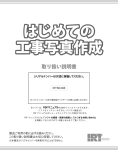

![取扱説明書(本体マニュアル)[PDF:1.63MB]](http://vs1.manualzilla.com/store/data/006559995_2-86b36ca54a1be464236843d6ff4d5537-150x150.png)
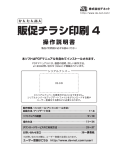
![取扱説明書〈詳細版〉 [F-04B]](http://vs1.manualzilla.com/store/data/006538585_2-2f4f802a54e8df4802e331e3efca093f-150x150.png)