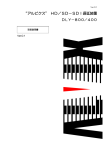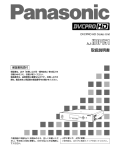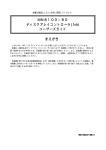Download 共聴施設スーパー装置[IFS10]向け設定ツール操作説明書Ver2.0
Transcript
Ver2.0 “ ア ル ビ ク ス ” 共 聴 施 設 ス ー パ ー 装 置 IFS-10 IFS-10WR 設定ツール 操作説明書 Ver.2.0 Ver2.0 目 次 ページ 1.概要 ............................................................................................................................................ 1 2.Webブラウザによる設定 ........................................................................................................ 2 2―1 メインページ/メニュー ............................................................................................... 4 2―2 スケジュール設定 .......................................................................................................... 6 2―3 スーパー表示設定 .......................................................................................................12 2―4 プレビュー ..................................................................................................................17 2―5 時刻設定 ......................................................................................................................18 2―6 システム設定...............................................................................................................20 3.スケジュールの一括転送.........................................................................................................22 3―1 共聴施設スーパー装置の接続情報を設定 ...................................................................23 3―2 スケジュール一括転送 ................................................................................................25 3―3 全ミュート設定 ...........................................................................................................27 4.スケジュールファイルの作成 .................................................................................................28 4―1 スケジュールシート....................................................................................................29 4―2 スーパー設定シート....................................................................................................30 4―3 メインシート...............................................................................................................31 5.ファイルのダウンロード.........................................................................................................33 Ver2.0 1.概要 本書は「共聴施設スーパー装置」のWeb設定画面と添付される設定ツールの操作方法について説明 するものです。 ◇共聴施設スーパー装置では、指定されたスケジュールに従って、メッセージを画面上へ表示 することが可能な装置です。 ◇本書で説明する設定方法での操作により、下記のようなメッセージ表示が可能になります。 (1)メッセージの表示方法 ①スクロールスーパー ■メッセージが画面の右から左へ流れる機能です。(図1-1赤線) ■放送がレターボックス表示の場合、映像の上または下の黒帯部分へメッセージを表示 する事が可能です。(図1-1、1-2) ■映像の右上に「アナログ」の表示がある場合、表示される文字数を少なくすることで、 メッセージが重ならないようにすることが可能です。(図1-3) 図1-1 下へ表示 図1-2 上へ表示1 図1-3 上へ表示2 ②固定スーパー ■メッセージを画面上に表示する機能です。 図1-4固定スーパー 図1-5固定スーパー ③スケジュールおよび条件 ■メッセージを表示する期間や条件を指定することができます。 ■条件は、放送中の映像および音声が特定の場合のみ、メッセージを表示するといった指定が 可能です。詳細は「2.Webブラウザによる設定」を参照して下さい。 1 Ver2.0 2.Webブラウザによる設定 (1)URL入力 ■インターネットエクスプローラーを起動し、アクセスしたい機器のIPアドレスを入力 します。 図2-1 URL入力 (2)ログインページ ■ログインページが表示されますので、 ボタンをクリックします。 ※お気に入りへはログインページを登録して下さい。 図2-2 ログインページ 2 Ver2.0 (3)ログイン画面 ■ユーザー名とパスワードの入力を求めるダイアログが表示されます。 ■ユーザー名とパスワードを入力し、 ■ ボタンをクリックしてください。 ボタンをクリックすると、ログインを中止しインターネット エクスプローラーを閉じます。 ※初期状態では、ユーザー名:root、パスワード:root、でログインできます。 図2-3 ログイン画面 3 Ver2.0 2―1 メインページ/メニュー ◇ログインが完了すると、メニューとメインページを表示します。 図2-4-1 メイン画面 (1)メニュー ①メイン ・・・Web設定画面接続時に最初に表示されるページです。 ②スケジュール ・・・テイクの時刻や条件などの設定を行えます。 ③スーパー表示 ・・・スーパーの表示に関する各種設定が行えます。 ④プレビュー ・・・スーパーを実際にテイクさせて確認が行えます。 ⑤時刻 ・・・機器の時刻を設定します。 ⑥システム ・・・HTTPおよびFTPのログインパスワードを設定します。 (2)時刻表示 ■メニュー下の時刻はアクセス中の機器の時刻です。 ■時刻は5秒ごとに取得を行っています。 (3)チャンネル表示※1 共聴施設スーパー装置本体で設定されているスーパー挿入チャンネルを表示します。 ※1 IFS-10WRのみの機能です。 4 Ver2.0 (5)本画面の終了 ■ ボタンをクリックします。 (6)システム情報の表示 ■共聴施設スーパー装置のシステム名称、ソフトウェアバージョン、IP アドレスを表示します。 (7)全ミュート ■スケジュールの実行を緊急で停止したい場合は、 ボタンを押して下さい。 確認メッセージが表示されます。 ■ をクリックすると、全ミュートの処理を中止します。 ■ をクリックすると、全ミュートの処理を行います。 全ミュート処理が終了すると、下記メッセージを表示します。 ■ をクリックします。 5 Ver2.0 2―2 スケジュール設定 ◇スーパー表示する期間、表示条件、表示するスーパーの各種を設定できます。 ◇スケジュールの設定ページを開くには、メニューより「スケジュール」をクリックして 下さい。 ※ お使いのパソコンの性能によっては表示するまでに多少時間がかかります。 ※ 登録されているスケジュールのうち、すでに実行済みの期間は表示されません。 ※ 実行中のスケジュールNo.の列が赤色になります。 図2-4-2 スケジュール (1)更新 ■スケジュールを変更した場合は、必ず ※ 新ボタンを押して下さい。 ボタンを押すまでは機器に反映されません。 (2)再読み込み ■現在変更中のスケジュールを破棄して、機器からスケジュールを再読み込みします。 ■ ボタンをクリックします。確認メッセージが表示されます。 をクリックすると、再読み込み処理を中止します。 をクリックします。確認メッセージが表示されます。 6 Ver2.0 をクリックすると、再読み込み処理を中止します。 をクリックすると、変更前のスケジュールが再表示されます。 (3)ページ選択 ■クリックした番号のページを表示します。 (4)開始日時~終了日時 ■スーパーを表示する日付と時間を指定します。 西暦年は下2桁入力となります。 ■ ボタンを押すと編集中のスケジュールを開始日時の昇順でソートします。 (5)ミュート ■登録されているスケジュールの停止・開始を切り替えます。 ■ をクリックすると に表示が変わり、スケジュールを停止します。 ■ をクリックすると に表示が変わり、スケジュールを開始します。 ■ ボタンをクリックすると、全スケジュールが停止します。 全て ■ 表示になります。 ボタンをクリックすると、全スケジュールのミュートが解除されます。 全て 表示になります。 7 Ver2.0 (6)映像条件 ■放送映像が指定条件の時のみ、スーパーが表示されます。 ■スーパー表示期間内であっても、映像条件と放送中の映像が一致しない場合、 スーパーは表示されません。 ■映像条件のプルダウンボタンをクリックし、任意の条件を選択することで、 条件の有効/無効の切り替えを行います。 ■条件を複数選択することはできません。 ■条件が選択されると、カラー表示されます。 ■条件なしが選択されると、白背景になります。 図2-4-3 プルダウンメニュー 1. ・・・ 映像がレターボックスかつ 黒帯部に何も表示がない場合のみ スーパー表示を行います。 2. ・・・ 映像がレターボックスかつ 右上に「アナログ」の表示が されている場合のみ スーパー表示を行います。 3. 「アナログ」の表示、非表示に関わらず、映像がレターボックスであれば スーパー表示を行います。 8 Ver2.0 4. ・・・ 映像がレターボックスかつ 右上に「アナログ」の表示が されている場合のみ スーパー表示を行います。 ただし、下部に別のスーパー等の 表示が出てもスーパーの表示を行います。 5. ・・・ 映像がレターボックスかつ 右上に「アナログ」の表示が されている場合のみ スーパー表示を行います。 ただし、左上に時刻表示がはみ出ても スーパーの表示を行います。 6. ・・・ 映像がレターボックスかつ 右上に「アナログ」の表示が されている場合のみ スーパー表示を行います。 ただし、下部にスーパーが表示され、 左上に時刻表示がはみ出た場合でも スーパーの表示を行います。 7. 放送中の映像がカラーバーの場合にスーパー表示を行います。 9 Ver2.0 ・映像判別条件について 映像条件1~6の判別方法は、表2-1に従います。 放送画面は図2-4-4のように領域分けし、判別されます。 領域B 領域A 領域 E 領域D 領域C 図2-4-4 表2-1 判別 1 2 3 4 5 6 画面判別用領域分け 映像判別条件 領域 A 領域 B 領域 C BLACK BLACK BLACK BLACK (領域 B の状態を無視) (領域 C の状態を無視) (領域 E の状態を無視) (領域 C、E の状態を無視) ■レターボックス放送 BLACK BLACK BLACK BLACK not BLACK Don't Care BLACK BLACK 領域 D not BLACK not BLACK not BLACK not Don't not BLACK Care BLACK not BLACK BLACK 領域 E BLACK BLACK BLACK BLACK not Don't BLACK Care not Don't not Don't BLACK Care BLACK Care 番組本編(CM以外)判別は、表2-1の2及び4~6のいずれかを 運用時に設定していただくことになります。 ただし、CM素材が設定した条件と合致すると、機械的に番組本編と判断しますので、 そのことを理解して設定をお願いいたします。 10 Ver2.0 (7)音声条件 ■放送中の音声が指定条件の時のみ、スーパーが表示されます。 ■番組がモノラルまたは2ヶ国語でCMがステレオ放送の場合に、スーパー表示を 行います。 ■スーパー表示期間内であっても、音声条件と放送中の音声が一致しない場合、 スーパーは表示されません。 ■映像条件が指定されている場合は、映像と音声両方が成立した場合のみスーパーが表示 されます。 ・・・ 音声条件有効 ・・・ 音声条件無効 (8)種別 ■スケジュール期間中に表示するスーパーの種類を1つ選択します。 ・ ・・・スクロールスーパー1を表示します。 ・ ・・・スクロールスーパー2を表示します。 ・ ・・・固定スーパー1を表示します。 ・ ・・・固定スーパー2を表示します。 ※スーパーに関する説明は「2-3 スーパー表示」を参照ください。 (9)テイク数秒 ■スケジュール期間を秒数で表示します。 (10)ロール回数 ■「種別」で または を指定した場合、最大スクロール可能回数 を表示します。 ※映像条件および音声条件の指定がある場合、放送されている映像や音声によっては 表示されているロール回数のスクロール表示が行えない場合があります。 11 Ver2.0 2―3 スーパー表示設定 ◇表示するスーパーのメッセージや表示方法を設定することができます。 ◇スーパーは、スクロールスーパー1、スクロールスーパー2、固定スーパー1、 固定スーパー2の4種類を設定することが可能です。 ◇スーパー表示の設定ページを開くには、メニューより「スーパー表示」をクリックして 下さい。 (1) (2) (3) 図2-4-5 スーパー表示 (1)スクロールスーパーメッセージ ■スケジュールでスクロールスーパー1またはスクロールスーパー2を選択された時に表示 するメッセージを入力します。 ■メッセージは全角256文字まで入力でき、表示可能な文字はシフトJISコードのみと なります。 ■内容を変更した場合は、必ず ボタンを押して下さい。 更新が終了すると下記メッセージが表示されます。 12 Ver2.0 (2)スクロールスーパー1 パラメータ ■スケジュールで「スクロールスーパー1」を指定した時のメッセージの表示方法を 設定します。 ①スクロール速度 遅、中、速の3種類から選択できます。 ②表示方法 「下」 、 「上(長い)」 、「上(短い)」の3種類から選択します。 下 ・・・画面の下側にメッセージが表示されます。レターボックス放送時に下側の 黒帯の部分へメッセージを表示する場合に選択して下さい。 1画面に20文字まで表示します。 上(長い) ・・・画面の上側にメッセージが表示されます。レターボックス放送時に上側の 黒帯の部分へメッセージを表示したい場合に選択して下さい。 1画面に20文字まで表示します。 上(短い) ・・・「アナログ」表示を避けた状態で画面の上側にメッセージが表示されます。 レターボックス放送時に上側の黒帯部分へメッセージを表示したい場合に 選択して下さい。 1画面に16文字まで表示します。 ③スクロール間隔 スクロール開始からスクロール開始までの時間を指定します。 ■スクロールが終了してもスクロール間隔で指定した秒数が経過するまでは次のメッセージは 表示されません。 ■スクロール間隔がロール時間(スクロールが完了するために必要な秒数)よりも短い場合、 メッセージが表示の途中で消え、再びメッセージの先頭から表示されます。 例.ロール時間=45秒、スクロール間隔=50秒 スクロール表示 メッセージ表示 スクロール間隔 スクロール停止 45秒 45秒 50秒 50秒 図2-4-6 13 スクロール間隔 Ver2.0 ④スクロール停止 ■ ・・・スクロール停止を行いません。 ■ ・・・スクロールを停止します。 ※スクロール停止する場合は、22文字以上のメッセージを入力してください。 ■スクロールのメッセージの最後に電話番号などを入れておき、一定時間表示した後で メッセージを消したい場合などに使用して下さい。 ■「②表示方法」で「下」または「上(長い)」が選択されている場合、最後の20文字が 表示された時点でメッセージのスクロールを停止します。 (図2-4-7、2-4-8) 「上(短い)」が選択されている場合、最後の16文字が表示された時点でスクロールを 停止します。(図2-4-9) 図2-4-7 下へ表示 図2-4-8 上へ表示1 20文字 図2-4-9 上へ表示2 16文字 20文字 ⑤ロール時間 ■メッセージの文字数やパラメータで設定した内容から、メッセージが画面上に表示されて から消えるまでに、どのくらいの時間が必要かを計算した結果を表示します。 ※スクロール間隔の指定がこの時間より短い場合、メッセージ表示がスクロール中に 途切れます。 ⑥スクロールイメージ ■ブラウザ上で簡易的にスクロール表示イメージを確認することができます。 ボタンをクリックします。 図2-4-10 表示イメージ 14 Ver2.0 ⑦設定の更新 内容を変更した場合は、必ず ボタンを押して下さい。 更新が終了すると下記メッセージが表示されます。 (3)スクロールスーパー2 パラメータ ■スケジュールで「スクロールスーパー2」を指定した時のメッセージの表示方法を 設定します。 ■パラメータは、スクロールスーパー1と同じ項目に加えて、開始待ち時間とスクロール回数が 追加されています。 ①開始待ち時間 スケジュールで設定された表示条件(映像、音声)が成立後、開始待ち時間に設定された秒数 待ってから、スクロールメッセージの表示を開始します。 ②スクロール回数 スケジュールで設定された表示条件が成立後、スクロール回数で指定された回数だけ メッセージの表示を繰り返します。 ③設定の更新 内容を変更した場合は、必ず ボタンを押して下さい。 更新が終了すると下記メッセージが表示されます。 15 Ver2.0 (4)固定スーパー1、固定スーパー2 スケジュールで「固定スーパー1」を選択した場合は固定スーパー1のメッセージが表示され、 「固定スーパー2」を選択した場合は、固定スーパー2のメッセージが表示されます。 ■メッセージは全角で横20文字、縦14文字まで入力でき、表示可能な文字はシフトJISコ ードのみとなります 図2-4-11 固定スーパー1 内容を変更した場合は、必ず ボタンを押して下さい。 更新が終了すると下記メッセージが表示されます。 (5)全更新 各項目の「更新」ボタンを全て押した場合と同じ動作をします。 図2-4-12 ボタンをクリックします。更新が終了すると下記メッセージが表示されます。 (6)再読み込み ボタンをクリックします。 16 Ver2.0 2―4 プレビュー ◇スーパー表示をモニタにプレビューします。 ◇プレビューページを開くには、メニューより「プレビュー」をクリックして下さい。 図2-4-13 プレビュー (1)プレビュー ①スクロールスーパー1 ■「2-3 スーパー表示」にて設定したスクロールスーパーメッセージを スクロールスーパー1の表示設定でプレビューします。 ボタンをクリックします。 ①スクロールスーパー2 ■「2-3 スーパー表示」にて設定したスクロールスーパーメッセージを スクロールスーパー2の表示設定でプレビューします。 ボタンをクリックします。 ③固定スーパー1 ■「2-3 スーパー表示」にて設定した固定スーパー1をプレビューします。 ボタンをクリックします。 ④固定スーパー2 ■「2-3 スーパー表示」にて設定した固定スーパー2をプレビューします。 ボタンをクリックします。 (2)プレビューの終了 ■プレビューから5分経過すると自動的にプレビューを終了します。 ■ ボタンをクリックすると、プレビューを終了します。 17 Ver2.0 2―5 時刻設定 ◇機器の時刻を設定できます。 ◇時刻の設定ページを開くには、メニューより「時刻」をクリックして下さい。 図2-4-14 時刻設定 (1)手動設定 ①PC時刻を設定 ■ブラウザで接続しているパソコンの時刻を設定します。 ボタンをクリックします。 ②手動時刻設定 ■入力された時刻を設定します。 ボタンをクリックします。 ③PC時刻を高精度に設定 ■ブラウザで接続しているパソコンとNTPによる通信を行い、時刻を設定します。 本機能を使う場合は、パソコンへの設定が必要となる場合があります。 ボタンをクリックします。 18 Ver2.0 (2)NTPサーバ設定 NTPサーバより時刻同期を行う場合に設定します。 ボタンをクリックすると、設定が有効になります。 ①NTPサーバ名 ■NTPサーバのIPアドレスを指定でします。 ■<0.0.0.0>を設定した場合、時刻同期は無効となります。 ②更新間隔 ■NTPサーバへアクセスする間隔を指定できます。 ■<0>を設定した場合、時刻同期は無効となります。 19 Ver2.0 2―6 システム設定 ◇HTTPおよびFTPへのログイン設定を行います。 ◇システム設定を開くには、メニューより「システム」をクリックして下さい。 図2-4-15 システム設定 (1)HTTP ログイン設定 ■「2.Web ブラウザによる設定」にてログインする時に必要なユーザーID、パスワードを 設定します。パスワードは確認のため、2回入力してください。 ■内容を変更した場合は、必ず ボタンを押して下さい。 更新が終了すると下記メッセージが表示されます。 ボタンをクリックします。 ※HTTPログインの初期設定値は、ユーザーID:root、パスワード:rootに設定 されています。 20 Ver2.0 (2)FTPログイン設定 ■「3.スケジュールの一括転送」にてログインする時に必要なユーザーID、パスワードを 設定します。パスワードは確認のため、2回入力してください。 ■内容を変更した場合は、必ず ボタンを押して下さい。 更新が終了すると下記メッセージが表示されます。 ボタンをクリックします。 ※FTPログインの初期設定値は、ユーザーID:root、パスワード:rootに設定され ています。 21 Ver2.0 3.スケジュールの一括転送 ◇共聴施設スーパー装置向けファイル転送ツールの操作説明です。 ◇スケジュールファイル作成ツール(共聴施設スーパー装置設定.xls)で作成したスケジュール ファイルを、複数の共聴施設スーパー装置に一括転することが可能です。 ※一括転送すると、転送先に指定されている共聴施設スーパー装置のスケジュールは全て同一 の内容になります。 ◇ファイル転送ツールはFTPにてスケジュールファイルの転送を行います。 そのため、オプションで用意されている遠隔設定用のルータ以外のルータを使用する場合、 ルータの設定状態によっては、共聴施設スーパー装置に対してFTP転送を行うための ルーティング設定が必要となる場合があります。 ルータのルーティング設定方法については、ルータの取り扱い説明書を参照ください。 図3-1 メイン画面 22 Ver2.0 3―1 共聴施設スーパー装置の接続情報を設定 はじめに、共聴施設スーパー装置の接続情報を設定します。 図3―2 共聴施設スーパー装置 設定項目 (1)接続情報の設定 ■ ユーザー名 共聴施設スーパー装置にログインする時に必要な「ユーザー名」を入力してください。 ■ パスワード 共聴施設スーパー装置にログインする時に必要な「パスワード」を入力してください。 ※ 設定を行う全ての共聴施設スーパー装置の接続情報が一致している必要があります。 (2)共聴施設スーパー装置のIPアドレス設定ファイルの選択 ■ ボタンをクリックします。 ファイルを開くダイアログが表示されます。 23 Ver2.0 ■ 共聴施設スーパー装置のIPアドレスが記載されている Excel ファイルを選択し、 ボタンをクリックします。 ※ この時、作成した Excel と本設定ツールを実行している PC にインストールされている Excel のバージョンが異なる場合、下記メッセージが表示されることがあります。 または、ファイル読込に失敗しました。などのメッセージが表示される可能性があります。 可能な限り、同一バージョンの Excel を使用するようにしてください。 ボタンをクリックすると、ファイル選択を中止します。 ■ 選択した Excel ファイルの IP アドレスが記載されている列と開始行を設定します。 例. IP アドレスが B 列 2 行目から記載されている場合の設定値 をクリックするか、開始行を直接入力してください。 をクリックし、表示されるリストより IP アドレス設定列を選択してください。 ※ Excel ファイルを選択し、IP アドレス列と開始行を正しく設定すると、 右の一覧表に IP アドレスが表示されます。 24 Ver2.0 3―2 スケジュール一括転送 ※ミュート設定状態で本処理を実行すると、ミュート設定が解除されスケジュールを再開します。 図3―3 (1) ■ スケジュール一括転送 スケジュールファイルの選択 ボタンをクリックします。 ファイルを開くダイアログが表示されます。 25 Ver2.0 ■ 「共聴施設スーパー装置設定.xls」にて作成した Dat ファイルを選択し、 ボタンをクリックします。 この時、ファイル日付が表示されます。スケジュールの前回転送日付と比較し、 古いスケジュールでないことを確認してください。 ボタンをクリックすると、ファイル選択を中止します。 (2) スケジュールの一括転送 ボタンをクリックします。 ・ IP アドレス一覧の No.1 の装置から順にスケジュールファイルを転送します。 ・1 つ以上転送が成功すると、 「前回転送日付=」が更新されます。 → ・1つ以上転送に失敗すると ボタンが有効になります。 (3) 転送結果の表示と再送設定 ■ 「転送結果」欄に転送成功の可否を表示します。 ○ : 転送に成功しました : 転送に失敗しました ■ 転送に失敗した IP アドレスに対して、 「再送」欄に再送の有無を設定します。 転送に失敗すると「再送」欄に”再送”と表示されます。 再送しない場合は、”再送”の文字上をダブルクリックし、表示をクリアしてください。 → ダブルクリック (4) スケジュールの再送 ボタンをクリックします。 全ての IP アドレスへの転送が成功すると、 ボタンが無効になります。 ※スケジュールの再送に何度も失敗する場合は、共聴施設スーパー装置側のルータが正しく設定 されて無い可能性が有ります。FTP 転送可能かなどを確認してください。 26 Ver2.0 3―3 全ミュート設定 ◇共聴施設スーパー装置が実行するスケジュールの停止(ミュート設定)、開始(ミュート解除)を、 複数の共聴施設スーパー装置に一括設定します。 図3―4 全ミュート設定 (1) 全ミュート設定(全スケジュール停止) ボタンをクリックします。 ・ IP アドレス一覧の No.1 の装置から順にミュート設定を行います。 ・1つ以上設定に失敗すると ボタンが有効になります。 (2) 全ミュート解除(全スケジュール開始) ボタンをクリックします。 ・ IP アドレス一覧の No.1 の装置から順にミュート解除を行います。 ・1つ以上解除に失敗すると ボタンが有効になります。 (3) ミュート設定の再設定 ボタンをクリックします。 全ての IP アドレスへの設定が成功すると、 ボタンが無効になります。 (4) ミュート解除の再設定 ボタンをクリックします。 全ての IP アドレスへの設定が成功すると、 27 ボタンが無効になります。 Ver2.0 4.スケジュールファイルの作成 ◇共聴施設スーパー装置向けスケジュールファイル作成ツール (共聴施設スーパー装置設定.xls)の操作説明です。 ◇ツールを使用するためには、Microsoft Excel のインストールが必要です。 ◇作成したスケジュールファイルは、付属の一括転送ソフトまたは汎用的なFTPクライアン トソフトを使用して、共聴施設スーパー装置へ転送することが出来ます。 ◇作成したスーパー設定ファイルは、汎用的なFTPクライアントソフトを使用して、共聴施設 スーパー装置へ転送することが出来ます。 図4-1 スケジュール作成ツール ◇ツールを開くと、ワークシートが3つ表示されます。 ①Main ・・・ スケジュールファイルやスーパー設定ファイルの作成を行えます。 ②スーパー設定 ・・・ スーパーの設定を行えます。 ③スケジュール ・・・ スケジュールの入力を行えます。 28 Ver2.0 4―1 スケジュールシート ◇スーパー表示する期間、表示条件、表示するスーパーの各種を設定できます。 ◇設定項目の内容、および制約事項については、ブラウザによる設定と同一です。 パラメータの各説明については、 「2-2スケジュール設定」を参照して下さい。 図4-3 スケジュールシート 29 Ver2.0 4―2 スーパー設定シート ◇表示するスーパーのメッセージや表示方法を設定することができます。 ◇設定項目の内容、および制約事項については、ブラウザによる設定と同一です。 パラメータの各説明については、 「2-3スーパー表示設定」を参照して下さい。 ◇スクロール文字列はセルからはみ出しても表示には影響ありません。 図4-4 スーパー設定シート 30 Ver2.0 4―3 メインシート ◇メインシートではスーパー設定シートやスケジュールシートで入力した内容でファイル を生成することが出来ます。 図4-2 メイン画面 (1)スケジュール情報生成 ボタンをクリックします。 ソートの確認ダイアログが表示されますので、入力したスケジュールをソートして 問題なければOKをクリックしてください。 次にファイルの保存先を確認するダイアログが表示されますので、保存先を 指定してください。 入力した内容に問題がなければ、正常にファイルが生成された事を示すダイアログ が表示されます。 31 Ver2.0 (2)スーパー情報生成 ボタンをクリックします。 次にファイルの保存先を確認するダイアログが表示されますので、保存先を 指定してください。 入力した内容に問題がなければ、正常にファイルが生成された事を示すダイアログ が表示されます。 32 Ver2.0 5.ファイルのダウンロード ◇共聴施設スーパー装置向け各種ツールのダウンロードサイトです。 http://www.alvix.jp/ifs-10/index.html ◇下記ファイルをダウンロードすることができます。 【共聴施設スーパー装置設定ツール】 3 章でのスケジュールファイルを一括転送するためのツールです。 【共聴施設スーパー装置設定.xls】 4 章でのスケジュールファイルを作成するためのツールです。 【マニュアル】 共聴施設スーパー装置[IFS10WR]取扱説明書 33 Ver2.0 お問い合わせ先 お買い上げいただきました弊社製品に ついてのアフターサービスは、お買い 上げの販売店におたずねください。 なお、販売店が丌明の場合は弊社へお 手数でもご連絡ください。 故障・保守サービスのお問い合わせは 販売店: TEL 担 当 製品の操作方法に関するお問い合わせは 無断転載禁止 ア ル ビ ク ス 株 式 会 社 〒959-0214 新潟県燕市吉田法花堂1974-1 TEL:0256-93-5035 FAX:0256-93-5038 34