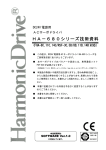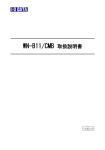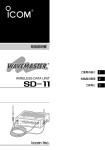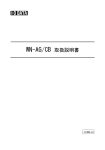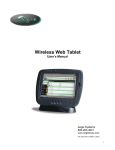Download 取扱説明書等 - アイ・オー・データ機器
Transcript
WN-B11/CFL 取扱説明書
141950-01
箱の中には
ご使用の前に以下のものがそろっていることを
にチェックをつけながらご確
認ください。
万一、不足品がありましたら、弊社サポートセンターまでお知らせください。
注意!
・箱や梱包材は大切に保管し、修理などの輸送の際にご利用ください。
・イラストは若干異なる場合があります。
ハードウェア保証書(1枚)
本製品(1枚)
取扱説明書(1冊)
サポートソフトディスク(1枚)
[CD-ROM]
本書
「2.4GHz帯使用の無線機器
について」シール(1枚)
ユーザー登録とサポートソフトウェアのダウンロードについて
▼ここにシリアル番号をメモしてください。
シリアル番号は本製品の裏面に貼られているシールに印字されている12桁のもので
す。( 例: ABC1234567ZX )
シリアル番号は、ユーザー登録の際に必要です。
また、弊社ホームページよりサポートソフトウェアをダウンロードする際にも必要な場
合があります。
●ユーザー登録 ⇒ http://www.iodata.jp/regist/
●サポートソフトウェアのダウンロード ⇒ http://www.iodata.jp/lib/
もくじ
もくじ ・・・・・・・・・・・・・・・・・・・・・・・・・・・・・・・・・・・・・・・・ 1
必ずお守りください・・・・・・・・・・・・・・・・・・・・・・・・・・・・・ 3
使用上の注意・・・・・・・・・・・・・・・・・・・・・・・・・・・・・・・・・・・ 6
使う前に ・・・・・・・・・・・・・・・・・・・・・・・・・・・・・・・・・・・・ 9
各部のなまえとはたらき・・・・・・・・・・・・・・・・・・・・・・・・・・・・・・・ 10
無線LANで使用するモード ・・・・・・・・・・・・・・・・・・・・・・・・・・・・ 11
本製品を取り付けるPDA・パソコン ・・・・・・・・・・・・・・・・・・・・・ 12
Windows CEで使う ・・・・・・・・・・・・ 15
Windows CE機でお使いになる場合は、以下の流れにしたがって、本製品を使う
環境をつくりましょう。
本製品の設定手順 ・・・・・・・・・・・・・・・・・・・・・・・・・・・・・・・・・・・・・・16
ステップ1 Windows CE機へインストールする ・・・・・・・・・・・・・・18
ステップ2 Windows CE機に取り付ける・・・・・・・・・・・・・・・・・・・・22
ここまでの確認(インストール~取り付け) ・・・・・・・・・・・・・24
ステップ3 アクセスポイントの設定を確認する ・・・・・・・・・・・・・27
ステップ4 アクセスポイントと通信するための設定 ・・・・・・・・・28
ここまでの確認(~アクセスポイントと通信するための設定) 34
ステップ5 インターネットや有線LANに接続する・・・・・・・・・・・・37
その他の設定
(Windows CE) ・・・・・・・・・・・・・・・・・40
その他の設定① 通信を暗号化する設定 ・・・・・・・・・・・・・・・・・・・・・・・ 41
その他の設定② 無線LANアダプタのみで通信する・・・・・・・・・・・・・・ 46
その他の設定③ ファイルの共有を設定する ・・・・・・・・・・・・・・・・・・・・ 55
その他の設定④ アンインストール(インストールしたソフトの削除) 65
その他の設定⑤ WN-B11CFL設定ツールの詳細・・・・・・・・・・・・・・・・ 66
困ったときには
(Windows CE) ・・・・・・・・・・・・・・・・・69
1
もくじ
Windows XP/2000/Me/98 SEで使う
73
Windows XP/2000/Me/98 SEパソコンでお使いになる場合は、以下の流れにした
がって、本製品を使う環境をつくりましょう。
本製品の設定手順 ・・・・・・・・・・・・・・・・・・・・・・・・・・・・・・・・・・・・・・74
ステップ1 取り付けるパソコンを準備する ・・・・・・・・・・・・・・・・・76
①ドライバソフトのインストール ・・・・・・・・・・・・・・・・・・・・ 77
②パソコンに取り付ける ・・・・・・・・・・・・・・・・・・・・・・・・・・ 81
③ユーティリティのインストール ・・・・・・・・・・・・・・・・・・・ 85
ここまでの確認(インストール~取り付け) ・・・・・・・・・・・・ 87
ステップ2 アクセスポイントと通信する ・・・・・・・・・・・・・・・・・・・・91
①アクセスポイントの設定を確認する ・・・・・・・・・・・・・・ 92
②アクセスポイントと通信するための設定 ・・・・・・・・・・ 93
ここまでの確認(~アクセスポイントと通信するための設定)101
ステップ3 インターネットや有線LANに接続する・・・・・・・・・・ 103
インターネットや有線LANへの接続 ・・・・・・・・・・・・・・・ 104
その他の設定
(Windows XP/2000/Me/98 SE) ・ 107
その他の設定① 通信を暗号化する設定 ・・・・・・・・・・・・・・・・・・・・・・ 108
その他の設定② 無線LANアダプタのみで通信する・・・・・・・・・・・・・ 113
その他の設定③ Windows使用中に取り出す・・・・・・・・・・・・・・・・・・・ 121
その他の設定④ アンインストール(インストールしたソフトの削除)122
その他の設定⑤ クイックコネクトの詳細 ・・・・・・・・・・・・・・・・・・・・・・・ 129
困ったときには
(Windows XP/2000/Me/98 SE) ・ 141
ふろく ・・・・・・・・・・・・・・・ 157
用語解説 ・・・・・・・・・・・・・・・・・・・・・・・・・・・・・・・・・・・・・・・・・・・・・・・・・・・・・・・158
仕様 ・・・・・・・・・・・・・・・・・・・・・・・・・・・・・・・・・・・・・・・・・・・・・・・・・・・・・・・・・・・161
アフターサービス・・・・・・・・・・・・・・・・・・・・・・・・・・・・・・・・・・・・・・・・・・・・・・・・162
2
必ずお守りください
ここでは、お使いになる方への危害、財産への損害を未然に防ぎ、安全に正しくお使いいただくため
の注意事項を記載しています。ご使用の際には、必ず記載事項をお守りください。
■警告及び注意表示
警告
この表示を無視して誤った取り扱いをすると、人体に多大な損傷を負う可能
性が想定される内容を示しています。
注意
この表示を無視して誤った取り扱いをすると、人が損傷を負う可能性又は物的損
害のみの発生が想定される内容を示しています。
■絵記号の意味
この記号は注意(警告を含む)を促す内容を告げるものです。
記号の中や近くに具体的な内容が書かれています。
例)
「発火注意」を表す絵表示
この記号は禁止の行為を告げるものです。
記号の中や近くに具体的な内容が書かれています。
例)
「分解禁止」を表す絵表示
この記号は必ず行っていただきたい行為を告げるものです。
記号の中や近くに具体的な内容が書かれています。
例)
「電源プラグを抜く」を表す絵表示
3
必ずお守りください
警告
本製品を使用する場合は、ご使用のパソコンや周辺機器のメーカーが指示
している警告、注意表示を厳守し、正しい手順で使用してください。
厳守
警告・注意事項を無視すると人体に多大な損傷を負う可能性があります。
また、正しい手順で操作しない場合、予期せぬトラブルが発生する恐れがありま
す。ご使用のパソコンや周辺機器のメーカーが指示している警告、注意事項、正
しい手順を厳守してください。
本製品をご自分で修理・分解・改造しないでください。
分解禁止
火災や感電、やけど、故障の原因となります。
修理は弊社修理センターにご依頼ください。分解したり、改造した場合、
保証期間であっても有料修理となる場合があります。
煙が出たり、変な臭いや音がしたら、すぐに使用を中止してください。
電源プラグ
を抜く
発火注意
厳守
ご使用のパソコンや周辺機器の電源を切って、本製品を取り出してくださ
い。そのまま使用すると火災・感電の原因となります。
本製品の取り扱いは、必ず取扱説明書で接続方法をご確認になり、以下の
ことにご注意ください。
指定されたスロットにきちんと差し込んでください。正しく装着されてい
ないと、火災および故障の原因となります。
本製品の取り付け、取り出し、移動の際は、本製品の取扱説明書をご確認
になり、正しい手順で行ってください。
感電および故障の原因となります。
本製品を濡らしたり、水気の多い場所で使用しないでください。
水濡れ禁止
お風呂場、雨天・降雪中(屋外)、海岸・水辺での使用は火災・感電・故
障の原因となります。
故障や異常のまま、通電しないでください。
禁止
本製品に故障や異常がある場合は、必ずパソコンから取り出してくださ
い。そのまま使用すると、火災・感電・故障の原因となります。
本製品を病院や飛行機内で使用しないでください。
禁止
医療機器の誤動作の原因になることがあります。
また、飛行機の計器などの誤動作の原因になります。飛行機の中ではコン
ピュータのカードスロットから本製品を取り出してください。
心臓ペースメーカーの装着部位から22cm以上離して使用してください。
厳守
電波によりペースメーカーの動作に影響を与える恐れがあります。
日本国外で使用できません。
禁止
4
必ずお守りください
注意
本製品を使用する際に、取扱説明書などでの操作手順説明と異なった操作を
してデータが消失した場合は、データの保証は一切いたしかねます。
注意
取扱説明書などで、操作方法を確認して操作してください。
また、故障に備えて定期的にバックアップを行ってください。
本製品は以下のような場所(環境)で保管・使用しないでください。
禁止
故障の原因となることがあります。
●振動や衝撃の加わる場所
●直射日光のあたる場所
●湿気やホコリが多い場所
●温湿度差の激しい場所
●熱の発生する物の近く(ストーブ、ヒータなど)
●強い磁力・電波の発生する物の近く
(磁石、ディスプレイ、スピーカ、ラジオ、無線機など)
●水気の多い場所(台所、浴室など)
●傾いた場所
●腐食性ガス雰囲気中(CI2、H2S、NH3、SO2、NOXなど)
●静電気の影響の強い場所
●保温性・保湿性の高い(じゅうたん・スポンジ・ダンボール箱・発泡スチロールなど)
場所(保管は問題ありません)
本製品は精密部品です。以下のことにご注意ください。
禁止
●落としたり、衝撃を加えたり、無理な力を加えたりしない
●本製品の上に水などの液体や、クリップなどの小部品を置かない
●重いものを上にのせない
●本製品内部に液体、金属、たばこの煙などの異物を入れない
本製品のコネクタ部分には直接手を触れないでください。
禁止
静電気が流れ、部品が破壊されるおそれがあります。また、静電気は衣服や人体か
らも発生するため、本製品の取り付け・取り出しは、スチールキャビネットなどの金属
製のものに触れて、静電気を逃がした後で行ってください。
本製品でデータ通信中に電源を切ったり、パソコンをリセットしないでください。
故障の原因になったり、データが消失するおそれがあります。
禁止
5
使用上の注意
本製品で使用する電波について
本製品は、2.4GHz帯域の電波を使用しています。
本製品を使用する上で、無線局の免許は必要ありませんが、以下および次ページの
注意をご確認ください。
・以下の近くでは使用しないでください。
・電子レンジ/ペースメーカー等の産業・科学・医療用機器など
・工場の製造ライン等で使用されている移動体識別用の構内無線局(免許を
要する無線局)
・特定小電力無線局(免許を要しない無線局)
上記の機器などは、無線LANと同じ電波の周波数帯を使用しています。
上記の近くで本製品を使用すると、電波の干渉を発生する恐れがあります。
そのため、通信ができなくなったり速度が遅くなったりする場合があります。
・携帯電話/PHS/テレビ/ラジオを本製品の近くでは、
できるだけ使用しないでください。
携帯電話/PHS/テレビ/ラジオなどは、無線LANとは異なる電波の周波数帯を
使用しています。
そのため、本製品の近くでこれらの機器を使用しても、本製品の通信やこれ
らの機器の通信に影響はありません。
ただし、これらの機器を無線LAN製品に近づけた場合は、本製品を含む無線
LAN製品が発する電磁波の影響によって、音声や映像にノイズが発生する場
合があります。
・間に鉄筋や金属およびコンクリートがあると通信できません。
本製品で使用している電波は、通常の家屋で使用されている木材やガラスな
どは通過しますので、部屋の壁に木材やガラスがあっても通信できます。
ただし、鉄筋や金属およびコンクリートなどが使用されている場合、電波は
通過しません。部屋の壁にそれらが使用されている場合、通信することはで
きません。
同様にフロア間でも、間に鉄筋や金属およびコンクリートなどが使用されて
いると通信できません。
6
使用上の注意
2.4GHz帯使用の無線機器について
この機器の使用周波数帯では、電子レンジ等の産業・科学・医療用機器等の
ほか工場の製造ライン等で使用されている移動体識別用の構内無線局(免許
を要する無線局)及び特定小電力無線局(免許を要しない無線局)が運用さ
れています。
・この機器を使用する前に、近くで移動体識別用の構内無線局及び特定小電
力無線局が運営されていないことを確認してください。
・万一、この機器から移動体識別用の構内無線局に対して電波干渉の事例が
発生した場合には、速やかに使用周波数帯を変更するか、または電波の発
射を停止した上、下記連絡先にご連絡いただき、混信回避のための処置等
(例えば、パーティションの設置など)についてご相談ください。
・その他、この機器から移動体識別用の特定小電力無線局に対して電波干渉
の事例が発生した場合など、何かお困りのことが起きた場合は、次の連絡
先へお問い合わせください。
連絡先:サポートセンター 電話: 金沢 076-260-3644
東京 03-3254-1144
7
使用上の注意
無線LAN製品ご使用時におけるセキュリティに関するご注意
(お客様の権利(プライバシー保護)に関する重要な事項です!)
無線LANでは、LANケーブルを使用する代わりに、電波を利用してパソコン等と無線アクセス
ポイント間で情報のやり取りを行うため、電波の届く範囲であれば自由にLAN接続が可能であ
るという利点があります。
その反面、電波はある範囲内であれば障害物(壁等)を越えてすべての場所に届くため、セ
キュリティに関する設定を行っていない場合、以下のような問題が発生する可能性がありま
す。
●通信内容を盗み見られる
悪意ある第三者が、電波を故意に傍受し、
IDやパスワード又はクレジットカード番号等の個人情報
メールの内容
等の通信内容を盗み見られる可能性があります。
●不正に侵入される
悪意ある第三者が、無断で個人や会社内のネットワークへアクセスし、
個人情報や機密情報を取り出す(情報漏洩)
特定の人物になりすまして通信し、不正な情報を流す(なりすまし)
傍受した通信内容を書き換えて発信する(改ざん)
コンピュータウィルスなどを流しデータやシステムを破壊する(破壊)
などの行為をされてしまう可能性があります。
本来、無線LANカードや無線アクセスポイントは、これらの問題に対応するためのセキュリ
ティの仕組みを持っていますので、無線LAN製品のセキュリティに関する設定を行って製品を
使用することで、その問題が発生する可能性は少なくなります。
無線LAN機器は、購入直後の状態においては、セキュリティに関する設定が施されていない場
合があります。
従って、お客様がセキュリティ問題発生の可能性を少なくするためには、無線LANカードや無
線LANアクセスポイントをご使用になる前に、必ず無線LAN機器のセキュリティに関する全て
の設定をマニュアルにしたがって行ってください。
なお、無線LANの仕様上、特殊な方法によりセキュリティ設定が破られることもあり得ますの
で、ご理解の上、ご使用下さい。
セキュリティの設定などについて、お客様ご自分で対処できない場合には、弊社サポートセ
ンターまでお問い合わせ下さい。
当社では、お客様がセキュリティの設定を行わないで使用した場合の問題を充分理解した上
で、お客様自身の判断と責任においてセキュリティに関する設定を行い、製品を使用するこ
とをお奨めします。
※セキュリティ対策を施さず、あるいは、無線LANの仕様上やむを得ない事情によりセキュリティの問
題が発生してしまった場合、株式会社アイ・オー・データ機器は、これによって生じた損害に対する
責任を負いかねます。
8
使う前に
本製品が無線LAN通信できる機器
IEEE802.11b準拠の無線LAN製品と通信できます。
弊社製品例:WN-B11シリーズ、WN-G54シリーズ、WN-AGシリーズ、WN-ABシリーズ
※有線LAN(LANケーブルで接続されたネットワーク)と接続するには、アクセスポイント(弊社製
WN-B11/AXPHなど)が必要です。
注意!
●WN-G54 シリーズ、WN-AG シリーズ、WN-AB シリーズと通信する場合、リンク速度は
11Mbps となります。(54Mbps でのリンクはできません。)
●本製品は、以下とは通信できません。
・弊社製 無線 LAN WN-A54 シリーズ
・弊社製 無線 LAN PC カード PCWN-W10
・弊社製 コードレスネットワークシンフォニーシリーズ(WN-S/560,、WN-S/PCI,PCWN-S)
・弊社製 無線スイッチングハブ WNA-FSWH4
9
各部のなまえとはたらき
電波発信部
2.4GHz帯域の電波を発信し、他の無線LAN
製品(802.11b規格準拠製品)と無線で通信
を行う部分です。
CFスロット挿入部
Windows CE機およびパソコンのCFスロット※
に挿入する部分です。
別売の弊社製PCCF-ADPを取り付ければ、
パソコンのPCカードスロットでも使用できます。
※CF+ TypeⅠもしくはⅡスロット
LINKランプ
色(ランプ状態)
緑(点灯)
緑(点滅)
通信状態
・インフラストラクチャ(Infrastructure)時
アクセスポイントと通信が行われている状態
・アドホック(Ad hoc)時
通信できる他の無線LAN製品を探している状態、または、
他の無線LAN機器と通信できる状態
ネットワーク上にアクセスポイントや他の無線LAN機器が見
つからない状態、または機能が停止している状態
参考
●本製品が動作中は、通信が確立していない場合でも、アクセスポイントの検出な
どで、通信パケットは送受信されています。
●インフラストラクチャ(Infrastructure)モード
無線LANアクセスポイント(無線LANブロードバンドルータ)と通信するモードです。
●アドホック(Ad hoc)モード
無線LANアダプタ同士で通信するモードです。
10
無線LANで使用するモード
本製品を含む無線LANアダプタ製品は通常以下の2つのいずれかのモードで使用で
きます。
注意!
いずれか一方のモードのみ使用できます。
(同時に2つのモードを使用することはできません。)
インフラストラクチャ モード
本製品
無線LAN
アクセスポイント
無線LANアクセスポイントなど
を経由してインターネットや有
線LANに接続する場合に使用
するモードです。
無線LANアクセスポイントと無
線LANで通信する場合、この
モードにする必要があります。
(弊社WN-G54/BBRなど)
アドホック モード
本製品
他の無線LANを搭載したパソコ
ンと直接無線LAN通信する場
合に使用するモードです。
※無線LANパソコンのみで通信
する場合は、別途アクセス
ポイントを用意する必要は
ありません。
他の
無線LANアダプタ
11
本製品を取り付けるPDA・パソコン
・Windows CE機で使用する場合
※以下のWindows CE機のイラストは一例です。ご使用のWindows CE機により異なります。
本製品は以下のWindows CE機で使用できます。
機種
OS
ActiveSync
CF+ TypeⅠもしくはⅡスロットをもつ
Windows CE搭載機
・Windows CE 3.0(PocketPC 2002、
PocketPC 2000、HandheldPC 2000)※1
・ Windows CE .NET 4.1
Windows CE機添付の「Microsoft
ActiveSync」をインストールし、ご使用のパ
ソコンと、Windows CE機の間でデータ転送
が正しく行える状態にしておいてください。
※1 以降で、「Windows CE」と表記されている場合は、「PocketPC 2002」、
「PocketPC 2000」、「HandheldPC 2000」、「Windows CE .NET 4.1」の
すべてを含みます。
CFスロット
本製品はCFスロットに挿入して使用します。
注意!
本製品のインストール作業が
終了するまでは、まだ取り付け
ないでください。
Windows CEでの設定を行います
12
15ページへ
本製品を取り付けるPDA・パソコン
・パソコンで使用する場合
本製品をパソコンのPCカードスロットで使用するには、
弊社製PCCF-ADPを取り付けて使用します。
別売の
弊社製PCCF-ADP
※パソコンにCFカードスロットがある場合は
そのまま取り付けて使用します。
(PCCF-ADPは取り付ける必要はありません。)
本製品は以下のパソコンで使用できます。
機種
CardBus 規 格 に 準 拠 し た PC カ ー ド ス ロ ッ ト
(PCMCIA TypeⅡ)、あるいはCF+ TypeⅠもしく
はⅡスロットをもつ以下の機種※1※2
・NEC PC98-NXシリーズ
・DOS/Vマシン
弊社では、OADG加盟メーカーのDOS/Vマシン
で動作確認をしております。)
OS
・Windows XP
・Windows 2000
・Windows Me
・Windows 98 Second Edition
※1 CD-ROMドライブが無い場合は、144ページをご覧ください。
※2 PCカード接続のCD-ROMドライブを使用している場合は、144ページをご覧ください。
PCカードスロット
CD-ROMドライブ
PCCF-ADPを取り付けて、PCカードスロットに
挿入して使用します。
サポートソフトCD-ROMをインストールする
ために使用します。 → 77、85ページ参照
(サポートソフトCD-ROMには、本製品を
使用する上で必要なドライバソフトとユー
ティリティソフトが入っています。)
注意!
本製品のインストール作業が
終了するまでは、まだ取り付け
ないでください。
Windows XP/2000/Me/98 SEでの設
定を行います
73ページへ
13
14
Windows CE
で使う
本製品の設定手順 ・・・・・・・・・・・・・・・・・・・・・・・・・・・・・・・・・・・・・ 16
ステップ1 Windows CE機へインストールする ・・・・・・・・・・・・・ 18
ステップ2 Windows CE機に取り付ける ・・・・・・・・・・・・・・・・・・・ 22
ここまでの確認(インストール~取り付け) ・・・・・・・・・・・・・・・ 24
ステップ3 アクセスポイントの設定を確認する・・・・・・・・・・・・・ 27
ステップ4 アクセスポイントと通信するための設定・・・・・・・・・ 28
ここまでの確認 ・・・・・・・・・・・・・・・・・・・・・・・・・・・・・・・・・ 34
(~アクセスポイントと通信するための設定)
ステップ5 インターネットや有線LANに接続する ・・・・・・・・・・・ 37
15
Windows CE
本製品の設定手順
本製品でインターネットや他の無線LANアダプタと通信するには、サポートソフトのインス
トールや無線LANの設定が必要です。
ただし、使用目的に応じて設定手順が異なります。
・本製品からインターネットや有線LANに接続したい場合
(インフラストラクチャ モードでの無線LAN)
本製品を取り付けたWindows CE機からインターネットをご利用になりたい場合、ある
いは有線LANのパソコンに接続したい場合は、無線LANアクセスポイントと無線で接
続する必要があります。(無線LANアクセスポイント経由でインターネットや有線LANと
接続します。)
この間を無線で接続
する設定が必要です
インターネット
⑤
③
① ②
有線LAN
ネットワーク
④
本製品
無線LAN
アクセスポイント
(弊社WN-G54/BBRなど)
設定手順
①:Windows CE機にサポートソフトをインストールします
→ 【ステップ1】(18ページ)
②:本製品を取り付けます。
→ 【ステップ2】(22ページ)
③:無線LANアクセスポイントの設定を確認します。
→ 【ステップ3】(27ページ)
④:無線LANアクセスポイントと無線LAN通信します。
→ 【ステップ4】(28ページ)
⑤:本製品からインターネットや有線LANと接続します。
→ 【ステップ5】(37ページ)
Windows CE機へのインストールへ
16
18ページ
Windows CE
本製品の設定手順
・本製品から他の無線LANアタプタと通信したい場合
(アドホック モードでの無線LAN)
無線LANアクセスポイントが無い環境では、本製品を取り付けたWindows CE機から他
の無線LANアダプタを取り付けたパソコン間で通信を行い、パソコン内のファイルや
データを共有※することができます。
※Windows CE機内のファイルの共有はできません。(パソコン内のファイルのみ)
※Windows CEの「PocketPC 2002」以降の機種のみファイルを参照できます。
この間を無線で接続
する設定が必要です
① ③
④
③
②
本製品
他の
無線LANアダプタ
注意!
・Windows CE機(「PocketPC 2002」以降の機種のみ)から他のパソコンのフォルダ/
ファイルを参照することができますが、Windows CE機のフォルダ/ファイルを、他の
パソコンと共有することはできません。
・アドホックモード時には、他の無線LANアダプタもアドホックモードにする必要がありま
す。(アドホックモード同士のみ通信できます。)
ただし、アドホックモードの場合、無線LANアクセスポイントとの通信はできなくなり
ます。(モードが異なるため)
設定手順
①:Windows CE機にサポートソフトをインストールします
→ 【ステップ1】(18ページ)
②:他の無線LANアダプタの設定を確認し、無線LAN通信します。
→ 【無線LANアダプタのみで通信する】(46ページ)
③:ファイル共有を設定し、パソコンのファイルやデータを共有します。
→ 【ファイルの共有を設定する】(55ページ)
Windows CE機へのインストールへ
次ページ
17
ステップ
Windows
CE機へ
1
インストールする
本製品を使うには、はじめにWindows CE機に添付のサポートソフトをインストールする必
要があります。
注意!
ここではまだ本製品を取り付けないでください。
次ページの作業は、本製品を Windows CE 機
に取り付けない状態で行います。
本製品の取り付けは、次ページの作業の後、
【ステップ2】にて行います。
注意!
・インストールする前に、下記をご確認ください。
(詳しくは、Windows CE機の取扱説明書をご覧ください。)
ご使用のWindows CE機に付属の「Microsoft ActiveSync」を、パソコンにイ
ンストールし、パソコンと、Windows CE機の間でデータ転送が正しく行える
状態にしておいてください。(Microsoft ActiveSync」の画面で[接続完了]と
なっていることを確認してください。)
確認
18
ステップ1 Windows CE機へインストールする
Windows CE
1
Windows CE機の電源が入っていることを確認します。
2
パソコンに「Microsoft ActiveSync」が
常駐していることを確認します。
(Windows CE機と通信するパソコン側の
確認です。)
3
サポートソフトディスクを
パソコンのCD-ROMドライブに
セットします。
サポートソフトディスク
(Windows CE機と通信するパソコン側の操作です。)
4
サポートソフト内のインストーラを起動します。
(Windows CE機と通信するパソコン側の操作です。)
Windows CE 3.0機とWindows CE .NET 4.1機では、実行ファイル
が異なります。以下の個所へお進みください。
Windows CE 3.0の場合
次ページへ
Windows CE .NET 4.1の場合
21ページへ
19
Windows CE
ステップ1 Windows CE機へインストールする
Windows CE 3.0へのインストール
Windows CE 3.0の場合は以下の手順を行ってインストールします。
1
サポートソフトCD-ROM内の[WinCE]→[Setup]を順にダブルク
リックします。(Windows CE機と通信するパソコン側の操作です。)
順にダブル
クリック
2
[次へ]ボタンをクリックします。
クリック
後は画面の指示に従ってインストールします。
本製品の取り付けへ
20
22ページ
ステップ1 Windows CE機へインストールする
Windows CE
Windows CE .NET 4.1へのインストール
Windows CE .NET 4.1の場合は以下の手順を行ってインストールします。
1
サポートソフトCD-ROM内の[WinCE]→[NET41]→[SETUP]
を順にダブルクリックします。
(Windows CE機と通信するパソコン側の操作です。)
順にダブル
クリック
2
[OK]ボタンをクリックします。
クリック
後は画面の指示に従ってインストールします。
本製品の取り付けへ
次ページ
21
ステップ
Windows
CE機に
2
取り付ける
本製品をWindows CE機に取り付けます。
1
Windows CE機の電源が入っていることを確認します。
2
Windows CE機に本製品を
取り付けます。
本製品のラベル面を上にして、
スロットの奥まで挿入します。
3
取り付け後、Windows CE機に以下および次ページの画面が表
示される場合があります。※表示されない場合は24ページへお
進みください。
お使いのネットワーク環境に応じて設定してください。
設定後、[OK]をタップします。
Windows CE 3.0 の場合
②タップ
①設定
この画面は。本製品を含めネット
ワーク機器をはじめて取り付けた場
合に表示される画面です。
すでにネットワークを設定している場
合は表示されません。
22
ステップ2 Windows CE機に取り付ける
Windows CE .NET 4.1 の場合
Windows CE
②タップ
①設定
この画面は。本製品を含めネット
ワーク機器をはじめて取り付けた場
合に表示される画面です。
すでにネットワークを設定している場
合は表示されません。
4
本製品を一度CFカードスロットから取り出し、再度CFスロッ
トに取り付けます。
以上で本製品の取り付けは終了です。
ここまでの設定を確認しましょう
次ページへ
23
ここまでの確認
(インストール~取り付け)
ここまでの作業が正しく終了していれば、本製品がWindows CE機に認識されます。
正しくインストールされ、Windows CE機に認識されているか、以下の手順で確認し
てください。確認後、次のステップにお進みください。
確認①:インストールが正しく終了しているかの確認
Windows CE 3.0 での確認
[スタート]→[設定]をタップし、[システム]タブ
をタップします。
右のアイコンがあることを確認します。
②このアイコンがある
ことを確認
①タップ
Windows CE .NET 4.1 での確認
[スタート]→[設定]→[コントロールパネル]を順にタップし、
[ネットワークとダイヤルアップ接続]をダブルタップします。
[PRISMNDS1]アイコンがあることを確認します。
このアイコンがある
ことを確認
24
ここまでの確認
Windows CE
[WN-B11CFL 設定ツール]や[PRISMNDS1]が
無い場合は…
原因1
表示されていないだけである。
対処
一度本製品をWindows CE機から取り出し、Windows CE機の
リセットを行った後、再度取り付けてから確認してみてください。
原因2
正しくインストールされていない。
対処
再度、【ステップ1】(18ページ)の手順を行ってください。
確認②:ランプが正しく表示しているかの確認
本製品がWindows CE機に正しく取り付けられていれば、
ランプが緑色に点灯または点滅します。
(次ページ【参考】参照)
点灯または点滅を
確認
[LINK]ランプが
消灯している場合は…
原因1
パワーマネジメント機能がONになっている。
対処
本製品を取り出してから、パワーマネジメント機能をOFFにしま
す。(詳細についてはWindows CE機の取扱説明書参照)
再度、本製品を取り付けてください。
原因2
ドライバが正しくインストールされていない。
対処
再度、【ステップ1】(18ページ)の手順を行ってください。
原因3
正しく取り付けられていない。
対処
Windows CE機に正しく取り付けられているかご確認ください。
25
Windows CE
ここまでの確認
ここまでの確認(つづき)
参考
本製品のランプは状態に応じて以下のようになります。
ランプ色(状態)
状態
緑(点灯)
無線LANアクセスポイントや他の無線LANアダプタと通信
が行われている状態
緑(点滅)
無線LANアクセスポイントや他の無線LANアダプタが見つ
からない状態
※この時点ではまだ、本製品と無線LANアクセスポイントや
他の無線LANアダプタとの無線LAN設定が異なっている
ため点滅します。
次ページ以降の無線LANの設定を終了すれば、点灯し
ますので、この時点で点滅していても問題ありません。
消灯
本製品がWindows CE機に認識されていない状態
以上でインストールおよび取り付けの確認は終了です。
アクセスポイントの設定の確認へ
26
次ページ
ステップ
アクセスポイントの
3
設定を確認する
本製品と無線LANで通信するアクセスポイントの設定を確認します。
すでに使用している無線LAN環境の設定を以下にメモしてください。
この後のステップで設定します。
※これからはじめて無線LANを導入する場合は、無線LANアクセスポイントの取扱説明書
を参照して設定を以下にメモしてください。
すでに使用している無線LAN環境例
インターネット
[SSID]
[暗号化キー]
有線LAN
ネットワーク
他の無線LANアダプタ
無線LAN
アクセスポイント
(弊社WN-G54/BBRなど)
※ここで使用しているSSIDと暗号化設定を以下にメモ
▼確認したSSID(ESSID)や暗号化キーを記入してください。
SSID(ESSID)
【 】
例)弊社製無線LANアクセスポイントの場合、初期状態では
以下の設定です。
SSID: default
暗号化キー
【 】
※暗号化を設定していない場合は記入する必要はありません。
アクセスポイントとの無線LAN通信へ
次ページ
27
ステップ
アクセスポイントと
4
通信するための設定
前ページで確認した[SSID]と[暗号化キー]を【ステップ1】でインストールした設定
ツールで設定します。
設定後、アクセスポイントと通信できるようになります。
すでに使用している無線LAN環境例
無線LAN
アクセスポイント
(弊社WN-G54/BBRなど)
インターネット
他の無線LANアダプタ
有線LAN
ネットワーク
無線LAN設定ツールで[SSID]と
[暗号化キー]を設定
SSIDの設定
本製品
暗号化キーの設定
※画面はWindows 3.0での設定画面例です。
28
ステップ4 アクセスポイントと通信するための設定
1
Windows CE
アクセスポイントの電源が入っていることを確認します。
※以下の手順以降で実際に本製品とアクセスポイントの通信を行いますので
電源を入れておいてください。
2
本製品の[LINK]ランプが緑色に
点灯(点滅)していることを確認します。
点灯または点滅を
確認
ランプが
消灯している場合は…
25 ページをご覧ください。
この後、Windows CE 3.0機とWindows CE .NET 4.1機では手順が
異なります。
以下の個所へお進みください。
Windows CE 3.0の場合
次ページへ
Windows CE .NET 4.1の場合
32ページへ
29
Windows CE ステップ4 アクセスポイントと通信するための設定
Windows CE 3.0でのアクセスポイント接続設定
Windows CE 3.0の場合は以下の手順を行ってアクセスポイントと通信します。
1
設定ツールを起動します。
[スタート]→[設定]を開き、[システム]
タブで[WN-B11CFL設定ツール]をタップ
します。
タップ
2
[設定]タブで以下を設定します。
①[設定]タブをタップします。
②[手動接続]をタップし、接続先アクセスポイントの[ESSID](27ページで確認
したSSID)を入力します。
※[自動接続]は選択しないでください。
※半角文字で入力します。また、大文字、小文字の区別がありますので
ご注意ください。
③[接続方式]は[インフラストラクチャー]を選択します。
④[設定]をタップします。
※他の項目は特に変更する必要はありません。
①タップ
選択しないでください!
②接続するアクセスポイント
のSSIDを半角文字で入力し
ます。
③[インフラストラクチャー]
がチェックされていることを
確認します。
④タップ
30
ステップ4 アクセスポイントと通信するための設定
Windows CE
Windows CE 3.0でのアクセスポイント接続設定(つづき)
3
①タップ
[暗号化]タブをタップし、
通信するアクセスポイントと同じ
暗号化キー(27ページで確認した暗号化
キー)を設定します。
設定後、[更新]をタップします。
②設定
③タップ
参考
暗号化キー設定(この画面)の詳細については 43 ページを参照してください。
暗号化キーの設定は後で行うこともできます。
4
[OK]をタップします。
タップ
以上でアクセスポイントと通信するための設定は終了です。
ここまでの設定を確認しましょう
35ページへ
31
Windows CE ステップ4 アクセスポイントと通信するための設定
Windows CE .NET 4.1でのアクセスポイント接続設定
Windows CE .NET 4.1の場合は以下の手順を行ってアクセスポイントと通信します。
1
[スタート]→[設定]→[コントロールパネル]
を順にタップし、[ネットワークとダイヤルアッ
プ接続]をダブルタップします。
2
[PRISMNDS1]アイコンをダブルタップします。
ダブルタップ
3
通信するネットワークを選択します。
①[ワイヤレスネットワーク]タブをタップします。
②[利用できるネットワーク]で27ページで確認したSSIDを選択します。
③[構成]ボタンをタップします。
①タップ
②選択(タップ)
③タップ
32
ステップ4 アクセスポイントと通信するための設定
Windows CE
Windows CE .NET 4.1でのアクセスポイント接続設定(つづき)
4
通信するアクセスポイント
と同じ暗号化キー(27ページ
で確認した暗号化キー)を設定
し、[OK]をタップします。
①必要に応じて設定
設定は 44 ページ参照
②タップ
5
[優先するネットワーク]に追加したSSIDが表示されているこ
とを確認し、[OK]をタップします。
②タップ
①確認
以上でアクセスポイントと通信するための設定は終了です。
ここまでの設定を確認しましょう
36ページへ
33
ここまでの確認
(~アクセスポイントと通信するための設定)
ここまでの作業が正しく終了していれば、本製品とアクセスポイントが無線LANで
通信できているはずです。
確認後、次のステップにお進みください。
確認は、Windows CE 3.0機とWindows CE .NET 4.1機では手順が
異なります。
以下の個所へお進みください。
Windows CE 3.0の場合
次ページへ
Windows CE .NET 4.1の場合
36ページへ
34
ここまでの確認
Windows CE
Windows CE 3.0での無線LAN接続状態の確認
Windows CE 3.0では[WN-B11CFL設定ツール]の[リンク状況]タブで確認しま
す。(画面の開き方については、30ページ参照)
[接続先]欄に接続先の無線LANアクセスポイントのMACアドレスが表示され、
[通信品質][電波強度]欄にレベル表示されていることをことを確認します。
①タップ
接続したアクセスポイント
との無線LAN通信状態
画面例はチャンネル 6
通信速度 11Mbps で通信
②表示されてい
ることを確認
本製品の MAC アドレス
本製品およびアクセスポ
イントの SSID
③表示されてい
ることを確認
[接続先][通信品質][電波強度]欄に
表示がない場合は…
原因1
アクセスポイントの電源が入っていない。
対処
アクセスポイントの電源を入れてください。
原因2
本製品の無線LANの設定がアクセスポイントの設定と違っている。
対処
本製品の無線LANの設定(【ステップ4】28ページ参照)とアクセ
スポイントの設定を再度ご確認ください。
以上で確認は終了です。
インターネットや有線LANへの接続へ
37ページ
35
Windows CE
ここまでの確認
Windows CE .NET 4.1での無線LAN接続状態確認
Windows CE .NET 4.1では、以下を確認します。
1
画面右下の
アイコンをダブルタップします。
ダブルタップ
2
右側の[IP情報]タブをタップし、[状態:]にアクセスポ
イントのSSIDへ接続済みの表示があることを確認します。
①タップ
②確認
[接続済み]の表示がない場合は…
原因1
アクセスポイントの電源が入っていない。
対処
アクセスポイントの電源を入れてください。
原因2
本製品の無線LANの設定がアクセスポイントの設定と違っている。
対処
本製品の無線LANの設定(【ステップ4】28ページ参照)とアクセ
スポイントの設定を再度ご確認ください。
以上で確認は終了です。
インターネットや有線LANへの接続へ
36
次ページ
ステップ
インターネットや有線LAN
5
に接続する
ここでは、本製品から無線LANで接続したアクセスポイント経由でインターネットや
有線LANへ接続する手順について説明します。
・本製品でインターネットをご利用時に必要な環境
本製品を取り付けたWindows CE機からインターネットをご利用になりたい場合は、別
途インターネットに接続できる環境※が必要です。
※ADSLおよびケーブル(CATV)モデムなどの機器が別途必要です。
また、プロバイダとインターネットに接続する契約も必要です。
本製品は、その無線LANアクセスポイントを経由してインターネットに接続できます。
インターネット
接続環境例①
無線LANアダプタからインターネットに
接続できる環境が必要
(弊社WN-G54/BBRなど)
FTTHモデム
ADSLモデム
CATVモデム
など
インターネット
無線LAN
アクセスポイント
本製品
37
Windows CE
ステップ5 インターネットや有線LANに接続する
インターネットや有線LANに接続する(つづき)
インターネット
接続環境例②
無線LANアダプタからインターネットに
接続できる環境が必要
無線LANアクセスポイント
有線LAN
ブロードバンド
ルータ
FTTHモデム
ADSLモデム
CATVモデム
など
インターネット
(弊社WN-G54/AXPなど)
本製品
・本製品から有線LANネットワーク接続時に必要な環境
本製品を取り付けたWindows CE機からすでにご利用の有線LANネットワークに接続
したい場合は、無線LANアクセスポイントが必要です。
無線LANアダプタから有線LANに
接続できる環境が必要
無線LANアクセスポイント
(弊社WN-G54/AXPなど)
有線LANの
ハブやルータ
本製品
38
有線LAN
ネットワーク
ステップ5 インターネットや有線LANに接続する
Windows CE
すでに導入済みの無線LAN環境がある場合の手順
本製品を導入する前に、他の無線LANアダプタからアクセスポイント経由ですでにイン
ターネットや有線LANに接続していた場合は、本製品からそのアクセスポイントに正常
に無線LAN通信できればインターネットや有線LANに接続できます。
インターネットや有線 LAN に接続できない
場合は…
原因1
本製品の無線LANの設定が間違っている。
対処
他の無線LANアダプタの設定を確認し、【ステップ4】(28ページ)を参
照して設定が間違っていないか確認してください。
原因2
IPアドレスの設定が間違っている。
対処
既設の環境がDHCPサーバーを使用している場合、本製品のIPアドレ
スの設定を[サーバーが割り当てたIPアドレスを使用する] ※に設定し
てください。
※Windows CE .NET 4.1の場合は[IPアドレスをDHCPサーバーから取得]
原因3
接続制限がかかっている。
対処
MACアドレス制限など、既設LANのセキュリティをご確認ください。
はじめて無線LANから接続する場合の手順
はじめてインターネットや有線LANに接続する場合、アクセスポイントの設定が必要で
す。アクセスポイントの設定後、インターネットや有線LANに接続できるようになります。
①アクセスポイントを設定します。(アクセスポイントの取扱説明書参照)
※ADSL、ケーブル、FTTHモデムなどとの接続も行います。
※有線LAN環境がある場合は、有線LANにアクセスポイントを接続して設定するこ
とをおすすめします。
②アクセスポイントの無線LAN設定([SSID][暗号化キー])を変更した場合は、本製
品の無線LANの設定も再度同じ値に変更してください。
③インターネットや有線LANに接続します。
39
Windows CE
その他の設定
その他の設定① 通信を暗号化する設定・・・・・・・・・・・・・・・・・・41
その他の設定② 無線LANアダプタのみで通信する ・・・・・・・・46
その他の設定③ ファイルの共有を設定する・・・・・・・・・・・・・・・55
その他の設定④ アンインストール(インストールしたソフトの削除) 65
その他の設定⑤ WN-B11CFL設定ツールの詳細 ・・・・・・・・・・66
40
その他の設定①
通信を暗号化する設定
無線LAN通信時に暗号化していない場合、電波の届く範囲であれば、通信内容を
傍受される危険があります。本製品では、無線LANの暗号化の標準であるWEP
(Wired Equivalent Privacy)での暗号化を行うことによって、傍受の危険を回避す
ることができます。ここでは、本製品の通信を暗号化する方法を説明します。
無線LAN通信を暗号化すると…
暗号化グループ
無線LAN
アクセスポイント
暗号化
FTTHモデム
ADSLモデム
CATVモデム
など
インターネット
(弊社WN-G54/BBRなど)
本製品
暗号化グループ外の
パソコンは通信でき
ません。
注意!
暗号化を行う場合、暗号化で通信するすべての無線LAN機器(アクセスポイント
や無線LANアダプタ)に同じ暗号化キーを設定する必要があります。
他の無線LAN機器に暗号化が設定されていない場合は、暗号化を設定する必要は
ありません。
41
Windows CE
その他の設定① 通信を暗号化する設定
通信を暗号化する
暗号化キーの設定は、Windows CE 3.0機とWindows CE .NET 4.1機では手順が異
なります。
以下の個所へお進みください。
Windows CE 3.0の場合
次ページへ
Windows CE .NET 4.1の場合
44ページへ
注意!
本製品の WEP キーは、WN-B11/PCM などで使用していたパスフレーズとは互換
性がありません。16 進コードまたは ASCII コードのみ互換性があります。
参考
暗号キー入力方式の異なる他社製品については、【入力方式の異なる他社製品との
暗号化について】(45ページ)を参照してください。
42
Windows CE
その他の設定① 通信を暗号化する設定
Windows CE 3.0での暗号化
Windows CE 3.0では、[WN-B11CFL設定ツール]の[暗号化]タブで暗号化を設
定します。(画面の開き方については、30ページ参照)
キー設定後、再度本画面を開いた
ときには、[キー設定]の暗号キー
は[*]で表示されます。
本製品の暗号化キーは、WNB11/PCMなどで使用していた
パスフレーズとは互換性がありま
せん。16進コードまたはASCIIコー
ドのみ互換性があります。
WEP
キー長※
無効…暗号化は行いません。
有効…暗号化を行います。
入力するキーの長さ(文字数)を設定します。
64bit
128bit
[WEPキータイプ]での指定
ASCIIコード
16進コード
5文字
10文字
13文字
26文字
入力方法を設定します。(ASCIIコード、16進コード)
WEPキー
・ ASCIIコードの場合 → 半角英数字
タイプ
・ 16進コードの場合 → 0~9またはA~Fの文字列
認証方式 Open System…開放型認証方式
Shared Key…共有型認証方式
キー設定※ 「キー長」で指定した文字数分、「WEPキータイプ」に合わせた形式で暗号
キーを入力します。
(他社製品との暗号化については、次ページも参照してください。)
キー先頭のラジオボタンで、使用する暗号キーの番号(Key1~4)を選択しま
す。通信相手と番号を合わせてください。(通常はKey1)
※アクセスポイントや他の無線LANアダプタによっては暗号化キー設定の標記が
以下のように異なる場合があります。それぞれ読み替えてください。
本製品
本製品以外
キー長
64 bit 128 bit
40 bit 104 bit
Key1
KEY0
キー番号
Key2 Key3
KEY1 KEY2
Key4
KEY3
43
Windows CE
その他の設定① 通信を暗号化する設定
Windows CE .NET 4.1での暗号化
Windows CE .NET 4.1では、[ワイヤレスネットワークのプロパティ]画面で暗号
化を設定します。(画面の開き方については、32ページ参照)
キー設定後、再度本画面を開いたときには、
[ネットワークキー]は[*]で表示されます。
本製品の暗号化キーは、WN-B11/PCMなど
で使用していたパスフレーズとは互換性があ
りません。16進コードまたはASCIIコードのみ
互換性があります。
データ暗号化
(WEP有効)
ネットワーク認証
(共有モード)
キー自動的に提供
される
暗号化(WEP)を有効にする場合にチェックします。
共有キー(シェアードキー)を使用する場合にチェックします。
ネットワークキーがアクセスポイント側から、自動で提供される環境の
場合はチェックを入れてください。
【WEPキーを修正する】
ネットワークキー
キーの形式
キーの長さ※
キーインデックス※
(詳細設定)
「キーの長さ」で指定した文字数(桁数)分、「キーの形式」に合わせた
形式で暗号キーを入力します。
(他社製品との暗号化については、次ページも参照してください。)
暗号キーの形式を「ASCII文字」「16進数」から選択します。
・ 「ASCII文字」の場合は、半角英数字
・ 「16進数」の場合は、0~9またはA~Fの文字列
暗号キーを入力する長さ(文字数)を以下から選択します。
ASCII文字の場合:「40ビット(5文字)」「104ビット(13文字)」
16進数の場合 :「40ビット(10桁)」「104ビット(26桁)」
インデックスを0~3の範囲で指定します。
通常は0を指定します。
※アクセスポイントや他の無線LANアダプタによっては暗号化キー設定の標記が
以下のように異なる場合があります。それぞれ読み替えてください。
本製品
本製品以外
44
キーの長さ
40ビット
104ビット
64ビット
128ビット
キー0
キー1
キーのインデックス
キー1 キー2 キー3
キー2 キー3 キー4
Windows CE
その他の設定① 通信を暗号化する設定
入力方式の異なる他社製品との暗号化について
本製品を含む WN シリーズでは、暗号キーとして 16 進コードでの暗号キー入力方式
を採用していますが、他社製品には、英数字・記号で暗号キーを指定する方式や、文
字列から 16 進コードへ変換する際、本製品と変換方式の異なる製品があります。
これらの製品と暗号化を行う場合は、最初に英数字・記号で暗号キーに使用する文
字列を決め、16 進コードを入力できない他社製品はこの文字列を入力します。
WN シリーズや 16 進コードを入力可能な他社製品にはこの5文字の文字列を以下対
応表に基づき、16 進コードに変換し、入力することで通信可能となります。
各文字と 16 進コードの対応については以下の表を参照してください。
<例> 文字で "WNB11" と設定している場合、
16進コードでは [57 4e 42 31 31] となります。
参考
パソコンで使用される文字と 16 進数の対応表
パソコンの画面に表示される文字など、パソコンで使用される文字は本来16進数で
構成されています。(パソコンは16進数で文字を認識します。)
例えば画面上に半角文字で 1 と表示されている文字は、パソコン内部では 31
という16進数のコードで認識され、表示しています。
※漢字の場合は異なります。
本製品の暗号化設定時など、この16進数のコードで設定します。
文
字
16
進
!
"
#
$
%
&
'
(
)
*
+
,
.
/
21
22
23
24
25
26
27
28
29
2a
2b
2c
2d
2e
2f
文
字
0
1
2
3
4
5
6
7
8
9
:
;
<
=
>
?
16
進
30
31
32
33
34
35
36
37
38
39
3a
3b
3c
3d
3e
3f
文
字
@
A
B
C
D
E
F
G
H
I
J
K
L
M
N
O
16
進
40
41
42
43
44
45
46
47
48
49
4a
4b
4c
4d
4e
4f
文
字
P
Q
R
S
T
U
V
W
X
Y
Z
[
\
]
^
_
16
進
50
51
52
53
54
55
56
57
58
59
5a
5b
5c
5d
5e
5f
文
字
`
a
b
c
d
e
f
g
h
i
j
k
l
m
n
o
16
進
60
61
62
63
64
65
66
67
68
69
6a
6b
6c
6d
6e
6f
文
字
p
q
r
s
t
u
v
w
x
y
z
{
|
}
~
16
進
70
71
72
73
74
75
76
77
78
79
7a
7b
7c
7d
7e
45
その他の設定②
無線LANアダプタのみで通信する
本製品以外に無線LANアダプタのみしか無い場合(無線LANアクセスポイントが無い
場合)は、本製品と他の無線LANアダプタはアドホック モード で通信できます。
本製品を取り付けたWindows CE機から無線LAN通信したパソコンのファイルを共有する
こともできるようになります。
※ここでは、他の無線LANアダプタと通信するまでを説明しています。ファイルの共有に
ついては本設定後、【ファイルの共有を設定する】(55ページ)を参照してください。
アドホックモードとは?
図のようにアクセスポイントを介さずに、本製品と無線LANパソコン同士で直接通
信し合う形態
本製品
注意!
・ Windows CE 機(PocketPC 2002 以降のみ)から他のパソコンのフォルダ/ファイルを参
照することができますが、Windows CE 機のフォルダ/ファイルを、他のパソコンと共有
することはできません。
・ アドホックモードにした場合、アクセスポイントとの通信はできなくなります。(アクセスポ
イントと通信する場合はインフラストラクチャモードのみ)
・ 弊社では、本製品が正しく動作し、ファイルやプリンタの共有が確認できるまでをサ
ポート範囲としております。
・ 有線 LAN のパソコンとファイル共有を行いたい場合は、アクセスポイントと通信する必
要があります。
46
その他の設定② 無線LANアダプタのみで通信する
Windows CE
①無線LANの設定を確認する
本製品と無線LANで接続する他の無線LANアダプタの設定を確認します。(モードは[アド
ホック]を設定します。)
すでに使用している無線LAN環境の設定を以下にメモしてください。
この後のステップで設定します。
※これからはじめて無線LANを導入する場合は、他の無線LANアダプタを設定してから
本製品を設定してください。
その際、設定したSSID(ESSID)、チャンネル、暗号化キーを以下にメモしてください。
すでに使用している無線LAN環境例
[SSID]
[チャンネル]
[暗号化キー]
他の無線LANアダプタ
他の無線LANアダプタ
※ここで使用しているSSID、チャンネル、暗号化設定を以下にメモ
▼確認したSSID(ESSID)、チャンネル、暗号化キーを記入してください。
SSID(ESSID)
【 】
※はじめて設定する場合は、任意の文字列を設定できま
す。ただし、半角英数字32文字以内で設定します。
大文字、小文字の区別もあります。
チャンネル
【 】
※はじめて設定する場合は、他の無線LANアダプタの
初期値のチャンネルを設定します。
次ページの参考も参照してください。
暗号化キー
【 】
※はじめて設定する場合は、無線LAN通信が正常に終了
した後に設定することをおすすめします。
他アダプタとの無線LAN通信へ
49ページ
47
Windows CE
その他の設定② 無線LANアダプタのみで通信する
参考
●2.4GHz 帯の無線で選択するチャンネル
2.4GHz 帯の無線では 1~13 ch まで選択できます。
(本製品を含む一部製品では、
1~14 ch まで)
複数の無線ネットワークを使用する場合、隣り合ったチャンネルは、電波の帯域が
重なるため通信にロスを生じます。
電波到達範囲内で複数の無線ネットワークが存在する場合は、下の表をご覧になり、
帯域が重ならないように設定することをおすすめします。
例)無線ネットワークが 3 つある場合は、それぞれ 1,6,11 チャンネルに設定
▼無線LANチャンネル一覧(2.4GHz帯の場合)
(例:1チャンネルの場合、2401~2423MHzの帯域を使用します。)
1チャンネル
2401
~
2423
6チャンネル
2426
~
2448
2チャンネル
2406
~
2428
7チャンネル
2431
~
2453
3チャンネル
2411
~
2433
12チャンネル
2456
~
2478
8チャンネル
2436
~
2458
4チャンネル
2416
~
2438
13チャンネル
2461
~
2483
9チャンネル
2441
~
2463
5チャンネル
2421
~
2443
2400MHz
11チャンネル
2451
~
2473
14チャンネル
2473 ~ 2495
10チャンネル
2446
~
2468
ISMバンド(Industrial,Science,and Medical Band)
▼(例)ある環境では
無線ネットワーク①
チャンネル:1
全く
重ならない
48
▲一部製品で使用可能
(本製品は使用可能)
大きく
重なる
無線ネットワーク②
チャンネル:2
無線ネットワーク③
チャンネル:6
多少
重なる
2497MHz
Windows CE
その他の設定② 無線LANアダプタのみで通信する
②他の無線LANアダプタと通信する
47ページで確認した[SSID]、[チャンネル]、[暗号化キー]を【ステップ1】でインストー
ルした設定ツールで設定します。
設定後、他の無線LANアダプタと通信できるようになります。
1
他の無線LANアダプタを搭載したパソコンの電源が入っている
ことを確認します。
※本書では、本製品と通信する他の無線LANアダプタの設定がすべて終了し
ていることを前提としています。
※以下の手順以降で実際に本製品と他の無線LANアダプタとの通信を行い
ますので、パソコンの電源を入れておいてください。
2
本製品の[LINK]ランプが緑色に
点灯(点滅)していることを確認します。
点灯または点滅を
確認
ランプが
消灯している場合は…
25 ページをご覧ください。
この後、Windows CE 3.0機とWindows CE .NET 4.1機では手順が
異なります。
以下の個所へお進みください。
Windows CE 3.0の場合
次ページへ
Windows CE .NET 4.1の場合
53ページへ
49
Windows CE
その他の設定② 無線LANアダプタのみで通信する
Windows CE 3.0で他の無線LANアダプタと通信する
Windows CE 3.0の場合は以下の手順を行って他の無線LANアダプタ(パソコン)と通
信します。
1
設定ツールを起動します。
[スタート]→[設定]を開き、[システム]
タブで[WN-B11CFL設定ツール]をタップ
します。
タップ
2
[設定]タブで以下を設定します。
①[ESSID]には、[手動接続]で他の無線LANアダプタと同じ[ESSID](47ページ
で確認したSSID)を入力します。
②[接続方式]には[アドホック]をチェックし、他の無線LANアダプタと同じチャ
ンネル(47ページで確認したチャンネル)を選択します。
③[設定]をタップします。
※他の項目は特に変更する必要はありません。
①他の無線LANアダプタのSSID
を入力します。
②[アドホック]をチェック
し、チャンネルを選択しま
す。
③タップ
50
その他の設定② 無線LANアダプタのみで通信する
Windows CE
Windows CE 3.0での他の無線LANアダプタ通信(つづき)
3
①タップ
[暗号化]タブをタップし、
接続する他の無線LANアダプタと
同じ暗号化キー(47ページで確認した
暗号化キー)を設定します。
設定後、[更新]をタップします。
②設定
③タップ
参考
暗号化キー設定(この画面)の詳細については 43 ページを参照してください。
暗号化キーの設定は後で行うこともできます。(41 ページ)
4
実際に通信できているか確認します。
[リンク状況]タブをタップし、[通信品質][電波強度]欄
にレベル表示されていることをことを確認します。
①タップ
接続した無線 LAN アダプ
タとの通信状態
画面例はチャンネル 6
通信速度 11Mbps で通信
本製品の MAC アドレス
本製品および他の無線
LAN アダプタの SSID
②表示されてい
ることを確認
注意!
[接続先]欄には接続先の
無線LANアダプタの MAC
アドレスではなく、ランダム
な値が表示されます。
51
Windows CE
その他の設定② 無線LANアダプタのみで通信する
Windows CE 3.0での他の無線LANアダプタ通信(つづき)
[通信品質][電波強度]欄に
表示がない場合は…
原因1
他の無線LANアダプタを搭載したパソコンの電源が入っていない。
対処
パソコンの電源を入れてください。
原因2
本製品の無線LANの設定が他の無線LANアダプタの設定と違って
いる。
対処
本製品の無線LANの設定(46ページ~参照)と他の無線LANアダプ
タの設定を再度ご確認ください。
5
[OK]をタップします。
タップ
ファイル共有を行いたい場合は…
52
55ページへ
その他の設定② 無線LANアダプタのみで通信する
Windows CE
Windows CE .NET 4.1で他の無線LANアダプタと通信する
Windows CE .NET 4.1の場合は以下の手順を行って他の無線LANアダプタ(パソコン)
と通信します。
1
[スタート]→[設定]→[コントロールパネル]
を順にタップし、[ネットワークとダイヤルアッ
プ接続]をダブルタップします。
2
[PRISMNDS1]アイコンをダブルタップします。
ダブルタップ
3
通信するネットワークを選択します。
①[ワイヤレスネットワーク]タブをタップします。
②[利用できるネットワーク]で47ページで確認したSSIDを選択します。
③[構成]ボタンをタップします。
①タップ
②選択(タップ)
③タップ
53
Windows CE
その他の設定② 無線LANアダプタのみで通信する
Windows CE .NET 4.1での他の無線LANアダプタ通信(つづき)
4
接続する他の無線LANア
ダプタと同じ暗号化キー
(47ページで確認した暗号化
キー)を設定します。
設定後、[OK]を
タップします。
①必要に応じて設定
設定は 44 ページ参照
②タップ
5
[優先するネットワーク]に追加したSSIDが表示されているこ
とを確認し、[OK]をタップします。
②タップ
①確認
以上で他の無線LANアダプタと通信するための設定は終了です。
ファイル共有を行いたい場合は…
54
次ページへ
その他の設定③
ファイルの共有を設定する
本製品を取り付けたWindows CE機から、他の無線LANアダプタを搭載したパソコ
ンのファイルを共有することができます。(「Pocket PC 2002」以降のみ)
注意!
・ 以下は、「Pocket PC 2002」以降でのみ操作可能です。「Pocket PC 2002」以前の OS
では Windows CE 機からファイルを参照することはできません。
・ Windows CE 機から他のパソコンのフォルダ/ファイルを参照することはできますが、
Windows CE 機のフォルダ/ファイルを、他のパソコンと共有することはできません。
・ 弊社では、本製品が正しく動作し、ファイルやプリンタの共有が確認できるまでをサ
ポート範囲としております。
・ 有線 LAN のパソコンとファイル共有を行いたい場合は、アクセスポイントと通信する必
要があります。
①ファイル共有時のIPアドレス例
ファイル共有を行う場合、自分のIPアドレスの指定とともに、相手先のパソコンの
IPアドレスを指定する必要があります。
ここでは、次ページ例での設定例について説明します。
次ページでは、以下のIPアドレスを設定しています。
・アドホック モード環境での例
本製品(を取り付けたWindows CE機)のIPアドレス:
192.168.0.2
パソコン1台目のIPアドレス(共有するPC):
192.168.0.3
パソコン2台目のIPアドレス:
192.168.0.4
・インフラストラクチャ モード環境での例
本製品(を取り付けたWindows CE機)のIPアドレス:
192.168.0.2
パソコン1台目のIPアドレス(共有するPC):
192.168.0.3
55
Windows CE
その他の設定③ ファイルの共有を設定する
参考:IPアドレスの設定例
以下はIPアドレスの設定例です。
内の上段はIPアドレス
内の下段はサブネットマスク
アドホックモードの場合
192.168.0.4
(255.255.255.0)
192.168.0.2
(255.255.255.0)
本製品
192.168.0.3
(255.255.255.0)
共有するPC
インフラストラクチャモードの場合
無線側
有線側
192.168.0.2
(255.255.255.0)
インターネット
本製品
192.168.0.3
(255.255.255.0)
アクセスポイント
有線LAN
ネットワーク
192.168.0.1
(255.255.255.0)
共有するPC
上図[インフラストラクチャモードの場合]の例は、IP アドレスの値を固定にした場合の例
です。
アクセスポイントなどの DHCP サーバをご利用時には、同一セグメントで、DHCP サーバ
の自動取得設定で指定する範囲外の固定の IP アドレスを、本製品やパソコン側に指定
してください。
56
その他の設定③ ファイルの共有を設定する
Windows CE
②ファイル共有を設定する
ファイル共有を設定します。(「Pocket PC 2002」以降のみ可能)
注意!
・ フォルダやファイルを共有する場合は、事前に、共有するパソコン側でフォルダやファ
イルの共有設定をしておく必要があります。
パソコン側での共有設定の詳細については、サポートソフト CD-ROM 内の[manual]
フォルダ内の MKCOMMON.PDF ファイルを参照してください。
・ 実際に共有できているかを確認する場合、共有するパソコンの[コンピュータ名]、
共有するパソコンへログオンするための[ユーザー名][パスワード]を入力する必要が
あります。事前にご確認ください。
この後、Windows CE 3.0機とWindows CE .NET 4.1機では手順が
異なります。
以下の個所へお進みください。
Windows CE 3.0の場合
次ページへ
Windows CE .NET 4.1の場合
62ページへ
57
Windows CE
その他の設定③ ファイルの共有を設定する
Windows CE 3.0でファイル共有を設定する
1
共有したいパソコン側で共有設定します。
また、共有設定したパソコンの「コンピュータ名」、他から
共有設定したパソコンへログオン時に必要となる「ユーザー
名」「パスワード」を確認します。
2
Windows CE機の[スタート]→[設定]をタップします。
3
[接続]タブの[ネットワークアダプタ]を開きます。
②開く
①タップ
4
[I-O DATA WN-B11 CFL Ethernet Adapter]をタップし、
[プロパティ]をタップします。
①タップ
②タップ
58
その他の設定③ ファイルの共有を設定する
Windows CE
Windows CE 3.0でファイル共有を設定する(つづき)
5
IPアドレスの設定を行います。
①[指定したIPアドレスを使用する]をタップします。
②Windows CE機に設定するIPアドレスを入力します。
①タップ
②入力
Windows CE 機に指定する
IP アドレス
6
WINSの設定を行います。
①[ネームサーバー]タブをタップします。
②[プライマリWINS]に共有設定したパソコンのIPアドレスを入力します。
③[OK]ボタンをタップします。
③タップ
共有したいパソコンに指定
する IP アドレス
①タップ
②入力
59
Windows CE
その他の設定③ ファイルの共有を設定する
Windows CE 3.0でファイル共有を設定する(つづき)
7
右の画面が表示されますので、
[OK]をタップします。
③タップ
8
いったん本製品を取り出し、挿入し直します。
以上でファイル共有の設定は終了です。
次に実際にファイル共有できるかを確認します。
9
[スタート]→[プログラム]から
[ファイルエクスプローラ]を開きます。
10
アイコンを開きます。
開く
60
その他の設定③ ファイルの共有を設定する
Windows CE
Windows CE 3.0でファイル共有を設定する(つづき)
11
共有設定したパソコンの[コンピュータ名]を入力し、[OK]を
タップします。
①コンピュータ名
を入力
②タップ
12
以下の画面で、共有設定したパソコンへログオンするための
ユーザー名、パスワードなどを入力し、[OK]をタップしま
す。
①入力
②タップ
13
共有したフォルダが表示されます。
フォルダやファイルを共有する場合は、事前に、共有するパソコン側で
フォルダやファイルの共有設定をする必要があります。
61
Windows CE
その他の設定③ ファイルの共有を設定する
Windows CE .NET 4.1でファイル共有を設定する
1
共有したいパソコン側で共有設定します。
また、共有設定したパソコンの「コンピュータ名」、他から
共有設定したパソコンへログオン時に必要となる「ユーザー
名」「パスワード」を確認します。
2
Windows CE機で
[スタート]→[設定]→[コントロールパネル]
を順にタップし、[ネットワークとダイヤルアッ
プ接続]をダブルタップします。
3
[PRISMNDS1]アイコンをダブルタップします。
ダブルタップ
4
[IPアドレス]タブでIPアドレスの設定を行います。
①[IPアドレスを指定]をタップします。
②Windows CE機に設定するIPアドレスを入力します。
Windows CE 機に指定する
IP アドレス
①タップ
②入力
62
その他の設定③ ファイルの共有を設定する
Windows CE
Windows CE .NET 4.1でファイル共有を設定する(つづき)
5
WINSの設定を行います。
①[ネームサーバー]タブをタップします。
②[プライマリWINS]に共有設定したパソコンのIPアドレスを入力します。
③[OK]をタップします。
①タップ
③タップ
②入力
共有したいパソコンに指定
する IP アドレス
以上でファイル共有の設定は終了です。
次に実際にファイルが共有できるかを確認します。
6
[スタート]→[プログラム]から[エクスプローラ]を開きま
す。
7
[アドレス]欄に共有設定したパソコンの[コンピュータ名]を
入力し、[Enter]キーを押します。
コンピュータ名を入力し、
[Enter]キーを押す
63
Windows CE
その他の設定③ ファイルの共有を設定する
Windows CE .NET 4.1でファイル共有を設定する(つづき)
8
以下の画面で、共有設定したパソコンへログオンするための
ユーザー名、パスワードなどを入力し、[OK]をタップしま
す。
②タップ
①入力
9
共有したフォルダが表示されます。
フォルダやファイルを共有する場合は、事前に、共有するパソコン側で
フォルダやファイルの共有設定をする必要があります。
64
その他の設定④
アンインストール(インストールしたソフトの削除)
インストールしたドライバソフトや設定ツールを削除します。
注意!
削除する前に、必ず設定ツールを終了しておいてください。
1
[スタート]→[設定]から[システム]タブ内の
[アプリケーションの削除](または[プログラムの削除])を
開きます。
※Windows CE .NET 4.1 の場合は[スタート]→[設定]→[コントロールパネル]
内の[アプリケーションの削除]をダブルタップします。
または
2
本製品のドライバを削除します。
①[I-O DATA WN-B11 CFL Ethernet Adapter]※を選択します。
※Windows CE .NET 4.1の場合は[I-O DATA WNB11CFL]
②[削除]をタップします。
①選択
画面はWindows CE
3.0での例です。
②タップ
65
その他の設定⑤
WN-B11CFL設定ツールの詳細
通信設定の表示 …[リンク状況]
[リンク状況]タブでは、現在の通信状況を表示します。
項目
アダプタ
チャンネル
速度
MACアドレス
ESSID
接続先
通信品質
電波強度
66
内容
本製品のアダプタ名を表示します。
現在のチャンネル(1~14ch)
現在のリンク速度
(11Mbps、5.5Mbps、2Mbps、1Mbps)
本製品のMACアドレスです。
現在通信を行っている無線LANネットワークのSSIDです。
接続しているアクセスポイントのMACアドレスを表示します。
(インフラストラクチャー モードの場合のみ)
接続している無線LAN機器とのリンク品質
(表示されているバーが多いほど高品質の通信を行っています。)
接続している無線LAN機器との電波の強度
(表示されているバーが多いほど強い電波を受信しています。)
その他の設定⑤ WN-B11CFL設定ツールの詳細
Windows CE
無線LANの設定 …[設定]
[設定]タブでは、無線LANの設定/登録を行うことができます。
項目
ESSID
内容
自動接続:
※選択しないでください。
接続方式
手動接続:
手動で本製品のSSIDを設定します。
通信モード(インフラストラクチャー、アドホック)を設定し
ます。
アドホック モード時の場合のみ、通信チャンネルを指定でき
ます。
※インフラストラクチャー モード時は、通信チャンネルはアクセス
ポイントの通信チャンネルが使用されるため設定はありません。
省電力
通信
[設定]ボタン
[初期値]ボタン
[有効]にチェックを付けると、省電力モードになります。
Auto(初期値)
[1Mbps][2Mbps][1M/2Mbps][5.5Mbps][11Mbps]
変更した設定値を有効にします。
設定を初期値に戻します。
67
Windows CE
その他の設定⑤ WN-B11CFL設定ツールの詳細
暗号化の設定 …[暗号化]
[暗号化]タブでは、暗号化の設定ができます。
詳しくは、【通信を暗号化する設定】(41ページ)をご覧ください。
ソフトウェアその他バージョン …[バージョン情報]
[バージョン情報]タブでは、ドライバソフト・設定ユーティリティなどのバー
ジョンを確認できます。※表示されるバージョンは出荷時期により異なります。
68
Windows CE
困ったときには
本製品を使用していてトラブルがあった場合にご覧ください。
弊社ホームページをご覧ください
サポートWebページ内には、過去にサポートセンターに寄せられた事
例なども紹介されています。こちらも参考にしてください。
http://www.iodata.jp/support/
製品Q&A
Newsなど
添付のサポートソフトをバージョンアップすると解決することがあ
ります。下記の弊社サポート・ライブラリから最新のサポートソフ
トをダウンロードしてお試しください。
http://www.iodata.jp/lib/
最新
サポートソフト
69
Windows CE
困ったときには
インターネットや有線LANに接続できない
原因1
アクセスポイントと同じ無線LANの設定(SS ID、暗号化キー)になってい
ない。
対処
設定ツールで無線LANの設定が同じ値になっているか確認してくださ
い。
原因1
IPアドレスの設定が間違っている。
対処
正しく設定してください。
原因3
無線状態が悪く、電波が届かない。
対処
無線間の距離を短くしたり、障害物を取り除いたり、アクセスポイント側
で通信チャンネルを変更してから、再度試してみてください。
原因4
ファイヤウォール等のアプリケーションが妨げている。
対処
ファイヤウォール等のアプリケーションがファイル共有を妨げていないか
確認し、妨げている場合は、ファイル共有できるようにアプリケーション
で設定してください。
70
困ったときには
Windows CE
本製品を経由して、ActiveSyncが実行できない
原因
ActiveSyncがネットワーク経由の設定になっていない。
対処
以下の手順を行います。
※以下の手順は一例です。詳細についてはお使いのWindows CE機の取扱
説明書を参照してください。
最初にパソコン側で以下の手順を行います。
①パソコン側でActiveSyncを起動します。
②[ファイル]→[接続の設定]を開き
ます。
①クリック
②クリック
③[ネットワーク(Ethernet)と…]にチェックをいれ、[OK]ボタンをクリックし、
画面を閉じます。
※[USB接続でこのPCで有効にする]のチェックは外してください。
ここのチェックは外してください。
①チェック
②クリック
(次ページに続く)
71
Windows CE
対処
困ったときには
パソコン側の設定後、次にWindows CE機側で以下の手順を行います。
①[ActiveSync]を起動します。
・Windows CE 3.0の場合
[スタート]→[プログラム]を開き、[接続]、[ActiveSync]の順にタップし
ます。
・Windows CE .NET 4.1の場合
[スタート]→[プログラム]→[通信]→[ActiveSync] の順にタップしま
す。
②右の画面ではプルダウンメニュー
から「ネットワーク接続」を選択し、
[接続先]に接続先のコンピュータ名
が表示されていることを確認後、
[接続]をタップします。
①選択
②タップ
以上で終了です。
72
Windows XP/2000/Me/98 SE
で使う
本製品の設定手順 ・・・・・・・・・・・・・・・・・・・・・・・・・・・・・・・・ 74
ステップ1 取り付けるパソコンを準備する ・・・・・・・・・・・ 76
①ドライバソフトのインストール ・・・・・・・・・・・・・・・・ 77
②パソコンに取り付ける ・・・・・・・・・・・・・・・・・・・・・・ 81
③ユーティリティのインストール ・・・・・・・・・・・・・・・・ 85
ここまでの確認(インストール~取り付け) ・・・・・・・ 87
ステップ2 アクセスポイントと通信する ・・・・・・・・・・・・・・ 91
①アクセスポイントの設定を確認する ・・・・・・・・・・ 92
②アクセスポイントと通信するための設定 ・・・・・・ 93
ここまでの確認 ・・・・・・・・・・・・・・・・・・・・・・・・・・・・・・ 101
(~アクセスポイントと通信するための設定)
ステップ3 インターネットや有線LANに接続する・・・・ 103
インターネットや有線LANへの接続 ・・・・・・・・・ 104
73
Windows XP/2000/Me/98 SE
本製品の設定手順
本製品でインターネットや他の無線LANアダプタと通信するには、サポートソフトのインス
トールや無線LANの設定が必要です。
ただし、使用目的に応じて設定手順が異なります。
・本製品からインターネットや有線LANに接続したい場合
(インフラストラクチャ モードでの無線LAN)
本製品を取り付けたパソコンからインターネットをご利用になりたい場合、あるいは有
線LANのパソコンに接続したい場合は、無線LANアクセスポイントと無線で接続する
必要があります。(無線LANアクセスポイント経由でインターネットや有線LANと接続し
ます。)
この間を無線で接続
する設定が必要です
インターネット
③
①
②
本製品
有線LAN
ネットワーク
無線LAN
アクセスポイント
(弊社WN-G54/BBRなど)
設定手順
①:サポートソフトをインストールし、本製品を取り付けます。 → 【ステップ1】(76ページ)
②:無線LANアクセスポイントと無線LAN通信します。
③:本製品からインターネットや有線LANに接続します。
パソコンの準備へ
74
→ 【ステップ2】(91ページ)
→ 【ステップ3】(103ページ)
76ページ
本製品の設定手順
・本製品から他の無線LANアタプタと通信したい場合
(アドホック モードでの無線LAN)
無線LANアクセスポイントが無い環境では、本製品を取り付けたパソコンから他の無
線LANアダプタを取り付けたパソコン間で通信を行い、互いのパソコン内のファイルや
データを共有することができます。
この間を無線で接続
する設定が必要です
①
②
本製品
他の
無線LANアダプタ
注意!
アドホックモード時には、他の無線LANアダプタもアドホックモードにする必要がありま
す。(アドホックモード同士のみ通信できます。)
ただし、アドホックモードの場合、無線LANアクセスポイントとの通信はできなくなりま
す。(モードが異なるため)
設定手順
①:サポートソフトをインストールし、本製品を取り付けます。 → 【ステップ1】(76ページ)
②:他の無線LANアダプタと無線LAN通信します。
→ 【無線LANアダプタのみで通信する】(113ページ)
パソコンの準備へ
次ページ
75
ステップ
1
取り付けるパソコンを
準備する
本製品を取り付けるパソコンに、本製品を使用する上で必要な以下の2つのソフト
ウェアをインストールします。(「サポートソフト」CD-ROMからインストールします。)
ドライバソフト
ユーティリティソフト
本製品をパソコンで動作させるソフトウェアです。
本製品の無線LANの設定を行うソフトウェアです。
本書で「クイックコネクト」と呼んでいるソフトウェアです。
①ドライバソフトの
インストール
サポートソフト
③ユーティリティソフト
のインストール
②本製品の取り付け
※取り付けは[ドライバソフト]の
インストール後に行います。
76
①ドライバソフトのインストール
サポートソフトCD-ROMから、ドライバソフトをインストールします。
注意!
ここではまだ本製品を挿入しないでください。
下記の作業は、本製品をパソコン
に挿入しない状態で行います。
本製品の挿入は、下記の作業の後
に行います。
1
Windowsを起動します。
Windows XP/2000の場合は、管理者権限のあるユーザでログオンしま
す。
2
3
サポートソフトディスクを
CD-ROMドライブにセットしま
す。
サポートソフトディスク
[マイコンピュータ]を開き、[WNB11CFLxxx](xxxはサポートソ
フトのバージョン)→[NDDSETUP]をダブルクリックします。
77
①ドライバソフトのインストール
ドライバのインストール(つづき)
4
[インストール]ボタンをクリックします。
ここはチェックしない
でください。
クリック
5
[次へ]ボタンをクリックします。
ここはチェックしない
でください。
クリック
78
①ドライバソフトのインストール
ドライバのインストール(つづき)
6
[次へ]ボタンをクリックします。
クリック
7
[終了]ボタンをクリックします。
クリック
79
①ドライバソフトのインストール
ドライバのインストール(つづき)
8
Windows Me/98 SEの場合は、以下の画面が表示される場合が
あります。[はい]をチェックして[OK]ボタンをクリックし
ます。
②クリック
①チェック
注意!
上記の画面が表示された場合は、本製品装着後の OS 起動時に Windows CD-ROM の
挿入を要求されます。本製品装着前に Windows CD-ROM をお手元にご用意くださ
い。
9
内容を確認して、CD-ROMを取り出し、[はい]ボタンをクリッ
クします。
クリック
80
②パソコンに取り付ける
本製品をパソコンに取り付けます。
1
パソコンのPCカードスロットで使用する場合※、
本製品に別売のアダプタPCCF-ADPを
取り付けます。
※パソコンにCFカードスロットが
ある場合はアダプタを取り付ける
必要はありません。本製品を
CFカードスロットに挿入して使用できます。
2
パソコンのPCカードスロット(またはCFカードスロット)の
奥まで挿入します。
PC カード(または CF カード)スロットの
位置は、お使いのパソコンによって異な
ります。
パソコンの取扱説明書をご覧ください。
以下はCFカードスロットの
場合の例
PC カードスロットへ
CF カードスロット
注意!
このとき挿入した PC カードスロット(CF カードスロット)以外の PC カードスロッ
ト(CF カードスロット)には挿さないでください。
本製品を他の PC カードスロット(あるいは CF カードスロット)で使用する場合は、再度
77 ページからの作業が必要です。
この後、下記の該当ページへお進みください。
・Windows XPの場合…【Windows XPの追加作業】(次ページ)
・Windows 2000の場合…【Windows 2000の追加作業】(84ページ)
・Windows Me/98 SEの場合…【③ユーティリティのインストール】(85ページ)
81
②パソコンに取り付ける
Windows XPの追加作業
1
本製品装着後、下の画面が表示されますので、[ソフトウェア
を自動的にインストールする]にチェックがついていることを
確認して、[次へ]ボタンをクリックします。
①確認
②クリック
2
[続行]ボタンをクリックします。
クリック
参考
弊社製ソフトウェアが確認された時点で、マイクロソフトが認証するソフト
ウェアでは無いというメッセージが表示されますが、特に問題ありませんので
そのまま続行します。
→マイクロソフト社は WHQL という組織において、パソコン本体や周辺機器など
を対象とした認定手続きを実施しております。
82
②パソコンに取り付ける
Windows XPの追加作業(つづき)
3
[完了]ボタンをクリックします。
クリック
正常にインストールが終了すると、下記画面が表示されま
す。ネットワークセットアップウィザードが起動した場合
は、キャンセルしてください。
ユーティリティのインストールへ
85ページ
83
②パソコンに取り付ける
Windows 2000の追加作業
1
本製品装着後、下の画面が表示されますので、[はい]ボタン
をクリックします。
クリック
参考
弊社製ソフトウェアが確認された時点で、マイクロソフトが認証するソフト
ウェアでは無いというメッセージが表示されますが、特に問題ありませんので
そのまま続行します。
→マイクロソフト社は WHQL という組織において、パソコン本体や周辺機器など
を対象とした認定手続きを実施しております。
ユーティリティのインストールへ
84
次ページ
③ユーティリティのインストール
サポートソフトCD-ROMから、ユーティリティソフト(本書ではクイックコネクトと呼ん
でいます)をインストールします。
注意!
・すでに他の弊社製 WN シリーズ設定ユーティリティやクイックコネクトをインストー
ルしている場合は、本ユーティリティをインストールする前にアンインストールして
おいてください。(併用はできません。)
・Administrators 権限(管理者権限)のあるユーザのみが設定できます。
Users 権限のユーザは、Administrators 権限(管理者権限)のユーザが設定した
内容で通信できます。(設定変更はできません。)
1
2
サポートソフトディスクを
CD-ROMドライブにセットしま
す。
サポートソフトディスク
[マイコンピュータ]→CD-ROMアイコン→[Utility]フォルダ→
[Setup]アイコンを順にダブルクリックします。
CD-ROMアイコン [Utility]フォルダ [Setup]アイコン
3
[次へ]ボタンをクリックします。
クリック
85
③ユーティリティのインストール
ユーティリティのインストール(つづき)
4
後は、画面の指示に従ってインストールします。
READMEをよくお読みく
ださい。
クリック
再起動確認は、Windows XP
の場合のみ表示されます。
ここまでの設定を確認しましょう
86
次ページへ
ここまでの確認
(インストール~取り付け)
ここまでの作業が正しく終了していれば、本製品がパソコンに認識されます。
正しくインストールされ、パソコンに認識されているか、以下の手順で確認してくだ
さい。確認後、次のステップにお進みください。
・Windows XP/2000の場合
⇒ 以下の【Windows XP/2000での確認】参照
・Windows Me/98 SEの場合 ⇒ 89ページ【Windows Me/98 SEでの確認】参照
Windows XP/2000での確認
確認:[デバイスマネージャ]に本製品が正常に登録されて
いることを確認する
1
Windows XPの場合
[スタート]をクリックし、[マイコンピュータ]を右クリックして、
[プロパティ]をクリックします。
②右クリック
①クリック
③クリック
Windows 2000の場合
[マイコンピュータ]を右クリックし[プロパティ]をクリックします。
①右クリック
②クリック
87
ここまでの確認
Windows XP/2000での確認(つづき)
2
[ハードウェア]タブをクリックして、[デバイスマネージャ]ボ
タンをクリックします。
①クリック
②クリック
3
[ネットワークアダプタ]をダブルクリックします。
・[ネットワークアダプタ]の下に
[I-O DATA WN-B11/CFL Wireless LAN Adapter]と表示され
ていることを確認します。
・その頭に!マークが表示されていないことも確認します。
①ダブルクリック
②確認
[I-O DATA WN-B11/CFL …]
が無い場合は…
頭に!マークが
ある場合は…
アクセスポイントとの通信へ
88
【困ったときには】の
143 ページをご覧ください。
【困ったときには】の
146 ページをご覧ください。
91ページ
ここまでの確認
Windows Me/98 SEでの確認
確認:[デバイスマネージャ]に本製品が正常に登録されて
いることを確認する
1
[マイコンピュータ]を右クリックし、[プロパティ]をクリックし
ます。
①右クリック
②クリック
2
[デバイスマネージャ]タブをクリックし、[種類別に表示]で
[ネットワークアダプタ]をダブルクリックします。
・[ネットワークアダプタ]の下に
[I-O DATA WN-B11/CFL Wireless LAN Adapter]と表示され
ていることを確認します。
・その頭に!マークが表示されていないことも確認します。
①クリック
②チェック
③ダブルクリック
④確認
89
ここまでの確認
Windows Me/98 SEでの確認(つづき)
[I-O DATA WN-B11/CFL …]
が無い場合は…
頭に!マークが
ある場合は…
【困ったときには】の
143 ページをご覧ください。
【困ったときには】の
146 ページをご覧ください。
参考
PC98-NX シリーズで[デバイスマネージャ]が表示されない場合は、以下の手順で[アド
バンスドモード]に設定してください。
①[スタート]→[プログラム]→[Cyber Trio-NX](あるいは[NX ユーティ
リティ]、[NX の設定])→[Cyber-Trio-NX セットアップ]を順に起動します。
②[アドバンスドモード]をチェックし、[OK]ボタンをクリックします。
③Windows を再起動します。
アクセスポイントとの通信へ
90
次ページ
ステップ
2
アクセスポイントと通信する
本製品からインターネットに接続する、あるいは有線LANに接続するには、本製品
と無線LANアクセスポイントを通信できるように設定する必要があります。
※無線LANアダプタのみの通信を行う場合は113ページを参照してください。
この間を無線で接続
する設定が必要です
インターネット
有線LAN
ネットワーク
本製品
無線LAN
アクセスポイント
(弊社WN-G54/BBRなど)
91
①アクセスポイントの設定を
確認する
本製品と無線LANで接続するアクセスポイントの設定を確認します。
すでに使用している無線LAN環境の設定を以下にメモしてください。
この後のステップで設定します。
※これからはじめて無線LANを導入する場合は、無線LANアクセスポイントの
取扱説明書を参照して設定を以下にメモしてください。
すでに使用している無線LAN環境例
インターネット
[SSID]
[暗号化キー]
有線LAN
ネットワーク
他の無線LANアダプタ
無線LAN
アクセスポイント
(弊社WN-G54/BBRなど)
※ここで使用しているSSIDと暗号化設定を以下にメモ
▼確認したSSID(ESSID)や暗号化キーを記入してください。
SSID(ESSID)
【 】
例)弊社製無線LANアクセスポイントの場合、初期状態では
以下の設定です。
SSID: default
暗号化キー
【 】
※暗号化を設定していない場合は記入する必要はありません。
アクセスポイントとの通信設定へ
92
次ページ
②アクセスポイントと通信する
ための設定
前ページで確認した[SSID]と[暗号化キー]を【ステップ1】でインストールしたユーティ
リティ[クイックコネクト]で設定します。
設定後、アクセスポイントと通信できるようになります。
すでに使用している無線LAN環境例
無線LAN
アクセスポイント
(弊社WN-G54/BBRなど)
インターネット
他の無線LANアダプタ
有線LAN
ネットワーク
[クイックコネクト]で[SSID]と
[暗号化キー]を設定
SSIDの設定
本製品
暗号化キーの設定
93
②アクセスポイントと通信するための設定
アクセスポイントと通信するための設定(つづき)
1
アクセスポイントの電源が入っていることを確認します。
※以下の手順以降で実際に本製品とアクセスポイントの通信を行いますので
電源を入れておいてください。
すでに使用しているアクセスポイントがある場合はそのまま電源を入れ
た状態にします。
2
本製品を装着した
パソコンの電源を入れます。
点灯または点滅を
確認
本製品のランプが点灯または点滅
していることを確認してください。
ランプ色(状態)
状態
緑(点灯)
アクセスポイントと通信が行われている状態
緑(点滅)
無線LANアクセスポイントが見つからない状態
※この時点ではまだ、本製品と無線LANアクセスポイントや
他の無線LANアダプタとの無線LAN設定が異なっている
ため点滅します。
次ページ以降の無線LANの設定を終了すれば、点灯し
ますので、この時点で点滅していても問題ありません。
消灯
本製品が正しくパソコンに認識されていない状態
ランプが
消灯している場合は…
94
【困ったときには】の
143 ページをご覧ください。
②アクセスポイントと通信するための設定
アクセスポイントと通信するための設定(つづき)
3
クイックコネクトを起動します。
[スタート]→[すべてのプログラム](または[プログラム])→
[I-O DATA 無線LAN]→[クイックコネクト]を順にクリックします。
クリック
4
[プロファイル設定]タブで、[設定ウィザード]ボタンをク
リックします。
①クリック
②クリック
[設定ウィザード]ボタンがグレー表示のため、設定できない
([設定ウィザード]ボタンを押せない)場合は…
次ページにつづく
95
②アクセスポイントと通信するための設定
アクセスポイントと通信するための設定(つづき)
対処1
パソコンに別のPCカードスロットがある場合は、別のPCカード
スロットに挿入してみてください。
対処2
①[閉じる]ボタンでクイックコネクトを終了します。
②本製品を一度取り出します。
③クイックコネクト以外で常駐しているアプリケーションを終了し
ます。
④再度本製品をPCカードスロットに挿入します。
⑤再度クイックコネクトを起動しご確認ください。
5
[プロファイル名]を入力し、[次へ]ボタンをクリックします。
プロファイル名は半角文字100文字(全角文字50文字)までのお好きな名
前を入力できます。(例:「会社」「自宅」など)
①任意の名称を入力
②クリック
▼[プロファイル名]とは
次ページ以降で設定する[SSID]、[モード]、[暗号化キー]1式の設定の名
前です。
複数の接続先がある場合などに接続先に応じたプロファイル名を設定すれ
ば、そのプロファイル名を切り替えるだけで接続先を切り替えることができま
す。
接続先のプロバイダ名、アクセスポイント名や場所など、分かりやすい名前を
付けておくことをおすすめします。
96
②アクセスポイントと通信するための設定
6
以下を設定します。
①[接続先自動検索]にチェックが付いていることを確認します。
②92ページで確認したSSIDの接続先を選択します。
※[自動接続]欄に接続するアクセスポイントのSSIDが表示されていない
場合は次ページの手順を行ってください。
③[次へ]ボタンをクリックします。
①確認
②選択
※表示がない場合は次ページ参照
③クリック
設定後、99ページ7の手順へお進みください。
参考
[自動検索]欄の表示について
本製品は電波を発信して、本製品と通信できる無線LAN(IEEE802.11b準拠)製品を検出
します。その際、SSIDを検出できた場合のみ、画面の[自動検索]欄に表示します。
アクセスポイントによっては、アクセスポイントのSSIDを、無線LANアダプタへ通知しな
い設定になっているものがあります。([SSID通知機能]と呼べれている機能です。
[SSID]を通知する/しないを設定することができます。詳細についてはアクセスポイント
の取扱説明書を参照してください。)
SSIDを通知していない設定にしている場合は、電波が届いていても画面の[自動検索]
欄に表示されません。
※弊社製品の場合は出荷時SSIDを通知する設定になっています。
※[SSID通知機能]は、不特定多数のアクセスを防ぐために、アクセスポイント側でSSID
の通知あるいは非通知を設定できる機能です。
無線 LAN 機器(アク
セスポイントなど)の
SSID を表示します。
本製品は IEEE802.11b の
規格準拠のため、
IEEE802.11b 製品のみ検
出します。
検出した無線 LAN 機器の
モード(インフラストラクチャ、
アドホック)です。
アクセスポイントは[インフラス
トラクチャ]と表示されます。
97
②アクセスポイントと通信するための設定
アクセスポイントと通信するための設定(つづき)
・[自動接続]欄に表示がない場合
[自動接続]欄に表示が無い場合は、手動で[SSID](92ページで確認した
SSID)を入力する必要があります。
※半角文字で入力します。また、大文字、小文字の区別もありますのでご
注意ください。
①[手動設定]にチェックをつけます。
②[SSID]に92ページで確認したSSIDを入力します。
③[モード]で[インフラストラクチャ]を選択します。
④[次へ]ボタンをクリック
します。
①チェック
②入力
③選択
④クリック
設定後、次ページへお進みください。
98
②アクセスポイントと通信するための設定
アクセスポイントと通信するための設定(つづき)
7
暗号化設定をします。
①暗号化レベルを選択します。
②接続するアクセスポイントと同じ暗号化キー(92ページで確認した暗号
化キー)を入力します。
③[次へ]ボタンをクリックします。
①選択
②必要に応じて入力
③クリック
参考
暗号化キー設定の詳細については 111 ページを参考にしてください。
暗号化キーの設定は後で行うこともできます。(108 ページ)
99
②アクセスポイントと通信するための設定
アクセスポイントと通信するための設定(つづき)
8
設定内容を確認し、[反映する]にチェックを付けて、[作成]
ボタンをクリックします。
①確認
②チェック
③クリック
9
[完了]ボタンをクリックします。
クリック
以上で無線LANの設定は終了です。
ここまでの設定を確認しましょう
100
次ページへ
ここまでの確認
(~アクセスポイントと通信するための設定)
ここまでの作業が正しく終了していれば、本製品とアクセスポイントが無線LANで
通信できているはずです。
実際に通信できているか[クイックコネクト]で確認してください。
確認:クイックコネクトでの確認
[クイックコネクト]の[リンク状況]タブをタップします。
[状態]欄に[接続中…]と表示されていることを確認します。
①クリック
②確認
[状態]が[検索中]の
場合は…
原因1
アクセスポイントの電源が入っていない。
対処
アクセスポイントの電源を入れてください。
原因2
本製品の無線LANの設定がアクセスポイントの設定と違っている。
対処
本製品の無線LANの設定とアクセスポイントの設定を再度ご確認くだ
さい。
インターネットや有線LANへの接続へ
103ページ
101
102
ステップ
3
インターネットや有線LANに
接続する
ここでは、本製品から無線LANで通信したアクセスポイント経由でインターネットや
有線LANへ接続する手順について説明します。
無線LANアクセスポイント
FTTHモデム
ADSLモデム
CATVモデム
など
インターネット
(弊社WN-G54/BBRなど)
本製品
103
インターネットや有線LAN
への接続
・本製品でインターネットをご利用時に必要な環境
本製品を取り付けたパソコンからインターネットをご利用になりたい場合は、別途イン
ターネットに接続できる環境※が必要です。
※ADSLおよびケーブル(CATV)モデムなどの機器が別途必要です。
また、プロバイダとインターネットに接続する契約も必要です。
本製品は、その無線LANアクセスポイントを経由してインターネットに接続できます。
インターネット
接続環境例①
無線LANアダプタからインターネットに
接続できる環境が必要
無線LANアクセスポイント
FTTHモデム
ADSLモデム
CATVモデム
など
本製品
104
インターネット
(弊社WN-G54/BBRなど)
インターネットや有線LANへの接続
インターネット
接続環境例②
無線LANアダプタからインターネットに
接続できる環境が必要
無線LANアクセスポイント
有線LAN
ブロードバンド
ルータ
インターネット
(弊社WN-G54/AXPなど)
FTTHモデム
ADSLモデム
CATVモデム
など
本製品
・本製品から有線LANネットワーク接続時に必要な環境
本製品を取り付けたパソコンからすでにご利用の有線LANネットワークに接続したい
場合は、無線LANアクセスポイントが必要です。
無線LANアダプタから有線LANに
接続できる環境が必要
無線LANアクセスポイント
(弊社WN-G54/AXPなど)
有線LANの
ハブやルータ
有線LAN
ネットワーク
本製品
105
インターネットや有線LANへの接続
すでに導入済みの無線LAN環境がある場合の手順
本製品を導入する前に、他の無線LANアダプタからアクセスポイント経由ですでにイン
ターネットや有線LANに接続していた場合は、本製品からそのアクセスポイントに正常
に無線LAN通信できればインターネットや有線LANに接続できます。
インターネットや有線 LAN に接続できない
場合は…
原因1
本製品の無線LANの設定が間違っている。
対処
他の無線LANアダプタの設定を確認し、109ページ1~3の手
順を行い、 3 の手順の画面で設定が間違っていないか確認し
てください。
原因2
IPアドレスの設定が間違っている。
対処
既設の環境がDHCPサーバー時、本製品のIPアドレスの設定を
DHCPサーバーから取得する設定にしてください。
原因3
接続制限がかかっている。
対処
MACアドレス制限など、既設LANのセキュリティをご確認くださ
い。
はじめて無線LANから接続する場合の手順
はじめてインターネットや有線LANに接続する場合、アクセスポイントの設定が必要で
す。アクセスポイントの設定後、インターネットや有線LANに接続できるようになります。
①アクセスポイントを設定します。(アクセスポイントの取扱説明書参照)
※ADSL、ケーブル、FTTHモデムなどとの接続も行います。
※有線LAN環境がある場合は、有線LANにアクセスポイントを接続して設定するこ
とをおすすめします。
②アクセスポイントの無線LAN設定([SSID][暗号化キー])を変更した場合は、本製
品の無線LANの設定も再度同じ値に変更してください。
③インターネットや有線LANに接続します。
106
Windows XP/2000/Me/98 SE
その他の設定
その他の設定① 通信を暗号化する設定・・・・・・・・・・・・・・・・ 108
その他の設定② 無線LANアダプタのみで通信する ・・・・・・ 113
その他の設定③ Windows使用中に取り出す ・・・・・・・・・・・・ 121
その他の設定④ アンインストール(インストールしたソフトの削除)122
その他の設定⑤ クイックコネクトの詳細 ・・・・・・・・・・・・・・・・ 129
107
その他の設定①
通信を暗号化する設定
無線LAN通信時に暗号化していない場合、電波の届く範囲であれば、通信内容を
傍受される危険があります。本製品では、無線LANの暗号化の標準であるWEP
(Wired Equivalent Privacy)での暗号化を行うことによって、傍受の危険を回避す
ることができます。ここでは、本製品の通信を暗号化する方法を説明します。
無線LAN通信を暗号化すると…
暗号化グループ
無線LAN
アクセスポイント
暗号化
FTTHモデム
ADSLモデム
CATVモデム
など
インターネット
(弊社WN-G54/BBRなど)
本製品
暗号化グループ外の
パソコンは通信でき
ません。
注意!
●暗号化を行う場合、暗号化で通信するすべての無線LAN機器(アクセスポイント
や無線LANアダプタ)に同じ暗号化キーを設定する必要があります。
他の無線LAN機器に暗号化が設定されていない場合は、暗号化を設定する必要
はありません。
●Windows XP/2000では、Administrators権限(管理者権限)のあるユーザのみが
設定できます。
Users権限のユーザは、Administrators権限(管理者権限)のユーザが設定した
内容で通信できます。(設定変更はできません。)
Users権限の環境で使用する場合は、あらかじめクイックコネクトが常駐しない設
定にしておいてください。(132または139ページ参照)
108
その他の設定① 通信を暗号化する設定
暗号化を設定する
無線LAN通信の暗号化の設定は、【ステップ1】でインストールした[クイックコネクト]で
行います。
1
クイックコネクトを起動します。
[スタート]→[すべてのプログラム]([プログラム])→
[I-O DATA 無線LAN]→[クイックコネクト]を順にクリックします。
クリック
2
[プロファイル設定]タブで、暗号化したいプロファイルを選
択して、[設定編集]ボタンをクリックします。
画面は、ビギナーモードの場合です。
①クリック
②選択
③クリック
109
その他の設定① 通信を暗号化する設定
暗号化を設定する(つづき)
3
暗号化の設定をします。
①[暗号化レベル]を選択します。
②[暗号化設定]をします。
③[設定保存]ボタンをクリックします。
ビギナーモード
※プロフェッショナルモード時は136
ページ参照
①選択
②設定
③クリック
画面の詳細については」…
4
[はい]をクリックします。
クリック
これで暗号化設定はできました。
110
次ページ参照
その他の設定① 通信を暗号化する設定
暗号化キー設定画面の詳細
本製品の暗号化は、編集画面で設定できます。
ビギナーモード
※プロフェッショナルモード時は58
ページ参照
①
②
①暗号化レベル
暗号化の設定レベルです。
[なし]よりも[64bit]、[64bit]よりも[128bit]がの方がより強固な暗号化になります。
なし
64 bit
128 bit
暗号化は行いません。
64bitの暗号化を行います。
128bitの暗号化を行います。
②暗号化設定
暗号化に使用するキーを入力します。
入力するキー 16進コード(0~9またはA~F)の文字列を入力します。
(64bit:10文字分入力、128bit:26文字分入力)
すでに設定済みの機器と通信する場合は、設定済み機器の暗
号キーの値を確認し、入力してください。
(他社製品との暗号化については、次ページ参照)
注意!
・ 設定後、画面を開いたときには、暗号キーは[*]や[●]で表示されます。
・ 本製品の WEP キーは、WN-B11/PCM などで使用していたパスフレーズとは互換性
がありません。16 進コードまたは ASCII コードのみ互換性があります。パスフレーズ
をご使用の場合は、[クイックコネクトのヘルプ]をご覧ください。
・ 暗号キーを ASCII コードで設定する場合は 132 ページを参照し、プロフェッショナル
モードに切り替え、136 ページを参考に入力してください。
111
その他の設定① 通信を暗号化する設定
入力方式の異なる他社製品との暗号化について
本製品を含む WN シリーズでは、暗号キーとして 16 進コードでの暗号キー入力方式
を採用していますが、他社製品には、英数字・記号で暗号キーを指定する方式や、文
字列から 16 進コードへ変換する際、本製品と変換方式の異なる製品があります。
これらの製品と暗号化を行う場合は、最初に英数字・記号で暗号キーに使用する文
字列を決め、16 進コードを入力できない他社製品はこの文字列を入力します。
WN シリーズや 16 進コードを入力可能な他社製品にはこの5文字の文字列を以下対
応表に基づき、16 進コードに変換し、入力することで通信可能となります。
各文字と 16 進コードの対応については以下の表を参照してください。
<例> 文字で "WNB11" と設定している場合、
16進コードでは [57 4e 42 31 31] となります。
参考
パソコンで使用される文字と 16 進数の対応表
パソコンの画面に表示される文字など、パソコンで使用される文字は本来16進数で
構成されています。(パソコンは16進数で文字を認識します。)
例えば画面上に半角文字で 1 と表示されている文字は、パソコン内部では 31
という16進数のコードで認識され、表示しています。
※漢字の場合は異なります。
本製品の暗号化設定時など、この16進数のコードで設定します。
112
文
字
16
進
!
"
#
$
%
&
'
(
)
*
+
,
.
/
21
22
23
24
25
26
27
28
29
2a
2b
2c
2d
2e
2f
文
字
0
1
2
3
4
5
6
7
8
9
:
;
<
=
>
?
16
進
30
31
32
33
34
35
36
37
38
39
3a
3b
3c
3d
3e
3f
文
字
@
A
B
C
D
E
F
G
H
I
J
K
L
M
N
O
16
進
40
41
42
43
44
45
46
47
48
49
4a
4b
4c
4d
4e
4f
文
字
P
Q
R
S
T
U
V
W
X
Y
Z
[
\
]
^
_
16
進
50
51
52
53
54
55
56
57
58
59
5a
5b
5c
5d
5e
5f
文
字
`
a
b
c
d
e
f
g
h
i
j
k
l
m
n
o
16
進
60
61
62
63
64
65
66
67
68
69
6a
6b
6c
6d
6e
6f
文
字
p
q
r
s
t
u
v
w
x
y
z
{
|
}
~
16
進
70
71
72
73
74
75
76
77
78
79
7a
7b
7c
7d
7e
その他の設定②
無線LANアダプタのみで通信する
本製品以外に無線LANアダプタしか無い場合(無線LANアクセスポイントが無い場合)
は、本製品と他の無線LANアダプタはアドホック モード で通信できます。
本製品を取り付けたパソコンから無線LAN通信したパソコンのファイルを共有できるよう
になります。
アドホックモードとは?
図のようにアクセスポイントを介さずに、無線LANパソコン同士で直接通信し合う
形態
本製品
注意!
●アドホックモードにした場合、アクセスポイントとの通信はできなくなります。
(アクセスポイントと通信する場合はインフラストラクチャモードのみ)
●Windows XP/2000では、Administrators権限(管理者権限)のあるユーザのみが
設定できます。
Users権限のユーザは、Administrators権限(管理者権限)のユーザが設定した
内容で通信できます。(設定変更はできません。)
Users権限の環境で使用する場合は、あらかじめクイックコネクトが常駐しない設
定にしておいてください。(132または139ページ参照)
●本製品の設定をする際に、Windows XP標準の「ワイヤレスネットワーク接続」は
使用しません。設定はすべて、クイックコネクトで行います。
113
その他の設定② 無線LANアダプタのみで通信する
①無線LANの設定を確認する
本製品と無線LANで接続する他の無線LANアダプタの設定を確認します。(モードは[アド
ホック]を設定します。)
すでに使用している無線LAN環境の設定を以下にメモしてください。
この後のステップで設定します。
※これからはじめて無線LANを導入する場合は、他の無線LANアダプタを設定してから
本製品を設定してください。
その際、設定したSSID(ESSID)、チャンネル、暗号化キーを以下にメモしてください。
すでに使用している無線LAN環境例
[SSID]
[チャンネル]
[暗号化キー]
他の無線LANアダプタ
他の無線LANアダプタ
※ここで使用しているSSID、チャンネル、暗号化設定を以下にメモ
▼確認したSSID(ESSID)、チャンネル、暗号化キーを記入してください。
SSID(ESSID)
【 】
※はじめて設定する場合は、任意の文字列を設定できま
す。ただし、半角英数字32文字以内で設定します。
大文字、小文字の区別もあります。
チャンネル
【 】
※はじめて設定する場合は、他の無線LANアダプタの
初期値のチャンネルを設定します。
暗号化キー
【 】
※はじめて設定する場合は、無線LAN通信が正常に終了
した後に設定することをおすすめします。
他の無線LANアダプタとの通信へ
114
次ページ
その他の設定② 無線LANアダプタのみで通信する
②他の無線LANアダプタと通信する
前ページで確認した[SSID]、[チャンネル]、[暗号化キー]を【ステップ1】でインストー
ルした[クイックコネクト]で設定します。
設定後、他の無線LANアダプタと通信できるようになります。
1
他の無線LANアダプタを搭載したパソコンの電源が入っている
ことを確認します。
※本書では、本製品と通信する他の無線LANアダプタの無線LANの設定が
すべて終了しいることを前提としています。
※以下の手順以降で実際に本製品と他の無線LANアダプタの通信を行いま
すので、他の無線LANアダプタを搭載したパソコンの電源を入れておいて
ください。
2
本製品を装着したパソコンの
電源を入れます。
点灯または点滅を
確認
本製品のランプが点灯または点滅
していることを確認してください。
ランプ色(状態)
状態
緑(点灯)
他の無線LANアダプタと通信が行われている状態
緑(点滅)
他の無線LANアダプタが見つからない状態
※点滅するのは、この時点ではまだ、本製品と他の無線
LANアダプタの無線LAN設定が異なっているためです。
次ページ3以降の手順で無線LAN設定しますので問題
ありません。(設定後、点灯します。)
消灯
本製品が正しくパソコンに認識されていない状態
ランプが
消灯している場合は…
【困ったときには】の
143 ページをご覧くださ
115
その他の設定② 無線LANアダプタのみで通信する
②他の無線LANアダプタと通信する(つづき)
3
クイックコネクトを起動します。
[スタート]→[すべてのプログラム]([プログラム])→
[I-O DATA 無線LAN]→[クイックコネクト]を順にクリックします。
4
[プロファイル設定]タブで、[設定ウィザード]ボタンをク
リックします。
①クリック
②クリック
[設定ウィザード]ボタンがグレー表示のため、設定できない
([設定ウィザード]ボタンを押せない)場合は…
対処1
パソコンに別のPCカードスロットがある場合は、別のPCカード
スロットに挿入してみてください。
対処2
①[閉じる]ボタンでクイックコネクトを終了します。
②本製品を一度取り出します。
③クイックコネクト以外で常駐しているアプリケーションを終了し
ます。
④再度本製品をPCカードスロットに挿入します。
⑤再度クイックコネクトを起動しご確認ください。
116
その他の設定② 無線LANアダプタのみで通信する
②他の無線LANアダプタと通信する(つづき)
5
[プロファイル名]を入力し、[次へ]ボタンをクリックします。
プロファイル名は半角文字100文字(全角文字50文字)までのお好きな名
前を入力できます。(例:「会社」「自宅」など)
①任意の名称を入力
②クリック
6
以下を設定します。
①[接続先自動検索]にチェックが付いていることを確認します。
②114ページで確認したSSIDの接続先を選択します。
※[自動接続]欄に接続する他の無線LANアダプタのSSIDが表示されてい
ない場合は次ページの手順を行ってください。
③[次へ]ボタンをクリックします。
①確認
②選択
※表示がない場合は次ページ参照
③クリック
117
その他の設定② 無線LANアダプタのみで通信する
②他の無線LANアダプタと通信する(つづき)
・[自動接続]欄に表示がない場合
[自動接続]欄に表示が無い場合は、手動で[SSID](114ページで確認し
たSSID)を入力する必要があります。
※半角文字で入力します。また、大文字、小文字の区別がありますのでご
注意ください。
①[手動設定]にチェックを
つけます。
②[SSID]に114ページで確認
したSSIDを入力します。
③[モード]で[アドホック]
を選択します。
④[次へ]ボタンをクリック
します。
①チェック
②入力
③選択
④選択
⑤クリック
7
暗号化設定をします。
①暗号化レベルを選択します。
②接続する他の無線LANアダプタと同じ暗号化キー(114ページで確認した
暗号化キー)を入力します。
※他の無線LANアダプタの設定をご確認ください。
無線LANアダプタ購入時には設定されていない場合もあります。
③[次へ]ボタンをクリックします。
①選択
②必要に応じて入力
③クリック
参考
暗号化キーの設定は後で行うこともできます。(108 ページ)
118
その他の設定② 無線LANアダプタのみで通信する
②他の無線LANアダプタと通信する(つづき)
8
設定内容を確認し、[反映する]にチェックを付けて、[作成]
ボタンをクリックします。
①確認
②チェック
③クリック
9
[完了]ボタンをクリックします。
クリック
119
その他の設定② 無線LANアダプタのみで通信する
③通信状態を確認する
ここまでの作業が正しく終了していれば、本製品と他の無線LANアダプタが通信
できているはずです。
実際に通信できているか[クイックコネクト]で確認してください。
確認後、次のステップにお進みください。
確認:クイックコネクトでの確認
[クイックコネクト]の[リンク状況]タブをタップします。
[状態]欄に[接続中…]と表示されていることを確認します。
①クリック
注意!
ここに表示される値は接続先の
無線 LAN アダプタの MAC アド
レスではなく、ランダムな値が
表示されます。
②確認
注意!
アドホックモード時には表示さ
れません。
[接続中]と表示されていない
場合…
原因1
他の無線LANアダプタが見つからない。
対処
他の無線LANアダプタを取り付けたパソコンの電源が入っている
か確認してください。
原因2
他の無線LANアダプタと本製品の無線LAN設定が異なっている。
対処2
他の無線LANアダプタの設定と本製品の設定があっているか確
認してください。
120
その他の設定③
Windows使用中に取り出す
本製品は、パソコンの電源を切った後にPCカードスロットから取り出すことができますが、
Windows使用中に取り出すこともできます。
注意!
・ 本製品を取り出す場合は、本製品を使用していない、また、他のパソコンからアクセス
されていないことを確認してから以下の手順を行って取り出してください。
・ 以下の手順を行うと、実際に本製品を抜かなくても動作は終了したとみなされ、本製品
は使用できなくなります。再度使用したい場合は、いったん本製品を取り出し、再び挿
入してください。
1
画面右下のタスクトレイの (または )アイコンを
クリックし、[I-O DATA WN-B11/CFL…]をクリックします。
②クリック
①クリック
2
確認または[OK]ボタンをクリックします。
Windows XPでの例)
確認
Windows 2000での例)
クリック
3
本製品をPCカード(CFカード)スロットから取り出します。
121
その他の設定④
アンインストール(インストールしたソフトの削除)
インストールしたドライバソフトやユーティリティソフトを削除します。
クイックコネクトを削除する
注意!
クイックコネクトを削除する前に、必ずクイックコネクトを終了しておいてください。
(タスクトレイに表示されるアイコンを右クリックして、[終了]をクリックしてください。)
1
[スタート]→([設定]→)[コントロールパネル]の[アプリケーションの追
加と削除]([プログラムの追加と削除])を開きます。
2
①[I-O DATA無線LAN設定ユーティリティ クイックコネクト]を選択します。
②[変更と削除]([変更/削除]や[追加と削除])ボタンをクリックします。
Windows XP での例
①選択
②クリック
Windows Me での例
①選択
②クリック
後は画面の指示にしたがってください。これでクイックコネクトの削除は完
了です。次ページへお進みください。
122
その他の設定④ アンインストール(インストールしたソフトの削除)
ドライバを削除する
注意!
本製品は取り付けたままにしておいてください。
●Windows XP/Me/98 SEの場合 (Windows 2000の場合は125ページ)
(画面例はWindows XPのものです)
1
[デバイスマネージャ]を起動します。
Windows XPの場合
①[スタート]から[マイコンピュータ]を右クリックし、[プロパティ]
をクリックします。
②[ハードウェア]タブをクリックし、[デバイスマネージャ]ボタンを
クリックします。
Windows Me/98 SEの場合
①[マイコンピュータ]アイコンを右クリックし、[プロパティ]を
クリックします。
②[デバイスマネージャ]タブをクリックします。
2
[I-O DATA WN-B11/CFL Wireless LAN Adapter]を削除します。
①[ネットワークアダプタ]をダブルクリックします。
②[I-O DATA WN-B11/CFL Wireless LAN Adapter]を右クリックしま
す。
③表示された[削除]をクリックします。
①ダブルクリック
②右クリック
③クリック
123
その他の設定④ アンインストール(インストールしたソフトの削除)
ドライバを削除する(つづき)
3
[OK]ボタンをクリックします。
クリック
4
再起動の画面が表示される場合は、[いいえ]ボタンをクリックします。
クリック
この後、パソコンの電源を切らずに[INFファイルを削除する]
(128ページ)へお進みください。
124
その他の設定④ アンインストール(インストールしたソフトの削除)
ドライバを削除する(つづき)
●Windows 2000の場合
注意!
「Administrators 権限」でログオンしてください。
1
[ハードウェアの追加と削除]を起動します。
[スタート]→[設定]→[コントロールパネル]を順に
クリックし、
[ハードウェアの追加と削除]アイコンを
ダブルクリックします。
2
[次へ]ボタンをクリックします。
クリック
3
[デバイスの削除/取り外し]を選択し、[次へ]ボタンをクリックしま
す。
①選択
②クリック
125
その他の設定④ アンインストール(インストールしたソフトの削除)
ドライバを削除する(つづき)
4
[デバイスの削除]を選択し、[次へ]ボタンをクリックします。
①選択
②クリック
5
[I-O DATA WN-B11/CFL Wireless LAN Adapter]を選択し、[次へ]ボタ
ンをクリックします。
①選択
②クリック
126
その他の設定④ アンインストール(インストールしたソフトの削除)
ドライバを削除する(つづき)
6
[はい、このデバイスを削除します]を選択し、[次へ]ボタンをクリッ
クします。
①選択
②クリック
7
[完了]ボタンをクリックします。
クリック
この後、パソコンの電源を切らずに[INFファイルを削除する](次
ページ)へお進みください。
127
その他の設定④ アンインストール(インストールしたソフトの削除)
●「INFファイル」を削除する
1
サポートソフトディスクをCD-ROM
ドライブにセットします。
2
サポートソフトディスク
[マイコンピュータ]から、CD-ROMの
[NDDSETUP]アイコンをダブルクリッ
クします。
3
「INFファイル」をアンインストールします。
画面の指示にしたがってください。
①クリック
①
②クリック
②
③クリック
③
④クリック
⑤クリック
⑤
これでドライバの削除は完了です。
128
④
その他の設定⑤
クイックコネクトの詳細
クイックコネクトのインストール時はビギナーモードです。
[オプション設定]の[クイックコネクトのモード切替]でプロフェッショナ
ルモード(上級者向け)に切り替えることができます。
リンク状況
項目
アダプタ
ステータス
SSID
通信規格
モード
リンク速度
チャンネル
暗号化
状態
通信状態
リンク品質
電波強度
統計情報
ビギナーモード
内容
現在設定されているSSID
現在通信している規格(IEEE802.11b)
現在設定されているモード
(インフラストラクチャ、アドホック)
現在のリンク速度
(1/2/5.5/11 Mbps)
現在のチャンネル(1~14ch)
現在設定されている暗号化のレベル
(なし、64bit、128bit)
無線LANアダプタの状態を表示します。
(接続中、検索中、認証中)
接続されている無線LAN機器とのリンク品質
※アドホックモード時は0になります。
接続されている無線LAN機器との電波の強度
※アドホックモード時は0になります。
過去1分30秒の通信状況をグラフ化して表示します。
緑:電波強度、黄:リンク品質を表示します。
129
その他の設定⑤ クイックコネクトの詳細
プロファイル設定
項目
利用可能な接続
[接続]ボタン
[再検索]ボタン
[設定ウィザード]ボタン
[設定編集]ボタン
[削除]ボタン
130
ビギナーモード
内容
本製品は、IEEE802.11b専用のため選択できません。
表示されている項目をクリックし、[接続]ボタンをクリッ
クすると接続作業を行います。
→[プロファイル選択]から、登録されているプロファイル
を選択して、[接続]ボタンをクリックした場合、設定を
変更し接続を試みます。
利用可能な接続(プロファイルとして登録済みのもの)を
再検索します。
設定ウィザードでプロファイルを設定します。
(プロファイルは15件まで登録可能)
[プロファイル編集]から編集したいプロファイルを選択し
て、[設定編集]ボタンをクリックすると、選択したプロ
ファイルを編集できます。次ページをご覧ください。
[プロファイル編集]から編集したいプロファイルを選択し
て、[削除]ボタンをクリックすると、選択したプロファイ
ルを削除します。
その他の設定⑤ クイックコネクトの詳細
プロファイル設定⇒[設定編集]
ビギナーモード
[プロファイル設定]タブでの[設定編集]で以下の画面が表示されます。
[編集画面]では、プロファイル名に応じた各種無線LAN設定を編集できます。
前ページ[プロファイル設定]画面の[プロファイル編集]から編集したいプロ
ファイルを選択して、[設定編集]ボタンをクリックすれば表示されます。
項目
プロファイル名
特殊モード
SSID
モード
チャンネル
暗号化レベル
暗号化設定
内容
プロファイル名を入力します。最大半角100文字(全角50文字)まで
入力可能です。
本製品ではノーマルモード固定です。(変更できません。)
SSIDを入力します。半角英数字32文字まで、大文字、小文字の判別
もします。
利用可能な接続で発見されたSSIDを選択することもできます。
接続形式を選択します。
インフラストラクチャ:アクセスポイントとの通信形態
アドホック:無線LANアダプタ同士の通信形態
アドホックモードのときにチャンネルを選択できます。(1~14ch)
【通信を暗号化する設定】(108ページ)をご覧ください。
注意!
・ 設定後、画面を開いたときには、暗号キーは[*]や[●]で表示されます。
・ 本製品の WEP キーは、WN-B11/PCM などで使用していたパスフレーズとは互換性
がありません。16 進コードまたは ASCII コードのみ互換性があります。パスフレーズ
をご使用の場合は、[クイックコネクトのヘルプ]をご覧ください。
・ 暗号キーを ASCII コードで設定する場合は 132 ページを参照し、プロフェッショナル
モードに切り替え、136 ページを参考に入力してください。
131
その他の設定⑤ クイックコネクトの詳細
オプション設定
項目
AutoRun機能
ビギナーモード
内容
チェックをつけると、OS起動と同時にクイックコネクトが起動し、
常駐します。(システム負荷低減のため、チェックを外してもかま
いません。)
クイックコネクトの 通常はビギナーモードで使用します。
モード切替
高度な設定を行いたいときは、プロフェッショナルモードにチェッ
クを付けます。詳しくは134~140ページをご覧ください。
132
その他の設定⑤ クイックコネクトの詳細
バージョン情報
項目
ドライババージョン
ビギナーモード
内容
本製品のドライバのバージョンです。
ファームウェアバー 本製品のファームウェアのバージョンです。
ジョン
ユーティリティバー 設定ユーティリティ「クイックコネクト」のバージョンです。
ジョン
使用OSバージョン
お使いのパソコンのOSバージョンです。
※表示されるバージョンは出荷時期により異なります。
133
その他の設定⑤ クイックコネクトの詳細
[オプション設定]の[クイックコネクトのモード切替]でプロフェッショナ
ルモード(上級者向け)に切り替えることができます。
リンク状況
項目
アダプタ
ステータス
SSID
通信規格
チャンネル
モード
暗号化
リンク速度
状態
通信状態
リンク品質
電波強度
統計情報
134
プロフェッショナルモード
内容
現在設定されているSSID
現在通信している規格(IEEE802.11b)
現在のチャンネル(1~14ch)
現在設定されているモード
(インフラストラクチャ、アドホック)
現在の暗号化レベル(なし、64bit、128bit)
現在のリンク速度(1/2/5.5/11 Mbps)
無線LANアダプタの状態を表示します。
(接続中、検索中、認証中)
接続されている無線LAN機器とのリンク品質
(バーが多いほど高品質の通信を行っています。)
※アドホックモード時は0になります。
接続されている無線LAN機器との電波の強度
(バーが多いほど強い電波を受信しています。)
※アドホックモード時は0になります。
過去3分(初期設定時)の通信状況をグラフ化して表示します。
通信状況を取得する間隔を変更できます。詳しくは139ページ
をご覧ください。
赤:リンク速度(Mbps) 緑:電波強度(%) 黄:リンク品質(%)
その他の設定⑤ クイックコネクトの詳細
プロファイル設定
項目
検索する通信規格
[接続]ボタン
[再検索]ボタン
[設定ウィザード]ボタン
[新規作成]ボタン
[設定編集]ボタン
[削除]ボタン
プロフェッショナルモード
内容
本製品は、IEEE802.11b専用のため選択できません。
[利用可能な接続]から、示されている項目をクリックし、
[接続]ボタンをクリックすると接続作業を行います。
→登録されているプロファイルを選択して、[接続]ボタン
をクリックした場合、設定を変更し接続を試みます。
→発見された接続を選択して、[接続]ボタンをクリック
した場合、その設定をセットした[編集画面]が表示さ
れます。(次ページ参照)
利用可能な接続を再検索します。
設定ウィザードで設定します。
プロファイルを新規作成します。
(プロファイルは15件まで登録可能)
登録されたプロファイルを編集します。次ページをご覧く
ださい。
選択したプロファイルを削除します。
135
その他の設定⑤ クイックコネクトの詳細
プロファイル設定⇒[設定編集]
プロフェッショナルモード
[プロファイル設定]タブでの[設定編集]で以下の画面が表示されます。
[編集画面]では、プロファイル名に応じた各種無線LAN設定を編集でき
ます。前ページ[プロファイル設定]画面の[プロファイル編集]から編集
したいプロファイルを選択して、[設定編集]ボタンをクリックすれば表示
されます。
項目
内容
プロファイル名 プロファイル名を入力します。最大半角100文字(全角50文字)まで入力可
能です。
特殊モード
本製品ではノーマルモード固定です。(変更できません。)
モード
接続形式を選択します。
インフラストラクチャ:アクセスポイントとの通信形態
アドホック:無線LANアダプタ同士の通信形態
SSID
SSIDを入力します。半角英数字32文字まで、大文字、小文字の判別もし
ます。利用可能な接続で発見されたSSIDを選択することもできます。
リンク速度
リンク速度を設定します。(1/2/5.5/11Mbps、AUTO)
通信規格
本製品では変更できません。
チャンネル
アドホックモードのときにチャンネルを選択できます。(1~14ch)
暗号化レベル
暗号化レベルを設定します。レベルが高いほど強固な暗号化になりま
す。(なし、64bit、128bit)
なし
暗号化は行いません。
64 bit
64bitの暗号化を行います。
128 bit
128bitの暗号化を行います。
136
その他の設定⑤ クイックコネクトの詳細
項目
暗号化設定
内容
暗号化レベルに応じて暗号キーを入力します。
認証方式
Open System…開放型認証方式
Shared Key…共有型認証方式
Auto(初期値)…上記の2つを自動判別
入力するキー 画面上で指定された文字数の暗号キーを入力します。
キー先頭のラジオボタンで、使用する暗号キーの番号
(KEY1~4)を選択します。通信相手とデフォルトキーを
合わせてください。(通常はKEY1)
(他社製品との暗号化については、112ページ参照)
入力方式
入力方法を設定します。(ASCIIコード、16進コード)
・16進コードの場合は、0~9またはA~Fの文字列
・ASCIIコードの場合は、半角英数字
ASCIIコード
16進コード
64bit
5文字
10文字
128bit
13文字
26文字
※アクセスポイントや他の無線LANアダプタによっては暗号化キー設定の標記が
以下のように異なる場合があります。それぞれ読み替えてください。
本製品
本製品以外
キー長
64 bit 128 bit
40 bit 104 bit
KEY1
KEY0
キー番号
KEY2 KEY3
KEY1 KEY2
KEY4
KEY3
137
その他の設定⑤ クイックコネクトの詳細
高度なプロファイル設定
項目
利用する
プロファイル
利用しない
プロファイル
[有効]ボタン
[無効]ボタン
[アップデート]
ボタン
138
プロフェッショナルモード
内容
標準で登録されている中で使用する設定です。
最大5個まで登録できます。
標準で登録されている中で使用しない設定です。
最大100個まで登録できます。
[利用しないプロファイル]を有効にして[利用するプロファイル]へ
移動します。
[利用するプロファイル]を無効にして[利用しないプロファイル]へ
移動します。
無線LAN設定ユーティリティ用データ作成ツールで作成したプロ
ファイルデータのアップデートを行います。
その他の設定⑤ クイックコネクトの詳細
オプション設定
項目
AutoRun機能
クイックコネクトのモード切
替
リンク状況設 ステータスを
定
取得する間隔
統計情報表示
リスト
画面色の設定
プロフェッショナルモード
内容
チェックすると、次回OS起動時からクイックコネクトを自
動実行し、常駐します。(システム負荷低減のため、
チェックを外してもかまいません。)
クイックコネクトのモードを切り替えます。
ビギナーモード(初期値):無線設定に必要な最低限の設
定ができます。(129~133ページ参照))
プロフェッショナルモード:より高度な設定を行うことが
できます。
[リンク状況]タブの[統計情報](グラフ)の更新間隔と表示時
間(過去何分を表示するか)を変更できます。
▼[更新間隔:表示時間]
[1秒:1分30秒]、[2秒:3分](初期値)、[5秒:7分30秒]、
[10秒:15分]、[30秒:45分]、[停止:停止]
チェックをすることにより、リンク速度、電波強度、リン
ク品質の3つのグラフの内、どのグラフを表示するかを設
定できます。
設定画面の配色を「Windowsの設定に準ずる」「ブルー」
「グリーン」の各色から設定ができます。
139
その他の設定⑤ クイックコネクトの詳細
バージョン情報
項目
ドライババージョン
プロフェッショナルモード
内容
本製品のドライバのバージョンです。
ファームウェアバー 本製品のファームウェアのバージョンです。
ジョン
ユーティリティバー 設定ユーティリティ「クイックコネクト」のバージョンです。
ジョン
使用OSバージョン
お使いのパソコンのOSバージョンです。
※表示されるバージョンは出荷時期により異なります。
140
Windows XP/2000/Me/98 SE
困ったときには
本製品を使用していてトラブルがあった場合にご覧ください。
弊社ホームページをご覧ください
サポートWebページ内には、過去にサポートセンターに寄せられた事
例なども紹介されています。こちらも参考にしてください。
http://www.iodata.jp/support/
製品Q&A
Newsなど
添付のサポートソフトをバージョンアップすると解決することがあ
ります。下記の弊社サポート・ライブラリから最新のサポートソフ
トをダウンロードしてお試しください。
http://www.iodata.jp/lib/
最新
サポートソフト
141
困ったときには
状態
本製品を取り付けてもLINKランプが消灯している
[ デ バ イ ス マ ネ ー ジ ャ ] の 確 認 で 、 [ I-O DATA WN-B11/CFL
Ethernet Adapter]が表示されない
CD-ROMドライブがない、または、PCカード接続のCD-ROMドライブ
を使っているので、インストールできない
[ デ バ イ ス マ ネ ー ジ ャ ] の 確 認 で 、 [ I-O DATA WN-B11/CFL
Ethernet Adapter]の頭に、!マークがついている
本製品が正常に動作しない
[ ネ ッ ト ワ ー ク ] 画 面 で 、 [ I-O DATA WN-B11/CFL Ethernet
Adapter]が表示されない
[マイネットワーク](ネットワークコンピュータ)に、他のコンピュータ
名が表示されない
設定ユーティリティがインストールできない
(Windows Me/98 SEのみ)
インストール後の確認で、[ネットワークパスワードの入力]画面が
表示されない
(Windows Me/98 SEのみ)
インストール後の確認で、デスクトップに、[マイネットワーク](ネット
ワークコンピュータ)アイコンが表示されない
(Windows Me/98 SEのみ)
[ネットワーク]画面に、
[TCP/IP->xxxxxxxx]は複数表示されているのに、
[TCP/IP->I-O DATA WN-B11/CFL Ethernet Adapter]
が表示されていない
(Windows Me/98 SEのみ)
[マイネットワーク]または[ネットワークコンピュータ]アイコンをダブル
クリックしてもワークグループ名アイコンや他のパソコンが表示され
ない
142
参照ページ
143
144
146
150
151
152
153
154
困ったときには
トラブルの状態と対処
本製品を取り付けてもLINKランプが消灯している
原因1
本製品を取り付けているスロットが不安定である。
対処
別のスロットに取り付けてみてください。
原因2
パソコンのパワーマネジメント機能がONになっている。
対処
本製品を取り出してから、パワーマネジメント機能をOFFにします。
再度、本製品を取り付けてください。
[デバイスマネージャ]の確認で、
[I-O DATA WN-B11/CFL Ethernet Adapter]が表示されない
原因
本製品を取り付けていない、または、正しく取り付けていない。
対処
本製品を差し込んでいない状態では表示されません。本製品がPCカードス
ロットに差し込まれていることを確認してください。
タスクトレイ(画面右下)にPCカードアイコンがなければ、本製品をそのまま
取り出して、もう一度取り付けてください。
タスクトレイにPCカードアイコンがあれば、121ページを参照し、カードを取り
出し、再度取り付けてください。
143
困ったときには
CD-ROMドライブがない、または、PCカード接続のCD-ROMドライブ
を使っているので、インストールできない
対処
下記の手順にしたがってください。
PCカード接続でCD-ROMドライブをお使いの場合
パソコンにPCカードスロットが1つのみで、かつPCカード接続のCD-ROMドライブ
をお使いの場合、インストール時にCD-ROMドライブが使えません。
以下の方法で「サポートソフト」の内容をハードディスクにコピーしておい
てください。
1
パソコンにCD-ROMドライブを接続し、パソコンの電源を入れます。
2
①エクスプローラを起動します。
・Windows XPの場合
[スタート]→[すべてのプログラム]→[アクセサリ]→[エクスプ
ローラ]を順にクリックします。
・Windows 2000の場合
[スタート]→[プログラム]→[アクセサリ]→[エクスプローラ]を
順にクリックします。
・Windows Me/98 SEの場合
[スタート]→[プログラム]→[エクスプローラ]を順にクリックしま
す。
②[すべてのファイルを表示する]に設定します。
1.[ツール]メニューの[フォルダ オプション]を選びます。
2.[表示]タブに移動し、[すべてのファイルとフォルダを表示
する]をチェックします。(Windows XPの場合は、[表示]
タブの[詳細設定]欄にあります。)
3.[OK]ボタンをクリックします。
参考
[ツール]メニューの[フォルダ オプション]が無い場合、以下の手順で設定します。
①[表示]メニューの[フォルダ オプション]を選びます。
②[表示]タブの[すべてのファイルを表示する]をチェックします。
③[OK]ボタンをクリックします。
144
困ったときには
3
CD-ROMドライブに「サポートソフト」ディスクをセットします。
4
ハードディスクドライブ(Windowsなどがインストールされているドラ
イブ)に、任意のフォルダを作成します。
5
「サポートソフト」ディスクの内容をすべて手順4 で作成した
フォルダにコピーします。
インストールの手順内では、手順4で作成したフォルダを指定してくださ
い。
CD-ROMドライブがない場合
パソコンにCD-ROMドライブが無い場合は、以下を行ってください。
1
インターネット上の弊社ホームページ(http://www.iodata.jp/lib/)
より、本製品添付のサポートソフトのファイルを入手します。
2
ハードディスクドライブ(Windowsがインストールされているドライ
ブ)に、任意のフォルダを作成し、入手したファイルをそのフォルダで
展開してください。
インストールの手順内では、ここで作成したフォルダを指定してください。
145
困ったときには
[ デ バ イ ス マ ネ ー ジ ャ ] の 確 認 で 、 [ I-O DATA WN-B11/CFL
Ethernet Adapter]の頭に、!マークがついている
原因1
パソコンを再起動していない。
対処
本製品をPCカードスロットに挿入したまま、パソコンを再起動します。
再起動後、【ここまでの確認】(87ページ)の手順で再度確認してみてくださ
い。
原因2
リソースが競合している。
対処
下記の手順を行ってみてください。
※以下の手順・画面は、Windows XPを例にしています。他のOSの場合は
以下の手順を参考にしてください。
1
!マークが表示されている[I-O DATA WN-B11/CFL Ethernet Adapter]を
右クリックし、表示された[プロパティ]をクリックします。
①クリック
②クリック
2
[リソース]タブをクリックします。
以下の画面が表示された場合は、[手動構成]ボタンをクリックしま
す。
①クリック
クリック
146
困ったときには
3
[リソース]タブで、[リソースの設定]欄に?がある設定、あるい
は[競合するデバイス]欄内に表示されている競合しているリソース
([割り込み要求][I/Oの範囲])がないかを確認します。
このリソースの変更や競合する製品側でのリソースの変更を行いま
す。次ページ以降の方法で変更してみてください。
①確認
②確認
147
困ったときには
リソースの変更
方法1
本製品側でリソースの変更を行う方法
ご使用のパソコンによっては、変更できない場合があります。
その場合は、以下の方法をお試しください。
1
[自動設定](Windows 98 SEの場合は、[自動設定を使う])のチェッ
クを外します。
?となっている、あるいは、競合しているリソース([割り込み要求],
[I/Oの範囲])をクリック後、[設定の変更]ボタンをクリックします。
②クリック
③クリック
①チェックを外す
2
競合デバイスが無くなるよう、値を変更します。
変更後、[OK]ボタンをクリックしてすべての画面を閉じます。
①変更
②クリック
3
Windowsを再起動して、!マークが消えていないか確認してみてくだ
さい。
148
困ったときには
リソースの変更
方法2
1
本製品と競合している製品側で
リソースの変更を行う方法
[デバイスマネージャ]画面で、競合している製品を探します。(詳細
は、その製品の取扱説明書やメーカーにご確認ください。)
2
後は、前ページの手順1~3を参考に、その製品のリソースの変更
ができないか、おためしください。
リソースの変更
方法3
1
パソコン本体に
空きのリソースを作成する方法
既存のデバイスの内、使用していないものを無効にしたり、
取り外したりして、必要なリソースの空きを作ってください。
方法については、パソコン本体の取扱説明書を参照してください。
2
空きを作成後、!マークが消えていないか確認してみてください。
参考
《パソコンで使用しているリソースの確認方法》
1.[マイコンピュータ]を右クリックし、メニューから[プロパティ]をクリックします。
2.[デバイスマネージャ]タブをクリックし、[コンピュータ]を選択します。
3.[プロパティ]ボタンをクリックして、リソースの空きが確認できます。
(詳しくはパソコン本体の取扱説明書をご覧ください。)
149
困ったときには
本製品が正常に動作しない
原因1
PCカードスロットが5Vのみ対応のPCカードスロットである。(非CardBus)
対処
PCカードスロットでお使いになる場合は、本製品はCardBus PCカードスロッ
トのみ対応です。CardBus PCカードスロットでお使いください。
原因2
本製品を正しく取り付けていない。
対処
タスクトレイ(画面右下)にPCカードアイコン(またはハードウェアの取り外し
アイコン)がなければ、本製品をそのまま取り出して、もう一度取り付けてく
ださい。PCカードアイコン(またはハードウェアの取り外しアイコン)があれ
ば、121ページを参照して、カードを取り出し、もう1度、取り付けてください。
正しく通信できていれば、本製品のLINKランプが緑色に点灯します。
原因3
間違ったドライバがすでにインストールされている、または、インストール時
に[スキップ]ボタンや[キャンセル]ボタンなどをクリックして中断したために
ドライバが正常にインストールされていない。
対処
[デバイスマネージャ]の一覧に[?その他のデバイス]が無いかご確認くだ
さい。
[?その他のデバイス]がある場合で、さらにその下に、[I-O DATA WNB11/CFL…]が無いかご確認ください。
ある場合は、[イーサネットコントローラ]をクリックし、[削除]ボタンで削除
後、パソコンを再起動してください。
(Windows XPおよびWidows 2000の場合は、[イーサネットコントローラ]を右
クリックし、メニュー内の[削除]をクリックして削除後、パソコンを再起動して
ください。)
再起動後、以下の個所を参照して、再度インストールしてください。
対処
[デバイスマネージャ]一覧→[ネットワークアダプタ]の[イーサネットコント
ローラ]の頭に!マークがないかご確認ください。
ある場合は、146ページの【[デバイスマネージャ]の確認で、……の頭
に、!マークがついている】での[対処]をご覧ください。
150
困ったときには
[ ネ ッ ト ワ ー ク ] 画 面 で 、 [ I-O DATA WN-B11/CFL Ethernet
Adapter]が表示されない
対処
前ページ【本製品が正常に動作しない】をご覧ください。
[マイネットワーク](ネットワークコンピュータ)に、
他のコンピュータ名が表示されない
原因1
本製品を正しく取り付けていない。
対処
タスクトレイ(画面右下)にPCカードアイコン(またはハードウェアの取り外し
アイコン)がなければ、本製品をそのまま取り出して、もう一度取り付けてく
ださい。PCカードアイコン(またはハードウェアの取り外しアイコン)があれ
ば、121ページを参照して、カードを取り出し、もう1度、取り付けてください。
正しく通信できていれば、本製品のLINKランプが緑色に点灯します。
原因2
《アクセスポイントを使用していない場合》
通信先と同じSS IDを設定していない。
対処
通信先と同じSS IDにする必要があります。SS IDを同じ値にしてください。
原因3
《アクセスポイントを使用していない場合》
通信先のパソコンの通信チャンネルの値を同一にしていない。
対処
アクセスポイントが無い場合は、通信先と同じ通信チャンネルにする必要が
あります。通信チャンネルを同じ値にしてください。
原因4
《アクセスポイントを使用していない場合》
通信先のパソコンと同じワークグループ名が指定されていない。
対処
ネットワーク上のすべてのパソコンに対し、同じワークグループ名を指定し
てください。
原因5
《アクセスポイントを使用している場合》
アクセスポイントと同じSS IDを設定していない。
対処
アクセスポイントと通信する場合は、アクセスポイントと同じSS IDにする必
要があります。SS IDを同じ値にしてください。
151
困ったときには
原因6
IPアドレスの設定が間違っている。
対処
正しく設定してください。
原因7
無線状態が悪く、電波が届かない。
対処
無線間の距離を短くしたり、障害物を取り除いたり、通信チャンネルを変更
してから、再度試してみてください。
原因8
ファイヤウォール等のアプリケーションが妨げている。
対処
ファイヤウォール等のアプリケーションがファイル共有を妨げていないか確
認し、妨げている場合は、ファイル共有できるようにアプリケーションで設定
してください。
設定ユーティリティがインストールできない
(以下のようなエラーとなる)
「InstallShieldエンジン(iKernel.exe)をインストールできませんでした。
システムは、指定されたデバイスからは読み取れません。」
原因
パソコンに常駐しているアプリケーションが、InstallShieldの動作の妨げに
なっている。
対処
設定ユーティリティをインストールする場合のみ、常駐しているアプリケー
ションを常駐解除してください。
アプリケーションの常駐解除方法は、各アプリケーションの取扱説明書など
をご覧ください。(「設定ユーティリティ」のインストール時のみのもので、イン
ストール後は、常駐してもかまいません。)
152
困ったときには
(Windows Me/98 SEのみ)
インストール後の確認で、[ネットワークパスワードの入力]画
面が表示されない
原因
ドライバが正常にインストールされていない。
対処
【Windows Me/98 SEでの確認】(89ページ)で、インストールが正常かを確認
してください。
(Windows Me/98 SEのみ)
インストール後の確認で、デスクトップに、[マイネットワーク]
(ネットワークコンピュータ)アイコンが表示されない
原因
ネットワークの設定で[Microsoftネットワーククライアント]が登録されていな
い。
対処
[スタート]→[設定]→[コントロールパネル]→[ネットワーク]を開き、
[Microsoftネットワーククライアント]が登録されているか確認してください。
無い場合は、[追加]ボタンで追加してください。
また、[優先的にログインする]が[Microsoftネットワーククライアント]になっ
ていることも確認してください。
153
困ったときには
(Windows Me/98 SEのみ)
[ネットワーク]画面に、[TCP/IP->xxxxxxxx]は複数表示さ
れ て い る の に 、 [ TCP/IP - > I-O DATA WN-B11/CFL Ethernet
Adapter]が表示されていない
原因
登録されているLANアダプタの数が多い。
(登録できるLANアダプタの数には、制限があります。)
対処
[ネットワーク]画面で、必要の無い、あるいは使用していないLANアダプ
タをクリックして、[削除]ボタンで削除してください。
●必要の無いLANアダプタの例
・以前使用していたが、現在使用していないLANアダプタ
・赤外線通信を行わない場合の「赤外線通信アダプタ」
※赤外線通信アダプタの名称は、パソコン本体により異なりま
す。
また、パソコン本体のBIOSの設定が必要となる場合がありま
すので、詳細はパソコンメーカーにお問い合わせください。
・インターネット・プロバイダに「AOL」を使用していない場合
の「AOL Adapter」および「AOL Dialup Adapter」
(Windows Me/98 SEのみ)
[マイネットワーク]または[ネットワークコンピュータ]アイコン
をダブルクリックしてもワークグループ名アイコンや他のパソコ
ンが表示されない。
原因
Windowsのネットワーク機能が正常に動作していない。
対処
次ページの【ネットワーク機能を確認する】を参照してください。
154
困ったときには
・ネットワーク機能を確認する
正常に組み込まれなかったネットワークに関するものを以下の順番で削除を行っ
てください。
1
[マイコンピュータ]→[コントロールパネル]→[ネットワーク]を開きます。
2
[ネットワーク]画面に表示される内容を次ページの種類順に削除してくだ
さい。
注意!
削除する順番が異なると、ネットワークがうまく構成し直せなくなる場合があります
ので、必ず下記の順で削除してください。
<削除する順番>
1) サービスをすべて削除します。
[Microsoft ネットワーク共有サービス]など[xxxx 共有サービス]
という名称のものが該当します。
サービスの削除後は、[ネットワーク]画面で[OK]ボタンをクリック
し、画面を閉じます。その後に、Windowsの再起動を要求されますので、
再起動を行ってください。
2) クライアントをすべて削除します。
[Microsoft ネットワーククライアント]、[Microsoft ファミリログオン]
など[xxxxクライアント]という名称のものが該当します。
[コントロールパネル]→[ネットワーク]を開いて、クライアントを
すべて削除します。サービスの削除後は、[ネットワーク]画面で
[OK]ボタンをクリックし、画面を閉じます。その後に、Windowsの再起
動を要求されますので、再起動を行ってください。
3) プロトコルをすべて削除します。
[TCP/IP(TCP/IP->xxxx)]、[NetBEUI(NetBEUI->xxxx)]、
[IPX/SPX(IPX/SPX->xxxx)という名称のものが該当します。
プロトコルの削除後は、[ネットワーク]画面で[OK]ボタンをクリッ
クし、画面を閉じます。その後に、Windowsの再起動を要求されますの
で、再起動を行ってください。
155
困ったときには
3
[コントロールパネル]→[ネットワーク]を開くと、アダプタ関連が残ります。
その状態になりましたら、お客様が接続するネットワーク環境に必要なも
のを以下の順に追加を行います。
<追加する順番>
1) クライアントとプロトコルを追加します。
※クライアントを追加しますと、プロトコルも一緒に追加されます。
追加する方法は、以下の通りです。
① [追加]ボタンをクリックします。
② [クライアント]をクリック後、[追加]ボタンをクリックします。
③ [製造元]で[Microsoft]を選択し、[クライアント]で必要なプロト
コルの名称([Microsoft ネットワーククライアント]など)をクリッ
クし選択します。
④ [OK]ボタンをクリックします。
⑤ クライアントとプロトコルが追加されたことを確認します。
2) サービスを追加します。
追加する方法は、以下の通りです。
① [追加]ボタンをクリックします。
② [サービス]をクリック後、[追加]ボタンをクリックします。
③ [製造元]で[Microsoft]を選択し、[サービス]で必要なサービス
の名称([Microsoft ネットワーク共有サービス]など)をクリック
し選択します。
④ [OK]ボタンをクリックします。
⑤ サービスが追加されたことを確認します。
4
[優先的にログオンする]は、上記にて追加し直したクライアントを選択して
ください。
5
以上の設定を行って再起動した際、ネットワークへのログオン画面が表示
されると思います。ここでは、キャンセルせずに必ず[OK]ボタンをクリック
してください。(パスワードは未入力でも可)
156
ふろく
用語解説・・・・・・・・・・・・・・・・・・・・・・・・・・・・・・ 158
仕様・・・・・・・・・・・・・・・・・・・・・・・・・・・・・・・・・・ 161
157
用語解説
Ad hoc[アドホック]
アクセスポイントを介さずに、パソコン同士が直接通信しあう形態です。
他にインフラストラクチャモード(Infrastructure mode)があります。
DHCPサーバ(Dynamic Host Configuration Protocol Server)
DHCPとは各クライアントやEthernet機器へ起動時に動的にIPアドレスを割り当て、終了時に
IPアドレスを回収するためのプロトコルです。
同時にゲートウェイアドレスやドメイン名、サブネットマスクその他の情報をネットワーク上の
クライアントやEthernet機器へ通知することもできます。
この動的にIPアドレスの割当を行う側の機器がDHCPサーバと呼ばれます。
ダイアルアップルータ等の機器もDHCPサーバの機能を持っています。
DS-SS[直接拡散・スペクトラム拡散]
無線通信における変調方式の1つです。
干渉がおきにくい、ノイズの影響を受けにくい、などの特徴があります。
Ethernet[イーサネット]
米国ゼロックス社、ディジタル・イクイップメント社、インテル社によって開発されたネットワー
ク通信方式です。当初この方式は、基礎帯域伝達、CSMA/CDアクセス、論理バストポロ
ジー、同軸ケーブルを使用して構成されていました。
後にIEEE802.3として規格化され、光ファイバー、広周波数帯域、ツイストペアで運用するリ
ピータなどを使って拡張する追加機能が定義されました。
IEEE802.11
無線LANの国際的な標準規格です。
IEEE802.11bでは、通信速度が11Mbpsまで拡張されています。
158
用語解説
Infrastructure[インフラストラクチャ]
アクセスポイントを介して通信する形態です。
MACアドレス(Media Access Control Address)
Ethernet機器ごとの固有の物理アドレスです。
MACアドレスは、先頭からの3バイトのベンダーコードと残り3バイトのユーザコードの6バイ
トで構成されています。
ベンダーコードはIEEEが管理/割当を行っており、ユーザコードは、Ethernet機器のメーカー
が独自の番号(重複することのない)で管理を行い、世界中で単一のアドレスが割り当てら
れています。
Ethernetではこのアドレスを元にしてフレームの送受信を行っています。
Mbps(Megabits per second)[メガビーピーエス]
1秒間に伝送するデータの単位です。
11Mbpsは1秒間に11メガビットのデータを伝送できます。
SS ID(Service Set ID)[エスエスアイディー]
複数の無線ネットワークが存在する場合に、それらをグループ化するための識別子(ID)で
す。
SS IDが一致していないとそのネットワークには参加できません。
TCP/IP(Transmission Control Protocol/Internet Protocol)
主にインターネット上などで使用される基本プロトコルの1つです。
WEP(Wired Equivalent Privacy)
IEEE802.11bに含まれる標準の暗号化方式です。
各無線通信機器同士が共通の暗号鍵を使用して通信データを暗号化します。
暗号鍵を知らないパソコンは通信に参加することができません。
159
用語解説
アクセスポイント
インフラストラクチャモード(Infrastructure mode)での通信の中継点となるポイントです。
他のパソコンでは、アクセスポイントと通信することで他のパソコンと通信します。
有線LANと無線LANの中継点ともなります。
チャンネル
無線通信では、使用する周波数帯域を分割して、それぞれの帯域で異なる通信を行うことが
できます。
チャンネルとは、その分割された個々の周波数帯域のことです。
ピアツーピア接続
サーバ/クライアントのような上下関係の無い対等な関係で行う通信のことです。
ローミング機能
複数のアクセスポイントを設置した環境で、各アクセスポイントのサービスエリア間を移動し
た場合に、自動的にアクセスポイントを切り替える機能です。
その場合、それぞれのアクセスポイントのSS IDとWEPが同じ設定である必要があります。
160
仕様
商品名
製品型番
規格
周波数帯域
チャンネル
伝送方式
伝送速度
変調方式
無線設備の種別
データ到達距離
(最大)
セキュリティ方式
アクセス方式
LED表示
ホストインターフェイス
使用電源
消費電力
使用温度範囲
使用湿度範囲
外形寸法
質量
IEEE802.11b 無線LAN CFカード
WN-B11/CFL
国際規格:IEEE802.11, IEEE802.11b
国内規格:ARIB STD-33, ARIB STD-T66
2.4GHz帯
1ch~14ch
直接拡散・スペクトラム拡散方式(DS-SS)
1Mbps, 2Mbps, 5.5Mbps, 11Mbps
1Mbps :DBPSK
2Mbps :DQPSK
5.5Mbps,11Mbps:CCK
小電力データ通信システム
屋内:約85m、屋外:約400m
※これらの値は、弊社アクセスポイント(WN-B11/AXPH)
との最大データ到達距離を計測したものです。
(環境条件により変化します。)
WEP(Wired Equivalent Privacy)[64/128bit],
SS ID(Service Set ID)
※SS IDはアクセスポイント使用時
アドホック(Ad hoc)
インフラストラクチャ(Infrastructure)
※インフラストラクチャはアクセスポイント使用時
LINKランプ
CompactFlash Specification Revision 1.4準拠
DC3.3V±5%
DC3.3V:250mA(typ.)
0℃~+40℃
5%~90%(結露しないこと)
42.8(W)×62.0(H)×11.7(D) mm
(突起部含む)CF+ TypeⅠ Extended準拠
約19.4g
161
アフターサービス
① まず、弊社ホームページをご確認ください。
本書【困ったときには】で解決できない場合は、サポートWebページ内の
「製品Q&A、Newsなど」もご覧ください。過去にサポートセンターに寄せ
られた事例なども紹介されています。
http://www.iodata.jp/support/
製品Q&A
Newsなど
添付のサポートソフトをバージョンアップすることで解決できる場合があ
ります。下記の弊社サポート・ライブラリから最新のサポートソフトをダ
ウンロードしてお試しください。
http://www.iodata.jp/lib/
最新
サポートソフト
② それでも解決できない場合は…
・お知らせいただく事項について
サポートセンターへお問い合わせいただく際は、事前に以下の事項をご用意くだ
さい。
1.ご使用の弊社製品名
2.ご使用のパソコン本体の型番
3.ご使用のOSとサポートソフトのバージョン
4.トラブルが起こった状態、トラブルの内容、現在の状態(画面の状態や
エラーメッセージなどの内容)
162
アフターサービス
修理について
修理の前に
故障かな?と思ったときは、
①本書をもう一度ご覧いただき、設定などをご確認ください。
②弊社サポートセンターへお問い合わせください。
故障と判断された場合は、下記内容を参照して、本製品をお送りください。
修理について
本製品の修理をご依頼される場合は、以下の事項をご確認ください。
●お客様が貼られたシールなどについて
修理の際に、製品ごと取り替えることがあります。
その際、表面に貼られているシールなどは失われますので、ご了承ください。
●修理金額について
・保証期間中は、無料にて修理いたします。
ただし、ハードウェア保証書に記載されている「保証規定」に該当する場合
は、有料となります。
※保証期間については、ハードウェア保証書をご覧ください。
・保証期間が終了した場合は、有料にて修理いたします。
※弊社が販売終了してから一定期間が過ぎた製品は、修理ができなくなる場合が
あります。
・お送りいただいた後、有料修理となった場合のみ、往復はがきにて修理金額
をご案内いたします。
修理するかをご検討の上、検討結果を記入してご返送ください。
(ご依頼時にFAX番号をお知らせいただければ、修理金額をFAXにて連絡させ
ていただきます。)
163
アフターサービス
修理について(つづき)
修理品の依頼
本製品の修理をご依頼される場合は、以下を行ってください。
●メモに控え、お手元に置いてください
お送りいただく製品の製品名、シリアル番号、お送りいただいた日時をメモ
に控え、お手元に置いてください。
●これらを用意してください
・必要事項を記入した本製品のハードウェア保証書(コピー不可)
※ただし、保証期間が終了した場合は、必要ありません。
・下の内容を書いたもの
返送先[住所/氏名/(あれば)FAX番号],日中にご連絡できるお電話番号,
ご使用環境(機器構成、OSなど),故障状況(どうなったか)
●修理品を梱包してください
・上で用意した物を修理品と一緒に梱包してください。
・輸送時の破損を防ぐため、ご購入時の箱・梱包材にて梱包してください。
※ご購入時の箱・梱包材がない場合は、厳重に梱包してください。
●修理をご依頼ください
・修理は下の送付先までお送りくださいますようお願いいたします。
※ 原則として修理品は弊社への持ち込みが前提です。送付される場合は、発送時
の費用はお客様ご負担、修理後の返送費用は弊社負担とさせていただきます。
・送付の際は、紛失等を避けるため、宅配便か書留郵便小包でお送りください。
送付先 〒920-8513 石川県金沢市桜田町2丁目84番地
アイ・オー・データ第2ビル
株式会社アイ・オー・データ機器 修理センター 宛
修理品の返送
・修理品到着後、通常約1週間ほどで弊社より返送できます。
※ただし、有料の場合や、修理内容によっては、時間がかかる場合があります。
164
【呼び方】
呼び方
Windows CE
Windows XP
Windows 2000
Windows Me
Windows 98 SE
Windows
意味
Microsoft® Windows® CE Operating System
Microsoft® Windows® XP Professional Operating System、
Microsoft® Windows® XP Home Edition Operating Systemの総称
Microsoft® Windows® 2000 Professional
Microsoft® Windows® Millennium Edition
Microsoft® Windows® 98 Operating System Second Edition
Windows CE,Windows XP,Windows 2000,Windows Me,Windows 98 SEの総称
【ご注意】
1)
2)
3)
4)
5)
6)
7)
8)
9)
10)
11)
12)
13)
本製品及び本書は株式会社アイ・オー・データ機器の著作物です。
したがって、本製品及び本書の一部または全部を無断で複製、複写、転載、改変することは法律で禁じられて
います。
本サポートソフトウェアに含まれる著作権等の知的財産権は、お客様に移転されません。
本サポートソフトウェアのソースコードについては、如何なる場合もお客様に開示、使用許諾を致しません。ま
た、ソースコードを解明するために本ソフトウェアを解析し、逆アセンブルや、逆コンパイル、またはその他のリ
バースエンジニアリングを禁止します。
書面による事前承諾を得ずに、本サポートソフトウェアをタイムシェアリング、リース、レンタル、販売、移転、サ
ブライセンスすることを禁止します。
本製品は、医療機器、原子力設備や機器、航空宇宙機器、輸送設備や機器、兵器システムなどの人命に関る
設備や機器、及び海底中継器、宇宙衛星などの高度な信頼性を必要とする設備や機器としての使用またはこ
れらに組み込んでの使用は意図されておりません。これら、設備や機器、制御システムなどに本製品を使用さ
れ、本製品の故障により、人身事故、火災事故、社会的な損害などが生じても、弊社ではいかなる責任も負い
かねます。設備や機器、制御システムなどにおいて、冗長設計、火災延焼対策設計、誤動作防止設計など、
安全設計に万全を期されるようご注意願います。
本製品及び本書の内容については、改良のために予告なく変更することがあります。
本サポートソフトウェアの使用にあたっては、バックアップ保有の目的に限り、各1部だけ複写できる
ものとします。
お客様は、本サポートソフトウェアを一時に1台のパソコンにおいてのみ使用することができます。
お客様は、本製品または、その使用権を第三者に再使用許諾、譲渡、移転またはその他の処分を行うことは
できません。
弊社は、お客様が【ご注意】の諸条件のいずれかに違反されたときは、いつでも本製品のご使用を終了させる
ことができるものとします。
本製品は日本国内仕様です。本製品を日本国外で使用された場合、弊社は一切の責任を負いかねます。ま
た、弊社は本製品に関し、日本国外への技術サポート、及びアフターサービス等を行っておりませんので、予
めご了承ください。(This product is for use only in Japan. We bear no responsibility for any damages or losses
arising from use of, or inability to use, this product outside Japan and provide no technical support or afterservice for this product outside Japan.)
本製品は「外国為替及び外国貿易法」の規定により戦略物資等輸出規制製品に該当する場合があります。
国外に持ち出す際には、日本国政府の輸出許可申請などの手続きが必要になる場合があります。
本製品を運用した結果の他への影響については、上記にかかわらず責任は負いかねますのでご了承ください。
● I-O DATAは、株式会社アイ・オー・データ機器の登録商標です。
● Microsoft,Windowsは、米国 Microsoft Corporationの登録商標です。
● その他、一般に会社名、製品名は各社の商標または登録商標です。
WN-B11/CFL 取扱説明書
2003.09.19 141950-01
発 行 株式会社アイ・オー・データ機器
〒920-8512 石川県金沢市桜田町3丁目10番地
© 2003 I-O DATA DEVICE,INC. All rights reserved.
本製品及び本書は著作権法により保護されておりますので
無断で複写、複製、転載、改変することは禁じられています。