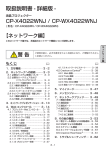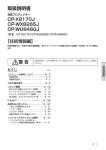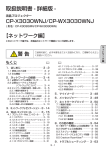Download 取扱説明書-詳細版- 液晶プロジェクター CP
Transcript
取扱説明書 - 詳細版 液晶プロジェクター
CP-TW3003J
( 形名:CP-TW3003)
【ネットワーク編】
このネットワーク編では、本製品のネットワーク機能について説明します。
ご使用の前に、必ず本書を全てよくお読みになり、ご理解のうえ正しく
お使いください。
もくじ
はじめに…………………………… 3 - 2
ネットワークプレゼンテーション …3 - 58
使用上のご注意 ………………………… 3 - 2
ネットワーク機能 ……………………… 3 - 3
マイ イメージ …………………………3 - 61
ネットワークへの接続…………… 3 - 6
メッセンジャー ………………………3 - 62
6
7
7
9
ネットワークブリッジ ……………3 - 65
ネットワークメニュー ……………3 - 15
トラブルシューティング …………3 - 81
必要なシステム環境について …………
ネットワーク接続手順 …………………
有線 LAN で接続する …………………
無線 LAN で接続する …………………
3
3
3
3
-
その他の機能 …………………………3 - 68
ネットワークからのコマンド制御 …3 - 75
Web コントロール …………… 3 - 27
プロジェクター Web コントロール … 3 - 29
Crestron e-Control Ⓡ ………………3 - 51
3-1
ネットワーク編
警告
1. はじめに
使用上のご注意 <必ずお読みください>
警告
高温注意
●高温に注意する
別売品の USB ワイヤレスアダプターは、使用中高温になる場合があり、触れるとやけどの
原因となることがあります。USB ワイヤレスアダプターを使用する場合は、USB TYPE A
端子に直接接続し、アダプターカバーを必ず取り付けてください。
本機を電源に接続した状態で、USB ワイヤレスアダプターを抜き差ししないでください。
注意
● USB ワイヤレスアダプターは、所定のものを使用する
USB ワイヤレスアダプターは、型名(USB-WL-11N)を販売店に指定してご購入ください。
● LAN 端子への接続は、事前にネットワーク管理者に相談する
ネットワークによっては過度の電圧をもつものがあります。過度の電圧を生じる可能
性があるネットワークは、安全のため、LAN 端子に接続しないでください。
▶公衆回線に接続する場合は、必ず電気通信事業法認定のルータ等に接続してください。
▶ネットワークをご使用になるには、あらかじめご使用になるネットワーク環境に合わせた
設定が必要です。 誤った接続や設定はネットワーク障害などの原因となることがあります。
お守りください
●無線 LAN で通信を行う場合は、SSID、暗号化などのセキュリティ対策をしてください。セキュリ
ティ対策をしない場合、通信内容を盗み見られたり、不正に侵入されるなどの問題が発生する可能
性があります。無線 LAN に関するセキュリティについては、「ネットワーク設定」(3-31)お
よび「ネットワークメニュー」の「無線 LAN 設定」(3-17 ∼ 21)をご参照ください。
●無線 LAN で通信を行う場合は、Wi-Fi 認定の無線 LAN モジュール、アダプターなどをご使用ください。
別売品の IEEE802.11b/g/n 対応 USB ワイヤレスアダプターは、2.4GHz 帯域の電波を使用します。
特に無線局の免許は必要ありませんが、下記の内容をご理解のうえご使用ください。
●下記の機器、施設の近くでは使用しないでください。
・電子レンジ
・産業・科学・医療機器
・特定小電力無線局
・構内無線局
電波の干渉により、通信速度が遅くなったり通信できなくなる可能性があります。
●お使いになる場所によっては電波の状態が悪くなり、通信速度が遅くなったり通信できなくなること
があります。特に鉄筋、金属、コンクリートなどは電波を通さないため、ご利用の際はご注意ください。
● USB ワイヤレスアダプターが国内で使用できる 2.4GHz 帯域のチャンネル(実際の周波数範囲を
複数に分けたもの)は、1 ∼ 11 です。
● USB ワイヤレスアダプターは、国外に持ち出すとその国の電波法に抵触する恐れがあります。
3-2
ネットワーク機能
ネットワーク機能の概要について説明します。
Web コントロール
ネットワークで接続したコンピュータの Web ブラウザを使用して、本機を制御したり、各種設定の確
認や変更をすることが出来ます。
" プロジェクター Web コントロール " および "Crestron e-Control" の 2 つのインタフェースを使用で
きます(3-27)。
ネットワーク編
プロジェクター Web コントロール
Crestron e-Control
ネットワークプレゼンテーション
コンピュータの画面や音声をネットワーク経由で本機に転送し、表示または再生することができます。
ネットワークプレゼンテーション機能を使用するには、以下の専用アプリケーションが必要です。
OS
Windows
Mac OSX
iOS(iPhone/iPad)
アプリケーション
LiveViewer
LiveViewer
Projector Quick Connection
3-3
ネットワーク機能(つづき)
マイ イメージ
コンピュータからネットワーク経由で静止画像(マイ イメージ)を本機に転送し、表示することができます。
最大 4 つの画像データを本機に転送、登録することができます。
マイ イメージの転送には、コンピュータに専用のアプリケーションをインストールする必要があります。
画像データ転送
1
2
3
4
画像データ表示 ( 例
)
メッセンジャー
テキストデータをネットワーク経由で本機に転送し、表示させることができます。また、音声データ
を本機内部で再生することができます。
本機には最大 12 個のテキストデータを登録することができます。
テキストデータ転送
1
2
3
4
12
テキストデータ表示 ( 例 .
)
3-4
ネットワーク機能(つづき)
ネットワークブリッジ
本機は、ネットワークプロトコルとシリアルインタフェースの相互変換を行うネットワークブリッジ
機能に対応しています。
ネットワークブリッジ機能を使うと、本機と RS-232C 通信で接続した外部機器を、本機とネットワー
ク(有線 / 無線 LAN)で接続したコンピュータから、ネットワーク端末と同様に制御することができます。
TCP/IP データ
プロトコル変換
有線 LAN
LAN ケーブル
シリアルデータ
RS-232C
コンピュータ
外部機器
無線 LAN
CONTROL 端子
USB TYPE A 端子
LAN 端子
その他の機能
電子メール機能による自動通知
本機にメンテナンスが必要な場合やエラーが発生したとき、指定したメールアドレスに自動的に警告
メッセージを送信させることができます(3-68, 69)
。
SNMP によるプロジェクター管理
SNMP (Simple Network Management Protocol) により、本機のエラー / 警告情報をネットワー
クに接続されたコンピュータから管理することができます。本機能を使用するには、SNMP マネージャ
がコンピュータにインストールされている必要があります(3-70, 71)。
スケジュール設定
スケジュール機能により電源オン / オフなどのイベントを設定することができ、本機の " 自己管理 " を
可能にします。
スケジュールは、
プロジェクター Web コントロールまたは本機の「その他」-「スケジュール」メニュー
で設定することができます(3-72 ∼ 74)。
ネットワークからのコマンド制御
ネットワーク経由で RS-232C コマンドを使用し、本機を操作、設定することができます
(3-75 ∼ 79)
。
3-5
ネットワーク編
RS-232C ケーブル
ネットワークへの接続
必要なシステム環境について
本機をネットワークに接続するには、以下のものが必要です。
■プロジェクター(本機)
■コンピュータ
■本機とコンピュータの接続機器
<有線 LAN を使用する場合>
LAN ケーブル(CAT-5e 以上)
※ 100Base-TX または 10Base-T に準拠した通信環境が必要です。
<無線 LAN を使用する場合>
本機側:IEEE802.11b/g/n 対応 USB ワイヤレスアダプター(別売品:USB-WL-11N)
コンピュータ(ネットワーク)側:IEEE802.11b/g/n 対応無線 LAN アダプター
※ INFRASTRUCTURE モードで使用する場合は、アクセスポイントもご用意ください。
ご使用できる暗号方式は以下の通りです。その他の暗号方式を使用している無線ネットワークには接続
できません。
WPA2-PSK (AES) / WPA2-PSK (TKIP) / WPA-PSK (AES) / WPA-PSK (TKIP) / WEP
128bit / WEP 64bit
■ Web ブラウザ
Web コントロールをご利用になるには、コンピュータに Web ブラウザが必要です。
■ アプリケーション
ネットワークプレゼンテーション、マイ イメージ、メッセンジャーの機能をご利用になるには、
コンピュータに専用のアプリケーションが必要です(3-13, 14)。
Mac OS をご使用の方へ:Mac OS は一部のアプリケーションには対応しておりません。接続設定を
行う前に、" アプリケーション動作環境 "(3-13, 14)をご覧ください。
お知らせ
●コンピュータに無線 LAN 機能が搭載されていても、本機と、一部の無線 LAN モジュールやコン
ピュータとの間で正常に通信できない場合があります。通信問題の発生を防ぐために、Wi-Fi 認
定の無線 LAN モジュール/アダプターをご使用ください。
●ネットワークをご使用になるには、あらかじめご使用になるネットワーク環境に合わせた設定が
必要です。本機をネットワークに接続する前に、必ずご使用になるネットワークの管理者へご相
談ください。 誤った接続や設定はネットワーク障害などの原因となることがあります。
●「設置」メニューの「スタンバイモード」(2-21)が「省電力」に設定されていると、本機が
スタンバイ状態のときにネットワーク機能は使用できません。ネットワークに接続する前に、「ス
タンバイモード」を「通常」に設定してください。
3-6
ネットワークへの接続(つづき)
ネットワーク接続手順
有線 LAN で接続する
本機を既存のネットワークに接続する時は、ネットワーク管理者に確認の上、プロジェクターの有線
LAN の設定を行ってください。
ハブ
1) LAN ケーブル(CAT-5e 以上)を使用し、ハブを介して
本機とコンピュータを接続します。
2) リモコンまたは本機のコントロールパネルの
MENU ボタンを押します。
前回使用した MENU が表示されます。
カーソルボタンで以下を選択してください。
簡単メニュー > 詳細メニュー > ネットワーク > 有線 LAN 設定
3)「有線 LAN 設定」で以下を設定してください。
・ DHCP
・ IP ADDRESS
・ SUBNET MASK
・ DEFAULT GATEWAY
・ DNS SERVER
IP アドレスの設定に関しては、“IP アドレスについて”(3-8)をご覧ください。
「登録」を選択し、ENTER ボタンを押して設定を反映してください。
3-7
ネットワーク編
有線 LAN の接続設定
ネットワークへの接続(つづき)
[IPアドレスについて ]
■手動設定
コンピュータに設定する IP アドレスのネットワーク部分、およびサブネットマスクは、本機と同じ
となるようにしてください。ただし、コンピュータの IP アドレス全体が、本機を含む他のネットワー
ク機器と同じになるようには設定しないでください。
例)本機の有線 LAN 設定が次のようになっている場合。
IP アドレス : 192.168.1.254
サブネットマスク : 255.255.255.0
このときのネットワークアドレスは、IP アドレスの下線部分、
「192.168.1」です。
従って、以下のようにコンピュータの IP アドレスを設定します。
IP アドレス : 192.168.1.xxx(xxx の部分は 10 進数)
サブネットマスク : 255.255.255.0
IP アドレスの“xxx”
部分には、本機を含め、
他のネットワーク機器と重複しない 1 ∼ 254 の数値(10
進数)を指定します。例の場合、プロジェクターの IP アドレスが 192.168.1.254 に設定されて
いるので、コンピュータには 1 ∼ 253 の間の数値を設定します。
■自動設定
接続しているネットワーク内に DHCP サーバーが存在する場合は、コンピュータとプロジェクター
に、IP アドレスを自動的に割り当てることができます。DHCP サーバーが存在しない場合は、IP
アドレス、サブネットマスク、デフォルトゲートウェイを設定してください。
お知らせ
●工場出荷時は有線 LAN の DHCP 設定が ON に設定されています。IP アドレスをネットワーク
から自動で取得しない場合は、有線ネットワークの DHCP 設定を OFF に設定し、ネットワーク
管理者に確認のうえ、IP アドレス、サブネットマスク、デフォルトゲートウェイを手動で設定し
てください。
●無線 LAN と有線 LAN は同じネットワークアドレスではご使用になれません。
●本機とコンピュータを同じネットワークに接続する場合(ネットワークアドレスが同じ場合)は、
デフォルトゲートウェイを設定する必要はありませんので、空白のままにしてください。
●本機とコンピュータが異なるネットワーク上にある場合は、デフォルトゲートウェイを設定する
必要があります。詳細については、ネットワーク管理者にお問い合わせください。
3-8
ネットワークへの接続(つづき)
無線 LAN で接続する
オプション品の USB ワイヤレスアダプター(USB-WL-11N)を接続すると、無線 LAN での接続が
できます。
無線 LAN での接続には Ad Hoc 接続と Infrastructure 接続の 2 つがあります。
アクセスポイントを使用しない通信(Ad Hoc)
ネットワーク編
アクセスポイントを使用する通信(Infrastructure)
* Ad Hoc モードは、コンピュータと直接一対一で通信し、アクセスポイントを必要としない接続モー
ドです。
* Infrastructure モードは、アクセスポイントを使用して通信する接続モードで、多数の機器を接続
する場合に便利です。
お知らせ
●ネットワークの設定はプロジェクター Web コントロールの " ネットワーク設定 " からも変更する
ことができます。
●本機の無線 LAN 設定は、工場出荷時、以下のようになっています。
モード : Ad Hoc
DHCP: オフ
IP アドレス : 192.168.10.254
サブネットマスク : 255.255.255.0
デフォルトゲートウェイ : 0.0.0.0
SSID: wireless
暗号方式 : オフ
チャンネル : 1
●無線 LAN と有線 LAN は同じネットワークアドレスではご使用になれません。
3-9
ネットワークへの接続(つづき)
無線 LAN の接続設定
Ad Hoc で接続する
Ad Hoc でプロジェクターとコンピュータを接続する場合は、以下の設定を行います。
プロジェクターの設定
[USB ワイヤレスアダプターの脱着に関する制限事項 ]
本機で USB ワイヤレスアダプターを脱着する前に、本機の電源をオフにして、電源ケーブルをコンセ
ントから抜いてください。本機に電源が供給されているとき、本機に接続されている USB ワイヤレス
アダプターに触れないでください。
本機に USB ワイヤレスアダプターを接続する場合、延長ケーブルまたは延長器を使用しないでください。
1) USB ワイヤレスアダプターをプロジェクターの USB TYPE A 端子に接続します。
2) プロジェクターの電源をオンにします。
3) リモコンまたは本機のコントロールパネルの
MENU ボタンを押します。
前回使用した MENU が表示されます。
カーソルボタンで以下を選択してください。
簡単メニュー > 詳細メニュー > ネットワーク >
無線 LAN 設定
4)「無線 LAN 設定」で以下を設定してください。
・ モード : ADHOC
・ DHCP
・ IP ADDRESS
・ SUBNET MASK
・ SSID
・ 暗号方式
・ チャンネル
IP アドレスの設定に関しては、“IP アドレスについて”(3-8)をご覧ください。
「登録」を選択し、ENTER ボタンを押して設定を反映してください。
コンピュータの設定
1) プロジェクターに設定した IP アドレス、サブネットマスクに合わせて、コンピュータの IP アドレス、
サブネットマスクを設定します。 プロジェクターとコンピュータが同じネットワークアドレスとな
るように設定してください。
2) コンピュータの無線接続手順に従い、プロジェクターに設定した SSID を選択します。 暗号の設定
をしている場合は、コンピュータの指示に従い、暗号キーを入力してください。
お知らせ
●コンピュータのネットワーク設定手順および無線接続手順については、コンピュータまたは無線
LAN デバイスのマニュアルをご参照ください。
3 - 10
ネットワークへの接続(つづき)
Infrastructure で接続する
Infrastructure でプロジェクターをアクセスポイントへ接続する場合は、以下の設定を行います。
[USB ワイヤレスアダプターの脱着に関する制限事項 ]
本機で USB ワイヤレスアダプターを脱着する前に、本機の電源をオフにして、電源ケーブルをコンセ
ントから抜いてください。本機に電源が供給されているとき、本機に接続されている USB ワイヤレス
アダプターに触れないでください。
本機に USB ワイヤレスアダプターを接続する場合、延長ケーブルまたは延長器を使用しないでください。
カーソルボタンで以下を選択してください。
簡単メニュー > 詳細メニュー > ネットワーク >
無線 LAN 設定
4)「無線 LAN 設定」で以下を設定してください。
・ モード : INFRASTRUCTURE
・ DHCP
・ IP ADDRESS
・ SUBNET MASK
・ DEFAULT GATEWAY
・ DNS SERVER
・ SSID
・ 暗号方式
・ チャンネル
IP アドレスの設定に関しては、“IP アドレスについて”(3-8)をご覧ください。
「登録」を選択し、ENTER ボタンを押して設定を反映してください。
3 - 11
ネットワーク編
1) USB ワイヤレスアダプターをプロジェクターの USB TYPE A 端子に接続します。
2) プロジェクターの電源をオンにします。
3) リモコンまたは本機のコントロールパネルの
MENU ボタンを押します。
前回使用した MENU が表示されます。
ネットワークへの接続(つづき)
SSID 検索リストから接続する
無線 LAN 設定で SSID および暗号方式を設定しなくても、SSID 検索リストから選択して接続を行う
ことができます。SSID 検索リストからの接続手順は以下の通りです。
1) ネットワークメニューの無線 LAN 設定で SSID 検索リストを選択します。無線ネットワークの
SSID が一覧表示されます。
2) SSID 検索リスト画面で接続する無線ネットワークの SSID を選択します。暗号設定されている場
合は、暗号キー入力画面が表示されますので、ソフトウェアキーボードを使用して、暗号キーを入
力します。
3) 接続が完了すると、SSID 検索リスト画面に接続状態を示すアイコン (
) が表示されます。
お知らせ
●アクセスポイントの設定によっては通信速度が遅くなる場合があります。
●本機とコンピュータを同じネットワークに接続する場合(ネットワークアドレスが同じ場合)は、
デフォルトゲートウェイを設定する必要はありませんので、空白のままにしてください。
●本機とコンピュータが異なるネットワーク上にある場合は、デフォルトゲートウェイを設定する
必要があります。詳細については、ネットワーク管理者にお問い合わせください。
●既存のネットワークに接続する場合は、ネットワーク管理者の指示に従い、プロジェクターの無
線 LAN 設定を行ってください。
● WEP 暗号化にはオープンシステム認証を使用しており、共有キー認証には対応しておりません。
オープンシステム認証を使用するため、不正な暗号キーを入力した場合でもアクセスポイントと
の認証は成功し、接続が正常に行われたと判断しますが、実際にはデータの送信は行えません。
3 - 12
ネットワークへの接続(つづき)
アプリケーション
各種アプリケーションソフトの最新版は、下記のいずれかの Web サイトよりダウンロードできます。
http://www.hitachi-america.us/digitalmedia/
http://www.hitachidigitalmedia.com/
http://www.hitachi-dm.cn/
http://www.hitachi.co.jp/proj/
iOS 用のネットワークプレゼンテーションソフト Projector Quick Connection の詳細およびダウン
ロード先については、下記 URL をご参照ください。
[ アプリケーション動作環境 ]
アプリケーション名
動作環境
LiveViewer
[Windows]
OS:
Windows®
Windows®
Windows®
Windows®
XP
Vista®(Service Pack 1 以降)
7
8
グラフィックカード :
VGA: 640x480 以上(推奨: XGA 1024x768)
CPU:
Pentium 4(2.8 GHz 以上)
ハードディスク空き容量 :
100MB 以上
(次ページにつづく)
3 - 13
ネットワーク編
http://www.hitachi.co.jp/Prod/vims/proj/en/index.html
http://www.hitachi.co.jp/Prod/vims/proj/jp/index.html
ネットワークへの接続(つづき)
アプリケーション動作環境(つづき)
アプリケーション名
動作環境
LiveViewer
[Mac]
Mac
Mac
Mac
Mac
OSX
OSX
OSX
OSX
10.5
10.6
10.7
10.8
ハードディスク空き容量 :
15MB 以上
お知らせ
● Intel 版のみ。Power Mac には対応していません。
● Mac 版は、同梱されている CD-ROM には含まれておりません。
Web サイトからダウンロードしてください。
Projector Quick
Connection
Projector Image Tool
(PJImg)
iOS 5.1.1 以降
iPad, iPad2, New iPad
iPhone4/4S/5
OS:
Windows® XP
Windows Vista®
Windows® 7
Windows® 8
CPU:
Pentium 3(500MHz 以上)
Projector Messenger
Tool (PJMessenger)
ハードディスク空き容量 :
20MB 以上
OS:
Windows® XP
Windows Vista®
Windows® 7
Windows® 8
CPU:
Pentium 3(500MHz 以上)
ハードディスク空き容量 :
20MB 以上
3 - 14
ネットワークメニュー
誤った接続や設定はネットワーク障害などの原因になることが
あります。本機をネットワーク内の既存のアクセスポイントに
接続する前に、必ずご使用になるネットワークの管理者へご相
談ください。
「ネットワーク」メニューでは、ネットワーク機能に関する下
表の項目を操作することができます。
カーソルボタン▲ / ▼で項目を選択し、カーソルボタン▶また
は ENTER ボタンを押すと、操作を開始または実行できます。
下表およびメニュー表示に従って操作してください。
●本機の無線 LAN 機能を使用するには、別売品の USB ワイヤレスアダプターが必要です。本機に
USB ワイヤレスアダプターを接続する場合に延長ケーブルを使用しないでください。
●本機は、無線 LAN と有線 LAN で同じネットワークに接続することはできません。
●無線 LAN と有線 LAN に同じネットワークアドレスを設定しないでください。
●ご利用のネットワークが SNTP に非対応の場合は、日時を設定する必要があります(3-42)。
●「設置」メニューの「スタンバイモード」(2-21)が「省電力」に設定されていると、本機が
スタンバイ状態のときネットワークの通信はできません。スタンバイモードを「通常」に設定し
てから本機をネットワークに接続してください。
3 - 15
ネットワーク編
お知らせ
ネットワークメニュー(つづき)
項 目
説 明
プロジェクターに任意の名前を設定することで、ネットワーク上のプロジェクター
を識別することができます。
(1)「プロジェクター名」を選択し、
カーソルボタン▶を押します。
「プロジェクター名」画面が表示されます。
プロジェクター名を入力するためには、
表示されているソフトウェアキーボードを使用します。
消去:一文字消去します。
全て消去:全部の文字を消去します。
取消:入力した文字を破棄してネットワークメニューにもどります。
OK:入力した文字を保存してネットワークメニューにもどります。
(2) 最初の 3 行に現在のプロジェクター名が表示されます。特定のプロジェクター
名があらかじめ設定されています。
ENTER ボタンまたは
ボタンで各文字を選択し、入力してください。
1 文字削除するには、RESET ボタンを押す、もしくはカーソルボタン◀と
ボタンを同時に押します。また、画面上の「消去」または「全消去」にカー
ソルを合わせて ENTER または
ボタンを押すと、1 文字または全ての文字
を削除することができます。「プロジェクター名」は最大 64 文字まで入力で
きます。
プロジェクター名
(3) 既に入力された文字を変更するには、
最初の 3 行のうちの 1 行にカーソルを
移動し、変更したい文字にカーソルを
移動します。
ENTER または
ボタンを押すと、
文字が選択されます。その後、上記 (2)
と同じ手順に従ってください。
(4) プロジェクター名の入力・編集が終わ
ったら、「OK」にカーソルを合わせ、
カーソルボタン▶か、ENTER ボタン
(または
ボタン)を押してください。
変更を保存せずに入力を終えるには、
「取消」にカーソルを合わせてカーソル
ボタン◀か、ENTER ボタン(または
ボタン)を押してください。
(次ページにつづく)
3 - 16
ネットワークメニュー(つづき)
項 目
説 明
無線ネットワークの設定を行います。
設定変更後は、登録を実行してください。
登録を実行しないと、入力した設定値が
反映されません。
お知らせ
●登録を実行する前にメニューが消える
と、入力した設定値は反映されません。
(1) SSID 検索リストを選択して右ボタンを押すと、利用できる無線
ネットワークの SSID が一覧表示されます。
無線 LAN
設定
SSID 検索
リスト
お知らせ
●プロジェクターで対応していない暗号方式が使用されている無
線ネットワークは検索リストに表示されません。
(次ページにつづく)
3 - 17
ネットワーク編
利用できる無線ネットワークの検索を行って SSID の一覧を表示します。
一覧から SSID を選択して接続することができます。
ネットワークメニュー(つづき)
項 目
説 明
アイコン
説 明
無線ネットワークと接続していることを示します。
暗号化設定されている無線ネットワークであることを示します。
電波強度を示します。
Ad Hoc に設定された機器を示します。
(2) 接続したい SSID を選択し、カーソルボタン▶か ENTER ボタンを
押します。暗号設定されている場合、暗号キー入力画面が表示されま
す。ソフトウェアキーボードを使用して、文字を入力してください。
入力が終わりましたら、OK にカーソルを合わせて、カーソルボタン
無線 LAN SSID 検索
設定
リスト
(つづき) (つづき)
▶もしくは ENTER もしくは
ボタンを押してください。
お知らせ
● [ 文字を非表示にする ] のチェックボックスをオンにすると、文字
が非表示になります。
(次ページにつづく)
3 - 18
ネットワークメニュー(つづき)
項 目
説 明
(3) 接続処理中は以下の OSD が表示されます。
接続処理中は、Reset ボタン以外のキー操作を行うことができません。
Reset ボタンを押すと接続処理を中断します。
接続処理が完了すると以下の OSD が表示されます。
:接続成功
:接続失敗
:暗号ロックが有効
お知らせ
無線 LAN SSID 検索
設定
リスト
(つづき) (つづき)
●プロジェクター Web コントロール画面のネットワーク設定 ‒ 無
線 LAN 設定で暗号ロックの設定が有効のときは、暗号の設定を
変更することができません。暗号ロックの詳細は、Web コント
ロールのネットワーク設定 ‒ 無線 LAN 設定の項をご参照ください
(3-32)。
● WEP 暗号化にはオープンシステム認証を使用しており、共有キー
認証には対応しておりません。オープンシステム認証を使用する
ため、不正な暗号キーを入力した場合でもアクセスポイントとの
認証は成功し、接続が正常に行われたと判断しますが、実際には
データの送信は行えません。
(4) 接続が完了すると、SSID 検索リストに接続状態を示すアイコン
) が表示されます。
(
(次ページにつづく)
3 - 19
ネットワーク編
正しく接続できなかった場合は、以下のメッセージが表示されます。
ネットワークメニュー(つづき)
項 目
説 明
ADHOC と INFRASTRUCTURE の切り替えを行います。
ご利用のコンピュータに合わせてネットワーク通信方式を選択してください。
ADHOC Ù INFRASTRUCTURE
設定を保存するには、カーソルボタン Ź を押してください。
モード
お知らせ
●「ADHOC」
を選択すると、
IEEE802.11n は使用できなくなります。
●「暗号方式」(3-21)に WPA-PSK、または WPA2-PSK を
設定しているときに、本設定を「ADHOC」に設定すると、「暗号
方式」は自動的に「オフ」に変更されます。
IP アドレスを自動で取得するかどうかの設定を行います。
DHCP
カーソルボタン ▲ / ▼ で、DHCP のオン / オフを選択してください。
オン Ù オフ
無線 LAN
設定
(つづき)
DHCP が無効の場合、IP アドレスを設定します。
IP
IP アドレスを入力してください。
ADDRESS この項目は「DHCP」
( 上記)が「オフ」に設定されているときのみ
設定できます。
SUBNET
MASK
DHCP が無効の場合、サブネットマスクを設定します。
サブネットマスクを入力してください。
この項目は「DHCP」
( 上記)が「オフ」に設定されているときのみ
設定できます。
DHCP が無効の場合、デフォルトゲートウェイを設定します。
DEFAULT デフォルトゲートウェイのアドレスを入力してください。
( 上記)が「オフ」に設定されているときのみ
GATEWAY この項目は「DHCP」
設定できます。
DNS サーバーのアドレスを設定します。
DNS サーバーのアドレスを入力してください。
DNS
SERVER
お知らせ
●本設定を自動で取得することはできません。
(次ページにつづく)
3 - 20
ネットワークメニュー(つづき)
項 目
説 明
SSID の設定を行います。
SSID
「デフォルト」(#1 ∼ #4)を選択して、カーソルボタン Ź または
ENTER ボタンを押してください。
「カスタム」(#5)を選択する場合、カーソルボタン Ź または ENTER
ボタンを押してください。「カスタム」メニューが表示されます。
ソフトウェアキーボードを使用して SSID を入力します。ソフトウェア
キーボードの使い方は、
「プロジェクター名」(3-16)の項目をご参照
ください。
使用する暗号方式を選択してください。
WPA2-PSK(AES) Ù WPA2-PSK(TKIP)
Ú
Ú
オフ
WPA-PSK(AES)
Ú
Ú
WEP 64bitÙWEP 128bitÙWPA-PSK(TKIP)
無線 LAN
設定
(つづき)
オフ以外を選択した場合は、暗号キーを入力し、カーソルボタン Ź を
押す必要があります。
暗号方式
お知らせ
● Ad Hoc が設定されている時は、WEP64bit, WEP128bit しか
選択できません。
● IEEE802.11n の暗号化方式は WPA2-PSK (AES) が推奨さ
れています。 他の暗号化を設定している場合 (WEP, WPA-PSK
(TKIP), WPA2-PSK (TKIP))、IEEE802.11n の通信速度が遅く
なる場合があります。「AES」以外の暗号化を設定している場合は、
「AES」に設定を変更することをおすすめします。
●選択項目にない暗号方式は使用することができません。
「モード」(3-20)が ADHOC に設定されている場合、使用する無線
LAN のチャンネルを選択してください。
チャンネル ご使用のコンピュータの設定に従って選択してください。
1 ∼ 11 のチャンネルを選択できます。設定を保存するには、カーソル
ボタン Ź を押してください。
(次ページにつづく)
3 - 21
ネットワーク編
[ カスタムの設定 ]
ネットワークメニュー(つづき)
項 目
説 明
有線ネットワークの設定を行います。
設定変更後は登録を実行してください。
登録を実行しないと入力した設定値が
反映されません。
お知らせ
●登録を実行する前にメニューが消えると、入力した設定値は反映されません。
IP アドレスを自動で取得するかどうかの設定を行います。
DHCP
カーソルボタン ▲ / ▼ で、DHCP のオン / オフを選択してください。
オン Ù オフ
有線 LAN
設定
DHCP が無効の場合、IP アドレスを設定します。
IP
IP アドレスを入力してください。
ADDRESS この項目は「DHCP」
( 上記)が「オフ」に設定されているときのみ
設定できます。
SUBNET
MASK
DHCP が無効の場合、サブネットマスクを設定します。
サブネットマスクを入力してください。
この項目は「DHCP」
( 上記)が「オフ」に設定されているときのみ
設定できます。
DHCP が無効の場合、デフォルトゲートウェイを設定します。
DEFAULT デフォルトゲートウェイのアドレスを入力してください。
( 上記)が「オフ」に設定されているときのみ
GATEWAY この項目は「DHCP」
設定できます。
DNS サーバーのアドレスを設定します。
DNS サーバーのアドレスを入力してください。
DNS
SERVER
お知らせ
●本設定を自動で取得することはできません。
(次ページにつづく)
3 - 22
ネットワークメニュー(つづき)
項 目
説 明
無線 LAN および有線 LAN の設定を表示します。カーソルボタン ▲ / ▼でページを切
り替えてください。
最初のページは本機の無線 LAN の設定を表示します。2 ページ目は有線 LAN、3 ペー
ジ目は共通の設定項目のページです。
以下の情報が表示されます。
・ パスコード
・ IP ADDRESS
・ SUBNET MASK
・ DNS SERVER
・ MAC ADDRESS
・ モード
・ SSID
・ 暗号方式
ネットワーク
インフォメー
ション
・ チャンネル
・ 通信速度
無線 LAN
インフォ
メーション
パスコードは、ネットワークプレゼンテーションを行う際に使用する、
プロジェクターとコンピュータの接続をサポートするものです。詳細
はネットワークプレゼンテーションの項目 をご参照ください
(3-58 ∼ 60)。
お知らせ
●「IP ADDRESS」
、「SUBNET MASK」、「DEFAULT
GATEWAY」は、以下の場合、それぞれ“0.0.0.0”と表示さ
れます。
(1) USB ワイヤレスアダプターが接続されていない場合。
(2)「DHCP」
(3-20)を「オン」に設定しているのに、本機が
DHCP サーバーからアドレスを取得できていない場合。
● USB ワイヤレスアダプターが接続されていないと、
「チャンネル」
と「通信速度」には何も表示されません。
(次ページにつづく)
3 - 23
ネットワーク編
・ DEFAULT GATEWAY
ネットワークメニュー(つづき)
項 目
説 明
以下の情報が表示されます。
・ パスコード
・ IP ADDRESS
・ SUBNET MASK
・ DEFAULT GATEWAY
・ DNS SERVER
・ MAC ADDRESS
有線 LAN
インフォ
メーション
ネットワーク
インフォメー
ション
(つづき)
パスコードは、ネットワークプレゼンテーションを行う際に使用する
と、プロジェクターとパソコンのネットワーク接続が簡単になります。
詳細はネットワークプレゼンテーションの項目をご参照ください
(3-58 ∼ 60)。
お知らせ
●「DHCP」
(3-22)を「オン」に設定しているのに、本機
が DHCP サーバーからアドレスを取得できていない場合、「IP
ADDRESS」
「
、SUBNET MASK」
「
、DEFAULT GATEWAY」
は、
以下の場合、それぞれ“0.0.0.0”と表示されます。
以下の情報が表示されます。
・ プロジェクター名
・ 日付と時刻の設定
その他
・ SNTP SERVER
・ 時差
プロジェクター名と SNTP SERVER は、設定している文字数が多い
場合、省略されて表示されることがあります。
ネットワーク経由で時刻を取得する場合、SNTP サーバーを IP アドレ
スかドメイン名で指定します。ドメイン名は 255 文字まで入力可能です。
SNTP
SERVER
SNTP
セットアップ
入力はソフトウェアキーボードを用いて行います。ソフトウェアキー
ボードの使い方は、プロジェクター名(3-16)の項目をご参照くだ
さい。
お知らせ
● SNTP を使用する場合は、時差の設定も行ってください。
時差
時差の設定を行います。
ご利用のコンピュータと同じ時差を設定してください。コンピュータ
の設定が不明な場合はネットワーク管理者にお尋ねください。
設定後にカーソルボタン Ź でメニューに戻ります。
(次ページにつづく)
3 - 24
ネットワークメニュー(つづき)
項 目
説 明
マイ イメージメニューを表示します。
画像データの転送には、日立のホーム
ページからダウンロードしたアプリケー
ションを使用してください。
マイ イメージについての詳細は、
マイ イメージ(3-61)をご参照ください。
• 静止画像が登録されていない項目は選択できません。
マイ イメージ • 表示できる画像ファイル名は半角で 16 文字以内です。
マイ イメージの切り替え
カーソルボタン▲ / ▼を使用してください。
メニューに戻る
リモコンのカーソルボタン Ż を押してください。
マイ イメージの削除
(1) 画像表示中に RESET ボタンを押すと、
マイ イメージ消去確認ダイアログが表示
されます。
(2) カーソルボタン Ź を押すと、削除できます。
削除したくない場合は、カーソルボタン Ż を押してください。
カーソルボタン▲ / ▼で、AMX デバイスディスカバリーのオン / オフを切り替えます。
オン Ù オフ
AMX D.D.
オンに設定すると、同じネットワークに接続した AMX コントローラで本機を検出
(AMX Device
することができるようになります。AMX デバイスディスカバリーについての詳細
Discovery)
は、以下の AMX ホームページをご覧ください。
URL: http://www.amx.com/
(次ページにつづく)
3 - 25
ネットワーク編
表示したい画像データを選択し、カーソルボタン Ź または ENTER ボタンを押すと、
画像を表示できます。
ネットワークメニュー(つづき)
項 目
説 明
ネットワークプレゼンテーションを使用するには、同梱の CD から専用アプリケー
ションをインストールする必要があります。日立のホームページからも最新版のア
プリケーションおよび関連情報をご利用できます。
ネットワークプレゼンテーションについての詳細は、ネットワークプレゼンテーショ
ン(3-58 ∼ 60)をご参照ください。
プレゼン
ターモード
解除
本機をプレゼンターモードで使用しているコンピュータがある場合、
他のコンピュータから本機へのアクセスはブロックされます。
本機能を使用すると、プレゼンターモードを解除し、他のコンピュー
タからアクセスできるようにします。
本項目を選択するとダイアログが表示されます。
カーソルボタン Ź で「OK」を選択すると、プレゼンターモードを解
除し、メッセージを表示します。
マルチ PC
モード
1 台以上のコンピュータをマルチ PC モードに設定し、本機に画像を
送信する場合、以下の 2 通りの表示モードを選択することができます。
- シングル PC モード : 選択したコンピュータからの映像をフルスク
リーンで表示します。
- マルチ PC モード : 最大 4 台のコンピュータからの映像を、4 分割
した画面に表示します。
本項目を選択するとダイアログが表示されます。
以下の説明に従い、ダイアログで表示モードを切り替えてください。
• マルチ PC モードからシングル PC モードに切り替えるには、カー
ソルボタン▲ / ▼ /Ż/Ź で 1 台のコンピュータを選択し、ENTER ボ
タンまたは
ボタンを押します。
カーソルボタン Ź で「OK」を選択し、再度 ENTER ボタンまたは
ボタンを押します。選択されたコンピュータの映像がフルスクリー
ンで表示されます。
• シングル PC モードからマルチ PC モードに切り替えるには、カー
ソルボタン Ź で「OK」を選択し、ENTER ボタンまたは
ボタン
を押します。
表示モードが切り替わります。
• 表示モードをシングル PC モードに
変更すると、選択されたコンピュータ
でのプレゼンターモード設定が
有効になります。また、表示モードが
マルチ PC モードに変更されると、
コンピュータでの設定にかかわりなく
プレゼンターモード設定は無効になります。
ユーザー名
表示
本項目を選択するとユーザー名を表示します。 この機能により、現在
の画像がどのコンピュータのものか判別できます。
プレゼンテー
ション
3 - 26
Web コントロール
同じネットワークに接続したコンピュータから、
Web ブラウザを使用して本機の設定または制御を
行うことができます。
■プロジェクター Web コントロール
プロジェクター Web コントロール画面では、
プロジェクターの制御、ランプ時間などの状態取得、
E メール、スケジュールなどの設定を行うことが
できます。
お知らせ
●推奨ブラウザ以外の Web ブラウザをご使用の場合、正しく動作しないことがあります。
● Internet Explorer® 6.0 以降のバージョンが必要です。
● Web ブラウザの設定で、JavaScript® を有効にしてください。JavaScript® が無効になってい
ると、Web コントロールの画面が正しく表示されないことがあります。JavaScript® を有効に
する方法については、Web ブラウザのヘルプをご覧ください。
● Web ブラウザの更新プログラムは、すべて適用してください。
●無線 LAN と有線 LAN から同時にデータが送信された場合、本機でデータを正常に処理できない
場合があります。
■ Crestron e-Control®
Crestron e-Control® は、Crestron 社の提供する
Web ブラウザを使用した制御インタフェースです。
Crestron e-Control® を使用して、プロジェクターの
制御、監視を行うことができます。
お知らせ
● Crestron e-Control® は、Flash® を使用して作成されています。Crestron e-Control® を使
用するには、ご使用のコンピュータに Adobe® Flash® Player をインストールしてください。
Flash® に対応していないブラウザでは表示されません。
●プロジェクター Web コントロールで "Crestron e-Control"(3-33)の設定が無効に設定さ
れていると、次ページの図のような選択画面は表示されず、プロジェクター Web コントロール
のログイン画面が表示されます。
(次ページにつづく)
3 - 27
ネットワーク編
推奨ブラウザ
・ Internet Explorer® 6/ 7/ 8/ 9/ 10
Web コントロール(つづき)
コンピュータとプロジェクターがネットワークで
接続されていることを確認し、Web ブラウザを起動
してください。
以下の例のように、プロジェクターの IP アドレスを
Web ブラウザの URL バーに入力し、ENTER キーを
押すか、あるいは
をクリックしてください。
例)本機の IP アドレスが "192.168.1.10" の場合
Web ブラウザの URL 入力ボックスに
http://192.168.1.10/
を
を入力し、ENTER キーを押すか、あるいは
クリックしてください。
正しい URL が入力され、本機とコンピュータが同じ
ネットワークに接続されている場合、選択画面が表示されます。
お知らせ
●本機のメニュー、リモコンと、Web コントロールは同時に使用しないでください。同時に使用す
ると誤動作するおそれがあります。
●プロジェクター Web コントロールは、本機に設定された OSD の表示言語と同じ言語で表示さ
れます。プロジェクター Web コントロール画面の表示言語を変更するには、
本機の「簡単メニュー」
(2-6)または「スクリーン」メニューの「表示言語」
(2-23)を変更するか、Web コントロー
ルの[プロジェクター制御]で、[表示言語](3-47)を変更してください。
3 - 28
プロジェクター Web コントロール
ログイン
プロジェクター Web コントロールを使用するには、このログ
イン画面でユーザー名とパスワードを入力する必要があります。
工場出荷時、ユーザー名とパスワードは以下のように設定され
ています。
ユーザー名
Administrator
パスワード
(設定されていません)
ログイン画面
メインメニュー
画面左側のメインメニューから設定 ・ 操作したいメニュー項目を選んでクリックしてください。
3 - 29
ネットワーク編
ユーザ名とパスワードを入力し、[OK] をクリックしてください。
ログインが成功すると、下図の画面が表示されます。
プロジェクター Web コントロール(つづき)
ネットワークインフォメーション
本機のネットワーク設定を表示します。
項 目
共通インフォメーション
プロジェクター名
無線 LAN インフォメーション
モード
DHCP
IP アドレス
サブネットマスク
デフォルトゲートウェイ
DNS サーバーアドレス
MAC アドレス
チャンネル
暗号方式
SSID
通信速度
有線 LAN インフォメーション
DHCP
IP アドレス
サブネットマスク
デフォルトゲートウェイ
DNS サーバーアドレス
MAC アドレス
説 明
無線 LAN と有線 LAN で共通の情報を表示します。
本機に登録されたプロジェクター名です。
本機の無線 LAN に関する設定を表示します。
本機の無線接続モードを表示します。
本機の DHCP 設定です。
本機の IP アドレスです。
本機のサブネットマスクです。
本機のデフォルトゲートウェイです。
DNS サーバーのアドレスです。
本機の MAC アドレスです。
無線 LAN で使用しているチャンネルです。
本機の暗号方式設定です。
本機の使用している SSID です。
無線 LAN 通信速度を表示します。
本機の有線 LAN に関する設定を表示します。
本機の DHCP 設定です。
本機の IP アドレスです。
本機のサブネットマスクです。
本機のデフォルトゲートウェイです。
DNS サーバーのアドレスです。
本機の MAC アドレスです。
3 - 30
プロジェクター Web コントロール(つづき)
ネットワーク設定
ネットワーク設定の表示および設定を行います。
共通設定
プロジェクター名
sysLocation
(SNMP)
sysContact
(SNMP)
AMX D.D.
(AMX Device
Discovery)
説 明
無線 LAN と有線 LAN で共通の機能の設定を行います。
プロジェクター名を設定します。
最大 64 文字まで設定できます。使用できるのは、英数字、スペース、およ
び以下の記号のみで、全て半角で入力してください。
!"#$%&'()*+,-./:;<=>?@[\]^_`{|}~
特定のプロジェクター名があらかじめ設定されています。
SNMP 使用時に参照する設置場所情報を入力します。
半角英数字で 255 文字まで入力できます。英数字 "0 ∼ 9"、"a - z" および
"A - Z" のみ使用できます。
SNMP 使用時に参照する連絡先情報を入力します。
半角英数字で 255 文字まで入力できます。英数字 "0 ∼ 9"、"a - z" および
"A - Z" のみ使用できます。
AMX デバイスディスカバリーの設定を行います。この項目をオンに設定す
ると、同じネットワークに接続した AMX コントローラで、本機を検出す
ることができるようになります。AMX デバイスディスカバリーについての
詳細は、以下の AMX ホームページをご覧ください。
URL: http://www.amx.com
(次ページにつづく)
3 - 31
ネットワーク編
項 目
プロジェクター Web コントロール − ネットワーク設定(つづき)
項 目
説 明
無線 LAN 設定
モード
IP 設定
DHCP オン
DHCP オフ
IP アドレス
サブネットマスク
デフォルトゲート
ウェイ
DNS サーバーアドレス
本機の無線 LAN 設定を行います。
"Ad Hoc" もしくは "Infrastructure"を選択します。
ネットワーク設定を行います。
DHCP を有効にします。
DHCP を無効にします。
DHCP を無効にしたときの、本機の IP アドレスを設定します。
DHCP を無効にしたときの、本機のサブネットマスクを設定します。
DHCP を無効にしたときの、本機のデフォルトゲートウェイを設定し
ます。
DNS サーバーのアドレスを設定します。
Ad Hoc モードで使用するチャンネルを、1 ∼ 11 の間で選択します。
お知らせ
チャンネル
暗号ロック
●日本国内で使用できるチャンネルは 1 ∼ 11 です。また、規格
によってはご利用のコンピュータに、別途ワイヤレスネットワー
クカードが必要になる場合があります。
無線接続に関連する以下の項目について、設定変更を許可または禁止
するための機能です。
・ モード
・ 暗号方式
・ 暗号キー(WEP キー、WPA パスフレーズ)
・ SSID
暗号ロックをオンに設定した場合、プロジェクター本体のメニューで
これらの設定は変更できません。
お知らせ
●暗号ロックがオンの時は、現在の設定を変更せずに接続できる
時に限り、無線接続が行われます。
暗号方式
暗号方式を選択します。
(次ページにつづく)
3 - 32
プロジェクター Web コントロール − ネットワーク設定(つづき)
項 目
無線 LAN 設定(つづき)
WEP キー
説 明
本機の無線 LAN 設定を行います。
WEP キーを設定します。
WEP キーには、ASCII 文字、または 16 進数を使用できます。ただし、
ASCII 文字と 16 進数を組み合わせて使用することはできません。選択
した暗号方式または使用する文字方式によって下表のように設定できる
文字の長さが異なります。
暗号方式
ASCII 文字
16 進数
WEP 64bit
5 文字
10 文字
WEP 128bit
13 文字
26 文字
設定を保存するには [ 適用 ] ボタンをクリックしてください。
お知らせ
●新しい設定はネットワーク接続を再起動した後に有効になります。設定を変更したら、必ずメイン
メニューの [ ネットワークリスタート ] をクリックしてネットワーク接続を再起動させてください
(3-49)。
●本機を既存のネットワークに接続する場合は、サーバーのアドレスを設定する前にネットワーク
管理者にご相談ください。
● WEP キー、WPA パスフレーズおよび SSID に無効な文字を使用した場合は、設定できません。
●本機は、無線 LAN と有線 LAN で同じネットワークに接続することはできません。無線 LAN と
有線 LAN に同じネットワークアドレスを設定しないでください。
3 - 33
ネットワーク編
WPA パスフレーズを設定します。
8 文字以上、63 文字以下の間で設定することができます。英数字、スペー
WPA パスフレーズ
ス、および以下の記号のみ使用できます。全て半角で入力してください。
!"#$%&'()*+,-./:;<=>?@ [\]^_`{|}~
リストより SSID を選択します。
リストに無い SSID を設定する場合は“カスタム”を選択し、以下の
規則に従って設定してください。
SSID は最大 32 文字まで設定できます。
SSID
英数字、スペース、および以下の記号のみ使用できます。全て半角で入
力してください。
!"#$%&'()*+,-./:;<=>?@[\]^_`{|}~
有線 LAN 設定
本機の有線 LAN 設定を行います。
IP 設定
ネットワーク設定を行います。
DHCP オン
DHCP を有効にします。
DHCP オフ
DHCP を無効にします。
IP アドレス
DHCP を無効にしたときの、本機の IP アドレスを設定します。
サブネットマスク DHCP を無効にしたときの、本機のサブネットマスクを設定します。
デフォルトゲートウェイ DHCP を無効にしたときの、本機のデフォルトゲートウェイを設定します。
DNS サーバーアドレス DNS サーバーのアドレスを設定します。
その他の設定
その他の設定を行います。
Crestron e-Control® の有効 / 無効を設定します。
無効を選択すると、Web コントロールの最初に選択画面が表示されず、
Crestron e-Control
プロジェクター Web コントロールのログイン画面が表示されます。
プロジェクター Web コントロール(つづき)
ポート設定
通信ポートの表示および設定を行います。
項 目
ネットワーク制御ポー
ト 1(ポート :23)
ポートオープン
認証
説 明
ネットワーク制御ポート 1(ポート :23)を設定します。
ポート :23 を使用するには、[ 有効 ] チェックボックスをオンにします。
このポートで認証を使用する場合は、[ 有効 ] チェックボックスをオンにし
ます。
ネットワーク制御ポート 2(ポート :9715)を設定します。
ネットワーク制御ポー
ト 2(ポート :9715)
ポートオープン
ポート :9715 を使用するには、[ 有効 ] チェックボックスをオンにします。
このポートで認証を使用する場合は、[ 有効 ] チェックボックスをオンにし
認証
ます。
TM
PJLink TM ポート(ポート :4352)を設定します。
PJLink ポート
(ポート :4352)
ポートオープン
ポート :4352 を使用するには、[ 有効 ] チェックボックスをオンにします。
このポートで認証を使用する場合は、[ 有効 ] チェックボックスをオンにし
認証
ます。
マイ イメージポート
マイ イメージポート(ポート :9716)を設定します。
(ポート :9716)
ポートオープン
ポート :9716 を使用するには、[ 有効 ] チェックボックスをオンにします。
このポートで認証を使用する場合は、[ 有効 ] チェックボックスをオンにし
認証
ます。
メッセンジャーポート メッセンジャーポート(ポート :9719)を設定します。
(ポート :9719)
ポートオープン
ポート :9719 を使用するには、[ 有効 ] チェックボックスをオンにします。
このポートで認証を使用する場合は、[ 有効 ] チェックボックスをオンにし
認証
ます。
(次ページにつづく)
3 - 34
プロジェクター Web コントロール − ポート設定(つづき)
項 目
説 明
SNMP ポート
ポートオープン
設定を保存するには [ 適用 ] ボタンをクリックしてください。
お知らせ
●新しい設定は、ネットワーク接続を再起動した後に有効になります。設定を変更したら、必ずメ
インメニューの [ ネットワークリスタート ] をクリックしてネットワーク接続を再起動させてく
ださい(3-49)。
3 - 35
ネットワーク編
SNMP ポートを設定します。
SNMP を使用する場合は、[ 有効 ] チェックボックスをオンにします。
SNMP トラップ宛先の IP アドレスを設定します。
" ネットワーク設定 " で DNS サーバーのアドレスを設定した場合は、IP ア
トラップアドレス
ドレスだけでなくドメイン名もお使いいただけます。ホストまたはドメイ
ン名は半角英数字で 255 文字まで入力できます。
MIB ファイルのダウ MIB ファイルを本機からダウンロードします。
ンロード
ネットワークブリッジ ネットワークブリッジポートを設定します。
ポート
ネットワークブリッジポートの番号を設定します。
1024 ∼ 65535 のうち、4352、5500、5900、9715、9716、
ポート番号
9719、9720、41794 以外の番号を設定してください。
初期設定では 9717 が設定されています。
プロジェクター Web コントロール(つづき)
メール設定
電子メール機能の表示および設定を行います。
項 目
説 明
電子メール機能を使用する場合は、[ 有効 ] チェックボックスをオンにしま
す。電子メールの送信条件については、"障害通知設定 " で設定してください。
メールサーバーの IP アドレスを設定します。
SMTP サーバー
" ネットワーク設定 " で DNS サーバーのアドレスを設定した場合は、IP ア
アドレス
ドレスだけでなくドメイン名もお使いいただけます。ホストまたはドメイ
ン名は半角英数字で 255 文字まで入力できます。
送信者の電子メールアドレスを設定します。
送信者 E-mail アドレス
半角英数字で 255 文字まで設定できます。
受信者(最大 5 名)の電子メールアドレスを設定します。各アドレスの [to]
受信者 E-mail アドレス または [cc] を指定することもできます。 半角英数字で 255 文字まで設定
できます。
Send Test Mail
設定した宛先にテストメールを送信します。
メール送信
設定を保存するには [ 適用 ] ボタンをクリックしてください。
[ 初期化 ] ボタンをクリックすると、メール設定を初期化します。
お知らせ
●メール設定が正しく機能するかどうかは、[ テストメール送信 ] ボタンをクリックして確認できま
す。[ テストメール送信 ] ボタンをクリックする前に、" メール送信 " の [ 有効 ] チェックボックス
をオンにしてください。
●本機を既存のネットワークに接続する場合は、サーバーのアドレスを設定する前にネットワーク
管理者にご相談ください。
3 - 36
プロジェクター Web コントロール(つづき)
障害通知設定
エラー / 警告通知の表示および設定を行います。
各エラー/警告の詳細については、「電子メール機能による自動通知」をご参照ください(3-68, 69)。
3 - 37
ネットワーク編
以下のエラー / 警告について、E メールや SNMP トラップなどの通知設定を行うことができます。
・ カバーエラー
・ ファンエラー
・ ランプエラー
・ 温度エラー
・ エアフローエラー
・ 低温エラー
・ フィルターエラー
・ その他のエラー
・ スケジュール実行エラー
・ ランプ時間警告
・ フィルター時間警告
・ Cold Start
・ Authentication Failure
プロジェクター Web コントロール(つづき)
障害通知に関する設定項目は以下です。
項 目
警告時間
SNMP トラップ
メール送信
メール件名
メール本文
説 明
警告を通知する時間を設定します。
この項目は、" ランプ時間警告 " と " フィルター時間警告 " にのみ表示されます。
SNMP トラップによる自動通知を有効にするには、[ 有効 ] チェックボックス
をオンにします。
電子メール機能による自動通知を有効にするには、[ 有効 ] チェックボックス
をオンにします。
この項目は、"Cold Start" と "Authentication Failure" には表示されません。
送信する電子メールの件名を設定します。
半角で 100 文字まで設定できます。全角などの文字を使用する場合、設定で
きる文字数が 100 文字より少なくなります。
この項目は、"Cold Start" と "Authentication Failure" には表示されません。
送信する電子メールの本文を設定します。
半角で 1024 文字まで設定できます。
全角などの文字を使用する場合、設定できる文字数が 1024 文字より少なくな
ります。
この項目は、"Cold Start" と "Authentication Failure" には表示されません。
設定を保存するには [ 適用 ] ボタンをクリックしてください。
[ 初期化 ] ボタンをクリックすると、設定を初期化します。
3 - 38
プロジェクター Web コントロール(つづき)
スケジュール設定
スケジュール機能の表示および設定を行います。
お知らせ
●スケジュール設定を有効にする前に、必ず日付 / 時
刻を設定してください(3-42)。
●スケジュール機能に関する詳細は、「スケジュール
機能」(3-72 ∼ 74)をご参照ください。
項 目
日曜日
月曜日
火曜日
水曜日
木曜日
金曜日
土曜日
特定日 1
特定日 2
特定日 3
特定日 4
特定日 5
スケジュール
プログラム
日付(月 / 日)
説 明
各曜日に実行するスケジュールの設定です。
指定した特定の日に実行するスケジュールの設定です。
最大 5 つまで特定日を指定できます。
実行するスケジュールのチェックボックスをオンにします。
使用するプログラムを選択します。各プログラムに登録されているイベン
トの詳細を、画面下側に表示されているプログラムリストで確認すること
ができます。
特定日 1 ∼ 5 は、スケジュールを実行する日付(月/日)を入力します。
設定を保存するには [ 適用 ] ボタンをクリックしてください。
[ 更新 ] ボタンをクリックすると、画面を最新の状態に更新します。
[ プログラム編集 ] ボタンをクリックすると、選択しているプログラムの編集画面を表示します。
[ コピー ] ボタンをクリックすると、コピー元(左側のリスト)のプログラムの内容を、コピー先(右
側のリスト)のプログラムにコピーします。コピー元とコピー先に同じ番号のプログラムを選択する
ことはできません。
3 - 39
ネットワーク編
1) スケジュール管理
プロジェクター Web コントロール − スケジュール設定(つづき)
2) プログラム編集
設定されたイベントが表示されます。新たなイベント
を追加する場合は、以下の項目を設定してください。
お知らせ
●スケジュールのプログラムは最大 16 通りまで
作成することができます。また、1つのプログ
ラムに対して最大 20 個のイベントを登録する
ことができます。
項 目
時刻
イベント [ パラメータ ]
電源
スタンバイ
オン
入力ソース
COMPUTER IN1
COMPUTER IN2
LAN
USB TYPE A
USB TYPE B
HDMI 1
HDMI 2
VIDEO
マイ イメージ
表示オフ
画像 -1
画像 -2
画像 -3
画像 -4
説 明
イベントを実行する時刻を設定します。
実行するイベントを設定します。
電源制御に関するパラメータを設定します。
入力切り替えに関するパラメータを設定します。
マイ イメージのデータ表示に関するパラメータを設定します。
(次ページにつづく)
3 - 40
プロジェクター Web コントロール − スケジュール設定(つづき)
項 目
メッセンジャーのデータ表示に関するパラメータを設定します。
ネットワーク編
メッセンジャー
表示オフ
テキスト -1
テキスト -2
テキスト -3
テキスト -4
テキスト -5
テキスト -6
テキスト -7
テキスト -8
テキスト -9
テキスト -10
テキスト -11
テキスト -12
エコモード
ノーマル
エコ
インテリジェント エコ
セーバー
ブランク
オフ
オン
スライドショー
スタート
ストップ
説 明
エコモードの切り替えに関するパラメータを設定します。
ブランク画面のオン / オフ制御に関するパラメータを設定します。
スライドショーの スタート / ストップ パラメータを設定し
ます。
新しいイベントを追加するには、[登録]ボタンをクリックしてください。
イベントを削除するには[削除]ボタンをクリックしてください。
[ 全て削除 ] ボタンをクリックすると、現在選択しているプログラムに登録されている全てのイベント
を削除します。
[ 戻る ] ボタンをクリックすると、スケジュール管理画面に戻ります。
3 - 41
プロジェクター Web コントロール(つづき)
日付 / 時刻設定
日付 / 時刻の表示および設定を行います。
項 目
説 明
現在日付
現在時刻
サマータイム
開始
月
年 / 月 / 日の形式で本日の日付を設定します。
時:分:秒の形式で現在時刻を設定します。
サマータイムを有効にするには、[ 有効 ] チェックボックスをオンにします。
サマータイムを開始する日時を設定します。
サマータイムを開始する月(1 ∼ 12)を設定します。
サマータイムを開始する日の曜日が、その月で何週目か(最初、2、3、4、最後)
週
を設定します。
日
サマータイムを開始する日の曜日(日、月、火、水、木、金、土)を設定します。
時
サマータイムを開始する " 時 "(0 ∼ 23)を設定します。
時刻
分
サマータイムを開始する " 分 "(0 ∼ 59)を設定します。
終了
サマータイムを終了する日時を設定します。
月
サマータイムを終了する月(1 ∼ 12)を設定します。
サマータイムを終了する日の曜日が、その月で何週目か(最初、2、3、4、最後)
週
を設定します。
日
サマータイムを終了する日の曜日(日、月、火、水、木、金、土)を設定します。
時
サマータイムを終了する " 時 "(0 ∼ 23)を設定します。
時刻
分
サマータイムを終了する " 分 "(0 ∼ 59)を設定します。
グリニッジ標準時に対する時差(時:分)を設定します。コンピュータの設
時差
定と同じ時差を設定してください。不明な場合は、ネットワーク管理者に問
い合わせてください。
SNTP サーバーの IP アドレスを設定します。
SNTP サーバー " ネットワーク設定 " で DNS サーバーのアドレスを設定した場合は、IP ア
アドレス
ドレスだけでなくドメイン名もお使いいただけます。ホストまたはドメイン
SNTP
名は半角英数字で 255 文字まで入力できます。
周期
SNTP サーバーから日時の情報を受け取る間隔(時:分)を設定します。
設定を保存するには [ 適用 ] ボタンをクリックしてください。
3 - 42
プロジェクター Web コントロール(つづき)
お知らせ
3 - 43
ネットワーク編
●新しい設定は、ネットワーク接続を再起動した後に有効になります。設定を変更したら、必ずメ
インメニューの [ ネットワークリスタート ] をクリックしてネットワーク接続を再起動させてく
ださい(3-49)。
●本機を既存のネットワークに接続する場合は、サーバーのアドレスを設定する前にネットワーク
管理者にご相談ください。
● SNTP 機能を有効にするには、時差を設定する必要があります。
●接続したネットワークが SNTP 対応の場合は、タイムサーバーから日付と時刻を受信すると設定
が上書きされます。
●本機の内蔵時計の時間はずれてくる場合があります。正確な時間を維持するためには、SNTP を
使用することをお勧めします。
●日付時刻を設定してもすぐに時間がずれるような時は、内蔵電池の交換が必要です。
プロジェクター Web コントロール(つづき)
セキュリティ設定
パスワードおよびその他のセキュリティ設定の表示および
設定を行います。
項 目
説 明
ユーザーアカウント
ユーザー名とパスワードを設定します。
ユーザー名を設定します。
ユーザー名
半角英数字で 32 文字まで設定できます。
パスワードを設定します。
パスワード
半角英数字で 255 文字まで設定できます。
パスワード再入力
確認のために、上記のパスワードを再入力してください。
ネットワーク制御ポート 1(ポート : 23)、ネットワーク制御ポート2(ポー
ト : 9715)
、PJLink ™ Port(ポート : 4352)、マイ イメージポート
(ポー
ネットワーク制御
ト : 9716)
、メッセンジャーポート(ポート : 9719)(3-34)の認
証パスワードを設定します。
認証パスワードを設定します。
認証パスワード
半角英数字で 32 文字まで設定できます。
認証パスワード再入力 確認のために、上記のパスワードを再入力してください。
SNMP
SNMP 使用時のコミュニティ名を設定します。
コミュニティ名を設定します。
コミュニティ名
半角英数字で 64 文字まで設定できます。
設定を保存するには [ 適用 ] ボタンをクリックしてください。
お知らせ
●新しい設定は、ネットワーク接続を再起動した後に有効になります。設定を変更したら、必ずメ
インメニューの [ ネットワークリスタート ] をクリックしてネットワーク接続を再起動させてく
ださい(3-49)。
●英数字 "0 ∼ 9"、"a - z" および "A - Z" のみ使用できます。
3 - 44
プロジェクター Web コントロール(つづき)
プロジェクター制御
画面上の項目に関してプロジェクター制御を行います。
項目のカテゴリーがメインメニュー表示されます。大半の
カテゴリーにはサブメニューがあります。詳細は下表をご
参照ください。
●プロジェクター Web コントロールを使用中に、
本機のメニューやリモコンで設定を変更した場合、
ウィンドウの表示と実際の設定が一致しないことがあります。その場合には [ 更新 ] ボタンをク
リックして本機の設定を再読み込みしてください。
項 目
メイン
IWB
映像
電源
入力ソース
映像モード
ブランク オン / オフ
消音
静止
拡大
拡大位置 V
拡大位置 H
テンプレート
マイ イメージ
マイ イメージ削除
IWB モード
自動キャリブレーション
手動キャリブレーション
明るさ
コントラスト
HDCR
ACCENTUALIZER
ガンマ
色温度
色の濃さ
色あい
画質
アクティブアイリス
マイメモリー
(次ページにつづく)
3 - 45
ネットワーク編
お知らせ
プロジェクター Web コントロール − プロジェクター制御(つづき)
項 目
表示
入力
設置
アスペクト
入力信号によっては選択したパラメータが設定できないことがあります。
オーバースキャン
垂直位置
水平位置
クロック位相
水平サイズ
オートアジャスト実行
プログレッシブ
VIDEO NR
色空間
ビデオフォーマット
HDMI フォーマット
HDMI レンジ
COMPUTER- イン
フレームロック
デジタルズーム
デジタルシフト V
デジタルシフト H
画像表示位置 ( 水平 )
キーストン V
キーストン
キーストン H
四隅の位置
コーナーフィット
四辺のたわみ
オートエコモード
エコモード
設置方法
スタンバイモード
お知らせ
●「スタンバイモード」が「省電力」に設定されていると、本機がスタンバイ状態の
ときにネットワーク機能は使用できません。ネットワークに接続する前に、「スタ
ンバイモード」を「通常」に設定してください(2-21)。
モニターアウト
音量
スピーカー
オーディオ
音声入力設定
マイク音量
(次ページにつづく)
3 - 46
プロジェクター Web コントロール − プロジェクター制御(つづき)
項 目
3 - 47
ネットワーク編
表示言語
[ 適用 ] ボタンをクリックすると、プロジェクターの表示言語の設定と合わせて、Web
画面の表示言語も選択した言語に切り替わります。
メニュー位置 V
メニュー位置 H
ブランク
オートブランク
スクリーン
初期画面
マイスクリーンロック
メッセージ
テンプレート
C.C. - ディスプレイ
C.C. - モード
C.C. - チャンネル
オートサーチ
ダイレクトパワーオン
オートパワーオフ
その他
マイボタン ‒ 1 / 2
リモコン受光部
リモコン周波数
プレゼンターモード解除
特別な
プレゼンターモードを強制的に解除します。プレゼンターモードの詳細については「ネッ
設定
トワークプレゼンテーション」をご参照ください(3-58)。
プロジェクター Web コントロール(つづき)
リモートコントロール
同梱のリモコンの機能を Web リモートコントロール
画面で使用できます。
本機の付属品のリモコンと WEB リモコンを同時に使
用して本機を操作しないでください。同時に使用する
と誤動作するおそれがあります。
•
•
•
•
•
•
•
•
•
•
•
•
•
•
•
•
•
•
(点灯 / 消灯)
COMPUTER IN1
COMPUTER IN2
LAN
USB TYPE A
USB TYPE B
HDMI 1
HDMI 2
VIDEO
AV ミュート
静止
▲/ ▼/ Ż / Ź
決定
メニュー
初期化
前ページ
次ページ
スライドショー
お知らせ
●一回のクリックでは一回の操作しか行うことができません。連続して操作するにはボタンを繰り
返しクリックする必要があります。
●ボタンを連続してクリックすると一部のコマンドが正常に送信されないことがあります。少し間
をおいて再度クリックしてください。
● [ 点灯 / 消灯 ] ボタンをクリックすると、本機の電源を入れる / 切るの確認メッセージが表示さ
れます。そのまま電源の操作を行うには [OK] ボタンを、元の状態に戻すには [ キャンセル ] ボタン
をクリックしてください。
3 - 48
プロジェクター Web コントロール(つづき)
プロジェクター状態
本機の現在の設定および状態を表示します。
エラー状態
ランプ使用時間
フィルター時間
電源状態
入力選択状態
ブランク オン / オフ
消音
静止
説 明
現在起きているエラー状況を表示します。
ランプの経過使用時間を表示します。
エアーフィルターの経過使用時間を表示します。
本機の電源の状態を表示します。
選択されている映像入力端子を表示します。
ブランク画面のオン / オフ状態を表示します。
消音のオン/オフ状態を表示します。
映像の静止 / 通常表示の状態を表示します。
ネットワークリスタート
本機のネットワーク接続を再起動します。
項 目
リスタート
説 明
保存した新しい設定を有効にするために、ネットワーク接続を再起動します。
お知らせ
●ネットワーク接続を再起動した後、再び Web コントロールで設定を変更、あるいは本機を操作
するには、再起動して 30 秒以上経ってから再度ログインする必要があります。
3 - 49
ネットワーク編
項 目
プロジェクター Web コントロール(つづき)
接続テスト
DNS サーバー、SNTP サーバーなどと、ネットワーク
が接続しているかどうかを確認することができます。
項 目
接続先 IP アドレス
説 明
接続先の IP アドレスを入力し、[ 実行 ] ボタンをクリックすると、接続テス
トを実行します。
接続できた場合の表示例:
接続できなかった場合の表示例:
お知らせ
●接続先の IP アドレスの情報は、IT 管理者に問い合わせてください。
●ファイアーウォールやパケットフィルタリングなどの設定により、接続確認用のパケットが接続
先に到達する前に破棄された場合、接続が正しく行われていても接続テストの結果がエラーとな
ることがあります。
●接続テストの結果の表示は英語のみとなります。
3 - 50
Crestron e-Control®
タブ
上図のメイン画面が最初に表示されます。ただし、Tools 画面(3-54, 55)で "User Password"
を有効に設定していると、右図のようにパスワードの入力を要求するダイアログが表示され、入力す
るまで操作は有効となりません。設定したパスワード入力後にダイアログが消えて、メイン画面が表
示されます。
下記のようにメイン画面の右上にあるタブをクリックして、以下の各画面に表示を切り替えることが
できます。
タブ
説 明
®
Log Out
Tools
Info
Contact IT Help
e-Control からログアウトします。
このタブは、Tools 画面で "User Password" が有効に設定されているときのみ、
表示されます。
Tools 画面を開きます(3-54, 55)。
Info 画面を開きます(3-56)。
Help Desk ボックスを開きます(3-57)。
お知らせ
●プロジェクター Web コントロールの " ネットワーク設定 "(3-33)で、"Crestron
e-Control" が無効に設定されていると、Crestron e-Control® はご利用いただけません。
"Crestron e-Control" の設定を有効にして一旦ブラウザを閉じ、再度ブラウザを起動して IP ア
ドレスの入力からやり直してください。
● Crestron e-Control® は、英語でのみ表示されます。
● Crestron e-Control® を使用中に接続が切断されると、"Loading..." の画面が表示されます。本
機とコンピュータの接続を確認して、Web 画面を再表示してください。
● Crestron e-Control® の制御は、有線 LAN 経由のみの対応となります。
3 - 51
ネットワーク編
ユーザーパスワードダイアログ
Crestron e-Control (つづき)
メイン画面
1
2
4
3
メイン画面では、プロジェクターの基本的な制御を行うことができます。
お知らせ
●プロジェクターがスタンバイ状態のときは、Power ボタンのみ有効です。
1. 各ボタンで以下の操作を行うことができます。
ボタン
Power
Vol -/ Vol +
Mute
説 明
本機の電源(ランプ)のオン / オフを設定します。
音量を調整します。
消音のオン/オフを設定します。
2. 入力端子
ボタンをクリックして映像の入力端子を切り替えることができます。
現在選択されている映像入力端子に追従してカーソル位置が移動します。
ボタン
Computer in1
Computer in2
LAN
USB Type A
USB Type B
HDMI 1
HDMI 2
Video
説 明
COMPUTER IN1 端子からの入力を選択します。
COMPUTER IN2 端子からの入力を選択します。
LAN 端子からの入力を選択します。
USB TYPE A 端子からの入力を選択します。
USB TYPE B 端子からの入力を選択します。
HDMI 1 端子からの入力を選択します。
HDMI 2 端子からの入力を選択します。
VIDEO IN 端子からの入力を選択します。
(次ページにつづく)
3 - 52
Crestron e-Control
- メイン画面(つづき)
3. 各ボタンで、以下の操作を行うことができます。表示されていないボタンは、(ボタンの)左右端に
あるアイコン Ż / Ź をクリックすると表示されます。
ボタン
Freeze
Contrast
Brightness
Color
Sharpness
Magnify
4. 付属品のリモコンのボタンと同じように操作することができます。
ボタン
Menu
Enter
Reset
▲
▼
Ż
Ź
説 明
MENU ボタンと同様に動作します。
ENTER ボタンと同様に動作します。
RESET ボタンと同様に動作します。
カーソルボタン▲と同様に動作します。
カーソルボタン▼と同様に動作します。
カーソルボタン Ż と同様に動作します。
カーソルボタン Ź と同様に動作します。
3 - 53
ネットワーク編
Auto
Blank
説 明
画面の静止のオン / オフを設定します。
コントラストを調節します。
明るさを調整します。
色の濃さを調整します。
画質を調整します。
画面の拡大設定を + / - ボタンで操作します。
▲ / ▼ /Ż/Ź ボタンで、拡大箇所を移動できます。
画面の自動調整を実行します。
ブランクのオン / オフを設定します。
Crestron e-Control (つづき)
Tools 画面
2
1
4
3
5
Tools 画面では、本機と Crestron® コントロールシステムの設定を行います。
メイン画面に戻るには、[Exit] ボタンをクリックしてください。
お知らせ
●全角文字を使用すると、入力された文字は正しく設定されません。
●全項目とも空欄のまま設定することはできません。
1. Crestron Control
Crestron® コントロールシステムに関する設定を行います。
項 目
IP Address
IP ID
Port
説 明
コントロールシステムの IP アドレスを設定します。
コントロールシステムの IP ID を設定します。
コントロールシステムの通信に使用するポート番号を指定します。
設定を反映させるには、[Send] ボタンをクリックしてください。
2. Projector
本機のネットワーク設定を行います。
項 目
Projector Name
Location
Assigned To:
説 明
プロジェクター名を設定します。半角英数字で最大 64 文字まで入力できます。
設置場所名を設定します。半角英数字で最大 32 文字まで入力できます。
利用者名を設定します。半角英数字で最大 32 文字まで入力できます。
以下の文字とスペースを使用できます。
!"#$%&'()*+,-./:;<=>?@[\]^_`{|}~
設定を反映させるには、[Send] ボタンをクリックしてください。
(次ページにつづく)
3 - 54
Crestron e-Control
- Tools 画面(つづき)
3. Projector
本機のネットワーク設定を行います。
項 目
DHCP
IP Address
Subnet Mask
Default Gateway
DNS Server
説 明
DHCP を有効にします。
DHCP が無効の場合の IP アドレスを設定します。
DHCP が無効の場合のサブネットを設定します。
DHCP が無効の場合のデフォルトゲートウェイを設定します。
DHCP が無効の場合の DNS サーバーのアドレスを設定します。
設定を反映させるには、[Send] ボタンをクリックしてください。
項 目
New Password
Confirm
説 明
パスワードを設定します。
半角英数字で最大 26 文字まで入力できます。以下の文字とスペースを使用で
きます :
!"#$%&'()*+,-./:;<=>?@[\]^_`{|}~
確認のためパスワードを再入力します。パスワードが一致しないとエラーメッ
セージが表示されます。
設定を反映させるには、[Send] ボタンをクリックしてください。
5. Admin Password
Admin Password を設定します。Tools 画面を表示する前に Admin Password の入力を要求す
るには、チェックボックスにチェックを入れてください。
項 目
New Password
Confirm
説 明
パスワードを設定します。
半角英数字で最大 26 文字まで入力できます。以下の文字とスペースを使用で
きます :
!"#$%&'()*+,-./:;<=>?@[\]^_`{|}~
確認のためパスワードを再入力します。パスワードが一致しないとエラーメッ
セージが表示されます。
設定を反映させるには、[Send] ボタンをクリックしてください。
3 - 55
ネットワーク編
4. User Password
User Password を設定します。Crestron e-Control® を開始するときに User Password を要求
するには、チェックボックスにチェックを入れてください。
Crestron e-Control (つづき)
Info 画面
2
1
1. Projector Information
項 目
Projector Name
Location
MAC Address
Resolution
Lamp Hours
Assigned To:
説 明
プロジェクター名(3-54)を表示します。
本機に設定した設置場所名(3-54)を表示します。
本機の有線 LAN MAC アドレスを表示します。
現在入力されている信号の解像度と垂直周波数を表示します。
現在のランプの使用時間を表示します。
本機に設定した利用者名(3-54)を表示します。
2. Projector Status
項 目
Power Status
Input Source
Picture Mode
Installation
Eco Mode
Error Status
説 明
本機の電源の状態を表示します。
選択されている映像入力端子を表示します。
現在の映像モードの設定を表示します。
現在の設置方法の設定を表示します。
現在のエコモードの設定を表示します。
現在起きているエラー状況を表示します。
お知らせ
● "Projector Name"、"Location"、および "Assigned To:" に設定している文字数が多い場合、
途中までしか画面に表示されない場合があります。
3 - 56
Crestron e-Control (つづき)
Help Desk ボックス
ボタン
Send
説 明
メッセージを送信します。
受信したメッセージを確認します。
緊急警告表示
Crestron RoomView® Express の管理者が緊急メッセージを送信すると、e-Control® の画面上に
メッセージが表示されます。この緊急メッセージには、チャット形式で返信メッセージを送ることが
できます。
緊急メッセージの下に表示されているボックスにメッセージを入力し、[Send] ボタンをクリックして
ください。
お知らせ
●緊急警告表示についての詳細は、Crestron RoomView® Express の説明書をご参照ください。
● Crestron RoomView® からの緊急メッセージは、メッセンジャー機能(3-62 ∼ 64)のリ
アルタイムテキストと同様にプロジェクターの画面に表示されます。他のリアルタイムテキスト
が表示されているときは、この緊急メッセージによってデータが上書きされます。ただし、表示
優先度の高いリアルタイムテキストが表示されている場合は上書きされず、緊急メッセージは表
示されません。詳細はメッセンジャー機能のアプリケーションに付属の説明書をご参照ください。
3 - 57
ネットワーク編
Crestron RoomView® Express の管理者との間で、メッセージを送受信することができます。
ネットワークプレゼンテーション
概要
コンピュータ画面や音声を本機へネットワーク経由で転送し、本機で表示または再生することができ
ます。また、本機能により、プレゼンテーションや会議を円滑に行うことができます。
ネットワークプレゼンテーション機能を使用するには、専用のアプリケーション、"LiveViewer" が必
要です。
"LiveViewer" は同梱のアプリケーション CD から、ご使用のコンピュータにインストールしてください。
"LiveViewer" のインストール、および "LiveViewer"、ネットワークプレゼンテーションについての詳
細は、"LiveViewer" の説明書をご参照ください。
お知らせ
●使用できる "LiveViewer" のバージョンは、ご使用のプロジェクターの機種によって異なります。
最新版をご使用の際、"LiveViewer" の説明書で適合する機種グループをご確認ください。本機の
所属する機種グループはグループ G です。
● Mac OS をご利用の方は、ウェブサイトよりソフトウェアをダウンロードしてください。詳細は
「アプリケーション」(3-13, 14)をご参照ください。
3 - 58
ネットワークプレゼンテーション(つづき)
表示モード
LiveViewer にはシングル PC モードとマルチ PC モードの 2 種類の表示形式があります。
シングル PC モード
コンピュータ / スイッチャーからの映像を、無線 LAN または有線 LAN 経由でフルスクリーンで表示
します。
■プレゼンターモード
マルチ PC モード
最大 4 台のコンピュータからの映像を同時に表示することができます。
3 - 59
ネットワーク編
シングル PC モード時、LiveViewer にてプレゼンターモードが ON の場合、他のコンピュータから
本機へのアクセスはブロックされます。プレゼンテーション中に他のコンピュータからの映像が送信
されて不意に画面が切り替わることはありません。プレゼンターモードは LiveViewer のオプション
メニューで ON にすることができます。
ネットワークプレゼンテーション(つづき)
マルチプロジェクターモード
マルチプロジェクターモードにより、無線 LAN または有線 LAN 経由で最大 12 台のプロジェクター
とコンピュータを同時に接続することができます。
本機能は Windows 版 LiveViewer のみ対応しています。
モデレータコントロールモード
1 台のコンピュータをモデレータ(ホスト)として指定し、無線 LAN または有線 LAN 経由で本機と
接続したコンピュータ(クライアント)を操作できます。クライアントからは LiveViewer および本
機を操作できないため、円滑に会議や授業を行うことができます。
モデレータ(ホスト)
Moderator (Host)
LAN
LA
クライアント
Clien
本機能は Windows 版 LiveViewer のみ対応しています。
ポート番号
LiveViewer で使用しているポート番号を以下に示します。
ポート番号
5500
5900
9720
プロトコル
TCP
TCP
TCP
お知らせ
●他のアプリケーションが上記のポートを使用している場合、LiveViewer および Projector
Quick Connection が動作しない可能性があります。
3 - 60
マイ イメージ
ネットワーク経由で静止画像(マイ イメージ)を本機に転送し、表示させることができます。
最大 4 つの画像データを本機に転送、登録することができます。
ネットワーク編
マイ イメージの転送には、コンピュータに専用のアプリケーションをインストールする必要があります。
コンピュータおよびプロジェクターの設定と操作に関しては、アプリケーションのマニュアルをご参
照ください。
転送した画像を表示するには、ネットワークメニューでマイ イメージを選択してください。詳しくは「ネッ
トワーク」-「マイ イメージ」の説明をご覧ください(3-25)
。
お知らせ
●マイ イメージは、マイ イメージ機能を割り当てたマイボタン(1、2)(2-30)でも表示する
ことができます。
●マイ イメージ機能で本機に転送した画像は、スケジュール機能を使用して表示することができま
す。詳細はスケジュール機能(3-72 ∼ 74)をご覧ください。
● USB ディスプレイ使用中にマイ イメージデータを画面に表示させた場合、USB ディスプレイ
のアプリケーションは終了してしまいます。マイ イメージ表示を終了させますと、USB ディス
プレイが再起動します。
●無線 LAN と有線 LAN で、同時にマイ イメージ画像を本機に転送すると、本機がデータを正常
に処理できない場合があります。
3 - 61
メッセンジャー
概要
テキストデータをネットワーク経由で本機に転送し、表示させることができます。また、音声データ
を本機内部で再生することができます。
テキストデータをネットワーク経由で転送してリアルタイムで表示させる方法と、本機に保存された
テキストデータから選択して表示させる方法が可能です。
本機には最大 12 項目のテキストデータを登録することができます。
テキストデータ転送
1
2
3
4
12
テキストデータ表示 ( 例 .
3 - 62
)
メッセンジャー(つづき)
メッセンジャー機能を使用するには、コンピュータに専用のアプリケーションをインストールする必
要があります。テキストデータを編集、転送、表示するにはアプリケーションをお使いください。
コンピュータおよびプロジェクターの設定と操作に関しては、アプリケーションのマニュアルをご参
照ください。
対応言語
メッセンジャー機能で表示できる言語を以下に示します。
表示スタイル
メッセージの表示形式は、4 種類用意されています。以下それぞれについて説明します。
1) スクロール表示
画面上部のメッセージ表示領域に、メッセージが左方向に
スクロールします。
2) ボックス表示
四角形のメッセージ表示領域内でメッセージが上から
下方向に縦スクロールします。
(次ページにつづく)
3 - 63
Today’s
The chemical class
ネットワーク編
英語、フランス語、ドイツ語、スペイン語、イタリア語、ノルウェー語、オランダ語、ポルトガル語、
スウェーデン語、フィンランド語、デンマーク語、ブラジルポルトガル語、インドネシア語、リトア
ニア語、エストニア語、ラトビア語、ポーランド語、チェコ語、ハンガリー語、スロベニア語、クロ
アチア語、ロシア語、トルコ語、ギリシャ語、日本語、中国語(簡体)、中国語(繁体)、韓国語、ベ
トナム語
メッセンジャー(つづき)
3) ポップオン表示
四角形のメッセージ表示領域内で、メッセージを一括で
表示させます。
4) ピクチャーサイド表示
画面の左側か右側のメッセージ表示領域にメッセージが
表示されます。本表示方法は、ワイドモデルのプロジェ
クターのみ対応しています。
お知らせ
●転送されたテキストデータは、メッセンジャー機能を割り当てたマイボタン(1、2)(2-30)
でも表示することができます。
●テキストデータは、スケジュール機能を使用して Web ブラウザでも表示することができます。
詳しくはスケジュール機能(3-72 ∼ 74)をご覧ください。
●無線 LAN と有線 LAN から同時にデータが送信された場合、本機でデータを正常に処理できない
場合があります。
3 - 64
ネットワークブリッジ
本機は、ネットワークプロトコルとシリアルインターフェースの相互変換を行うネットワークブリッ
ジ機能に対応しています。
ネットワークブリッジ機能を使うと、本機と RS-232C 通信で接続した外部機器を、本機とネットワー
ク(有線 / 無線 LAN)で接続したコンピュータから、ネットワーク端末と同様に制御することができ
ます。
TCP/IP データ
プロトコル変換
有線 LAN
LAN ケーブル
シリアルデータ
RS-232C
コンピュータ
外部機器
無線 LAN
USB TYPE A 端子
CONTROL 端子
LAN 端子
機器の接続
1) 有線 LAN を使用する場合は、本機の LAN 端子とコンピュータの LAN 端子を LAN ケーブルで接
続してください。
無線 LAN を使用する場合は、本機の USB TYPE A 端子に USB ワイヤレスアダプターを接続して
ください。
2) 本機の CONTROL 端子と外部機器の RS-232C 端子を、RS-232C ケーブルで接続します。
お知らせ
●接続の前に接続する各機器の説明書をお読みになり、正しく接続してください。RS-232C の接
続については、本機と接続する外部機器の端子の仕様を確認の上、適切な通信ケーブルを使用して
ください(4-7)。
3 - 65
ネットワーク編
RS-232C ケーブル
ネットワークブリッジ(つづき)
通信設定
本機のネットワークブリッジに関する通信設定は、本機の「通信設定」メニューから設定を行ってく
ださい。詳細メニューから、「その他」メニューの「特別な設定」から「通信設定」を選択し、「通信
設定」メニューを表示してください(2-36)。
1)「通信タイプ」で「ネットワークブリッジ」を選択してください(お使いの接続により、無線または
有線のどちらかを選択してください)。
2)「シリアル設定」で「ボーレート」と「パリティ」を、接続した外部機器の RS-232C 設定に合わ
せて設定してください。
項 目
条 件
ボーレート
4800bps/9600bps/19200bps/38400bps
パリティ
なし / 奇数 / 偶数
データ長
8bit(固定)
スタートビット 1bit(固定)
ストップビット 1bit(固定)
3) ご使用に合わせて CONTROL 端子の「通信方式」を設定してください。
お知らせ
●工場出荷時、「通信タイプ」は「オフ」に設定されています。
●「通信設定」メニューで設定を行ってください。設定が適切でないと、通信に不具合が生じる場
合があります。
●「通信タイプ」を「ネットワークブリッジ」に設定している時は、CONTROL 端子経由で本機を
制御するための RS-232C コマンドを受信できません。
通信ポート
ネットワークブリッジ機能をご利用の際は、Web ブラウザの「ポート設定」で「ネットワークブリッ
ジポート」の設定を行い、コンピュータから本機へデータを送信してください(3-34)
。
お知らせ
● 1024 ∼ 65535 のうち、4352、5500、5900、9715、9716、9719、9720、
41794 以外の番号を " ネットワークブリッジポート " の " ポート番号 " に設定してください。
初期設定では 9717 が設定されています。
3 - 66
ネットワークブリッジ(つづき)
通信方式
「通信タイプ」で「ネットワークブリッジ」が選択されている場合のみ、メニューから通信方式を選択
できます(2-36)
。
半二重通信 全二重通信
■半二重通信
この方式では、本機は一度に送信または受信のどちらか一方のみ行います。
外部機器からの応答データを待っている間は、本機はコンピュータからのデータを受信しません。本
機が応答データを外部機器から受信するか、または応答データ受信期間が経過した後でコンピュータ
からデータを受信できます。
本機はデータの送信と受信を制御し、通信の同期をとります。
半二重通信を選択した場合は、以下の説明に従って「応答データ受信期間」を設定してください。
コンピュータ
プロトコル変換
シリアルデータ
有線 LAN
RS-232C
LAN ケーブル
RS-232C ケーブル
外部機器
無線 LAN
送信データ
送信データ
応答データ
受信期間
破棄
応答データ
応答データ
破棄
「応答データ受信期間」メニューで外部機器からの応答データ待ち時間を設定してください
(【応用編】「その他」>「特別な設定」>「通信設定」)。
オフ 1s 2s 3s ( オフ )
お知らせ
●半二重通信では、本機は一度に最大 254 バイトまで送信できます。
●半二重通信方式でも外部機器からの応答を監視しないシステムでは、
「応答データ受信期間」を「オ
フ」に設定すると、コンピュータからのコマンドを連続して送信することができます。工場出荷
時は「オフ」に設定されています。
■全二重通信
この方式では、本機は外部機器の応答を監視せず、コンピュータと外部機器の両方と随時に送受信を
行います。
コンピュータと外部機器の双方から非同期でデータが送信されます。送信データと応答データの同期
をとりたいときは、コンピュータから送受信の制御を行ってください。
お知らせ
●全二重通信方式でコンピュータから送受信の制御を行う場合も、本機のデータ処理状況によって
は送受信データに欠落が生じ、正しく制御できない場合があります。
3 - 67
ネットワーク編
TCP/IP データ
その他の機能
電子メール機能による自動通知
本機にメンテナンスが必要な場合やエラーが発生したとき、指定したメールアドレスに自動的に警告
メッセージを送信させることができます。
お知らせ
●最大 5 つの受信電子メールアドレスを設定できます。
●本機の電源が突然切れた場合は、電子メールを送信できないことがあります。
●メール送信時に認証が必要となるメールサーバーをご使用の場合、本機能はご利用いただけません。
●ご使用のメール環境によってはメールが正しく送信できない場合があります。
プロジェクターからメールで通知できるエラー / 警告項目を以下に示します。
項 目
カバーエラー
ファンエラー
ランプエラー
温度エラー
エアフローエラー
低温エラー
フィルターエラー
その他のエラー
スケジュール実行エラー
ランプ時間警告
フィルター時間警告
説 明
ランプカバーがきちんと装着されていません。
冷却ファンが動作していません。
ランプが点灯しません。
ランプ、および本機内部が高温になっている可能性があります。
本機内部が高温になっている可能性があります。
内部の温度が上がっています。
エアフィルターが目詰まりしている可能性があります。
本機の内部温度が低すぎる可能性があります。
エアフィルターの使用時間が通知設定時間を超えました。
上記以外のエラーが発生しました。
表示された場合は、販売店に連絡してください。
スケジュールで登録されたイベントの実行に失敗しました。
ランプ時間が指定された警告時間を超えました。
フィルター時間が指定された警告時間を超えました。
3 - 68
その他の機能(つづき)
お知らせ
● " フィルターエラー " は、
「その他」メニューの「特別な設定」-「フィルター掃除通知」
(2-34)
で設定された、フィルター掃除通知の表示設定時間を超えると通知のメールが送信されます。
「フィ
ルター掃除通知」を「無効」に設定していると通知のメールは送信されません。
● " ランプ時間警告 " は、ランプ時間をメールで通知します。プロジェクター Web コントロールで
設定したランプ時間を過ぎると、メールが送信されます。
● " フィルター時間警告 " は、フィルター時間をメールで通知します。プロジェクター Web コント
ロールで設定したフィルター時間を過ぎると、メールが送信されます。
電子メール機能による自動通知を使用するには、Web ブラウザから以下の項目を設定してください。
件名 : Test Mail < プロジェクター名 >
本文 : Send Test Mail
Date
< テスト実施日 >
Time
< テスト実施時間 >
IP Address
< 本機の IP アドレス >
MAC Address < 本機の MAC アドレス >
障害通知設定
1) プロジェクター Web コントロール画面のメインメニューで [ 障害通知設定 ] を選択します。
2) 障害通知設定ページの各項目を設定します。詳細は障害通知設定(3-37)をご参照ください。
3) [ 適用 ] ボタンをクリックして、設定を保存してください。
警告メッセージは、次のような形式の電子メールで送信されます。
メール件名: < メール件名 > < プロジェクター名 >
本文: < メール本文 >
Date
< エラー / 警告の発生日 >
Time
< エラー / 警告の発生時間 >
IP Address
< 本機の IP アドレス >
MAC Address < 本機の MAC アドレス >
3 - 69
ネットワーク編
メール設定
1) プロジェクター Web コントロール画面のメインメニューで [ メール設定 ] を選択します。
2) メール設定ページの各項目を設定します。詳細はメール設定(3-36)をご参照ください。
3) [ 適用 ] ボタンをクリックして、設定を保存してください。
4) 電子メールの設定が正しいことを確認して、[ テストメール送信 ] ボタンをクリックしてください。
下のような形式のメールが指定したメールアドレスに送信されます。
その他の機能(つづき)
SNMP によるプロジェクター管理
SNMP (Simple Network Management Protocol) により、本機のエラー / 警告情報をネットワー
クに接続されたコンピュータから管理することができます。
お知らせ
● SNMP 機能の実行はネットワーク管理者が行うことをお勧めします。
● SNMP によって本機を監視できるようにするには、SNMP マネージャがコンピュータにインス
トールされている必要があります。
標準 MIB (MIB-2)
標準 MIB (MIB-2) の system のグループに定義されている以下の項目を参照することができます。
項 目
sysName
sysLocation
sysContact
説 明
プロジェクター名が設定されています。
設置場所に関する情報です。プロジェクター Web コントロール - [ ネットワー
ク設定 ] - [ 共通設定 ] の sysLocation (SNMP) で設定した文字列が設定さ
れています。
管理者の連絡先に関する情報です。プロジェクター Web コントロール - [ ネッ
トワーク設定 ] - [ 共通設定 ] の sysContact (SNMP) で設定した文字列が
設定されています。
拡張 MIB
プロジェクター用の拡張 MIB を使用すると、プロジェクターの現在の設定情報を取得することができ
ます。プロジェクター用拡張 MIB は、プロジェクター Web コントロールの [ ポート設定 ] ページから
ダウンロードすることができます。
トラップ
プロジェクターがエラー / 警告状態となった場合に指定したアドレスへ通知を送ることができます。
通知できるエラー / 警告は、電子メール機能による自動通知(3-68, 69)で示したメールで通知で
きる項目に加えて、以下の通知を送ることができます。
項 目
Cold Start
Authentication
Failure
説 明
本機に電源が供給されている場合、下記の通り通知します。
•「スタンバイモード」(2-21)が「通常」モードに設定されている場合:
本機が電源に接続され、スタンバイ状態になりました。
•「スタンバイモード」
(2-21)が「省電力」モードに設定されている場合:
本機のパワーが入り、ランプが点灯しました。
未認証の SNMP コミュニティからの SNMP アクセスがありました。
3 - 70
その他の機能(つづき)
SNMP によるプロジェクター管理を行うには、Web ブラウザから以下を設定してください。
ポート設定(3-34, 35)
1) プロジェクター Web コントロール画面のメインメニューで [ ポート設定 ] を選択します。
2) [MIB ファイルのダウンロード ] をクリックして MIB ファイルをダウンロードします。
3) SNMP Port のポートオープンの [ 有効 ] チェックボックスをオンにして SNMP ポートを開いて
ください。トラップアドレスにエラー / 警告発生時に SNMP トラップを送信するアドレスを設定し
てください。
障害通知設定(3-37)
エラー / 警告のトラップ転送を設定します。
1) プロジェクター Web コントロール画面のメインメニューで [ 障害通知設定 ] を選択します。
2) 通知設定する各エラー / 警告項目を選択してください(3-68, 69)。
3) SNMP トラップの [ 有効 ] チェックボックスをオンにしてください。SNMP トラップ転送の必要
がない場合は、[ 有効 ] チェックボックスをオフにしてください。
4) 設定を保存するには [ 適用 ] ボタンをクリックしてください。
お知らせ
●ダウンロードした MIB ファイルは、使用する SNMP マネージャプログラムへ登録してください。
● [ ポート設定 ] および [ セキュリティ設定 ] の設定を変更した場合は、必ずネットワークリスター
トを実行してください(3-49)。
3 - 71
ネットワーク編
セキュリティ設定(3-44)
1) プロジェクター Web コントロール画面のメインメニューで [ セキュリティ設定 ] を選択します。
2) "SNMP" を選択して、コミュニティ名を設定してください。
その他の機能(つづき)
スケジュール機能
スケジュール機能により電源オン / オフなどのイベントを設定することができ、本機の " 自己管理 " を
可能にします。
スケジュールは、
プロジェクター Web コントロールまたは本機の「その他」-「スケジュール」メニュー
で設定することができます。「設置」メニューの「スタンバイモード」(2-21) を「省電力」に設定
する場合や、AC 電源をオフにする場合は、電池の取り付けが必要です(1-49)。
スケジュールの設定を行う前に、以下の注意事項を確認してください。
お知らせ
●スケジュールは、プロジェクター本体の「その他」-「スケジュール」メニューでも設定すること
ができます。(2-31、32)
●スケジュールのプログラムは最大 16 通りまで作成することができます。また、1 つのプログラ
ムに対して最大 20 個のイベントを登録することができます。
●工場出荷状態では、プログラム 1 ∼ 16 まで全てのプログラムにおいて、イベントは登録されて
いません。初めてスケジュール機能を使用する時は、先にプログラムを作成しておく必要があり
ます。
●スケジュールの優先順位は、1)特定日、2)曜日の順になります。
●最大 5 つの特定日を登録できます。同日の同時刻に 2 つ以上のイベントが設定されている場合、
小さい番号の方が優先されます(例 :‘特定日 No. 1’は‘特定日 No. 2’およびその他より優先
されます)。
●同日の同時刻に複数のイベントを設定すると、" 電源 オン " のイベントは最後に実行されます。
●スケジュール設定を有効にする前に、必ず日付 / 時刻を設定してください(3-42)。
●本機を移動したら、スケジュールを調整する前に、プロジェクターに設定されている日時を確認
してください。
●内蔵時計の時間は、ずれたり初期化されてしまう場合があります。正確な時間を維持するために
は SNTP を使用することをお勧めします。
●本機で、温度エラー、ランプエラーなどの何らかのエラーが発生していると、スケジュールは正
常に実行されません。
●本機のランプが点灯していない、または表示するデータが本機に登録されていないと、" マイ イ
メージ " と " メッセンジャー " のイベントは正常に実行されません。
●本機のセキュリティ機能が働き、プロジェクターの使用が制限された状態では、" 入力ソース " と
" マイ イメージ " のイベントは正常に実行されません。
●本機のランプが点灯していない、または画像データの入った USB メモリが本機に挿入されてい
ないと、“スライドショー”のイベントは正常に実行されません。
●“スライドショー”のイベントが実行されるときには、本機は自動的に入力端子を USB TYPE A
端子に切り替えます。
●“スライドショー”のイベントでは、本機に挿入された USB メモリのルートディレクトリに保存
された画像ファイルが表示されます。
3 - 72
その他の機能(つづき)
以下、Web 画面でスケジュールの設定を行う手順について説明します。
スケジュール機能を使用するには、始めにプログラムの作成が必要です。プログラムには、電源制御
や入力端子の切り替えなど各種イベントと、それらを実行する時刻を登録します。工場出荷状態では、
全てのプログラムでイベントは登録されていません。以下の手順に従ってプログラムを作成してくだ
さい。
既にプログラムを作成している場合は、手順 6)へお進みください。
1) プロジェクター Web コントロール画面のメインメニューで [ スケジュール設定 ] を選択してください。
ネットワーク編
2) プログラムリストの下にあるドロップダウンリストで作成するプログラムの番号を選択し、[ プロ
グラム編集 ] をクリックすると、下図のようなプログラム編集画面が表示されます。下図は、プロ
グラム - 1の編集画面を示しています。
3) 時刻、イベント、パラメータを設定してから、[ 登録 ] ボタンをクリックしてください。
イベントを削除する場合は [ 削除 ] ボタンをクリックしてください。
現在選択しているプログラムの全てのイベントを削除したい時は、[ 全て削除 ] ボタンをクリックし
てください。
(次ページにつづく)
3 - 73
その他の機能(つづき)
4) 続けて別の番号のプログラムを編集したい時は、ドロップダウンリストで編集したいプログラムを
選択し、[ 選択 ] ボタンをクリックしてください。選択したプログラムの編集画面が表示されます。
5) プログラムの作成が終了したら、[ 戻る ] ボタンをクリックし、スケジュール管理画面に戻ってくだ
さい。
ここからは、手順 1) ∼ 5) で作成したプログラムを実際にスケジュールに割り当てる手順について
説明します。
6) スケジュール管理画面で、実行するスケジュール(例えば、毎週月曜日に実行する場合は " 月曜日 ")
のチェックボックスをオンにします。
7) 使用するプログラムをドロップダウンリストから選択します。画面下部のプログラムリストで、各
プログラムに登録されているイベント情報を確認することができます。
特定日 1 ∼ 5 を指定する場合は、日付(月 / 日)の設定を入力します。
8) [ 適用 ] ボタンをクリックすると、プロジェクターがスケジュール設定を受け付けます。
同様に、実行したいスケジュールについて、手順 6) ∼ 8) を繰り返します。
以上で、スケジュールの設定は完了です。
最後に、プロジェクターの時刻が正しく設定されていることを確認してください。
■プログラムのコピー方法について
作成したプログラムを別のプログラムにコピーして使用したい時は、 アイコン下のチェックボッ
クスをオンにします。コピー先のプログラムをドロップダウンリストから選択し、[ コピー ] ボタンを
クリックしてください。
現在選択しているプログラムと同じプログラムをコピー先に指定することはできません。
3 - 74
ネットワークからのコマンド制御
ネットワーク経由で RS-232C コマンドを使用し、本機を操作、設定することができます。
コマンド制御ポート
コマンド制御には、以下の 2 ポートが割り当てられています。
TCP #23(ネットワーク制御 ポート 1(ポート : 23)
)
TCP #9715(ネットワーク制御 ポート 2(ポート : 9715))
お知らせ
コマンド制御設定(3-34)
以下の項目を Web ブラウザから設定してください。
例:本機の IP アドレスが 192.168.1.10 の場合:
1) Web ブラウザのアドレスバーに“http://192.168.1.10/”を入力し、選択画面でプロジェクター
Web コントロールを選択してください。
2) ユーザ名とパスワードを入力し、[OK] をクリックしてください。
3) メインメニューの [ ポート設定 ] をクリックしてください。
4) ネットワーク制御 ポート 1(ポート : 23)の " ポートオープン "[ 有効 ] のチェックボックスをオ
ンにしてネットワーク制御 ポート 1 を有効にしてください(3-34)。認証設定が必要なときは、
" 認証 "[ 有効 ] のチェックボックスをオンにして認証を有効にしてください。必要ない場合は、チェッ
クボックスをオフにしてください。
5) ネットワーク制御 ポート 2(ポート : 9715)の " ポートオープン "[ 有効 ] のチェックボックス
をオンにしてネットワーク制御 ポート 2 を有効にしてください。認証設定が必要なときは、" 認証
"[ 有効 ] のチェックボックスをオンにして認証を有効にしてください。必要ない場合は、チェックボッ
クスをオフにしてください。
6) 設定を保存するには [ 適用 ] ボタンをクリックしてください。
3 - 75
ネットワーク編
●コマンド制御は上記の 2 ポートのみで可能です。
ネットワークからのコマンド制御(つづき)
認証設定を有効にした場合は、以下の設定が必要です(3-44)
。
7) メインメニューの [ セキュリティ設定 ] をクリックしてください。
8) " ネットワーク制御 " を選択し、認証パスワードを設定してください。
*下記の「お知らせ」をご覧ください。
9) 設定を保存するには [ 適用 ] ボタンをクリックしてください。
お知らせ
●認証パスワードは、ネットワーク制御 ポート 1(ポート : 23)、ネットワーク制御 ポート 2(ポー
ト : 9715)
、PJLink ™ ポート(ポート : 4352)
、マイ イメージポート(ポート : 9716)、メッ
センジャーポート(ポート : 9719)で共通になります。
●新しい設定は、ネットワーク接続を再起動した後に有効になります。設定を変更したら、必ずメ
インメニューの [ ネットワークリスタート ] をクリックしてネットワーク接続を再起動させてく
ださい(3-49)。
3 - 76
ネットワークからのコマンド制御(つづき)
コマンド形式
通信ポートによってコマンド形式に一部違いがあります。
● TCP #23
・送信データ形式
RS-232C 通信と同じコマンドをそのまま使用できます。応答データの形式は RS-232C 通信と
同じです(4-9)。
ただし、認証が有効となっている場合は、認証エラーが発生した場合に以下の応答を返します。
< 認証エラー応答 >
応答
エラーコード
0x04
0x00
● TCP #9715
・送信データ形式
以下のように、RS-232C コマンドの先頭にヘッダ(0 x 02)、データ長(0 x 0D)、チェックサム
(1 バイト)、接続 ID(1 バイト)を加えます。
ヘッダ
データ長
RS-232C コマンド
チェックサム
接続 ID
0x02
0x0D
13 バイト
1 バイト
1 バイト
ヘッダ
データ長
RS-232C コマンド
チェックサム
接続 ID
→
→
→
→
→
0x02, 固定
RS-232C コマンドのバイト長(0x0D, 固定)
0xBE、0xEF で始まる RS-232C コマンド(13 バイト)
ヘッダからチェックサムまでの和の下位 8 ビットが 0 となる値
0 ∼ 255 のランダムな値(この数値は応答データに付加されます)
(次ページにつづく)
3 - 77
ネットワーク編
0x1F
ネットワークからのコマンド制御(つづき)
・送信データ形式
接続 ID(データは送信データ形式の接続 ID データと同一)が RS-232C コマンドの応答データに付
加されます。
<ACK 応答 >
応答
接続 ID
0x06
1 バイト
<NAK 応答 >
応答
接続 ID
0x15
1 バイト
< エラー応答 >
応答
エラーコード
接続 ID
0x1C
2 バイト
1 バイト
応答
データ
接続 ID
0x1D
2 バイト
1 バイト
応答
ステータスコード
接続 ID
0x1F
2 バイト
1 バイト
< データ応答 >
< ビジー応答 >
< 認証エラー応答 >
応答
0x1F
認証エラーコード
0x04
0x00
接続 ID
1 バイト
3 - 78
ネットワークからのコマンド制御(つづき)
ネットワーク接続の自動切断
接続後に 30 秒間通信がなければ、TCP 接続は自動的に切断されます。
認証
認証が有効となっている場合、認証が成功していないコマンドを本機は受信しません。本機の認証に
は MD5(Message Digest 5)というアルゴリズムを使用しています。認証機能を有効にして本機
をコマンド制御するには、本機から送信されるランダムな 8 バイトデータと認証パスワードを MD5
アルゴリズムで処理した認証データを、送信コマンドの先頭に追加する必要があります。
1) 本機とコンピュータをネットワークで接続します。
2) 本機からランダムな 8 バイトデータ“a572f60c”を受信します。
3) 受信したランダムな 8 バイトデータと認証パスワードを結合した値、
“a572f60cpassword”
を MD5 アルゴリズムで処理します。
4) MD5 アルゴリズムでの処理の結果、
e3d97429adffa11bce1f7275813d4bde
という認証データを得られます。
5) 認証データをコマンドの先頭に付加し、
e3d97429adffa11bce1f7275813d4bde + コマンド
というデータを送信します。
6) 送信データが正しければ、コマンドが実行されて ACK またはデータ応答が返されます。送信データ
が正しくない場合、認証エラー応答が返されます。
お知らせ
●ネットワークで接続している間、2 回目以降のコマンドデータ送信では認証データを省略できます。
3 - 79
ネットワーク編
以下は認証パスワードが“password”に設定され、ランダムな 8 バイトデータが“a572f60c”の
場合の例です。
Crestron RoomView®
Crestron RoomView® は、Crestron Electronics, Inc. の提供する、マルチユーザリソース・マネ
ジメント・プログラムです。プロジェクターやその他の AV 機器など、システム全体を一括して管理・
制御するアプリケーションです。
Crestron RoomView® についての詳細は、以下の Crestron® のホームページをご覧ください。
URL: http://www.crestron.com
システム全体の管理を行うのに、以下の通信インタフェースをご利用になれます。
1) Crestron RoomView® Express / Crestron RoomView® Server Edition
RoomView® Express および RoomView® Server Edition は、Crestron Electronics, Inc. の提供
するソフトウェアです。AV 機器全体を管理し、ヘルプデスクとの通信や、警告メッセージを送ったり
することができます。
ソフトウェアについての詳細は、下記の web サイトをご覧ください。
URL: http://www.crestron.com/getroomview
2) Crestron e-Control®
Crestron e-Control® は、web ブラウザ上で操作できる、遠隔制御システムのコントローラーです
(3-51 ∼ 57)
。
3 - 80
トラブルシューティング
本機のネットワーク機能に関して、以下のような現象が起きている場合は、故障ではない場合があり
ます。修理を依頼される前に下表に従ってご確認のうえ、必要に応じて処置してください。処置後も
現象が改善しない場合は販売店にご相談ください。
プロジェクターと通信できない(有線ネットワークをご使用の場合)
対処法
プロジェクターの電源を入れてください。
ルーター等のネットワーク機器の電源が入っ
ていますか?
ネットワーク機器の電源を入れてください。
スタンバイモードが省電力設定になっていま
せんか?
スタンバイモードが省電力に設定されている時はスタ
ンバイ状態ではネットワーク機能はご使用できません。
スタンバイ状態でネットワーク機能をご使用になりた
い場合は、通常モードに設定してください。
LAN ケーブルが接続されていますか?
LAN ケーブルを差してください。
ネットワークインフォメーション ‒ 有線 LAN 本機に張り付けられている MAC アドレスとネット
メニューで MAC アドレスが正しく表示されて ワークインフォメーション ‒ 有線 LAN メニューで表
いますか?
示される MAC アドレスが異なる場合、販売店に問い
合わせてください。
IP アドレスなどのネットワーク設定は正しく ネットワークインフォメーション ‒ 有線 LAN でネッ
設定されていますか?
トワーク設定を確認してください。
詳細は、ネットワーク管理者に相談してください。
ルーター等でファイヤーウォールやパケット
フィルタリングが設定されていませんか?
ネットワーク管理者に相談してください。
プロジェクターの無線 LAN 設定と有線 LAN 無線 LAN と有線 LAN は同じネットワークアドレス
設定が同じネットワークアドレスに設定されて ではご使用になれません。無線 LAN と有線 LAN で
いませんか?
別のネットワークアドレスに設定してください。
コンピュータの有線ネットワークアダプター
が有効になっていますか?
お使いのコンピュータのマニュアルを参照し、有線
ネットワークアダプターを有効にしてください。
3 - 81
ネットワーク編
確認事項
プロジェクターの電源が入っていますか?
トラブルシューティング(つづき)
プロジェクターと通信できない(無線ネットワークをご使用の場合)
確認事項
プロジェクターの電源が入って
いますか?
対処法
プロジェクターの電源を入れてください。
アクセスポイント等のネット
ワーク機器の電源が入っていま
すか?
ネットワーク機器の電源を入れてください。
スタンバイモードが省電力設定
になっていませんか?
スタンバイモードが省電力に設定されている時はスタンバイ状態で
はネットワーク機能はご使用できません。スタンバイ状態でネット
ワーク機能をご使用になりたい場合は、通常モードに設定してくだ
さい。
IP アドレスなどのネットワーク設 ネットワークインフォメーション ‒ 無線 LAN メニューでネット
定は正しく設定されていますか? ワーク設定を確認してください。
詳細は、ネットワーク管理者に相談してください。
USB ワイヤレスアダプター(オ USB ワイヤレスアダプターを接続してください。
プション品:USB-WL-11N)
がプロジェクターの USB TYPE
A 端子に接続されていますか?
オプション品の USB ワイヤレス 本機で使用できる USB ワイヤレスアダプターはオプション品の
アダプターを使用していますか? USB-WL-11N のみです。
ネットワークインフォメーショ
ン ‒ 無線 LAN メニューで MAC
アドレスが正しく表示されてい
ますか?
ネットワークインフォメーション ‒ 無線 LAN メニューで表示され
る MAC アドレスと USB ワイヤレスアダプターに刻印されている
MAC アドレスが異なる場合、USB ワイヤレスアダプターを差し直
してください。それでも状況が変わらなければ、USB ワイヤレス
アダプターが故障している可能性があります。販売店に問い合わせ
てください。
USB ワイヤレスアダプターの
LED が点滅していますか?
USB ワイヤレスアダプター接続後、1 分以上待っても点滅しない
場合は、USB ワイヤレスアダプターを差し直してください。
それでも状況が変わらなければ、USB ワイヤレスアダプターが故
障している可能性があります。販売店に問い合わせてください。
(次ページにつづく)
3 - 82
トラブルシューティング(つづき)
プロジェクターと通信できない(無線ネットワークをご使用の場合)(つづき)
確認事項
対処法
アクセスポイント等でファイヤー ネットワーク管理者に相談してください。
ウォールやパケットフィルタリン
グが設定されていませんか?
接続する無線ネットワークに暗
号が使用されていませんか?
プロジェクターの暗号設定を再設定して、再接続してください。
SSID 検索リストメニューに表示 ・プロジェクターと無線機器の距離を近づけてください。
される無線ネットワークの信号 ・スチール製のドアが近くにある場合、電波が届かない可能性があ
ります。その場合は、ドアから離してください。
強度が弱くないですか?
・干渉している無線機器が存在する可能性もありますので、ネット
ワーク管理者に相談してください。
5GHz 帯の無線を使用していま USB ワイヤレスアダプター(USB-WL-11N)は、5GHz 帯には
せんか?
対応していません。2.4GHz 帯のみ使用できます。
プロジェクターの無線 LAN 設定 無線 LAN と有線 LAN は同じネットワークアドレスではご使用にな
と有線 LAN 設定が同じネット れません。無線 LAN と有線 LAN で別のネットワークアドレスに設
ワークアドレスに設定されてい 定してください。
ませんか?
コンピュータの無線ネットワー
クアダプターが有効になってい
ますか?
お使いのコンピュータのマニュアルを参照し、無線ネットワークア
ダプターを有効にしてください。
3 - 83
ネットワーク編
プロジェクターで対応していな プロジェクターの対応している暗号方式は、以下の通りです。
い暗号方式が使用されていませ ・WPA2-PSK (AES)
んか?
・WPA2-PSK (TKIP)
・WPA-PSK (AES)
・WPA-PSK (TKIP)
・WEP128bit
・WEP64bit
上記の暗号方式以外の暗号を使用している無線ネットワークには、
本機を接続することはできません。
トラブルシューティング(つづき)
無線 LAN と有線 LAN が同時に使えない
確認事項
プロジェクターの無線 LAN 設定
と有線 LAN 設定が同じネット
ワークアドレスに設定されてい
ませんか?
対処法
無線 LAN と有線 LAN は同じネットワークアドレスではご使用にな
れません。無線 LAN と有線 LAN で別のネットワークアドレスに設
定してください。
ルーターを経由して異なるネッ
トワークへアクセスしようとし
ていませんか?
異なるネットワークにアクセスできるのは有線 LAN と無線 LAN の
どちらか片方です。
有線 LAN、無線 LAN のどちらか片方のデフォルトゲートウェイを
0.0.0.0 にしてください。
Web(プロジェクター Web コントロール)が正しく表示されない
確認事項
対処法
Web ブラウザに正しい URL を Web ブラウザにプロジェクターの IP アドレスを入力してください。
入力していますか?
JavaScript が有効になっていま JavaScript を有効にしてください。
すか?
設定方法は、ご使用の Web ブラウザによって異なります。詳細は
Web ブラウザのヘルプ等をご参照ください。
推奨している Web ブラウザを使 推奨ブラウザは、Internet Explorer®6/7/8/9/10 です。
用していますか?
推奨ブラウザ以外では正しく表示されない可能性があります。
前に表示した画面のキャッシュ
が残っていませんか?
キャッシュをクリアしてください。
設定方法は、ご使用の Web ブラウザによって異なります。詳細は
Web ブラウザのヘルプ等をご参照ください。
3 - 84
トラブルシューティング(つづき)
Crestron e-Control® が表示されない
確認事項
対処法
Adobe® Flash® Player がイン Crestron e-Control® を表示するためには、Adobe® Flash®
ストールされていますか?
Player が必要です。
Adobe® Flash® Player をインストールしてください。
Adobe® Flash® Player 非対応 Adobe® Flash® Player 対応のブラウザを使用してください。
のブラウザを使用していません
か?
メールが正しく送れない
確認事項
対処法
テストメールが正しく送れますか? プロジェクター Web コントロールのメール設定の画面で [ テスト
メール送信 ] ボタンを押してテストメールが正しく送信できること
を確認してください。
メール設定は正しいですか?
プロジェクター Web コントロールのメール設定の画面で設定を確
認してください。
送信者 E-mail アドレスの設定は 有効なメールアドレスを設定してください。
正しいですか?
特定のエラー / 警告に対するメー プロジェクター Web コントロールの障害通知設定の画面で特定の
ルだけですか?
エラー / 警告が送信される設定になっているか確認してください。
3 - 85
ネットワーク編
プロジェクター Web コントロー プロジェクター Web コントロールのネットワーク設定 ‒ その他の
ルのネットワーク設定 ‒ その他の 設定 画面で Crestron e-Control® の設定を有効にしてください。
設定画面で Crestron e-Control®
の設定が無効になっていませんか?
トラブルシューティング(つづき)
特定のアドレスにだけメールが届かない
確認事項
メールアドレスの設定は正しい
ですか?
対処法
プロジェクター Web コントロールのメール設定の画面で設定を確認し
てください。
メールサーバーでアドレスの
フィルタリングや転送設定が行
われていませんか?
ネットワーク管理者に相談してください。
スケジュールが正しく実行されない
確認事項
プロジェクターの電源が入って
いますか?
対処法
プロジェクターの電源を入れてください。
スタンバイモードが省電力設定
になっていませんか?
スタンバイモードが省電力に設定されている時は、スタンバイ状態
ではスケジュール機能はご使用できません。スケジュール機能をご
使用になる場合は、スタンバイモードを通常モードに設定してくだ
さい。
時刻の設定は正しいですか?
日付と時刻の設定を確認してください。
スケジュールで表示する画像
データが登録されていますか?
(マイ イメージのイベントを設
定している場合)
専用のアプリケーションソフトを使用して、表示する画像データを
プロジェクターに登録してください。
専用のアプリケーションソフトを使用して、表示するメッセージ
スケジュールで表示するメッ
セージデータが登録されていま データをプロジェクターに登録してください。
すか?
(メッセンジャーのイベントを設
定している場合)
プロジェクターのランプは点灯
していますか?
マイ イメージ、メッセンジャー、ブランクのイベントは、ランプが
点灯していないと実行されません。マイ イメージ、メッセンジャー、
ブランクのイベントに関しては、ランプが点灯している状態で実行
されるようなスケジュールのプログラムを作成してください。
※プロジェクターの状態によっては、スケジュール機能が正しく動作しないことがあります。
(次ページにつづく)
3 - 86
トラブルシューティング(つづき)
スケジュールが正しく実行されない(つづき)
確認事項
使用するプログラムが正しく設
定されていますか?
対処法
プロジェクター Web コントロールのスケジュール設定の設定を確認し
てください。
同時刻に設定されているイベン
トがありませんか?
イベントによっては、同時刻だと実行できないイベントもあります。
時間をずらすか、順序を入れ替えてください。
※プロジェクターの状態によっては、スケジュール機能が正しく動作しないことがあります。
確認事項
電池は入っていますか?
対処法
電池を入れてください。
電池が入っていても時刻がずれる場合は、電池が消耗していること
が考えられます。その場合は、電池を交換してください。
日付時刻の設定が正しく設定さ
れていますか?
プロジェクター Web コントロールの日付 / 時刻設定メニューもし
くはプロジェクター本体の日付と時刻の設定メニューで設定を確認
してください。
ネットワーク経由で時刻を取得
する場合、ネットワークに正し
く接続されていますか?
ネットワークに接続してください。
ネットワーク経由で時刻を取得 SNTP サーバー設定を確認してください。
する場合、SNTP サーバーの設 SNTP サーバーの設定に関してはネットワーク管理者に確認してく
定が正しく行われていますか? ださい。
ネットワーク経由で時刻を取得
する場合、時差の設定が正しく
行われていますか?
ネットワーク経由で時刻を取得する場合は、時差の設定を行わない
と正しい時刻が表示されません。
時差の設定を行ってください。
ネットワークブリッジを使用して外部機器の制御ができない
確認事項
ネットワークブリッジの設定が
有効になっていますか?
対処法
その他 ‒ 特別な設定 ‒ 通信設定 ‒ 通信タイプメニューの設定を確認し
てください。
スタンバイモードの設定は省電
力モードになっていませんか?
スタンバイモードの設定が省電力モードに設定されている時は、
ネットワークブリッジを使用することはできません。スタンバイ
モードの設定を通常モードに設定し、通信タイプメニューでネット
ワークブリッジ(有線 / 無線)を設定してください。
シリアル設定が正しいですか?
プロジェクターと外部機器のシリアル設定を確認してください。
3 - 87
ネットワーク編
時刻の設定が正しくない