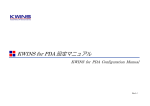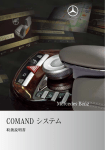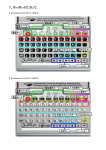Download 取扱説明書 - トーキングエイド Cafe
Transcript
1.アプリケーションソフト構成 アプリケーションソフト構成 トーキングエイド for iPad のアプリケーションソフトは、テキスト入力版、シンボル入力版、タイマ ーの3種類で構成され、それぞれ複数の入力画面を有します。 又、iPad の設定のトーキングエイド介助者設定により、ユーザーの障害に応じた各種設定を行う ことができます。 ひらがなキーボード かたかなキーボード 英数大文字キーボード テキスト入力版 テキスト入力版 英小文字キーボード シンボルキーボード 補助機能 キー設定 1分割 2分割 トーキングエイド for iPad シンボル入力版 4分割 8分割 32分割 シンボル設定 タイマーモード タイマー アラームモード 設 定 テキスト入力版 介助者設定 シンボル入力版 介助者設定 1 2.各アプリ共通仕様 アプリ共通仕様 ・全てのキーは、タッチした際に入力され、キーリピートは行わず1タッチで1入力です。 ・介助者による設定以外は、スワイプを使わずに操作を行うように作られています。 ・画面サイズは iPad 専用で、1024×768 ピクセルです。 3.テキスト入力版仕様 テキスト入力版仕様 3-1.各キーの キーの仕様 カーソル 文書画面 上下カーソル 左右カーソル 移動キー 移動キー スペースキー バックスペースキー ひらがなキー 発声キー 改行キー 濁音キー クリアキー 半濁音キー 星キー 補助機能キー キーボード切替キー はいキー 読点キー 戻るキー いいえキー 句点キー 長音キー 3-1-1.各キーボード共通 キーボード共通 ◀ ①左右カーソル移動キー ○ ▶ ○ ◀ 入力時は左に、○ ▶ 入力時は右に1文字分移動します。 ・カーソルが○ ▶ 入力時はエラー音が発生しカーソルが移動しません。 ・カーソル以降が未入力の場合、○ ◀ 入力時はエラー音が発生しカーソルが移動しません。 ・カーソルが文頭にある場合、○ ▲ ②上下カーソル移動キー ○ ▼ ○ ▲ 入力時は上に、○ ▼ 入力時は下に1文字分移動します。 ・カーソルが○ ③スペースキー □ ○ ・空白が挿入され、カーソルが右に1文字分移動します。 ← ④バックスペースキー ○ ・カーソルの左側にある1文字が削除され、その位置にカーソルが移動します。 ・文書中にカーソルがある時は、カーソルの左1文字削除され、カーソルの右側の文書 2 が1文字分左詰めされます。 ⑤発声キー ・文書画面で作成された文書を文頭から読み上げます。 ・会話モード時は、連結された文書を全て読み上げます。 ・メモモードでは、読み込まれている文書を全て読み上げます。 ・文書を読み上げ中に発声キーが入力されると、読み上げを中止します。 ⑥改行キー ・改行されてカーソルの位置が次行に移動します。 ・文末にカーソルがあり改行キーが入力されると、カーソルが次の行の先頭に移動しま す。 ・文書の途中にカーソルがある場合に改行キーが入力されると、カーソルから右の文書 とともにカーソルが次行の先頭に移動します。 ⑦クリアキー ・そのページの作成中文書が全て消去され、カーソルが文書画面の右上に移動します。 ・会話モードでページ連結されていた場合には、その連結ページの文書が全て消去され ます。 ⑧星(★)キー ・登録された語句の呼び出しキーです。 (語句登録の頁参照) ⑨戻るキー ・前回の操作が1回だけ取り消されて元に戻ります。 例:間違えてクリアキーで消してしまった文書を元に戻すときに便利です。 ⑩いいえキー ・作成文書に関係なく、入力されると即座に「いいえ」と発声されます。文書画面には 表示されません。 ⑪はいキー ・作成文書に関係なく、入力されると即座に「はい」と発声されます。文書画面には表 示されません。 ⑫キーボード切替キー ・キーボード切替キーを入力するごとに、順次以下のキーボードに切り替わります。 ひらがなキーボード ⇒ カタカナキーボード― ⇒ シンボルキーボード ⇒ 英数キーボード ⇒ ひらがなキーボード ⑬補助機能キー ・補助機能画面に切り替わります。 ⑭文書画面 ・入力した文書を表示します。 ・文書画面にタッチすると文書画面が反転し、正対する相手に見やすくすることができ ます。再度、文書画面にタッチすると、画面の向きは元に戻ります。 3 3-1-2.ひらがなキーボード ひらがなキーボード あ ~○ ん ①ひらがなキー ○ ・それぞれの文字がひらがなで入力されます。 ②長音キー ― ○ ・長音が入力されるます。 ③濁音キー ゛ ○ ・ひらがなに続けて入力されると、直前のひらがなに濁点が付加され濁音となります。 ・前のひらがなが濁音とならない文字(あ行、な行、ま行、や行、ら行、わ、を、ん) の場合はエラー音が発生し入力されません。 ・濁音キー入力後に再度濁音キーが入力されると、濁点が削除され清音となります。 ④半濁音キー ゜ ○ ・は行のひらがなに続けて入力されると、直前のひらがなに半濁点が付加され半濁音と なります。 ・あ行のひらがなに続けて入力されると、直前のひらがなが小さくなり拗音となります。 ・は行、あ行以外の文字の後に半濁音キーが入力されるとエラー音が発生し入力されま せん。 3-1-3.カタカナキーボード カタカナキー 濁音キー 半濁音キー 長音キー ア ~○ ン ①カタカナキー ○ ・それぞれの文字がカタカナで入力されます。 ②長音キー ― ○ ・長音が入力されます。 4 ③濁音キー ゛ ○ ・カタカナに続けて入力されると、直前のカタカナに濁点が付加され濁音となります。 ・前のひらがなが濁音とならない文字(ア行、ナ行、マ行、ヤ行、ラ行、ワ、ヲ、ン) の場合はエラー音が発生し入力されません。 ・濁音キー入力後に再度濁音キーが入力されると、濁点が削除され清音となります。 ④半濁音キー ゜ ○ ・ハ行のカタカナに続けて入力されると、直前のカタカナに半濁点が付加され半濁音と なります。 ・ア行のカタカナに続けて入力されると、直前のカタカナが小さくなり拗音となります。 ・ハ行、ア行以外の文字の後に半濁音キーが入力されるとエラー音が発生し入力されま せん。 3-1-4.シンボルキーボード シンボルキーボード ジャンルタブ シンボル入力キー ジャンル変更キー ①シンボルキー ・それぞれのシンボルが入力されます。 ②ジャンルタブ ・それぞれのジャンルに応じたシンボルキーに切り替わります。 ← ③ジャンル変更キー ○ → ○ ・ジャンルタブを切り替えます。 ④スクロールキー ↑ ○ ↓ ○ ・シンボル入力キーが切り替わります。 5 スクロールキー 3-1-5.英数文字キーボード 英数文字キーボード (1)大文字英数 大文字英数キーボード 英数キーボード 記号キー 数字キー 英大文字キー 小文字、大文字 切替キー 記号キー 記号キー 記号キー 記号キー ①英大文字キー A ~○ Z ○ ・それぞれのローマ字が大文字で入力されます。 ②数字キー 1 ~○ 0 ○ ・それぞれの数字が入力されます。 ③記号キー ・それぞれの記号が入力されます。 ④小文字、大文字切替キー ・英小文字キーボードに切り替わります。 ⑤カンマキー ・カンマが入力されます。 ⑥ピリオドキー ・ピリオドが入力されます。 6 ピリオドキー カンマキー (2)英小文字キーボード 小文字キーボード 記号キー 英小文字キー 小文字、大文字 記号キー 切替キー 記号キー 記号キー 記号キー ①英小文字キー a から○ z ○ ・それぞれの英小文字が入力されます。 ②記号キー ・それぞれの記号が入力されます。 ③小文字、大文字切替キー ・英小文字キーボードに切り替わります。 7 3-2.動作方法 3-2-1.ひらがなキーボード ひらがなキーボード (1)単語予測: 単語予測:OFF、 OFF、キー入力音 キー入力音: 入力音:文字音、 文字音、ページ設定 ページ設定: 設定:会話モード 会話モード、 モード、ページロック: ページロック:無、 連結: 連結:無 ① ひらがなキーを入力すると、そのひらがなを 音声合成で読み上げて、文書画面のカーソルの 位置に表示されます。 ② 任意に文書を作成し、発声キーを入力すると 音声合成により、設定された声の種類、高さ、 速さ、音量で読み上げます。 この際、抑揚は音声合成により自動的で付けら れます。 ③ 発声中に発声キーの入力があると、発声を中断 します。再度、発声キーが入力されると、文頭から読み上げを開始します。 ④ 文書画面をタッチすると、文書画面が上下反転します。再度、文書画面をタッチすると再 び上下反転し元に戻ります。伝えたい文書を作成し、正対する相手に見せる場合や作成中 の文書を先読みされたくない場合に使うと便利です。 ⑤ “~は” 、 “~へ”の助詞については、そのまま“は”又は“へ”を入力すれば、音声合成 が自動で判断し、「~わ」 「~え」と読み上げます。 ⑥ 文書画面には最大19文字×4行、76文字が入力でき、その文字数を超えると入力がで きません。 (それ以上の文書を作成する場合は、ページ連結又はメモモードを利用してください。) ⑦ 左右カーソル移動キー、上下カーソル移動キーでカーソルを移動し、文書の書き出し位置 を変更することができます。但し、文書が入力されていないエリアにはカーソルは移動で きません。この場合エラー音が鳴ります。 ⑧ 会話モードでは、文書表示画面に表示できる76文字分を1ページとし、全部で9ページ 用意されています。会話モードで保存しておきたい文書は、普段使うページ以外のページ に作成しておくと、誤って消去したり書き換えたりし難くなります。 ⑨ クリアキーが入力されると、そのページに書かれた文書が全て消去されます。その際、他 のページの文書は消去されません。 ⑩ バックスペースキーが入力されると、カーソルの左側の文字が1文字分消去され、カーソ ルが左に移動します。 8 (2)単語予測: 単語予測:ON、 ON、キー入力音 キー入力音: 入力音:文字音、 文字音、ページ設定 ページ設定: 設定:会話モード 会話モード、 モード、ページロック: ページロック:無、 連結: 連結:無 ① ひらがなキーを入力すると、そのひらがな で始まる単語が文書画面の最下行に表示され ます。 ② さらに2文字目、3文字目とひらがなを入 力すると単語もそれらのひらがなで始まる単 語に絞り込まれていきます。 ③ 左右矢印キー入力で希望の単語を選び、 スペースキーを入力すると、その単語が確定 され、文書画面に表示されます。 ④ 一度使用した単語は、次回からは候補の先頭に表示されます。 ⑤ デフォルトで希望の単語が表示されない場合には、ユーザー辞書編集で任意の単語を登録 することができます。(ユーザー辞書編集の頁参照) ⑥ 単語を確定せずにひらがなを入力し続けると、10文字を越えた時点で全てひらがなとし て文書確定します。 ⑦ 単語確定せずに発声キーが入力されると、確定前のひらがな文書を発声します。 ⑧ 単語確定せずに改行キーが入力されると、ひらがなで確定後改行します。 ⑨ 単語確定せずにキーボード切替キーが入力されると、ひらがなで確定後キーボードが切り 替わります。 3-2-2.カタカナキーボード 各設定に対する動作はひらがなキーボード時と同じです、但し、カタカナキーボードでは単 語予測機能は動作しません。 ① カタカナキーを入力すると、そのカタカナを 音声合成で読み上げて、文書画面のカーソル の位置に表示されます。 ② “~ハ” “~ヘ”のような助詞をカタカナで 入力した場合には、ひらがなのように自動で 助詞と判断し読み替えることはしません。 例:文書「よこはまは」→読み「よこはまわ」 文書「ヨコハマハ」→読み「ヨコハマハ」 9 3-2-3.英数大文字キーボード 英数大文字キーボード 各設定に対する動作はひらがなキーボード時と同じです、但し、英数大文字キーボードでは 単語予測機能は動作しません。 ① 英大文字、数字、記号を入力すると、音声 合成で読み上げて、文書画面のカーソルの 位置に表示されます。 ② 英大文字で作成された単語は、発声キーで 発声させた場合、簡単な単語はスペルで発声 し、それ以外は英文字を読み上げます。 例:文書“APPLE” 発声「あっぷる」 文書“ICT” 発声「あいしーてぃー」 ③ 数字は、発声キーで発声させた場合、桁読み をします。(24桁まで) 例:文書“234567”読み「にじゅうさんまんよんせんごひゃくろくじゅうなな」 ④ 以下の場合には桁読みは行わず、数字を一字ずつ読み上げます。 ・最初に0がついた数字の並び。例:文書“0567”読み「ぜろごーろくなな」 ・電話番号。例:文書“03-2345-6789”読み「ぜろさん にーさんよんご ろ くななはちきゅう」 3-2-4.英小文字キーボード 英小文字キーボード 各設定に対する動作はひらがなキーボード時と同じです、但し、英小文字キーボードでは単 語予測機能は動作しません。 ① 英数大文字キーボードの小文字大文字切替 キーを入力すると、英小文字キーボードに 切り替わります。 ② 英小文字、記号を入力すると、音声合成で 読み上げて、文書画面のカーソルの位置に 表示されます。 ③ 文書画面に表示される文字、記号は全角と なります。 ④ 英小文字で作成された単語は、発声キーで 発声させた場合、英大文字と同様に簡単な単語はスペルで発声し、それ以外は英文字を読 み上げます。 10 3-2-5.シンボルキーボード 各設定に対する動作はひらがなキーボード時と同じです、但し、シンボルキーボードでは単 語予測機能は動作しません。 ① シンボルを入力すると、音声合成で読み 上げて、文書画面のカーソルの位置に表示 されます。 ② ジャンルタブを入力すると、そのジャンル に登録されたシンボルキーが表示される。 ③ ジャンルタブは10個で、ジャンル変更キ ーを入力すると画面に表示されているジャン ルタブが切り替わる。 ④ 各ジャンルのシンボルキーで画面に表示さ れていないキーは、スクロールキーを入力す ることで表示される。 11 3-3.補助機能 補助機能は、トーキングエイド for iPad テキスト入力版を利用する人自身で各種機能の利 用や設定を行うもので、キーガードを取り付けた状態で操作することができるようにしていま す。補助機能はH:補助機能キーを入力することで、補助機能画面に切り替わります。 文書画面には、現在の補助機能の設定状態が表示されます。 3-3-1.音量設定 音量を設定することができます。 ① +(プラス)キー 入力ごとに音量が1段階上がり、クリック音に設定されている場合はクリック音、文字音 と音声案内付の場合は「音量~」と入力された音量で発声します。 ② -(マイナス)キー 入力ごとに音量が1段階下がり、クリック音に設定されている場合はクリック音、文字音 と音声案内付の場合は「音量~」と入力された音量で発声します。 ③ 音量の数字キーを入力すると、直接その数値の音量となりクリック音に設定されている場 合はクリック音、文字音と音声案内付の場合は「音量~」と入力された音量で発声します。 ④ 音量0を選択すると、音量全ての状態で無音となります。 ⑤ ミュートキーを入力するとミュート状態となり、発声キーでの発声以外は無音となります。 ⑥ 希望の音量に設定できたら、H:補助機能キー又は戻るキーを入力すれば、文書作成画面 になります。 12 3-3-2.ページ選択 ページ選択 会話モード時のページを選択することができます。 ① 選択したいページの数字を入力します。 ② クリック音に設定されている場合はクリック音、文字音と音声案内付の場合は「ページ~」 と入力された音量で発声します。 ③ 選択されたページが表示された文書作成画面に切り替わります。 ※メモモードでは、ページ選択は利用できません。 3-3-3.キー入力音 キー入力音 補助機能画面でキー入力音を選択する と、キーを入力した際に発生する音の 設定を行うことができます。 但し、母音に濁点等の誤った入力の場 合は、どの設定でもエラー音が発生し ます。 (1)文字音 文字音を選択すると、「文字音に変わりました」と発声され文書作成画面に戻ります。 ① 50音キーが入力された場合、その50音を発声します。 ② 濁音キー、半濁音キーが入力された場合、直前の入力文字と組合せて、濁音、半濁音を 発声します。 例:“た”キー入力、 「た」を発声。 その後、濁音キー入力「だ」を発声します。 ③ 長音キーが入力された場合、直前の入力文字の母音を発声します。 例: “よ”キー入力、「よ」を発声。 その後、-キー入力、「よー」を発声します。 ④ 拗音キーが入力された場合、直前の入力文字と組み合わせて拗音を発声します。 例: “ち”キー入力、「ち」を発声。 その後、ょキー入力、「ちょ」を発声します。 ⑤ 発音キーが入力された場合、クリック音を発生します。 ⑥ 発生キーが入力された場合、文書画面の文書を発声します。 ⑦ はいキー、いいえキー、Yesキー、Noキーは、状態に関わらず発声します。 ⑧ 単語予測有りの場合には、単語候補が選択された際にもその単語を発声します。 ⑨ ひらがな、英数字、記号、シンボル以外の、会話をする上で発声しないキー(例えば句 読点)が入力された場合は、クリック音が発生します。 (2)クリック音 クリック音を選択すると、クリック音が発生し文書作成画面に戻ります。 ① 発声キー、はいキー、いいえキー、Yesキー、Noキー以外のキーが入力された場合、 クリック音が発生します。 13 ② 発生キーが入力された場合、文書画面の文書を発声します。 ③ はいキー、いいえキー、Yesキー、Noキーは、状態に関わらず発声します。 (3)音声案内付 音声案内付を選択すると、 「音声案内付に変わりました」と発声し文書作成画面に戻ります。 ① 発声キー、はいキー、いいえキー、Yesキー、Noキー以外のキーが入力された場合、 そのキーを発声します。 ② 発生キーが入力された場合、文書画面の文書を発声します。 ③ はいキー、いいえキー、Yesキー、Noキーは、状態に関わらず発声します。 3-3-4.音声の 音声の設定 補助機能画面で音声の設定を選択すると、 声質、声の高さ、発声速度を設定することが できます。 それぞれ、タッチするごとにその設定で発 声しますので、希望の音声となったらHキー を入力します。 文書作成画面に戻り、以降は設定された音 声で発声します。 3-3-5.ページ設定 ページ設定 補助機能画面で、ページ選択を入力すると 会話モードとメモモードのどちらかを選択す ることができます。 (1)会話モード 会話モードは、会話の際に相手に意思を伝える場合に使うと便利です。文書画面に表示でき る最大76文字(19文字×4行)を1ページとし、9ページ分文書を作成することができま す。 ページ連結がされていない場合には、発声キーが入力されると現在文書画面に表示されてい るページのみを発声します。又、クリアキーが入力されると、現在文書画面に表示されている 14 ページのみを消去します。ページ連結がされている場合には、連結されたページを1ページ分 として発声及び消去します。 ① 会話モードを選択すると、文字音、音声案内付の場合には「会話モードに変わりました」 と発声、クリック音の場合はクリック音が発生され、文書作成画面に戻ります。 ② ページロックで1から9までの任意の数字を入力すると、そのページがロックされ編集 や消去ができなくなります。ロックを外すときは、再度、ロックされているページの数 字を入力します。 ③ ページ連結で連結したいページの始まりと終わりの数字を入力すると、その間のページ は連結されます。ページが連結されていると、その連結されたページは同一ページとな り、続けて文書を入力することができます。連結を解除する場合には、解除するページ の数字を入力します。 (2)メモモード メモモードは、長い文書を作成する場合に 使うと便利です。お使いの iPad のメモリ容量 の許す限り、長い文書を作成して保存すること ができます。 作成した文書は、タイトルを付けて8種類の カテゴリーに分けて保存することができます。 又、保存した文書は適宜読み込んで、編集、 発声、プリントを行うことができます。 ① メモモードを選択すると、文字音、音声案内付の場合には「メモモードに変わりまし た」と発声、クリック音の場合はクリック音が発生され、文書作成画面に戻ります。 ② 文書保存を選択すると、文書保存画面 が表示されます。 左右のカーソル移動キーで保存したい カテゴリーを反転表示させます。 保存する文書に任意の名前を付け、 ★キーを入力すると作成した文書が 保存されます。 15 ③ 文書読込を選択すると、文書読込画面 が表示されます。 左右のカーソル移動キーで読み込みた い文書が保存してあるカテゴリーを反 転表示させます。 次に、上下のカーソル移動キーで読み 読み込みたい文書の名前を反転表示さ せ、読込キーを入力します。 ④ 保存されている文書の名前は、50 音順 キーを入力すると、50 音順に並び替え ることができます。 ⑤ 更新日順キーを入力すると、更新した日時が新しい順番で並び替えることができます。 3-3-6.メール 補助機能画面で、メール送信、受信箱、送信箱を選択することができます。 3-3-6-1.メール送信 メール送信を入力すると、送信メール画面が表示されます。 (1) 宛先 <連絡先から選ぶ場合> 連絡先から選ぶ場合には、あらかじめ iPad に標準でインストールされている連絡先アプリに 登録しておく必要があります。又、グループ分けをするには、グループ管理アプリ Gcontact Lite(無料)をインストールして使用します。 ① メール送信画面で、上下カーソル 移動キーを入力して宛先を反転表 示させ、決定キーを入力するか、 もしくは宛先キーを入力します。 16 ② 宛先をあらかじめ登録してある連 絡先から選ぶかメールアドレスを 直接入力するかを選択することが できます。 上下カーソル移動キーで、 “宛先を連絡先から選ぶ” を反転表示させ、決定キーを入力 します。 ③ 上下カーソル移動キーで宛先が登録 されているグループを反転表示させ、 決定キーを入力します。 ④ 上下カーソル移動キーで宛先を反転 表示させ、決定キーを入力します。 <メールアドレスを直接入力する場合> 宛先のメールアドレスを直接入力します。この場合は、連絡先に登録されていなくてもメー ルを送信することができます。 17 ① 宛先の入力方法を選択する画面で “宛先のメールアドレスを直接入力” を上下矢印キーにより反転表示させ、 決定キーを入力します。 ② 英数大文字キーボード、英小文字キー ボードで宛先のメールアドレスを直接 入力し、決定キーを入力します。 ② 宛先にメールアドレスが入力され、 送信メール画面に戻ります。 複数の宛先を指定したい場合には、引き続き連絡先から選ぶかアドレスを直接入力します。 18 (2) 件名 自動的に、文書の最初の1行目が件名として付けられています。 件名は、以下の要領で変更することができます。 ① 送信メール画面で、上下カーソル移動 キーにより件名を反転表示させて編集 キーを入力するか、件名キーを入力し ます。 ② 文書画面に表示されている件名を修正 し、決定キーを入力します。 (件名は19文字までしか入りません) ③ 件名が変更され、送信メール画面に 戻ります。 19 (3) 本文 補助機能を選択する前に、文書作成画面に表示されていた文書が本文となります。 本文の1行目が表示されています。 全画面キーを入力することで、2行目以降の 本文を表示させることができます。 本文は、以下の要領で変更することができます。 ① 送信メール画面で、上下カーソル移動 キーにより本文を反転表示させて編集 キーを入力するか、本文キーを入力し ます。 ② 文書画面に表示されている本文を修正 し、決定キーを入力します。 ③ 本文が変更され、送信メール画面に 戻ります。 20 (4) メール送信 宛先を指定し、件名、本文が問題なければ送信キーを入力するとメールが送信され、補助機 能画面に戻ります。 尚、メールの送信には数秒かかり、その間は メール送信中が表示されます。 3-3-6-2.メール受信箱 補助機能画面で受信箱キーを入力すると、メール受信箱画面が表示されます。 (1)メール受信 メール受信箱画面で、受信キーを入力すると サーバーにあるメールを受け取りに行きます。 受信が終了すると、新着メールの件数が表示 されます。 はいキーを入力すると、新着メールが足され た受信メール一覧が表示されます。 全画面キーを入力すると、表示部が広がります。 再度、全画面キーを入力すれば、元の表示部に 戻ります。 受信日時順キーを入力すると、古いものから順 並べ替えます。再度、受信日時キーを入力する と新しいものから順に並べ替えます。 差出人順キーを入力すると、アルファベット及 び50音順に差出人を並べ替えます。 再度、差出人順キーを入力すると、逆に並べ替 えます。 21 (2)受信メールを開く 開きたいメールを上下カーソル移動キーまたは 上下ページ移動キーを入力して、反転表示させ ます。 開くキーを入力すると、選択したメールの本文 が表示されます。 ここで、発声キーを入力すると、メールを読み 上げます。 (3)返信、全員返信 返信キー又は全員返信キーを入力すると返信 の文書を作成する画面が表示されます。 送られてきたメールもそのまま付記する場合 にはそのまま返信文書を入力し、送られてき たメールを付記しない場合には、クリアキー で消去して返信文書を入力します。 返信文書が入力し終わったら、決定キーを入 力します。 返信の場合には、宛先がメールを送ってきた 相手になっています。 全員返信の場合には、宛先がメールを送って きた相手とこのメールが送られた全員となっ ています。 もし、宛先を修正する場合には上下カーソル キーで宛先を反転表示させて決定キーを入力 するか、宛先キーを入力することで、送信の 要領で宛先を変更することができます。 又、件名も送られてきた件名に Re が付加され たものとなっていますが、上下カーソルキーで件名を反転表示させて決定キーを入力 22 するか、件名キーを入力することで変更することができます。 返信メールができたら、送信キーを入力するとメールが返信されます。 (3)転送 転送キーを入力すると転送する文書を作成する 画面が表示されます。 転送する文書に付加したい文書を入力し、決定 キーを入力すると、宛先が指定されていない 状態で、件名には Fw が付加されます。 宛先は、新規メール送信の要領で指定し、件名 を変更したい場合には、返信で変更した要領で 件名を変更することができます。 転送メールができたら、送信キーを入力すると メールが転送されます。 (4)メール削除 受信箱に保存されているメールを削除すること ができます。 メール受信箱画面で削除したいメールを上下カ ーソル移動キーまたは上下ページ移動キーを入 力して、反転表示させます。 削除キーを入力すると、確認画面が表示されま す。 削除する場合にははいキーを入力します。 削除を取り止める場合には、いいえキーを入力 します。 指定したメールが削除され、メール受信箱画面 に戻ります。 23 3-3-6-3.メール送信箱 補助機能画面で送信箱キーを入力すると、メール送信箱画面が表示されます。 メール送信箱は、メール受信箱と同様に、全画 面表示や送信箱に保存されているメールを削除 することができます。 又、送信キーを入力すれば、メールを再送する ことができます。 再送する際に、宛先や件名、本文を変更したい 場合には、返信や転送の際の要領で変更するこ とができます。 24 3-3-7.語句登録 よくつかう語句を、各キーに登録することができます。登録した語句を呼び出す場合には、 ★キーを入力して、登録先のキーを入力します。 (1)語句の登録方法 “あ”キーに「ありがとう」を登録する場合 ①文書作成画面にて、50音キーにより ありがとう と入力します。 ②Hキーを入力し、補助機能画面を表示させ、 ページ設定ボタンにタッチします。 ページ設定画面が表示されますので、その 中の語句登録ボタンにタッチします。 ※語句登録を行う際には、メモモードに 設定してください。 会話モードの時は語句登録ボタンが表 示されません。 ③保存するキーを入力する画面が表示されま すので、“あ”を入力します。 文書画面に“あ”が表示されたら、★キー を入力します。 これで、 “あ”キーに「ありがとう」が登録 されました。 25 語句が保存できるキーは、句読点、濁点、半濁点を含めた50音キーとなります。 又、カタカナキーボード、英数大文字キーボード、英小文字キーボードにおいても、ひら がなキーボードで保存できるキーの位置にあるキーへそれぞれ保存することができます。 又、登録できる語句は、文書画面に表示できるひらがな、カタカナ、英数字、絵文字、漢 字、写真となります。 保存可能なキー (2)語句の呼び出し方法 ①文書作成画面で★キーを入力します。 ②保存してあるキーを入力すると、即座に 登録してある語句が文書画面に表示され ます。 この際、キー入力音の設定がクリック音 の場合にはクリック音が発生し、文字音、 音声案内付の場合には、呼び出された語 句を発声します。 26 3-3-8.プリント 4.ユーザー辞書編集 ユーザー辞書編集、 辞書編集、リセット Hキーにタッチしながら、★キー、左カーソル移動キー、上カーソル移動キーの4隅のキーに タッチすると設定画面が表示され、ユーザー辞書編集、各種設定のリセットを行うことができま す。 4-1.ユーザー ユーザー辞書編集 ザー辞書編集 (1)新規登録 単語予測の辞書に入っていない単語を新規に登録することができます。 ① 設定画面のユーザー辞書編集の新規登録 ボタンにタッチします。 ②登録する単語とその読みを iPad のキーボー ドを使って入力し、登録ボタンにタッチし ます。 27 ③設定画面の終了ボタンをタッチすると、 文書作成画面に戻ります。 登録した直後は、読みを全て入力する と、登録した語句が表示されますので カーソル移動キーで登録語句を選択し、 スペースキーで決定します。 ④以降は、読みの先頭の文字を入力する ことで、登録した語句が表示されます。 (2)編集 登録済みの単語を編集することができます。 ①設定画面のユーザー辞書編集の新規登録 ボタンにタッチします。 登録済みの単語が表示されますので、編集 したい単語をタッチします。 28 ②新規登録の要領で、iPad のキーボードを 使って単語と読みを変更します。 4-2.リセット トーキングエイド for iPad の各種設定をリセットすることができます。 (1)個人の設定をリセット iPad の設定アイコンから設定した、以下の設定をインストール時の設定にすることができ ます。 ミュート、音量、キーロック、ページロック、無効時間、保持時間 ①設定画面のリセットの個人設定をリセット ボタンにタッチします。 ②パスワードの入力画面が表示されますので、 iPad の設定アイコンで登録したリセット パスコードを入力し、リセットするボタン にタッチします。 29 ③リセット完了が表示されますので、OK ボタンにタッチします。 これで、個人の設定がダウンロード時の 設定に戻りました。 ④リセット完了が表示されず、認証エラ ーが表示された場合には、OKボタン をタッチ後に、iPad の設定アイコンか らリセットパスコードを再入力し、 リセットを再度行ってください。 (2)シンボル設定をリセット シンボルの設定をインストール時の状態にすることができます。 ※シンボル設定をリセットすると、設定した写真等も削除されますのでご注意ください。 設定画面のリセットのシンボル設定をリセッ トボタンにタッチし、個人の設定をリセット と同じ要領でリセットします。 30 (3)全ての設定をリセット 全ての設定をインストール時の状態にすることができます。 ※全ての設定をリセットすると、設定した写真やメール設定も削除されますのでご注意くだ さい。 設定画面のリセットの全ての設定をリセッ トボタンにタッチし、個人の設定をリセット と同じ要領でリセットします。 31 5.設定 iPad の設定アイコンから、トーキングエイド for iPad テキスト入力版の各種設定を行うこと が出来ます。 設定を起動し、左側の設定の TA テキストを タッチします。 右側にトーキングエイドの基本設定が表示され、 各種設定を行うことができます。 (1)キーボード反転 キーボード反転をONにすると、キーボードが 左右反転します。 この状態で外部スイッチを使用すると、スキャ ン方向は左から右への移動となります。 (2)回転の固定 回転の固定をONにすると、トーキングエイド for iPad テキスト入力版を起動した場合、必 ずホームボタンを右側にした状態で正対するように、表示されます。 トーキングエイド for iPad プロテクターケースとキーガードを利用される方は、ロック解除がキー ガードに妨げられて解除することができないため、以下の手順で設定するとキーガードの開口部 (文書作成画面)からロックを解除することができます。 ① 設定で回転の固定をONにします。 ② ホームボタンが左側に来る向きで画面が 正対するようにします。 ③ ホームボタンをダブルクリックし、下側の 最も左にある画面の向きをロックするをタ ッチします。 (この際、一番左側のアイコンが消音になっ ている場合には、本体横のスイッチでロッ クするか、一般の設定で本体横のスイッチ 32 の設定を消音に変更してください。 ) ④ ホームボタンを2回クリックし、トーキングエイド for iPad テキスト版のアイコンをタ ッチして起動してください。 ⑤ トーキングエイド for iPad テキスト版の画面が反転表示されることを確認して、キーガ ードを取り付けてください。 (3)外部スイッチ 別売のトーキングエイド for iPad 用ワイヤレス スイッチボックスを使用して、外部スイッチで 操作をすることができます。 操作方法は、4種類の中からお使いになる方の 可動状態に合わせて選択することができます。 ① オートスキャン 複数のスイッチ入力が困難で、何度もスイッチ を入力することが負担となる方に適しています。 1つのスイッチをワイヤレススイッチボックス ①に接続し、文字を入力します。 あらかじめ設定した移動速度で青枠が右から左 (設定でキーボード反転をONにしている場 合は左から右)へ移動していきます。 入力を希望する文字が含まれる文字列が青枠 で囲まれたら、スイッチを入力します。 次に、その文字列を上から下に赤枠が移動し ていきます。 入力したい文字が赤枠で囲まれたら、再度ス イッチを入力するとその文字が選択され文書 画面に表示されます。 上下カーソル移動キー及び左右カーソル移動 キーが選択された場合には、設定された移動 速度の間隔で自動的に入力され、カーソルが 移動していきます。スイッチを入力すると、カーソル移動は止まります。 33 ② 1センサステップスキャン 複数のスイッチ入力は困難ですが、細かなスイッチ入力が可能な方に適しています。 1つのスイッチをワイヤレススイッチボックス①に接続し、文字を入力します。 スイッチを一回入力するとひとつ進みます。例えば、3つ先の文字列や文字を選択したい場 合は3回スイッチを入力します。 あらかじめ設定した待機時間スイッチ入力が無いと、その文字列や文字が選択されます。 ③ 2センサステップスキャン 2つのスイッチ入力が可能で、細かなスイッチ入力が可能な方に適しています。 2つのスイッチをワイヤレススイッチボックス①と②に接続し、文字を入力します。 スイッチ①を一回入力するとひとつ進みます。例えば、3つ先の文字列や文字を選択したい 場合は3回スイッチ①を入力します。 スイッチ②を入力すると、その文字列や文字が選択されます。 ④ マニュアルスキャン 5つのスイッチ入力が可能な方に適しています。 5つのスイッチをワイヤレススイッチボックス①②③④⑤に接続し、文字を入力します。 各スイッチの動作は以下の通りです。 スイッチ①・・・・選択 スイッチ②・・・・左移動 スイッチ③・・・・右移動 スイッチ④・・・・上移動 スイッチ⑤・・・・下移動 (4)リピート回数 オートスキャン時に、スイッチ入力が無かった場合の移動回数を設定することができます・ ① 1回 横へのスキャン移動中にスイッチ入力が無 かった場合、一番端の列まで行った後にホ ームポジションで停止します。 縦へのスキャン移動中にスイッチ入力が無 かった場合、一番下まで行った後にホーム ポジションで停止します。 ② 2回 スキャン移動中にスイッチ入力が無かった 場合、横移動又は縦移動を2回繰り返した後にホームポジションで停止します。 ③ 3回 スキャン移動中にスイッチ入力が無かった場合、横移動又は縦移動を3回繰り返した後にホ ームポジションで停止します。 (5)連続移動 34 連続移動をONにし、移動のためのスイッチを入力し続けると青(赤)枠が、あらかじめ設 定した移動速度(オートスキャンの移動速度)で移動していきます。スイッチを離せば、移動 は止まります。 各操作方法において連続移動が適用されるスイッチは、以下の通りです。 <オートスキャン> 無し <1センサステップスキャン> スイッチ①・・・・・移動スイッチ <2センサステップスキャン> スイッチ①・・・・・移動スイッチ <マニュアルスキャン> スイッチ②・・・・・左移動スイッチ スイッチ③・・・・・右移動スイッチ スイッチ④・・・・・上移動スイッチ スイッチ⑤・・・・・下移動スイッチ (6)最端で元に戻る(マニュアルスキャン) 最端で元に戻るをONにした場合、赤枠が左右又は上下の端までいくと次は反対端に移動し ます。OFFの場合には、最端までいくとそれ以上は移動しません。 (7)待機時間(1センサステップスキャン) 操作方法が1センサステップスキャンにおける、 スイッチ入力を止めてから選択されるまでの時間 を設定します。 待機時間は、0.5秒から0.1秒刻みで最長 7.0秒まで選べます。 35 (8)スイッチA(2センサステップスキャン) 操作方法が2センサステップスキャンにおける、移動のスイッチを設定することができます。 スペース・・・・・ワイヤレススイッチボックスを使用する場合は①に接続 h・・・・・・・・ 〃 ②に接続 j・・・・・・・・ 〃 ⑤に接続 k・・・・・・・・ 〃 ④に接続 l・・・・・・・・ 〃 ③に接続 (9)スイッチB(2センサステップスキャン) 操作方法が2センサステップスキャンにおける、選択のスイッチを設定することができます。 スペース・・・・・ワイヤレススイッチボックスを使用する場合は①に接続 h・・・・・・・・ 〃 ②に接続 j・・・・・・・・ 〃 ⑤に接続 k・・・・・・・・ 〃 ④に接続 l・・・・・・・・ 〃 ③に接続 (10)日本語予測変換 日本語予測変換をONにすると、よく使う単語が予測表示され、漢字かな混じりの文書を作 成することができます。 <日本語予測変換を利用した文書作成方法> ① ひらがなで単語を入力すると、漢字かな 混じりで候補が表示されます。 ② 希望の候補が表示されたら、左右カーソル 移動キーで黄色バックを移動しその候補を 選択します。 36 ③ スペースキーを入力すると、その候補が 文書画面に表示されます。 ④ 前回、選択した単語は、次回からは全て のひらがなを入力しなくても、優先的に 候補として表示されます。 (11)カスタマイズ設定 カスタマイズ設定をONにすると、シンボルを他の絵文字や写真に追加・変更したり、読み を設定したりすることができます。 シンボルのカスタマイズは、Hキーと ロックしたいキーを同時にタッチする ことで表示されるシンボル辞書変更画面 で行います。 37 <シンボルの読みの変更・・・音声合成> ① シンボルの読みを音声合成で新たに登録する 場合は空白の欄を、既に登録してある読みを 変更する場合には、その読みが登録されてい る欄をタッチします。 キーボードが表示されますので、読みを入力 します。 ② 登録した読みの右側にある発声キーをタッチ して発声を確認後、発声キーの左側の○をタ ッチし、○を青にします。 変更キーを入力すると、そのシンボルの読み が変わります。 <シンボルの読みの変更・・・録音> ① 録音音声にしたい読みの左側の○をタッチし、 ○を青にします。 ② 左下の録音開始ボタンにタッチして、iPad のマイクから録音します。 録音する言葉を吹き込んだら、録音停止ボ タンをタッチします。 録音中はインジケータが表示されますので、 インジケータが右端に来るまでに録音を終 了させてください。 ※録音できる最長時間は10秒です。 38 ③ 発声キーで録音内容を確認し、良ければ 右下の登録ボタンにタッチします。 ここで、もし再度録音しなおす場合には、 再録音開始ボタンにタッチして、再度 録音してください。 <シンボルを別のシンボルに変更> ① シンボル辞書変更画面の左側にある読み込み 元の絵文字にタッチします。 ② 内蔵されている絵文字が全て表示されますの で(横スクロールで表示可能) 、希望の絵文字 をタッチします。 ③ シンボル辞書変更画面の右上に、選択したシ ンボルが表示されます。 この内容でよければ、右下の変更ボタンを入 力することで、シンボルが変更されます。 39 <写真を撮影してシンボルにする> この機能を利用するには、カメラ機能付きの iPad が必要です。 ① シンボル辞書変更画面の左側にある読み込み 元の今撮影するにタッチします。 カメラ機能が作動しますので、被写体が写る ようにして、カメラマークをタッチし撮影し ます。 ② 撮影した写真で良ければ、使用にタッチし ます。再撮影にタッチすれば、撮り直しを することができます。 ③ シンボル辞書変更画面の右上に、撮影した 写真が表示されます。 読みを入力し、右下の登録ボタンを入力す ることで、撮影した写真がシンボルとなり ます。 40 <iPad に保存してある写真をシンボルにする> ① シンボル辞書変更画面の左側にある読み込み 元のカメラロールにタッチします。 iPad に保存されている写真が表示されますの で、シンボルにしたい写真にタッチします。 ② 選択した写真で良ければ、使用にタッチし ます。キャンセルをタッチすれば、選択し 直しすことができます。 ③ シンボル辞書変更画面の右上に、選択した 写真が表示されます。 読みを入力し、右下の登録ボタンを入力す ることで、写真がシンボルとなります。 41 (12)無効時間 キーを入力後、指を離してから次の入力を受 けつけなくなる時間を設定することができます。 指にふるえがあり、2度打ちによる誤入力が ある方に有効です。 無効時間は、0.1秒から0.9まで0.1秒 刻みで設定することができます。 (13)保持時間 キーに触れてから入力されるまでの時間を 設定することができます。 目的のキーを入力するまでに、他のキーに 触れてしまい誤入力がある方に有効です。 (14)キーロック キーロックをONにすると、任意のキーをロックさせて入力がされないようにすることがで きます。お使いになる方のレベルに応じて、不要なキーをロックすると便利です。 <キーロック方法> ① 設定でキーロックをONにした後、Hキー とロックしたいキーを同時にタッチすると、 キーカスタマイズ設定が表示されます。 42 ② キーカスタマイズ設定のキーロックを スライドさせONにし、完了をタッチ します。 ③ キーがロックされ、以降はキーにタッチ しても入力されません。 ④ Hキーと文書画面を同時にタッチする と、文書画面の反転機能もロックする ことができます。 (15)メール基本設定 メールを送信したときに、相手に表示される名前とメールアドレスを設定します。 (16)メール受信設定 iPad のメール受信設定を参照して、同じように設定します。 43 (17)メール送信設定 iPad のメール送信設定を参照して、同じように設定します。 (18)メールタイムアウト設定 メールの送受信時にうまく送受信ができなかった場合、回線を切断するまでの時間を設定す ることができます。 (19)リセットパスコード 各種設定を元に戻す場合のリセットパスコードを設定することができます。 リセットパスコ ードを忘れた場合には、ここで設定し直すことができます。 44