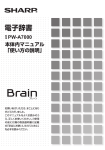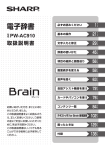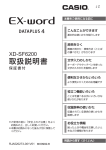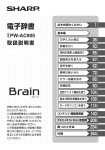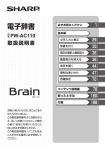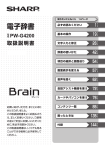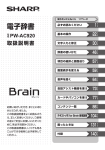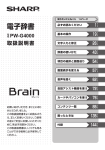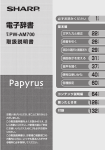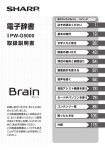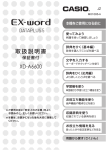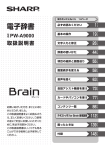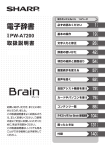Download 1 - シャープ
Transcript
電子辞書 PW-A7300 ル 本体内マニュアル 「使い方の説明」 形 名 お買いあげいただき、 まことにあり がとうございました。 このマニュアルをよくお読みのう え、正しくお使いください。ご使用 の前に付属の取扱説明書に記載 の「安全にお使いいただくために」 を必ずお読みください。 目次 はじめに・・・・・・・・・・・・・・・・・・・・・・・・・・・・・・・・・・・・ 1 初めてお使いになるとき・・・・・・・・・・・・・・・・・・・・・ 2 電池をセットする・・・・・・・・・・・・・・・・・・・・・・・・・・・・ 2 初めて電源を入れたとき・・・・・・・・・・・・・・・・・・・・・・ 3 【電池の残量の目安】・・・・・・・・・・・・・・・・・・・・・・・・・・・・・ 5 使用上のご注意とお手入れ・・・・・・・・・・・・・・・・・・・・ 7 基本の操作・・・・・・・・・・・・・・・・・・・・・・・・・・・・・・・ 10 キーなどの表記のしかた・・・・・・・・・・・・・・・・・・・・・ 10 各部のなまえとはたらき・・・・・・・・・・・・・・・・・・・・・ 11 電源を入れる/切る・・・・・・・・・・・・・・・・・・・・・・・・・・ 15 画面表示について・・・・・・・・・・・・・・・・・・・・・・・・・・・ 16 【操作ガイドメッセージ(ヒント)】・・・・・・・・・・・・・・ 17 画面タッチ操作のしかた・・・・・・・・・・・・・・・・・・・・・ 18 使いたいコンテンツ(辞書)の選びかた・・・・・・・・・ 19 【辞書メニュー画面で選ぶ】・・・・・・・・・・・・・・・・・・・・・ 19 【その他の方法で選ぶ】・・・・・・・・・・・・・・・・・・・・・・・・・ 20 Home 画面の使いかた・・・・・・・・・・・・・・・・・・・・・・・ 21 文字入力と修正・・・・・・・・・・・・・・・・・・・・・・・・・・・ 22 キーによる文字の入力と修正のしかた・・・・・・・・・ 22 【日本語の入力方法】・・・・・・・・・・・・・・・・・・・・・・・・・・・ 【英語の入力方法】・・・・・・・・・・・・・・・・・・・・・・・・・・・・・ 【中国語や日本語の漢字、韓国語の入力は?】・・・・・・・ 【入力した文字の修正のしかた】・・・・・・・・・・・・・・・・・ 22 23 24 24 手書きパッドで文字を手書き入力する・・・・・・・・・ 26 【手書きパッドの各部のはたらき】・・・・・・・・・・・・・・・ 【1枠入力パッドで手書き入力をする】・・・・・・・・・・・ 【3枠入力パッドで手書き入力をする】・・・・・・・・・・・ 【枠無し入力パッドで手書き入力をする】・・・・・・・・・ 【手書き入力のご注意】・・・・・・・・・・・・・・・・・・・・・・・・・ =I= 26 29 30 32 34 手書きパッドの他の機能・・・・・・・・・・・・・・・・・・・・・ 37 メイン表示画面で文字を入力する・・・・・・・・・・・・・ 39 【メイン表示画面で文字を手書き入力する】・・・・・・・ 39 【メイン表示画面で50音かな入力をする】・・・・・・・・ 42 辞書を引く・・・・・・・・・・・・・・・・・・・・・・・・・・・・・・・ 43 文字を入力して調べる・・・・・・・・・・・・・・・・・・・・・・・ 43 リストの項目を選んで調べる・・・・・・・・・・・・・・・・・ 46 タッチ操作で辞書を引く・・・・・・・・・・・・・・・・・・・・・ 47 項目の選択と画面送り・・・・・・・・・・・・・・・・・・・・・ 49 リスト表示画面などでの項目の選択と画面送り・ 49 詳細画面などでの画面送り・・・・・・・・・・・・・・・・・・・ 50 ドラッグによるスクロール・・・・・・・・・・・・・・・・・・・ 50 【詳細画面でのドラッグによる画面送り】・・・・・・・・・ 51 画面表示を変える・・・・・・・・・・・・・・・・・・・・・・・・・ 53 文字サイズを変える・・・・・・・・・・・・・・・・・・・・・・・・・ 53 詳細画面を箇条書きで見る(早見機能を使う)・・・ 53 候補の言葉の意味を一部見る(プレビュー表示)・54 画面に複数の (タブ)が表示されたとき・・・ 54 画面に マークが表示されたとき・・・・・・・・・ 55 音声を聞く・・・・・・・・・・・・・・・・・・・・・・・・・・・・・・・ 58 マークを表示する(音声を聞く)・・・・・・・・・・ 58 英単語をネイティブの発音で聞く・・・・・・・・・・・・・ 60 英語例文などの読み上げ(TTSでの音声読み上げ)・・・ 62 イヤホンで音声を聞くときは・・・・・・・・・・・・・・・・・ 65 ピクチャー字幕リスニング機能を使う・・・・・・・・・ 66 【ピクチャー字幕リスニング再生をする】・・・・・・・・・ 【画像とテキストの表示を切り替える】・・・・・・・・・・・ 【表示する言語を切り替える】・・・・・・・・・・・・・・・・・・・ 【再生速度を設定する】・・・・・・・・・・・・・・・・・・・・・・・・・ 【繰り返し再生を設定する】・・・・・・・・・・・・・・・・・・・・・ = II = 66 68 68 69 69 便利な使いかた・・・・・・・・・・・・・・・・・・・・・・・・・・・ 71 読みやスペリングの一部を省略して検索する・・・ 71 スペルチェックをする・・・・・・・・・・・・・・・・・・・・・・・ 73 複数の辞書を調べる(一括検索)・・・・・・・・・・・・・・・ 74 英語の成句を検索する・・・・・・・・・・・・・・・・・・・・・・・ 75 英語の例文を検索する・・・・・・・・・・・・・・・・・・・・・・・ 76 詳細画面から別の語を調べる(W検索を使う)・・・ 77 英語の成句を検索する(W成句検索)・・・・・・・・・・・ 78 全文検索をする・・・・・・・・・・・・・・・・・・・・・・・・・・・・・ 79 画面内の語を調べる(Sジャンプを使う) ・・・・・・・ 81 詳細画面の見出し語を他の辞書で調べる・・・・・・・ 84 一度調べた語を再度調べたいとき(しおりを使う)・・・ 84 繰り返し見たい語を登録する(単語帳・マーカーを使う)・・・86 【単語帳に語を登録する】・・・・・・・・・・・・・・・・・・・・・・・ 【各コンテンツの画面から、登録した語を見る】・・・ 【コンテンツ一覧から、登録した語を見る】・・・・・・・ 【覚えたい語句にマーカーを引く】・・・・・・・・・・・・・・・ 【マーカー部分を使ってテストをする】・・・・・・・・・・・ 【単語帳を削除(登録を解除)する方法】・・・・・・・・・・ 86 86 87 88 90 91 学習帳を作る・学習する・・・・・・・・・・・・・・・・・・・・・ 93 【学習帳を作る】・・・・・・・・・・・・・・・・・・・・・・・・・・・・・・・ 【学習帳の内容を見る/学習する】・・・・・・・・・・・・・・・・ 【覚えたかどうかテストする】・・・・・・・・・・・・・・・・・・・ 【学習帳を削除する】・・・・・・・・・・・・・・・・・・・・・・・・・・・ 93 95 95 96 手書き暗記メモを使う・・・・・・・・・・・・・・・・・・・・・・・ 97 【手書き暗記メモを登録する】・・・・・・・・・・・・・・・・・・・ 97 【手書き暗記メモを見る・編集する】・・・・・・・・・・・・・ 98 【手書き暗記メモを削除する】・・・・・・・・・・・・・・・・・・・ 99 手紙文を作成する・・・・・・・・・・・・・・・・・・・・・・・・・ 100 コンテンツの説明を見る・・・・・・・・・・・・・・・・・・・ 102 = III = カラー図鑑を見る・・・・・・・・・・・・・・・・・・・・・・・・ 103 画像から、説明内容を探す・・・・・・・・・・・・・・・・・・ 103 動画を見る・・・・・・・・・・・・・・・・・・・・・・・・・・・・・・・ 104 【動画繰り返し再生を設定する】・・・・・・・・・・・・・・・・ 105 地図から探す(地図検索) ・・・・・・・・・・・・・・・・ 106 各種設定・・・・・・・・・・・・・・・・・・・・・・・・・・・・・・・・ 108 キータッチ音の入/切を設定する・・・・・・・・・・・ オートパワーオフの時間を設定する・・・・・・・・・ バックライト設定をする・・・・・・・・・・・・・・・・・・・ プレビュー表示のありなしを設定する・・・・・・・ 音声の再生速度を設定する・・・・・・・・・・・・・・・・・ 音量を調整する・・・・・・・・・・・・・・・・・・・・・・・・・・・ 使用する電池の設定・・・・・・・・・・・・・・・・・・・・・・・ 辞書メニューの設定・・・・・・・・・・・・・・・・・・・・・・・ よく使うコンテンツは・ My辞書に登録(My辞書設定)・・・・・・・・・ 109 109 110 111 111 111 112 113 114 【コンテンツの登録を解除する】・・・・・・・・・・・・・・・・ 115 【My辞書を使う】・・・・・・・・・・・・・・・・・・・・・・・・・・・・・ 115 フォント(書体)を設定する・・・・・・・・・・・・・・・・ タッチパッド(メイン画面)の調整をする・・・・ 手書きパッドの設定をする・・・・・・・・・・・・・・・・・ 電子辞書に名前を登録する・・・・・・・・・・・・・・・・・ 115 116 117 119 【名前と暗証番号を登録する】・・・・・・・・・・・・・・・・・・ 119 【名前をオープニング画面に設定する】・・・・・・・・・・ 120 【登録している暗証番号を変更する】・・・・・・・・・・・・ 120 【登録している名前を変更する】・・・・・・・・・・・・・・・・ 121 【登録している名前、暗証番号を削除する】・・・・・・ 122 日付と時刻の設定・・・・・・・・・・・・・・・・・・・・・・・・・ 123 電源を入れたときの画面(オープニング画面) を設定する・・・・・・・・・・・・・・・・・・・・・・・・・・・ 124 = IV = 会話アシスト機能を使う・・・・・・・・・・・・・・・・・・ 126 【会話文を探し発音させる】・・・・・・・・・・・・・・・・・・・・ 127 【単語を入れ替えて会話文を作る】・・・・・・・・・・・・・・ 129 電卓/便利計算機能を使う・・・・・・・・・・・・・・・・・ 132 【電卓(消費税電卓)で計算をする】・・・・・・・・・・・・・・ 132 【通貨換算をする】・・・・・・・・・・・・・・・・・・・・・・・・・・・・ 135 【単位換算をする】・・・・・・・・・・・・・・・・・・・・・・・・・・・・ 137 【年号計算をする】・・・・・・・・・・・・・・・・・・・・・・・・・・・・ 137 【年齢計算をする】・・・・・・・・・・・・・・・・・・・・・・・・・・・・ 138 カードやパソコンを使う・・・・・・・・・・・・・・・・・・ 140 カードの取り付け/取り外し・・・・・・・・・・・・・・・・ 140 電子書籍リーダー機能を使う・・・・・・・・・・・・・・・ 144 【テキストデータを表示させる】・・・・・・・・・・・・・・・・ 145 【本を操作する】・・・・・・・・・・・・・・・・・・・・・・・・・・・・・・ 146 追加音声(MP3)を使う・・・・・・・・・・・・・・・・・・・・ 150 【追加音声(MP3)の使いかた】・・・・・・・・・・・・・・・・ 150 【MP3繰り返し再生を設定する】・・・・・・・・・・・・・・・ 152 フォトスライドで写真を見る・・・・・・・・・・・・・・・ 154 【写真を見る】・・・・・・・・・・・・・・・・・・・・・・・・・・・・・・・・ 154 【操作メニューを使う】・・・・・・・・・・・・・・・・・・・・・・・・ 157 【設定メニューを使う】・・・・・・・・・・・・・・・・・・・・・・・・ 160 字幕リスニング追加コンテンツを使う・・・・・・・ 追加のアプリケーションを使う・・・・・・・・・・・・・ メモリーのデータを削除する・・・・・・・・・・・・・・・ メモリーを確認する・・・・・・・・・・・・・・・・・・・・・・・ カードを初期化(フォーマット)する・・・・・・・・ パソコンと接続する・・・・・・・・・・・・・・・・・・・・・・・ ダウンロードコンテンツ管理ソフトをパソコンへ インストールする・電子辞書と接続する・・・・ 162 163 164 164 165 166 167 【管理ソフトをインストールする】・・・・・・・・・・・・・・ 168 【管理ソフトを起動させ電子辞書を接続する】・・・・ 169 =V= 国語系コンテンツⅠ・・・・・・・・・・・・・・・・・・・・・・ 171 スーパー大辞林 3.0・・・・・・・・・・・・・・・・・・・・・・・ 明鏡国語辞典・・・・・・・・・・・・・・・・・・・・・・・・・・・・・ 類語新辞典・・・・・・・・・・・・・・・・・・・・・・・・・・・・・・・ 全訳古語辞典・・・・・・・・・・・・・・・・・・・・・・・・・・・・・ 古語林 古典文学/名歌名句事典・・・・・・・・・・・・・・ 写真で味わう名歌名句・・・・・・・・・・・・・・・・・・・・・ パーソナルカタカナ語辞典・・・・・・・・・・・・・・・・・ 漢字源(改訂 第五版)・・・・・・・・・・・・・・・・・・・・・・ 日本語コロケーション辞典・・・・・・・・・・・・・・・・・ 171 173 173 174 174 175 175 175 177 国語系コンテンツⅡ・・・・・・・・・・・・・・・・・・・・・・ 178 例解慣用句辞典・・・・・・・・・・・・・・・・・・・・・・・・・・・ 日本語知識辞典・・・・・・・・・・・・・・・・・・・・・・・・・・・ 常用漢字の難読辞典・・・・・・・・・・・・・・・・・・・・・・・ 日本語の常識・非常識・・・・・・・・・・・・・・・・・・・・・ 故事ことわざ辞典&四字熟語辞典・・・・・・・・・・・ 178 178 179 179 180 英語系コンテンツ・・・・・・・・・・・・・・・・・・・・・・・・ 181 ジーニアス英和&和英辞典・・・・・・・・・・・・・・・・・ カタカナで引ける英和辞典・・・・・・・・・・・・・・・・・ 英語類語使い分け辞典・・・・・・・・・・・・・・・・・・・・・ 英文手紙用例辞典・・・・・・・・・・・・・・・・・・・・・・・・・ 181 181 182 182 英会話コンテンツ・・・・・・・・・・・・・・・・・・・・・・・・ 183 《リトル・チャロ》・・・・・・・・・・・・・・・・・・・・・・・・・ 英会話とっさのひとこと辞典・・・・・・・・・・・・・・・ 英語名演説・名せりふ集・・・・・・・・・・・・・・・・・・・ 英会話Make it!・・・・・・・・・・・・・・・・・・・・・・・・・・・ 183 183 185 185 健康コンテンツⅠ・・・・・・・・・・・・・・・・・・・・・・・・ 186 家庭医学大全科・・・・・・・・・・・・・・・・・・・・・・・・・・・ 186 【家庭医学大全科の見かた】・・・・・・・・・・・・・・・・・・・・ 186 【家庭医学大全科を使う】・・・・・・・・・・・・・・・・・・・・・・ 187 = VI = 医者からもらった薬がわかる本2013年版・・・・・・・・・ 188 【識別コードの見かた】・・・・・・・・・・・・・・・・・・・・・・・・ 188 【医者からもらった薬がわかる本を使う】・・・・・・・・ 190 食材健康大事典・・・・・・・・・・・・・・・・・・・・・・・・・・・ 192 サプリメント小事典・・・・・・・・・・・・・・・・・・・・・・・ 193 EBM 正しい治療がわかる本・・・・・・・・・・・・・・・・ 194 【見方・使い方】・・・・・・・・・・・・・・・・・・・・・・・・・・・・・・ 194 【EBM 正しい治療がわかる本を使う】・・・・・・・・・・ 202 検査のすべて・・・・・・・・・・・・・・・・・・・・・・・・・・・・・ 血液サラサラ健康事典・・・・・・・・・・・・・・・・・・・・・ 健康管理事典・・・・・・・・・・・・・・・・・・・・・・・・・・・・・ 働きざかりのこころの病気・・・・・・・・・・・・・・・・・ 203 204 204 204 健康コンテンツⅡ・・・・・・・・・・・・・・・・・・・・・・・・ 205 家庭の健康べんり事典・・・・・・・・・・・・・・・・・・・・・ アロマテラピー図鑑・・・・・・・・・・・・・・・・・・・・・・・ すぐ効く! よく効く! ツボ療法・・・・・・・・・・・・・・・ 魔法のリセットダイエット・・・・・・・・・・・・・・・・・ 205 205 206 206 能力開発コンテンツⅠ・・・・・・・・・・・・・・・・・・・・ 207 歴検チャレンジ!・・・・・・・・・・・・・・・・・・・・・・・・・ 漢検ドリル・・・・・・・・・・・・・・・・・・・・・・・・・・・・・・・ 新TOEIC®テスト完全攻略・・・・・・・・・・・・・・・・・ ナンプレワールド・・・・・・・・・・・・・・・・・・・・・・・・・ リバーシ・・・・・・・・・・・・・・・・・・・・・・・・・・・・・・・・・ 銀星将棋・・・・・・・・・・・・・・・・・・・・・・・・・・・・・・・・・ 集中!思考アンサー 5・・・・・・・・・・・・・・・・・・・・・・・ 即答!瞬間アンサー 5・・・・・・・・・・・・・・・・・・・・・・・ 漢字ターゲット1700・ ・・・・・・・・・・・・・・・・・・・・ 207 208 209 210 210 211 211 212 213 能力開発コンテンツⅡ・・・・・・・・・・・・・・・・・・・・ 215 読めそうで読めない漢字・・・・・・・・・・・・・・・・・・・ 215 もっと読めそうで読めない漢字・・・・・・・・・・・・・ 216 = VII = やっぱり読めそうで読めない漢字・・・・・・・・・・・ 日本語ドリル485・・・・・・・・・・・・・・・・・・・・・・・・・ 「ああ勘違い」の日本語 345・・・・・・・・・・・・・・・・ 間違いことば500・・・・・・・・・・・・・・・・・・・・・・・・・ 217 218 218 219 生活コンテンツⅠ・・・・・・・・・・・・・・・・・・・・・・・・・ 220 日本歴史大事典・・・・・・・・・・・・・・・・・・・・・・・・・・・ ブリタニカ国際大百科事典・・・・・・・・・・・・・・・・・ 動物図鑑 / 植物図鑑・昆虫図鑑・・・・・・・・・・・・・ 日本史事典 / 世界史事典・・・・・・・・・・・・・・・・・・・ 合本 俳句歳時記 第四版・・・・・・・・・・・・・・・・・・・ 百人一首・・・・・・・・・・・・・・・・・・・・・・・・・・・・・・・・・ 日本国憲法・・・・・・・・・・・・・・・・・・・・・・・・・・・・・・・ 220 220 222 223 223 224 224 生活コンテンツⅡ・・・・・・・・・・・・・・・・・・・・・・・・・ 225 冠婚葬祭マナー事典・・・・・・・・・・・・・・・・・・・・・・・ 手紙文例集・・・・・・・・・・・・・・・・・・・・・・・・・・・・・・・ スピーチ文例集・・・・・・・・・・・・・・・・・・・・・・・・・・・ 世界人名事典・・・・・・・・・・・・・・・・・・・・・・・・・・・・・ 世界の名言・名句・・・・・・・・・・・・・・・・・・・・・・・・・ 防災事典・・・・・・・・・・・・・・・・・・・・・・・・・・・・・・・・・ 225 225 226 226 226 227 ビジネスコンテンツ・・・・・・・・・・・・・・・・・・・・・・ 228 日経パソコン用語事典2011・ ・・・・・・・・・・・・・・ 日経エレクトロニクス略語小辞典・・・・・・・・・・・ 株式用語辞典・・・・・・・・・・・・・・・・・・・・・・・・・・・・・ 金融用語辞典・・・・・・・・・・・・・・・・・・・・・・・・・・・・・ 不動産用語辞典・・・・・・・・・・・・・・・・・・・・・・・・・・・ 会計用語辞典・・・・・・・・・・・・・・・・・・・・・・・・・・・・・ 敬語早わかり辞典・・・・・・・・・・・・・・・・・・・・・・・・・ = VIII = 228 229 229 230 230 230 231 旅行コンテンツⅠ・・・・・・・・・・・・・・・・・・・・・・・・・ 232 会話アシスト・・・・・・・・・・・・・・・・・・・・・・・・・・・・・ 《旅の指さし会話帳 10カ国語》・・・・・・・・・・・・・・ わがまま歩き旅行会話 英語・・・・・・・・・・・・・・・ わがまま歩き旅行会話 イタリア語・・・・・・・・・ わがまま歩き旅行会話 フランス語・・・・・・・・・ わがまま歩き旅行会話 スペイン語・・・・・・・・・ わがまま歩き旅行会話 ドイツ語・・・・・・・・・・・ わがまま歩き旅行会話 韓国語・・・・・・・・・・・・・ わがまま歩き旅行会話 中国語・・・・・・・・・・・・・ 232 232 233 233 234 234 235 235 236 旅行コンテンツⅡ・・・・・・・・・・・・・・・・・・・・・・・・・ 237 世界の料理・メニュー辞典・・・・・・・・・・・・・・・・・ 一生に一度だけの旅BEST500・・・・・・・・・・・・・ 世界の食を愉しむBEST500・・・・・・・・・・・・・・・ 世界遺産100選・・・・・・・・・・・・・・・・・・・・・・・・・・・ 日本の世界遺産・・・・・・・・・・・・・・・・・・・・・・・・・・・ 237 237 238 238 239 テキストメモ for Brain の使いかた・ ・・・・・・・ 240 【テキストメモの起動と終了】・・・・・・・・・・・・・・・・・・ 240 1. 文字入力・・・・・・・・・・・・・・・・・・・・・・・・・・・・・・・ 241 【入力文字種】・・・・・・・・・・・・・・・・・・・・・・・・・・・・・・・・ 241 【変換方法・入力方法】・・・・・・・・・・・・・・・・・・・・・・・・ 242 2. ファイルの操作・・・・・・・・・・・・・・・・・・・・・・・・・ 244 【ファイルメニュー】・・・・・・・・・・・・・・・・・・・・・・・・・・ 244 3. フォルダの操作・・・・・・・・・・・・・・・・・・・・・・・・・ 248 4. メモの編集・・・・・・・・・・・・・・・・・・・・・・・・・・・・・ 249 【編集メニュー】・・・・・・・・・・・・・・・・・・・・・・・・・・・・・・ 249 5. メモの設定・・・・・・・・・・・・・・・・・・・・・・・・・・・・・ 252 【設定メニュー】・・・・・・・・・・・・・・・・・・・・・・・・・・・・・・ 252 6. 入力の設定・・・・・・・・・・・・・・・・・・・・・・・・・・・・・ 253 【入力設定画面】・・・・・・・・・・・・・・・・・・・・・・・・・・・・・・ 253 = IX = 7. ショートカットキー・・・・・・・・・・・・・・・・・・・・・ 258 付 録・・・・・・・・・・・・・・・・・・・・・・・・・・・・・・・・・ 260 【記号・特殊文字一覧】・・・・・・・・・・・・・・・・・・・・・・・・ 260 【キーボード入力対応表(ローマ字→かな変換表)】・・・・ 261 【定型文一覧】・・・・・・・・・・・・・・・・・・・・・・・・・・・・・・・・ 263 【顔文字一覧】・・・・・・・・・・・・・・・・・・・・・・・・・・・・・・・・ 264 【あれ?と思ったら】・・・・・・・・・・・・・・・・・・・・・・・・・・ 266 困ったときは・・・・・・・・・・・・・・・・・・・・・・・・・・・・ 267 よくあるご質問・・・・・・・・・・・・・・・・・・・・・・・・・・・ 故障かな?と思ったら・・・・・・・・・・・・・・・・・・・・・ 異常が発生したときの処理・・・・・・・・・・・・・・・・・ ご購入直後の状態(初期状態)に戻したいときは・・・ 267 273 275 276 付 録・・・・・・・・・・・・・・・・・・・・・・・・・・・・・・・・・・・ 278 電池について・・・・・・・・・・・・・・・・・・・・・・・・・・・・・ 278 【使用できる電池】・・・・・・・・・・・・・・・・・・・・・・・・・・・・ 278 【電池の交換時期】・・・・・・・・・・・・・・・・・・・・・・・・・・・・ 279 【電池の交換手順】・・・・・・・・・・・・・・・・・・・・・・・・・・・・ 279 ローマ字→かな変換表・・・・・・・・・・・・・・・・・・・・・ 282 索引・・・・・・・・・・・・・・・・・・・・・・・・・・・・・・・・・・・・・ 286 =X= はじめに ご使用前のおことわり この製品は厳重な品質管理と検査を経て出荷しております が、万一故障または不具合がありましたら、お買いあげの販 売店またはシャープお客様ご相談窓口までご連絡ください。 ● お客様または第三者がこの製品および付属品の使用を誤っ たことにより生じた故障、不具合、またはそれらに基づく損 害については、法令上の責任が認められる場合を除き、当社 は一切その責任を負いませんので、あらかじめご了承くださ い。 ● この製品は付属品を含め、改良のため予告なく変更すること があります。 ● 記憶内容保存のお願い この製品は、別売のカードの使用時を含め、使用誤りや静電気・ 電気的ノイズの影響を受けたとき、また、故障・修理のときや 電池交換の方法を誤ったときは、お客様が記憶させた内容など が変化・消失する場合があります。 重要な内容は必ず紙などに控えておいてください。 TFT カラー液晶パネルについて TFTカラー液晶パネルは非常に精密度の高い技術で作られて おりますが、画面の一部に点灯しない画素や常時点灯する画素 がある場合があります。また、見る角度によって色むらや明る さむらが見える場合があります。これらは、故障ではありませ んので、あらかじめご了承ください。 本製品の説明書について 本製品には、この「使い方の説明」の他に、 「取扱説明書」が 付属しています。取扱説明書では、本製品の基本的な使い かたを説明しています。まず、 「取扱説明書」をご覧いただ いて基本的な操作を学習いただき、その後必要に応じて「使 い方の説明」を参照ください。 =1= 初めてお使いになるとき この製品を初めてお使いになるときは、本体に電池をセットし てからご使用ください。 電池をセットする 1 電池ぶたを矢印の方向に引き、外します。 電池ぶた 本体裏面 2 向きをまちがえないように、同梱の乾電池を入れます。 リボンの上から電池を入れます。 リボンの先端が電池の下に隠れないようにしてください。 ● リボン 3 電池ぶたを元どおりに取り付けます =2= 初めて電源を入れたとき お買いあげ後、はじめて電源を入れると、日付と時刻の設定画 面が表示されますので、順番に設定してください。 本体を開きます。 1 本体の電源が入り、 しばらくすると次の画面が表示されます。 表示部(メイン表示) 本体を開いても、電源が入らない場合や、電池をセットする前 )を押 にすでに本体を開いていた状態のときは、[入/切]( して電源を入れます。 ●電源が入らないときは、 「電池をセットする」手順1 ~ 3の 方法で、電池の方向などを確認しながら、入れ直してみてく ださい。また、電池ぶたを正しく取り付けてください。 年」 「月」 「日」を入力し、「AM(午前)」 「PM(午後)」を選 2「 んで 「時」 「分」を入れます。 例 2013年4月16日 →「13 04 16」を入力 PM(午後)→ [ ]、[ ]で「PM(午後)」を選択 3時45分 → [ ]を押し、 「03 45」を入力 ●数字は手書きパッドの数字ボタンで入れます。 入力欄の上下移動は [ ][ ] で行い、左右移動は [ ][ ] で 行います。また、それぞれにタッチして移動させることもで きます。 入れまちがえたときは、その欄に戻って入れなおしてください。 =3= 「 時」の欄に 13 ~ 23 を入れた場合は、PM(午後)1時~ PM11時を指定したものと見なします。24以上を入れたと きは設定できません。 ● 入力内容が正しいことを確認して [検索/決定] を押します。 3 使用する電池の設定画面が表示されます。 (「アルカリ乾電池」または「充電池」)を[ 4 [使用する電池 ] で選び[検索/決定]を押します。 ]、 Home(ホーム)画面が表示されます。 〓参考〓 *ここで設定した内容は、Home画面の「 ア ク セ サ リ ー 」-「 各 種 設 定 」で変更することができます。 =4= 【電池の残量の目安】 電池の残量は、画面右上に表示される電池マークを目安にして ください。 電池マーク 通常時 USB接続時 残量の目安 (青色) (青色) 良好です。 (青色) (青色) すこし少なくなりました。 (赤色) (赤色) 残量が少なくなりました。速やか (赤色) に電池を交換してください。 ( 表示時は、画面が暗くなります。) 残量がなくなりました。すぐに電 (赤色) 池を交換してください。 ( 表示 時は電源が切れます。) USB接続時の電力供給とご注意 USBケーブルで本製品とパソコンを接続すると、電気はUSB ケーブルを通じてパソコンから供給されます。この場合は、次 のことにご注意いただき、ご使用ください。 ★注意★ *必ず消耗していない電池を本体に入れておいてください。電池が消 耗していたり、入っていなかったりすると、パソコンの電源が切れ たりUSBケーブルが抜けたときに、記憶させたデータや各種設定な どの情報が消えてしまうことがあります。 なお、USB接続時に電池マークが正しく表示されない場合がありま す。 *電池の残量が少なくなり や マークが表示されると、パソ コンから本製品を認識できなくなり、アクセサリー画面の「パソコ ン接続」機能によるパソコン接続ができなくなります。 *充電式電池を充電することはできません。 *本製品を使用しないときはUSBケーブルを抜いておいてください。 =5= 電池が消耗した場合は ( )が表示されたとき、 「 電池が消耗しています 電池を交換してください」と一時表示されます。 このとき、電池のみで使用している( 表示)場合は、次の ような動作ができなくなります。 ● ● ● ● ● ● ● 音声の再生(追加音声(MP3)の再生、ピクチャー字幕リスニング 等を含む) 動画の再生 オートデモ 手書きパッドのバックライトの点灯 パソコンとの接続※ 単語帳や学習帳などの削除、カードの初期化 本製品の初期化など ※ が表示されているときもパソコンとの接続はできなくな ります。 市販のストラップを取り付けるときは 市販のストラップを取り 付けることができます。 図のように裏面の取り付 け穴に通して取り付けま す。 本体裏面 ★注意★ *ストラップを取り付けてストラップを持って振り回したり、強く 引っぱるなど、ストラップに過重がかかる行為は行わないでくだ さい。故障や破損の原因となります。 =6= 使用上のご注意とお手入れ 製品をズボンのポケットに入れ たり、落としたり、強いショッ クを与えたりしないでください。 大きな力が加わり、液晶表示部 が割れたり、本体が破損するこ とがあります。特に満員電車の 中などでは、強い衝撃や圧力が かかる恐れがありますので注意 してください。 ● ポケットやカバンに、硬いもの ● や先のとがったものと一緒に入 れないでください。 傷がついたり、液晶表示部が割 れたりすることがあります。 エンブレムなど突起物の付いた ● ソフトケースは使用しない。 デコレーションシールなどを貼 らない。 圧力が一部分に集中し、液晶や 本体が破損することがあります。 キーやタッチパッド(表示部)、 ● 手書きパッドを爪や硬いもの、 先のとがったもので操作したり、 必要以上に強く押さえないでく ださい。 キ ー や タ ッ チ パ ッ ド、 手 書 き パッドを傷めることがあります。 (タッチパッド、手書きパッドは 付属のタッチペンで操作してく ださい。) 表示部を強く押さえないでくだ ● さい。 割れることがあります。 =7= 本体を閉じるときに、間に物を ● はさまないでください。 ペンなどをはさんで本体を閉じ ると、強い力が液晶部にかかり、 割れることがあります。 日の当たる自動車内・直射日光 が当たる場所・暖房器具の近く などに置かないでください。 高温により、変形や故障の原因 になります。 ● 防水構造になっていませんので、 ● 水など液体がかかるところでの 使用や保存は避けてください。 雨、水しぶき、ジュース、コー ヒー、蒸気、汗なども故障の原 因となります。 お手入れは、乾いたやわらかい 布で軽くふいてください。 シンナーやベンジンなど、揮発 性の液体やぬれた布は使用しな いでください。変質したり色が 変わったりすることがあります。 ● ● キャッシュカードなど、 磁気カードを近づけないでください。 カードのデータが消える恐れがあります。 =8= 著作権に関するご注意 本製品を利用して著作権の対象となっている著作物を利用すること は、著作権法上、個人的にまたは家庭内でその複製物や編集物を使用 する場合に限って許されています。利用者自身が複製対象物について 著作権などを有しているか、あるいは複製などについて著作権者など から許諾を受けているなどの事情が無いにもかかわらず、この範囲を 超えて複製・編集や複製物・編集物を使用した場合には、著作権などを 侵害することとなり、著作権者などから損害賠償などを請求されるこ ととなりますので、そのような利用方法は厳重にお控えください。 おことわり 本製品に収録されている辞書などの各コンテンツの内容は、それぞれ の書籍版コンテンツに基づいて出版社より電子データとして作成、提 供された著作物であり、著作権法により保護されております。した がって弊社において、その内容を改変 / 改良することはできません。 それぞれのコンテンツにおける、誤記・誤植・誤用につきましては、 判明したものについて、出版社に連絡させていただいておりますが、 修正の是非 / 時期については、出版社の意向によるため、改善しかね ることがございますので、あらかじめご了承ください。 商標・登録商標 TOEIC is a registered trademark of Educational Testing Service (ETS). ● This (publication/product) is not endorsed or approved by ETS. 「漢字検定」 ・ 「漢検」 は財団法人 日本漢字能力検定協会の商標です。 ● Microsoft、 Windows、Windows Vistaは、米国 Microsoft Corporation の ● 米国及びその他の国における登録商標または商標です。 eneloop®は三洋電機株式会社の登録商標です。 ● EVOLTAはパナソニック株式会社の登録商標です。 ● Entier(エンティア)は、 (株)日立製作所の日本国およびその他の国 ● における商標です。 本「使い方の説明」中の社名、団体名、商品名は各社の登録商標また ● は商標です。 microSD、microSDHC は SDアソシエーションの商標です。 ● ◆本製品は、Dynafontを使用しております。DynaFontは、 DynaComware Taiwan Inc.の登録商標です。 ◆本製品はモビクリップのソフトウェア ビデオ コーデックMobiclip™を 使用しています。Mobiclip is a registered trademark of Mobiclip Inc. =9= 基本の操作 キーなどの表記のしかた キーは [ ] で囲んで表します。また、手書きパッドのボタ ンなどは《 》で囲んで表し、メイン表示画面のボタンなど は〔 〕で囲んで表します。 ● 2種類以上の機能が書かれているキーは、そのとき使用する 機能のみを記載します。 ● 例1 : [後退]と記載 。 また、緑色の“削除”は[機能][後退](削除)と記載。 例2 : [ W] または [か] 、 : [検索/決定] または [2]と記載。 [=] と記載。 例3 :《認識》と記載(手書きパッドのボタン)。 緑色で書かれた機能は[機能]を押して離したあと(画面左上 に を表示)、それぞれのキーを押します。 ● 例:[機能][後退] (削除) 、[機能][X] (?)と記載 画面例について 記載されている画面例は説明用のため、実際の製品で表示される 画面と異なる場合があります。 記号について ★注意★ 故障の原因になる注意事項および注意していただき たいことを記載しています。 〓参考〓 参考情報や関連事項、操作上の制限事項などを記載し ています。 説明方法について 本製品の操作は、キーによる操作、メイン表示(画面)や手書きパッ ドなどでのタッチ操作と、複数の方法が使用できます。 本「使い方の説明」では、基本的にキーによる操作で説明し、必要 な場合は適宜、他の操作を補足する方法で説明を行いますので、 ご了解ください。 = 10 = 各部のなまえとはたらき ① ⑴ ⑵ ⑶ ⑷ ⑸ ② ③ ④ ⑹ ⑤ ⑺ ⑥ ⑻ ⑼ ⑽ ⑦ ⑧ ⑾ ⑩ ⑿ ⒀ ⒁ ⒂ ⑪ ⑫ ⑬ ⑭⑮ ⑯ ⒄⒃ ①表示部(メイン表示)または タッチパッド メニューや辞書の内容などを表示します。また、メニューやボ タンにタッチして画面切り替えや、機能の実行を行います。 ②前見出ボタン(〔前見出〕) 調べたい語を入れて表示させた詳細画面などで、前の見出し語 の詳細画面を表示させます。 ③ページ送りボタン(〔 〕 〔 〕) リスト画面や詳細画面などで画面に表示し切れていない内容 があるとき、1画面分ずつ内容を送ります。 = 11 = ④次見出ボタン(〔次見出〕) 調べたい語を入れて表示させた詳細画面などで、次の見出し語 の詳細画面を表示させます。 ⑤コンテンツ選択キー([大辞林] [英和/和英][健康][アプリ]) キーに書かれているコンテンツの画面が表示されます。 一括検索の入力画面が表示されます。 ⑥一括検索キー([一括検索]) ⑦入/切キー([入/切]) 電源を入れたり切ったりします。 ⑧イヤホン端子(側面) 付属のイヤホンを接続します。 ⑨機能キー([機能]) 緑色で書かれている機能を使うとき、各キーの前に押します。 ⑩音声キー([ ]) マークが表示されているとき、このキーでマークを選び [検索/決定] キーを押すと音声が再生されます。また、単語な どをネイティブ発音させる場合に、音声モードにします。 [機能]キーに続いて押すと合成音声(TTS)による読み上げモー ドになります。 ⑪スピーカー ⑫ページ送りキー([ ] [ ]) ③の〔 〕 〔 〕ボタンと同じ働きをします。 [機能]キーに続いて押すと、②および④と同じ働きをします。 ⑬手書きパッド 場面によって表示される機能をタッチして使用します。 主に手書き入力、コンテンツ選択、機能選択などを行います。 ⑭音量大/音量小ボタン(《音量大》 《音量小》) 音声モードなどで、音量を調整します。 ⑮バックライトボタン(《バックライト》) 手書きパッドのバックライト(照明)を点灯/消灯します。 ⑯クリアボタン(《クリア》) 入力欄への文字入力中などでは、入力した文字を消去します。 リスト画面や詳細画面などでは、コンテンツの先頭の画面など に戻ります。 = 12 = ⑴手書き大ボタン(〔手書き大〕) メイン表示画面で手書き入力をする「手書き入力パッド」を 表示させます。 漢字や仮名、英字を手書きパッドよりも大きく書いて入力 することができます。 ⑵50音キーボタン(〔50音キー〕) メイン表示画面で50音入力する「 50音入力パッド」を表 示させます。(日本語入力が可能なときにのみ表示できま す。) ⑶暗記メモボタン(〔暗記メモ〕) 手書き暗記メモリスト画面を表示させます。 コンテンツの詳細画面では、手書き暗記メモの登録状態へ 移行します。 ⑷戻るボタン(〔戻る〕) 前の画面に戻ります。 ● 詳細画面などでタブ(画面)を切り替えていた場合や、画面を送って いた場合でも〔戻る〕ボ タ ンを押すと前のリスト画面などに戻ります。 ⑸検索/決定ボタン(〔検索/決定〕) メニュー選択や文字入力を確定するときなどに押します。 電卓で計算を実行するときにも押します。 ⑹文字サイズ切り替えボタン(〔文字大〕、 〔文字小〕) 詳細画面やリスト画面で、表示する文字の大きさを切り替 えます。 ⑺コンテンツ使用時の補助キー([切替] [しおり]) [切替]:詳細画面の上部に複数のタブが表示されているとき、 タブを切り替えます。 [機能][切替](プレビュー):プレビュー表示の表示位置および 有り/無しを切り替えます。 [しおり]:しおりがあるコンテンツの画面で、しおりを表示さ せます。 [機能][しおり](単語帳):単語帳があるコンテンツの画面で、 単語帳を表示させます。また、辞書メニュー画面で押 すと、コンテンツの分類から単語帳を表示させること ができます。 ⑻Home(ホーム)キー([Home]) Home画面を表示させます。 = 13 = ⑼タッチペン収納部(側面) タッチペンを収納します。 ⑽辞書メニューキー([辞書メニュー]) 辞書メニューを表示させます。 ⑾USB端子(側面) 付属のUSBケーブルを接続します( USBケーブルを介してパ ソコンと接続します)。 ⑿後退キー([後退]) 入力欄への文字入力中などに押すと、カーソルの左側の文字を 削除します。 [機能]キーに続いて押すとカーソル位置の文字を削除します。 ⒀カードスロット(側面のカバー内) 市販の microSD/ microSDHCメモリーカードを装着します。 ⒁検索/決定キー([検索/決定]) ⑸の〔検索/決定〕ボタンと同じ働きをします。 ⒂カーソルキー([ ] [ ] [ ] [ ]) カーソルを移動させます。メニューやリストの項目の選択、 ボタンやマークの選択、文字の範囲選択、画面送りなど、多 くの場面で使用します。 ⒃戻るキー([戻る]) ⑷の〔戻る〕ボタンと同じ働きをします。 [機能] [戻る] (リスト)と押すと、表示されていた見出し語 から始まるリスト画面が表示されます。 ⒄Sジャンプキー([Sジャンプ]) 詳細画面内の言葉を調べるとき、言葉を選択できる状態にします。 詳細画面でマーカーを引くとき、[機能]に続いて押してマー カーを引ける状態にします。 = 14 = 電源を入れる/切る 下表のキーを押すと電源が入り、押したキーに対応した画面が 表示されます。また、本体が閉じた状態から本体を開いたとき にも電源が自動的に入ります。電源を切るときは [入/切] キ ー を押します。 電源を入れるキー 表示される画面 電源が切れる前の画面が表示されます(レジュー [入/切] ム機能)。なお、オープニング設定によっては、 (本体を開いたとき) オープニング画面が表示されます。 [辞書メニュー ] [Home] 辞書メニュー画面またはHome画面が表示され ます。 [一括検索] [大辞林] [英和/和英] [健康] [アプリ] それぞれのコンテンツや機能の最初の画面(入力 画面など)が表示されます。 (ダイレクトオン機 能) 自動的に電源が切れたときは・暗くなったときは 上表に示すキーを押して電源を入れます。 この製品は電池の消耗を防ぐため、下記の場合を除き一定時間 (初期は約5分間)キー操作がないと自動的に電源が切れます※ (オートパワーオフ機能)。 また、電池で使用しているとき、一定時間(初期は約30秒間) キー操作をしないと画面が暗くなります(減光されます)。こ のときは、何かキーを押せば元の明るさに戻ります。 ※次 の場合は、オートパワーオフ機能が働きませんので、 電源の切り忘れなどに注意してください。 ●動画再生中 追加音声(MP3)再生中 ピクチャー字幕リスニング再生中 ●USB接続時に、フォトスライドのスライドショーを行っ ているときや、オープニング画面でオートデモ(商品紹介) を行っているとき ● ● 〓参考〓 *オートパワーオフ時間、減 光時間は、Home画面の「アクセサリー」 -「各種設定」から「オートパワーオフ時間」および「バックライト 設定」を選んで変更できます。 = 15 = 手書きパッドのバックライト(照明)を点ける/消す 手書きパッドの《バックライト》ボタンにタッチすると、手書 きパッドのバックライトが点灯/消灯します。 また、手書きパッド(《音量小》、 《音量大》、 《クリア》は除く) にタッチしたときや電源を入れたときにも手書きパッドの バックライトは点灯します。 なお、電池で使用しているとき、バックライトは30秒間キー 操作がないと自動的に消灯します。 便利な機能 本製品は電池の消耗を少なくするため、追加音声(MP3)再生 中を除いて、本体を閉じると電源が切れ、動作している機能が すべて終了します。追加音声( MP3)再生中は電源の切り忘 れに注意してください。 画面表示について 画面に表示される表示シンボルやマークは、製品の状態などを 示します。 シンボル 意 味 電池の残量(目安)を示します。 USBでの本体とパソコンの接続と電池の残量(目安) を示します。 画面の右上に表示され、矢印の方向に表示されていな いデータがあることを示します。 [ ]、[ ]:1行ずつ画面を送ります。 ( [ このシンボルにタッチすると1画面ずつ画面を送 ります。 ) ]、[ ]:1画面ずつ画面を送ります。 縦書きのコンテンツでは横向きの矢印が表示される 場合があり、その場合は[ ]、[ ]でも1行ずつ画面 を送ります。 このシンボルは画面の左上に表示されます。 [機能] キ ー が押されたことを示し、キーボード上の緑 色で書かれた機能を選択できます。 (状況により選択できない機能があります。) = 16 = マーク 例 解説 図 表 動画 意 味 関連する例文や解説、図、表、動画が収録され ていることを示します。 マークにタッチすると、収録内容を表示または 実行します。 音声データが収録されていることを示します。 マークにタッチすると、音声を再生します。 ジャンプして参照することを示します。 マークまたはマークが示す用語にタッチすると ジャンプ機能が働きます。 【操作ガイドメッセージ(ヒント)】 画面下や画面上部に操作ガイドメッセージが表示されること があります。 操作ガイドメッセージには、状況に応じた簡単な使いかたが記 載されています。操作が分からなくなったときなどに利用し ます。 操作ガイド メッセージ(例) = 17 = 画面タッチ操作のしかた メイン画面(メイン表示)と手書きパッドの両方の画面とも タッチペンでタッチして操作できます。 《タッチ操作の種類》 タッチ: 画面に軽く触れ(軽く押し)、離す操作です。 型マー メニューの項目を選んだり、画面のボタン、 ” ”の操作など、多くの操作に使用します。 ク、 “ “ ① ② ドラッグ:タッチペンで画面にタッチしたままペンを別の点まで 移動させます。文字の範囲指定などに使います。 ★注意★ *画面を強く押さえたり、たたいたりしないで軽く操作してください。 強い力やショックを加えると傷がつき、破損の原因になります。 《ドラッグによる画面送り》 タッチペンで画面を上下にドラッグすると、画面を送ることが できます。 詳細については、「ドラッグによるスクロール」を参照してく ださい。 = 18 = 使いたいコンテンツ(辞書)の選びかた 【辞書メニュー画面で選ぶ】 [辞書メニュー ]を押して表示される辞書メニュー画面で、まず 分類メニューを選び、次に個別メニューから使いたいコンテン ツを選びます。 分類メニュー 個別メニュー 辞書メニュー画面(コンテンツ等選択画面) 分類メニューの選択 [ ] や [ ] で選ぶ。または [0] [0]~[0] [9]、[0] [A]~[0] [ D ] で選ぶ。 個別メニューの選択 [ ]や[ ]で選んで[検索/決定]キーを押す。または[1]~[9] で選ぶ。 それぞれ、画面にタッチして選ぶこともできます。 個別メニューについて 個別メニューで右側に が表示されている項目を選ぶと、その 項目に収録されているコンテンツのメニュー(サブメニュー) が表示され、上記と同様の操作でコンテンツを選ぶことができ ます。 コンテンツを選ばずに元の個別メニューに戻るときは[ 戻る] を押します。 = 19 = 以降、上記の操作は、次のように説明します。 例:[辞書メニュー ] を押し、「生活Ⅰ」から「ブリタニカ国 際大百科事典」を選びます。 【その他の方法で選ぶ】 ●手書きパッドにコンテンツリスト( My辞書)が表示されて いるときは、コンテンツ名にタッチして選びます。 ●コ ン テ ン ツ 選 択 キ ー( [大 辞 林]、[英 和/和 英]、[健 康]、 [アプリ])で選びます。 = 20 = Home 画面の使いかた [Home] を押すとHome(ホーム)画面が表示されます。 Home画面からは、本製品の機能を選択して使用することが できます。 表示されているアイコン(絵記号)にタッチして選択します。 または、カーソルを移して[検索/決定]を押して選択します。 辞書:辞書メニュー画面を表示するためのアイコンです。 健康:健康コンテンツを利用するためのアイコンです。 アプリ:能力開発コンテンツを利用するためのアイコンです。 旅行:会話アシスト、旅の指さし会話帳、旅行会話を利用する ためのアイコンです。 カラー図鑑:カラー図鑑を利用するためのアイコンです。 動画 アクセサリー:各種設定、パソコン接続、電卓/便利計算など を利用するためのアイコンです。 = 21 = 文字入力と修正 キーによる文字の入力と修正のしかた 【日本語の入力方法】 キーによる日本語の入力方式は、「ローマ字かな入力」で す。 キーで文字を入力する練習をしましょう。 *入れまちがえたときは[後退]キーで消して入れ直してください。 *漢字は手書きで入力します。 1 日本語入力欄に「じゅんぷう」と入れます。 日本語入力欄 ローマ字かな入力の場合の操作: [J][U][N]([N])[P][U][U] 〓参考〓 *新しい言葉を引くときは《クリア》にタッチして前に入れた文字を すべて消します。 ローマ字かな入力方式での入力について ローマ字のつづりでひらがなを入力する方法は、「ローマ字→ かな変換表」を参照してください。 * “ゐ”は [W][Y][I]、“ゑ”は [W][Y][E] とキーを押して 入れます。 数字やアルファベットの入力 数字やアルファベット、Σなどは、読みを入力してください。 = 22 = スペースやアポストロフィ( ’)、ハイフン(−)は入る? スペースやアポストロフィ( ’ )、ハイフン(−)、中点(・)な どは入れることができません。探したい語にこれらの文字・ 記号がある場合は、省いて入力してください。 ひらがな、カタカナを切り替えて入れる方法は? キーで入力する場合、コンテンツによってひらがなが入力され るかカタカナが入力されるか決まっていて、切り替えることは できません。 手書き入力では、ひらがな、カタカナの両方を入れることがで きます。 ただし、検索はひらがな、カタカナを区別せずに行いますので、 どちらを入れて検索しても同じ言葉が探し出されます。 【英語の入力方法】 英字などの入力のしかたを練習しましょう。入れまちがえた ときは[後退]キーで消して入れ直してください。 スペリング入力欄に「clean 」と入れます。 1 [C] [L] [E] [A] [N] と押します。 スペリング入力欄 〓参考〓 *新しい言葉を引くときは《クリア》にタッチして前に入れた文字を すべて消します。 スペリング入力時の参考 1.見出し語にスペース、 「ー」、 「 ’」、 「/」、 「 . 」などがある場合、 これらは省いて入力し、検索します。 (例) fast food → fastfood weak-kneed→ weakkneed let’ s → lets 2.キー入力では大文字と小文字は切り替えられません。検索 は大文字と小文字を区別せずに行われます。 3.数字は英語のスペリングで検索できる場合があります。 = 23 = 4.「&」は「and」と入力します。 ([N&]キーの“&”は全文検 索の入力欄でのみ入力できます。) 〓参考〓 、 キーの使いかた ’ ’ * キーの“ ”は、テスト機能があるコンテンツで、答えにアポス トロフィー“ ”が含まれているときに、 機能 と押して入力し ます。 * キーは、読みの入力での長音符(ー)の入力や、電卓 / 便利計算機 能での小数点の入力に使用します。また、テスト機能があるコンテ ンツで、答えが2語以上になるときに、区切りのスペースの入力に も使用します。 アポストロフィーやスペースは英和や英英などの辞書では入力でき ません。 【中国語や日本語の漢字、韓国語の入力は?】 中国語の漢字(簡体字)や、日本語の漢字、韓国語(ハングル) は手書き入力します。「手書きパッドで文字を手書き入力す る」をお読みのうえ、手書き入力をしてください。 これらをキーで入力することはできません。 【入力した文字の修正のしかた】 余分な文字を削除する [ ]、[ 1 ます。 ]キーで削除したい文字の後ろにカーソルを移し [後退]キーを押します。 2 カーソルの前 (左)の文字が削除されます。 = 24 = カーソル位置の文字を削除する カーソル位置の文字は[機能][後退] (削除)と押すと削除されます。 入力した文字をすべて削除する 《クリア》にタッチすると入力した文字がすべて削除されます。 文字を追加する [ ]、[ ] キーで文字を追加したい位置にカーソルを移し、文 字を入力します。 = 25 = 手書きパッドで文字を手書き入力する 各コンテンツの入力画面では、手書きパッドを使って文字など を手書き入力することができます。 複雑な漢字は大きな1枠入力パッドで、文字を連続して入力す るときは枠無し入力パッドで、というように目的に応じて使い 分けられます。 なお、メイン表示画面で大きく書いて入力することもできま す。 ( 「メイン表示画面で文字を入力する」) 【手書きパッドの各部のはたらき】 各コンテンツの入力画面などで入力欄にカーソルがあると、手 書きパッドに手書き入力パッドが表示されます。 【1枠入力パッド】 ①入力パッド種類表示 ⑥《書き直し》ボタン ⑦ 《認識》・ ボタン ②入力文字種表示 ③認識方法表示 ④手書きエリア(1枠) ⑤候補表示エリア 【3枠入力パッド】 中 国語、韓国語入力時および手書きパッ ドの入力文字種表示に 日 数 、 仮 英 数 が表示さ れている時にのみ使用できます。 ①入力パッド種類表示 ⑥《書き直し》ボタン ⑨ 《採用》・ ボタン ②入力文字種表示 ⑧入力文字表示エリア ③認識方法表示 ④手書きエリア(3枠) = 26 = 【枠無し入力パッド】 日本語、英語入力時のみに使用できます。 ①入力パッド種類表示 ⑥《書き直し》ボタン ⑨ 《採用》・ ボタン ②入力文字種表示 ③認識方法表示 ⑧入力文字・ 表示エリア ④手書きエリア(枠無し) ①《1枠》/《3枠》/《枠無し》:入力パッドの種類を示します。 また、タッチすると入力パッドが切り替わります。 《1枠》 :1枠入力パッドを示します。 《3枠》 :3枠入力パッドを示します・ (中国語、韓国語入力時および手書きパッド の入力文字種表示に 日 数 、 仮 英 数 が表示され ている時にのみ表示可能)。 《枠無し》 :枠無し入力パッドを示します(日本語、英 語入力時にのみ表示可能)。 ②入力文字種表示:入力できる文字種を示します。 漢 :漢字入力 仮 :かな入力 英 :英字入力 中 :中国語(簡体字)入力 韓 :韓国語(ハングル)入力 日 :日本語入力 数 :数字入力 ③《自 》/《手 》: 手 書 き し た 文 字 の 認 識 方 法 を 示 し ま す。・ また、タッチすると認識方法が切り替わります。 《自》:自動認識に設定されています。 《手》:手動認識に設定されています。 ④手書きエリア:タッチペンで文字を手書きします。 = 27 = ⑤候補表示エリア:1枠入力パッドでは手書きした文字の候補 文字が表示されます。 なお、3枠入力パッド、枠無し入力パッドでは、第 一候補の文字または語が入力文字表示エリアに入 ります。その文字にタッチすると、手書きエリアに 候補が表示されます。枠無し入力パッドでは《別候 補》にタッチすると、手書きエリアに語の候補が表 示されます。 ⑥《書き直し》:候補や、書きかけの文字を消去します。入力 文字表示エリアに複数の文字が入っているときは、 一番右の文字を消去します。 ⑦《認識》:手書きした文字を認識させたいときにタッチしま す。自動認識に設定されている場合でも、このボタ ンにタッチすると直ちに認識が開始されます。 ⑧入力文字表示エリア:3枠入力パッド、枠無し入力パッドで表 示されます。調べたい文字・言葉をいったんここ へ入力した後、《採用》ボタンでコンテンツの入力 欄へ移して検索します。 ⑨《採用》:3枠入力パッド、枠無し入力パッドで表示されます。 入力文字表示エリアに入力された文字・言葉をコン テンツの入力欄へ移して、検索を行います。 ⑩《別候補》 :枠無し入力パッドで表示されます。認識した語 の別の候補を表示させます。 ★注意★ *文字を書くときは、強く押さえないで軽く書いてください。 手書きパッド表面やペン先にゴミが付着している状態で強く押さえ ると、タッチパネルに傷がついたり、破損の原因になります。 〓参考〓 *文字を仮名で入れて漢字に変換する機能はありません。 *次の場合は手書きパッドの位置調整をしてみてください ( [Home] キーを押し、 「アクセサリー」-「各種設定」から「手書きパッド設定」 「手書きパッドの調整」と選んで、調整してください)。 手書きしている文字とペンの位置がずれている。 候補の文字にタッチしても、ずれた位置で選択される。 ボタンが、タッチした位置とずれた位置で働く。 ● ● ● = 28 = 【1枠入力パッドで手書き入力をする】 【例】 「持つ」を入れます。 手書きエリアにタッチペンで「持」と書きます。 1 自動認識の場合、手書きパッドからペンを離して1〜2秒で手 書き文字が認識され、候補の文字が候補表示エリアに表示され ます。候補表示エリアの左上の文字が入力欄にも入り、辞書の 検索が行われます。 〓参考〓 *手動認識や書き終わって直ぐに認識させる場合は《認識》ボタンに タッチします。 2 もし、入力欄に目的と違う文字が入ったときは候補表示エ リアの目的の文字にタッチ(選択)します。 入力欄の文字が、選択した文字に入れ替わります。 〓参考〓 *候補にないときは《書き直し》ボタンや[後退]キーで消し、もう一度 手書きしてください。 = 29 = *韓国語文字(ハングル)には、書体によって違った文字に見えるもの があります(例: と は と が異なって違う文字に見えま すが、同じ文字です)。ハングルを手書き入力するときにはご留意 ください。 同様にして「つ」を書き、入力欄に入れます。 3 新たに書き始めると、 前の文字が確定され候補が消えます。 ※ ※ 《スペース》ボタンでスペースを入れたときや、キーで文字を 入れたとき、また[ ]、[ ]キーで入力欄のカーソルを移動させ たときなどにも、文字が確定されて候補が消えます。 【3枠入力パッドで手書き入力をする】 【例】 「冠婚葬祭マナー事典」を表示して「結婚式」 (けっ こんしき)を入れます。 1枠》などのボタンにタッチして3枠入力パッドに切り替 1《 えます。 2 3つの枠のどれかの枠内にタッチペンで「結」と書きます。 自動認識では手書きパッドからペンを離して1 〜 2秒で文字が 認識され、候補の文字が入力文字表示エリアに入ります。なお、 1文字書いた後、すぐに別の枠に書き始めると、先に書いた文 字の認識が開始されます。 手動認識では最後の文字を書いた後《認識》ボタンにタッチし て認識させます。 = 30 = 3 もし、目的と違う文字が入ったときは、タッチペンでその 文字にタッチし、表示される候補の中の目的の文字にタッ チ(選択)します。 入力文字表示エリアの文字が選択した文字に入れ替わります。 ① ② 〓参考〓 *候補にないときは《書き直し》ボタンにタッチして候補を消し、も う一度、枠内に手書きしてください。 手順2 ~ 3と同様の操作で「婚」 「式」を入れます。 4 長い言葉は13文字ごとに《採用》ボタンにタッチしてコンテ ンツの入力欄に移します。 5 文字を入れ終わったら《採用》ボタンにタッチしてコンテ ンツの入力欄に移します。 辞書などの検索が行われます。 = 31 = 〓参考〓 *入力文字表示エリアの文字を変更するときは 入力文字表示エリアの文字にタッチすると、文字が反転して候補が 表示されるので、選び直すことができます。 * 《書き直し》ボタンにタッチすると、入力文字表示エリアの一番右の 文字が消去されます。書き直すときに利用します。 *3枠入力の場合、入力した文字は《採用》ボタンにタッチするまでコ ンテンツの入力画面には表示されません。 【枠無し入力パッドで手書き入力をする】 英語だけでなく日本語も枠を気にせずに手書きして認識させ ることができます。 【例】 「clump」を入れます。 1枠》などのボタンにタッチ 1 英和辞典などの入力画面で《 して枠無し入力パッドに切り替えます。 2 手書きエリアにタッチペンで「clump」と書きます。 自動認識の場合、ペンを離して1 〜 2秒で認識され、候補の文 字が入力文字表示エリアに入ります。 手動認識の場合は、最後の文字を書いた後《認識》ボタンにタッ チして認識させます。 長い単語は12文字ごとに《採用》ボタンにタッチしてコンテ ンツの入力欄に移します。 = 32 = 3 正しく認識されたら《採用》ボタンにタッチしてコンテン ツの入力欄に移します。 4 もし、正しく認識されなかった場合は、次の方法で対応し てください。 〈文字を入れ替える〉 認識した文字数が同じで、文字が違っているときは、違ってい る文字にタッチします。下段に候補の文字が表示されますの で、正しい文字にタッチすると入れ替わります。 〈候補から選択する〉 認識した文字数が違っている( 文字も違う)ようなときは、文 字の区切りが正しく認識されていません。このときは《別候補》 ボタンにタッチし、下段に表示される候補から、正しいスペリ ングの語を選択します。 〓参考〓 *候補にないときは《書き直し》ボタンにタッチして候補を消し、も う一度、手書きしてください。 = 33 = 【手書き入力のご注意】 *自動認識の場合、文字は途中で止めないで速やかに書く。 文字を書いて手書きパッドからペンを離すと、約1秒後に認識 が行われます。ただし、英字や漢字など、文字によって認識が 行なわれる時間は異なります。 早く認識させたいときは《認識》ボタンで認識させてください。 ★自動認識の場合、文字を書いている途中でペンを離して間を おくと、文字を書き終わったものとみなして認識しますので、 途中で止めないで速やかに書いてください。 また、印刷している文字を確認しながら書く場合は《自》ボ タンにタッチして《手》にして(手動認識にして)、文字を書 き終えてから《認識》ボタンにタッチして認識させてくださ い。 *漢字や仮名は楷書で1字ずつ、はねのある字は最後のはねまで丁 寧に書く。行書など続け字は認識されない場合があります。 *数字や文字などは1字ずつ書いて認識させる。 1つの枠に数字を2桁以上書いたり、アルファベットを筆記体 で続けて書いたりすると違う文字と認識されます。 *文字は手書きエリア(枠)内からはみ出さない範囲で、大きく書 く。 ただし、仮名の小さい文字は、小さく書いてください。 *なるべく正しい筆順で書く。 *文字の1画(線)が途切れないように書く。 *文字が傾きすぎないように書く。 *はねやかざりをつけすぎないように書く。 枠無し入力パッドでの手書き入力のご注意 *英字はブロック体で書き、線の端に飾りなどを付けない。 *英字は1字ずつ離して書く。続けて書くと正しく認識されませ ん。 *英字は1字ずつ書く。前の文字に戻って線や点を追加すること はできません。 *単語などは1行で書く。2行で書くことはできません。 = 34 = 〓参考〓 手書きパッドで認識する文字について *日本語はJIS X 0213-2004に基づくJIS第一水準~第四水準、お よびJIS X 0212-1990に基づく補助漢字を認識します。「 JIS X 0213」の改定前の漢字と改定後の漢字の字形が異なる場合、どち らで書いても改定後の漢字と認識します(例:“祇”と書いても“ ” と認識します)。 *中国語は簡体字GB2312に準拠の漢字を認識します。 *ハングル(韓国語)はKSC5601に準拠の字を認識します。「○」 (ieung)が認識されにくい場合は、○の部分を左回りで書いてくだ さい。 ★手書き入力で辞書を引くときのご注意★ 本製品の手書きパッドは、JIS第1~ 第4水準の漢字を手書き 入力で認識しますが、コンテンツによってはJIS第3・第4水 準に対応していないため、検索できない場合があります。 = 35 = 手書き認識について 手書き入力の際には、次のような点に気をつけていただくと認 識されやすくなります。 ●続け字にならないように(画数がはっきりとわかるよう に)書きます。 良い例 悪い例 ●崩さず、ていねいに書きます。 良い例 悪い例 ●あまり傾かないように書きます。 良い例 悪い例 ●1枠入力パッドでは、 「C」と「c」など大文字と小文字が 同じような文字は、区別がつきやすいように、小文字を 小さく書きます。 小文字 大文字 「っ」などの小さい文字も小さく書きます。 小さい「っ」 大きい「つ」 = 36 = 手書きパッドの他の機能 手書きパッドは、手書き入力以外にも状況に応じて機能が切り 替わります。下記に主に表示される画面を示します。 ●My辞書画面 My辞書に設定されているコンテンツ名が表示されます。コ ンテンツ名にタッチすると、そのコンテンツの画面が表示 されるので、よく使うコンテンツを登録して利用します。 《設定》ボタンにタッチするとMy辞書の設定画面が表示さ れます( 「よく使うコンテンツはMy辞書に登録」)。 ●詳細画面操作画面 コンテンツの詳細画面で表示されます。 それぞれタッチすれば、機能を利用することができます。 なお、画面によって利用できない機能は薄く表示されます。 ●暗記メモ作成画面 手書き暗記メモを入力するときに表示されます。 ●数字入力画面 数字を入力する場面で表示されます。 場面に合わせて少しずつ違った画面が表示されます。 = 37 = ●再生速度設定画面 音声など、再生速度が変えられるときに表示されます。 この他にも設定画面や選択画面などが表示されます。 ★注意★ * 《例/解説》が表示されることがあります。 コンテンツに解説などが含まれている場合に、タッチして解説など を表示させます。 ただし、《例/解説》が表示されていても、解説などが含まれていな い場合は、タッチしても何も表示されません。 = 38 = メイン表示画面で文字を入力する 各コンテンツの入力画面では、手書きパッド以外にも、メイン 表示画面で漢字や仮名、英字を入力することができます。 入力方法は、手書き入力と50音かな入力の2つがあります。 【メイン表示画面で文字を手書き入力する】 メイン表示画面で入力欄にカーソルがあるとき、 〔手書き大〕 にタッチすると、中国語、韓国語や漢字源での日本語入力用の 1枠手書き入力パッドか、日本語・英語入力用の枠無し手書き 入力パッドが表示されます。 ① ② ③ ④ ⑤ ⑥ ⑦ ⑧ ⑨ ★注意★ * 「漢字源」の「漢字(1文字)」入力の場面では「入力文字表示エリア」、 「削 除」ボタンおよび「採用」ボタンは表示されません。 ④ ⑧ ⑦ ③ ⑤ ⑥ ⑨ ①候補表示エリア:入力文字表示エリアにある文字にタッチする と、ほかの変換候補文字が表示されます。 表示された候補文字にタッチすると、入力文字表示エ リアの文字が入れ替わります。 = 39 = ②〔削除〕:入力文字表示エリアに入力された文字を削除する ときに使用します。 〔削除〕にタッチすると、入力文字表示エリアにあ る一番右の文字が削除されます。 ③〔採用〕:入力文字表示エリアに入力された文字・言葉をコ ンテンツの入力欄へ移して、検索を行います。 ④入力文字表示エリア:調べたい文字・言葉をいったんここ へ入力した後、〔採用〕ボタンでコンテンツの入力 欄へ移して検索します。 ⑤〔認識〕 : 手書きした文字を認識させたいときにタッチします。 自動認識に設定されている場合でも、このボタンに タッチすると直ちに認識が開始されます。 ⑥ 認 識 方 法 表 示: 手 書 き し た 文 字 の 認 識 方 法 を 示 し ま す ( 〔自動/手動〕)。 自動 :自動認識 手動 :手動認識 ⑦〔書き直し〕 :手書きエリアに書きかけの(認識されていない)文 字があるとき、その文字を消去します。書きかけの文 字がないときは、入力文字表示エリアにある一番右の 文字を消去します。 ⑧〔自動/手動〕 :手書きした文字を認識させる方法を切り替えます。 タッチするたびに自動認識と手動認識が切り替わります。 ⑨手書きエリア:タッチペンで文字を手書きします。枠無し 入力画面では、入力文字表示エリアにある文字に タッチすると候補の文字が表示されます。また、 〔別候補〕にタッチすると語の候補が表示されま す。 ★注意★ *文字を書くときは、強く押さえないで軽く書いてください。 メイン表示画面表面やペン先にゴミが付着している状態で強く押さ えると、タッチパネルに傷がついたり、破損の原因になります。 = 40 = 〓参考〓 *文字を仮名で入れて漢字に変換する機能はありません。 *次の場合はメイン表示画面の位置調整をしてみてください ( [Home] キーを押し、 「アクセサリー」-「各種設定」から「タッチパッドの調 整」と選んで、調整してください)。 手書きしている文字とペンの位置がずれている。 候補の文字にタッチしても、ずれた位置で選択される。 ボタンが、タッチした位置とずれた位置で働く。 *メイン表示画面で手書き入力する際の注意に関しては、手書きパッ ● ● ● ドでの手書き入力で注意する内容と同じです。 「手書きパッドで文字 を手書き入力する」の「手書き入力のご注意」を参照してください。 *メイン表示画面の手書き入力では、枠数設定はありません。 = 41 = 【メイン表示画面で50音かな入力をする】 メイン表示画面で50音かな入力をする方法を説明します。 文字の入力画面で〔 50音キー〕ボタンをタッチすると、メイ ン表示画面に50音入力パッドが表示されます。 50音かな入力は、日本語入力時のみ使用できます。 ① ④ ② ③ ⑤ ①入力文字表示エリア:調べたい文字・言葉をいったんここ へ入力した後、〔採用〕ボタンでコンテンツの入力 欄へ移して検索します。 ②〔削除〕 : 入力文字表示エリアに入力した文字を削除するときに 使用します。 カーソルが文字の最後にあるときに〔削除〕ボタ ンをタッチすると、カーソルの前(左)の文字が削 除されます。カーソルが文字の上にあるときは、 その文字を削除します。 ③〔採用〕 : 入力文字表示エリアに入力された文字・言葉をコンテ ンツの入力欄へ移して、検索を行います。 ④〔小文字〕 :かなの小さい文字を入れるとき、 「や」 「ゆ」 、 「よ」 、 など、 対応する大きい文字を入れた直後にタッチします。 また、入力文字表示エリアのこれらの文字にカー ソルを移して〔小文字〕をタッチすると、大/小の 文字が交互に変換されます。 ⑤〔゛〕、 〔゜〕 : 「だ」、 「ぱ」など濁音、半濁音を入れるとき、 「た」、 「は」 などの清音を入れた直後に〔゛ 〕 、 〔゜ 〕をタッチします。 また、入力文字表示エリアのこれらの文字にカー ソルを移して〔゛〕、 〔゜〕をタッチすると、清音と濁 音または半濁音が変換されます。 = 42 = 辞書を引く 辞書の引きかたは、大きく分けると2種類になります。 文字を入力して調べる 見出し語や、その読み、スペリングなど、文字を入力して 言葉を調べます。 一般的には文字を入力していくと、その文字が先頭に含 まれる見出し語を検索してリスト(一覧)表示します。リ ストから目的の語を選んで、説明内容などを見ます。 ● スーパー大辞林の逆引きや“?” “~”を用いた検索、複数 の検索語を入力して行う検索などでは文字を入力した後 [検索/決定]を押して検索を行います。 ● リストの項目を選んで調べる リストから項目を選んでいって目的の言葉などを調べます。 〓参考〓 *テストなどを行う場合は操作が異なりますので、それぞれのコンテ ンツの説明を参照してください。 文字を入力して調べる 【例1】スーパー大辞林で「ひまわり」を調べる ] を押し「国語Ⅰ」から「 三 省 堂 1 [辞書メニュー 辞 林 3 . 0」を選びます。 スーパー大 日本語入力欄にカーソルが表示されます。 日本語入力欄に「ひまわり」と入れます。 2 入力した文字を先頭に持つ語が候補としてリスト表示されま す(1字入力ごとに候補が絞りこまれます)。 = 43 = 漢字は手書き入力します。 ● [ ]、[ ]で目的の語を選び [検索/決定] を押します。 3 詳細画面が表示され、 意味などが表示されます。 “ ”が表示されているときは、そこにタッ ● 画面右上に“ ” チするか、または[ ][ ]や[ ▼ ][ ▲ ]で画面を送って隠れて いる内容を確認します。 ●[戻る]を押すと前の画面に戻ります。 ●[機能][戻る](リスト)と押すと辞書順(収録順)リスト表示 になります。 【例2】スーパー大辞林の逆引きで後ろに「ブルー」が付く 語を調べる [辞書メニュー ] を押し「国語Ⅰ」から「三省堂 スーパー大辞 1 林3.0」 を選びます。 [ ]で逆引き入力欄を選び、 「ぶるー」と入れます。 2(逆引き入力欄はタッチして選ぶこともできます。 ) = 44 = [検索/決定] を押します。 3「ブルー」 を後ろに持つ語が候補としてリスト表示されます。 [ ]、[ ] で目的の語を選び [検索/決定] を押します。 4 (目的の語にタッチします。) 詳細画面が表示され、意味などが表示されます。 新しい言葉を引くときは 《クリア》にタッチして入力画面に戻り、読みなどを入れます。 詳細画面では、キーで文字を入れると入力画面に戻りますの で、読みなどを入れます。 文字を入力中に候補がなくなると 文字を入れていくと候補が絞り込まれていく検索では、該当す る候補がなくなると次のような画面を表示します。 (1)スーパー大辞林の例 (中国語、日本語の 漢字、韓国語(ハン グル)入力時) (2)スーパー大辞林の例 (仮名入力時) (3)英和辞典の例 〓参考〓 *[戻る]を押したときは、入力画面に戻ります。 *(2)、 (3)の例で、 [検索/決定]を押すと、50音順またはアルファベッ ト順で、入力した仮名(読み)またはスペルよりも後の語がリスト 表示されます。 *(1)、(2)の例で、「《該当語なし》→全文検索で検索する」にタッ チすると全文検索の画面が表示されます。 *(3)の例で、 「《該当語なし》→スペルチェックへ」にタッチする(ま たは[切替]を押す)とスペルチェック画面が表示されます。 = 45 = 【検索の種類】 検索には次の種類があり、コンテンツによって使い分けられて います。 絞り込み検索:文字を1文字入れるごとに候補が絞り込まれ ていきます。 頭出し検索 :入れた文字が先頭に含まれる語を探し、その 語から始まる収録順リストを表示します。該 当する語がないときは、並び順で次の語から 始まるリストを表示します。 キーワード検索:入れた文字(単語)が含まれる文を探します。 英和辞典の成句検索などで用いられます。 完全一致検索:入れた文字と読みや見出し語、またはスペリ ングが完全に一致する語を探します。一括検 索で用いられます。 全文検索 :キーワード検索と同様、入れた文字列(単 語など)が含まれる文、項目を探します。 ・ キーワード検索は、コンテンツ内部の決まっ た用語を探しますが、全文検索は、入力した 文字列をコンテンツの文章の中から探しま す。したがって、入力した文字列が文章の中 に含まれていれば、その項目が候補として表 示されます。 〓参考〓 *検索する語によっては検索に時間がかかることがあります。 リストの項目を選んで調べる 【例】慣用句辞典で調べる [ 辞書メニュー ] を押し、 「国語Ⅱ」から「例解慣用句辞典」を 選びます。 1 = 46 = [ ] で項目(例えば「内容から引く」)を選び [検索/決 2[定]]、 を押します。 (または選びたい項目にタッチします。) リストが表示されます。 後ろに がある項目を選ぶと、もう一段リストが表示されま ● す。 3手順2と同様にリストの項目を選んでいき目的の言葉を表 示させます。 タッチ操作で辞書を引く メイン画面(メイン表示)のタッチ操作で辞書を引く場合の基 本的な流れを示します。 【例】ジーニアス和英辞典で調べる 辞書メニュー ] を押し、分類メニュー の「英語」をタッチ 1 [して選びます。 = 47 = 2 個別メニューの「ジーニアス英和&和英辞典」をタッチし て選び、日本語入力欄をタッチして選びます。 検索する文字を入力します。 3手書きパッドなどから、 候補がリスト表示されます。 表示させたい候補の語にタッチします。 4 詳細画面に説明などが表示されます。 画面右上に や が表示されているときは、これらのシンボ ルにタッチして画面(内容)を送ることができます。 ● [戻る]を押すと前の画面に戻ります。 ● = 48 = 項目の選択と画面送り リスト表示画面などでの項目の選択 と画面送り 英和辞典やスーパー大辞林などの辞書の最初の画面で何も入力 せずに [検索/決定] を押すと、リスト(一覧表示)画面が表示さ れます。 ここでは例として、[英和/和英] [検索/決定] と押し、英和辞典 のリスト画面を表示させています。 リスト画面(見出し語(辞書順)リスト) ( 下記を参照) プレビューウィンドウ 各項目(各語)を選択する方法 [ ]、[ ] でカーソル(青い線)を目的の項目へ移動させて [検索/決定] を押す。または目的の項目にタッチします。 画面を送って別の内容を見る方法 画面右上に“ ”や“ ”が表示されたときは画面外に隠れて いる内容があります。 (1)[ ]、[ ] でカーソルを1行ずつ移動させていくと、最 下(上)行以降は画面が1行分ずつ送られます。 (2)[ ]、[ ] で1画面分ずつ送られます。 なお、 “ ”や“ ”にタッチした場合も、1画面分ずつ送 られます。 ●上記キーを押したままにすると、連続して画面が送られ ます(画面タッチを除く)。 = 49 = 詳細画面などでの画面送り 先のリスト画面で、[ ]で「 a1, an」を選び [検索/決定] を押し てください(または「a1, an」にタッチします)。 「a1, an」 (見出し語)の詳細画面が表示されます。 詳細画面(1件表示画面) 次(前)の見出し語の内容を見る [機能][ (次 ] 見 出)、[機能][ ( ] 前 見 出)と押すと、並び順 で次または前の見出し語などが表示されます。 ドラッグによるスクロール 右上に“ ”や“ ”が表示されている画面ではペンのドラッグに よって、画面をスクロールすることができます。 リスト画面では、ペンを画面の見出し語がある行に置いて、そ のまま上にドラッグすると、画面が上へスクロールします。 注:品詞マークだけの行など、見出し語がない行にペンを置い てドラッグすると、画面がスクロールしない場合がありま す。 = 50 = その逆に下にドラッグすると、画面は下へスクロールします。 〓参考〓 *スクロールをしても、選択された項目は常に同じです。 *ドラッグでペンが移動した先に選択された項目があって、その状態 でペンを画面から離しても、その項目は、実行されません。 【詳細画面でのドラッグによる画面送り】 画面右上に“ ”や“ ”が表示されているときには、ペンのド ラッグによって、画面を送り、隠れた内容を表示させることが できます(縦書きのコンテンツでは“ ”や“ ”が表示され、 左右にドラッグします。下記の上、下を右、左に読み替えてく ださい)。画面の送りかたは、コンテンツによって異なります。 画面スクロール:ペンを画面に置き、上や下に移動させる と、それに従って画面がスクロール(1行単位で画面 送り)します。 1画面送り:ペンを画面に置き、上や下に移動させてペンを 離すと1画面送り(1画面単位で画面送り)します。 ペンを斜めに移動させたときは、角度によって「画面送り」と 判断される場合と「範囲指定」と判断される場合がありますの で、できるだけ上下方向にペンを移動させてください。一度動 作が判断されると、その後、ペンを離すまでは、その動作が継 続されます。1画面送りされるコンテンツは ● 旅の指さし会話帳 10カ国語 動物図鑑 ● 家庭の健康べんり事典 植物・昆虫図鑑 ● アロマテラピー図鑑 ● すぐ効くよく効くツボ療法 ● 魔法のリセットダイエット ● 冠婚葬祭マナー事典 ● その他、 電子書籍のサンプルや「コンテンツの説明を見る」の画面 ● ● および、コンテンツ購入サイトで購入した書籍/辞書です。 その他のコンテンツおよび、別売の専用辞書カードは画面スク ロールになります。 = 51 = 〔例〕ペンを斜めに移動させた場合 ① ② ①: 移動方向が上下方向に近い場合 画面が上下にスクロールします。 ②: 移動方向が横方向に近い場合 範囲指定を行います。 〓参考〓 *右上に“ ”や“ ” (縦書きのコンテンツでは“ ”や“ ”)が表示 されていない画面では、ペンを上下(縦書きのコンテンツでは左右) に移動させても「範囲指定」の動作を行います。 *300ドット文字相当の文字を表示している画面では「画面送り」は できません。 *ジャンプウインドウやプレビューウィンドウなどのウィンドウ内に ペンを置いた場合は「画面送り」はできません。 *次の機能、画面ではドラッグによる「画面送り」は行いません。 ●手紙文作成機能 ●会話アシスト機能 ●マーカーテスト画面 ●テストを行うコンテンツのテスト画面 = 52 = 画面表示を変える 文字サイズを変える リスト画面や詳細画面で〔文字小〕、〔文字大〕を押すと表示さ れる文字の大きさが、次のように切り替わります。 詳細画面 :12←→16←→24←→48←→64←→92←→300 ドット文字相当 リスト画面:12←→16←→24← →48←→64ドット文字相当 〓参考〓 *12、16ドット以外はアウトラインフォントであり、ドット数では 表せませんが、大きさの目安として「相当」を付けて表します。 *コンテンツや画面によっては、文字サイズを切り替えられない場合 や、切り替えられるサイズ、範囲が異なる場合があります。 詳細画面を箇条書きで見る(早見機能を使う) 早見機能は、コンテンツの詳細画面の例文や補足説明などを省 略し、意味などを箇条書きで表示させることができます。 【例】英和辞典の画面で早見機能を使ってみましょう。 [英和/和英] [検索/決定] と押し、[ ]で「 a , an」を選んで 1 [検索/決定] を押し、英和辞典の詳細画面にします。 詳細画面で手書き 2 パッドの《早見》に 1 タッチします。 早見画面が表示され ます。 ] で見たい語(意味)を選び [検索/決定] を押しま 3 [す。]、[ (または見たい語(意味)にタッチします。) 選んだ語(意味)を先頭に表示した詳細画面が表示されます。 〓参考〓 *コンテンツや画面によっては早見機能が使えない場合があります。 = 53 = 候補の言葉の意味を一部見る(プレビュー表示) 用語(候補)のリスト画面で、説明などの一部を見る機能です。 例えば [大辞林] [検索/決定] と押すとスーパー大辞林の辞書順 リストが表示され、先頭の言葉の説明の一部が右または下の窓 (プレビューウィンドウ)に表示されます。もし、表示されな いときは [機能] [切替]( プレビュー)と押してください。 カーソルがある言葉 プレビューウィンドウ カーソルがある語の 説明の先頭部分を表示 [ ]、[ ](またはタッチ)でカーソルを別の語へ移すと、そ の語の説明などが表示されます。 ● [機能] [切替]( プレビュー)と押すごとに、プレビュー表示の 「 入(右表示)」 「 切(なし)」 「入(下表示)」が切り替わります。 ● 〓参考〓 *漢字源や、タイトルなどの項目を選んでいく形式のリスト画面、窓 (ウィンドウ)に表示されるリスト画面などではプレビュー表示は 行われません。 画面に複数の たとき (タブ)が表示され 英和辞典などでは詳細画面の上部に マーク(タブ)が表 示され、現在の表示の種類(見出語など)を示します。 タブが複数表示されているときは、関連する内容があることを 示し、[切替] を押して、またはタブにタッチして切り替え、内 容を見ることができます。 ここでは例として、[英和/和英] [検索/決定] [検索/決定] と押 し、英和辞典の詳細画面を表示させています。 = 54 = [切替] [切替] [切替] 画面に 各タブにタッチして も切り替わります。 マークが表示されたとき 型マークは下記の種類があり、関連する例文や解説、図、 表、動画が収録されていることを示します。 このマークにタッチすると、内容が表示されます。 例や解説を表示させた後、[ ] や [ ]で違う例や解説を順番に 表示させることができます(例や解説マークが複数あるとき)。 ● 図や表を表示させた後、違う図や表を表示させるときは [戻る] で図などを閉じて、マークを選び直します(図や表マークが複 数あるとき)。 ● 終了するときは[戻る]を2回押します。 マークの種類と、表示されるコンテンツ例 例 、 解説 : 英和辞典、和英辞典など 図 :漢字源、血液サラサラ健康事典など 表 :日経パソコン用語事典2011など 動画 :ブリタニカ国際大百科事典など (音声マーク)は後の項をご覧ください。 = 55 = 【例1】英和辞典の画面で例や解説を見ます。 [英和/和英] [検索/決定] と押し、 [ ]で「 a , an」を選んで 1 [検索/決定] を押し、英和辞典の詳細画面にします。 1 見たいマークをタッチして選びます。 2 マークが反転表示され、 例や解説などが表示されます。 例/解説ウィンドウなど 画面右上に “ ”や “ ”が表示されたときはウィンドウ内に表 示されていない部分があります。 [ ] 、[ ] などで送って確認 します。 3 別の例や解説があるときは [ ] や [ ] で表示させます。 終了するときは [戻る] を2回押します。 4 1回目でウィンドウが閉じ、2回目でマークの反転表示が解除 されます。 【例2】ブリタニカで動画を見ます。 [辞書メニュー ]を押し「生活Ⅰ」から「ブリタニカ国際大百科 1 事典」 を選びます。 2「 かるでらこ」と入れて [検索/決定] を押します。 = 56 = 3 動画 マーク に タ ッ チ し ま す 。 動画 マークが反転表示になり、画面が切り替わって動画が 再生されます ●動画再生中に[戻る]を押すと再生が停止します。 再生停止または終了後[戻る]を押すとマークの反転が解除さ れます。 ● 〓参考〓 *動画再生時に再生される音声の音量は《音量小》、 《音量大》で調整で きます。 = 57 = 音声を聞く ◆はじめに適正な音量に調整してください( 次ページ)。 マークを表示する(音声を聞く) 辞書メニューで マーク付きのコンテンツは、MP3形式の マーク(音声 音声データが収録されていて、その箇所が マーク)で示されます( ピ ク チ ャ ー字幕リスニングのコンテ ンツを除く)。 【音声再生方法】 「famous」の詳細画面を表示 1 例えばジーニアス英和辞典で させます。 マークが、再生対象の語や文の後ろ等に表示されます。 2 マークが反転表示( マークにタッチします。 反転表示時( ● されます。 )になり、音声が再生されます。 )は[検索/決定]を押すたびに音声が再生 [ ● ]を押して音声マークを反転表示させ[検索/決定]を押 しても音声が再生されます。 音声マークが複数あるときは、反転表示させて[ ][ ]など で選びます。 ● 再生を中止するときや、マークの反転を戻すときは[戻る] を押します。 〓参考〓 *[ ]を押すと音声再生が始まる場合もあります。 * や英単語などが反転( 次項)しているときは一度音声を再 生した後、[切替](または手書きパッド)で音声の再生速度を切り替 えることができます。 *イヤホンを使用するときは「イヤホンで音声を聞くときは」を参照 してください。 = 58 = 音量を調整する マーク反転表示( )時に《音量小》、 《音量大》で調整しま す。 音量を上げすぎるとスピーカーやイヤホンからの音が割れ たり、歪んだりすることがありますので、聞きやすい音にな るように調整してください。 ● ★注意★ *スピーカーで聞くときは MP3データはコンテンツによって音の大きさが異なります。 スピーカーで聞いたとき、音量調整を大きくしても音が小さい/音が 歪む場合は、付属のイヤホンで聞いていただくことをお勧めします。 MP3形式の音声データは各国のネイティブスピーカー(native speaker)の音声を収録しています。 「百人一首」などでは日本語 音声データを収録しています。 「スーパー大辞林3.0」はクラシッ ク音楽や鳥の鳴き声、虫の鳴き声などを収録しています。 音声が聞けるのは・・・ 前記の音声再生、および後に説明の合成音声(TTS)による音声読 み上げにより音声を聞くことができます。また、ダウンロードコ ンテンツなどに音声データが含まれている場合は音声を再生して 聞くことができます。 = 59 = 英単語をネイティブの発音で聞く 各コンテンツの詳細画面に表示されている英単語などをジー ニアス英和辞典の音声データを利用して発音させることがで きます。 〈キーで操作する場合〉 和英辞典などで詳細画面を表示させます。 1 例えば[英和/和英]を押し、 日本語入力欄に「たのしい」と入れ、 [検索/決定]を押して詳細画面にします。 ]を押します。 [ 2 先頭の英単語などにカーソルが表示されます。 ( があるとマークが反転表示されます。) マーク [検索/決定] を押します。 3 発音させたい単語にカーソルを移し 英和辞典が参照され、ウィンドウに候補が表示されます。 (次 の例では音声も再生されます。) 音声データが収録された英単語などが1つだけ見つかったと きは 上の例のように、自動的に音声を再生します。 ● ● 英単語などが複数見つかったときは 音声の選択ウィンドウに表示される候補を選び [検索/決定] を押すと音声が再生されます。 音声再生を途中で止めるときや、画面を戻るときは[戻る]を ● 押します。 ネイティブ音声データが収録されていない英単語が見つかっ たときは 選択ウィンドウに「 TTS音声:」と表示した候補が表示されま す。その候補を選んで [検索/決定] を押すとTTS音声で読み 上げられます。 ● = 60 = 〓参考〓 *TTS音声により、単語などが読み上げられているときは、画面右上 に TTS シンボルが表示されます。 〈画面タッチで操作する場合〉 和英辞典などで詳細画面を表示させます。 1 先の説明と同様 、たのしい【楽しい】の詳細画面にします。 発音させたい単語にタッチします。 2 単語が選ばれ、 機能の選択ウィンドウが表示されます。 選択ウィンドウ 「音声(英単語などの音声を再生します)」に 3 実行する機能 タッチします。 〈キーで操作する場合〉の手順3の後の画面と動作になります。 英単語が複数見つかった場合は、選択ウィンドウに候補が表 ● 示されます。その候補にタッチすれば音声が再生されます。 〓参考〓 *先に [ ] が押されて単語が反転している(カーソルが表示されて いる)ときは、手順2で単語にタッチしても機能の選択ウィンドウは 表示されません。 = 61 = 英語例文などの読み上げ(TTSでの 音声読み上げ) 多くの収録コンテンツで、表示される英単語や英語例文、数字 などをTTS(Text To Speech:合成音声)で読み上げさせる ことができます。 範囲を指定して読み上げさせる 1 例えば和英辞典などの詳細画面で[機能][ と押します。 (読み上げ) ] ■カーソルが表示されます。 [ ]、[ ]などでカーソルを読み上げたい範囲の先頭の単 2 語へ移して [検索/決定] を押し、[ ]でカーソルをのばして 範囲を指定します。 [検索/決定] を押します。 3 範囲指定した文が読み上げられます。 再生中に[戻る]を押すと再生が中止されます。読み上げ終 了後に[戻る]を1回押すと範囲指定が解除され、もう1回押 すと■カーソルが消えます。 ● = 62 = 〈画面タッチで操作する場合〉 詳細画面で読み上げさせたい範囲の先頭から最後の単語までド ラッグして、画面からペンを離します。 実行する機能の選択ウィンドウが表示されます。 実行する機能「読み上げ(英語の音声をTTSで・・・・)」にタッチし ます。範囲指定した文が読み上げられます。 〓参考〓 *範囲指定できるのは、半角のアルファベット、数字です。それ以外 の文字や記号があると、範囲を広げることができません。また、文 末の改行を超えて範囲を広げることはできません。 なお、英文の途中にカッコで囲まれた部分がある場合、カッコで囲 まれた部分を含んだ範囲を指定できる場合がありますが、カッコ内 は発音しません。 *選択できる範囲は画面に表示されている内容のみです。必要な文全 体を画面に表示させてから範囲指定をしてください。 *単語などの音声の再生速度は一度再生した後、[切替]や手書きパッ ドで切り替えることができます。 例文を読み上げさせる 例えば、「たのしい【楽しい】」などの詳細画面に 例 が 1 表示されているときは タ ッ チして例文を表示させます。 = 63 = 2 [機能][ (読み上げ) ] と押します。 詳細画面に用例が表示され、■カーソルが表示されます。 ( )へ移し 3 ■カーソルを読み上げたい例文の例文マーク [検索/決定] を押します(または例文マークにタッチしま す)。 例文が読み上げられます。 読み上げ終了後 [戻る] で前の画面に戻ります。 ● 〓参考〓 *例文内のカッコで囲まれた語は読み上げません。 *前記の例では、 例 マークに例文が収録されている場合について 説明しましたが、詳細画面の解説などの中に例文が収録されている 場合は、手順1の操作は行いません。 例文を読み上げ可能なコンテンツと例文マーク ◆英語例文の読み上げ可能な主なコンテンツと、『 』内に例文マー クを示します。 ● 故事ことわざ辞典 『 英語 』 ● ジーニアス英和辞典、ジーニアス和英辞典『 』 『 』、 『 』、 『← →』、 『→』 ● 英会話とっさのひとこと辞典『・』、 『A:』、 『B:』、 『C:』 ● 英会話Make it!『・』、 ● 英語類語使い分け辞典『・』 ● 旅行会話『 英 』 TTSの読み上げ機能が働かないコンテンツ ◆次のコンテンツではTTSでの読み上げ機能は働きません。 ● ナンプレワールド ● 銀星将棋 ● リバーシ ● 集中! 思考アンサー 5 ● 即答! 瞬間アンサー 5 ● 漢検ドリル ● 新TOEIC®テスト 完全攻略 ● 歴検チャレンジ! また、テスト機能があるコンテンツのテスト画面でも働きませ ん。 = 64 = TTSによる音声読み上げ機能について TTSによる音声読み上げ機能は音声合成技術により英単語など を読み上げます(会話アシストでは、中国語も読み上げます)。 音声読み上げ機能は、英単語や英語例文および中国語などを一 切の誤りなく読み上げることを保証するものではありません。 また、 英語以外(ドイツ語など)を読み上げた場合、英語と見なして ● 読み上げるため発音は正しいものではありません。 同じつづりで意味合いにより発音が異なる語などは正しく発 ● 音されないことがあります。 なお、お客様または第三者が本機能の使用により生じた損害、逸 失利益につきましては、法令上賠償責任が認められる場合を除 き、当社および使用許諾権者は一切責任を負いませんので、あら かじめご了承ください。 イヤホンで音声を聞くときは 付属のイヤホンで音声を聞くときは、イヤホンのプラグを本体 左側面のイヤホン端子に接続します。 1 [入/切]を押して電子 辞書の電源を切り、 イヤホンのプラグを イヤホン端子に接続 します。 プラグ イヤホン端子 プラグは奥まで完全に差し込んでください。 プ ラグの抜き差しは必ずプラグを持って行ってください。 コードを引っ張ると故障の原因になります。 ● ● 音声を再生させます。 2 電子辞書の電源を入れ、 、 《音量小》 《音量大》で、適正な音量に調整してください。 ● 〓参考〓 *内蔵スピーカーで音声などを聞くときはイヤホンのプラグをイヤホ ン端子から抜いておいてください。 *イヤホンは、付属のイヤホンをお使いください。 市販のイヤホンを使った場合、音声が正しく聞こえないことがあります。 = 65 = ピクチャー字幕リスニング機能を使う ピクチャー字幕リスニング機能(以降、字幕リスニングと記 載)は会話文を音声で読み上げながら、その文章を表示させて いく機能です。本機能対応コンテンツとして「リトル・チャロ」 と「 英 語名演説・名せりふ集」を収録しています。 (「字幕リスニング追加コンテンツを使う」も参照ください。) 【ピクチャー字幕リスニング再生をする】 [辞書メニュー ]を押し、 「英会話」から「英語名演説・名せ 1 りふ集」 を選んで [検索/決定] を押します。 再生方法の選択画面が表示されます。 前回のファイルを再生:前回再生していると濃く表示され、選 択すると前回再生していた項目(ファイル)を再生 します。 目次を表示:分類(フォルダ)、項目(ファイル)を選んでいって 再生させます。 ここでは「目次を表示」を選び、[検索/決定] を押します。 2 分類 (フォルダ)の選択画面が表示されます。 (フォルダ)を選んで [検索/決定] を押し、再生したい 3 分類 項目(ファイル)を選んで [検索/決定] を押します。 選んだ項目(ファイル)が再生されます。 〓参考〓 *音声再生される(された)英単語の色が変わり、移動していきます。 字幕リスニングコンテンツによっては、音声再生されるのが単語単 位ではなく、1文単位のものがあります。その場合、1文がカラーの 線で示され、1文単位で移動していきます。なお、英語以外の言語 は1文単位で示されます。 *再生中に再生速度を切り替えるときは、右下にある〔速度〕をタッチ して、順番に切り替えます。 = 66 = 再生の操作 次のキーで再生時の操作をします。 [ ](〔 〕):再生中のデータ(ファイル)の先頭へ戻って再生しま す。先頭から3秒以内に押すと同じフォルダ内で並 びが前のデータ※1を再生します。 [ ](〔 〕):同じフォルダ内で並びが次のデータ※2を再生しま す。 [ ](〔 〕):再 生中のデータ(ファイル)内 で 、一文前に戻りま す。ただし、文の再生開始から3秒を超えていると きは、再度その文の先頭から再生します。 [ ](〔 〕):再 生中のデータ(ファイル)内 で 、一文次へ進みま す。 [戻る](〔 〕):再生を中止して、前の画面に戻ります。 [検索/決定](〔 ● 〕/〔 〕):再生の一時停止、解除を交互に行いま す。 画面の文にタッチすると、その単語または文の先頭から再生し ます。 ※1 繰り返し再生設定を「全ファイル(選択フォルダ内)」に設定して いる場合で、フォルダ内の先頭データ再生時は、並び順で最後の データを再生します。 ※2 繰り返し再生設定を「全ファイル(選択フォルダ内)」に設定して いる場合で、フォルダ内の最後のデータ再生時は、並び順で先頭 のデータを再生します。 ★注意★ *再生中はオートパワーオフ機能が働きません。電池が消耗しますの で、再生状態のままで放置しないでください。 〓参考〓 *再生中の画面の右上に〔?HELP〕ボタンが表示されます。このボタ ンにタッチすると使い方の説明が表示されます。 = 67 = 【画像とテキストの表示を切り替える】 コンテンツ再生中に、左下の〔 1 チします。 〕、 〔 〕、 〔 〕をタッ タッチした表示画面に切り替わります。 〔 〔 〔 〕:画像のみ表示 〕:画像とテキストを表示 〕:テキストのみ表示 〓参考〓 *画像とテキストの表示が切り替えられるのは、ピクチャー字幕リス ニングコンテンツのみです。画像のない字幕リスニングコンテンツ は、常にテキストのみで表示されます。 *[ ]、 [ ]で画面を切り替えることもできます。 【表示する言語を切り替える】 コンテンツ再生中に右下の〔言語〕をタッチします。 1 画面表示が切り替わります。 日本語表示画面 英語・日本語同時表示画面 〓参考〓 *英語・日本語同時表示はテキストのみ表示のときに実行できます。 = 68 = 【再生速度を設定する】 字幕リスニングの再生速度を設定することができます。 (リスト画面)で〔設定〕ボタ 1 字幕リスニングの各選択画面 ンにタッチします。 字幕リスニング設定画面が表示されます。 再生速度設定」を選び [検索/決定] を押します。 2「 再生速度設定画面が表示されます。 ”を設定したい項目へ移し [検索/決定] を押します(ま 3“ たは画面の項目にタッチします) 。 再生速度が設定され、字幕リスニング設定画面に戻ります。 [戻る] を押して(〔戻る〕にタッチして)もとの選択画面 4(リスト画面) に戻ります。 【繰り返し再生を設定する】 次の繰り返し再生を設定することができます。 オフ :繰り返し再生を行いません。 再生を開始したフォルダ内のデータをリ ストで表示された順番に、最後まで再生 して終了します。 1ファイル :再 生を開始したデータ(ファイル)を繰 り返し再生します。 全ファイル :再生を開始したフォルダ内のデータをリ (選択フォルダ内) ストで表示された順番に繰り返し再生し ます。 1 先の字幕リスニング設定画面で「繰り返し再生設定」を選 び、[検索/決定] を押します。 繰り返し設定画面が表示されます。 = 69 = ”を設定したい項目へ移し [検索/決定] を押します(ま 2“ たは画面の項目にタッチします) 。 繰り返し再生が設定され、字幕リスニング設定画面に戻りま す。 を押して、もとの選択画面(リスト画面)に戻りま 3 [戻る] す。 〓参考〓 *字幕リスニングコンテンツはWebサイトからダウンロードしてご 購入いただき、本体またはカードに入れてご利用いただくことがで きます(「字幕リスニング追加コンテンツを使う」を参照)。 = 70 = 便利な使いかた 言葉を探すいろいろな方法を説明します。 読みやスペリングの一部を省略して 検索する 読みやスペリングの一部を“?” (ワイルドカード)または“〜” (ブランクワード)に置き換えて検索することで、はっきりし ない語も探すことができます。 ワイルドカード: “?” は不明な文字の代わりに入力します。 (読み:最大12個、スペリング:最大19個) (例) 「う???ざくら」 「se????y」 「favo??b??」 ブランクワード: “〜” は複数の文字の代わりに1個だけ入力し ます。 (例) 「う〜ざくら」 「se〜y」 「〜men」 は [機能][X]( ? ) 、 “〜”は [機能][Z] (〜 )と押して入れ ●“?” ます。 は先頭に使えません。 “〜”は最後に使えません。 ●“?” ●“?” と“〜”を同時に使うことはできません。 また、後述の「“?”、 “〜”が使えるコンテンツ」の入力画面およ び一括検索の入力画面で、次の場合に利用できます。 ●「日本語」 入力欄、 「読み」入力欄に入力する場合 ただし、漢字を入力したときは利用できません。 また、スーパー大辞林の逆引き、分野別小辞典でも利用で きません。 入力欄に入力する場合 ●「スペリング」 ただし、スペルチェックや成句検索の入力画面では利用で きません。 = 71 = 「みず??り」と入れ 1 例えばスーパー大辞林の入力画面で ます。 [検索/決定] を押して検索します。 2 該当する語がリスト表示されます。 [ ]、[ ]で目的の語を選択し [検索/決定] を押します。 3 詳細画面が表示され、 意味などが表示されます。 “?”、 “〜”が使えるコンテンツ スーパー大辞林3.0 ( 逆 引 、分野別除く) 類語新辞典 パーソナルカタカナ語辞典 故事ことわざ&四字熟語辞典 例解 慣用句辞典 日本語の常識・非常識 ジーニアス英和辞典 ジーニアス和英辞典 カタカナで引ける英和辞典 英語類語使い分け辞典 日本歴史大事典 ブリタニカ国際大百科事典 日本史事典 世界史事典 合本 俳句歳時記 株式用語辞典 金融用語辞典 不動産用語辞典 会計用語辞典 日経パソコン用語事典 2011 旅の指さし会話帳(10カ国語) = 72 = スペルチェックをする 探したい単語のスペリングがはっきりわからないときなどに はスペルチェック機能で目的の単語を探すことができます。 ● スペルチェックはジーニアス英和辞典でできます。 [英和/和英] を押し、入力/選択画面で「英和スペルチェッ 1 ク」 を選んで [検索/決定] を押します。 スペルチェック機能の入力画面が表示されます。 (例: 「 skate」)を入れ [検索/決定] を押し 2 単語のスペリング ます。 検索が開始され、入力したスペリングと一致した単語(該当 語)、または類似した単語(候補)がリスト表示されます。 (またはそう思われるもの)を選び [検索/決定] 3 目的の単語 を押します。 詳細画面に意味などが表示されます。 〓参考〓 *候補は、該当語を含めて最大100件まで検索されます。 *「見つかりません」と表示される場合は入力したスペリングなどを 変更して、再度検索をしてみてください。 *検索中に目的の単語を見つけたときは 検索中に[検索/決定]を押すと検索が一時止まります。その状態で 表示されている候補を選び[検索/決定]を押すと、その意味などが 表示されます。候補のリスト画面に戻るときは[戻る]を押します。 検索を再開するときは候補のリスト画面で[戻る]を押します。 検索を中止するときは《クリア》にタッチします。 ● ● *各辞典は、それぞれ収録語・語数が異なるため、同じスペリングで スペルチェックを行っても同じ結果が得られない場合があります。 = 73 = 複数の辞書を調べる(一括検索) 複数のコンテンツ(辞書など)から言葉を調べることができま す。文字入力中は1字ごとに候補を絞り込む絞り込み検索で探 し、候補が多い場合などには、完全一致検索に切り替えて探す ことができます。 日本語の読み(仮名)やスペリングで検索するときは、 “~”や “?”を使用することもできます。 ● 【例】 「かいけい」を一括検索します。 この例ではプレビュー表示を「切」にして説明しています。 [一括検索]を押します。 1 一括検索入力画面が表示されます。 入力する文字種に合わせて[ ]、[ たはタッチして選びます)。 ]で入力欄を選びます(ま 日本語入力欄に「かいけい」を入れます。 2 候補が絞り込まれていきます。 日本語の漢字、中国語(簡体字)は手書き入力します。 = 74 = 完全一致検索で見るときは、 [切替] を押します(または・ 3〔完全一致検索〕 タブにタッチします)。 入力した文字と一致する見出し語がリスト表示されます。 入力文字の変更は[切替]で絞り込みの画面に戻って行います。 ● [ ]、[ ]で目的の語を選び [検索/決定] を押します。 4 辞書などの詳細画面が表示され、 意味などが表示されます。 英語の成句を検索する ]を押し「便利」 (便利機能)から「成句検索」 1 [辞書メニュー を選びます。 入力画面が表示されます。 2 スペリング入力欄に調べたい語を入れます。 スペリングを3語まで入れることができます。 を押します。 3 [検索/決定] 入力した語の例文がリスト表示されます。 〓参考〓 *スペリング1~3に入れた単語が、すべて含まれる成句が表示されます。 = 75 = 英語の例文を検索する ] を押し「便利」 (便利機能)から「例文検索」を 1 [辞書メニュー 選びます。 入力画面が表示されます。 2 スペリング入力欄または日本語入力欄に調べたい語を入れ ます。 ●スペリングを3語まで、または日本語を1語入れることができ ます。 [検索/決定] を押します。 3 入力した語の例文がリスト表示されます。 ●画面上部にタブで例文が検出されたコンテンツが示されます。 タブを切り替えて各コンテンツの例文を確認してください。 [ ]で切り替えます。 タブは、タッチまたは[ ]、 タブの左右の〔≪〕、〔≫〕ボタンが濃く表示されているときは、その ボタンにタッチすると隠れているタブ(コンテンツ)が表示されます。 〓参考〓 *スペリング1~3に入れた単語が、すべて含まれる例文が表示され ます。 = 76 = 詳細画面から別の語を調べる (W検索を使う) 詳細画面に別のウィンドウを開いて、別の語を調べることがで きます。 「 apple」の詳細画面を表示させ、手書き 1 例えば英和辞典で パッドの《W検索》にタッチします。 W検索ウィンドウが表示されます。 検索する言葉(例えば「ぶどう」)を入れます。 2 入力する文字種に合わせ、[ 選んで入力します。 ]、[ ]またはタッチで入力欄を [検索/決定] を押します。 3 W検索ウィンドウに候補が表示されます。 W検索ウィンドウ [ ]、[ ]で表示させたい語を選び [検索/決定] を押します。 4 W検索ウィンドウに意味などが表示されます。 [検索/決定] を押す(ウィンドウ内にタッチする) 5 もう一度 と、詳細画面が表示されます。 = 77 = 英語の成句を検索する(W成句検索) 詳細画面に別のウィンドウを開いて、別の英語の成句を調べる ことができます。 1 例えばジーニアス英和辞典で「time」の詳細画面を表示さ せ、手書きパッドの《W成句検索》にタッチします。 W検索ウィンドウが表示されます。 検索する言葉(例えば「first」 「time」)を入れます。 2 スペリングを3語まで入れることができます。 [検索/決定] を押します。 3 W成句検索ウィンドウに候補が表示されます。 W成句検索ウィンドウ [▼]、[▲]で表示させたい語を選び[検索/決定] を押します。 4 W成句検索ウィンドウに意味などが表示されます。 もう一度[検索/決定] を押す(ウィンドウ内にタッチする) 5 と、 成句検索訳語画面が表示されます。 〓参考〓 *スペリング1~3に入れた単語が、すべて含まれる成句が表示され ます。 = 78 = 全文検索をする 最大5つの文字列(言葉など)を入れ、それらの文字列が全て 含まれる項目を該当コンテンツの文章の中から検索すること ができます。 ● 入力欄は最大64文字入力できます。その範囲で最大5つの文字列 を“&”でつないで入力し、検索することができます。なお、1つの 文字列は32文字以下にしてください。 1 各コンテンツ(例えば、スーパー大辞林)の入力/選択画面 で、 「全文検索する」を選んで[検索/決定] を押します。 全文検索の入力画面が表示されます。 を押し 2 文字列(例:京都&賀茂&祭)を入れ、[検索/決定] ます。 検索が開始され、入力した文字列全てを含む項目がリスト表 示されます。 ●“&” は入力パッドに表示されるボタンにタッチ、または[機能] [N] (&)と押して入力します。 を押すと詳 3 [▼]、[▲]で表示させたい語を選び[検索/決定] 細画面が表示されます。 検索対象とした文字列が反転表示されます。 = 79 = 〓参考〓 *検索する文字列によっては、検索に時間がかかることがありますの で、そのような場合は[戻る]で検索を中止し、文字列を変えて検索 してみてください。 *“~”や“?”を使って検索することはできません。 *全文検索では、基本的に入力した文字列と一致した文字列を探しま すが、外来語などの一部や大文字・小文字などの表記の違いを許容 して検索する場合があります。 【例】 (外来語)バイオリン ⇔ ヴァイオリン ヒュージョン ⇔ フュージョン ライブ ⇔ ライヴ (英字) A ⇔ a B ⇔ b C ⇔ c (仮名) あ ⇔ ぁ や ⇔ ゃ つ ⇔ っ あ ⇔ ゎ ア ⇔ ァ ヤ ⇔ ャ ツ ⇔ ッ ア ⇔ ヮ = 80 = 画面内の語を調べる(Sジャンプを使う) 詳細画面に表示されている言葉を、コンテンツ間を飛び越えて 調べます。 日本語の漢字、ひらがな、カタカナの語は、範囲指定して調べ ます。 ● 英単語やジャンプマーク( )が示す語は、カーソルキーな どで選んで 、またはタッチして調べることができます。 ● 例えば [辞書メニュー ] を押し、 「国語Ⅰ」から「パーソナルカ 1 タカナ語辞典」 を選んで「ロココ」と入れ [検索/決定] を押 して詳細画面にします。 [ Sジャンプ ] を押します。 2 ■カーソルが表示されます。 ■カーソル 3 調べたい語を選びます。 「バロック」を範囲指定する場合 ●先頭文字「バ」にカーソル“■”を移して[検索/決定] を押し、続 いて[ ] で最後尾の文字「ク」までカーソルを移して範囲指定を します(1文字の指定では最後尾へのカーソル移動は不要です)。 指定した範囲を確認して[検索/決定] を押します。 ●タッチ操作では先頭の 「バ」から最後尾の「ク」までをドラッ グします。 ジャンプウィンドウに候補が表示されます。 ジャンプウィンドウ 後述の「範囲指定について」も参照ください。 指定を解除するときは[ 戻る]を押すか《クリア》にタッチ します。 ● ● = 81 = 英単語や“ ”マークが示す語を指定する場合 カーソルをその語に移し [ 検 索 / 決 定 ] を押します。または、 その語内の文字にタッチします(ドラッグすると範囲指定 になります)。 〓参考〓 *テスト画面など、画面やコンテンツによりジャンプできないこ とがあります。 *[Sジャンプ]を押さずにタッチやドラッグをしたときは、操作し たい機能の選択ウィンドウが表示されます。「 Sジャンプ(語句 を別の辞書で調べます)」を選ぶとジャンプウィンドウが表示さ れます。 *候補は、選択した語と一致する語、一致する語がないときは選 択した語を先頭に含む語(英単語は一致する語のみ)が表示され ます。なお が示す語や、1語だけ一致するときはウィンドウ に詳細画面が表示されます。 [ ]、[ 4 ます。 ]で調べたいコンテンツを選び [検索/決定] を押し ジャンプウィンドウに説明などが表示されます。 画面右上に“ ”や“ ”が表示されているときは[ などでウィンドウ内を送ることができます。 ]、[ ]、 [検索/決定] を押してジャンプし、選択した語の詳細画面 5 にします。 コンテンツを指定してジャンプするには 手順3で調べたい語をキーで範囲指定した後、[検索/決定]の ● 代わりに[大辞林]、[英和/和英]キーを押すと、そのコンテンツ (ジャンプ対象コンテンツ)のみが検索対象になります。 = 82 = ジャンプについて ジャンプ先で、《クリア》にタッチするとジャンプを始める前に ● 使用していたコンテンツの入力画面などに戻ります。 ジャンプ先でジャンプをする、というようにジャンプを重ねた ● 場合、[戻る]で最大10回までは戻ることができます。10回を 超えてジャンプを重ねた場合、11回目の戻りでリスト画面など へ戻ります。 ジャンプマーク“ ”のジャンプ 各コンテンツの詳細画面で“ ● ”マークの後に示される語は同 じコンテンツ内でジャンプします。この場合ジャンプ候補は表 示されません。 マークで示す語や英単語の選択 ”で示す語や、英単語が表示されている場合は 画面内に“ [Sジャンプ] を押すたびに“ ■ ”カーソルが、後ろの“ ”で示 す語や英単語へ移っていきます。 画面の最後の語までカーソルが移った後は1行ずつ画面を送り、 対象の語が出てくれば、その語にカーソルが移ります。 行き過ぎたときは [ ] や [ ] でカーソルを戻してください。 ● 範囲指定について 1 “ ■ ”カーソルが表示されている場合、漢字、ひらがな、カタカ ナが連続しているときに範囲指定できます。英字、数字、記号、 マークなどがあると、そこで範囲指定は止まります。また、範 囲指定できない文字、記号、マークなどからドラッグを始める と何も反応せず、範囲が指定されません。 2 “ ■ ”カーソルが表示されていない場合、ドラッグで範囲指定を した先頭に漢字、ひらがな、カタカナ、または英字があるとき、 その文字列を対象にSジャンプができます。先頭にジャンプ対 象外の数字、記号、マークなどがあると、使いたい機能の選択画 面でSジャンプが選択できません。 なお、コンテンツによっては「・」 (中点)などを含んだ文字列で 複合語が検索できることもあります。 「・」などが検索語の対象になるかどうかは、上記1の操作で範囲 指定できるかどうかで判断できます。 = 83 = 3範囲指定をしているときは画面を送ることはできません。範囲 指定したい語が、すべて表示されていることを確認してから操 作をしてください。 注: XMDFコンテンツには、文字などを図形にして文章の中に配置 している場合があります。そのような図形文字はジャンプの対 象にならない「範囲指定できない文字」として扱われます。 詳細画面の見出し語を他の辞書で調 べる 詳細画面に表示されている見出し語を他の辞書で調べること ができるときは、手書きパッドに《他の辞書で調べる》ボ タ ン が表示されます。 《他の辞書で調べる》にタッチすると検索が行われ、候補があれ ばウィンドウが開いて候補のコンテンツなどが表示されます。 [ ]、[ ] で候補を選んで [検索/決定] を押すと詳細画面が表 示されます。 一度調べた語を再度調べたいとき (しおりを使う) この製品では、一度調べた語は“しおり”として、各コンテンツ で新しいものから100件まで自動的に記憶されます。もう一 度同じ語を調べたいときは、しおりのリスト(一覧)表示から 調べることができます。 調べたいコンテンツの画面で[しおり]を押します。 1 しおり表示画面に、 新しく調べた語から順にリスト表示されます。 [ ]、[ ] などで目的の語を選び [検索/決定] を押します。 2 選択した語の詳細画面が表示されます。 〓参考〓 *しおり機能があるコンテンツは、次ページのしおり削除画面で確認 できます。 *しおりの記憶件数が100件を超えるときは、古いものが消されます。 *XMDFコンテンツのしおり機能は、ここでの説明と異なる場合があ りますので、「電子書籍リーダー機能を使う」を参照ください。また、 しおりがない場合もあります。 = 84 = しおりを1件ずつ削除する方法 [しおり] を押し、しおり表示画面に 1 各コンテンツの画面で します。 [ ]、[ ] な どで削除したい語にカーソルを移し[後退]を 2 押します。 削除の確認画面が表示されるので [Y] キーを押します。 3 選択した語が削除されます。 しおりをまとめて削除する方法 1 [Home] を押し、「アクセサリー」-「各種設定」を選びます。 [ ]、[ ] で「単語帳・しおり・マーカー削除」を選び[検索 2 /決定]を押します。 [ ]、[ ] で「しおり削除」を選び [検索/決定] を押します。 3 しおり削除画面が表示されます。 ● この画面は[ ][ ]で切り替えます。 [ ]、[ ] 、[ ]、[ ] でしおりを削除するコンテンツ、ま 4 たは 「全部」を選び [検索/決定] を押します。 削除の確認画面が表示されるので[Y] キーを押します。 5 選択したコンテンツのしおり、またはすべてのしおりが削除さ れます。 〓参考〓 * 「しおりをまとめて削除する方法」では、BOOKフォルダ以外のフォ ルダに入っている追加書籍(辞書)のしおりは削除されません。し たがって、「しおりを1件ずつ削除する方法」の手順で削除してくだ さい。 = 85 = 繰り返し見たい語を登録する (単語帳・マーカーを使う) 繰り返し見たい語や覚えたい語などを「単語帳」に 登録してお きます。 単語帳があるコンテンツは「コンテンツ一覧」 (下記)で確認 ● できます。 【単語帳に語を登録する】 登録したい語の詳細画面にします。 1 例えば英和辞典の画面で、 「text」と入れて [検索/決定] を押し ます。 手書きパッドの《単語帳に登録》にタッチします。 2 詳細画面の語が単語帳に登録されます。 ●例文検索で検索した画面では上記操作で例文の前に “ ”が 表示されますので [ ▼ ] 、[ ▲ ] で登録したい例文を選択して [検索/決定] を押します。 〓参考〓 *単語帳の詳細画面からは登録できません。 *単語帳は各コンテンツで最大500件登録できます。なお、単語帳以 外の詳細画面でマーカーを引いた場合、その語も単語帳に登録され ます。 【各コンテンツの画面から、登録した語を見る】 (例えば英和辞典の入力/選択画面、 1 見たい辞典などの画面 詳細画面など)にします。 [機能][しおり] (単語帳)と押します。 2 単語帳リスト画面が表示されます。 = 86 = [ ]、[ ] で目的の語を選び [検索/決定] を押します。 3 選んだ語の詳細画面が表示されます。 データは各コンテンツと同様の順番、または登録順で並び ますが、成句などは見出し語よりも後に並びます。 ● 【コンテンツ一覧から、登録した語を見る】 登録した単語帳のデータをコンテンツ一覧から見ることがで きます。 [辞書メニュー ] を押し「便利」 ( 便利機能)から「すべての単 1 語帳を見る」 を選びます。 単語帳がある分類の一覧が表示されます。 〓参考〓 * [辞書メニュー ] [機能] [しおり](単語帳)と押しても、単語帳が ある分類の一覧を表示させることができます。 [ ]、[ ] で目的の分類を選び [検索/決定] を押します。 2 選んだ分類のコンテンツ一覧が表示されます。 3 同様の操作で目的のコンテンツ、語を選び詳細画面を表示 させます。 = 87 = 【覚えたい語句にマーカーを引く】 覚えたい語句にマーカーを引いて登録し、その部分を集中的に 覚えたり、マーカー部分を隠しておいて、その部分を言い当て るテストができます。 「 header」と入力し、詳細画面を表示さ 1 例えば英和辞典で せます。 [機能] [Sジャンプ](マーカー)と押します。 2 カーソルが表示されます。 カーソル [ ]、[ ] などでカーソル“■”を先頭の文字「文」に移しま 3 す。 手書きパッドでマーカーの色(緑、 黄、ピンク、 4 必要に応じ、 オレンジ、紫)を選びます。 カーソルが選んだ色になります。 5 [検索/決定] を押します。 [ ]でカーソル“■”を最後尾の文字「ど」まで移します。 6(1文字の指定では、 この操作は不要です。) [検索/決定] を押します。 7 単語帳に登録した (またはマーカーを追加した)旨のメッセー ジが一時表示され、登録されます。 〓参考〓 *マーカーの色は手順5で [検索/決定] を押すまでに選んでください。 *マーカーは1回で最大120文字まで引くことができます。 *マーカーは1つのデータに10カ所まで引くことができます。 *項目の終わり(改行)を超えてマーカーを引くことはできません。 *今引いているマーカーを消したいときは [戻る] を押します。もう一 度 [戻る] を押すと、カーソル“■”が消えます。 = 88 = *例文検索機能で探し出した例文は、いったん単語帳に登録し、その あと単語帳の詳細画面に表示させてからマーカーを引きます。 登録したマーカーを消すときは *手順1〜3と同様の手順でマーカーが引かれている文字にカーソル を移して [検索/決定] または [後退] を押し、メッセージに従って [Y] を押します。 1つのデータに引かれている全てのマーカーを消すときは *マーカーテストのリスト画面で、語を選んで [後退] を押し、表示さ れるマーカー削除の確認メッセージに従って [Y] を押します。 コンテンツごとに、または全コンテンツのマーカーをまとめて消すと きは *「マーカーだけをまとめて消去(削除)する方法」を参照ください。 〈画面タッチで操作する場合〉 「header」と入力し、詳細画面を表示さ 1 例えば英和辞典で せます。 先頭文字「文」から最後尾の文字「ど」までドラッグします。 2 実行する機能の選択ウィンドウが表示されます。 実行する機能「マーカー(マーカーを引きます)」にタッチ 3 します。 マーカー色の選択ウィンドウが表示されます。 マーカーの色(緑、 黄、ピンク、オレンジ、紫)を選びます。 4 マーカーが選択した色になり、 単語帳に登録されます。 〓参考〓 登録したマーカーを消すときは *手順2で、マーカーが引かれている文字にタッチし、手順3を行い ます。 画面に表示されるマーカー削除の確認で〔 [Y] はい〕にタッチしま す。 = 89 = 【マーカー部分を使ってテストをする】 覚えたい語句にマーカーを引いて登録し、その部分を集中的に 覚えたり、マーカー部分を隠しておいて、その部分を言い当て るテストができます。 単語帳リスト画面で、[切替]を押すか、〔マーカーテスト〕 1 タブにタッチします。 テストしたい語を選び[検索/決定] を押します。 2 マーカーを引いた箇所の文字が隠された詳細画面が表示され ます。 3 隠されている内容を言います(または考えます)。 4 マーカー部分にタッチすると隠れている内容を表示します ので、言った(考えた)答えと一致しているか確認します。 もう一度マーカー部分にタッチすると内容が隠れます。 手書きパッドでマーカーの色を選ぶと、その色のマーカー で隠れている内容が表示されます。もう一度同じ色を選ぶ と内容が隠れます。 ●手書きパッドの 《全部表示》、《全部隠す》にタッチすれば、 全てのマーカーが引かれている個所の内容を表示させたり、 隠したりできます。 ● ● 5 [戻る]でマーカーテストリスト画面に戻って、手順2~4の 操作で次の語のテストをします。 〓参考〓 *単語帳の画面などで、前に“ ”マークが表示されている語は、マー カーが付けられていることを示します。 = 90 = 【単語帳を削除(登録を解除)する方法】 単語帳は、1件ずつの削除、コンテンツ別にすべて削除、製品内 のすべての削除ができます。単語帳を削除しても、元の辞書など のデータは削除されません。 ただし、削除した語にマーカーが引かれていた場合、そのマー カーは消去されます。 単語帳を1件ずつ削除する方法 各コンテンツの画面で [機能] [しおり] ( 単 語 帳)と押して 1 単語帳リスト画面を表示させます。 2 削除したい語にカーソルを移して [後退] を押します。 3 削除の確認画面で [Y] キーを押して削除します。 〓参考〓 *単語帳の詳細画面で [後退] を押して削除することもできます。 単語帳をまとめて削除する方法 1 [Home] を押し、「アクセサリー」-「各種設定」を選びます。 [ ]、[ ] で「単語帳・しおり・マーカー削除」を選び[検 2 索/決定]を押します。 3 [ ]、[ ] で「単語帳削除」を選び [検索/決定] を押します。 ● 画面は [ ][ ] で切り替えます。 単語帳を削除するコンテンツなどを選び [検索/決定] を押 4 します。 = 91 = 5 削除の確認画面で[Y]キーを押して削除します。 ★注意★ *電子書籍リーダーに追加した書籍など( XMDFコンテンツ)の単語 帳データは、カードまたは本体に記憶されます。これらの単語帳 データを削除する場合は、上記の方法で「追加書籍(辞書) 【本体メ モリー】」または「追加書籍(辞書) 【カード】」を選んで削除します。 XMDFコンテンツごとに削除することはできません。 マーカーだけをまとめて消去(削除)する方法 1 [Home] を押し、「アクセサリー」-「各種設定」を選びます。 [ ]、[ ] で「単語帳・しおり・マーカー削除」を選び[検 2 索/決定]を押します。 [ ]、[ 3 す。 ] で「 マーカー削除」を選び [検索/決定] を押しま マーカーを消去するコンテンツなどを選び [検索/決定] を 4 押します。 5 削除の確認画面で [Y] キーを押して削除します。 〓参考〓 *上記操作でマーカーは消去されますが、単語帳のデータは削除され ません。 = 92 = 学習帳を作る・学習する 辞書内の言葉や説明を利用して学習帳を作成し、その内容で学 習することができます。 【学習帳を作る】 学習帳は3つの分類「学習帳A」 「学習帳B」 「学習帳C」に分け て作成することができ、それぞれ500件まで登録できます。 1件のデータは、見出し語1語と内容を3項目まで登録できま す。なお、各語・項目を一度に登録することはできませんので、 必要な回数、繰り返して登録操作を行います。 1 コンテンツの詳細画面で、登録したい言葉または内容をド ラッグして範囲指定します。 下段に機能選択ウィンドウが表示されます。 機能選択ウィンドウ内の〔学習帳作成〕にタッチします。 2 学習帳作成画面が表示されます。 分類は「学習帳A」が選ばれています。分類を選ぶ場合は画面 3 上部の分類タブ (〔学習帳A〕、〔学習帳B〕、〔学習帳C〕)に タッチします。 〔《新規に作成》〕にタッチします(または手書きパッ 4 画面の ドの《新規に作成》にタッチします)。 学習帳の入力画面が表示されます。 = 93 = (例えば、見出語の【 】内) 5 入力画面内の入力したい入力欄 にタッチします。 登録内容の確認画面が表示されます。 見出し語を入力せずに内容欄にタッチしたときは、「登録名 001」のように仮の見出し語が入ります。 ● 内容を確認し、良ければ [検索/決定] を 押 して登録します。 6 登録した旨の一時表示をして、 コンテンツの画面に戻ります。 7 同様の手順で他の項目も追加登録します。 手順4では〔《新規に作成》〕の代わりに、先に登録したデー タの見出し語(上例では「聖徳太子」)にタッチして入力画 面にします。 手順5では、入力したい入力欄の【 】内にタッチします。 すでに入力されている入力欄にタッチすると、入れ替えの 確認画面が表示されます。[Y] キーを押すと登録内容確認画 面に進み、[N] キーを押すと入力画面に戻ります。 ● 〓参考〓 *内容①~③には、別々のコンテンツの内容が登録できます。登録さ れた内容の後ろには出典を示すコンテンツ名が表示されます。 *見出し語入力欄には約64文字、内容入力欄にはそれぞれ約128文 字まで入ります。 範囲指定した文字数が上記文字数を超えていると、超えた部分が切 り捨てられて入力されます。 *範囲指定した内容の中に や などのマークがあった場合、こ れらのマークは無視されて【 】内には入力されません。また、先頭 のスペースも入力されません。特殊な文字・記号で範囲指定できな いものも入力されません。 *コンテンツカードで提供されるコンテンツの内容を利用することは できません。 = 94 = 【学習帳の内容を見る/学習する】 ] を押し「便利」 (便利機能)から「学習帳」を選 1 [辞書メニュー びます。 学習帳の見出し語がリスト表示されます。 2 必要に応じて分類タブにタッチして分類を選びます。 見たい見出し語にタッチします。 3 詳細画面に内容が表示されますので、 その内容を覚えます。 [機能] [ ]、[機能] [ 4 えていきます。 ] で次や前の登録内容を表示させて覚 リスト表示や手順4で表示される順番は手書きパッドに表 示される《新しい順》、 《古い順》、 《名前順》ボタンで切り替 えることができます。 「名前順」は見出し語の文字により次の順番になります。 ● 数字、英字、半角ひらがな・カタカナ、全角ひらがな・カタカ ナ、漢字など 【覚えたかどうかテストする】 《非表示》ボ 1 上記手順3の前に、手書きパッドに表示される タンにタッチします。 詳細画面で、内容が隠されて表示されるようになります。 2 詳細画面を表示させ、見出し語からその内容を考えて、紙 に書くなどします。 = 95 = 《表示》ボタンにタッチして隠れている内 3 手書きパッドの 容を表示させ、考えた(紙に書いた)内容が合っているかど うか確認します。 手書きパッドの《非表示》ボタンにタッチして内容を隠し、 4 [機能] [ ]で次の登録内容を表示させて、同様にテストし ます。 【学習帳を削除する】 学習帳を1件ずつ、または内容を削除する 1 削除したいデータを表示させます。リスト表示画面では削 除したいデータを選びます。 2 手書きパッドに表示される《削除》ボタンにタッチします。 手書きパッドに表示される《 1件データ削除》ボ タ ン また 3 は削除したい内容のボタンにタッチします。 [Y] キーを押して削除 4 表示される削除確認画面を確認し、 します。 学習帳をまとめて削除する 1 [Home] を押し、「アクセサリー」-「各種設定」を選びます。 2 [ ]、[ ] で「学習帳削除」を選び [検索/決定] を押します。 [ ]、[ ] で削除する学習帳(分類)を選び [検索/決定] を押 3 します。 4 削除の確認画面で [Y] キーを押して削除します。 = 96 = 手書き暗記メモを使う 詳細画面に、重要な内容、覚えたい内容が表示されたとき、そ の画面をコピーし、手書きでコメントなどを書き込んで保存す ることができます。保存した内容は、必要なときに確認したり、 内容を覚えるために利用できます。また、白紙の画面にメモを 手書き入力して保存しておくこともできます。 【手書き暗記メモを登録する】 コンテンツの詳細画面から登録する 「among」と入力し、詳細画面を表示さ 1 例えば英和辞典で せます。 手書きパッドの《暗記メモを作成》にタッチし、操作ガイ 2 ドメッセージを確認後 [検索/決定] を押します。 3 手書きパッドで、書きこむ線の色と太さを選びます。 線または消しゴムの太さを選びます 入力した内容を消去 します 書く線の色を 前の画面に戻ります 選びます 手書き暗記メモが登録 (保存)されます 線を消すとき 選びます 4 タッチペンでメイン画面にメモしたいことを書きこみます。 手書きパッドの《登録》にタッチします。 5 メッセージが表示され、 手書き暗記メモが登録されます。 = 97 = 〓参考〓 *手書き暗記メモに書き込んだ内容は《登録》にタッチするまでは登 録されません。 *手書き暗記メモは100件まで登録できます。なお、カードへの登録は できません。 (読み上げ)や 例 、 解説 な *手書き暗記メモの画面では どの機能は働きません。また、画面送りやスクロール、文字サイズ の切り替えなどもできません。 *手書き暗記メモを登録する前に《戻る》にタッチして作成を中止し たときは各コンテンツの最初の画面に戻ります。 手書き暗記メモを新規に作成する 白紙の画面に覚えておきたいことを書き込んで登録すること ができます。 を押し、「アクセサリー」-「手書き暗記メモ」を 1 [Home] 選んで手書き暗記メモのリスト画面を表示させます。 《新規》にタッチし、操作ガイドメッセージ 2 手書きパッドの を確認後 [検索/決定] を押します。 3 上記と同様の操作でメモを書いて登録します。 〓参考〓 *手順1の代わりに、 〔暗記メモ〕ボタンにタッチしても、暗記メモの リスト画面が表示されます。 【手書き暗記メモを見る・編集する】 登録された手書き暗記メモを見たり、編集したりします。 を押し、「アクセサリー」-「手書き暗記メモ」を 1 [Home] 選びます。 手書き暗記メモのリスト表示画面が表示されます。 [ ]、[ ] で編集したい手書き暗記メモを選び、[検索/決定] 2 を押します。 = 98 = 《編集》にタッチし、操作ガイドメッセージ 3 手書きパッドの を確認後、[検索/決定] を押します。 4 メモを書き直したり、追加したりします。 《登録》にタッチし、登録方法などを選択し 5 手書きパッドの ます。 編集したファイルを上書きするときは《上書き保存》にタッ チします。 ● 編集したファイルを別ファイルとして新規保存するときは 《新規登録》にタッチします。 ●編集に戻るときは 《編集に戻る》にタッチします。 ●リスト表示画面で表示される順番は手書きパッドに表示さ れる《新しい順》、《古い順》、《名前順》ボタンで切り替える ことができます。 「名前順」は見出し語の文字により次の順番になります。 ● 数字、英字、半角ひらがな・カタカナ、全角ひらがな・カタカ ナ、漢字など 【手書き暗記メモを削除する】 手書き暗記メモは、1件ずつの削除、すべての削除ができます。 手書き暗記メモを削除しても、元の辞書などのデータは削除さ れません。 手書き暗記メモを1件ずつ削除する を押し、「アクセサリー」-「手書き暗記メモ」を 1 [Home] 選び、削除したい手書き暗記メモを選びます。 2 手書きパッドの《削除》ボタンにタッチします。 3 削除の確認画面で [Y] キーを押して削除します。 〓参考〓 *手順1の代わりに、 〔暗記メモ〕ボタンにタッチしても、暗記メモの リスト画面が表示されます。 = 99 = 手書き暗記メモをまとめて削除する 1 [Home] を押し、「アクセサリー」-「各種設定」を選びます。 [ ]、[ ] で「手書き暗記メモ削除」を選び [検索/決定] を押 2 します。 3 削除の確認画面で [Y] キーを押して削除します。 手紙文を作成する 「手紙文作成」は 、質問に答えていくだけで手紙の文例を作成 することができます。実際に手紙を書くときには、作成した文 例を参照しながら書くことができます。 [辞書メニュー ] を押し「便利」 (便利機能)から「手紙文作成」 1 を選びます。 文例種類選択画面が表示されます。 注:画面のイラストは文例の種類を表すイメージとして使用していま す。 文例の種類、タイトルを選び、それぞれ [検索/決定] を押し 2 ます。 質問が表示されます。 答えを選び [検索/決定] を押すと、次の質問が表示されま 3 すので、 順番に答えていきます。 ※ 最後の質問に対する答えの選択が終わると「作成終了しまし た」と表示した後、作成した文例が表示されます。 ※時候の挨拶文を選ぶ場合は、画面下に表示されるメッセージに したがって [ ]、[ ] で採用する挨拶文を表示させ [検索/決定] を押して採用します。 = 100 = 〓参考〓 *質問を表示しているときや、作成が終了した直後では、[戻る] を押 すと1つ前の質問に戻ります。 *作成終了後、 《クリア》にタッチすると文例種類選択画面に戻ります。 *文例の中の★マークで示された部分は、手紙を書くとき、ご自身の 状況に合った内容に書き換えてください。 作成した手紙文(文例)の保存は 作成した文例は「しおり」として、最新のものから100件まで 記憶されます。 呼び出すときは ● 手紙文作成の画面で [しおり] を押し、表示されるリスト(一 覧)画面で、見たい文例のタイトルを選び [検索/決定] を押 します。 手紙文の作成を中止するときは ● 手紙文作成中に《クリア》にタッチしたときや、他の機能を 選択したときは、手紙文の作成中止確認画面が表示されま す。このとき、[Y] キ ー を押すと手紙文の作成が中止されま す。[N] キ ー を押すと、手紙文作成の画面に戻ります。 = 101 = コンテンツの説明を見る 収録されているコンテンツなどの凡例(編集要旨)などを収録 しています。 [辞書メニュー] を押し「便利」 (便利機能)から「コンテンツ 1 の説明を見る」 を選びます。 コンテンツ等選択画面が表示されます。 2 コンテンツを選んで内容を見ていきます。 〓参考〓 *本データはXMDFです。「電子書籍リーダー機能を使う」の「本を操 作する」も参照ください。 *各コンテンツ内のデータは一つに繋がっていて、各タイトル選択画 面からタイトルを選択して見ることや、頭から通して見ることがで きます。 ただし、上記コンテンツ等選択画面に表示される項目はそれぞれ独 立しています。 *別のコンテンツの凡例などを見るときは、上記コンテンツ等選択画 面に戻って選択します。各凡例などの画面で《 ク リ ア 》 に タ ッ チ す る か 、章の区切りに設けられている「■先頭へ」を選択すると上 記の画面に戻ります。 *説明の中などの下線が引かれている青い文字や、表の中の青い文字 は、選択するとその項目位置へ移動できることを示しています。 = 102 = カラー図鑑を見る 搭載コンテンツに収録されている写真や地図などから、画像や 内容を探すことができます。 [Home]を押し「カラー図鑑(動画)」を選ぶと、カラー図鑑メ ニュー画面が表示されます。 このメニュー画面から、カラー図鑑を利用します。 ●動物図鑑、植物・昆虫図鑑の見かたは「動物図鑑 / 植物図鑑・ 昆虫図鑑」および「電子書籍リーダー機能を使う」の「本を操 作する」をご覧ください。 画像から、説明内容を探す 「画像から探す」を選び 、コンテンツ(例えば 1「上記の画面で ス ー パ ー大辞林」)、分野(例えば「動物」)、見たい項目 (例えば「鳥類1」)を選んでいき、画像を表示させます。 2 [ ] [ ] や [ ] [ ] で目的の画像を表示させます。 [検索/決定] を押し(画面にタッチし)、説明などを表示さ 3 せます。 ★注意★ *「画像から探す」で表示される画像は、各コンテンツに含まれる画像 の中から抜粋しています。すべてを表示することはできません。 = 103 = 動画を見る 先のカラー図鑑メニュー画面で「動画を見る」を選びます。 1 コンテンツ選択画面が表示されます。 2 [ ] [ ] などでコンテンツを選び[検索/決定]を押します。 3 分類リストやタイトルリスト、写真リストなどで項目を選 んでいき、動画を再生させます。 例:タイトルリスト画面 ブリタニカ では、この 画面は表示 されません。 動画再生の操作 次のキーで動画再生の操作をします。なお、( )内に示すボ タンは画面に表示され、タッチして使用します。 ● ブリタニカ国際大百科事典の動画再生では停止操作のみが可能です。 [ ( ]〔 〕) : 再生中の動画の先頭へ戻って再生します。先頭 から3秒以内に押すと並びが前の動画※1を再 生します。 [ ( ]〔 〕) : 同じタイトルリスト内の次の動画※2 を再生し ます。 [ ( ]〔 〕) : 再生中の動画を少し(約10秒分)戻って、また は動画の先頭に戻って再生します。 [ ( ]〔 〕) : 再生中の動画を少し(約10秒分)送って再生し ます。動画の最後を超えるときは「動画繰り返 し再生設定」の設定に従って、次の動画の再生 や同じ動画の再生を行います。 :再生を停止(終了)して、前の画面に戻ります。 [戻る](〔 〕) [検索/決定](〔 〕/〔 〕):再生の一時停止、解除を交互に行 います。 = 104 = ●コンテンツによっては、動画再生中の画面内にタッチする と、拡大表示(全画面表示)と標準表示が切り替わります。 ※1 タイトルリスト画面の先頭の動画を再生しているときは、最 後の動画を再生します。 ※2 タイトルリスト画面の最後のデータを再生しているときは、 先頭の動画を再生します。 【動画繰り返し再生を設定する】 次の繰り返し再生を設定することができます(ブリタニカ国際 大百科事典の動画を除く)。 オフ :繰り返し再生を行いません。再生を開始したタ イトルリスト内の動画をリストで表示された順 番に、最後まで再生して終了します。 1ファイル:再生を開始した動画を繰り返し再生します。 全ファイル(選択フォルダ内):再生を開始したタイトルリ スト内の動画をリストで表示された順番に繰り 返し再生します。 タイトルリスト画面で [切替] を押し(〔設定〕にタッチし)、 1「動画繰り返し再生設定」 を選んで [検索/決定] を押します。 動画繰り返し再生設定画面になります。 ”を設定したい項目へ移し [検索/決定] を押します。 2“ 選択した繰り返し再生が設定され、 前の画面に戻ります。 = 105 = 地図から探す(地図検索) 日本地図から、日本の世界遺産情報などを調べることができま す。 世界地図から、世界遺産を調べることができます。 ◆地図検索対象コンテンツ 〈日本地図〉 〈世界地図〉 日本の世界遺産 世界遺産100選 ● ● カラー図鑑メニュー画面で「地図から探す」を選び 1 [検索/決定] を押します。 検索する地図選択画面が表示されます。 検索する地図(例えば「日本地図から探す」)を選び 2 [検索/決定] を押します。 地図(エリア選択画面)が表示されます。 [ ] などでエリア(例えば「近畿」)を選び [検索/決定] を押 3 します。 県名や遺跡などの選択画面が表示されます。 画面タッチで地図上の項目を選ぶ場合は、数字にタッチしてく ● ださい。 = 106 = ◆世界地図では、地図上のカーソルがある番号の遺跡名などが 画面最下行に表示されます。手順5に進んでください。 日本地図では、県名など(例えば「京都府」)を選んで 4 [検索/決定] を押します。 世界遺産などの名称選択画面(画像)が表示されます。 (世界地図ではカーソルを番号に移して) 5 名称などを選んで [検索/決定] を押します。 詳細画面に写真や説明が表示されます。 = 107 = 各種設定 ここでは、使いやすく設定を変える方法を説明します。 [Home] を押し、 「アクセサリー」-「各種設定」を選びます。 1 各種設定リスト画面が表示されます。 [ ]、[ ] で各項目を選び [検索/決定] を押します。また、 2 数字キーや画面タッチで選ぶこともできます。 設定や切り替えなどを行う画面が表示されます。 以降、上記と同様の操作は、次のように説明します。 例:各種設定リスト画面で「キータッチ音」を選びます。 ● 次の機能のデータ削除については、それぞれの機能の説明の中 で述べています。 ●単語帳削除 (単語帳機能) ● しおり削除 (しおり機能) ● マーカー削除 (単語帳機能・マーカー機能) ● 手書き暗記メモ削除 (手書き暗記メモ機能) ● 学習帳削除 (学習帳機能) 〓参考〓 *各種設定リスト画面からHome画面に戻るときは [Home] を押しま す。 = 108 = キータッチ音の入/切を設定する キーを押したときや画面にタッチしたとき「ピッ」と鳴るキー タッチ音の「入」、 「切」を設定します。 「キータッチ音」を選び、設定画面を 1 各種設定リスト画面で 表示させます。 [ ]、[ ]で“ ”を移動させて「入」 「切」を選び [検索/決定] 2 を押します (または画面にタッチします)。 「入」 「切」が設定され、各種設定リスト画面に戻ります。 オートパワーオフの時間を設定する キー操作がないとき、自動的に電源が切れる時間を設定しま す。 (初期状態では「5分後」に設定されています。) 「オートパワーオフ時間」を選び 、設 1 各種設定リスト画面で 定画面を表示させます。 ]、[ ]で“ ”を移動させて時間を選び [検索/決定] を押 2 [します (または画面にタッチします)。 時間が設定され、各種設定リスト画面に戻ります。 = 109 = バックライト設定をする メイン表示画面の明るさを調整する 「バックライト設定」を選び 、「明るさ 1 各種設定リスト画面で 調整(メイン表示画面)」を選びます。 [ ] [ ] や [1] ~ [5] キ ー で明るさを調整し [検索/決定] を 2 押します (または画面のバーにタッチします)。 明るさが設定され、1画面戻ります。 減光時間を設定する 一定時間キーの操作をしないと画面が“ 明るさ1”相当になり ます。この暗くなる(減光する)までの時間を切り替えること ができます。 「バックライト設定」を選び 、「減光時 1 各種設定リスト画面で 間設定(メイン表示画面)」を選びます。 ]、[ ]で“ ”を移動させて時間を選び [検索/決定] を押 2 [します (または画面にタッチします)。 時間が設定され、1画面戻ります。 〓参考〓 *手書きパッドのバックライトの設定は行えません。 = 110 = プレビュー表示のありなしを設定する プレビュー表示の入/切および表示位置を設定します。 「プレビュー」を選び 、設定画面を表 1 各種設定リスト画面で 示させます。 ]、[ ] で“ ”を移動させて表示位置または「切」を選び 2 [[検索/決定] を押します(または画面にタッチします)。 表示位置などが設定され、各種設定リスト画面に戻ります。 音声の再生速度を設定する 音声再生の速さを切り替えます。 各種設定リスト画面で「音声再生速度」を選び 、設定画面を 1 表示させます。 ]、[ ]で“ ”を移動させて速度を選び [検索/決定] を押 2 [します (または画面にタッチします)。 再生速度が設定され、各種設定リスト画面に戻ります。 音量を調整する 音声を再生できるコンテンツや追加音声( MP3)機能な ど の 音量を調整します。 「音量」を選び 、設定画面を表示させ 1 各種設定リスト画面で ます。 音量調整画面が表示されます。 [ ]、[ ] で音量を選び [検索/決定] を押します(または画 2 面のバーにタッチします) 。 音量が設定され、各種設定リスト画面に戻ります。 = 111 = 〓参考〓 *音声の再生画面で《音量大》、 《音量小》を押して音量を調整すること ができます。 使用する電池の設定 使用する電池を乾電池から充電池に交換したときや、充電池か ら乾電池に交換したときは、電池設定をしてください。 ★注意★ 市販の充電池をご使用になる場合は、次のことをお守りください。発 熱、発火、破裂、感電の原因になることがあります。 *充電池は三洋電機株式会社製の単3形eneloop®(エネループ)また はパナソニック株式会社製の単3形 充電式EVOLTA(エボルタ)を ご使用ください。 これ以外の充電池は使用しないでください。 *充電は必ず各充電池の専用の充電器をお使いください。 *充電池をご使用の際は、充電池やその充電器の取扱説明書、注意書 きなどを十分お読みいただき、条件を守ってご使用ください。 「電池設定」を選び 、設定画面を表示 1 各種設定リスト画面で させます。 ]で使用する電池(「アルカリ乾電池」または「充電 2 [池」]、[ )を選び[検索/決定]を押します(または画面にタッチし ます)。 使用する電池が設定され、各種設定リスト画面に戻ります。 〓参考〓 *使用する電池と、上記の設定が一致していないと、電池残量検出が 正しく行われないことがあります。 = 112 = 辞書メニューの設定 次の設定を行います。 1 辞書メニューの切り替え 標準メニュー : 出荷時(初期)のデザインの辞書メニュー 画面です。 フォトメニュー: 出荷時(初期)の写真またはお客様が設定 した写真を表示します(「フォトスライド で写真を見る」を参照)。 2 フォトメニューの写真を初期設定に戻す フォトメニューに表示される写真を出荷 時(初期)の写真に戻します。 1 辞書メニューの切り替え 各種設定リスト画面で「辞書メニューの設定」を選び、 1 [検索/決定] を押します。 辞書メニューの設定画面が表示されます。 「辞書メニューの切替」を選び [検索/決定] を押します。 2 辞書メニューの切替画面が表示されます。 ]、[ ]で“ ”を移動させて辞書メニューの種類を選び 3 [[検索/決定] を押します。 辞書メニューが設定され、各種設定リスト画面に戻ります。 2 フォトメニューの写真を初期設定に戻す 辞 書メニューの設定画面で「フォトメニューの写真を初期 1 設定に戻す」 を選び [検索/決定] を押します。 確認画面が表示されます。 = 113 = [Y]キーを押します。 2 フォトメニューの写真が初期の写真に設定され、各種設定リ スト画面に戻ります。 よく使うコンテンツはMy辞書に登録 (My辞書設定) よく使うコンテンツを登録し、手書きパッドから選べるように できます。 「 My辞書設定」を選び [検索/決定] 1 各種設定リスト画面で を押してMy辞書設定画面を表示させます。 コンテンツを登録するときは、表示されている5コンテンツ のどれかと入れ替えます。 ● [ ]、[ ] で、入れ替えるコンテンツ(例えば「ブリタニカ国 2 際大百科事典」 )を選び [検索/決定] を押します。 コンテンツ選択画面が表示されます。 [ ] 、[ ] で登録したいコンテンツを探し、[ 3 で選んで [検索/決定] を押します。 ]、[ ] など コンテンツが登録され、My辞書設定画面に戻ります。 続けて登録する場合は、手順2、3を繰り返します。 ● 4 [Home]、[戻る]などを押して終了します。 = 114 = 【コンテンツの登録を解除する】 [検索/決定] 1 登録の手順2で、解除したいコンテンツを選び を押します。 「(未登録に戻します)」の項目を [ ] を押して画面を送り、 2 表示させて選び [検索/決定] を押します。 選択したコンテンツの登録が解除され、My辞書設定画面に戻 ります。 【My辞書を使う】 手書きパッドにMy辞書が表示されているとき、コンテンツ名 にタッチしてコンテンツを選びます。 《設定》 にタッチするとMy辞書設定画面が表示されます。 ● フォント(書体)を設定する 表示するフォント(書体)を切り替えます。 1 各種設定リスト画面で「フォント設定」を選び、設定画面 を表示させます。 ]、[ ] で“ ”を移動させてフォント(ゴシック体また 2 [は明朝体)を選び[検索/決定]を押します(または画面に タッチします)。フォントが設定され、各種設定リスト画面 に戻ります。 〓参考〓 *コンテンツによっては当設定にかかわらず、一定のフォントで表示 される場合があります。 また、画面の一部が一定のフォントで表示される場合があります。 = 115 = タッチパッド(メイン画面)の調整を する タッチパッドは、ボタンなどが表示される位置と、実際にタッチ したと認識される位置がずれる場合があり、このずれが小さく なるように調整します。 各種設定リスト画面で「タッチパッドの調整」を選び 1 [検索/決定] を押します。 タッチパッドの調整画面が表示され、左上に + マークが表示 されます。 付属のタッチペンで、+ マークの中心(線の交点)に正確 2 にタッチして離します。 タッチして離すと別の所に + が表示されるので同様にタッチ します。+ は4カ所に表示されます。調整が終わると各種設 定リスト画面に戻ります。 = 116 = 手書きパッドの設定をする 手書きパッドの位置調整をする 手書きパッドは、ボタンなどが表示される位置と、実際にタッ チしたと認識される位置がずれる場合があり、このずれが小 さくなるように調整します。 各種設定リスト画面で「手書きパッド設定」を選び 1 [検索/決定] を押します。 設定項目選択画面が表示されます。 [ ]、[ ]で「手書きパッドの調整」を選び [検索/決定] を押 2 します。 手書きパッドに + マークが一つ表示されます。 付属のタッチペンで、+ マークの中心(線の交点)に正確 3 にタッチして離します。 タッチして離すと別の所に + が表示されるので同様にタッチ します。+ は4カ所に表示されます。調整が終わると各種設 定リスト画面に戻ります。 手書きパッドの表示濃度を調整する 「手書きパッドの表示濃度調整」 1 先の設定項目選択画面で を選び [検索/決定] を押します。 手書きパッドに濃度調整ボタンが表示されます。 = 117 = 《 淡く》、 《 濃く》ボ タ ン にタッチ、または 2 手書きパッドの [ ]、[ ] キ ー で 見やすい濃度に調整して [検索/決定] を押 します。 手書きパッドの枠数(1枠、3枠※、枠無し※)を設定する ※ 「3枠」は中国語・韓国語の手書き入力、 「枠無し」は日本語・英 語の手書き入力でのみ使用できます。 「手書きパッドの枠数(アルファ 1 先の設定項目選択画面で ベット以外)」または「手書きパッドの枠数(アルファベッ ト)」を選び [検索/決定] を押し、設定画面を表示させます。 [ ]、[ ] で“ 2 押します。 ”を移動させて枠数を選び [検索/決定] を 選択した項目が設定され、各種設定リスト画面に戻ります。 〓参考〓 *手書きパッドの《1枠》などのボタンでも切り替えられます。 手書き文字の認識方法(自動、手動)を設定する 先の設定項目選択画面で「手書きパッドの認識」を選び [検 1 索/決定] を押し、設定画面を表示させます。 [ ]、[ ] で“ ”を移動させて認識方法を選び [検索/決定] 2 を押します。 認識方法が設定され、各種設定リスト画面に戻ります。 〓参考〓 *手書きパッドの《自》や《手》でも切り替えられます。 = 118 = 電子辞書に名前を登録する まちがえて電子辞書を他人が使用しないように、ご自身の名前 を登録し、電源を入れたときのオープニング画面として表示さ せることができます。また、追加音声(MP3)機能で、暗号化 されたデータを再生するときに使用します。 登録した名前は、他人が変更や消去できないように暗証番号 (パスワード)で保護します。 ★注意★ *暗証番号は名前の保護用であり、電子辞書本体を保護(ロック)す るものではありません 【名前と暗証番号を登録する】 「名前・暗証番号」を選び [検索/決定] 1 各種設定リスト画面で を押します。 暗証番号の入力画面が表示されます。 2 数字で暗証番号(例えば「1234」)を入れます。 [検索/決定] を押します。 3 名前の入力画面が表示されます。 アルファベットで名前(例えば「YAMADA」)を入れます。 4 スペースや記号などは使えません。 [検索/決定] を押します。 5 名前と暗証番号が登録され、 各種設定リスト画面に戻ります。 = 119 = ★注意★ *暗証番号が分からなくなると、名前の変更や削除ができなくなりま す。またMP3の暗号化データの作成、再生ができなくなります。 暗証番号は、必ず紙などに控え、他の人に見られない所に保管して ください。誕生日や電話番号など、他の人に知られやすい番号は避 けてください。 *名前、暗証番号は本体を初期化しても消すことはできません。 なお、弊社では暗証番号の解除のご依頼をお受けすることはできま せん。 【名前をオープニング画面に設定する】 名前をオープニング画面として表示させるには、オープニング 設定画面で、「名前」を選択して設定します。(「電源を入れた ときの画面(オープニング画面)を設定する」を参照) 【登録している暗証番号を変更する】 「名前・暗証番号」を選び [検索/決定] 1 各種設定リスト画面で を押します。 暗証番号入力/変更の選択画面が表示されます。 [ ] で「?暗証番号を変更する」を選び、 [検索/決定] を押 2 します。 暗証番号の入力画面が表示されます。 ] でカーソルを下に移して新し 3 現在の暗証番号を入れ、[ い暗証番号(例えば「4321」)を入れます。 = 120 = [検索/決定] を押します。 4 暗証番号が変更され、 各種設定リスト画面に戻ります。 【登録している名前を変更する】 登録している名前を変更するときは次の手順で行います。 「名前・暗証番号」を選び [検索/決定] 1 各種設定リスト画面で を押します。 暗証番号入力/変更の選択画面が表示されます。 2 登録している暗証番号(例えば「4321」)を入れます。 [検索/決定] を押します。 3 名前の変更/削除選択画面が表示されます。 [ ]、[ ] で「?名前を変更する」を選んで [検索/決定] を押 4 します。 名前の入力画面が表示されます。 5 アルファベットで名前(例えば「 SUZUKI 」)を入れます。 [検索/決定] を押します。 6 名前が変更され、 各種設定リスト画面に戻ります。 = 121 = 【登録している名前、暗証番号を削除する】 登録している名前、暗証番号を削除するときは次の手順で行い ます。名前を削除すると暗証番号も削除されます。 先の「登録している名前を変更する」の手順1 〜 3を行い 1 ます。 ]、[ ] で「?名前を削除する」を選んで [検索/決定] を 2 [押します。 名前削除の確認画面が表示されます。 [ Y ] キ ー を押します。 3 名前が削除され、 各種設定リスト画面に戻ります。 ● [ N ] キーを押したときは削除を中止して各種設定リスト画 面に戻ります。 = 122 = 日付と時刻の設定 辞書メニュー画面、Home画面に表示される日付、時刻の設定 を行います。 各種設定リスト画面で「日付と時刻の設定」を選び 1 [検索/決定]を押します。 日付、時刻の設定画面になります。 日付、時刻を入力します。 2 例えば、2013年4月22日午後12時5分 (お昼の12時5分) に設定する場合の操作 13 04 22・・・・・・・・・ 年、月、日入力 (午前)、PM(午後)選択 [ ( ] [ ]) ・ ・・・・・・・・・・ AM [ ] 12 05・・・・・・・・・・ 時、分入力 数字は手書きパッドから入力できます。 入力欄はカーソルキーで移動することができます。 ● ● [検索/決定] を押します。 3 日付・時刻が設定され、 各種設定リスト画面に戻ります。 〓参考〓 *設定できる範囲は次のとおりです。 日付:2000年1月1日~ 2099年12月31日 時刻:AM(午前)12時00分~ AM(午前)11時59分 PM(午後)12時00分~ PM(午後)11時59分 これらの範囲外の入力、あるいは「4月31日」など、存在しない日 付の入力をした場合、手順3の操作で「入力に誤りがあります」と メッセージが表示されますので、入力内容を確認してください。 = 123 = 電源を入れたときの画面(オープニン グ画面)を設定する [入/切]キーで電源を入れたときや、本体を開いて電源が入っ たときに一定時間表示される画面(オープニング画面)を設定 します。 (初期状態では「表示なし」に設定されています。) 世界遺産 :「世界遺産100選」に収録の写真をランダムに表 示します。 オートデモ:商品紹介を表示します。 「写真」の1枚の画面:カード内、または本体内のメモリーに フォトスライドで表示できる写真や図がある場合 ※ に、その中の1枚を設定して表示させます。 表示なし : オープニング画面は表示しません。 名前 : 登録した名前を表示します。 ※画面の設定方法は「フォトスライドで写真を見る」をご覧く ださい。画面を設定すると、その画面データが本体に保存 され、カードがなくても表示できるようになります。 なお、保存される画面データは1枚のみです。 ● 図や画面を設定したとき、オープニング設定もそれを表示す るように自動的に切り替わります。 各種設定リスト画面で「オープニング設定」を選び 1 [検索/決定] を押します。 初期状態では「表示なし」になっています。 画面または名前を設定していない と、その項目は淡く表示されます。 = 124 = ]、[ ] で“ ”を移動させてオープニングの設定を選び 2 [[検索/決定] を押します。 「オートデモ」 以外を選んだ場合は、各種設定リスト画面が 表示されます。 ● 「オートデモ」 を選んだ場合は、オートデモ(商品紹介)が開 始されます。 ● オープニング画面を停止してコンテンツを使いたいときは オープニング画面表示中に [検索/決定] な ど 、いずれかのキー を押します。 オープニング画面を表示しないようにするには 手順2で「表示なし」を選んで [検索/決定] を押します。 ★注意★ *オートデモに設定してUSBケーブルでパソコンと接続して使用し ている場合、[入/切]で電源を切っても自動的に電源が入って商品 紹介を行います。電源を切るときは、USBケーブルを取り外してく ださい。 = 125 = 会話アシスト機能を使う 預けた荷物が出てこない・・・、注文が伝わらない・・・、海外旅行 でトラブルはつきものです。そんなとき、会話アシスト機能が 利用できます。 本機能はキーワードから日本語例文を探し、対応する英文また は中文をTTSによる合成音声で読み上げさせることができま す。 本機能ご使用時のご留意点 本機能の例文抽出、生成、翻訳、発音はすべてが正しく行われる ものではありません。本機能の使用により生じた損害、逸失利 益について、法令上賠償責任が認められる場合を除き、当社は 一切責任を負いませんので、あらかじめご了承ください。 ● 本機能は旅行会話に関係する例文のみ収録しています。 ● 例文が長い場合、発音操作から発音開始までに時間がかかる場 合があります。 ● 例文抽出時、同じ例文が複数表示されることがあります。これ らの例文は、それぞれ使われる場面が異なり、入れ替えできる 単語が異なります。単語を入れ替えるときは、目的に適した入 れ替え単語が出る例文をお選びください。 例) “これ”と“料理”の2つのキーワードで会話文を検出した 場合 『これは何という料理ですか?』という例文が2つ出ます が、入れ替えられる単語が下記のように異なります。 『料理』を入れ替える場合 1文目 飲み物、ビバレッジ、ステーキ、ハンバーグ 等 レストランでの使用を想定した単語 2文目 宝石、鞄、スーツケース、デイパック 等 買い物での使用を想定した単語 ● 本機能はキーワードが少ない場合や、組み合わせが適切でない 場合は、文章的・意味的に正しくない例文が抽出されることが あります。 ● 例 キーワード「飛行機、駅」→ 例文「駅で飛行機を待ちます。」 など キーワードは、より適切で詳しいものを選ぶほうが目的に近い 例文を抽出することができます。 = 126 = キーワードの表現の微妙な違いで候補が出なかったり、抽出さ れる例文が異なったりします。目的の候補や例文が出ない場合 は表現を変えてみてください。 ● 例「どれくらい」、 「どのくらい」 ( キーワードの候補にありませ ん) (抽出される例文が異なりま 「どれぐらい」、 「どのぐらい」 す) 例えば「行く」、「行きたい」、「行きます」のように、語形が変化 する語は、現在形の終止形で入力してください。例えば「いく」 と入力して「行く」をキーワードに選びます。また、願望や疑問 の文は「行く」と、「たい(願望)」や「ますか(疑問)」をキーワー ドにすると、目的により近い例文を抽出できます。 ● 例えば「料理、牛肉」、「料理、鶏肉」のように、同種のキーワー ドを入力した場合でも、例文の表現や抽出数が異なることがあ ります。 本製品では、キーワードに対してより適した文章を抽出するよ うになっているため、似たキーワードでも異なる例文になるこ とがあります。 ● 本製品はお客様の利便性を考慮し、現在では不適切とされてい る言葉(「スチュワーデス」「看護婦」など)も収録しています。 ● 「スチュワーデス」は客室乗務員やフライトアテンダント、キャ (現在は、 ビンアテンダント、「看護婦」は看護師と呼ばれています。) 名前について、すべての名字が収録されているわけではありま せん。データとして収録されていない名字は出力できません。 ● 単語により、仮名遣いがちがっても候補が出るように配慮して おります。 例「遠い」の場合 :とおい、とうい、とーい 「偏頭痛」の場合:へんずつう、へんづつう 「縮む」の場合 :ちぢむ、ちじむ ● 【会話文を探し発音させる】 【例】 「タクシー」、「ポーチ」で会話文を探し、英語で発 音させます。 [辞書メニュー ]を押し、「旅行Ⅰ」から「会話アシスト」を 1 選んで[検索/決定]を押します。 入力待ち画面が表示されます。 = 127 = [切替] キ ー ま た は 画 面 タ ッ チ で言語モードを切り替えること ● ができます(ここでは「日本語→英語」にします)。 2 キーワードの候補および会話文の候補が表示されます。 キーワード入力欄に、例えば「たく」と入れます。 カタカナ、漢字は手書き入力します。 ● [ ]、[ ] でキーワード「タクシー」を選び [検索/決定] を押 3 します。 会話文欄の候補へカーソルが移り、下の欄に訳文と共に表示 されます。 《キーワード追加》ボタンにタッチする(ま 4 手書きパッドの たは [ ] キーを押す)と追加入力画面になります。 手順2、3と同様の操作で「ぽーち」を入れ、キーワードを 選んで [検索/決定] を押します。 カーソルが会話文欄へ移ります。 *キーワード欄の“ 》”はキーワードの区切りを示すマークです。 [ ]、[ ] で会話文を選んで [検索/決定] を押します。 5 会話文の1件表示画面になります。 = 128 = ] を押し(英会話文がカラーでマーキングされます) 、 6[[検索/決定] を押すとTTSで読み上げられます。 読み上げ終了後、[戻る] で1件表示画面に戻ります。 〓参考〓 *英会話文(中国語会話文)にタッチした場合も読み上げられます。 *音声読み上げ中に《音量大》、 《音量小》を押すと音量の調整ができま す。 *会話文をカラーマーキングしたとき、手書きパッドに再生速度の選 択ボタンが表示され、再生速度が変更できるようになります。 *1件表示画面で手書きパッドの《英← →中切替》にタッチすると言語 モードが切り替わります。 *1件表示画面になったとき、例文がしおりに登録されます。 *キーワード追加で頭に 類推 が表示される例文候補は、入力した キーワードのいずれかを含まない候補です。 *手順4などの画面で手書きパッドの《キーワード消去》にタッチし、 消去確認画面で [Y] を押すと、後から入れたキーワードが消去され ます。 *例文の中の 1 、2 、3 など、 囲みの数字や英字は、その後ろの単語 が入れ替えられることを示します(下記参照)。 *本製品の翻訳語は、米語および普通話(北京語を基にした中国標準 語)です。 【単語を入れ替えて会話文を作る】 日本語例文の中の単語を入れ替えて会話文を作り、対応する英 文または中文を読み上げさせます。 【例】 上記の1件表示画面で「ロンドン」を「ホテル」に 入れ替えます。 《単語入替》にタッチしま 1 1件表示画面で、手書きパッドの す。 単語入れ替え画面が表示されます。 = 129 = ]、[ ]で入れ替えたい単語(ここでは「ロンドン」)を選 2 び[ [検索/決定] を押します。 キーワード入力欄と、選んだ単語に関連する語(入れ替え候補) ● が表示されます。 キーワード入力欄に「ほてる」と入れます。 3 入れ替え候補が表示されます。 カタカナ、漢字は手書き入力します。 ● [ ]、[ ] で入れ替え候補を選び [検索/決定] を押します。 4 単語 (日本語および対応する英語、中国語の単語)が入れ替わ ります。 ~ 4と同様の操作で、必要な単語をすべて入れ替え 5 手順2 ます。入れ替え終わったら [戻る] を押して1件表示画面に 戻ります。 ] を押し、 [検索/決定] を押して英会話文(または中国 6[語会話文) を読み上げさせます。 〓参考〓 *入れ替える語が数字または英字の場合は、入れ替え候補は表示され ません。 = 130 = *入れ替え可能な単語を示す番号は 1 、2 ~ 0 、A、B の種類があり、 それぞれ対応する数字、英字キーで単語を選択することができます。 例文を単語帳に登録する 例文の1件表示画面で《単語帳に登録》にタッチすると、表示 されていた例文が単語帳に登録されます。 登録された例文は、会話アシストの画面で [機能] [しおり] (単 語帳)と押して、リストから選んで表示させることができます。 〓参考〓 *会話アシストの例文にはマーカー機能は使用できません。 = 131 = 電卓/便利計算機能を使う 四則計算や消費税計算、通貨や単位の換算、年号や年齢の計算 ができます。 電卓で主に使用するキー これらのキーに加えて、手書きパッドに表示される数字入力画 面や《クリア》などを利用することができます。 【電卓(消費税電卓)で計算をする】 12桁までの加減乗除、消費税、メモリー計算などができます。 [Home]を押し、「アクセサリー」-「電卓/便利計算」を選 1 びます。 電卓/便利計算の 機能選択画面が 表示されます。 電卓」を選び [検索/決定] を押します。 2「 電卓画面が表示されます。 手書きパッドには数字入力・計算画面が表示されます。 = 132 = 〓参考〓 計算を始める前に *計算を行う前に、[R・CM] [R・CM] [C・CE] [C・CE] と押して、メモリー と表示をクリアしてから始めてください。なお、[C・CE] [C・CE]と 押す代わりに《クリア》にタッチしてもかまいません。 *負の数が最初にくるときは、減算記号([-])を負数シンボル(マイ ナス)として計算を始めることができます。 *入力中に数字を入れまちがえたときは[C・CE] を押して、もう一度入 れ直してください。 *計算の途中や結果を示すため、画面に“=”、 “M+”、 “M−”、 “+”、 “−”、 “×”、 “÷”が表示されますが、以降の計算例では、これらの 表示は省略しています。 “=”は [=] または [%] を押したとき、その他の“M+”、 “+”などは、 それぞれのキーを押したときに表示されます。 こんなときはエラーが出ます *計算結果の整数部が13桁以上になったときや、除数が0の除算をし たときなどは、画面に「 E」が表示されて、その後の計算ができなく なります。[C・CE] を押してエラー状態を解除してください。 次のような概数表示では、小数点は兆の位を示します。 E 例 :4567890123[×]4560[=] 20.8295789608 [C・CE] 20.8295789608 ↑ 兆の位 消費税率を変更する場合は 消費税率の変更があったときに行います。 消費税率はあらかじめ5%に設定されています。 電卓画面で[ ] を押します。 1 消費税率を設定する画面が表示されます。 [検索/決定] を押して設定します。 2 税率を入力し 小数点を数えずに、4桁の範囲で設定できます。 ● = 133 = 加減乗除 計 算 例 表示(答) (−24)÷4−2= [−] 24 [÷] 4 [−] 2 [=] 34+57= 定数計算 キ ー 操 作 [C・CE] [C・CE] 45+57= 68×25= 68×40= − 8. 34 [+] 57 [=] (加数が定数 91. 45 [=] となります) 102. 68 [×] 25 [=] (被乗数が定数 34 + 40 [=] となります) 1’ 700. 2’ 720. パーセント 200の10%は? 200 [×] 10 [%] 計 算 9は36の何% 20. 9 [÷] 36 [%] 25. 200の10% 200 [+] 10 [%] 増しは? (または200 [×] 10 [%] [+] [=] ) 220. 割 引 500の20% 500[−] 20 [%] 引きは? (または500 [×] 20 [%] [−] [=] ) 400. べき乗 4 =(4 ) = 割 増 6 3 2 逆数計算 1/8= 4 [×] [=] [=] [×] [=] 4’ 096. 8 [÷] [=] 25000円の 税込額(5%) 25000 [ ] 0.125 26’ 250. 税込計算 税抜計算 税額(5%) [ ] 税込 税額 1’ 250. 税込額が1050円と 525円の合計額 1050 [+] 525 [=] 1’ 575. 税抜 税抜額(5%) [ ] 1’ 500. 税額 税額(5%) [ ] (累計) 計算の前にメモリーを消去します ※ 75. [R・CM] [R・CM] 25× 5= 25 [×] 5 [M+] M 125. −)84÷ 3= 84 [÷] 3 [M-] M 28. メモリー + )68+17= 計 算 (計)= 68 [+] 17 [M+] M 85. [R・CM] M 182. 12 [+] 14 [M+] M 26. 135×(12+14)= 135 [×] [R・CM] [=] M3’ 510. (12+14)÷5= [R・CM] [÷] 5 [=] M (定数記憶) [R・CM] [R・CM] 5.2 ※メモリーに0以外の数値が入ると、 “M”が表示されます。 [M+]、[M-] は [=] の働きもかねています。 [-] キーは ● を押すか手書きパッドのボタンにタッチします。 = 134 = 【通貨換算をする】 通貨のレートを設定する 4種類の通貨レートが設定できます。 機能選択画面で「通貨換算」を選び [検索/決定] を押します。 1 通貨換算画面が表示されます。 〓参考〓 *画面は「通貨換算1」~「通貨換算4」の4画面あり、[ 切り替えます。 ]、[ レートを設定する画面(例:「通貨換算1」)を選び、[ 2 押します。 ]で ]を 3 通貨・レート設定画面が表示されます。 通貨名と通貨レートを入力します。 〓参考〓 *通貨名の入力は 4文字以内の英大文字で通貨名を入力します。 左右の入力項目は[ ]、[ ] でカーソルを移動させて選びます。 *「通貨換算1」の通貨名の欄には、あらかじめ左側に「USD」 (米 ドル)、右側に「YEN」 (円)が入力されています。 *通貨・レートの入力は 小数点を数えずに、10桁の範囲で入力できます。 通貨・レート 設定画面 *設定内容を変更するときは、変更したい欄へカーソルを移し、 《クリア》にタッチして内容を消してから新しい内容を入力し てください。 = 135 = [検索/決定] を押します。 4 通貨レートが設定されます。 通貨を換算する 事前に通貨レートを設定しておいてください。 通貨換算画面で換算する金額(例: 「19800」)を入力しま 1 す。 2 例えば [ ] を押して換算します。 [ ]で左の通貨から右の通貨へ、[ へ換算します。 ● ] で右の通貨から左の通貨 換算された金額が表示されます。 〓参考〓 *入力は、例えば「2475×8=」のような計算をして入れることもで きます。 *別の金額を換算するときは、そのまま数値を入力するか、[C・CE] で 数値を消してから、新たに入力します。 = 136 = 【単位換算をする】 単位換算機能で、長さや重さ、温度の単位を換算することがで きます。 機能選択画面で「単位換算」を選び [検索/決定] を押します。 1 単位換算の入力画面が表示されます。 [ ]、 [ ] で換算する単位(例: 「長さ換算 2/4 feet ⇔ m」) 2 を選びます。 3「 通貨を換算する」と同様の操作で単位を換算します。 〓参考〓 *この製品では、次のような単位の換算ができます。 長さ1 inch(インチ)⇔cm(センチメートル) 長さ2 feet(フィート)⇔ m(メートル) 長さ3 yard(ヤード)⇔ m(メートル) 長さ4 mile(マイル)⇔ km(キロメートル) 重さ1 常用oz(オンス)⇔ g(グラム) 重さ2 常用lb(ポンド)⇔ kg(キログラム) 温度 ° F(華氏)⇔ ℃(摂氏) *上記単位の常用ポンド、常用オンスは、1ポンド=16オンスになり ます。 【年号計算をする】 西暦593 ~ 2087年の間で西暦と和暦、干支などを調べるこ とができます。 西暦や和暦の年数から調べる 機能選択画面で「年号計算」を選び [検索/決定] を押します。 1 年号計算の入力画面が表示されます。 = 137 = 年号など(例:「西暦」)を選び、年数の入力欄へ年数(例: 2「1850」 )を入力します。 該当する年から順番にリスト(一覧)表示されます。 ”マークを目的の年数へ移し、[検索/決定] を押します。 3“ その年の詳細画面が表示されます。 和暦の読みから西暦を調べる (例:「ぶんえい」)を 1 上記画面の和暦読みの入力欄へ読み 入力します。 入力した読みで始まる和暦が50音順にリスト(一覧)表示さ れます。 上記手順3と同様の操作で、目的の和暦、目的の年を選ん 2 でいきます。 【年齢計算をする】 年齢や誕生年(生まれた年)、干支などが調べられます。 年齢を調べる 誕生年がわかっているとき、何歳になるのかを調べます。 機能選択画面で「年齢計算」を選び [検索/決定] を押します。 1 年齢計算の機能選択画面が表示されます。 = 138 = 年齢を調べる」を選び [検索/決定] を押します。 2「 誕生年と現在年の入力画面が表示されます。 (例:「昭和」)を選び、誕生年入力欄へカーソルを 3 年号など 移して生まれた年(例: 「10」)を入力します。 [ ]でカーソルを下段へ移して、年号など(例:「西暦」)を 4 選び現在年 (例: 「2013」)を入力します。 [検索/決定] を押します。 5 詳細画面に年齢が表示されます。 生まれた年(誕生年)を調べる 年齢が分かっているとき、何年生まれかを調べます。 年齢計算の機能選択画面で「誕生年を調べる」を選び 1 [検索/決定] を押します。 現在年と年齢の入力画面が表示されます。 年号などを選び、現在年、年齢を入力して [検索/決定] を押 2 します。 詳細画面に生まれた年が表示されます。 ある年齢になる年を調べる 誕生年がわかっているとき、ある年齢になるのが何年なのかを 調べます。 「年齢になる年を調べる」を選び 1 年齢計算の機能選択画面で [検索/決定] を押します。 誕生年と年齢の入力画面が表示されます。 年号などを選び、誕生年、年齢を入力して [検索/決定] を押 2 します。 詳細画面に、指定した年齢になる年が表示されます。 = 139 = カードやパソコンを使う カードの取り付け/取り外し 本製品は、市販の microSDメモリーカード、microSDHCメ モリーカードを使用することができます。下記内容をお読み いただき正しくご使用ください。 ●本 「使い方の説明」では、上記2種類のメモリーカードを区別し ないときは カード と記載します。 ★注意★ *カードの取り付け、取り外しは [Home] を押してHome 画面になっ たことを確認してから行ってください。他の状態で行うと未登録の データやカードのデータが消える、動作しなくなる等の異常が発生 することがあります。 *たて続けにカードの取り付け/取り外し操作を行わないでくださ い。データが消えたり、故障したりすることがあります。 *カードに強い力を加えたり、端子部に指などで触れたりしないでく ださい。 *カードはまっすぐ挿入してください。斜めに傾けたまま無理やり挿 入すると、破損の原因になります。また、カードの裏表や前後が逆 の場合は入りませんので、無理やり押し込もうとしないでください。 カードを取り付ける 1 [Home]を押してHome画面にします。 2 矢スロットカバーを開きます。 印①部分を引いて少し開 き、矢印②部分を真っ直ぐ引 きます。 本 体 裏 面 Ԙ ԙ スロットカバー スロットカバーを無理に引っぱらないでくだ さい。無理に引っぱると取り付け部のライン (紐)が切れ、取り付けられなくなります。 ● = 140 = 3 図のように電子辞書の裏面とカードの表面が同じ方向にな るようにして、カードスロットに奥まで確実に挿入します。 本体裏面 スロットカバー カード表面 ● カードの取り付け、取り外し時に、爪でカードを弾くように指を 離すと、カードが飛び出すことがありますので、ゆっくり押し、 ゆっくり離してください。 スロットカバーを閉じます。 4 ライン (紐)を本体に挿入して いき(矢印①)、矢印②で示す タブを本体に入れます。 本 体 裏 面 ԙ Ԙ スロットカバー 5 Home画面で、使用する機能(アイコン)を選びます。 〓参考〓 *カードの使用に関するメッセージが表示された場合は ● ● ● ードが装着されていません。前述の カ 方法でカードを正しく装着してくださ い。 の電子辞書で扱えないカード、データ こ が壊れているなどで、この電子辞書で使 用することができません。使用できる カードを装着してください。 ファイルがロックされているため、削除 できません。 = 141 = *電源が切れたり、カードが使えないときは カードを取り付けて電源を入れてもすぐに電源が切れたり、「カー ドが入っていません」と表示されるときは、電池が消耗している場 合がありますので、電池の交換をしてみてください。 カードを取り外す 1 [Home] を押してHome画面にします。 カードを取り付ける」と同様の操作でスロットカバーを開き 2「 ます。 そして、カードの端を指で押し込み、ゆっくり離します。 ロックが外れ、カードが少し出てきます。 3 カードを抜き取り、スロットカバーを元どおり閉じます。 本製品で使用できるカードについて 本製品では、microSDメモリーカード、microSDHCメモリー カードがご使用いただけます。 ただし、これらのカードであっても使用できない場合があります ので、動作確認済みのカードを次のWebサイトでご確認ください。 http://www.sharp.co.jp/brain/ カードのフォーマット(初期化)について カードのフォーマット(初期化)は、この電子辞書で行ってくださ い。パソコン等でフォーマットを行うと、カードが使えないこと や、データの読み取りが通常より遅くなることがあります。 表示可能なファイル数とファイル名の長さについて 注:テキストメモは「テキストメモ for Brain の使いかた」をご覧 ください。 1 カード内のデータ(ファイル)が200件を超える場合は、フォ ルダを作って、200件以下に分割して入れてください。 1カ所でデータが200件を超えると、超えたデータは表示され ません。 2 ファイル名の長さは、一番上のフォルダからファイルまで の、フォルダ名やファイル名の文字数を加えた合計文字数 が拡張子を含めて248文字以下になるようにしてくださ い。また、数字、英字、全角ひらがな・カタカナ、漢字をお 使いください。特殊な記号や文字は表示されません。 = 142 = フォルダ・ファイル構造 ● カード (フォルダ) (フォルダ) レッスン 1 Chapter1 DCIM (ファイル) (ファイル) ・ ・ ・ BOOK (ファイル) (ファイル) ・ ・ ・ = 143 = (ファイル) (ファイル) (ファイル) ・ ・ ・ (ファイル) 01トラック 1 02トラック 2 ・ ・ ・ (ファイル) (ファイル) (ファイル) ・ ・ ・ 電子書籍リーダー機能を使う ダウンロードコンテンツ管理ソフトで、カードまたは本体メモ リーに転送したXMDF形式の電子書籍(電子ブック)を表示さ せます。 ● カードは「カードの取り付け/取り外し」を参照して取り付け/ 取り外しを行ってください。 を押し、 「アクセサリー」-「追加書籍(辞書)」を選 1 [Home] びます。 本のタイトル画面が表示されます。 「本体メモリー」には、電子書籍のサンプルが入っています。 ● 必要に応じて〔 カード〕または〔 本体〕にタッチして、本 2 体メモリーとカードメモリーを切り替えます。 本のタイトルを選び [検索/決定] を押します。 3 本の最初のページなどが表示されます。 〔操作〕にタッ 入力欄の前に複数の文字種が表示されている場合、 ● チすると表示される操作メニューの「キー入力文字」で入力文字 種の切り替えができます 。 4 コンテンツの仕様に合わせて使用します。 〓参考〓 *ダウンロードコンテンツには、辞書コンテンツや、図鑑コンテンツ などもあり、操作方法が異なります。 *辞書系のコンテンツは、基本的に本体に搭載の辞書コンテンツと同様 の機能を使用することができます。ただし、早見機能、マーカー機能 など、一部の機能が使えません。また、動作が異なることがあります。 *パスワード付きコンテンツは、手順3でパスワード入力画面が表示 されますので、パスワードを入力してください。 = 144 = * 「追加書籍(辞書)」を選んだとき、以前テキストデータを開いていた 場合などに、それらのタイトル画面になることがあります。その場 合は、次の「テキストデータを表示させる」と同様の操作で「BOOK」 フ ォ ル ダ を開いて[切替]を押すと、ダウンロードしたコンテンツな どのタイトル画面になります。 *オートパワーオフ時間、減 光時間は、Home画面の「アクセサリー」 -「各種設定」から「オートパワーオフ時間」および「バックライト 設定」を選んで変更できます。 * 「本体メモリー」内の電子書籍サンプルは、お試し版であり、内容の 一部が収録されています。 * 「本体メモリー」の容量は約150MBですが電子書籍サンプル収録に 約2MBが使用されます。サンプルは「メモリーのデータを削除する」 の方法で削除してメモリーを空けることができます。削除したサン プルを復活させるには、本製品を初期化してすべてをお買いあげ時 の状態に戻す必要がありますのでご注意ください。 【テキストデータを表示させる】 ダウンロードコンテンツ管理ソフトで、パソコンから電子辞書 に装着しているカードに転送したデータは、「 BOOK」という 名前のフォルダに保存されます。 テキストデータなどをカード内の他のフォルダなどに入れて いる場合は次の方法で表示させます。 [切替] を押してファイルリスト画面に 1 本のタイトル画面で します。 [戻る] を押します。 2 上位のフォルダへ移ります。 3 目的のデータがあるフォルダなどを選んで、データを表示 させます。 〓参考〓 *テキストデータ(ファイル)はパソコンのメモ帳やワープロソフト、 本製品のテキストメモ機能などでも作成でき、次のファイルが表示 可能です。 = 145 = ● 拡張子が .txt のテキストファイル JIS第1・第2水準漢字、仮名、数字、英字を使ったテキストファ イル ※ファイル名やフォルダ名にも同様の文字を使用してください。 全角記号などを使用した場合、リストに表示されない場合があ ります。 ※表示できない文字や記号は、スペースなどに置き換えて表示さ れます。 ※作成した機器やアプリケーションにより、字形が変わることが あります。 ● ★注意★ *XMDFコンテンツ(電子書籍)の中に特別な形式の音声が含まれる 場合、一部の音声データが再生できない場合があります。また、特 別な形式の画像など、一部の画像データは表示されない場合があり ます。 *XMDFコンテンツのデータ形式によっては、本製品で見ることがで きない場合があります。 *XMDFコンテンツの説明の中に、縦持ち表示など、本製品で使用で きない機能や、操作が異なる説明がなされているものがありますが、 これらはPDA(携帯情報端末)を想定した説明ですので、本製品に合 わないことがあります。 *XMDFの辞書コンテンツなどのしおりや単語帳は、そのコンテンツ がカード内にある場合はカードに記憶・登録されます。カードの空 き容量が少ないと、これらが記憶・登録できない場合があります。 【本を操作する】 本を開いているとき、[切替] を押すと画面右上の操作タブ が選ばれて、操作メニューが 表示されます。 この操作メニューを使用して 操作します。 ※表示している本または画面 で操作できない項目は淡い 表示になります。 = 146 = 操作メニュー ◆「目次を見る」 「目次」がある本では目次が表示されます。目次の中の項目を 選べば、その項目のページを開くことができます。 ◆「先頭のページを見る」、 「最後のページを見る」 先頭のページ、または最後のページを開きます。 ◆「ページ位置の移動」 この項目を選ぶとページ移動指定画面が表示されます。 移動する(開く)ページを先頭から何パーセント位置にするか を数字で入れ [検索/決定] を押して移動します。 なお、漫画本など、コマのみで構成されている場合は「コマの 移動」指定画面が表示され、全コマの何パーセントの位置かを 指定して移動します。 ◆「しおりをはさむ」※ 現在開いている場所をしおりとして登録します。登録したし おりは、その本を開いて、またはタイトル画面でしおりマーク が付いているタイトルにカーソルを移して [しおり] を押すと リスト表示されます。表示されたリストから、開きたい箇所を 選んで [検索/決定] を押すと、その箇所が表示されます。 しおりは1冊の本につき9カ所まで登録できます。 9カ所を超えて登録しようとすると、古いしおりが消され、新し いしおりが登録されます。なお、上記とは別に、本を閉じたとき や辞書など他の機能に移ったとき、最後に開いていた1カ所が自 動的に登録されます。 ● しおりを消したいときは 「一度調べた語を再度調べたいとき(し おりを使う)」を参照してください。 ● ※辞書系のコンテンツでは「しおりをはさむ」は淡く表示されて 選択できない場合があります。 このときは「一度調べた語を再度調べたいとき(しおりを使う)」 で説明しているしおり機能をご確認ください。なお、コンテン ツによってはしおりがない場合があります。 ◆「書籍情報」 開いている本に著者や出版社などの情報が付けられている場 合に、これを表示します。[戻る] で前の画面に戻ります。 「配布時の刻印情報」は本の商品番号などであり、日付ではあり ません。 ● = 147 = ◆「【縦書き】→横書き」 (「【横書き】→縦書き」) 縦書き表示と横書き表示を切り替えます。 ◆「 【ルビあり】→ルビなし」 (「【ルビなし】→ルビあり」) ルビ(振りがな)の 表示のあり / なしを切り替えます。「ルビあ り」では行間が広くなります。 ◆「キー入力文字 【かな】 (「キー入力文字【英字】) (「キー入力文字【数字】) 文字入力ができるコンテンツで、例えば英字と数字のように複 数の文字種が入力できるとき、入力する文字の種類を設定しま す。この項目を選択すると文字種選択画面が表示されますの で [ ]、[ ] で文字種を選び [検索/決定] を押します。 ◆「【コマ表示】→ページ表示」 (「【ページ表示】→コマ表示」) 漫画本などのようにコマで構成された書籍において、コマごと に表示させるか、ページごとに表示させるかを切り替えます。 ◆ 「表示サイズ【小】」 (「表示サイズ【中】」) (「表示サイズ【大】」) 漫画本などで、表示するページサイズを設定します。 この項目を選択すると表示サイズ選択画面が表示されますの で [ ]、[ ] でサイズを選び [検索/決定] を押します。 ◆ 「【バックライト点滅オン】→オフ」 (「【バックライト点滅オフ】→オン」) 漫画本などで、バックライトの点滅を行うような設定があると き、それを有効(オン)にするか、無効(オフ)にするかを切り 替えます。 ◆「本を閉じる」 本を閉じて、タイトル画面になります。 = 148 = その他の操作 リンクの操作 本の中には文中の文字や図などにリンクが張られていて、リン ク先の内容などを見ることができるものがあります。 リンクされている文字は青色で表示され、下線が引かれていま す。また、選択されているときは青色の四角の中に白文字で示 されます。図にリンクが張られている場合は、図が青色の線で 囲まれています。 [ ]、[ ] 、[ ]、[ ] でリンクされている文字または図を選択 し [検索/決定] を押すとリンク先に移動して表示します。 戻るときは [戻る] を押します。リンク先からリンク先へ移動を くり返している場合、最高20回まで戻ることができます。 マスクの操作 英単語などの学習用文書など、本によっては、文中の文字の一 などの四角で隠されているものがあります。 部が のようになります。 選択されているときは [ ]、[ ] 、[ ]、[ ] でマスクを選択し [検索/決定] を押すと マスクが外れ文字が表示されます。 もう一度 [検索/決定] を押すと再びマスクがかかります。 文字サイズの切り替え 《文字大》、 《文字小》を押して、表示される文字を5種類の大き さに切り替えることができます。 Sジャンプで言葉の意味などを調べる 本の中に意味などが分からない言葉が出てきた場合、ジャンプ 機能を使って辞書へジャンプして調べることができます(「画 面内の語を調べる(Sジャンプを使う)」を参照ください)。 = 149 = 追加音声(MP3)を使う 本製品にはMP3プレーヤー機能があり、パソコンなどで市販 のmicroSD /microSDHCメモリーカードにMP3形式の音声 データ(MP3データ)を入れて本製品に装着して再生すること ができ、語学学習などにご利用いただけます。なお、音声デー タを本体メモリーに入れて利用することもできます。 〓参考〓 *パソコンなどからカードや本体にMP3データ(ファイル)を入れる 方法は、パソコンなど使用機器の説明書をご覧ください。また、 「パ ソコンと接続する」もご覧ください。 *カードは「カードの取り付け/取り外し」を参照して取り付け/取り 外しを行ってください。 *MP3データの再生可能ビットレート:32 ~ 256kbps 可変ビットレート(VBR)のMP3データは再生できません。 カードに入れたMP3データは、誤操作・事故・カードの紛失な どにより失われることがあります。MP3データは必ずパソコン に保存しておいてください。 【追加音声(MP3)の使いかた】 MP3データを再生する を押し、 「アクセサリー」-「追加音声(MP3)」 1 [Home] を選びます。 MP3データ(ファイル)やフォルダがリスト表示されます。 必要に応じ〔 カード〕または〔 本体〕にタッチして、本体 2 メモリーとカードメモリーを切り替えます。 再生したいMP3データを選び [検索/決定] を押します。 3 MP3プレーヤー画面が表示され、 再生が開始されます。 = 150 = 〓参考〓 *フォルダ内のデータを選ぶ場合は、フォルダを選び [検索/決定] を 押して、表示されるMP3データやフォルダのリスト表示から選ん でください。 *イヤホンで聞く場合や、音量調整は「イヤホンで音声を聞くときは」、 「音量を調整する」を参照してください。 再生の操作 次のキーでMP3再生時の操作をします。なお、( )内に示す ボタンは画面に表示され、タッチして使用します。 [ ( ]〔 〕) : 再生中のデータ(ファイル)の先頭へ戻って再 生します。先頭から3秒以内に押すと同じフォ ルダ内で並びが前のデータ※1を再生します。 [ ( ]〔 〕) : 同じフォルダ内で並びが次のデータ※2を再生 します。 [ ( ]〔 〕) : 再生中のデータを少し(約10秒分)戻って、ま たはデータの先頭に戻って再生します。 [ ( ]〔 〕) : 再生中のデータを少し(約10秒分)送って再生 します。データの最後を超えるときは、「 MP3 繰り返し再生設定」の設定に従って、次のデー タの再生や同じデータの再生を行います。 :再生を終了して、前の画面に戻ります。 [戻る](〔 〕) [検索/決定](〔 〕/〔 〕):再生の一時停止、解除を交互に行 います。 本機能では、カードを一つのフォルダと見なして、フォルダ と同様に扱います。 ● ※1 フォルダ内の先頭のデータを再生しているときは、並び順で 最後のデータを再生します。 = 151 = ※2 フォルダ内の最後のデータを再生しているときは、並び順で 先頭のデータを再生します。 ★注意★ *再生中はオートパワーオフ機能および、本体を閉じたときの電源オ フ機能が働きません。電池が消耗しますので再生状態のままで放置 しないでください。 〓参考〓 *本機能では、音声再生速度を変更することはできません(各種設定 の「音声再生速度」の設定で再生速度を切り替えても、本機能の再生 速度は切り替わりません)。 =暗号化データの再生= 下記のWebサイトで、CDのリスニング教材などを本製品で再 生できるようにデータ変換をするソフトウェア「 CDデータ転 送ソフト」をご案内しています。 http://www.sharp.co.jp/brain/ このソフトウェアは著作権保護のため、データ(ファイル)を 作成するときに、ご自身の名前を登録して暗号化します。 この暗号化データは、「電子辞書に名前を登録する」の方法で 登録した名前と一致した場合にのみ再生することができます。 名前が一致しない暗号化データは、次のメッセージを一時表示 し、再生を行いません。 このファイルに設定されている名前が本体の設定と 異なるため再生できません 正しく再生させるために、名前は正しく登録してください。 【MP3繰り返し再生を設定する】 次の繰り返し再生を設定することができます。 オフ :繰り返し再生を行いません。 再生を開始したフォルダ内のMP3データや暗号 化データ※をリスト表示で表示された順番に、最 後まで再生して終了します。 1ファイル:再生を開始したMP3データ(ファイル)を繰り返 し再生します。 = 152 = 全ファイル(選択フォルダ内):再生を開始したフォルダ内 のデータ※をリスト表示で表示された順番に繰 り返し再生します。 ※順番にデータを再生しているとき、名前が一致しない暗号化デー タがあると、その時点で再生を終了します。 ファイルなどのリスト表示画面で [切替] を押し(〔設定〕に 1 タッチし) 「 MP3繰り返し再生設定」を選んで [検索/決定] を押します。 MP3繰り返し再生設定画面になります。 ”を設定したい項目へ移し [検索/決定] を押します。 2“ 選択した繰り返し再生が設定され、 前の画面に戻ります。 = 153 = フォトスライドで写真を見る フォトスライドはデジタルカメラで写した写真データ、また はパソコンから写真データや画像データを市販の microSD/ microSDHCメモリーカードや、本体メモリーに入れて見 ることができる機能です。写真を1枚ずつ見たり、スライド ショーで(自動的に切り替えながら)見ていくことができま す。 ※ 表示できる画像 :JPEG形式 (拡張子:.JPEG、.JPG) ※一部のデータを除く データの形式 表示できる画像データの最大容量:約 10MB(メガバイト) 表示できる画像データの最大サイズ:5000×5000ドット ● デジタルカメラが上記カードを使用している場合は、そのカー ドをこの電子辞書に装着して写真を見ることができます。デジ タルカメラが他のカードを使用している場合は、パソコンを利 用して、DCIMフォルダごと上記カードにコピーし、そのカード を装着して写真を見ます。なお、フォルダ名は“DCIM”以外も 使用可能です。 ◆カードは「カードの取り付け/取り外し」を参照して取り付け/取 り外しを行ってください。 写真などのデータは、必ずパソコンなどで保存してくださ い。 使用誤りや静電気、強度の外来ノイズ、カードの破壊など でカードのデータが消えたり読み出せなくなることがあり ます。 【写真を見る】 1枚ずつ見る を押し、 「アクセサリー」-「フォトスライド」を 1 [Home] 選びます。 必要に応じ〔 カード〕または〔 本体〕にタッチして、本体 2 メモリーとカードメモリーを切り替えます。 = 154 = 写真のアルバム、または写真データ(ファイル)やフォルダの リストが表示されます。 アルバム表示画面 リスト表示画面 手書きパッドの《アルバムを表示》、 《リストを表示》にタッ チして画面を切り替えることができます。 ● 表示させたい写真データを選び [検索/決定] を押します。 3 写真1件表示画面が表示されます。 《▼》 、 《▲》にタッチ すると、写真をめくっ ていくことができま す。 ● 〓参考〓 *別のフォルダ内の写真データを選ぶ場合はリスト表示画面で[戻る] を押して現在開いているフォルダを閉じ、別のフォルダを選んでく ださい。 *装着されているカードを交換するまでは、以前、フォルダやアルバ ムを開いていると「フォトスライド」を選んだとき、そのフォルダや アルバムが開きます。なお、カードを交換しても、カードの名前や フォルダ名などが同じときは、同じカードと見なしてフォルダやア ルバムが開く場合があります。 * 「表示できません」と表示されるときは、ファイルサイズが大きすぎ = 155 = たり、対応していない形式のデータのため、写真を表示できません。 *アルバム表示で、表示できない写真や、描画を中断したときの写真 はグレー(灰色)表示になります。 ★注意★ *大きな容量のデータは表示に時間がかかることがあります。 また、一部のデジタルカメラの写真や、パソコン等で扱った写真デー タは、アルバム表示に時間がかかることがあります。 アルバム画面で、画像を描画中に[ ]、[ ]、[ ]、[ ]などを押す と描画を中断することができます。 画面のサイズを変えて見る 通常の1件表示画面は、画面サイズより小さい写真はそのま ま、大きい写真は画面に入るように縮小して表示します。この ときのサイズを基準にし、1.5倍(×1.5)、2倍(×2)に拡大 して表示させることができます。 1件表示画面で《文字大》を押すと拡大され、《文字小》を押す と戻ります。 ● 写真が画面サイズより大きくなると、 、 、 、 マーク で写真の一部が隠れていることを示します。このときは[ ]、 [ ]、[ ]、[ ]などで、またはマークにタッチして隠れた部 分を見ることができます。 スライドショーを見る フォルダ内の写真を順番に、自動的に表示させることができま す。 1 写真データのリスト表示画面やアルバム表示画面で、最初 に表示させる写真データを選び(カーソルを移し)ます。 写真1件表示画面からでも行えます。 手書きパッドの《スライドショー開始》にタッチします。 2 フォルダ内の写真データが順番に一枚ずつ表示されていきま す。全て表示すると、繰り返し最初から表示します。 ● スライドショーを停止させるときは[検索/決定]を押します。 ● フォルダの中にフォルダがあるとき、中のフォルダ内の写 真データは表示されません。そのフォルダを開いて表示さ せてください。 = 156 = 〓参考〓 *スライドショーで1画面を表示させる時間は、「設定メニューを使 う」の「写真の表示時間」で設定できます。 ★注意★ *USB接続時、スライドショー実行中はオートパワーオフ機能が働き ません。電源を切り忘れないようにご注意ください。 【操作メニューを使う】 写真1件表示画面で [切替] を押すと、右の 操作メニューが表示されます。この操作 メニューで、次のことができます。 [1] スライドショーで見る(1回のみ) [2] スライドショーで見る(繰返し) この項目を選択すると表示している写真を先頭に、同じ フォルダ内の写真を並び順で最後まで1回のみ、または 繰り返して表示します。 停止させるときは[検索/決定]を押します。 [3] 右に90度回転(一時) [4] 左に90度回転(一時) 表示している写真を右に、または左に90度回転させま す。 〓参考〓 *同じ操作をくり返せば写真を90度ずつ回転できます。 *写真1件表示画面で、手書きパッドの《画像回転》にタッチすると 右(時計回り)に90度回転します。 *回転は他の写真を表示させるなど、画面を切り替えると解除されま す。 *写真を回転させると、写真の縮小率の指定は解除され、画面に合わ せたサイズで表示されます。ただし回転後、縮小率を変えて見るこ とができます。 [5] 写真の情報を見る 写真のファイル名や画像サイズ、ファイルサイズなど、 写真の情報が表示されます。 = 157 = 〓参考〓 * 「カメラ」の項目は、メーカー名や機種名が表示されます。 *写真に情報が付加されていない場合や、パソコンで登録し直す等に より、情報が失われている場合などには表示されないことがありま す。 [6] オープニング画面に設定する 表示されている写真を、電源を入れたときに表示される オープニング画面に表示させるよう設定することができ ます。 この項目を選択すると、右の設 定画面が表示されます。 この画面で [1] を押すと、確認 画面が表示されますので [Y] を 押します。メッセージが表示 されて写真が登録されます。 以降、[入/切] で電源を入れたとき、表示されるようにな ります。 設定した写真を表示させたくないときは、 「電源を入れた ときの画面(オープニング画面)を設定する」を参照して 『表示なし』などに設定してください。 [7] 辞書メニューの写真を設定する 表示されている写真を、辞書メニュー画面に表示させる よう設定することができます。 辞書メニュー画面は「辞書メニューの設定」方法で標準メ ニューとフォトメニューを切り替えることができます。 フォトメニューには、ご自身で撮影した写真などを表示 させることができます。 辞書メニューの写真を設定する」を選び [検索/決定] 1「 を押します。 設定画面が表示されます。 = 158 = 2 [1] または [2] で写真を表示エリアの縦横どちらのサ イズに合わせるかを選択します。 設定するメニューの分類項目選択画面が表示されま す。 3 設定する分類項目を選び [検索/決定] を押して選択し 4 [Y] を押します。 ます。 写真の上書き確認画面が表示されます。 メ ッ セ ー ジ が 表 示 さ れ て 写 真 が 登 録 さ れ、 辞 書 メ ニュー画面がフォトメニューに切り替わります。 〓参考〓 *辞書メニュー画面の表示の切り替えは「辞書メニューの設定」をご 覧ください。 *写真は1つの分類項目に1枚設定できます。1つの分類項目が2つ 以上に分かれている場合でも、同じ写真が表示されます。 *写真を上書きすると、前の写真は表示できなくなります。なお、本 製品出荷時の写真に戻すときは、Home画面の「アクセサリー」-「各 種設定」から「辞書メニューの設定」 「フォトメニューの写真を初期 設定に戻す」と選んで行います。 = 159 = 【設定メニューを使う】 リスト表示画面やアルバム表示画面で [切替] を押して、設定メ ニューを表示させます。この設定メニューで、次の設定ができ ます。 [1] 台紙の変更 アルバム表示画面や写真1件表示画面で、写真の下(バッ ク)に表示される台紙を変更することができます。 項目を選択すると、台紙の選択画面が表示されます。 台紙を数字キーで選択、またはカーソルを移動させて選 び [検索/決定] を押して選択します。 台 紙 を 変 更 し た 旨 の メ ッ セ ー ジ を 表 示 し て、 設 定 メ ニューに戻ります。 [2] 写真の表示方向 携帯電話で写した写真など縦型の写真が多いときに、す べての写真を常に90度回転して表示するように設定で きます。 この項目を選択すると、表示方向設定画面が表示されま すので“ ”を設定したい項目に移し [検索/決定] を押し ます。 選択した方向にする旨のメッセージを表示して、設定メ ニューに戻ります。 = 160 = [3] 写真の表示時間 スライドショーで1枚の写真を表示する時間を設定しま す。 この項目を選択すると、表示時間設定画面が表示されま すので“ ”を設定したい時間に移し [検索/決定] を押し ます。 表示する時間を設定した旨メッセージを表示して、設定 メニューに戻ります。 ★注意★ *容量が大きい写真は、表示に時間がかかり、設定した表示時間で切 り替わらないことがあります。 = 161 = 字幕リスニング追加コンテンツを使う コンテンツ購入サイトで購入し、パソコンからカードまたは本 体メモリーへ転送した字幕リスニング追加コンテンツを使用 します。 ● カードは「カードの取り付け / 取り外し」を参照して取り付け/ 取り外しを行ってください。 を押し、 「アクセサリー」-「ピクチャー字幕リス 1 [Home] ニング」を選びます。 分類(フォルダ)画面が表示されます。 2.ダウンロードコンテンツ」を選び、[検索/決定] を押し 2「 ます。 必要に応じ〔カード〕または〔本体〕にタッチして、本体メ 3 モリーとカードメモリーを切り替えます。 分類(フォルダ)を選び [検索/決定] を押します。 4 項目 (ファイル)が表示されます。 再生したい項目(ファイル)を選び [検索/決定] を押します。 5 選んだ項目 (ファイル)が再生されます。 ◆字幕リスニング機能の操作方法などは「ピクチャー字幕リスニ ング機能を使う」をご覧ください。 ★注意★ *追加コンテンツの再生には「前回のファイルを再生」機能はありま せんので、「前回のファイルを再生/目次を表示」の選択画面は表示 されません。 = 162 = 追加のアプリケーションを使う コンテンツ購入サイトで購入し、パソコンからカードまたは本 体メモリーへ転送したアプリ(アプリケーションプログラム) を使用します。 ● カードは「カードの取り付け/取り外し」を参照して取り付け/ 取り外しを行ってください。 アプリケーションの起動方法 を押し、 「アクセサリー」-「追加アプリ/動画」を 1 [Home] 選びます。 アプリケーション名のリスト画面が表示されます。 必要に応じ〔 カード〕または〔 本体〕にタッチして、本体 2 メモリーとカードメモリーを切り替えます。 使いたいアプリケーションを選び [検索/決定] を押します。 3 アプリケーションが起動します。 以降の動作はアプリケーションによって異なります。アプリ ケーションの使いかたは、それぞれの説明書等をご参照くだ さい。 アプリケーションの終了方法 基本的には、[Home] や [辞書メニュー ] 、[一括検索] 、[大辞林] などのキーを押すと、アプリケーションを終了して、それぞれ のキーの機能が働きます。 ただし、アプリケーションによっては、これらのキーでは終了 しない場合がありますので、アプリケーションの説明書等をご 確認ください。 お願い 追加のアプリケーションについてのご質問等は、各 アプリケーションソフトの開発元にお問い合わせく ださい。 = 163 = メモリーのデータを削除する 本体メモリー、カード内の本のデータなどを削除するときは、 ファイル名やタイトルのリスト表示画面で、削除したいデータ を選び(カーソルを移し)、[後退] を押します。 削除確認の画面が表示されますので、[Y] を押すと削除されま す。 〓参考〓 *テキストメモのデータなどの削除はここでの説明とは異なります。 「テ キストメモ for Brain の使いかた」をご覧のうえ操作してください。 *字幕リスニング以外のデータ(アプリ)は、1データ(1アプリ)ず つ削除できます。字幕リスニングのデータは1データ、1フォルダ ずつ削除できます。 *字幕リスニングを除いて、フォルダを削除することはできません。 全データを削除する場合は、 「カードを初期化(フォーマット)する」 の方法でカードを初期化します。 また、電子辞書を初期化すると本体メモリーの全データが削除され、 本のサンプルデータが再登録されます。 *コンテンツ購入サイトで購入したコンテンツを消去後、再度必要に なった場合は、パソコンから転送してください(パソコン内のデー タを消去していると、再購入しないと転送できません)。 *ファイルがロック(読み取り専用)になっているときは、削除できま せん。 ★注意★ *データ削除中に電池ぶたを外さないでください。カード内のデータ が壊れて使えなくなる恐れがあります。 メモリーを確認する 本体およびカードのメモリーの容量や空き容量を確認します。 を押し、 「アクセサリー」-「パソコン接続」を選 1 [Home] びます。 カードのメモリー確認」または「本体のメモリー確認」を 2「 選び [検索/決定] を押します。 メモリーの容量など、使用状況が表示されます。 = 164 = カードを初期化(フォーマット)する 他で使用していたカードを使用したい場合や、内容をすべて消 去する場合に初期化(フォーマット)します。 ★注意★ *初期化するとカード内のすべての内容が消去されますので、注意し てください。 を押し、 「アクセサリー」-「パソコン接続」を選 1 [Home] びます。 カードの初期化」を選び [検索/決定] を押します。 2「 初期化の確認画面が表示されます。 [Y] を押します。 3 カードが初期化されます。 〓参考〓 *電池が消耗しているときは初期化できません。 = 165 = パソコンと接続する パソコンと接続して、本体およびカードのメモリーの内容を操 作します。 ★注意★ *画面右上の電池マークが赤く表示されているときは、パソコン接続 ができませんので、新しい電池に交換してください。 を押し、 「アクセサリー」-「パソコン接続」を選び 1 [Home] ます。 パソコン接続機能選択画面が表示されます。 または「メ 2 接続するメモリーにより「本体メモリーと接続」 モリーカードと接続」を選び [検索/決定] を押します。 パソコンとの接続を求めるメッセージが表示されます。 3 付属のUSBケーブルで電子辞書とパソコンを接続します。 ② マーク を上側に ① USB端子 「パソコンで必要な操作を行ってください」と表示 4 電子辞書に され、パソコンにリムーバブルディスクとして認識されます。 パソコンでデータのコピーや移動など必要な操作を行います。 ● パソコンの操作は、パソコンの説明書を参照ください。 5 パソコンでの操作が終了したらパソコンから取り外します。 「ハードウェアの安全 1パソコンの取扱説明書を参照して、 な取り外し」操作を行います。(例えば Windows ® XPで は、画面右下の をクリックし、表示されるリストから取 り外したいハードウェア(デバイス)を選びます。) 2パソコンと電子辞書からUSBケーブルを取り外します。 ★注意★ *コピーや移動などの動作中は絶対にUSBケーブルを抜かないでく ださい。データが壊れたり、電子辞書が故障する恐れがあります。 *パソコンで、電子辞書の本体メモリーを初期化(フォーマット)しな = 166 = いでください。初期化すると使用できなくなることがあります。 *パソコンとの接続中は、電子辞書の画面は暗く(明るさ「1」)なり、 電子辞書のキーは働きません。 ダウンロードコンテンツ管理ソフトをパソコ ンへインストールする・電子辞書と接続する 本製品は、本体内にパソコン用ソフト「ダウンロードコンテン ツ管理ソフト」 (以降、 「管理ソフト」と記載)と、電子辞書とパ ソコンを接続するドライバソフトが収録されており、付属の USBケーブルで接続してパソコンへインストールすることが できます。 管理ソフトは、弊社のコンテンツ購入サイトへの接続、コンテ ンツ購入・ダウンロード、電子辞書への転送を実行・管理する プログラムです。 動作環境および対象OS 『管理ソフト』をご使用いただくには、以下の動作環境が必要 となります。 電子辞書:本製品 パソコン: 対応OS CPU Windows® XP Windows Vista®(64bit版はサポートしておりません。) Windows® 7/8 (XPの場合) 500MHz以上の32bit (x86) プロ セッサ搭載のIBM PC/AT互換機 (Vista/7/8の場合)1GHz以上の32bit (x86) プロ セッサ搭載のIBM PC/AT互換機 メモリー (XPの場合) 128MB以上(256MB以上を推奨) (Vistaの場合)512MB以上(1GB以上を推奨) (7/8の場合) 1GB以上 ハードディスク空き容量 ディスプレイ 30MB以上の空き容量とコンテンツ 保存用の空き容量が必要 SVGA(800×600ドット)以上およびハイカ ラー (65,536色)以上の解像度を持つカラー ディスプレイ 必要な周辺機器 USB2.0インターフェース インターネット接続 本ソフトウェアの使用にあたっては、イン ターネット接続環境が必須 = 167 = ★注意★ *画面右上の電池マークが赤く表示されているときは、パソコン接続 ができませんので、新しい電池に交換してください。 本管理ソフトは1台のパソコンに1本のみインストールして使 用いただけます。ご使用いただけるのはインストールしたア カウントユーザーのみです。ご使用になるアカウントでログ ※ インしてからインストールしてください。 ※インストール時にサーバーとのリンク情報が作成されるため、電子 辞書とパソコンは1対1でなければ使用できません。 【管理ソフトをインストールする】 ソフトウェアを使用しているときは、それらを 1 パソコンで すべて終了させます。 電子辞書の [Home] を押し、「アクセサリー」-「パソコン 2 接続」 を選びます。 パソコン接続の機能選択画面が表示されます。 ダウンロードコンテンツ管理ソフトインストール」を選び 3「 ます。 「USBケーブルで接続してください」と表示されます。 4 付属のUSBケーブルで電子辞書とパソコンを接続します。 パソコンのOSおよび設定により、自動的にインストールプ ● ログラムが起動する場合とそうでない場合があります。 インストールプログラムが起動した場合は手順6へ進んで ください。 ② マーク を上側に ① USB端子 = 168 = パソ 5 インストールプログラムが自動で起動しない場合は、 コンで、新しく認識されたドライブ(リムーバブルディス ク)内の「setup」をクリックして実行します。 インストールプログラムが起動します。 インストールを 6 インストールプログラムの画面に従って、 行ってください。 7 インストールが終了したらパソコンから取り外します。 「ハードウェアの安全 1パソコンの取扱説明書を参照して、 な取り外し」操作を行います。(例えば Windows ® XPで は、画面右下の をクリックし、表示されるリストから取 り外したいハードウェア(デバイス)を選びます。) 2パソコンと電子辞書からUSBケーブルを取り外します。 【管理ソフトを起動させ電子辞書を接続する】 管理ソフトを起動させます。 1 インストール時にショートカットをデス クトップに作るよう設定していると、右 のアイコンがデスクトップに表示されま す(標準設定で作成されます)。 このアイコンをダブルクリックします。 ● アイコンが表示されていない場合は、 「スタート」メニュー から「すべてのプログラム」→「SHARP ダウンロードコン テンツ管理ソフト Ver.2.0」と選び「ダウンロードコンテン ツ管理ソフト Ver.2.0」をクリックしてください。 ID取得画面が表示されま 2 初回起動時は、XMDFリーダー すので、画面の説明に従って取得します。 XMDFリーダー IDと、XMDFリーダー ID復旧ファイルが提供 されます。 これらは、microSDメモリーカードやUSBメモリーなどで保 存しておくことをお勧めします。 〓参考〓 *XMDFリーダー IDは、ダウンロードしたXMDF形式の電子書 籍を表示・再生させるときに必要な著作権保護のためのIDです。 = 169 = 3 1パソコンと電子辞書を接続します。 電子辞書の[Home]を押し、「アクセサリー」-「パソコン 接続」を選びます。 2「ダウンロードコンテンツ管理ソフト」を選び[検索/決定] を押します。 パソコン接続画面が表示されます。 3 電子辞書に付属のUSBケーブルで、パソコンと電子辞書を 接続します。 4 接続されると電子辞書に「パソコンと接続中!」の画面が表 示され、パソコンに電子辞書の登録確認画面が表示されま すので、[登録]ボタンをクリックして登録します。 ●登録確認画面は、接続した電子辞書が管理ソフトに登録され ていないときにのみ表示されます。すでに登録されていると きは表示されません。 4 管理ソフトを操作して、コンテンツの購入や電子辞書への 転送などを行います。 ◆ダウンロードコンテンツ管理ソフトの使用方法は、管理ソ フトのヘルプを参照してください。 ★注意★ *パソコンとの接続中は、USBケーブルを抜かないでください。デー タの破壊や故障の原因になります。 電子辞書を取り外すときは、必ず管理ソフトを終了させてから行っ てください。 *パソコンとの接続中は、電子辞書の画面は暗く(明るさ「1」)なり、 電子辞書のキーは働きません。 = 170 = 国語系コンテンツⅠ スーパー大辞林 3.0 日本語 調べたい言葉(仮名 または漢字)を入れ ます。 逆引き 「つばき 」)を入れます。 調べたい言葉の後ろにつく文字( 例: 全文検索する 文字列(言葉など)を入れ、その文字列を含む項目を探します。 アルファベット略語 調べたい略語のスペリングを入れたり、項目を選びます。 分野別小辞典 季語 慣用句 人名 地名 作品名 動植物 芸術・芸能 季語 人名 地名 作品名 動植物 芸術・芸能 項目を選択後、必要に応じて読みを入れます。 慣用句:読み 慣用句の読みの先頭2文字を入れます。 慣用句:キーワード 慣用句に含まれる言葉(10語以内)を1 ~ 3種類まで入れます。 画像から探す 分野を選んでいって画像を表示させ[ ]、[ ] な どで目的 の画像を探します。画像を表示させて [検索/決定] を押す と説明などが表示されます。 音を聞く クラシック音楽のさわり、鳥の鳴き声、虫の鳴き声、その 他が収録されています。 各項目を選んで再生させます。音再生中に [検索/決定] を 押すと説明などが表示されます。 = 171 = 〓参考〓 *スピーカーで音声を聞くとき 収録している音声は、自然の中での録音のため電子辞書本体の スピーカーの音響特性上聞き取りにくい場合があります。 スピーカーの音量を大きくしても音が小さい場合は、付属のイ ヤホンで聞いていただくことをお勧めします。 *見出し語 スーパー大辞林3.0では関係のある言葉が検索できるように、 いくつかの見出し語で工夫がされています。 例 「篭」を入力すると「籠」がリストに表示される。 ※篭は籠の異体字です。 *類語表示 スーパー大辞林3.0には類語が収録されている見出し語があり ます。意味の似た言葉や関係のある言葉を表示するので、別の 言葉に言い換えたいときなどに役立ちます。 見出し語と同じ意味 を持つ類語を表示 類語は意味合いの 似た語ごとに区分 されています。 なお、1つの語が複 数の意味合いを持 つ語は、複数の区分 に収録されている 場合があります。 収録音声データ著作権保有者 クラシック音楽: Ⓒ 2007 Naxos Japan, Inc. 鳥・虫などの鳴き声: Ⓒ 2007 上田秀雄ネイチャーサウンド = 172 = 明鏡国語辞典 日本語 調べたい言葉(仮名 または漢字)を入れ ます。 類語 日本語 調べたい言葉(仮名または漢字)を入れ、類語を調べます。 全文検索する 文字列(言葉など)を入れ、その文字列を含む項目を探します。 問題なことば索引 「誤用」や「敬語」、その他「気になることば」に関わる解説 などの主なものを索引から検索することができます。 付録 各項目を選んでいって、本を読みます。 略号・記号一覧 略号や記号の表記などを見ることができます。 凡例 編集要旨(凡例)などを見ることができます。 第二版 改訂の方針 第二版 改訂の方針を見ることができます。 類語新辞典 日本語 調べたい言葉(仮名 または漢字)を入れ ます。 語彙分類体系から探す 各分類を選んでいきます。 = 173 = 全訳古語辞典 日本語 調べたい言葉(仮名 または漢字)を入れ ます。 全文検索する 文字列(言葉など)を入れ、その文字列を含む項目を探します。 カラー挿絵を見る 各分類などを選んでいって、挿絵を表示させます。 古語林 古典文学/名歌名句事典 日本語 古典の書籍名、作者 名、歌など、調べた い言葉(仮名または 漢字)を入れます。 全文検索する 文字列(言葉など)を入れ、その文字列を含む項目を探します。 = 174 = 写真で味わう名歌名句 日本語 調べたい歌・句の キーワード(仮名ま たは漢字)を入れま す。 全文検索する 文字列(言葉など)を入れ、その文字列を含む項目を探します。 風景 植物 動物 百人一首 各項目に関連する歌・句を選んで写真や解説を表示させま す。 凡例 凡例(はんれい)を表示させます。 パーソナルカタカナ語辞典 読み 調べたい言葉 の 読 み を入れます。 アルファベット略語集 スペリング 調べたい略語のスペリングを入れます。 漢字源(改訂 第五版) JIS第1~第4水準の漢字を調べることができます。 漢字(1文字) 漢字を手書き入力し て検索します。 = 175 = 熟語を調べる 漢字を調べて詳細画面に表示させ、画面上部の〔熟語〕タブ にタッチして熟語を表示させて選びます。 注:〔熟語〕タブが表示されないときは熟語が収録されていま せん。 筆順を調べる 詳細画面に「筆順: 図 」と表示されているときは、漢字の筆 順が収録されています。 図 にタッチして表示させ、確認し ます。 全文検索する 文字列(言葉など)を入れ、その文字列を含む項目を探し ます。 部品読み 漢字を構成する各部分(部品)の読みを1~4種入れます。 【例】 「 辞」の部品と 「舌」 した、ぜつ、したへん 読みの例 「辛」 からい、つらい、しん、かのと 「立」 たつ、りつ、りゅう、りっとる 「十」 じゅう、とお ● どの読みを入れても検索できます。 音訓読み 漢字の読み(音読み、訓読み)を1~2種入れます。 部首画数 部首の画数を入れ [検索/決定] を押し、表示される部首の 候補選択画面から部首を選択して [検索/決定] を押して部 首を入れます。 総画数 漢字の総画数を入れます。 〓参考〓 *「部品読み」、 「音訓読み」、 「部首画数」、 「総画数」は 組み合わせて調 べることができます。 = 176 = 日本語コロケーション辞典 二つ以上の語の慣用的なつながりかた(連語)を調べます。 日本語 調べたい言葉(仮名ま たは漢字) を入れます。 逆引き索引 連語の後ろに付く言葉(仮名または漢字)から前にくる言 葉を調べます。 キーワードから引く 各項目を選んでいき言葉を調べます。 コラム 各項目を選んでいきます。 日本語コロケーション辞典について この辞典の編集要旨(凡例)などを表示します。 = 177 = 国語系コンテンツⅡ 例解慣用句辞典 日本語 調べたい言葉(仮名ま たは漢字)を入れます。 内容から引く 内容の分類項目を選んでいきます。 キーワードから引く キーワードの分類項目を選んでいきます。 句末の言葉から引く 慣用句の後ろに付く言葉を分類項目から選んでいきます。 主要出典解説 出典名 を 選 び解説を調べます。 日本語知識辞典 各項目を選んでいきます。 〓参考〓 *記号などの説明 ▼用語の解説、誤用の注意など、見出し語に関する情報を必要に応 じて示しています。 [語源] 見出し語の語源を示しています。 [例] 見出し語の使い方の例を示しています。 [訳] 和歌の現代語訳を示しています。 [慣用表現] 見出し語を用いた慣用表現を示しています。 [出]見出し語の出典となる書名を示しています。詩文の 場合は、作者名と題名を示しました。 [類] 見出し語と類似した意味を持つ語を示しました。 [対] 見出し語と反対の意味を持つ語を示しました。 = 178 = 常用漢字の難読辞典 読み 読み(音読みなど)を 入 れ て 漢 字 を 探 し、 その漢字から始まる 言葉の読みや意味を 調べます。 読みの五十音順 50音別の分類から言葉を選びます。 読み書き 問題編 問題の種類を選んで、問題のリストを表示させ、□部分に 入る漢字や[ ]部分の読みを考え、紙などに書きます。そ して、その問題を選択して解答を表示させ、答えが合って いるか確認します。 確認後、[戻る] でリスト表示に戻って次の問題を解きます。 コラム タイトルを選んでいきます。 日本語の常識・非常識 日本語 調べたい言葉(仮名 または漢字)を入れ ます。 日常語の常識 各項目を選んでいきます。 ことばの使い分けの常識 各項目を選んでいきます。 和製カタカナ語の常識 各項目を選んでいきます。 = 179 = 故事ことわざ辞典&四字熟語辞典 使用シーン/内容から探す 使用シーンなどの項目 を選んでいきます。 日本語から探す (故事ことわざ、四字熟語) 「日本語から探す」を選択すると表示される日本語入力欄 に、調べたい言葉(仮名または漢字)を入力します。 また「全文検索する」を選択し、文字列(言葉など)を入れ、 その文字列を含む項目を探します。 「故事ことわざ辞典」と「四字熟語辞典」は別々に検索され ます。 漢字1字から探す (四字熟語) 漢字源と同様の画面・操作で漢字1字を入力または選択し、 その漢字を含む四字熟語を調べます。 また「全文検索する」を選択し、文字列(言葉など)を入れ、 その文字列を含む項目を探します。・ 「四字熟語辞典」で検索されます。 = 180 = 英語系コンテンツ ジーニアス英和&和英辞典 スペリング 調べたい単語のスペ リングを入れます。 英和辞典で調べま す。 日本語 調べたい言葉(仮名または漢字)を入れます。和英辞典で 調べます。 英和成句検索 単語(スペリング)を1~ 3語入れ、それをすべて含んだ成 句(熟語)を調べます。 英和スペルチェック 確信が持てない単語( ス ペ リ ン グ)を入れ、該当する単語 を調べます(「スペルチェックをする 」を 参 照)。 〓参考〓 * プラス マークは追加された「ジーニアス用例プラス」の例文を 示します。 カタカナで引ける英和辞典 読み 調べたい単語の読み を入れます。 スペリング 調べたい単語のスペリングを入れます。 = 181 = 英語類語使い分け辞典 日本語 調べたい言葉(仮名 または漢字)を入れ、 その言葉の類語や使 い分けを調べます。 スペリング 調べたい単語のスペリングを入れ、その単語の類語や使い 分けを調べます。 英文手紙用例辞典 手紙用例 Eメール用例 英文手紙の書き方 英語のEメール入門 Eメール1行表現 それぞれ各項目を選んでいき例文や書き方などを調べます。 〓参考〓 *用例は次の項目に分類して収録されています。 ◆例文英語の手紙文です。例文内の【 】で囲まれた語句は、後ろ に用意されている置き換え用の語句と置き換えて練習がで きます。なお、 【 】の前に(1)、(2)などの番号がある場合は、 対応する番号の置き換え用語句と置き換えます。 ◆訳文 例文の日本語訳です。訳文内の【 】で囲まれた語句は、例 文で【 】部分を置き換えたとき、対応する日本語語句に置 き換える語句を示します。 ◆語句 例文の語句注です。 【置き換え】 例文の【 】で囲まれた部分と置き換えて練習する語句です。 □応用手紙文と同じテーマの別の文や発展的な表現を示していま す。 (収録されていない場合もあります。) ★注意★ *本辞典の例文その他に使用されている会社名、製品名、人名、住所 などは架空のものです。 = 182 = 英会話コンテンツ 《リトル・チャロ》 この分類項目には、次のコンテンツが収録されています。 リトル・チャロvol.1 リトル・チャロvol.2 ● リトル・チャロvol.3 ● ● この3つのコンテンツは、ピクチャー字幕リスニングコンテン ツです。「ピクチャー字幕リスニング機能を使う」を参照くだ さい。 英会話とっさのひとこと辞典 場面別会話 各項目を選んでいき ます。 キーワード 読み キーワードの読み(かな)を入れて、その語を含む会話文を 調べます。 キーワード スペリング キーワード( 単 語)のスペリングを入れて、その語を含む 会話文を調べます。 音声連続再生 各項目を選んで会話文を表示させ [ 続再生します。 = 183 = ] を押すと音声を連 .〓参考〓 *詳細画面に表示される説明の構成 ① ② ③ ④ ⑤ ⑥ ①見出し文 :日本語の会話文による見出し。 ②英語見出し文 :①に対応する英語会話文。 ③文・語彙の説明:②のニュアンス・用法・発音・単語や熟語の意 味の解説。日本人が用いるときに注意すべき ことなども含みます。 ④会話例 :②を用いた会話例。対話・問答になっている ので、どのような場面での会話か、より具体 的にわかります。 が英語見出し文を使った 例文です。 ⑤類似表現 :① ②とほぼ同じ意味をもつ言い換え表現。 ニュアンスの異なるときは*や( )の日 本語訳で説明しています。この言い換え 表現は、①②とまったく同じ意味とはかぎ りませんので注意してください。同じよ うな場面で用いたときに、ほぼ同じ内容を 表現できるものです。 ⑥反意文( で示す):①②の文とほぼ対をなす表現。 応答表現 ( で示す) :① もしくは⑤に答えるときの決まった表 現。 *しおりや単語帳には、場面別やキーワードから調べた会話文と、音 声連続再生で調べた会話文は、別のデータとして登録されます。音 声連続再生で登録された会話文は、各リスト画面でタイトルの前に “[連続]”と表示されます。 = 184 = 英語名演説・名せりふ集 ピクチャー字幕リスニングコンテンツです。「ピクチャー字幕 リスニング機能を使う」を参照ください。 英会話Make it! 日常生活で必要な基本表現や、さまざまな場面や状況での応用 表現などを調べます。 基本表現編 各項目を選んでいき ます。 場面攻略編 各項目を選んでいきます。 索引 読み キーワードの読みを入れ、決まり文句の例文や解説を調べ ます。 = 185 = 健康コンテンツⅠ 家庭医学大全科 ※記述内容などのお問い合わせは下記事務局まで文章にてお願 いします。 株式会社 法研 〒104-8104 東京都中央区銀座1-10-1 インターネット・ホームページ http://www.sociohealth.co.jp ★注意★ *ひとつの症状に対して、さまざまな病気や原因がありますので、自 己診断は禁物です。必ず早めに医師の診察を受けてください。 【家庭医学大全科の見かた】 からだに異常が見られたときは? 「症状から探す」をご覧ください。熱っぽい、だるい、せきが出るな ど、いつもと違う症状があらわれたときは、その症状から考えられ る病気とその病気特有の他の症状を挙げておきました。さらにその 病気についてより深く知りたいときは、その箇所にジャンプするこ とができます。 病名がわかっているときは? 病名がはっきりとわからないときは「項目から探す」をご覧くださ い。病名がはっきりとわかっているときは「病名から探す」で読み を入力して探します。おもな病気について、原因、症状、診断、検査、 治療、予防など多面的に解説してあります。 医療機関で検査を受けたときは? 「臨床検査の基礎知識」をご覧ください。検査の目的、検査の種類、 基準値とは、検査の受け方、がんの検査、いろいろな検体検査例に ついて解説しています。 突然おこった病気やけがのときは? 「救命・応急手当の基礎知識」をご覧ください。心肺蘇生法、止血法、 症状別応急手当、けが・事故の応急手当について解説しています。 = 186 = どこの病院・診療科に行けばよいかわからないときは? 「上手な医療の利用法」をご覧ください。病院の選び方や、どの診療 科に行けばよいかなど医療機関の利用方法について解説していま す。 漢方の基礎知識について知りたいときは? 「漢方の基礎知識」をご覧ください。漢方の診療方法や漢方薬など、 漢方に関する基礎知識を解説しています。 根拠に基づく医療について知りたいときは? 「 EBMの考え方」をご覧ください。数多くの診断基準や診療ガイドラ イン、治療統計を踏まえ、世界的な動向も視野に入れた充実した内容 となっています。 体の仕組みとはたらきについて知りたいときは? 「体の仕組みとはたらき」をご覧ください。体の仕組みとさまざま なはたらきを、豊富なカラーイラストと図版を駆使して解説してい ます。 【家庭医学大全科を使う】 全文検索する 文 字 列(言 葉 な ど ) を入れ、その文字列 を含む項目を探しま す。 症状から探す 各項目を選んでいきます。 マ ー ク が ついた病名は、タッチする(または [Sジャンプ] で選んで [検索/決定]を押す)と説明が表示されます。 項目から探す 各項目を選んでいきます。 病名から探す 調べたい病名や検査名などを入れます。 = 187 = 臨床検査の基礎知識 救命・応急手当の基礎知識 上手な医療の利用法 漢方の基礎知識 EBMの考え方 体の仕組みとはたらき それぞれ各項目を選んでいきます。 医者からもらった薬がわかる本2013年版 「医者からもらった薬がわかる本」に収録された薬の解説を薬 の名前から調べることができます。また、内服薬は識別コード から調べることもできます。重大な副作用の初発症状一覧も 収録しています。 ★注意★ *本製品に搭載している「医者からもらった薬がわかる本 2013年 版」 (法研)は、2012年5月に刊行された書籍を元に、収録してお ります。 本製品で扱っている薬は約9,200品目で、内服薬 約7,200品目、 外用薬 約1,600品目、自己注射薬 約80品目を収録しております。 また、抗がん薬については注射薬を含めて約300品目を収録してい ます。収録されなかった薬は、使用頻度が極めて少ないもの、ごく まれな病気の治療に用いられる薬などに限られます。また、書籍の 発刊後に承認された新薬もありますので、不明の薬については、処 方医や薬剤師にお問い合わせください。 【識別コードの見かた】 お医者さんからもらった薬を知りたいとき、薬の本体や包装 (パック)についているしるし(識別コード)をもとに調べるこ とができます。 「内服薬をコードで探す」では、包装についているコードや薬 本体についているコードをもとに薬の名前を探して、薬の内容 を調べます。 商品名や一般名がわかっている場合は「名前から探す」でも調べ られます。 ● ★注意★ *製薬メーカーのマークは入力しません。 = 188 = ■ 識別コードをもとに内服薬を調べましょう 包装(パック)にある数字で調べる場合 包装コードに記載の数字(左で は「0.5」)で調べます。 ● ア ル フ ァ ベ ッ ト は 先 頭 か ら2 文字を用いて調べます。ハイ フンで区切られている場合は、 その前または後ろのアルファ ベットで調べます(左では「Y」 または「DP」で調べます)。 ● 包装(パック)に異なる数字がある場合 10mg 371 どちらかの数字(左では「 10」 か「371」)で調べます。 多くの場合は、どちらでも調べ られます。 ● 数字のみでアルファベットが ついていないものは、数字だけ で調べます。 ● 包装(パック)に数字がない場合 包装コードに数字が入ってい ない場合には、アルファベット (左では「OL」)で調べます。 ● 包装にコードがないものは本体コードで調べてください。 = 189 = ★注意★ *製剤パッケージの耳の部分についているコードは、切り落とされる ことがあります。そのため、本製品では原則的には識別コードとし て扱いません。例外として使用している場合は、 (耳)と表示してい ます。 *識別コードは最新の情報にもとづいて収録されていますが、変更さ れることがありますので、不審な点がある場合は処方医や薬剤師に たずねてください。 ※ 記述内容などのお問い合わせは下記事務局まで文書にてお願いします。 医薬制度研究会事務局 〒461-0040 名古屋市東区矢田二丁目11番36号 インターネット・ホームページ http://www.et-jr.org 「医者からもらった薬がわかる本 2013年版」 医薬制度研究会 著 本製品に収録した「医者からもらった薬がわかる本 2013年版」 の内容は株式会社 法研の協力を得て編集したもので、株式会社 法 研及び著者 医薬制度研究会 の著作物です。 本内容の一部または全部を無断で複写することは著作権法で禁止 されています。 また、本製品およびソフトウエアの使用または不使用から生ずる保 証規定に規定されていないいかなる他の損害(金銭上の損害、逸失 利益、および第三者からのいかなる請求)に関して、当社および株 式会社 法研、著者 医薬制度研究会 のいずれも一切責任を負わな いものとします。 【医者からもらった薬がわかる本を使う】 全文検索する 文字列(言葉など)を 入れ、その文字列を 含む項目を探します。 内服薬をコードで探す 薬の包装 (パック)または薬本体に記されている数字やアル ファベット(識別コード)を入れます。 = 190 = 名前から探す 薬の名前(仮名または漢字)を入れます。 数字やアルファベットから始まる薬は、リストから名前を 選びます。 分類から探す 各項目を選んでいきます。 重大な副作用の初発症状一覧 各項目を選んでいきます。 使う前に必ず読んでください 項目を選ぶと内容が表示されます。 〓参考〓 *薬のリスト画面や詳細画面で表示される 4 2、③8 などの数字は、 薬の分類を示す番号です。 □…内服薬 ○…外用薬 漢…漢方薬 ■…抗がん(内服) ●…抗がん(外用) 注 …抗がん(注射) なお、記号と分類名は次のとおりです。 1 痛み・熱 9 ビタミン・アミノ酸・ミ 2 中枢神経用薬剤 ネラル・血液疾患用剤 3 心臓疾患用剤 10 女性専科 4 血圧改善用剤 11 内分泌疾患用剤 5 その他の循環器系薬剤 12 皮膚科用薬剤・泌尿器科 6 呼吸器系薬剤 用薬剤 7 胃腸疾患用薬剤 13 その他の薬剤 8 肝・膵・胆道・痔疾疾患用剤 14 抗生物質 15 抗菌製剤・抗結核薬 ① ② ③ ④ ⑤ ⑥ ⑦ 催眠・鎮静薬 ⑧ 解熱・鎮痛・鎮けい薬 眼科用薬 ⑨ 点耳・点鼻薬 ⑩ 腟用薬剤 ⑪ 便秘・痔疾用薬剤 皮膚病(湿疹・おでき類)用薬 皮膚病(たむし・水虫類) 用薬 抗生物質坐薬 吸入薬 その他の外皮用薬 1 2 3 4 非特異的抗がん薬 5 アルキル化剤 6 代謝拮抗薬 7 アルカロイド製剤 ホルモン・抗ホルモン剤 その他の抗がん薬 がんに使われるその他 の薬剤 = 191 = 代謝拮抗薬 がんに使われるその他 抗生物質 の薬剤 注1 注2 注3 注4 注5 注6 免疫増強剤 注7 アルキル化剤 注8 代謝拮抗薬 アルカロイド製剤 注9 抗生物質 注10 白金錯体製剤 抗ホルモン剤 インターフェロン・ インターロイキン製剤 その他の抗がん薬 がんに使われるその他 の薬剤 *薬の形状などは、次の略称で示しています。 錠:錠剤 カ:カプセル剤 散:散剤・顆粒剤 シ:シート剤 ゼ:ゼリー剤 坐:坐剤 液:液剤 軟:軟膏 食材健康大事典 各食材ごとに、効能や栄養素、選び方のポイントなどを解説。 さらに、お役立ち情報や、簡単レシピなども収録しています。 日本語 調べたい食材名(仮 名または漢字)を入 れます。 全文検索する 文字列(言葉など)を入れ、その文字列を含む項目を探し ます。 食材分類から探す 食材の分類から調べたい食材を探します。 期待される働きから探す 食材が持つ働き(効能)から探します。 = 192 = サプリメント小事典 日本語 サプリメントの名前 (仮名または漢字)を 入れます。 全文検索する 文字列(言葉など)を入れ、その文字列を含む項目を探します。 期待される効能から探す 効果と安全性を示すレーティングについて サプリメントとは サプリメントの成分と働き 統合医療におけるサプリメント それぞれ、各項目を選んでいきます。 〓参考〓 *サプリメント付表、図 サプリメントの詳細画面で「 表、図」と表示された場合は、付属 の取扱説明書に収録している表や図を参照してください。 サプリメント小事典の記述内容などに関するお問い合わせ は下記へ書面にてお願い致します。 〒112-0001 東京都文京区白山2-29-4 株式会社 平凡社 ホームページ:http://www.heibonsha.co.jp/ = 193 = EBM 正しい治療がわかる本 ★注意★ *本製品に搭載している「EBM 正しい治療がわかる本」 (法研)は、 2003年10月に刊行された書籍を元に収録しております。 本製品では177の病気に対して、現在一般的に行われている治療 や、おもに使われている薬の効果を「EBMでチェック」する問題と して設定しました。それらについて、医学論文を検索・検証し、そ の結果から、根拠を評価しています。根拠の強さを☆の数で示し、 「評価のポイント」を解説しました。どんな治療や薬が信頼性が高く、 行うべき治療なのか、あるいは使うべき薬なのかが一目でわかるよ うになっています。セカンド・オピニオンとしてお役立てください。 なお、本製品で検索した医学論文は、2003年春までのものです。 ※セカンド・オピニオンについての解説は、本コンテンツの最初の 画面から、次の順に項目を選んでご参照ください。 「EBMについて」—「EBMキーワード」—最後の項目「 セカンド・オ ピニオン」 【見方・使い方】 セカンド・オピニオンがほしいときに活用! ある日、T雄さんのお父さんは、がんと診断されました。お医者さ んの説明はていねいでしたが、気が動転してしまったお父さんは、専 門的で難しい医学用語について尋(たず)ねることもできずに、帰って きました。治療方法を選ばなくてはいけないのに、どうも、受けた説 明の内容をほとんど忘れてしまっているようです。すっかり弱気に なったお父さんはT雄さんに決めてくれといいます。とはいえ、T雄 さんも特別、医学にくわしいわけではなく困ってしまいました。 一方、子宮内膜症(しきゅうないまくしょう)と診断されたA子さん は、担当のお医者さんに手術を勧められましたが、数年前同じ病気に かかったB代さんは、確かなにもしないでようすをみることにしたこ とを思いだしました。しかも、B代さんはいまも元気そうです。どう して、私には手術が必要なのかしら、とA子さんは少し納得がいきま せん。 こんなとき、T雄さん(か、お父さん本人)もA子さんも本来は、担 当のお医者さんにそのままの気持ちを告げて、十分納得のいく説明を 受けるべきなのでしょう。 しかし、日本の医療では、まだまだ、医師と患者が対等の関係で話し 合えるという環境が整っていないのが現実です。また、質問はしたい = 194 = のですが、なにをどのように聞いたら知りたいことがわかるのか、それ がわからないという人も少なくないでしょう。 病気や薬に対する情報は、いまや巷(ちまた)にあふれていますが、 量が膨大なだけに、本当に信頼できる情報がどれなのかを見極める目 が、求められるようになっています。 本コンテンツは、病気に対してなにかしら不安があるとき、あるい は診断や治療にどうも納得がいかないといったときに、確かな情報を 得るために、ご利用ください。 EBMで医療への不安や不満を解消する 本コンテンツでは、一般的にかかりやすく、医療機関を受診する理 由となることが多い177の病気を取り上げ、それら一つひとつの病気 に対してEBM( Evidence-based Medicine 科学的根拠に基づく医 療)の手順にしたがって、いま、もっとも適切と考えられる治療を示し ています。 EBMという言葉をはじめて聞く方も多いかもしれませんが、EBM は、まさにT雄さんやA子さんがもつような医療に対する不安や不満 を解消し、信頼できる確かな情報を提供してくれるものなのです。 EBMとその手順については、「はじめに」でくわしく述べられてい ますが、ごく簡単にいうと、医師が日常の診療をするうえでなにかし らの疑問点(問題の設定)にであったとき、その疑問点についてそれ までに世界中で発表された医学論文をでき得る限り検索し、それらの 結論(エビデンス=根拠)を評価し、そのなかでもっとも信頼できると 考えられる結論を知ったうえで、実際の診療を行おうというものです。 ☆の数で評価がひと目でわかる 本コンテンツは、医師が実際に用いる手順にしたがって構成されて います。それぞれの病気の治療の一つひとつについて、「お医者さん と同じプロセスで、同じ情報を共有する」画期的な試みです。 まず、177の病気に対して、現在一般的に行われている治療や、お もに使われている薬の効果を「 EBMでチェック」する問題として設定 しました。それらについて、医学論文を検索・検証し、その結果から、 根拠を評価します。根拠の強さ(=どれくらい信頼性が高いか)を☆ の数で示し、「評価のポイント」を解説しました。☆の数で根拠の強さ がひと目でわかる、これが大きな特色です。そして、根拠の強さは、もっ とも信頼性の高いものから5段階で示しています(「治療と薬の評価基 準」)。どんな治療や薬が信頼性が高く、行うべき治療なのか、あるい は使うべき薬なのか、この判断についても専門家が実際に医学論文の 結論を評価する際に用いる基準を参考にしました。本コンテンツを有 効に活用し、正しい情報を得るためには、☆の示す意味の理解が欠か せません。 = 195 = ☆☆☆☆☆〜☆☆☆は行う根拠が明確である ☆☆☆☆☆で示された治療や薬は、ランダム化比較試験(「研究方法 (研究デザイン)の種類」)と呼ばれる研究方法や、そうした研究方法に よる成果を複数集めて、統計学的に統合するといった研究方法によっ て効果が確認されたものです。臨床研究のデータが豊富で、非常に信 頼性の高い根拠に裏づけられた治療や薬といえます。 ☆☆☆☆で示された治療や薬は、ランダム化比較試験などよりは少 し信頼性が劣りますが、十分信頼性の高い臨床研究によって、その効 果が確認されているものです。 ☆☆☆で示された治療や薬は、効果を認める研究論文はあるのです が、臨床研究の規模が小さかったり、比較試験ではなかったりするも ので、信頼性の高さからいうとやや低くなります。ただし、新しい治 療などは、効果は期待されていても、それを確認するための十分な裏 づけ(臨床研究の結果)が揃うまでには、ある程度の時間が必要となる 場合もあります。☆☆☆には、今後のさらなる研究成果が待たれるも のなどが含まれます。 このように、☆☆☆☆☆〜☆☆☆は、実際の患者さんを対象にした 医学研究で有効性が示されている治療や薬です。 一概に評価するのが難しい☆☆、やってはいけない★ 一方、☆☆には、いくつかの意味が含まれています。まず、今回の 検索では根拠となる医学論文が見つからなかったものの、その有効性 が専門家の意見や経験から支持されている治療や薬です。 医学論文が見つからない、つまり臨床研究が行われていない理由に は次のようなものがあります。経験的に効果がすでに明らかであって、 あまりにも医学的に当然と考えられているため、改めて治療や投薬を 行わない患者さんのグループをつくって、治療や薬の効果を検討する ことができないもの(ペニシリンなど)、妊婦や胎児への影響が大きい と考えられたり、救急時の対応でそれを行わないと生命にかかわる可 能性が高く、臨床研究は倫理的に行えないもの(心停止時の心肺蘇生 (そせい)法など)、などです。 また、臨床研究が行われ、医学論文は発表されているのですが、相 反する結論がでていて、統一した見解が得られないものも☆☆で示し ました。 さらに、効果がはっきりしないこと(あるいは害があること)を示す 医学論文が見つかったのですが、その信頼性がそれほど高いわけでは ない場合や、効果を認めるにしても非常にわずかなものであったり、 副作用が大きすぎたりして勧められない場合にも☆☆で示していま す。 そして、わが国で市販されている薬については、その承認審査で用 いられたときの研究データや論文が簡単に入手できないものはすべて = 196 = ☆☆で示しました。 このように、☆☆には効果があると考えられるものと、注意深く検 討しなければならないものが含まれています。これらのどれに当たる かは、評価のポイントに解説していますので、よくお読みください。 ★で示された治療や薬は、取り上げた病気に対して効果がない、あ るいは害があるという結論の医学論文があるか、専門家の意見や経験 から否定されているものを示します。 このようにして治療や薬の科学的な評価をふまえたうえで、最終的 には著者の視点から判断して、「総合的に見て現在もっとも確かな治 療法」を病気ごとにまとめています。177の病気に対して、現時点で 適切と考えられる治療の一つの指標となるものであり、読むセカンド・ オピニオンとして活用していただければと思います。 より質の高い医療を得るための情報として役立てる 医学研究の結論は、あくまでも過去の患者さんを集団として観察し、 得られたデータを統計学的に解析したものです。どのような事柄につ いても、平均値からはずれる人がいる(だからといって異常とはいえな い)のは当然なように、医療においても医学研究の結論があてはまらな い患者さんも少なからずいるのが実情であり当然です。 したがって、☆☆☆☆☆〜☆☆☆で示された治療が行われていない、 あるいは薬が使われていない、また、★で示された治療が行われてい る、あるいは、薬が使われているからといって、そのことがただちに 誤った医療ということにはなりません。医師は一人ひとりの患者さん の特徴をよく考えたうえで、その患者さんに最適な治療や薬を決める のですから、医学研究の結論(標準的な治療)とは異なることもしばし ばおこりえます。そのような場合には、なぜ標準的な治療と異なるの か、医師から説明されるものと思われます。 セカンド・オピニオンとは、医療への不信を募(つの)らせるための 情報ではなく、より質の高い医療を得るために役立てることができる 情報です。本コンテンツがその役割の一端を果たせることを願ってい ます。 現在も世界中で多くの臨床研究が行われています。それらの結論が 蓄積されることによって、最良の根拠は、日々刻々と変わり得るもの であることもまた、EBMの大きな特徴です。今回検索した医学論文は、 2003年春までのものであることをお断りしておきます。 = 197 = ■ 治療と薬の評価基準 ☆☆☆☆☆…非常に信頼性の高い臨床研究によって効果が確認されて いる (ランダム化比較試験やメタ分析などによる根拠がある) ☆☆☆☆……信頼性の高い臨床研究によって効果が確認されている (非ランダム化比較試験による根拠がある) ☆☆☆………臨床研究によって効果が確認されている (観察研究による根拠がある) ☆☆…………臨床研究によって効果が確認されていないが、専門家の 意見や経験から支持されている (患者さんのデータに基づかない、専門委員会報告や専 門家・権威者の意見によって支持されている) 臨床研究によって効果がないことが示唆されている (効果がないこと、有害であることが質の高い臨床研究 によって明確に確認されているわけではないが、小規模 な観察研究などによって示唆されている) いろいろな理由によって臨床研究が行われていないが支 持されている (効果がすでに明らかであって、無治療群を対照とする 臨床研究を行うことは認められない) (妊婦や胎児への影響が大きいと考えられたり、救急時 の対応であって、あらためて臨床研究を行うことは倫理 的に許されず、病態生理学的判断や、経験上支持されて いる) 異なった結論(効果があったとする場合、効果がなかっ たとする場合)を示す臨床研究が報告されており、評価 が定まっていない (有効、無効両者の結論を示す臨床研究がある) (質の高い臨床研究によって有効なことは認められてい るが、有効率が非常にわずかであったり、大きな副作用 が認められる) 薬の承認審査などに用いられたはずの研究データや論文 が、簡単に入手できないもの ★……………臨床研究によって行う(使う)べきではないという結果 が示されている (健康上の害や副作用が有効性を上まわる、あるいは医 療経済的にあまりにも負担が大きい) (行うべきではないという根拠がある) 専門家の意見や経験から支持されていない (患者さんのデータに基づかない、専門委員会報告や専 門家・権威者の意見によって否定されている) = 198 = 推奨度との関係 本コンテンツでは、推奨度の強さを示さないが、エビデンス(☆(★) の数)と推奨度の関係はほぼ下記のようになる ☆☆☆☆☆〜☆☆☆…行うよう(強く)勧められる ☆☆……………………行うよう勧められる場合と現段階ではどちらと もいえない場合がある ★………………………行わないよう勧められる 行うべきでない ※本 コンテンツではおもに国際的データベー スや英文雑誌をその検索対象としておりま す。 ■ 研究方法(研究デザイン)の種類 [1]観察研究 1.記述研究 症例報告やケースシリーズなど、日常診療のなかで観察した患者 さん(一人ないし複数)についてデータをまとめたもの。まれな 病気の患者さんについてのものが多い。 2.分析疫学的研究 非実験的な観察研究で、このなかにはコホート研究や症例対照研 究、横断研究などが含まれる。たとえば、喫煙と肺がんの関連性 を示すために、コホート研究では、喫煙者と非喫煙者を10年間 観察して、両群での肺がんの発生率を比べる、症例対照研究では、 肺がんになった患者さん100人と、年齢や性別が同様で肺がんの ない100人の間で、過去喫煙していた人の割合を比べる、といっ た方法が取られる。横断研究では、ある一時点で、喫煙者で肺が んの既往がある人の割合、非喫煙者で肺がんの既往のある人の割 合を比べる。 3.質的研究 患者さんなどへのインタビューや質問票により、または特定の地 域に短期間住み着いて住民の行動、言動を観察することにより、 価値観や考え方を記述する。 [2]実験的研究(または介入研究) 1.非ランダム化比較試験 薬などの効果を調べる研究のうち、たとえば、新薬と対照となる 薬(プラセボや従来使われている薬)のどちらに患者さんが割り付 けられるのかが、無作為(ランダム)に決定されないものをいう。 = 199 = 2.ランダム化比較試験 薬などの効果を調べる研究のうち、たとえば、新薬と対照となる 薬(プラセボや従来使われている薬)のどちらに患者さんが割り 付けられるのかが、ランダムに決定されるものをいう。現在のと ころ、もっとも信頼性の高い結論(質の高いエビデンス)を導きだ すことのできる研究デザインと考えられている。 [3]データ統合型研究 1.システマティック・レビュー/メタ分析 システマティック・レビューとは、特定のテーマについて、過去 に発表された複数の論文を、一定の体系的な方法でまとめること をいう。メタ分析は、そのなかでも、複数の論文のデータを統計 学的な方法で統合して、対象患者数を増やしたデータとする研究 手法である。たとえば、全世界で、かぜ(咽頭痛)の患者さんでの 抗菌薬の有効性について、これまでに行われた25篇のランダム 化比較試験のデータを統合したメタ分析では、抗菌薬が用いられ た患者さんの群で、かぜの症状の持続時間が16時間短くなって いた。 2.決断分析/費用効果分析 特 定のテーマ(たとえば脳ドックでみつかった脳動脈瘤)につい て、臨床決断(予防的に手術するべきかどうか)に必要なさまざま なデータ(破裂する確率、破裂した場合の死亡率、自覚症状や機 能障害で苦しむ度合い−完全に健康な状態を1.0、死亡を0とし たときにどれくらいの数値になるか、を表す効用値、医療費など) を統計学的に組み合わせて、もっとも適切で効率的な診療行為を 特定する [内容の見方] ① ② ①一般的にかかりやすいと考えられ、医療機関で受診する理由となるこ との多い177の病気を取り上げています。 ②おもな症状や経過、病気の原因やおこってくるしくみ、統計的に見た特 徴などを解説しています。 = 200 = ③ ④ ⑤ ⑥ ③現在、一般的に行われている治療やケアを取り上げ、EBMの手順に したがってチェックしていきます。 ④具体的な治療やケアの方法です。個々の治療法や手術法など難しい 専門用語があげられている場合は「評価のポイント」で解説してい ます。 ⑤あげられている治療やケアについて、根拠の信頼性を☆(★)の数で 示しています。 ⑥治療やケアについて、検索・検証した結果を簡潔にまとめ、☆の数の 評価のポイントを解説しています。とくに☆☆については、いろいろ な場合がありますので、 よくお読みください。 マークに続く(1)、 (2) などの数字は、参考にした文献を示す番号で、文献のタイトルなどの 情報へジャンプして参照できます。 ⑦ ⑧ ⑨ ⑩ ⑦よく使われているおもな薬を取り上げ、EBMの手順にしたがって チェックしていきます。 ⑧どのような治療のために用いる薬であるかを示し、代表的な薬剤の 商品名(一般名)で表記しています。 マークに続く数字は、参考 にした文献を示す番号で、文献のタイトルなどの情報へジャンプし て参照できます。 ⑨あげられている薬について、根拠の信頼性を☆(★)の数で示してい ます。 ⑩それぞれの薬について、検索・検証した結果を簡潔にまとめ、☆の 数の評価のポイントを解説しています。 = 201 = ⑪ ⑪治療やケア、薬についての評価をふまえ、著者の視点から総合的に 判断して、現時点でもっとも適切と思われる治療をまとめています。 自分や家族が病気にかかり、受けている治療についてなにか不安を 感じる場合にはセカンド・オピニオンとして参考にしてください。 ※ 記述内容などのお問い合わせは下記まで文書にてお願いします。 株式会社 法研 〒104-8104 東京都中央区銀座1-10-1 インターネット・ホームページ http://www.sociohealth.co.jp 「EBM 正しい治療がわかる本」 福井次矢 著 本製品に収録した「 EBM 正しい治療がわかる本」の内容は株式会 社 法研の協力を得て編集したもので、株式会社 法研および著者・ 福井次矢 の著作物です。 本内容の一部または全部を無断で複写することは、著作権法で禁止 されています。また、本製品およびソフトウエアの使用または不使 用から生ずる保証規定に規定されていないいかなる他の損害(金銭 上の損害、逸失利益、および第三者からのいかなる請求)に関して、 当社および株式会社 法研、著者 福井次矢 のいずれも一切責任を負 わないものとします。 【EBM 正しい治療がわかる本を使う】 日本語 調べたい病名(仮名 または漢字)を入れ ます。 分類から探す 収録薬一覧 EBMについて それぞれ、各項目を選んでいきます。 = 202 = 専門用語解説 〓参考〓 *「収録薬一覧」では、収録しているすべての薬の名前を数字・アルファ ベット順、および50音順に掲載しました。名前のあとには掲載さ れている病名を記してあります。 なお、一覧表の薬品名の前に【先】、 【後】をつけて、先発品、後発品 を示しています。先発品とは日本で最初に発売された薬(新薬)のこ とです。新薬には開発したメーカーの特許権があり、特許出願後の 20 〜 25年間、そのメーカーから独占販売されます。新薬の開発に は、長い年月と莫大な投資が必要とされるため薬価もやはり高くな ります。一方、先発品の特許が切れたあとに、先発品と同じ成分でつ くられた薬を後発品と呼びます。後発品は厚生労働省の承認を得て 販売される薬ですので、効きめなどは先発品と変わらないと考えら れています。世界的にはジェネリック医薬品と呼ばれており、開発 費が先発品よりは少なくてすむため薬価は安くなります。 検査のすべて ★注意★ *本コンテンツの数値は2003年4月現在のものです。 検査基準値は毎年見直されており、変更される場合があります。 検査手段や検査機関によって異なる検査基準値が設けられている場 合があり、本コンテンツの数値と必ずしも一致しない場合がありま す。 検査の結果については医師の判断を受け、指示に従ってください。 自覚症状から病名を調べる場合、ひとつの症状に対して、さまざま な病気や原因がありますので、自己診断は禁物です。 必ず早めに医師の診察を受けてください。 日本語 調べたい検査名や病 名(仮名または漢字) を入れます。 アルファベットから探す (自覚)症状から探す 検査の種類から探す 病気の分類から探す 検査を受ける前に知っておこう 各分類を選んでいきます。 = 203 = 血液サラサラ健康事典 読み 調べたい食材、料理 名の読みを入れます。 1日1食!サラダレシピ サラサラ効果抜群食材75 血液・血管のメカニズム 運動&リラックスで健康に コラム・田崎真也の特選サラダ 各分類を選んでいきます。 〓参考〓 *“ 図 [パラパラアニメ]”は、複数の図を切り替えてパラパラアニ メ風に表示することを示します。最後まで表示すると「[検索/決定] で終了します」と表示されますので [検索/決定] を押します。 健康管理事典 日本語 調べたい言葉(仮名ま たは漢字)を入れます。 目次から探す 各分類を選んでいきます。 働きざかりのこころの病気 日本語 調べたい言葉(仮名ま たは漢字)を入れます。 目次から探す 各項目を選んでいきます。 = 204 = 健康コンテンツⅡ 家庭の健康べんり事典 本コンテンツは、電子書籍リーダー機能を使って表示されます ので、 「電子書籍リーダー機能を使う」の「本を操作する」の説 明もお読みください。 キーワード 調べたいキーワード を入れます。 この事典について このコンテンツの概要が表示されます。 目次から探す 項目を選んでいって、家庭の健康に関する事柄を調べます。 アロマテラピー図鑑 本コンテンツは、電子書籍リーダー機能を使って表示されます ので、 「電子書籍リーダー機能を使う」の「本を操作する」の説 明もお読みください。 各項目を選んでいっ て、本を読みます。 = 205 = すぐ効く! よく効く! ツボ療法 本コンテンツは、電子書籍リーダー機能を使って表示されます ので、 「電子書籍リーダー機能を使う」の「本を操作する」の説 明もお読みください。 検索語 調べたい検索語を入 れます。 本編 このコンテンツのはじめから読むことができます。 目次 各項目を選んでいきます。 使用方法 検索機能、本編、目次についての説明が表示されます。 魔法のリセットダイエット 本コンテンツは、電子書籍リーダー機能を使って表示されます ので、 「電子書籍リーダー機能を使う」の「本を操作する」の説 明もお読みください。 各項目を選んでいっ て、本を読みます。 = 206 = 能力開発コンテンツⅠ 歴検チャレンジ! ウォーミングアップ 基礎歴な問題が100 問出題されます。 トレーニング 日本史・世界史の基 礎を固めるための 「基礎力構成」、歴史 的な出来事を覚える「年代記憶」、また年代を楽しく覚える 「年代ゲーム」があります。 模擬試験 歴史能力検定の模擬試験を行います。 歴史能力検定とは 歴史能力検定についての概要を説明します。 ヘルプ 使い方、解答方法などを確認します。 履歴削除 今までの解答履歴を削除します。 終了 アプリケーションを終了します。 【お問い合わせ先】 株式会社 山川出版社 メディア開発部 電話 03-3293-1788 9:30 ~ 12:00、13:00 ~ 17:00・ (土日、祝日、年末年始などの社休日を除く) = 207 = 漢検ドリル 「漢検」5級から2級までの問題演習ができるアプリケーション です。 漢字力のアップや、「漢検」の受験準備などにご利用い ただけます。 [例/解説]ヘルプ 使いかた、解答方法 などを確認します。 漢字ゲーム 種類やレベルを選ん でゲームをします。 漢字テスト 種類やレベルを選んでテストをします。 自由練習 問題数や制限時間を設定して練習をします。 成績表 漢字ゲーム、漢字テストの成績表(学習記録) を見ます。 [∨] 設定 判定音の音量設定や学習記録の削除をします。 [戻る] 終了 アプリケーションを終了します。 【操作・内容についてのお問い合わせ先】 アスク ユーザーサポート係 ○電話:03-3267-6500 月曜日から金曜日 10:00 ~ 17:00 ※年末年始、祝日、弊社(アスク)休業日などは除く ○電子メール:[email protected] = 208 = 新TOEIC®テスト完全攻略 TOEIC is a registered trademark of Educational Testing ● Service (ETS). This (publication/product) is not endorsed or approved by ETS. 本ソフトは新TOEICテストの出題傾向に合わせて作成した模 擬試験問題と単語を収録したTOEICⓇテスト対策トレーニン グソフトです。 [例/解説]ヘルプ 使いかた、解答方法 などを確認します。 実力診断 現在の実力を診断し 学習アドバイスを見 ます。 模擬試験 模擬試験を行います。 Part 別トレーニング パート別に練習を行います。 単語力強化レッスン レベル別に単語学習を行います。 単語帳 重要単語を収めた単語帳です。 成績 実力診断および模擬試験の成績を確認します。 [切替] 設定 設定画面を表示させます。 [戻る] 終了 アプリケーションを終了します。 【操作・内容についてのお問い合わせ先】 (株)学研教育出版 デジタルコンテンツ事業室 ユーザーサポート係 〒141-8510 東京都品川区西五反田2-11-8 TEL 03-5487-1361 (受付時間:祝日を除く月~金曜日の13 :00 ~ 17: 00) FAX 03-6431-1709 E-mail [email protected] = 209 = ナンプレワールド 問題選択 問題を選び開始しま す。 前回の続きから 前回の続きから開始 します。 終了 アプリケーションを終了します。 リバーシ ゲームスタート ゲームを開始しま す。 履歴 ヘルプ 使いかたなどを解説します。 【音声】♪ON/OFF 音声のON/OFFを切り替えます。 【戻る】終了 アプリケーションを終了します。 = 210 = 銀星将棋 新規対局 対局を開始します。 対局再開 保存した対局の続き から開始します。 オプション 各種オプション設定を変更できます。 ヘルプ 使いかたなどを解説します。 終了 アプリケーションを終了します。 集中!思考アンサー 5 「?」にあてはまる文字を答える、スタートからゴールまでを 矢印で結ぶなど、 「考える」ゲームを5種類収録しています。 穴埋め!文字当てクイズ 問題の単語で穴埋め になっている箇所の 文字を選択肢から選 びます。 発見!文字捜索 見え隠れする文字を推 測して、解答します。 よく見て!漢字神経衰弱 画面に表示される9つの漢字から、同じ言葉( 1~2文字の 漢字)を選びます。 = 211 = 導け!一筆矢印 画面に表示された矢印を動かして、矢印を途切れることな くSTARTからGOALまで結びます。 回転!数式ダイヤル 右の数式と左の数式の答えが同じなるように、表示される ダイヤルを回します。 【操作・内容についてのお問い合わせ先】 ソニックパワード ユーザーサポート係 ○電話:052-251-4111・ ○受付時間:月曜から金曜日 10:00 ~ 17:00 ※平日12:00 ~ 13:00、年末年始、土日祝祭日、弊社休業日などは 除く ○電子メール:[email protected] 即答!瞬間アンサー 5 「計算する」 「一番大きな数字を選ぶ」 「問題と同じ図形を選ぶ」 など、直感で遊ぶゲームを5種類収録しています。 速答!筆算ドリル 画面に表示されてい る筆算を見て、穴埋 めになっている箇所 の数字、また演算記 号を解答します。 大なり小なり!不等号 問題に表示されている等号・不等号を見て、正誤を選びます。 Big or Small 画面にある数字で、一番小さな数字、または一番大きな数 字を選びます。 ぴったり!絵あわせパズル 出題された画像と同じ図形を選択肢から選びます。 = 212 = 瞬間!ブルってPush! 画面に表示されたパネルが震えたら、そのパネルを選択し ます。 【操作・内容についてのお問い合わせ先】 ソニックパワード ユーザーサポート係 ○電話:052-251-4111・ ○受付時間:月曜から金曜日 10:00 ~ 17:00 ※平日12:00 ~ 13:00、年末年始、土日祝祭日、弊社休業日などは 除く ○電子メール:[email protected] 漢字ターゲット1700 「漢字ターゲット1700」の詳細画面に表示される48ドット漢 字(大きい漢字)は教科書などで使用される字形に合わせてい ます。 (本コンテンツは文字サイズの切り替えはできません。) 本製品の他の辞書などで使用されている漢字の字形は、JISの 漢字表に準拠しており、「漢字ターゲット1700」や一般の辞典 などに採用されている字形と異なることがあります。漢字の学 習には、漢字ターゲット1700の字形により学習ください。 学習をする 学習の種類や範囲を 選んで問題例を表示 させ〈 〉で囲まれた 部分の漢字または読 みを学習します。 次の問題例は [ ] で表示させます。 画面上部に“参照”タブが表示されたときは [切替] でタブ を切り替えて参照内容などを表示させることができます。 = 213 = 〓参考〓 *参照内容には、難語句の意味のほか、次の記号で示す発展・参 考事項を収録しています。 (対)……対義語・対照語 (類)……類義語 (語)……よく使われる語例 (注)……注意事項 テストをする テストの種類や範囲を選んで問題を表示させ〈 〉で囲ま れた部分の漢字または読みを手書き入力(仮名はキー入力 も可)し [検索/決定] を押します。正解/不正解を判定後、 解答が表示されます。 次の問題を [検索/決定] で表示させます。 シャッフルテストをする 「テストをする」の問題の順番をランダムに並べ替えて出題 します。選んだ分類(範囲)に20問以上問題がある場合は、 20問出題します。 〓参考〓 *最後の問題に解答すると、正解数が一時表示されます。 *シャッフルテストの結果は「進捗を見る」のグラフには反映さ れません。 読みで引く 収録されている漢字の読みを入れ、漢字を調べます。 進捗を見る 学習(テスト)の進捗状況がグラフに表示されます。 〓参考〓 *進捗の消去は[機能][後退](削除)と押して行います。 = 214 = 能力開発コンテンツⅡ 読めそうで読めない漢字 テストをする テストの種類や範囲 を選んで問題を表示 させて解答していき ます。 シャッフルテストをする 「テストをする」の問題の順番をランダムに並べ替えて出題 します。選んだ分類(範囲)に20問以上問題がある場合は、 20問出題します。 〓参考〓 *最後の問題に解答すると、正解数が一時表示されます。 *シャッフルテストの結果は「進捗を見る」のグラフには反映さ れません。 読み方から書き取りに挑戦 ● プレビュー機能を「切」にして行ってください。 日本語入力欄に言葉を入れ、リストに表示されることばの 漢字を紙などに書きます。その後、書いた言葉を選んで漢 字を表示させ、答え合わせを行います。 進捗を見る テストの進捗状況がグラフに表示されます。 〓参考〓 *進捗の消去は[機能][後退](削除)と押して行います。 コラム タイトルを選びコラムを表示させます。 = 215 = もっと読めそうで読めない漢字 テストをする テストの種類や範囲 を選んで問題を表示 させて解答していき ます。 漢字を考える問題 範囲の選択で「クイズに挑戦」を選んだ場合、漢字を考える 問題が出題されることがあります。そのときは答えを紙な どに書き [検索/決定] を押して解答を表示させて答え合わ せをします。答えが正しいときは [Y] 、違っているときは [N] を押して、次の問題に進みます。 シャッフルテストをする 「テストをする」の問題の順番をランダムに並べ替えて出題 します。選んだ分類(範囲)に20問以上問題がある場合は、 20問出題します。 〓参考〓 *最後の問題に解答すると、正解数が一時表示されます。 *シャッフルテストの結果は「進捗を見る」のグラフには反映さ れません。 読み方から書き取りに挑戦 ● プレビュー機能を「切」にして行ってください。 日本語入力欄に言葉を入れ、リストに表示されることばの 漢字を紙などに書きます。その後、書いた言葉を選んで漢 字を表示させ、答え合わせを行います。 進捗を見る テストの進捗状況がグラフに表示されます。 〓参考〓 *進捗の消去は[機能][後退](削除)と押して行います。 コラム タイトルを選びコラムを表示させます。 = 216 = やっぱり読めそうで読めない漢字 テストをする テストの種類や範囲 を選んで問題を表示 させて解答していき ます。 漢字のクロスワード 「クイズに挑戦」の「 漢字のクロスワード」を 選んだ場合、右のような問題が出題されます。 これは上下左右の漢字と組み合わせると熟語 になる漢字を考える問題です。 答えを紙などに書き [検索/決定] を押して解答を表示させ て答え合わせをします。答えが正しいときは [Y] 、違って いるときは [N] を押して、次の問題に進みます。 シャッフルテストをする 「テストをする」の問題の順番をランダムに並べ替えて出題 します。選んだ分類(範囲)に20問以上問題がある場合は、 20問出題します。 〓参考〓 *最後の問題に解答すると、正解数が一時表示されます。 *シャッフルテストの結果は「進捗を見る」のグラフには反映さ れません。 読み方から書き取りに挑戦 ● プレビュー機能を「切」にして行ってください。 日本語入力欄に言葉を入れ、リストに表示されることばの 漢字を紙などに書きます。その後、書いた言葉を選んで漢 字を表示させ、答え合わせを行います。 進捗を見る テストの進捗状況がグラフに表示されます。 〓参考〓 *進捗の消去は[機能][後退](削除)と押して行います。 = 217 = 日本語ドリル485 テストをする テストの種類や範囲 を選んで問題を表示 させて解答していき ます。 シャッフルテストをする 「テストをする」の問題の順番をランダムに並べ替えて出題 します。選んだ分類(範囲)に20問以上問題がある場合は、 20問出題します。 〓参考〓 *最後の問題に解答すると、正解数が一時表示されます。 *シャッフルテストの結果は「進捗を見る」のグラフには反映さ れません。 進捗を見る テストの進捗状況がグラフに表示されます。 〓参考〓 *進捗の消去は[機能][後退](削除)と押して行います。 コラム 項目を選んでいき、コラムを表示させます。 「ああ勘違い」の日本語 345 テストをする テストの種類や範囲を 選んで問題を表示させ て解答していきます。 シャッフルテストをする 「テストをする」の問題の順番をランダムに並べ替えて出題 します。選んだ分類(範囲)に20問以上問題がある場合は、 20問出題します。 = 218 = 〓参考〓 *最後の問題に解答すると、正解数が一時表示されます。 *シャッフルテストの結果は「進捗を見る」のグラフには反映さ れません。 進捗を見る テストの進捗状況がグラフに表示されます。 〓参考〓 *進捗の消去は[機能][後退](削除)と押して行います。 間違いことば500 テストをする テストの種類や範囲を 選んで問題を表示させ て解答していきます。 シャッフルテストをする 「テストをする」の問題の順番をランダムに並べ替えて出題 します。選んだ分類(範囲)に20問以上問題がある場合は、 20問出題します。 〓参考〓 *最後の問題に解答すると、正解数が一時表示されます。 *シャッフルテストの結果は「進捗を見る」のグラフには反映さ れません。 進捗を見る テストの進捗状況がグラフに表示されます。 〓参考〓 *進捗の消去は[機能][後退](削除)と押して行います。 ステップアップ 項目を選んでいき、問題の解説などを表示させます。 = 219 = 生活コンテンツⅠ 日本歴史大事典 日本語 調べたい言葉(仮名 または漢字)を入れ ます。 全文検索する 文字列(言葉など)を入れ、その文字列を含む項目を探します。 分類から探す 年代から探す 資料を見る それぞれ、各項目を選んでいきます。 分類から探すについて 分類検索の使いかたについて説明します。 年代から探すについて 年代検索の使いかたについて説明します。 日本歴史大事典について この事典の編集要旨(凡例)などを表示します。 ブリタニカ国際大百科事典 日本語 調べたい言葉(仮名 または漢字)を入れ ます。 スペリング 調べたい語のスペリングを入れます。 = 220 = 全文検索する 文字列(言葉など)を入れ、その文字列を含む項目を探します。 世界の国 世界遺産関連項目 世界の人物 世界の動物 日本の都道府県 その他 凡例 キーワードから探す 動画を見る 画像から探す それぞれ、各項目を選んでいきます。 「キーワードから探 す」を選ぶと、キーワード入力画面になります。キーワー ドを入力し、そのキーワードを含む内容を探します。 〓参考〓 * 「動画を見る」、「画像から探す」は「カラー図鑑を見る」も参照くだ さい。 *国 名 の 詳 細 画 面 で「詳 細 地 図: 図 」と 表 示 さ れ て い る と き、 図 にタッチすると、その国を含んだ地図が表示されます。ま た、地図上の都市名などにタッチすると、その説明内容などが表 示されます。 地図が大きいときは画面に マークが表示されます。そ れぞれの方向のマークにタッチして画面を送ることができます。 本製品に収録しているブリタニカ国際大百科事典 小項目電子 辞書版 は、当社に版権を許諾いただいたデータを電子辞書用に 編集して収録したものです。 = 221 = 動物図鑑 / 植物図鑑・昆虫図鑑 動物図鑑は、哺乳類、鳥類、魚類の3種類の図鑑で構成されて おり、植物・昆虫図鑑は、植物、昆虫の2種類の図鑑で構成さ れています。 各図鑑の見かた、操作方法は基本的に共通ですので、ここでは、 「動物図鑑」の「哺乳類図鑑」で説明します。 これらの図鑑は、電子書籍リーダー機能を使って表示されます ので、 「電子書籍リーダー機能を使う」の「本を操作する」の説 明もお読みください。 哺乳類の名前 かな 調べたい名前の読み を入れます。 哺乳類の用語 かな 調べたい用語の読み を入れます。 直感ナビ-形で探す 分類ナビ-仲間で探す 地域ナビ-地図で探す 環境ナビ-場所で探す それぞれ、画面の指示に従って選んでいきます。 かいせつ タイトルを選びます。 他の図鑑へ 図鑑の選択画面(動物図鑑の最初の画面)へ戻ります。 〓参考〓 *画面内のアンダーライン付きの青い文字にタッチすると、関連する 画面や説明箇所にジャンプします。例えば、説明画面(詳細画面)右 上に ナビへ と青色で書かれているとき、この文字にタッチすると 上記の画面に戻ります。 *説明画面(詳細画面)の写真にタッチすると、大きい写真が表示され ます。写真の上の青い文字にタッチすれば、別の写真を表示したり、 説明画面に戻ることができます。 = 222 = 日本史事典 / 世界史事典 歴史的な事実(史実)を調べます。 日本語 調べたい言葉(仮名 または漢字)を入れ ます。 全文検索する 文字列(言葉など)を入れ、その文字列を含む項目を探します。 画像から探す 画像を選んで説明内容を調べます。 合本 俳句歳時記 第四版 日本語 春 調べたい季語(仮名 または漢字)を入れ ます。 夏 秋 冬 新年 付録 それぞれ、項目を選んでいきます。 合本 俳句歳時記について 凡例(編集要旨など)を見ることができます。 = 223 = 百人一首 上の句 日本語 上の句の初めの言葉 (仮名または漢字)を 入れて歌を調べます。 下の句 日本語 下の句の初めの言葉(仮名または漢字)を入れて歌を調べ ます。 全文検索する 文字列(言葉など)を入れ、その文字列を含む項目を探し ます。 歌番号から探す 番号を選んで歌を調べます。 きまり字から探す きまり字を選んで歌を調べます。 〓参考〓 *きまり字とは、先頭から何文字かが分かると、どの歌か決まる文字 のことです。 *音声は上の句、下の句を連続して再生します。片方だけの再生は行 えません。 日本国憲法 公布文、前文、各章か ら選んで調べます。 = 224 = 生活コンテンツⅡ 冠婚葬祭マナー事典 本コンテンツは、電子書籍リーダー機能を使って表示され ますので、「電子書籍リーダー機能を使う」の「本を操作す る」の説明もお読みください。 キーワード 調べたいキーワード を入れます。 この事典について このコンテンツの概 要が表示されます。 目次から検索する 項目を選んでいって、冠婚葬祭に関する事柄を調べます。 手紙文例集 各項目を選んでいっ て、目的に合った文 例を探します。 〓参考〓 *手紙の文例を参考にして、ご自身の状況・実情に合った手紙を作成 してください。 *文例中に〈 〉等のカッコで囲まれた部分がありますが、この部分は 適宜変更してください。カッコ部分はそれぞれ次の内容になります。 〈 〉 :固有名詞や日付など 〈 〉様 :受取人名 〈〈 〉〉 :時候の挨拶 〈〈〈 〉〉〉 :差出人名 なお、変更が必要な部分を目立たせるため、カッコ内に★マークを 入れています。 = 225 = スピーチ文例集 各項目を選んでいっ て、目的に合った文 例を探します。 〓参考〓 *スピーチの文例を参考にして、状況・実情に合った草案を作成して ください。 *文例中に〈 〉等のカッコで囲まれた部分がありますが、この部分 は適宜変更してください。 なお、変更が必要な部分を目立たせるため、カッコ内に★マークを 入れています。 世界人名事典 名前 調べたい名前(仮名ま たは漢字)を入れます。 世界の名言・名句 名前 名 前(仮 名 ま た は 漢 字)を入れて、その人 の 名 言・名 句 を 調 べ ます。 場面やシーンで探す 場面などを選んで調べます。 = 226 = 防災事典 各項目を選んでいっ て、防災に関する解 説を読みます。 命を守る 最新防災事典 監修:独立行政法人 防災科学技術研究所 = 227 = ビジネスコンテンツ 日経パソコン用語事典2011 日本語 調べたい用語(仮名 または漢字)を入れ ます。 アルファベット アルファベットを入れて、アルファベットで始まる用語を 調べます。 全文検索する 文字列(言葉など)を入れ、その文字列を含む項目を探します。 記号・数字から探す 項目を選んでいって、記号または数字から始まる用語を調 べます。 基本語・最新語から探す 項目を選んでいって、基本および最新の用語を調べます。 主なファイル拡張子 項目を選んでいって、ファイル拡張子を調べます。 主なExcel関数 項目を選んでいって、Excelの関数を調べます。 ショートカットキー一覧(Windows) 項目を選んでいって、ショートカットキーを調べます。 = 228 = 〓参考〓 *入力欄に数字や記号を入れることはできません。途中に数字や記号 がある場合は、その前までの文字を入れ、表示される候補の中から 選んでください。 *見出し語の前に 基本 または 最新 マークが表示されている場合は、 それぞれ基本語、最新語を示します。両方のマークが表示される場 合もあります。また、見出し語の前に Win 、Office 、Internet 、 セキュリティ 、デジカメ 、機器 と表示されている場合は、Windows、Office ソフト、 Internet、セキュリティ、デジタルカメラ、パソコン機器/規格 に関する用語を示しています。 日経エレクトロニクス略語小辞典 スペリング 略語のスペリングを 入れます。 全文検索する 文字列(言葉など)を入れ、その文字列を含む項目を探します。 数字から探す 数字から始まる用語を調べます。 〓参考〓 *入力欄に数字や記号を入れることはできません。途中に数字や記号 がある場合は、その前までの文字を入れ、表示される候補の中から 選んでください。 なお、μは「MICRO」と入れてください。 株式用語辞典 日本語 調べたい言葉(仮名ま たは漢字)を入れます。 アルファベットから探す 用語を選びます。 = 229 = 金融用語辞典 日本語 調べたい言葉(仮名ま たは漢字)を入れます。 アルファベットから探す 用語を選びます。 不動産用語辞典 日本語 調べたい言葉(仮名ま たは漢字)を入れます。 アルファベットから探す 用語を選びます。 会計用語辞典 日本語 調べたい言葉(仮名ま たは漢字)を入れます。 アルファベットから探す 用語を選びます。 = 230 = 敬語早わかり辞典 全文検索する 文字列(言葉など)を 入れ、その文字列を 含む項目を探します。 第1章 敬語の基本 第2章 尊敬語を使いこなす 第3章 謙譲語と丁重語を使いこなす 第4章 まとめて敬語を使いこなす 第5章 実践会話 第6章 基本キーワード30 付録 コラム 敬語小辞典 各項目を選んで、敬語の使いかたなどを調べます。 = 231 = 旅行コンテンツⅠ 会話アシスト 会話アシストは、 「会話アシスト機能を使う」をご覧ください。 《旅の指さし会話帳 10カ国語》 この分類項目には、次のコンテンツが収録されています。 旅の指さし会話帳 旅の指さし会話帳 ● 旅の指さし会話帳 ● 旅の指さし会話帳 ● 旅の指さし会話帳 ● 旅の指さし会話帳 ● 旅の指さし会話帳 ● 旅の指さし会話帳 ● 旅の指さし会話帳 ● 旅の指さし会話帳 ● ● アメリカ イタリア フランス スペイン ドイツ 韓国 中国 タイ インドネシア ブラジル 各コンテンツの項目は、すべて共通です。 日本語・数 調べたい会話のフ レーズやキーワード (仮名または漢字)や 数字を入れます。 本編はコチラ!(入国/宿泊/買物…旅行先シーン別検索) 旅先で必要な会話がシーン別に収録されています。 旅の指さし会話帳の使い方 このコンテンツの使用方法を説明しています。 クレジット このコンテンツのクレジットを表示します。 〓参考〓 *音声の再生速度を変更することはできません。 = 232 = わがまま歩き旅行会話 英語 場面別会話 各項目を選んでいき ます。 日本語 読み 日本語の言葉の読みを入れて調べます。 日英辞書 調べたい言葉の読みを入れます。 海外旅行ミニ知識 各項目を選びます。 わがまま歩き旅行会話 イタリア語 場面別会話 各項目を選んでいき ます。 日本語 読み 日本語の言葉の読みを入れて調べます。 日英伊辞書 調べたい言葉の読みを入れます。 海外旅行ミニ知識 各項目を選びます。 〓参考〓 *語が名詞の場合、後ろに (m)、(f) などの記号が付されています。こ れは、その名詞の性を表します。 (m)=男性形 (f)=女性形 (n)=中性名詞 (pl)=複数形 語尾変化をする場合には、女性形の語尾とルビを[ ]内に表記して あります。また、男性形、女性形で語尾変化をする形容詞の場合( ) 内に女性形の語尾とルビを付けてあります。 = 233 = わがまま歩き旅行会話 フランス語 場面別会話 各項目を選んでいき ます。 日本語 読み 日本語の言葉の読みを入れて調べます。 日英仏辞書 調べたい言葉の読みを入れます。 海外旅行ミニ知識 各項目を選びます。 〓参考〓 *語が名詞の場合、後ろに (m)、(f) などの記号が付されています。こ れは、その名詞の性を表します。 (m)=男性形 (f)=女性形 (n)=中性名詞 (pl)=複数形 語尾変化をする場合には、女性形の語尾とルビを[ ]内に表記して あります。また、男性形、女性形で語尾変化をする形容詞の場合( ) 内に女性形の語尾とルビを付けてあります。 わがまま歩き旅行会話 スペイン語 場面別会話 各項目を選んでいき ます。 日本語 読み 日本語の言葉の読みを入れて調べます。 日英西辞書 調べたい言葉の読みを入れます。 海外旅行ミニ知識 各項目を選びます。 = 234 = 〓参考〓 *語が名詞の場合、後ろに (m)、(f) などの記号が付されています。こ れは、その名詞の性を表します。 (m)=男性形 (f)=女性形 (n)=中性名詞 (pl)=複数形 語尾変化をする場合には、女性形の語尾とルビを[ ]内に表記して あります。また、男性形、女性形で語尾変化をする形容詞の場合( ) 内に女性形の語尾とルビを付けてあります。 わがまま歩き旅行会話 ドイツ語 場面別会話 各項目を選んでいき ます。 日本語 読み 日本語の言葉の読みを入れて調べます。 日英独辞書 調べたい言葉の読みを入れます。 海外旅行ミニ知識 各項目を選びます。 〓参考〓 *語が名詞の場合、後ろに (m)、(f) などの記号が付されています。こ れは、その名詞の性を表します。 (m)=男性形 (f)=女性形 (n)=中性形 (pl)=複数形 語尾変化をする場合には、女性形の語尾とルビを( )内に表記して あります。 わがまま歩き旅行会話 韓国語 場面別会話 各項目を選んでいき ます。 = 235 = 日本語 読み 日本語の言葉の読みを入れて調べます。 日英韓辞書 調べたい言葉の読みを入れます。 韓英日辞書(韓国語手書き検索) 調べたい韓国語(ハングル)を手書き入力します。 海外旅行ミニ知識 各項目を選びます。 わがまま歩き旅行会話 中国語 場面別会話 各項目を選んでいき ます。 日本語 読み 日本語の言葉の読みを入れて調べます。 日英中辞書 調べたい言葉の読みを入れます。 中英日辞書(中国語手書き検索) 調べたい中国語(簡体字)を手書き入力します。 海外旅行ミニ知識 各項目を選びます。 〓参考〓 *中国語の発音においては、音節の最後に少し舌を巻く「儿化」という 現象がしばしば起こります(英語の「 r」に近い発音です)。書くとき は省略されることが多いですが、発音する際には、 「儿化」が起こる ことがしばしばあります。 = 236 = 旅行コンテンツⅡ 世界の料理・メニュー辞典 各国の料理の特色や、レストランのメニューによく出てくる料 理や素材を調べることができます。 この製品に搭載している「世界の料理・メニュー辞典」は、書 籍版『世界の料理・メニュー辞典』に基づいて『世界の料理・ メニュー辞典(6カ国編)』として編集したものです。 読み 料理名などの読みを 入れます。 スペリング 料理名などのスペリングを入れます。 全文検索する 文字列(言葉など)を入れ、その文字列を含む項目を探します。 アメリカの料理 イギリスの料理 イタリアの料理 フランスの料理 スペインの料理 ドイツの料理 それぞれ項目を選んでいき、料理の特徴などを調べます。 一生に一度だけの旅BEST500 日本語 観光地名など(仮名ま たは漢字)を入れ、関 連する旅を調べます。 画像から探す 画像を選んで、旅の案内を探します。 = 237 = テーマから探す テーマ別の旅トップ10 それぞれ、各項目を選んでいきます。 一生に一度だけの旅について 本コンテンツについての説明を表示します。 世界の食を愉しむBEST500 日本語 料理名など、食に関す る言葉(仮名または漢 字)を入れます。 画像から探す 画像を選んで、料理の 内容を探します。 テーマから探す テーマ別の食トップ10 それぞれ、各項目を選んでいきます。 世界の食を愉しむについて 本コンテンツについての説明を表示します。 世界遺産100選 日本語 言葉(仮名または漢字) を入れ、関連する世界 遺産を調べます。 地図から探す 地図から地域などを選んで、世界遺産を調べます。 テーマから探す 世界遺産の分類から探す それぞれ、各項目を選んでいって世界遺産を調べます。 = 238 = 画像から探す 画像を選んで、世界遺産を調べます。 日本の世界遺産 日本語 言葉(仮名または漢字) を入れ、関連する世界 遺産を調べます。 地図から探す 地図から地域などを選んで、世界遺産を調べます。 世界遺産の分類から探す それぞれ、各項目を選んでいって世界遺産を調べます。 画像から探す 画像を選んで、世界遺産を調べます。 = 239 = テキストメモ for Brain の使いかた テキストメモ for Brain(以降「テキストメモ」と記載)は、電子辞 書機能とは独立した、文字入力・かな漢字変換機能を持ち、最大 32,768文字までのテキストデータを作成できますので、ちょっ とした覚え書きから、ビジネスレポートの下書き作成など、幅広く ご利用いただけます。 作成したテキストデータは、microSD /microSDHCメモリー カードで、またはUSBケーブルで接続してパソコンなどに送り、 文章作成などに利用することもできます。 【テキストメモの起動と終了】 カードを使用する場合は、先に取り付けておいてください。 ● [Home] を押し( Home画面にし)、「アクセサリー」-「テキ ストメモ」を選びます。テキストメモのメイン画面が表示され 新規入力画面になります。このメイン画面から、各操作を行い ます。 メニュー:タッチで、または[切替]を押 して [ ] [ ] で選択します。 入力領域 キーガイド:キーの働きなどを示し ます。 入力文字種表示 手書きパッドで 切り替えます。 テキストメモを終了させるときは [Home] を押します。この とき、新規入力したデータ、または編集したデータがある場合 = 240 = は、保存の確認画面が表示されますので、画面のボタンにタッ チし、終了させます。 〓参考〓 *テキストメモの終了は、メニューの「ファイル」-「アプリケーショ ンの終了」を選んで行います。また、データの保存直後など、文字の 候補が表示されていないときに [戻る] を押した場合も終了します。 *テキストメモ使用中にカードが抜き差しされた場合、テキストメモ は終了します。もし、このとき入力・編集中のデータがある場合、 本体メモリーに保存できる空きがあれば、次のようなファイル名で 保存されます。 ファイル名:[日付]_[時刻] : temp.txt (例 130416_142034 : temp. txt) 1. 文字入力 【入力文字種】 1 入力できる文字の種類 ひらがな 全角英字 全角記号 全角カタカナ 半角英字 半角記号 半角カタカナ 全角数字 半角数字 2 入力文字種の切り替え方法 手書きパッドに表示されている文字 種ボタンにタッチして、入力する文 字の種類を切り替えます。 〓参考〓 *ひらがな、カタカナの入力は、ローマ字かな入力で行います。50音 かな入力および手書き入力はできません。 なお、ローマ字入力の綴りは辞書と一部異なりますので「キーボード 入力対応表(ローマ字→かな変換表)」を参照して入力してください。 *英字の大文字を入れるときは、[機能] を押してから入力します。 *《例/解説》ボタンは本テキストメモでは使用しません。ほかの追加 アプリケーションなどで使用する場合があります。 = 241 = 【変換方法・入力方法】 入力文字や文章の流れを把握し、自動的に候補を表示させる、 連文節変換、近似予測変換、連携予測変換といった変換機能が あります。 近似予測変換 1 ~ 6文字の範囲で、ひらがなを1字入力するた びに入力した文字で始まる変換候補が表示され ] を押すと予 ます。この状態で [ ] または [ 測候補の先頭を選択することができます。 連文節変換 文字入力状態で [ ] または《音量小》を押すと、 自動的に文節を区切り、各文節文字に対して候 補を表示します。 7文字以上入力して [ ] を押した場合も、連文節 変換になります。 文節区切り範囲の拡大/縮小は [ ] [ ] で行うこ とができます。 連携予測変換 入力文字・候補選択を確定すると、これまでの 文字入力・変換履歴から推測して、確定した文 字に続くと思われる文字の候補が自動的に表示 されます。 1 音読み、訓読みからの変換(単漢字変換) 漢字の音読み、訓読みを入力して1漢字に変換できます。 文字を入力し、[辞書メニュー ] を押して入力メニューを表 示させ「単漢字」を選択すると、単漢字の候補を表示します。 〓参考〓 *入力文字に該当する単漢字が存在しないと、候補は表示されません。 = 242 = 2 区点コードでの文字入力 [辞書メニュー ] を押すと表示される入力メニューで「区点 入力」を選択すると、区点コード入力欄が表示されます。入 力したい文字の区点コード(数字4桁)を入力すると、その コードの文字が入力されます。 3 ひらがな、カタカナ、英字変換(強制変換) 文字種の切り替えをせずに文字を入力する場合に利用しま す。 文字を入力し、[辞書メニュー ] を押すと表示される入力メ ニューで「全ひらがな」 「全カタカナ」 「半カタカナ」 「全英」 「半英」のいずれかを選択して変換します。 〓参考〓 *英字への変換は、文字入力後 [しおり] を押してもできます。 4「数字」 「記号」 「Tab」 「、」 「。」 「スペース」などの入力 数字の入力: 手書きパッドの文字種ボタンにタッチして文 字種を「数字」にし、[1]~[0]で数字を入力し ます。 または、[Sジャンプ]を押し、[1]~[0]で数字 を入力します。 記号の入力:《音量大》で記号パレットの表示、および切り 替えをして、目的の記号を選びます。 なお、記号パレットで記号にカーソルを移し て《音量小》を押すと同じ記号を連続して入れ ることができます。 [辞書メニュー] を 押 す と 表 示 さ れ る 入 力 メ ニューで「記号」を選んだときも記号パレット が表示されます。 Tabの入力:《音量小》でTabが入力されます。ただし、文 字確定前や変換中には入力できません。 「、」の入力:〔 文 字 大 〕で「 、」 (読点)が入力されます。た だし、文字種が英字、数字のときは「,」 (コン マ)が入力されます。 = 243 = 「。」の入力:〔文字小〕で「。」 (句点)が入力されます。ただ し、文字種が英字、数字のときは「.」 (ピリオ ド)が入力されます。 ] でスペース(全角または半角)が入 スペースの入力:[ 力されます。 改行: [検索/決定]で改行されます。 5 顔文字・定型文の入力 顔文字や定型文を入力できます。また、これらはご自身で 追加登録することもできます。 [辞書メニュー] を押し、表示される入力メニューで「顔文 字」または「定型文」を選択すると、各入力パレットが表示 されますので、目的の顔文字または定型文を選択します。 6 ドメイン変換 半角の「@」を入力したとき、画面に「ドメイン候補」が表示 されます。候補には「 @」の後に続くと思われるメールアド レスのドメインが表示され、選択することができます。 2. ファイルの操作 作成したメモデータを保存したり、呼び出したり、登録名を変 更したりする操作を説明します。 【ファイルメニュー】 テ キ ス ト メ モ の メ イ ン 画 面 で、 メ ニュー項目の「ファイル」にタッチ、 または [切替] を押すと、ファイルメ ニューが表示されます。メニューは ①タッチする。 ②前の数字に対応するキーを押す。 ③カーソルを移して[検索/決定]を押 す。 のいずれかで選択します。 = 244 = ファイルメニューの項目 新規作成 新しいファイルを開き、編集することがで ※ きます。 開く 保存されているテキストファイルを開くこ ※ とができます。 上書き保存 現在のファイル名を変更せずに、編集した 内容を保存することができます。 名前を付けて保存 現在編集中のファイルに任意の名前を付け て保存することができます。 ファイルのコピー カードから本体、または本体からカードへ テキストファイルをコピーすることができ ます。 ファイルの削除 カード、または本体に保存されているテキ ストファイルを削除することができます。 ファイルの名前変 カード、または本体に保存されているテキ ストファイルのファイル名を変更すること 更 ができます。 アプリケーション テキストメモを終了させることができま ※ す。 の終了 ※ 「新規作成」 「開く」 「アプリケーションの終了」を選択したとき、保 存していないデータがあると、保存するかどうかの確認画面が表 示されます。 1 テキストファイルを開く ①ファイルメニューで「開く」を選択します。 ファイル選択画面にファイルリストが表示されます。 = 245 = ②必要に応じ〔本体〕または〔カード〕にタッチし(または、 [切替] を押して)メモリーを切り替えます。 ③ファイルにタッチして開きます。 〓参考〓 *カード内に複数のフォルダがある場合に、他のフォルダを選びたい ときは〔フォルダ変更〕にタッチし、表示されるフォルダ名を選んで 〔OK 〕にタッチします。フォルダ名の前に + マークが表示されてい るときは、そのフォルダ内に別のフォルダがあることを示します。 + にタッチすればそのフォルダ内のフォルダが表示されます。 2 テキストファイルを保存する 上書き保存 ①ファイルメニューで「上書き保存」を選択します。 ファイルが書き換えられて保存されます。 名前を付けて保存 ①ファイルメニューで「 名前を付けて保存」を選択します。 ファイル保存画面が表示されます。 ②必要に応じ〔本体〕または〔カード〕にタッチし(または、 [切替] を押して)メモリーを選択します。 カード内の別フォルダを選択する場合は〔フォルダ変更〕 にタッチして、フォルダを選んで〔OK 〕にタッチします。 ③ファイル名入力欄にファイル名を入力して確定させ 〔保存 〕にタッチします。 入力した名前でファイルが保存されます。 〓参考〓 *入力できるファイル名は最大18文字までです。 *無題のファイル名で編集したデータを「上書き保存」しようとした 場合は、 「名前を付けて保存」と同様となります。 3 テキストファイルを本体またはカードへコピーする カード内のファイルを本体メモリーへ、または本体メモ リー内のファイルをカードへコピーします。 ①ファイルメニューで「 ファイルのコピー」を選択します。 ファイル選択画面が表示されます。 = 246 = ②必要に応じ〔本体〕または〔カード〕にタッチし(または、 [切替] を押して)メモリーを選択し、コピーするファイ ルを表示させます。 カード内の別フォルダを選択する場合は〔フォルダ変更〕 にタッチし、フォルダを選んで〔OK〕にタッチします。 また、カードにコピーする場合は、同様の操作でファイ ルを入れるフォルダを選んでおいてください。 ③[ ] [ ] でファイルを選んで〔コピー〕にタッチします。 選んだファイルが相手側(本体メモリーまたはカード) にコピーされます。 4 テキストファイルを削除する ①ファイルメニューで「 ファイルの削除」を選択します。 ファイル選択画面が表示されます。 ②必要に応じ〔本体〕または〔カード〕にタッチし(または、 [切替] を押して)メモリーを選択し、削除するファイル を表示させます。 カード内の別フォルダを選択する場合は〔フォルダ変更〕 にタッチし、フォルダを選んで〔OK〕にタッチします。 ③[ ] [ ] でファイルを選んで〔 削 除〕にタッチします。 確認画面が表示されますので〔はい(Y)〕にタッチします。 ファイルが削除されます。 5 テキストファイルの名前を変更する ①ファイルメニューで 「ファイルの名前変更」 を選択します。 ファイル選択画面が表示されます。 ②必要に応じ〔本体〕または〔カード〕にタッチし(または、 [切替] を押して)メモリーを選択し、名前を変更するファ イルを表示させます。 カード内の別フォルダを選択する場合は〔フォルダ変更〕 にタッチして、フォルダを選んで〔OK 〕にタッチします。 ③[ ][ ] でファイルを選んで [ 検 索 / 決 定] を押します。 ④ファイル名を修正または新しく入れて〔 変 更〕にタッチ します。ファイル名が変更されます。 = 247 = 3. フォルダの操作 カード内のフォルダ名変更、新規作成、フォルダ削除、カレン トフォルダ(現在操作対象フォルダ)の変更ができます。 1 カード上の対象フォルダを変更する ①先のファイル操作で、カードのファイル選択画面にして 〔フォルダ変更〕にタッチします(または [しおり] を押し ます)。 カードフォルダ選択画面が表示されます。 ②タッチしてフォルダを選び〔OK〕にタッチします。 カレントフォルダに設定され、ファイルの「開く」や 「保存」、 「コピー」などの操作で最初に選択されるフォル ダになります。 〓参考〓 *カードフォルダ選択画面でフォルダ名の前に + マークが表示されて いるときは、そのフォルダ内に別のフォルダがあり、 + にタッチす れば表示されます。 2 カード上の保存フォルダを新規に作成する ①先のカードフォルダ選択画面で作成したいフォルダの親 となるフォルダを選択します。 ② 〔新規〕にタッチし、表示される入力欄に新規作成する フォルダ名を入力して確定させ〔OK〕にタッチします。 ①で選択したフォルダの下にフォルダが作成されます。 = 248 = 3 カード上の保存フォルダ名を変更する ①先のカードフォルダ選択画面で名前を変更したいフォル ダを選択します。 ② 〔変更〕にタッチし、表示される入力欄に新しいフォルダ 名を入力して確定させ〔OK〕にタッチします。 フォルダ名が変更されます。 4 カード上の保存フォルダを削除する ①先のカードフォルダ選択画面で削除したいフォルダを選 択します。 ② 〔削除〕にタッチし、表示される削除確認画面で〔 OK〕に タッチします。フォルダが削除されます。 4. メモの編集 テキストメモのデータを編集します。 【編集メニュー】 テキストメモのメイン画面で、 メニュー項目の「編集」にタッ チ、または [切替] [ ] と押すと、 編集メニューが表示されます。 メニューは ①タッチする。 ②前の数字・英字に対応する キーを押す。 ③カーソルを移して[検索/決定] を押す。 のいずれかで選択します。 = 249 = 編集メニューの項目 元に戻す 直前に行った編集内容を元に戻します。 やり直し 直前に行った「元に戻す」操作を取り消します。 切り取り ドラッグなどで範囲指定した文字列を切り取りま す。 コピー ドラッグなどで範囲指定した文字列をコピーしま す。 貼り付け コピーした文字列をカーソル位置に貼り付けま す。 検索 検索画面を表示します。検索文字列を入力し、テ キスト内から一致する文字列を検索します。 上候補 前回検索した文字列を、カーソル位置から上方向 に検索します。 下候補 前回検索した文字列を、カーソル位置から下方向 に検索します。 置換 置換画面を表示します。検索文字列と置換文字列 を入力し、一致する文字列を置換します。 すべて選択 入力されているすべての文字列を選択状態にしま す。 行ジャンプ 指定行へジャンプすることができます。 タイムスタン カーソル位置へ、現在の日付 / 時刻を挿入します。 書式は固定です。 プ挿入 例:2013/04/16 15:34:01 多くの編集を続けていくと、編集メモリーがいっぱいになり 「メモリーが足りません」と表示して編集メモリーの内容を消 去する場合があります。その場合は「元に戻す」で以前の状態 に戻すことができなくなります。それ以降の編集内容は新た に記憶されていきます。 = 250 = 1 文字列を検索する ①編集メニューで「検索」を選択します。 検索画面が表示されます。 ②検索文字入力欄に検索文字列を入力します。 ③「上へ」 「下へ」のどちらかにタッチして文頭方向へ検索 するか、文末方向へ検索するか選択します。 ④ 「する」 「しない」のどちらかにタッチしてアルファベッ トの大文字・小文字を区別するか、しないか選択します。 ⑤〔検索〕にタッチします。 文字列が検索され、その位置が表示されます。 2 文字を置換する ①編集メニューで「置換」を選択します。 置換画面が表示されます。 ②検索文字列、置換文字列を各入力欄に入力します。 ③検索方向を選択します。 ④大文字・小文字の区別の有無を選択します。 ⑤〔次を検索〕 〔置換して次に〕 〔全置換〕のいずれかにタッチ します。 タッチしたボタンに対応した動作が行われます。 〓参考〓 *検索、置換で入力できる文字列は最大32文字までです。 = 251 = 5. メモの設定 【設定メニュー】 テキストメモのメイン画面で、メニュー項目の「設定」にタッ チ、または [切替] [ ] [ ] と押すと設定メニューが表示されま す。 メニューは ①タッチする。 ②前の数字に対応するキーを押す。 ③カーソルを移して [検索/決定] を押す。 のいずれかで選択します。 設定メニューの項目 アプリケーション テキストメモの表示に関する設定画面を表 示します。 設定 バージョン情報 バージョン情報を表示します。 1 フォントサイズの変更/制御文字の表示 ①設定メニューで「アプリケーション設定」を選択します。 設定画面が表示されます。 ②「フォントサイズ」のバーをタッチやドラッグでスライド させて文字サイズを選びます。 ③「する」「しない」のどちらかにタッチして制御文字の表 示をするか、しないか選択します。 ④ 〔OK〕にタッチして設定します。 = 252 = 〓参考〓 *フォントサイズ変更は、メイン画面の入力領域に表示されるデータ の文字の大きさを5段階で変えることができます。 *制御文字は、改行(↓)、Tab(>)、スペース( または )です。 2 テキストメモの全設定初期化 ①設定画面で〔全設定初期化〕ボタンにタッチします。 アプリ設定・入力設定・学習辞書関連の設定を全てクリ アする旨の確認画面が表示されます。 ②画面を確認し、初期化する場合は〔OK〕にタッチします。 テキストメモの全設定が初期化されます。(テキストメ モ以外の電子辞書の各設定には影響しません。) 6. 入力の設定 【入力設定画面】 [辞書メニュー ] を押すと表示される入力メニューで「設定」を 選択すると、入力設定画面が表示されます。この画面から各種 入力関係の設定を行います。 タブ 設定の反映 キーガイド 入力設定画面での項目の選択 キーで操作する場合、ボタンやチェック項目の選択は [ ] [ ] キーで行うことができます。タブの切り替えは、[ ] [ ] でタブを選択後、[ ] [ ] で行います。 = 253 = チェックボックスのオン/オフ 項目を選択して [検索/決定] を押します。 設定の反映 「全般」タブの〔設定を更新して終了〕を選択して設定を反映 させます。また、 [戻る] を押すと設定を保存するかどうか の確認画面が表示されますので、〔はい(Y)〕を選択して反 映させます。 1 変換候補の行数設定(「全般」タブ) 変換候補ウィンドウの行数を2 ~ 5行の範囲で設定するこ とができます。 ①入力設定画面で「全般」タブを選びます。 ②「候補ウィンドウの行数」の にタッチし、表示される リストから行数を選択します。 2 連文節変換での1文字学習の表示、非表示(「全般」タブ) 「連文節変換での1文字学習の表示」のチェックボックスに チェックを入れる( ON設定にする)ことで、連文節候補に 近似予測変換の1文字学習の候補を表示させることができ ます。 これがONとOFFでは、例えば次のようになります。 ①「あさ」を入力し、予測変換候補から「朝ごはん」を選択する。 ②「あ」を入力し、連文節変換をする。 1文字学習がONのとき:連文節変換の候補に「朝ごはん」が表 示される。 1文字学習がOFFのとき:候補に「朝ごはん」は表示されない。 3 近似予測変換の設定(「予測」タブ) ● 近似予測変換の表示、非表示 「予測」タブの「近似予測変換辞書を有効にする」のチェッ クボックスにチェックを入れる( ON設定にする) 、または チェックを外す( OFFにする)ことで、表示/非表示を切り 替えます。 = 254 = ● 変換候補の優先度の設定(優先候補設定) 「予測」タブの「近似予測変換辞書を有効にする」のチェック ボックスにチェックを入れ( ON設定にする)、 「優先候補設 定」の項目にチェックを入れると、変換候補内の表示順位を 変えることができます。ただし、全ての候補順位が必ず変 わるとは限りません。 4 連携予測変換の設定(「連携」タブ) ● 連携予測変換の表示、非表示 「連携」タブの「連携予測変換辞書を有効にする」のチェッ クボックスにチェックを入れる( ON設定にする)、または チェックを外す( OFFにする)ことで、表示/非表示を切り 替えます。 ● 顔文字を連携予測変換の候補に表示する(顔文字連携) 「予測」タブの「連携予測変換辞書を有効にする」にチェック を入れ「顔文字の出力」にチェックを入れると、形容詞(楽 しい)などを入力したときに、連携候補に顔文字が表示され るようになります。 5 ユーザー辞書(「辞書」タブ) よく使う単語に読み(見出し語)を付けて、最大250語まで 登録することができます。 登録した単語は、読みを入力して変換すると、変換候補に表 示されます。 • 同じ見出し語は5件まで登録できます。 • 単語は全角で最大15文字です。 • 見出し語は全角で最大8文字です。 • 見出し語には全角のひらがな・カタカナ・アルファベッ ト・数字・記号が使用できます。 ● 単語の新規登録 ①「辞書」タブの〔登録/削除〕にタッチします。 ユーザー辞書操作画面が表示されます。 ②〔新規登録〕にタッチします。 ③「見出し語」 「単語」を入力し、 「品詞」を選択します。 = 255 = ④〔登録〕にタッチして登録します。 〓参考〓 *登録単語の「編集」 「削除」 「バックアップ」 「復元」は、①のユーザー 辞書操作画面で行うことができます。 *辞書のバックアップはカードに保存されます。 *辞書のバックアップは1ファイルのみ保存することができます。既 にバックアップファイルが存在する場合は、上書き確認画面が表示 されます。 ● 単語の編集 ①「辞書」タブの〔登録/削除〕にタッチします。 ②編集したい語をタッチして選びます。 ③〔編集〕にタッチします。 「品詞」を選択します。 ④「見出し語」 「単語」を編集し、 ⑤ 〔決定〕にタッチして終了します。 ● 単語の削除 ①「辞書」タブの〔登録/削除〕にタッチします。 ②削除したい語をタッチして選びます。 ③〔削除〕にタッチし、削除確認画面で〔はい(Y)〕にタッ チします。選んだ語が削除されます。 ● ユーザー変換辞書の作成 登録した単語を1つにまとめてユーザー変換辞書を作成し ます。 ①「辞書」タブの〔登録/削除〕にタッチします。 ②〔変換〕にタッチします。ユーザー変換辞書に変換され、 「辞書」タブのユーザー変換辞書欄に表示されます。 ● ユーザー変換辞書の使用辞書登録 「辞書」タブのユーザー変換辞書欄のチェックボックスに チェックを入れる(ONにする)と使用できるようになりま す。 〓参考〓 *使用辞書登録は最大5件までON設定にすることができます。 = 256 = 6 定型文・顔文字の修正、登録(「定型文」タブ) よく使う言葉や顔文字を追加登録したり、あらかじめ登録 されている定型文、顔文字を修正することができます。 定型文・顔文字の変更 ①「定型文」タブの「 カテゴリー 」の にタッチし、編集し たい定型文・顔文字が含まれるカテゴリーを選択します。 ● ②編集したい定型文・顔文字にタッチして選択します。 下の入力・編集欄に、選択した定型文・顔文字が表示さ れます。 ③入力・編集欄の定型文・顔文字を修正します。 ④〔変更〕にタッチして、登録されている定型文・顔文字を 書き換えます。 〓参考〓 *手順④で〔追加〕にタッチしたときは、修正した定型文・顔文字が 追加登録されます。 *順序を入れ替えるときは、移動したい定型文・顔文字を選択し、 にタッチして移動させたい位置に移します。 *削除するときは、削除したい定型文・顔文字を選択し〔削除〕にタッ チします。 *定型文・顔文字の追加・修正をすべて初期の状態に戻すときは 〔リセット〕にタッチして行います。 7 学習された辞書や、各種設定のリセット(「全般」タブ) ● 学習辞書のリセット 学習辞書のリセットでは、 「近似予測変換」、 「連携予測変 換」、「記号一覧」などの学習された変換候補を初期の状 態に戻します。 ①「全般」タブの〔学習リセット〕にタッチし、リセット確 認画面で〔はい(Y)〕にタッチします。 ● 設定のリセット 設定のリセットでは、「候補ウィンドウの行数」 「近似予 測変換の設定」 「連携予測変換の設定」 「顔文字/定型文 の変更」などの設定状態を初期の状態に戻します。 ①「全般」タブの〔設定リセット〕にタッチし、リセット確 認画面で〔はい(Y)〕にタッチします。 = 257 = 7. ショートカットキー 本アプリケーションの機能をキーに割り付けてあり、そのキー を押すことにより機能を使うことができます。 1 [Sジャンプ] キーについて [Sジャンプ] を押すとSモード(数字入力・ショートカット モード)になります。Sモードが有効状態の各キーには、様々 な機能が割り当てられています(次ページのショートカッ ト機能表を参照)。 例:[Sジャンプ] [A] と押す → 入力文字列の全選択 2 Sモードのロックについて 次の場合Sモードは解除されずロック状態になります。 [Sジャンプ] を押した後の [ ● ] 、[ ] 、[ ] 、[ ] キー [Sジャンプ] を押した後の [A]、[-]、[Z]、[J]、[ ]、[ ] キ ー ● [Sジャンプ] を押した後の数字入力 ● これらの場合、続けてSモードが機能しているまま範囲選択 やコピー、入力などを行うことができます。 再度 [Sジャンプ] を押す、または [ ] [ ] [ ] [ ] [A] [-] [Z] [J] [ ] [ ] キー、数字入力以外の入力操作を行うとS モードは解除されます。 Sモードでのキーガイド表示 ● = 258 = ● 文字未入力状態でのショートカット 機 能 名 範囲選択 全選択 コピー 貼り付け 切り取り 行ジャンプ 元に戻す やり直し 検索 上候補 下候補 置換 スペースの入力 Tab の入力 記号パレット表示 ページアップ ページダウン ● キ ー [ ]、[ ]、[ ]、[ [A] [C] [V] [X] [G] [Z] [J] [F] [ ] [ ] [H] [-] / [ ] ] 文字入力中の状態でのショートカット 機 能 名 英字変換 文節変換 文節縮小 文節拡大 ● [Sジャンプ] [Sジャンプ] [Sジャンプ] [Sジャンプ] [Sジャンプ] [Sジャンプ] [Sジャンプ] [Sジャンプ] [Sジャンプ] [Sジャンプ] [Sジャンプ] [Sジャンプ] [Sジャンプ] 《音量小》 《音量大》 [ ] [ ] キ ー [しおり] [一括検索] / [ ] /《音量小》 [一括検索] / [ ] [大辞林] / [ ] その他のショートカット 機 能 名 キ ー 入力メニュー [辞書メニュー ] / [Sジャンプ] [M] テキストメモメニュー [切替] 「 、」 「, 」の入力 〔文字大〕 「 。」 「. 」の入力 〔文字小〕 = 259 = 付 録 【記号・特殊文字一覧】 半 !”#$%&’()*+, -./:;<=>?@[\]^_`{|}~。「」、・ー゙゚ 角 、 。 , . ・ : ; ?!゛ ゜ ´ ` ¨ ^  ̄_ ヽ ヾ ゝ ゞ 〃 仝々〆〇ー― ‐ /\~∥|…‥‘ ’ “ ” ( ) 〔 〕 [ ] { } 〈 〉 《 》 「 」 『 』 【 】 +-±×÷=≠<>≦≧∞∴ ♂♀°′″℃¥$¢£%#&*@§ ☆★○●◎◇◆□■△▲▽▼※〒→←↑↓〓 ∈∋⊆⊇⊂⊃∪∩∧∨¬⇒⇔∀∃∠⊥⌒∂∇ ≡≒≪≫√∽∝∵∫∬ʼn♯♭♪ † ‡ ¶ ◯ ゎゐゑヮヰヱヴヵヶ ΑΒΓΔΕΖΗΘΙΚΛΜΝΞΟΠΡΣΤΥ Φ Χ Ψ Ω 全 αβγδεζηθικλμνξοπρστυ φ χ ψ ω 角 АБВГДЕЁЖЗИЙКЛМНОПРСТ У Ф Х Ц ЧШЩЪЫЬЭЮЯ абвгдеёжзийклмнопрст у ф х ц чшщъыьэюя ─│┌┐┘└├┬┤┴┼━┃┏┓┛┗┣┳┫┻╋┠┯┨ ┷┿┝┰┥┸╂ ①②③④⑤⑥⑦⑧⑨⑩⑪⑫⑬⑭⑮⑯⑰⑱⑲⑳ ⅠⅡⅢⅣⅤⅥⅦⅧⅨⅩ ㍉㌔㌢㍍㌘㌧㌃㌶㍑㍗㌍㌦㌣㌫㍊㌻㎜㎝㎞㎎㎏㏄㎡㍻〝〟 №㏍℡㊤㊥㊦㊧㊨㈱㈲㈹㍾㍽㍼∮∑∟⊿ = 260 = 【キーボード入力対応表(ローマ字→かな変換表)】 本表は、テキストメモ入力時に使用します。電子辞書の検索文 字等を入力するときのローマ字綴りとは一部異なります。 あ行 あ a い i yi う u wu whu え e お o ぁ la xa うぁ wha か行 か ka ca き ki く ku cu qu ヵ lka xka さ行 け ke こ ko co ヶ lke xke くゃ qya が ga ぎ gi ぐ gu げ ge ご go さ sa し si ci shi す su せ se ce そ so ざ za じ zi ji ず zu ぜ ze きゃ kya ぞ zo ぃ li xi lyi xyi いぇ ye うぃ whi wi きぃ kyi ぅ lu xu きゅ kyu ぇ le xe lye xye ぉ lo xo うぇ whe we きぇ kye うぉ who くゅ qyu きょ kyo きょ qyo くぁ くぃ くぅ qwa qwi qwu qa qi kwa qyi ぎゃ ぎぃ ぎゅ gya gyi gyu ぐぁ ぐぃ ぐぅ gwa gwi gwu しゃ しぃ しゅ sya syi syu sha shu くぇ qwe qe qye ぎぇ gye ぐぇ gwe しぇ sye she すぁ すぃ すぅ swa swi swu じゃ じぃ じゅ zya zyi zyu jyi ju ja jyu jya すぇ すぉ swe swo じぇ じょ zye zyo jo je jye jyo = 261 = くぉ qwo qo ぎょ gyo ぐぉ gwo しょ syo sho た行 た ta ち ti chi つ tu tsu て te と to っ ltu xtu ltsu な行 は行 ま行 や行 だ da ぢ di づ du で de ど do な na は ha に ni ひ hi ぬ nu ふ hu fu ね ne へ he の no ほ ho ば ba び bi ぶ bu べ be ぼ bo ぱ pa ま ma や ya ぴ pi み mi ぷ pu む mu ゆ yu ぺ pe め me ぽ po も mo よ yo ちゃ ちぃ ちゅ ちゅ ちょ tya tyi tyu tye tyo cha cyi chu che cho cya cyu cye cyo つぁ つぃ つぇ つぉ tsa tsi tse tso てゃ tha とぁ twa ぢゃ dya でゃ dha どぁ dwa にゃ nya ひゃ hya てぃ thi とぃ twi ぢぃ dyi でぃ dhi どぃ dwi にぃ nyi ひぃ hyi ふゃ fya ふぁ ふぃ fwa fwi fa fi fyi びゃ びぃ bya byi ヴぁ ヴぃ va vi ヴゃ ヴぃ vya vyi ぴゃ ぴぃ pya pyi みゃ みぃ mya myi ゃ lya xya = 262 = てゅ thu とぅ twu ぢゅ dyu でゅ dhu どぅ dwu にゅ nyu ひゅ hyu てぇ てょ the tho とぇ とぉ twe two ぢぇ ぢょ dye dyo でぇ でょ dhe dho どぇ どぉ dwe dwo にぇ にょ nye nyo ひぇ ひょ hye hyo ふゅ fyu ふぅ ふぇ fwu fwe fe fye びゅ びぇ byu bye ヴ ヴぇ vu ve ヴゅ ヴぇ vyu vye ぴゅ ぴぇ pyu pye みゅ みぇ myu mye ゅ lyu xyu ふょ fyo ふぉ fwo fo びょ byo ヴぉ vo ヴょ vyo ぴょ pyo みょ myo ょ lyo xyo ら行 わ行 ら ra わ wa り ri る ru れ re ろ りゃ りぃ ro rya ryi を ん wo N[*1] nn りゅ ryu りぇ rye りょ ryo ゎ lwa xwa ・ [*1] n+子音 を入力すると 「ん+子音」 に変換されます (例:nka→んか) 【定型文一覧】 [ 挨拶 ] こんにちは おはよう おはようございます こんばんは おやすみ さようなら またね ではまた ではでは ありがとう ありがとうございます お世話になっております 久しぶり おめでとう はじめまして よろしく お待たせ ただいま お帰り [ 遊び ] 遊びに行こーよ 飲みに行きませんか? それじゃまたね 今どこにいるの? 今なにしてるの? メール下さい 電話下さい 電話かメール下さい 会いたい! 遅れそうです、 ゴメン [ ビジネス ] お疲れ様です よろしくお願いします いつもお世話になっております と申します 失礼します 以上です 直行します 直帰します 今から行きます 今から帰ります 遅れます 電車遅延のため遅れます あとで連絡します 至急連絡下さい 中止します 変更します 延期します [ 応答 ] 了解! ありがとう! Thank You OK です NG です いいよ。 ダメです。 ごめんネ ・ ・ ・ 今忙しいです 後で連絡入れます すみません、 無理です = 263 = [ その他 ] .ne.jp .co.jp .ac.jp .or.jp .go.jp .com http:// www. @softbank.ne.jp @docomo.ne.jp @ezweb.ne.jp @vodafone.ne.jp @wm.pdx.ne.jp @emnet.ne.jp そろそろ帰らなきゃ もう帰ります お誕生日おめでとう 頑張って! 【顔文字一覧】 [楽しい] (^-^) (^O^) (*^-^*) o(^-^)o (^△^) (・∀・) (≧∇≦) (^w^) (^∇^) (^▽^笑) (‘-’。) (ヘ。ヘ) (-^〇^-) (*’‐’*)♪ (^▽^) (*’▽’) (=^_^=) (⌒▽⌒) (ノ*゜▽゜*) (・-・*) (o⌒∇⌒o) (^u^) (゜▼゜*) (^O^) (^.^; ( ・∇・) (* ̄∇ ̄*) (*^▽^*) (^ー^* ) (ё_ё) (^^*) (^○^) ヽ(^。^)丿 (^v^) ~(^Д^~) (^0^* (¬ー¬) (‘ー ‘ *) ψ(‘ー’*) [悲しい] (;_;) (>_<) (ToT) (T_T) m(__)m (*_*) (-_-) (/_・) (;_☆) :(T-T): (・_;) (;_・) (ノ_σ) (ノ∇・、) (ノ_・、) (T△T) m(~q~;)m 0(>_<)0 o( _ _ )o (゜ーÅ) (・_・、) ε~(;@_@) ρ(・・、) (・・,) (’_’、) (;へ:) (;_・) (+_ q )) |ヽ(~~。) (хх) (Ω_Ω) \(^▽^@)ノ へ(><#)ノ (^Q^)/ o(^▽^)o (^ Q ^)/ ~(^◇^)/ (>y<) (^◇^) (;_;) (。>。<。) (~^T) (†〇†) (x_x;) (。;_;。) (>へ<) = 264 = [驚き] ( ̄□ ̄;) Σ( ̄ロ ̄lll) (>w< ) (^^; (^-^; f^_^; (+_+) (?_?) (@_@) Σ( ̄□ ̄;) (〇o〇;) (○∇○) [;*_*;] (o。o;) \( ~∇~)/ \(〇O〇)/ Σ(ノ°▽°)ノ !Σ(▼□▼メ) !Σ(・□・ ) (|||_|||) ( ̄_ ̄|||) ( ̄□ ̄|||) (_□_;)!! (。。 lll) (○o◎ ) ヾ(>y<;)ノ (≡≡;) (〇o〇;) (・.・;) (|||_|||) Σ(T□T) \(◎o◎)/! [挨拶] (^-^)/ (^O^)/ m(__)m (^▽^)ノ (=^0^=)/ (⌒∇⌒)ノ \(*^▽^*)/ (^.^/)))~~~ (・Ω・)ノ \(⌒日⌒)/ \(^▽^)/ (^ _ ^)/~~ (o・・o)/~ ε=(ノ‥)ノ (^。^@)/ ヽ(;▽;)ノ ヽ(^^)(^^)ノ♪ \(^_^ ) ( ^_^)/ (* ^-^)ノ \(^0^)人(^0^)/ ヽ(^-^ ) ξ・◇・ξ/~~~ \(☆^〇^☆)/ ヾ( ^ _ ^ ) (^-^)// (゜゜)(。。) (・ε・)ノ o(*^▽^*)o (。・_・。)ノ (TωT)/~~~ [その他] (-.-) (-_-メ) (≧へ≦) (*`Д´) (`へ´メ) (#`皿´) (・∀・) (‘A`) (・∀・)イイ!! (・∀・)イイヨイイヨー (・A・)イクナイ!! ( ゚Д゚)イッテヨスィ (゚Д゚)ゴルァ!! (゚∀゚)アヒャ (ノ∀`)アチャー (゚Д゚ )アラヤダ!! (゚⊿゚)イラネ (゚д゚)ウマー (・∀・)ニヤニヤ ( ̄ー ̄)ニヤリ (゚Д゚)ハァ? (・∀・)カエレ!! \(^o^)/オワタ _| ̄|○ Σ(゚Д゚) (;^ω^) ( ゚Д゚)ヴォケ!! キタ━━━━(゚∀゚)━━━━!! コネ━━━━(。A。)━━━━!! ガ━━(;゚Д゚)━━ン!! (((( ;゚Д゚)))ガクガクブルブル (◎-◎;) (・∀・)つ目 オチャノメ! 〔≡_≡;〕 (〇o〇;))))! ~(--)~ {{{{(+_+)}}}} [●_●] ( ̄TT ̄) (;;;*_*) |゚Д゚)))コソーリ!!!! ( TДT)ゴメンヨー ( ゚Д゚)ナニカ? /(^o^)\ナンテコッタイ (lll゚Д゚)ヒイィィィ!! (σ・∀・)σゲッツ!! = 265 = 【あれ?と思ったら】 症 状 説 明 入力設定が反映 入力設定を反映させるには「全般」タブの〔設定 されない を更新して終了〕にタッチするか、[戻る]キー を押し、確認画面で〔はい(Y)〕にタッチして ください。 ファイル保存に 保存先の本体、またはカードのメモリーの空き 失敗する 容量を確認してください。 テキストメモ for Brain アプリケーションに関する お問い合わせ先 富士ソフト株式会社 お客様相談窓口:[email protected] = 266 = 困ったときは よくあるご質問 Q1 表示が暗い・明るい A Q2 Home画面で「アクセサリー」-「各種設定」-「バッ クライト設 定」-「明るさ調整(メイン表示画面)」 を選び表示を見やすい明るさに調整してください。 ● 日中の屋外などの明るい場所では画面が見えにく くなります。日陰など、強い光が当たらないよう にしてご使用ください。 ● 手書きパッドの表示が濃い・薄い A Q3 画面のボタンなどにタッチしても反応しない ずれた位置で反応する Home画面で「アクセサリー」-「各種設定」-「手 書きパッド設定」-「手書きパッドの表示濃度調 整」を選んで調整画面を表示させ、手書きパッド を調整します。 A Q4 手書きパッドやタッチパッドで、タッチした位置と 文字が書かれる位置がずれている Home画面で「アクセサリー」-「各種設定」- 「タッチパッドの調整」を選んでタッチパッドの 調整をしてください。 A Q5 手書きパッドやタッチパッドに書いている途中で 認識されてしまう Q6 手書きパッドやタッチパッドの位置調整をしてく ださい。 A 「手書きパッドで文字を手書き入力する」の「手書 き入力のご注意」を参照いただき、必要に応じて 手動認識でご利用ください。 キータッチ音を鳴らすことはできますか A キータッチ音の「鳴る(入)/鳴らない(切)」を切り 替えるときは、Home画面で「アクセサリー」-「各 種設定」-「キータッチ音」を選んで設定します。 = 267 = Q7 調べたい語が出てこない Q8 調べたい単語が出てこない A 次のことを確認してみてください。 ● 読みかたは正しいですか。別の読みかたではあり ませんか。 ●「つ」と「っ」など、大きい文字と小さい文字がま ちがって入力されていませんか。 ●「ば」と「ぱ」など、濁音や半濁音がまちがって入 力されていませんか。 ● 「ぢ」と「じ」などの使いかたが違っ 「づ」と「ず」、 ていませんか。 Q9 A 単語は変化形ではありませんか。変化形の場合は 原形でも調べてみてください。 読みのわからない漢字の調べかたは... A 手書き入力や部品の読み、部首画数、総画数で調 べることができます(「漢字源」を参照)。 Q10“?”や“〜”が使える機能は? A ワイルドカード“?”、ブランクワード“〜”は、スー パー大辞林、英和・和英辞典などで使えます。スー パー大辞林の逆引き機能などでは使えません。 Q11“&”はどのようなときに使えますか? A “&”は、全文検索で複数の検索文字列を指定する とき、その文字列の区切り文字として使用します。 したがって、全文検索の入力欄にのみ、入力する ことができます。 Q12 ローマ字で思うように入力できない A 「ローマ字→かな変換表」を参照して入力してく ださい。 なおテキストメモのローマ字入力時は、 「キーボー ド入力対応表(ローマ字→かな変換表)」を参照し てください。 = 268 = Q13 手書きした文字が正しく認識されない 文字を一文字ずつ認識させるときは、1枠入力 パッドまたは3枠入力パッドで文字を手書き入力 します。 日本語、英語を入力する場合、枠無し入力パッド を使用すれば、複数の文字を書いて認識させるこ とができます。 入力パッドは《1枠》や《3枠》、《枠無し》にタッ チして切り替えます。 A Q14 手書きで長音符「ー」が入らない A 漢数字の「一」と認識されやすいので、手書きパッ ドに表示される候補の中から選んでください。 Q15 韓国語の文字(ハングル)の手書き入力で目的の文 字候補が出ない A 韓国語文字(ハングル)には、同じ文字が書体に よって違った文字に見えるものがあります(例: と は と が異なって、違う文字に見えます が、同じ文字です)。 Q16 日本語の読み検索を行う場合に英字始まりの見出 し語が入力できない 「ISO」など英字で A 日本語の読みで検索する場合、 始まる見出し語は「あいえすおー」のように読み をひらがなで入れます。数字から始まる見出し語 も、読みをひらがなで入れてください。 見出し語にカッコ(「 」)や中点(・)などの記号 がある場合は省略して入れてください。 Q17 消費税の税率が変わってしまったら... レートが変わったら... A 消費税の税率や、通貨の換算レートは変更するこ とができます。「電卓/便利計算機能を使う」 の 説 明 をご覧ください。 Q18 国名などが変わっている / 古いデータになっている A この製品は、書籍版のコンテンツ(辞書など)の データを収録しておりますので、その辞書などの 記述に合わせております。 = 269 = Q19 検索したリストに同じ見出し語が複数個表示され ることがあるのはなぜ... A 1つの見出し語に複数の語が収録されている場 合、個々の語に対して検索を行うので、同じ見出 し語が複数個表示されることがあります。 Q20 ジャンプ機能で、ほかの辞書などにもあるはずの語 へジャンプできない A 辞書などにより見出し語などに使われる文字の種 類や表記のしかたが違うことがあり、このような 場合は違う言葉と判断されるためジャンプできま せん。 例 表記の違い: 敢え無い(スーパー大辞林) 敢えない(和英) Q21 英和辞典などで数字を含む見出し語を引く方法は? A 見出し語の読みどおりにアルファベットで入力し て検索できる場合があります。 例 2 → two 3 → three 20 → twenty Q22 写真が表示できないが... A プログレッシブ形式のJPEGデータなど、JPEG データでも形式によっては表示されない場合があ ります。他の形式のJPEGデータを選んで表示さ せてください。 Q23 写真データはどれくらいの容量まで表示できる? A 写真は10MBまでのデータを表示できます。大 きいデータは表示するまで時間がかかる場合があ ります。 Q24 電子の本(XMDFデータ)の書籍情報に意味不明の 日付が表示されるが... A 書籍情報の「配布時の刻印情報」に表示される数 字などは、本の商品番号などであり、日付ではあ りません。 = 270 = Q25 音声の再生ができない A 音量が小さくなっていませんか。Home画面で「ア クセサリー」-「各種設定」-「音量」を選び、調整 してみてください。 ● 電池が消耗している可能性があります。電池を交 換してみてください。 ● 本体のイヤホン端子にイヤホンのプラグが接続さ れていませんか。接続されているとスピーカーか ら音が出ません。 ● Q26 CDデータ転送ソフトで作成したデータ(ファイル) が再生できない A データに登録した名前と本製品に登録した名前は 一致していますか。名前が一致していないと再 生できません(「電子辞書に名前を登録する」を参 照)。 Q27 製品購入時に「本体メモリー」に入っていた本のサ ンプルデータを削除したが、復活させたい A 本製品を初期状態に戻すと、本のサンプルデータ も戻ります(「ご購入直後の状態(初期状態)に戻 したいときは」を参照)。 Q28 電源を入れたとき、「データに異常があったため製 品を初期の状態にしました」と表示された A 電源オフ処理中に電池や電池ぶたが外れたり、強 度の外来ノイズや強いショックを受けたりしたと きに、単語帳やしおりなどの登録データに異常が 発生する場合があります。この場合は、電源を入 れたときに製品を初期状態に戻します。 Q29 XMDFなどの追加コンテンツはどこで購入できる の? A パソコンソフト「ダウンロードコンテンツ管理ソ フト」を使って、専用のWebサイトでご購入・ダ ウンロードいただけます(「管理ソフトをインス トールする」を参照) = 271 = Q30 オプションで辞書などのデータをパソコンに取り 込んだり、印刷する機器はありませんか A 辞書などの内容は各出版社等の著作物であり、著 作権保護のうえから、そのようなオプション機器 は用意しておりません。 Q31 学習帳や手書き暗記メモをカードにコピー(登録) できませんか A 辞書などの内容は各出版社等の著作物であり、著 作権保護のうえから、カードへコピー(登録)でき ない仕様としております。 Q32 時計を合わせる方法は... A Home画面で「アクセサリー」-「各種設定」-「日 付と時刻の設定」を選んで設定してください(「日 付と時刻の設定」を参照)。 Q33 凡例(編集方針など)を知りたい A 辞書メニューから「便利」 (便利機能)-「コンテ ンツの説明を見る」を選び、各コンテンツの凡例 などを確認することができます(「コンテンツの 説明を見る」を参照)。・ なお、スーパー大辞林の凡例は付属の取扱説明書 を参照してください。 Q34 USBに接続して、市販の充電池を充電できますか A 充電することはできません。 充電池は、それぞれ専用の充電器で充電してくだ さい。 Q35 暗証番号を忘れた! A CDデータ転送ソフト( 【追加音声( MP3)の使いか た】参照)で暗号化されたデータの再生および、名 前の変更・消去以外の機能はご使用いただけます。 弊社では暗証番号の解除はできません。 = 272 = 故障かな?と思ったら こんなとき ここをお確かめください 電源が入らない 電池が消耗していませんか。 電池が正しく取り付けられていま すか。 ●電池ぶたが正しく取り付けられて いますか。 ● ● 上記でないときは本体裏側のリ セットスイッチを押してください (「異常が発生したときの処理」参 照)。 すべてのキーが働かない 本体裏側のリセットスイッチを押 してください(「異常が発生したと きの処理」参照)。 キーを押したときや画面に キ ー タ ッ チ 音 の 入 り / 切 り を、 タッチしたとき“ピッ”と鳴 Home画面の「アクセサリー」-「各 種設定」-「キータッチ音」で選び、 る/鳴らない 切り替えてみてください。 手書き文字が正しく認識され 「手書きパッドで文字を手書き入力 する」を参照ください。 ない 「手書き入力のご注意」に手書きす 手書き入力の方法は? るときにご注意いただきたい点も 掲載しております。 3枠入力パッド、枠無し入力 パッドで手書き入力した文字 がコンテンツの画面に表示さ れない 3枠および枠無し入力パッドで手書 き入力した文字は《採用》にタッチ するまでコンテンツの画面に入力 されません。手書き入力した後、 《採 用》にタッチしてください。 自動的に電源が切れる この製品には、しばらく使わない と自動的に電源が切れるオートパ ワーオフ機能がついています。 電源が切れるまでの時間は、Home 画面で「アクセサリー」-「各種設 定」-「オートパワーオフ時間」と 選び、変更することができます。 なお、本体を閉じると電源は切れます。 電源を入れると、商品紹介や 「写真」が表示される Home画面で「アクセサリー」-「各 種設定」-「オープニング設定」と選 び、「表示なし」に設定してくださ い。 = 273 = こんなとき ここをお確かめください 追加音声(MP3)の再生が途 MP3データのビットレート(32 ~ 256kbps)を確認してください。 中で止まる ただし、可変ビットレート( VBR) のデータの再生はできません。 カードを装着して電源を入れ るとすぐに電源が切れる カードを装着しても「カードが 入っていません」と表示される 電池が消耗していませんか。電池 を交換してみてください。 カードを認識しなかった場合は、電 池を交換後もう一度カードを入れ 直してみてください。 アルカリ乾電池での使用時間 使用電池の設定が「充電池」になっ が、記載されている使用時間 ていませんか。 Home画 面 で「 ア ク セ サ リ ー 」 - に比べて短い 「 各 種 設 定 」-「電池設定」と選び、 「アルカリ乾電池」に設定してくだ さい。 これらを確かめても症状が発生する、また、これら以外の症 状が発生した場合は故障が考えられます。 取扱説明書に記載されている「修理品引き取りサービス」を お申し付けください。 ● = 274 = 異常が発生したときの処理 ご使用中に強度の外来ノイズや強いショックを受けた場合な ど、ごくまれにすべてのキーが働かなくなるなどの異常が発生 することがあります。このときは、以下のリセット操作をして ください。 リセット操作 1 本体裏側のリセットスイッチをボールペンなどで押しま す。 いったん電源が切れ、その後「しばらくお待ちください」と表 示された後、日付・時刻設定画面が表示されます。 リセットスイッチの操作に、先の折れやすいものや先のと がったものは使用しないでください。 ●上記操作を行っても異常が発生する場合は、後記の初期化 の操作を行ってください。 ●もし、日付・時刻設定画面の代わりに、次の画面が表示され たときは、お客様が登録されたデータに異常があったため、 本体を初期の状態に戻したことを示します。このときは[検 索/決定]を押し、画面に従って、日付・時刻設定、電池設定 などを行ってください。 ● = 275 = ★注意★ *本体のデータに異常があると、ダウンロードして本体のメモリーに記 憶させた内容、My辞書、単語帳、しおりの内容、手書き暗記メモ、学 習帳、テキストメモ、電卓のメモリー、通貨換算機能の設定が消去され、 「各種設定」などで設定した内容、電卓の消費税率(初期状態:5%)な どが初期の状態に戻ります。※ なお、各コンテンツのデータや登録し た名前・暗証番号は消去されません。 ダウンロードして本体メモリーに記憶させたコンテンツなどが消去 された場合は、再度パソコンから転送してください。他の記憶内容、 設定内容が消えた場合は、必要に応じて再度、記憶、設定してくだ さい。 ※本製品が初期化されると、本体メモリーに電子書籍のサンプル が再登録されます。 ご購入直後の状態(初期状態)に戻し たいときは 登録した内容などをすべて消去して、ご購入直後の状態に戻し たいときは、次の操作で初期化を行います。 を押したままボールペンなどで本体裏側のリセッ 1 [入/切] トスイッチを押し、ボールペンを離した後、電源が入った ら [入/切] を離します。 ● リセットスイッチの操 作に、先の折れやすい ものや先のとがったも のは使用しないでくだ さい。 しばらくすると、次の初期化の確認画面が表示されます。 = 276 = 名前などが登録されて いないと表示されませ ん。 キーボードの [Y] キーを押します。 2 画面に 「初期化中です」 「初期化しました」と一時表示したあ と、日付・時刻設定画面が表示されます。 3 画面に従って、日付・時刻設定、電池設定などを行ってく ださい。 ★注意★ *この操作により、ダウンロードして本体のメモリーに記憶させた内容、 My辞書、単語帳、しおりの内容、手書き暗記メモ、学習帳、テキスト メモ、電卓のメモリー、通貨換算機能の設定が消去され、 「各種設定」 などで設定した内容、電卓の消費税率(初期状態:5%)などが初期の 状態に戻ります。※ なお、各コンテンツのデータや登録した名前・暗 証番号は消去されません。 ダウンロードして本体メモリーに記憶させたコンテンツなどが消去 された場合は、再度パソコンから転送してください。他の記憶内容、 設定内容が消えた場合は、必要に応じて再度、記憶、設定してくだ さい。 ※本製品が初期化されると、本体メモリーに電子書籍のサンプル が再登録されます。 = 277 = 付 録 この製品を長くご愛用いただくための注意点など、参考にし ていただきたいことをまとめています。よく読んで正しく使っ てください。 電池について 電池が消耗すると電源が切れて入らなくなります。必ず以降 の内容をよくお読みのうえ、電池交換は十分注意して行ってく ださい。 【使用できる電池】 乾電池: 充電池: アルカリ乾電池 単3形(形式:LR6)2本 三洋電機株式会社製 単3形 eneloop®(エネループ)2本 パナソニック株式会社製 単3形 充電式EVOLTA(エボルタ)2本 (2012年10月現在) ※指定の電池以外は使用しないでください。 電池容量、電圧が異なり、誤動作や故障の原因となります。なお、 充電池のご使用については、付属の取扱説明書の「市販の充電 池の取り扱いについて」の内容をお守りください。 ★注意★ 取扱説明書の「安全にお使いいただくために」もよく読んでお取り扱いく ださい。 *製品を長時間使わないときは電池を取り外しておいてください。 *消耗した電池をそのままにしておきますと、液もれにより製品を傷 めることがあります。 *付属の電池は工場出荷時に入れていますので、所定の連続使用時間 に満たないうちに寿命がきれることがあります。 = 278 = 充電池について 充電池をご使用の場合の使用時間※(参考値)は、付属の取 扱説明書の「電池について」の項を参照ください。 ※使用温度、使用状態によっては使用時間が短くなります。 『充電池を使用する場合は電池設定を「充電池」に設定して ください。 ( 「使用する電池の設定」)』 【電池の交換時期】 ( )が表示されたときや、電源を入れても 画面右上に すぐに暗くなるときは電池が消耗しています。速やかに電池 を交換してください。 〓参考〓 *アルカリ乾電池について 電池の使用時間は、付属の取扱説明書の「仕様」の項を参照ください。 ※電池の種類(メーカー)、使用温度、使用状態によっては電池の寿命 が短くなります。 【電池の交換手順】 ★注意★ 電池交換は必ず電源を切ってから行ってください。電源を切らずに行うと、 お客様が記憶させた内容などが変化・消失する場合があります。 1 [入/切] を押して電源を切ります。 2 本体裏面の電池ぶたを外します。 電池ぶた 本体裏面 = 279 = 3 消耗した電池を取り出します。 新しい電池を入れます。 4 リボンの上から電池を入れます。 ● リボンの先端が電池の下に隠れないようにしてください。 2本とも新しい電池に交換してください。また、向きを正 しく入れてください。 ● リボン 電池ぶたを取り付けます。 5 電池ぶたは、きっちりと取り付けてください。 = 280 = 6 本体を開いて、電源が入り、日付と時刻の設定画面になる ことを確認してください。 もし、初期化の確認画面が表示されたときは、[N]キーを押し てください。[Y]キーを押すと本体が初期化され、単語帳など の記憶内容が消去され、各種設定が初期状態に戻ります。 電源が入らないときは[入/切]キーを押し、それでも入らない ときは2 ~ 6の手順をもう一度行い、電池を入れ直してくだ さい。また、電池ぶたを正しく取り付けてください。それで も電源が入らないときは「異常が発生したときの処理」を参考 にしてリセット操作を行ってください。 7 画面に従って日付と時刻の設定、電池の設定を行ってくだ さい。 「初めて電源を入れたとき」を参照してください。 = 281 = ローマ字→かな変換表 本表は、電子辞書の検索文字等を入力するときに使用します。 テキストメモ入力時のローマ字綴りとは一部異なります。 あ あ A か KA CA い I き KI さ さ SA た た TA な な NA は HA し SI SHI ち TI CHI に NI ひ HI か は ま や ら わ ん ま MA や YA ら RA LA わ WA ん N NN NX み MI り RI LI ゐ WYI う U く KU CU QU す SU つ TU TSU ぬ NU ふ HU FU む MU ゆ YU る RU LU え E け KE お O こ KO CO せ SE そ SO て TE と TO ね NE へ HE の NO ほ HO め ME も MO よ YO ろ RO LO を WO れ RE LE ゑ WYE ★注意★ *表中の行名は、つづりを探し易くするために便宜上つけた名称です。 = 282 = う゛ が ざ だ ば ぱ が GA ざ ZA だ DA ば BA ぱ PA ぎ GI じ ZI JI ぢ DI び BI ぴ PI う゛ VU ぐ GU ず ZU げ GE ぜ ZE ご GO ぞ ZO づ DU ぶ BU ぷ PU で DE べ BE ぺ PE ど DO ぼ BO ぽ PO いぇ うぁ うぁ WHA きゃ きゃ KYA くぁ QA KWA くぁ しゃ ちゃ つぁ てゃ とぅ しゃ SHA SYA ちゃ CHA CYA TYA つぁ TSA てゃ THA うぃ WI WHI きぃ KYI くぃ QI KWI QWI しぃ SYI ちぃ CYI TYI つぃ TSI てぃ THI きゅ KYU くぅ QWU しゅ SHU SYU ちゅ CHU CYU TYU てゅ THU とぅ TWU = 283 = いぇ YE うぇ WE WHE きぇ KYE くぇ QE KWE QWE WHO きょ KYO くぉ QO KWO QWO しぇ SHE SYE ちぇ CHE CYE TYE つぇ TSE てぇ THE しょ SHO SYO ちょ CHO CYO TYO つぉ TSO てょ THO うぉ にゃ ひゃ ふぁ ふゃ みゃ りゃ う゛ ぁ う゛ ゅ ぎゃ ぐぁ じゃ ぢゃ でゃ どぅ びゃ ぴゃ にゃ NYA ひゃ HYA ふぁ FA HWA ふゃ FYA みゃ MYA りゃ RYA LYA にぃ NYI ひぃ HYI ふぃ FI HWI FYI みぃ MYI りぃ RYI LYI う゛ ぁ VA う゛ ぃ VI ぎゃ GYA ぐぁ GWA じゃ JA JYA ZYA ぎぃ GYI ぐぃ GWI じぃ ぢゃ DYA でゃ DHA JYI ZYI ぢぃ DYI でぃ DHI びゃ BYA ぴゃ PYA びぃ BYI ぴぃ PYI にゅ NYU ひゅ HYU ふゅ FYU みゅ MYU りゅ RYU LYU う゛ ゅ VYU ぎゅ GYU ぐぅ GWU じゅ JU JYU ZYU ぢゅ DYU でゅ DHU どぅ DWU びゅ BYU ぴゅ PYU = 284 = にぇ NYE ひぇ HYE ふぇ FE HWE FYE にょ NYO ひょ HYO ふぉ FO HWO みぇ MYE りぇ RYE LYE ふょ FYO みょ MYO りょ RYO LYO う゛ ぇ VE う゛ ぉ VO ぎぇ GYE ぐぇ GWE じぇ JE JYE ZYE ぎょ GYO ぐぉ GWO じょ JO JYO ZYO ぢぇ DYE でぇ DHE ぢょ DYO でょ DHO びぇ BYE ぴぇ PYE びょ BYO ぴょ PYO 小さい文字の単独入力 ぁ っ ゃ ゎ ぁ XA ぃ XI ぅ XU ぇ XE ぉ XO っ XTU ゃ XYA ゅ XYU ょ XYO ゎ XWA 撥音(はつおん)の入力 “ん”の次に母音または“Y”がくるときや、 “ん”で終わるとき は“NN”と入力する。または“N”の後ろに“X”をつける。 ほんやく → HONNYAKU (HONXYAKU) はんい → HANNI (HANXI) ほん → HONN (HONX) 上記以外のとき ほんき → HONKI 促音(そくおん)の入力 “N”以外の子音を重ねる。または“XTU”と入力する。 けっか → KEKKA (KEXTUKA) とっきゅう → TOKKYUU (TOXTUKYUU) 〓参考〓 *変換できないローマ字のつづりを入れたときは 本製品はローマ字のつづりを入力する場合、1字入力するごとに、か なに変換できる候補の有無を確認し、一致すればかなに変換します。 もし候補がないときは、先頭の文字を削除して候補の有無を確認し ます。それでも候補がない場合は、もう1字削除して確認します。 入力操作 表示 例1 [Q] [W] → qw [A] → わ(qが削除されwaを変換) 例2 [K] [Y] → ky [W] → w (kyが削除されwが残る) [O] → を (woを変換) = 285 = 索引 記号 ? ・・・・・・・・・・・・・・・・・・・・・・・・・・・・・・・・・・・・・・・・・・・・・・・・・・・・ 71 TTS シンボル ・・・・・・・・・・・・・・・・・・・・・・・・・・・・・・・・・・・・・・・・・ 61 マーク ・・・・・・・・・・・・・・・・・・・・・・・・・・・・・・・・・・・・・・・・・・・ 58 マーク ・ ・・・・・・・・・・・・・・・・・・・・・・・・・・・・・・・・・・・・・・・・・・・・ 82 マーク(タブ)・ ・・・・・・・・・・・・・・・・・・・・・・・・・・・・・・・・・ 54 動画 マーク ・・・・・・・・・・・・・・・・・・・・・・・・・・・・・・・・・・・・・・・・・・・ 57 型マーク ・・・・・・・・・・・・・・・・・・・・・・・・・・・・・・・・・・・・・・・・・ 55 マーク ・・・・・・・・・・・・・・・・・・・・・・・・・・・・・・・・・・・・・・・・・・・・・ 90 ■カーソル ・・・・・・・・・・・・・・・・・・・・・・・・・・・・・・・・・・・・・・・・・・・・ 62 〜 ・・・・・・・・・・・・・・・・・・・・・・・・・・・・・・・・・・・・・・・・・・・・・・・・・・・・ 71 数字 1件表示画面 ・・・・・・・・・・・・・・・・・・・・・・・・・・・・・・・・・・・・・・・・・・ 50 1文字学習 ・・・・・・・・・・・・・・・・・・・・・・・・・・・・・・・・・・・・・・・・・・・ 254 1枠入力パッド ・・・・・・・・・・・・・・・・・・・・・・・・・・・・・・・・・・・・ 26, 29 3 枠入力パッド ・・・・・・・・・・・・・・・・・・・・・・・・・・・・・・・・・・・・ 26, 30 50 音かな入力 ・・・・・・・・・・・・・・・・・・・・・・・・・・・・・・・・・・・・・・・・ 42 アルファベット CD データ転送ソフト ・・・・・・・・・・・・・・・・・・・・・・・・・・・・・・・・・ 152 DCIM ・・・・・・・・・・・・・・・・・・・・・・・・・・・・・・・・・・・・・・・・・・・・・・・ 154 Home 画面 ・・・・・・・・・・・・・・・・・・・・・・・・・・・・・・・・・・・・・・・・・・・ 21 JPEG 形式 ・・・・・・・・・・・・・・・・・・・・・・・・・・・・・・・・・・・・・・・・・・・ 154 microSDHC メモリーカード ・ ・・・・・・・・・・・・・・・・・・・・・・・・・ 142 microSD メモリーカード ・・・・・・・・・・・・・・・・・・・・・・・・・・・・・・ 142 動作確認済み ・・・・・・・・・・・・・・・・・・・・・・・・・・・・・・・・・・・・・・ 142 ファイル数 ・・・・・・・・・・・・・・・・・・・・・・・・・・・・・・・・・・・・・・・・ 142 ファイル名の長さ ・・・・・・・・・・・・・・・・・・・・・・・・・・・・・・・・・・ 142 MP3 形式 ・ ・・・・・・・・・・・・・・・・・・・・・・・・・・・・・・・・・・・・・・・・・・・ 58 MP3 データ ・ ・・・・・・・・・・・・・・・・・・・・・・・・・・・・・・・・・・・・・・・・ 150 = 286 = My 辞書 ・・・・・・・・・・・・・・・・・・・・・・・・・・・・・・・・・・・・・・・・ 20, 114 解除 ・・・・・・・・・・・・・・・・・・・・・・・・・・・・・・・・・・・・・・・・・・・・・・ 115 設定 ・・・・・・・・・・・・・・・・・・・・・・・・・・・・・・・・・・・・・・・・・・・・・・ 114 使う ・・・・・・・・・・・・・・・・・・・・・・・・・・・・・・・・・・・・・・・・・・・・・・ 115 setup ・・・・・・・・・・・・・・・・・・・・・・・・・・・・・・・・・・・・・・・・・・・・・・・ 169 S ジャンプ ・・・・・・・・・・・・・・・・・・・・・・・・・・・・・・・・・・・・・・・・・・・・ 81 範囲指定 ・・・・・・・・・・・・・・・・・・・・・・・・・・・・・・・・・・・・・・・ 81, 83 Sモード ・・・・・・・・・・・・・・・・・・・・・・・・・・・・・・・・・・・・・・・・・・・・・ 258 TTS ・・・・・・・・・・・・・・・・・・・・・・・・・・・・・・・・・・・・・・・・・・・・・・ 62, 65 USB ケーブル ・・・・・・・・・・・・・・・・・・・・・・・・・・・・・・・・・・・・・・・・ 166 W 検索 ・・・・・・・・・・・・・・・・・・・・・・・・・・・・・・・・・・・・・・・・・・・・・・・ 77 W 成句検索 ・・・・・・・・・・・・・・・・・・・・・・・・・・・・・・・・・・・・・・・・・・・ 78 XMDF リーダー ID ・ ・・・・・・・・・・・・・・・・・・・・・・・・・・・・・・・・・・ 169 XMDF リーダー ID 復旧ファイル ・・・・・・・・・・・・・・・・・・・・・・・ 169 あ アイコン(絵記号)・・・・・・・・・・・・・・・・・・・・・・・・・・・・・・・・・・・・・ 21 頭出し検索 ・・・・・・・・・・・・・・・・・・・・・・・・・・・・・・・・・・・・・・・・・・・・ 46 アプリケーション ・・・・・・・・・・・・・・・・・・・・・・・・・・・・・・・・・・・・・ 163 アルバム表示 ・・・・・・・・・・・・・・・・・・・・・・・・・・・・・・・・・・・・・・・・・ 155 アルファベット略語集 ・・・・・・・・・・・・・・・・・・・・・・・・・・・・・・・・・ 175 暗号化データ ・・・・・・・・・・・・・・・・・・・・・・・・・・・・・・・・・・・ 120, 152 暗証番号 ・・・・・・・・・・・・・・・・・・・・・・・・・・・・・・・・・・・・・・・・・・・・・ 119 削除 ・・・・・・・・・・・・・・・・・・・・・・・・・・・・・・・・・・・・・・・・・・・・・・ 122 変更 ・・・・・・・・・・・・・・・・・・・・・・・・・・・・・・・・・・・・・・・・・・・・・・ 120 い 一括検索 ・・・・・・・・・・・・・・・・・・・・・・・・・・・・・・・・・・・・・・・・・・・・・・ 74 イヤホン ・・・・・・・・・・・・・・・・・・・・・・・・・・・・・・・・・・・・・・・・・・・・・・ 65 接続 ・・・・・・・・・・・・・・・・・・・・・・・・・・・・・・・・・・・・・・・・・・・・・・・ 65 インストール ・・・・・・・・・・・・・・・・・・・・・・・・・・・・・・・・・・・・・・・・・ 168 え 英和辞典 ・・・・・・・・・・・・・・・・・・・・・・・・・・・・・・・・・・・・・・・・・・・・・ 181 = 287 = お オートデモ ・・・・・・・・・・・・・・・・・・・・・・・・・・・・・・・・・・・・・・・・・・・ 124 オートパワーオフ ・・・・・・・・・・・・・・・・・・・・・・・・・・・・・・・・ 15, 109 オープニング画面 ・・・・・・・・・・・・・・・・・・・・・・・・・・・・・・・・・・・・・ 124 設定 ・・・・・・・・・・・・・・・・・・・・・・・・・・・・・・・・・・・・・・・・・・・・・・ 124 お問い合わせ ・・・・・・・・・・・・・・・・・ 186, 190, 193, 202, 207, 208, 209, 212, 213, 266 音を聞く ・・・・・・・・・・・・・・・・・・・・・・・・・・・・・・・・・・・・・・・・・・・・・ 171 音声再生 ・・・・・・・・・・・・・・・・・・・・・・・・・・・・・・・・・・・・・・・・・・・・・・ 58 音声再生速度 ・・・・・・・・・・・・・・・・・・・・・・・・・・・・・・・・・・・・・・・・・ 111 音声データ ・・・・・・・・・・・・・・・・・・・・・・・・・・・・・・・・・・・・・・ 58, 150 音声の選択ウィンドウ ・・・・・・・・・・・・・・・・・・・・・・・・・・・・・・・・・・ 60 音声マーク ・・・・・・・・・・・・・・・・・・・・・・・・・・・・・・・・・・・・・・・・・・・・ 58 音声読み上げ ・・・・・・・・・・・・・・・・・・・・・・・・・・・・・・・・・・・・・・・・・・ 62 ドラッグ ・・・・・・・・・・・・・・・・・・・・・・・・・・・・・・・・・・・・・・・・・・・ 63 範囲指定 ・・・・・・・・・・・・・・・・・・・・・・・・・・・・・・・・・・・・・・・・・・・ 62 音量調整 ・・・・・・・・・・・・・・・・・・・・・・・・・・・・・・・・・・・・・・・・ 59, 111 か カーソル ・・・・・・・・・・・・・・・・・・・・・・・・・・・・・・・・・・・・・・・・・・・・・・ 49 カード ・・・・・・・・・・・・・・・・・・・・・・・・・・・・・・・・・・・・・・・・・・・・・・・ 140 初期化 ・・・・・・・・・・・・・・・・・・・・・・・・・・・・・・・・・・・・・・・・・・・・ 165 取り付け ・・・・・・・・・・・・・・・・・・・・・・・・・・・・・・・・・・・・・・・・・・ 140 取り外す ・・・・・・・・・・・・・・・・・・・・・・・・・・・・・・・・・・・・・・・・・・ 142 カードフォルダ選択画面 ・・・・・・・・・・・・・・・・・・・・・・・・・・・・・・・ 248 解説 ・・・・・・・・・・・・・・・・・・・・・・・・・・・・・・・・・・・・・・・・・・・・・・・・・・ 55 会話アシスト ・・・・・・・・・・・・・・・・・・・・・・・・・・・・・・・・・・・・・・・・・ 126 キーワード ・・・・・・・・・・・・・・・・・・・・・・・・・・・・・・・・・・・・・・・・ 128 言語モード ・・・・・・・・・・・・・・・・・・・・・・・・・・・・・・・・・・・・・・・・ 128 単語帳に登録 ・・・・・・・・・・・・・・・・・・・・・・・・・・・・・・・・・・・・・・ 131 単語を入れ替え ・・・・・・・・・・・・・・・・・・・・・・・・・・・・・・・・・・・・ 129 会話文 ・・・・・・・・・・・・・・・・・・・・・・・・・・・・・・・・・・・・・・・・・・・・・・・ 127 発音させる ・・・・・・・・・・・・・・・・・・・・・・・・・・・・・・・・・・・・・・・・ 127 顔文字 ・・・・・・・・・・・・・・・・・・・・・・・・・・・・・・・・・・・・・・・・・ 244, 257 顔文字一覧 ・・・・・・・・・・・・・・・・・・・・・・・・・・・・・・・・・・・・・・・・・・・ 264 = 288 = 顔文字連携 ・・・・・・・・・・・・・・・・・・・・・・・・・・・・・・・・・・・・・・・・・・・ 255 書き直し ・・・・・・・・・・・・・・・・・・・・・・・・・・・・・・・・・・・・・・・・・・・・・・ 28 学習帳 ・・・・・・・・・・・・・・・・・・・・・・・・・・・・・・・・・・・・・・・・・・・・・・・・ 93 学習する ・・・・・・・・・・・・・・・・・・・・・・・・・・・・・・・・・・・・・・・・・・・ 95 削除 ・・・・・・・・・・・・・・・・・・・・・・・・・・・・・・・・・・・・・・・・・・・・・・・ 96 作る ・・・・・・・・・・・・・・・・・・・・・・・・・・・・・・・・・・・・・・・・・・・・・・・ 93 テストする ・・・・・・・・・・・・・・・・・・・・・・・・・・・・・・・・・・・・・・・・・ 95 内容を見る ・・・・・・・・・・・・・・・・・・・・・・・・・・・・・・・・・・・・・・・・・ 95 各種設定リスト画面 ・・・・・・・・・・・・・・・・・・・・・・・・・・・・・・・・・・・ 108 箇条書き ・・・・・・・・・・・・・・・・・・・・・・・・・・・・・・・・・・・・・・・・・・・・・・ 53 画像から探す ・・・・・・ 103, 171, 221, 223, 237, 238, 239 説明内容を探す ・・・・・・・・・・・・・・・・・・・・・・・・・・・・・・・・・・・・ 103 画像データ ・・・・・・・・・・・・・・・・・・・・・・・・・・・・・・・・・・・・・・・・・・・ 154 最大サイズ ・・・・・・・・・・・・・・・・・・・・・・・・・・・・・・・・・・・・・・・・ 154 最大容量 ・・・・・・・・・・・・・・・・・・・・・・・・・・・・・・・・・・・・・・・・・・ 154 データの形式 ・・・・・・・・・・・・・・・・・・・・・・・・・・・・・・・・・・・・・・ 154 画面送り ・・・・・・・・・・・・・・・・・・・・・・・・・・・・・・・・・・・・・・・・・・・・・・ 49 カラー挿絵 ・・・・・・・・・・・・・・・・・・・・・・・・・・・・・・・・・・・・・・・・・・・ 174 カラー図鑑 ・・・・・・・・・・・・・・・・・・・・・・・・・・・・・・・・・・・・・・・・・・・ 103 メニュー画面 ・・・・・・・・・・・・・・・・・・・・・・・・・・・・・・・・・・・・・・ 103 カレントフォルダ ・・・・・・・・・・・・・・・・・・・・・・・・・・・・・・・・・・・・・ 248 韓国語入力 ・・・・・・・・・・・・・・・・・・・・・・・・・・・・・・・・・・・・・・・・・・・・ 24 韓国語文字 ・・・・・・・・・・・・・・・・・・・・・・・・・・・・・・・・・・・・・・・・・・・・ 30 漢字を調べる ・・・・・・・・・・・・・・・・・・・・・・・・・・・・・・・・・・・・・・・・・ 175 音訓読み ・・・・・・・・・・・・・・・・・・・・・・・・・・・・・・・・・・・・・・・・・・ 176 総画数 ・・・・・・・・・・・・・・・・・・・・・・・・・・・・・・・・・・・・・・・・・・・・ 176 手書き入力 ・・・・・・・・・・・・・・・・・・・・・・・・・・・・・・・・・・・・・・・・ 175 部首画数 ・・・・・・・・・・・・・・・・・・・・・・・・・・・・・・・・・・・・・・・・・・ 176 部品読み ・・・・・・・・・・・・・・・・・・・・・・・・・・・・・・・・・・・・・・・・・・ 176 完全一致検索 ・・・・・・・・・・・・・・・・・・・・・・・・・・・・・・・・・・・・・・ 46, 74 簡体字 ・・・・・・・・・・・・・・・・・・・・・・・・・・・・・・・・・・・・・・・・・・・・・・・・ 24 管理ソフト ・・・・・・・・・・・・・・・・・・・・・・・・・・・・・・・・・・・・・・・・・・・ 167 起動 ・・・・・・・・・・・・・・・・・・・・・・・・・・・・・・・・・・・・・・・・・・・・・・ 169 き キーガイド ・・・・・・・・・・・・・・・・・・・・・・・・・・・・・・・・・・・・・・・・・・・ 258 = 289 = キータッチ音 ・・・・・・・・・・・・・・・・・・・・・・・・・・・・・・・・・・・・・・・・・ 109 キーなどの表記 ・・・・・・・・・・・・・・・・・・・・・・・・・・・・・・・・・・・・・・・・ 10 キーボード入力対応表 ・・・・・・・・・・・・・・・・・・・・・・・・・・・・・・・・・ 261 キーワード ・・・・・・・・・・・・・・・・・・・・・・・・・・・・・・・・・・・・・・・・・・・ 126 キーワード検索 ・・・・・・・・・・・・・・・・・・・・・・・・・・・・・・・・・・・・・・・・ 46 記号 ・・・・・・・・・・・・・・・・・・・・・・・・・・・・・・・・・・・・・・・・・・・・・・・・・ 260 機能キー ・・・・・・・・・・・・・・・・・・・・・・・・・・・・・・・・・・・・・・・・・・・・・・ 12 機能の選択ウィンドウ ・・・・・・・・・・・・・・・・・・・・・・・・・・・・・・・・・・ 61 逆引き ・・・・・・・・・・・・・・・・・・・・・・・・・・・・・・・・・・・・・・・・・・ 44, 171 強制変換 ・・・・・・・・・・・・・・・・・・・・・・・・・・・・・・・・・・・・・・・・・・・・・ 243 切り替え ・・・・・・・・・・・・・・・・・・・・・・・・・・・・・・・・・・・・・・・・・・・・・・ 54 近似予測変換 ・・・・・・・・・・・・・・・・・・・・・・・・・・・・・・・・・・・ 242, 254 く 区点コード ・・・・・・・・・・・・・・・・・・・・・・・・・・・・・・・・・・・・・・・・・・・ 243 クラシック音楽 ・・・・・・・・・・・・・・・・・・・・・・・・・・・・・・・・・・・・・・・ 171 こ 合成音声 ・・・・・・・・・・・・・・・・・・・・・・・・・・・・・・・・・・・・・・・・・・・・・・ 62 候補がなくなる ・・・・・・・・・・・・・・・・・・・・・・・・・・・・・・・・・・・・・・・・ 45 候補表示エリア ・・・・・・・・・・・・・・・・・・・・・・・・・・・・・・・・・・・・ 28, 39 項目の選択 ・・・・・・・・・・・・・・・・・・・・・・・・・・・・・・・・・・・・・・・・・・・・ 49 コンテンツ選択キー ・・・・・・・・・・・・・・・・・・・・・・・・・・・・・・・・・・・・ 20 コンテンツ等選択画面 ・・・・・・・・・・・・・・・・・・・・・・・・・・・・・・・・・・ 19 コンテンツの説明 ・・・・・・・・・・・・・・・・・・・・・・・・・・・・・・・・・・・・・ 102 コンテンツリスト(My 辞書)・・・・・・・・・・・・・・・・・・・・・・・・・・・ 20 さ 採用 ・・・・・・・・・・・・・・・・・・・・・・・・・・・・・・・・・・・・・・・・・・ 28, 40, 42 し しおり ・・・・・・・・・・・・・・・・・・・・・・・・・・・・・・・・・・・・・・・・・・ 84, 147 削除 ・・・・・・・・・・・・・・・・・・・・・・・・・・・・・・・・・・・・・・・・・・・・・・・ 85 しおり削除画面 ・・・・・・・・・・・・・・・・・・・・・・・・・・・・・・・・・・・・・・・・ 85 識別コード ・・・・・・・・・・・・・・・・・・・・・・・・・・・・・・・・・・・・・・・・・・・ 188 = 290 = 時刻 ・・・・・・・・・・・・・・・・・・・・・・・・・・・・・・・・・・・・・・・・・・・・・・・・・ 123 設定 ・・・・・・・・・・・・・・・・・・・・・・・・・・・・・・・・・・・・・・・・・・・・・・ 123 辞書順(収録順)リスト ・・・・・・・・・・・・・・・・・・・・・・・・・・・・・・・・ 44 辞書の引きかた ・・・・・・・・・・・・・・・・・・・・・・・・・・・・・・・・・・・・・・・・ 43 辞書メニュー ・・・・・・・・・・・・・・・・・・・・・・・・・・・・・・・・・・・・ 19, 158 個別メニュー ・・・・・・・・・・・・・・・・・・・・・・・・・・・・・・・・・・・・・・・ 19 分類メニュー ・・・・・・・・・・・・・・・・・・・・・・・・・・・・・・・・・・・・・・・ 19 辞書メニューの設定 ・・・・・・・・・・・・・・・・・・・・・・・・・・・・・・・・・・・ 113 切り替え ・・・・・・・・・・・・・・・・・・・・・・・・・・・・・・・・・・・・・・・・・・ 113 自動認識 ・・・・・・・・・・・・・・・・・・・・・・・・・・・・・・・・・・・・・・・・・・・・・・ 40 絞り込み検索 ・・・・・・・・・・・・・・・・・・・・・・・・・・・・・・・・・・・・・・ 46, 74 写真データ ・・・・・・・・・・・・・・・・・・・・・・・・・・・・・・・・・・・・・・・・・・・ 154 ジャンプマーク ・・・・・・・・・・・・・・・・・・・・・・・・・・・・・・・・・・・・・・・・ 81 熟語を調べる ・・・・・・・・・・・・・・・・・・・・・・・・・・・・・・・・・・・・・・・・・ 176 手動認識 ・・・・・・・・・・・・・・・・・・・・・・・・・・・・・・・・・・・・・・・・・・・・・・ 40 詳細画面 ・・・・・・・・・・・・・・・・・・・・・・・・・・・・・・・・・・・・・・・・・・・・・・ 50 詳細地図 ・・・・・・・・・・・・・・・・・・・・・・・・・・・・・・・・・・・・・・・・・・・・・ 221 消費税率 ・・・・・・・・・・・・・・・・・・・・・・・・・・・・・・・・・・・・・・・・・・・・・ 133 商標 ・・・・・・・・・・・・・・・・・・・・・・・・・・・・・・・・・・・・・・・・・・・・・・・・・・・・ 9 ショートカット ・・・・・・・・・・・・・・・・・・・・・・・・・・・・・・・・・ 258, 259 初期化 ・・・・・・・・・・・・・・・・・・・・・・・・・・・・・・・・・・・・・・・・・ 253, 276 初期設定 ・・・・・・・・・・・・・・・・・・・・・・・・・・・・・・・・・・・・・・・・・・・・・ 113 シンボル ・・・・・・・・・・・・・・・・・・・・・・・・・・・・・・・・・・・・・・・・・・・・・・ 16 す 図 ・・・・・・・・・・・・・・・・・・・・・・・・・・・・・・・・・・・・・・・・・・・・・・・・・・・・ 55 スクロール ・・・・・・・・・・・・・・・・・・・・・・・・・・・・・・・・・・・・・・・・ 50, 51 ストラップ ・・・・・・・・・・・・・・・・・・・・・・・・・・・・・・・・・・・・・・・・・・・・・・ 6 スペリング入力 ・・・・・・・・・・・・・・・・・・・・・・・・・・・・・・・・・・・・・・・・ 23 スペルチェック ・・・・・・・・・・・・・・・・・・・・・・・・・・・・・・・・・・・・・・・・ 73 スライドショー ・・・・・・・・・・・・・・・・・・・・・・・・・・・・・・・・・・・・・・・ 156 表示時間 ・・・・・・・・・・・・・・・・・・・・・・・・・・・・・・・・・・・・・・・・・・ 161 スロット ・・・・・・・・・・・・・・・・・・・・・・・・・・・・・・・・・・・・・・・・・・・・・ 141 スロットカバー ・・・・・・・・・・・・・・・・・・・・・・・・・・・・・・・・・・・・・・・ 140 = 291 = せ 制御文字 ・・・・・・・・・・・・・・・・・・・・・・・・・・・・・・・・・・・・・・・・・・・・・ 252 成句 ・・・・・・・・・・・・・・・・・・・・・・・・・・・・・・・・・・・・・・・・・・・・・・・・・ 181 成句検索 ・・・・・・・・・・・・・・・・・・・・・・・・・・・・・・・・・・・・・・・・・・・・・・ 75 世界遺産 ・・・・・・・・・・・・・・・・・・・・・・・・・・・ 106, 124, 221, 239 世界地図 ・・・・・・・・・・・・・・・・・・・・・・・・・・・・・・・・・・・・・・・・・・・・・ 106 設定メニュー ・・・・・・・・・・・・・・・・・・・・・・・・・・・・・・・・・・・・・・・・・ 252 選択ウィンドウ ・・・・・・・・・・・・・・・・・・・・・・・・・・・・・・・・・・・・・・・・ 60 音声 ・・・・・・・・・・・・・・・・・・・・・・・・・・・・・・・・・・・・・・・・・・・・・・・ 60 機能 ・・・・・・・・・・・・・・・・・・・・・・・・・・・・・・・・・・・・・・・・・・・・・・・ 61 全文検索 ・・・・・・・・・・・・・・・・・・・・・・・・・・・・・・・・・・・・・・・・・・ 46, 79 そ 操作ガイド ・・・・・・・・・・・・・・・・・・・・・・・・・・・・・・・・・・・・・・・・・・・・ 17 た ダイレクトオン機能 ・・・・・・・・・・・・・・・・・・・・・・・・・・・・・・・・・・・・ 15 ダウンロードコンテンツ ・・・・・・・・・・・・・・・・・・・・・・・・・・・・・・・ 144 タッチ操作 ・・・・・・・・・・・・・・・・・・・・・・・・・・・・・・・・・・・・・・・・ 18, 47 タッチ ・・・・・・・・・・・・・・・・・・・・・・・・・・・・・・・・・・・・・・・・・・・・・ 18 ドラッグ ・・・・・・・・・・・・・・・・・・・・・・・・・・・・・・・・・・・ 18, 50, 52 タッチパッド ・・・・・・・・・・・・・・・・・・・・・・・・・・・・・・・・・・・・・・・・・・ 11 調整 ・・・・・・・・・・・・・・・・・・・・・・・・・・・・・・・・・・・・・・・・・・・・・・ 116 タブ ・・・・・・・・・・・・・・・・・・・・・・・・・・・・・・・・・・・・・・・・・・・・・・・・・・ 54 単位換算 ・・・・・・・・・・・・・・・・・・・・・・・・・・・・・・・・・・・・・・・・・・・・・ 137 単漢字変換 ・・・・・・・・・・・・・・・・・・・・・・・・・・・・・・・・・・・・・・・・・・・ 242 単語帳 ・・・・・・・・・・・・・・・・・・・・・・・・・・・・・・・・・・・・・・・・・・・・・・・・ 86 コンテンツ一覧 ・・・・・・・・・・・・・・・・・・・・・・・・・・・・・・・・・・・・・ 87 削除 ・・・・・・・・・・・・・・・・・・・・・・・・・・・・・・・・・・・・・・・・・・・・・・・ 91 XMDF コンテンツ ・・・・・・・・・・・・・・・・・・・・・・・・・・・・・・・・ 92 登録 ・・・・・・・・・・・・・・・・・・・・・・・・・・・・・・・・・・・・・・・・・・・・・・・ 86 誕生年 ・・・・・・・・・・・・・・・・・・・・・・・・・・・・・・・・・・・・・・・・・・・・・・・ 139 ち 地図検索 ・・・・・・・・・・・・・・・・・・・・・・・・・・・・・・・・・・・・・・・・・・・・・ 106 = 292 = 中国語漢字入力 ・・・・・・・・・・・・・・・・・・・・・・・・・・・・・・・・・・・・・・・・ 24 著作権 ・・・・・・・・・・・・・・・・・・・・・・・・・・・・・・・・・・・・・・・・・・・・・・・・・・ 9 つ 追加アプリ / 動画 ・・・・・・・・・・・・・・・・・・・・・・・・・・・・・・・・・・・・・ 163 追加音声(MP3)・・・・・・・・・・・・・・・・・・・・・・・・・・・・・・・・・・・・・ 150 繰り返し再生 ・・・・・・・・・・・・・・・・・・・・・・・・・・・・・・・・・・・・・・ 152 再生可能ビットレート ・・・・・・・・・・・・・・・・・・・・・・・・・・・・・・ 150 通貨換算 ・・・・・・・・・・・・・・・・・・・・・・・・・・・・・・・・・・・・・・・・・・・・・ 135 通貨レート ・・・・・・・・・・・・・・・・・・・・・・・・・・・・・・・・・・・・・・・・・・・ 135 て 定型文 ・・・・・・・・・・・・・・・・・・・・・・・・・・・・・・・・・・・・・・・・・ 244, 257 定型文一覧 ・・・・・・・・・・・・・・・・・・・・・・・・・・・・・・・・・・・・・・・・・・・ 263 手書き暗記メモ ・・・・・・・・・・・・・・・・・・・・・・・・・・・・・・・・・・・・・・・・ 97 上書き保存 ・・・・・・・・・・・・・・・・・・・・・・・・・・・・・・・・・・・・・・・・・ 99 削除 ・・・・・・・・・・・・・・・・・・・・・・・・・・・・・・・・・・・・・・・・・・・・・・・ 99 新規に作成 ・・・・・・・・・・・・・・・・・・・・・・・・・・・・・・・・・・・・・・・・・ 98 登録する ・・・・・・・・・・・・・・・・・・・・・・・・・・・・・・・・・・・・・・・・・・・ 97 見る・編集する ・・・・・・・・・・・・・・・・・・・・・・・・・・・・・・・・・・・・・ 98 手書きエリア ・・・・・・・・・・・・・・・・・・・・・・・・・・・・・・・・・・・・・・ 27, 40 手書き入力 ・・・・・・・・・・・・・・・・・・・・・・・・・・・・・・・・・・・・・・・・ 26, 39 ご注意 ・・・・・・・・・・・・・・・・・・・・・・・・・・・・・・・・・・・・・・・・・・・・・ 34 認識 ・・・・・・・・・・・・・・・・・・・・・・・・・・・・・・・・・・・・・・・・・・・ 34, 35 手書き入力パッド ・・・・・・・・・・・・・・・・・・・・・・・・・・・・・・・・・・ 26, 37 手書きパッド ・・・・・・・・・・・・・・・・・・・・・・・・・・・・・・・・・・・・・・・・・・ 26 位置調整 ・・・・・・・・・・・・・・・・・・・・・・・・・・・・・・・・・・・・・・・・・・ 117 他の機能 ・・・・・・・・・・・・・・・・・・・・・・・・・・・・・・・・・・・・・・・・・・・ 37 認識 ・・・・・・・・・・・・・・・・・・・・・・・・・・・・・・・・・・・・・・・・・・・・・・ 118 バックライト ・・・・・・・・・・・・・・・・・・・・・・・・・・・・・・・・・・・・・・・ 16 表示濃度調整 ・・・・・・・・・・・・・・・・・・・・・・・・・・・・・・・・・・・・・・ 117 枠数 ・・・・・・・・・・・・・・・・・・・・・・・・・・・・・・・・・・・・・・・・・・・・・・ 118 手紙文作成 ・・・・・・・・・・・・・・・・・・・・・・・・・・・・・・・・・・・・・・・・・・・ 100 作成を中止 ・・・・・・・・・・・・・・・・・・・・・・・・・・・・・・・・・・・・・・・・ 101 時候の挨拶文 ・・・・・・・・・・・・・・・・・・・・・・・・・・・・・・・・・・・・・・ 100 保存 ・・・・・・・・・・・・・・・・・・・・・・・・・・・・・・・・・・・・・・・・・・・・・・ 101 呼び出す ・・・・・・・・・・・・・・・・・・・・・・・・・・・・・・・・・・・・・・・・・・ 101 = 293 = テキストデータ ・・・・・・・・・・・・・・・・・・・・・・・・・・・・・・・・・・・・・・・ 145 テキストメモ ・・・・・・・・・・・・・・・・・・・・・・・・・・・・・・・・・・・・・・・・・ 240 検索 ・・・・・・・・・・・・・・・・・・・・・・・・・・・・・・・・・・・・・・・・・・・・・・ 251 置換 ・・・・・・・・・・・・・・・・・・・・・・・・・・・・・・・・・・・・・・・・・・・・・・ 251 メイン画面 ・・・・・・・・・・・・・・・・・・・・・・・・・・・・・・・・・・・・・・・・ 240 電源が切れる時間 ・・・・・・・・・・・・・・・・・・・・・・・・・・・・・・・・・・・・・ 109 電源を入れる ・・・・・・・・・・・・・・・・・・・・・・・・・・・・・・・・・・・・・・・・・・・・ 3 電子書籍リーダー機能 ・・・・・・・・・・・・・・・・・・・・・・・・・・・ 144, 222 本を操作 ・・・・・・・・・・・・・・・・・・・・・・・・・・・・・・・・・・・・・・・・・・ 146 電卓 ・・・・・・・・・・・・・・・・・・・・・・・・・・・・・・・・・・・・・・・・・・・・・・・・・ 132 エラー ・・・・・・・・・・・・・・・・・・・・・・・・・・・・・・・・・・・・・・・・・・・・ 133 電池 ・・・・・・・・・・・・・・・・・・・・・・・・・・・・・・・・ 2, 4, 5, 6, 278, 279 交換 ・・・・・・・・・・・・・・・・・・・・・・・・・・・・・・・・・・・・・・・・ 279, 280 残量の目安 ・・・・・・・・・・・・・・・・・・・・・・・・・・・・・・・・・・・・・・・・・・・ 5 消耗 ・・・・・・・・・・・・・・・・・・・・・・・・・・・・・・・・・・・・・・・・・・・・・・・・・ 6 電池マーク ・・・・・・・・・・・・・・・・・・・・・・・・・・・・・・・・・・・・・・・・・・・・・・ 5 と 動画 ・・・・・・・・・・・・・・・・・・・・・・・・・・・・・・・・・・・・・・・・・・・・・・ 55, 56 動画繰り返し再生 ・・・・・・・・・・・・・・・・・・・・・・・・・・・・・・・・・・・・・ 105 動画再生 ・・・・・・・・・・・・・・・・・・・・・・・・・・・・・・・・・・・・・・・・・・・・・ 104 動画を見る ・・・・・・・・・・・・・・・・・・・・・・・・・・・・・・・・・・・・・・・・・・・ 104 動作環境 ・・・・・・・・・・・・・・・・・・・・・・・・・・・・・・・・・・・・・・・・・・・・・ 167 登録商標 ・・・・・・・・・・・・・・・・・・・・・・・・・・・・・・・・・・・・・・・・・・・・・・・・ 9 特殊文字 ・・・・・・・・・・・・・・・・・・・・・・・・・・・・・・・・・・・・・・・・・・・・・ 260 ドメイン変換 ・・・・・・・・・・・・・・・・・・・・・・・・・・・・・・・・・・・・・・・・・ 244 ドライバ ・・・・・・・・・・・・・・・・・・・・・・・・・・・・・・・・・・・・・・・・・・・・・ 167 ドラッグ ・・・・・・・・・・・・・・・・・・・・・・・・・・・・・・・・・・・・・・ 18, 50, 52 鳥の鳴き声 ・・・・・・・・・・・・・・・・・・・・・・・・・・・・・・・・・・・・・・・・・・・ 171 な 名前 ・・・・・・・・・・・・・・・・・・・・・・・・・・・・・・・・・・・・・・・・・・・・・・・・・ 119 オープニング画面 ・・・・・・・・・・・・・・・・・・・・・・・・・・・・ 120, 124 削除 ・・・・・・・・・・・・・・・・・・・・・・・・・・・・・・・・・・・・・・・・・・・・・・ 122 登録 ・・・・・・・・・・・・・・・・・・・・・・・・・・・・・・・・・・・・・・・・・・・・・・ 119 変更 ・・・・・・・・・・・・・・・・・・・・・・・・・・・・・・・・・・・・・・・・・・・・・・ 121 = 294 = に 日本語漢字入力 ・・・・・・・・・・・・・・・・・・・・・・・・・・・・・・・・・・・・・・・・ 24 日本地図 ・・・・・・・・・・・・・・・・・・・・・・・・・・・・・・・・・・・・・・・・・・・・・ 106 入力設定画面 ・・・・・・・・・・・・・・・・・・・・・・・・・・・・・・・・・・・・・・・・・ 253 入力文字種 ・・・・・・・・・・・・・・・・・・・・・・・・・・・・・・・・・・・・・ 144, 241 大文字 ・・・・・・・・・・・・・・・・・・・・・・・・・・・・・・・・・・・・・・・・・・・・ 241 入力文字種表示 ・・・・・・・・・・・・・・・・・・・・・・・・・・・・・・・ 27, 240 入力文字表示エリア ・・・・・・・・・・・・・・・・・・・・・・・・・・・・ 28, 40, 42 認識 ・・・・・・・・・・・・・・・・・・・・・・・・・・・・・・・・・・・・・・・・・・・・・・ 28, 40 認識方法表示 ・・・・・・・・・・・・・・・・・・・・・・・・・・・・・・・・・・・・・・・・・・ 40 ね 年号計算 ・・・・・・・・・・・・・・・・・・・・・・・・・・・・・・・・・・・・・・・・・・・・・ 137 年齢計算 ・・・・・・・・・・・・・・・・・・・・・・・・・・・・・・・・・・・・・・・・・・・・・ 138 は パスワード ・・・・・・・・・・・・・・・・・・・・・・・・・・・・・・・・・・・・・・・・・・・ 119 パソコン接続 ・・・・・・・・・・・・・・・・・・・・・・・・・・・・・・・・・・・ 166, 170 バックライト ・・・・・・・・・・・・・・・・・・・・・・・・・・・・・・・・・・・・・・・・・・ 16 バックライト設定 ・・・・・・・・・・・・・・・・・・・・・・・・・・・・・・・・・・・・・ 110 明るさ調整 ・・・・・・・・・・・・・・・・・・・・・・・・・・・・・・・・・・・・・・・・ 110 減光時間設定 ・・・・・・・・・・・・・・・・・・・・・・・・・・・・・・・・・・・・・・ 110 早見機能 ・・・・・・・・・・・・・・・・・・・・・・・・・・・・・・・・・・・・・・・・・・・・・・ 53 パラパラアニメ ・・・・・・・・・・・・・・・・・・・・・・・・・・・・・・・・・・・・・・・ 204 ハングル ・・・・・・・・・・・・・・・・・・・・・・・・・・・・・・・・・・・・・・・・・・ 24, 30 凡例(編集要旨)・・・・・・・・・・・・・・・・・・・・・・・・・・・・・・・・・・・・・・ 102 ひ ピクチャー字幕リスニング ・・・・・・・・・・・・・・・・・・・・・・・・・・・・・・ 66 繰り返し再生 ・・・・・・・・・・・・・・・・・・・・・・・・・・・・・・・・・・・・・・・ 69 再生速度 ・・・・・・・・・・・・・・・・・・・・・・・・・・・・・・・・・・・・・・・・・・・ 69 追加コンテンツ ・・・・・・・・・・・・・・・・・・・・・・・・・・・・・・・・・・・・ 162 日付 ・・・・・・・・・・・・・・・・・・・・・・・・・・・・・・・・・・・・・・・・・・・・・・・・・ 123 設定 ・・・・・・・・・・・・・・・・・・・・・・・・・・・・・・・・・・・・・・・・・・・・・・ 123 = 295 = 表 ・・・・・・・・・・・・・・・・・・・・・・・・・・・・・・・・・・・・・・・・・・・・・・・・・・・・ 55 表示部(メイン表示)・・・・・・・・・・・・・・・・・・・・・・・・・・・・・・・・・・・ 11 標準メニュー ・・・・・・・・・・・・・・・・・・・・・・・・・・・・・・・・・・・・・・・・・ 113 ふ ファイル名 ・・・・・・・・・・・・・・・・・・・・・・・・・・・・・・・・・・・・・・・・・・・ 246 ファイルメニュー ・・・・・・・・・・・・・・・・・・・・・・・・・・・・・・・・・・・・・ 244 フォトスライド ・・・・・・・・・・・・・・・・・・・・・・・・・・・・・・・・・・・・・・・ 154 オープニング画面 ・・・・・・・・・・・・・・・・・・・・・・・・・・・・・・・・・・ 158 画像データ ・・・・・・・・・・・・・・・・・・・・・・・・・・・・・・・・・・・・・・・・ 154 設定メニュー ・・・・・・・・・・・・・・・・・・・・・・・・・・・・・・・・・・・・・・ 160 操作メニュー ・・・・・・・・・・・・・・・・・・・・・・・・・・・・・・・・・・・・・・ 157 フォトメニュー ・・・・・・・・・・・・・・・・・・・・・・・・・・・・・・・・・・・・ 158 フォトメニュー ・・・・・・・・・・・・・・・・・・・・・・・・・・・・・・・・・ 113, 158 フォント ・・・・・・・・・・・・・・・・・・・・・・・・・・・・・・・・・・・・・・・・・・・・・ 115 フォントサイズ ・・・・・・・・・・・・・・・・・・・・・・・・・・・・・・・・・・・・・・・ 252 ブランクワード ・・・・・・・・・・・・・・・・・・・・・・・・・・・・・・・・・・・・・・・・ 71 プレビューウィンドウ ・・・・・・・・・・・・・・・・・・・・・・・・・・・・・・・・・・ 54 プレビュー表示 ・・・・・・・・・・・・・・・・・・・・・・・・・・・・・・・・・・・・・・・・ 54 設定 ・・・・・・・・・・・・・・・・・・・・・・・・・・・・・・・・・・・・・・・・・・・・・・ 111 分野別小辞典 ・・・・・・・・・・・・・・・・・・・・・・・・・・・・・・・・・・・・・・・・・ 171 文例種類選択画面 ・・・・・・・・・・・・・・・・・・・・・・・・・・・・・・・・・・・・・ 100 へ 別候補 ・・・・・・・・・・・・・・・・・・・・・・・・・・・・・・・・・・・・・・・・・・・・・・・・ 28 編集メニュー ・・・・・・・・・・・・・・・・・・・・・・・・・・・・・・・・・・・・・・・・・ 249 ほ 包装コード ・・・・・・・・・・・・・・・・・・・・・・・・・・・・・・・・・・・・・・・・・・・ 189 他の辞書で調べる ・・・・・・・・・・・・・・・・・・・・・・・・・・・・・・・・・・・・・・ 84 保存フォルダ ・・・・・・・・・・・・・・・・・・・・・・・・・・・・・・・・・・・・・・・・・ 248 本体コード ・・・・・・・・・・・・・・・・・・・・・・・・・・・・・・・・・・・・・・・・・・・ 189 本体メモリー ・・・・・・・・・・・・・・・・・・・・・・・・・・・・・・・・・・・・・・・・・ 166 = 296 = ま マーカー ・・・・・・・・・・・・・・・・・・・・・・・・・・・・・・・・・・・・・・・・・・・・・・ 88 色 ・・・・・・・・・・・・・・・・・・・・・・・・・・・・・・・・・・・・・・・・・・・・・・・・・ 88 消す ・・・・・・・・・・・・・・・・・・・・・・・・・・・・・・・・・・・・・・・・・・・・・・・ 89 消去 ( 削除 ) ・・・・・・・・・・・・・・・・・・・・・・・・・・・・・・・・・・・・・・・・ 92 テストをする ・・・・・・・・・・・・・・・・・・・・・・・・・・・・・・・・・・・・・・・ 90 マーカーテスト ・・・・・・・・・・・・・・・・・・・・・・・・・・・・・・・・・・・・・・・・ 90 マーク ・・・・・・・・・・・・・・・・・・・・・・・・・・・・・・・・・・・・・・・・・・・・・・・・ 16 み 緑色 ・・・・・・・・・・・・・・・・・・・・・・・・・・・・・・・・・・・・・・・・・・・・・・・・・・ 10 む 虫の鳴き声 ・・・・・・・・・・・・・・・・・・・・・・・・・・・・・・・・・・・・・・・・・・・ 171 め メイン画面 ・・・・・・・・・・・・・・・・・・・・・・・・・・・・・・・・・ 18, 116, 240 メイン表示画面 ・・・・・・・・・・・・・・・・・・・・・・・・・・・・・・・・・・・・・・・ 110 明るさ調整 ・・・・・・・・・・・・・・・・・・・・・・・・・・・・・・・・・・・・・・・・ 110 減光時間設定 ・・・・・・・・・・・・・・・・・・・・・・・・・・・・・・・・・・・・・・ 110 メモリー確認 ・・・・・・・・・・・・・・・・・・・・・・・・・・・・・・・・・・・・・・・・・ 164 も 文字サイズ ・・・・・・・・・・・・・・・・・・・・・・・・・・・・・・・・・・・・・・ 53, 252 文字種ボタン ・・・・・・・・・・・・・・・・・・・・・・・・・・・・・・・・・・・・・・・・・ 241 文字の修正 ・・・・・・・・・・・・・・・・・・・・・・・・・・・・・・・・・・・・・・・・・・・・ 24 削除 ・・・・・・・・・・・・・・・・・・・・・・・・・・・・・・・・・・・・・・・・・・・・・・・ 24 追加 ・・・・・・・・・・・・・・・・・・・・・・・・・・・・・・・・・・・・・・・・・・・・・・・ 25 ゆ ユーザー辞書 ・・・・・・・・・・・・・・・・・・・・・・・・・・・・・・・・・・・・・・・・・ 255 ユーザー変換辞書 ・・・・・・・・・・・・・・・・・・・・・・・・・・・・・・・・・・・・・ 256 = 297 = り リスト画面 ・・・・・・・・・・・・・・・・・・・・・・・・・・・・・・・・・・・・・・・・・・・・ 49 リスト表示 ・・・・・・・・・・・・・・・・・・・・・・・・・・・・・・・・・・・・・・・・・・・ 155 リセット ・・・・・・・・・・・・・・・・・・・・・・・・・・・・・・・・・・・・・・・・・・・・・ 257 リセットスイッチ ・・・・・・・・・・・・・・・・・・・・・・・・・・・・・・・・・・・・・ 275 リセット操作 ・・・・・・・・・・・・・・・・・・・・・・・・・・・・・・・・・・・・・・・・・ 275 リムーバブルディスク ・・・・・・・・・・・・・・・・・・・・・・・・・・・・・・・・・ 166 れ 例 ・・・・・・・・・・・・・・・・・・・・・・・・・・・・・・・・・・・・・・・・・・・・・・・・・・・・ 55 例 / 解説ウィンドウ ・・・・・・・・・・・・・・・・・・・・・・・・・・・・・・・・・・・・ 56 例文検索 ・・・・・・・・・・・・・・・・・・・・・・・・・・・・・・・・・・・・・・・・・・・・・・ 76 例文マーク ・・・・・・・・・・・・・・・・・・・・・・・・・・・・・・・・・・・・・・・・・・・・ 64 レジューム機能 ・・・・・・・・・・・・・・・・・・・・・・・・・・・・・・・・・・・・・・・・ 15 連携予測変換 ・・・・・・・・・・・・・・・・・・・・・・・・・・・・・・・・・・・ 242, 255 連文節変換 ・・・・・・・・・・・・・・・・・・・・・・・・・・・・・・・・・・・・・ 242, 254 ろ ローマ字かな入力 ・・・・・・・・・・・・・・・・・・・・・・・・・・・・・・・・・・・・・・ 22 ローマ字→かな変換表 ・・・・・・・・・・・・・・・・・・・・・・・・・・・・・・・・・ 282 わ ワイルドカード ・・・・・・・・・・・・・・・・・・・・・・・・・・・・・・・・・・・・・・・・ 71 和英辞典 ・・・・・・・・・・・・・・・・・・・・・・・・・・・・・・・・・・・・・・・・・・・・・ 181 枠無し入力パッド ・・・・・・・・・・・・・・・・・・・・・・・・・・・・・・・・・・ 27, 32 = 298 =