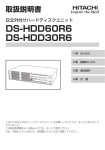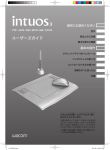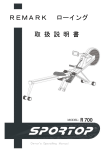Download 2 - Wacom
Transcript
ユーザーズガイド HB_cover-Jpn.indd 1 07.9.18 4:57:23 PM 特 長 このたびは、当社の液晶ペンタブレット Cintiq 12WX をお買い上げいただき、まことに ありがとうございます。 Cintiq 12WX は、1280 x 800 ドットの解像度を持つ 12.1 インチカラー TFT 液晶ディス プレイに、ペンで入力できるタブレットを組み込むことにより、コンピュータの操作が、よ り直感的で自然なものになるように開発されました。 より軽快に、創造的に、コンピュータを活用するためにお役立てください。 はじめに 2 Cintiq12WX_J.indb 2 09.2.23 5:41:28 PM 目 次 はじめに..................................................................................................2 特 長............................................................................................................................................... 2 目 次............................................................................................................................................... 3 安全にお使いになるためのご注意.......................................................................................... 5 使用上のご注意........................................................................................................................... 7 お使いになる前に...................................................................................9 1. 同梱品の確認.......................................................................................................................... 9 2. 各部の名称........................................................................................................................... 10 正面...................................................................................................................................... 10 裏面...................................................................................................................................... 11 接続・設定........................................................................................... 12 1. Cintiq 12WX を接続する................................................................................................ 12 2. ドライバのインストール.................................................................................................. 14 Windows の場合.............................................................................................................. 14 Macintosh の場合........................................................................................................... 15 3. 画面調整................................................................................................................................ 16 Cintiq 12WX の画質について...................................................................................... 16 自動調整機能.............................................................................................................. 16 省電力機能(パワーセーブ機能).......................................................................... 16 ボタン機能について........................................................................................................ 17 ディスプレイの明るさやコントラストなどを調整する.......................................... 18 メニュー画面の使い方............................................................................................. 18 メニュー画面の種類................................................................................................. 18 使い方................................................................................................... 20 1. タブレットとして使う....................................................................................................... 20 スタンドを立てて使う.................................................................................................... 20 フラットな状態で使う.................................................................................................... 20 2. ディスプレイとして使う.................................................................................................. 21 3. 電子ペン................................................................................................................................ 22 各部の名称とはたらき.................................................................................................... 22 持ちかた・置きかた........................................................................................................ 22 基本操作............................................................................................................................. 23 ラジアルメニューを使う................................................................................................ 24 4. ファンクションキーを使う.............................................................................................. 25 ファンクションキーを使う............................................................................................ 25 マッピング画面切り替え機能を使用する................................................................... 26 トラックパッドを使う.................................................................................................... 29 はじめに 3 Cintiq12WX_J.indb 3 09.2.23 5:41:28 PM 困ったときは........................................................................................ 30 1. ディスプレイのトラブル.................................................................................................. 30 画面が液晶パネルからはみ出したり文字がにじんだら.......................................... 30 こんなメッセージが表示されたら............................................................................... 31 こんな症状があらわれたら............................................................................................ 31 2. その他のトラブル............................................................................................................... 32 ペン・サイドスイッチが動かない(Windows•Macitosh 共通) ........................ 32 一般的なトラブル............................................................................................................. 33 Windows でのトラブル................................................................................................. 33 Macintosh でのトラブル............................................................................................... 33 付 録................................................................................................... 34 1. 2. 3. 4. 5. 6. 汚れを落とす....................................................................................................................... 34 ペン芯の交換....................................................................................................................... 34 ドライバマニュアルの開き方.......................................................................................... 34 マウントアームなどに取り付ける.................................................................................. 35 仕 様.................................................................................................................................... 36 アフターサービスのご案内.............................................................................................. 38 はじめに 4 Cintiq12WX_J.indb 4 09.2.23 5:41:28 PM 安全にお使いになるためのご注意 本書では、Cintiq 12WX(以下、「Cintiq 12WX」または「本機」と呼びます)を安全に正しくお使いいただく ために下記のような絵表示をしています。内容をよく理解してから本文をお読みになり、記載事項を守ってお使 いください。 警告 注意 この表示を無視して誤った取扱をすると、人が死亡または重傷を負う可能性がある内容を示しています。 この表示を無視して誤った取扱をすると、人がけがをしたり財産が損害を受ける可能性がある内容を示して います。 警告 禁止 禁止 高度な安全性や信頼性が要求される設備の制 御システムには使用しない ●他の電子装置に影響を与えたり、他の電子装置か ら影響を受けて誤作動することがあります。 電子機器の使用を禁止された場所では使用し ない ●航空機など電子機器の使用を禁止された場所や、 電磁波の影響で誤動作のおそれのある機器のそば では使用しないでください。他の電子装置に影響 を与える場合があります。 分解をしない 分解禁止 電源プラグ を抜く ●本機を分解したり改造しないで ください。発熱・発火・感電・ けが等の原因となります。一度 でも本機を分解した場合は、保 証が無効となりますのでご注意 ください。 落下などにより本機が故障した場合は、電源 プラグをコンセントから取り外す 電源プラグ・AC アダプタについて ほこりを 取る ●電源プラグのほこりは定期的に取り除いてくださ い。たまったほこりに湿気などが加わると、火災 の原因になります。 ●付属の AC アダプタ以外絶対に使用しないでくだ さい。火災や故障の原因になります。 禁止 禁止 ●AC アダプタのコードを傷つけたり、無理に曲げ たり束ねたりしないでください。また、重いもの の下に敷いたり熱したりしないでください。火災 や感電、故障の原因になります。 ●万一、AC アダプタから煙が出たり変な臭いがし たときは、ただちに電源プラグをコンセントから 抜いてお買い上げの販売店、またはワコムカスタ 電源プラグ を抜く マーサポートセンターに修理をご依頼ください。 ●濡れた手で AC アダプタを抜き差ししないでくだ さい。感電や故障の原因になります。 水濡れ禁止 ●電源プラグを接続したまま放置すると、火災や感 電の原因になることがあります。 ●AC アダプタを開けたり加工したりしないでくだ さい。火災や感電の原因になります。 分解禁止 注意 不安定な場所に置かない 禁止 ●ぐ ら つ い た り 傾 い た り し た 場 所、また振動の激しい場所に本 機を置かないでください。落ち たり倒れたりして、けがや故障 の原因になります。 温度が高すぎる場所や低すぎる場所に置かない 禁止 ●暑い場所(35℃以上)や寒い場所(5℃以下)に 本機を置かないでください。また、温度変化の激 しい場所に置かないでください。本機や部品に悪 影響を与え、故障の原因になります。 はじめに 5 Cintiq12WX_J.indb 5 09.2.23 5:41:30 PM 注意 長時間お使いにならないときは お手入れに有機溶剤を使わない 禁止 ●本機をお手入れする際に、アルコールなどの有機 溶剤は絶対に使わないでください。変色・変質す る恐れがあります。 電源プラグ を抜く 低温やけどについて 水に濡らさない ●水や液体の入ったコップや花び んを本機の近くに置かないでく 水濡れ禁止 ださい。水や液体に濡れると、 故障の原因となります。 お手入れのときはケーブル類を取り外す 電源プラグ を抜く ●お手入れのときは、ケーブル類をコンピュータか ら取り外してください。AC アダプタも抜いてく ださい。感電の原因となることがあります。 重いものを置かない 禁止 禁止 ●本機を使用しているときに、本機の上に金属性の ものを載せないでください。誤作動や故障の原因 となります。 禁止 禁止 禁止 注意 注意 ●液晶には刺激性があります。万一、液晶が漏れた 場合は素手で触れないでください。触れたり目に 入った場合は、ただちに 15 分以上流水で洗い、 医師に相談してください。 ●本機のケーブルに重いものを載せたり、踏んだり しないでください。また、付け根部分に過度の力 を加えたり、曲げ伸ばしを繰り返したりしないで ください。断線や故障の原因になります。 DVI でお使いの場合は 禁止 ●DVI に準拠したビデオカード以外使用しないでく ださい。故障の原因になります。 裏面の換気孔やコンバータボックスの換気孔 をふさがない ●本機内部が過熱し、故障の原因になります。 ●スタンドの可動部に指を挟まれて、怪我をする場 合があります。 スタンドを閉じるときは、開閉機構に指を挟 まれないようにご注意ください。 電子ペンについて ケーブルに力を加えない 禁止 ●故障の原因になります。 スタンドを持って持ち上げない 漏れた液晶に触れない 禁止 ●本機 ( 液晶パネルなど ) に長時間、身体の同じ部 分が触れたままでいると、低温やけどを起こす場 合があります。ご注意ください。 ほこりがかからないように使う ●液晶画面を強く押すと、液晶の劣化や故障の原因 になります。 動作中に金属を載せない 禁止 注意 ●本機の上に乗ったり、重いものを置かないでくだ さい。故障の原因になることがあります。 液晶画面を強く押さない ●長時間お使いにならないときは、安全のため AC アダプタのプラグをコンセントから抜いてくださ い。 電源プラグ を抜く ●付属の電子ペンで固いものを叩かないでくださ い。故障の原因になります。 ●小さなお子様が電子ペンや替え 芯などを口の中に入れないよう にご注意ください。芯やサイド スイッチなどのカバーが抜けて 飲み込んだり、また電子ペンが 故障する恐れがあります。 ●ペンに力を入れすぎると、故障の原因になります。 ●ペンを保管する場合、付属のペンスタンド以外は 使用しないでください。故障の原因になります。 電源が入っているときはケーブル等を抜き差 ししない ●コンピュータ及び本機の電源が入っているときに は、ケーブルや AC アダプタを抜き差ししないで ください (USB ケーブル除く )。本機やコンピュー タが故障する恐れがあります。 電源プラグを接続するときは アース線を 接続する ●アース線端子がある場合は、AC アダプタのプラ グをコンセントに差し込むときに、アース線も接 続してください。 はじめに 6 Cintiq12WX_J.indb 6 09.2.23 5:41:33 PM 使用上のご注意 液晶表示部に関するご注意 液晶表示部はペンであまり強く押さないようにしてください。ペンで強く押すと、波紋状の縞模様が現れることが ありますが、離すと戻ります。以下のような現象は液晶ディスプレイの特性であり、故障ではありませんのでご了 承ください。 ● 表示内容によっては、明るさにムラが生じることがあります。 ● 表示内容によっては、ごく一部に点灯したまま、または点灯しないままの緑や赤、青のドットが見られることが あります。 ● 細かい模様が表示されると、ちらつきや縞模様を生じることがあります。 ● 静止画を長時間表示したあと残像が生じることがありますが、時間がたつと徐々にもとに戻ります。 ● 使用時間の経過にともなうバックライトの光の変化により、表示状態が徐々に変化します。 ● 画面を見る角度によっては、色合いが多少変わります。 本機とコンピュータの接続に関するご注意 ● 本機が対応していないグラフィックカードを使用すると、本機が故障する恐れがあります。必ずアナログ RGB または DVI 準拠のグラフィックカードをお使いください。 ● DVI/RGB 切替スイッチを正しく設定してください。 その他に関するご注意 他のタブレットなどの機器を本機のすぐ前に置くと、その機器が影響を受けて誤動作することがあります。このよ うな場合は、本機の横などへ少し離してお使いください。 目の健康のため、以下のことにご注意ください。 ● 本機をお使いになるときは、必ず部屋を明るくし、本機の画面から十分に顔を離してお使いください。 ● 長時間本機をお使いになるときは、適度に休憩をお取りください。 はじめに 7 Cintiq12WX_J.indb 7 09.2.23 5:41:33 PM 免責事項について ● 火災や地震、第三者による事故、お客様の故意または過失、誤用その他異常な条件下での使用により生じた損害 に関して、当社は一切の責任を負いません。 ● 本製品の使用や使用不能から生ずる付随的な損害(事業利益の損失、事業の中断、データの変化や消失など)に 関して、当社は一切の責任を負いません。 ● 本書で説明している以外の使い方によって生じた損害に関して、当社は一切の責任を負いません。 ● 他の接続機器、または当社製以外のソフトウェアとの組み合わせによる誤作動から生じた損害に関して、当社は 一切の責任を負いません。 製品の保証についてのお願い 保証規定をよくお読みになり、お買い上げから一年間は保証書を保管してください。保証書に販売店による記入が ない場合は、直ちに販売店にお申し出になるか、ご購入時の領収証(またはその写し)を保証書に添付して保管し てください。保証書に、販売店による記入も領収証の添付もない場合は、保証書が無効になります。 電波障害自主規制等について この装置は、情報処理装置等電波障害自主規制協議会(VCCI)の基準に基づくクラス B 情報技術装置です。この装 置は、家庭環境で使用することを目的としていますが、この装置がラジオやテレビジョン受像器に近接して使用さ れると、受信障害を引き起こすことがあります。取扱説明書に従って正しい取り扱いをしてください。 商標について ● Wacom、Cintiq は株式会社ワコムの登録商標です。 ● Windows は米国マイクロソフト社の米国及びその他の国における登録商標です。 ● Macintosh は米国アップルコンピュータ社の登録商標です。 ● その他の製品名などは、一般的に各社の商標または登録商標です。 ご注意 ① 付属のタブレットドライバの著作権は、株式会社ワコムにあります。 ② タブレットドライバ及び本書の内容の一部または全部を、無断で複製、転載すること は禁止されています。 ③ タブレットドライバ及び本機の仕様、及び本書の内容は、将来予告なしに変更するこ とがあります。 ④ 資源、有効利用促進法の施行により、ワコムではワコム製の使用済み液晶ペンタブレッ トの回収・リサイクル活動を行っています。タブレットリサイクルのお問い合わせに ついては、以下のインターネットアドレスをご参照ください。 http://www.wacom.co.jp/recycle/ 当社は国際エネルギースタープログラムの参加事業者として、本製品が国際エネルギースタープログラムの基準に 適合していると判断します。 本製品の仕向地について 本製品は日本国内向けに構成されています。 本書について 本書では、本機の接続方法、インストール方法、機能、及び使い方について説明しています。本機は、お使いのコ ンピュータに対して、液晶ディスプレイとタブレットという 2 つの独立した機器の役割を果たします。まず、本機 を表示装置として接続し、次にタブレットドライバをコンピュータにインストールしてください。表示一体型タブ レットとしてお使いいただけます。本機で画面を表示するには、アナログ RGB または DVI 対応のビデオ出力が必 要です。ビデオカードの使い方については、ビデオカードに付属の説明書をお読みください。 はじめに 8 Cintiq12WX_J.indb 8 09.2.23 5:41:34 PM 1. 同梱品の確認 ● 電子ペン(替え芯付き)、ペンスタンド、芯抜き ● マニュアル ・ ユーザーズガイド(本書)/ 保証書 ● Cintiq 12WX 専用 CD-ROM ・ タブレットドライバ CD-ROM ● 電源ケーブル ● 接続ケーブル ・ DVI-I-DVI-D ケーブル ・ DVI-I- アナログ RGB ケーブル ● USB ケーブル ● コンバータボックス ● ラバーフット ● AC アダプタ お知らせ ●本機の保存や輸送のため、箱は捨てずに保管してください。 お使いになる前に 9 Cintiq12WX_J.indb 9 09.2.23 5:41:38 PM 2. 各部の名称 正 面 ステータスランプ ペンのスイッチがオンの場 合、青色に点灯します。 パワーランプ 電源をオンにすると、オレ ンジ色に点灯し、しばらく すると青色になります。 トラックパッド ▶ P.29 ファンクションキー ▶ P.25 タブレット操作面および 液晶表示部 お使いになる前に 10 Cintiq12WX_J.indb 10 09.2.23 5:41:39 PM 裏 面 セキュリティロック・. スロット センターラバー 電源スイッチ ラバーフット取り付け穴 (計 4 ヵ所) ▶ P.21 フェルトフット. (計 4 ヵ所) スタンド ペン紛失防止ケーブル. 取り付け穴(左右 2 ヵ所) ペン紛失防止ケーブルが取 り付けられます。 スタンド開閉ラッチ お使いになる前に 11 Cintiq12WX_J.indb 11 09.2.23 5:41:40 PM 1. Cintiq 12WX を接続する Cintiq 12WX とコンバータボックス、 コンバータボックスとお使いのコンピュータを信号ケーブルで接続します。 付属の接続ケーブルの信号入力コネクタは、デジタル信号 (DVI-D) とアナログ信号 ( ミニ D-SUB15 ピン ) に対 応しています。ご使用のコンピュータの出力端子の形状をお確かめになり、コンピュータに接続してください。 お知らせ ●信号ケーブルを接続する前に、必ず本機、コンピュータの電源を切ってください。 1 2 3 本機およびコンピュータの電源をオフにします。 コンバータボックスの MDR コネクタへ本機の MDR ケーブルを接続します。 コンバータボックスの DVI-I コネクタをコンピュータのディスプレイコネクタに接 続します。 お使いのコンピュータにより DVI-I-DVI-D ケーブル、または DVI-I- アナログ RGB ケーブルのどちらかを使用します。 4 DVI/RGB 切替スイッチを設定します。 5 DVI-I-DVI-D ケーブルで接続した場合は「DVI」、DVI-I- アナログ RGB ケーブルで接続した場合は「RGB」にスイッチを 切り替えます。 電源ケーブルを接続します。 6 AC アダプタと電源ケーブルを接続し、電源コネクタをコンバータボックスの DC 電源入力端子に接続します。次に、電 源プラグを 100V コンセントに接続します。必ずアース線を接続してください。 本機の電源スイッチをオンにします。 7 8 パワーランプがオレンジ→青の順に点灯します。 コンピュータの電源をオンにします。 画像の解像度と色数を設定します。 Windows Vista:「スタート」メニュー→「コントロールパネル」→「画面の解像度の調整」をクリックするか、または 画面上を右クリックして「個人設定」→「画面の設定」をクリックする。 Windows XP:「スタート」メニュー→「コントロールパネル」→「画面」→「設定」タブをクリックするか、または画 面上で右クリックして「プロパティ」→「設定」タブをクリックします。すると画面の設定が表示されます。 解像度を 1280 × 800 ピクセルに設定してください。 *1280 × 800 ピクセルで表示するにはコンピュータ/グラフィックスボードがこの解像度をサポートしている必要があ ります。 お知らせ ●リフレッシュレートは、60Hz に設定してください。本機のリフレッシュレートを超える値 を設定すると、画面が表示されません。通常は 60Hz に合わせることをお勧めします。 接続・設定 12 Cintiq12WX_J.indb 12 09.2.23 5:41:40 PM 9 10 コンバータボックスにある「ENTER」ボタンを押し、画面の自動調整をします。 USB ケーブルを接続します。 コンバータボックスの USB ポートとコンピュータの USB ポートを USB ケーブルで接続します。 Cintiq12WX DVI コネクタへ DVI-I コネクタ 3 コンピュータ DVI-I-DVI-D ケーブル DVI-I- アナログ RGB ケーブル MDR ケーブル 2 DVI/RGB 切替 スイッチ 4 アナログ RGB コネクタへ 5 AC アダプタ MDR コネクタ 電源コンセント 電源ケーブル コンバータボックス 10 DC 電源入力端子 アース線 コンピュータ USB ポート USB ケーブル USB ポートへ 接続・設定 13 Cintiq12WX_J.indb 13 09.2.23 5:41:42 PM 2. ドライバのインストール Windows の場合 インストールの前に本機の電源をオンにして USB ケーブルをコンピュータに接続してください。 1 タブレットドライバ CD-ROM をコンピュータの CD-ROM ドライブにセットします。 インストールメニューが表示されます。 ( 表示されない場合は、CD-ROM の中の「Install.exe」をダブルクリックしてください )。 注意 : ・「自動再生」が表示される場合があります。「プログラムのインストール / 実行」をクリックしてください。 ・「ユーザーアカウント制御」が表示される場合があります。 「続行」または「許可」をクリックしてください。 2 インストールメニューが表示されます。 「タブレットのインストール」をクリックすると、使用許諾契約が表示され ます。 3 内容に同意する場合は、 「同意する」をクリックしま す。 4 インストールが完了したら、 「OK」をクリックします。 注意 : ・ タブレットドライバ CD-ROM の中の ICC プロファイルはメニュー画面(P.18 ~ 19 参照)でのコントラスト、輝度、 色温度の設定が初期設定のままで使用されることを想定して作成されています。 コントラスト、輝度、色温度の設定を変更すると、ICC プロファイルは使用に適さなくなります。 タブレットドライバのアンインストール 1 Windows の「スタート」ボタンからコントロールパネルを開き、 「プログラムと機 能」または「プログラムのアンインストール」を選択します。または、 「プログラム ( アプリケーション ) の追加と削除」をダブルクリックします。 2 リストの中から「ワコムタブレット」を選択し、 「アンインストール」または「変更 と削除」ボタンをクリックします。 ダイアログの指示に従い、アンインストールを行ってください。 Windows を再起動すると、ドライバが削除されます。 接続・設定 14 Cintiq12WX_J.indb 14 09.2.23 5:41:42 PM Macintosh の場合 インストールの前に本機の USB ケーブルとコンピュータが接続されていることを確認し、本機の電源をオン にしてください。 1 開いているアプリケーションを閉じ、ウイルス監視プログラムを一時的にオフにし ます。 2 タブレットドライバ CD-ROM をコンピュータの CD-ROM ドライブにセットします。 3 インストールメニュー画面が表示されます。 ( 表示されない場合は、CD-ROM を開き「インストール」または「Install.app」をダブルクリックしてください )。 「WACOM タブレットのインストール」をクリックします。 インストールが始まります。以降、画面の説明に従ってインストールを進 めてください。 操作中に認証ダイアログが表示されたら、パスワード * を入力してください。 *パスワードとは Macintosh のログインパスワードです。 4 インストールが完了したら、Macintosh を再起動してください。 お知らせ ● Macintosh(OS X 10.2 以降)には、標準で Inkwell 機能が組み込まれています。この機 能をオンにしていると、タブレットドライバのインストール終了後に Inkwell の黄色のメモ 用紙が表示されることがあります。この機能を解除するには、 「コントロールパネル」→「Ink」 →「Settings」の「Allow me to write anywhere」のチェックをはずします。 タブレットドライバのアンインストール 1 2 アプリケーションフォルダの中の「タブレット」フォルダを開きます。 「ワコムタブレットの削除」を起動し、指示に従ってアンインストールを行ってくだ さい。 接続・設定 15 Cintiq12WX_J.indb 15 09.2.23 5:41:43 PM 3. 画面調整 Cintiq 12WX の画質について 自動調整機能 本機のディスプレイは、最適な画質で表示されるように自動調整機能を搭載しています。自動調整機能は、お使 いのコンピュータの仕様によっては自動的に働かないことがあります。その場合には画面が適切に表示されない ことがありますので、自動調整の実行方法については、P.18 〜 19 を参照し、メニュー画面から自動調整(▶ P.18 〜 19)を実行してください。 お知らせ ●自動調整とは、初期設定にない表示モードのうち、水平周波数:31 〜 82kHz、垂直周波数: 56 〜 75Hz の信号を初めて受信したときに、水平位置、垂直位置、トラッキング、周波数 が自動設定され、最適な画像が表示されます(自動調整の動作中は、画面表示までに通常よ り時間がかかることがあります)。自動調整は最初の一度のみで、次回から同じ設定値が自 動的に選択されます。 省電力機能(パワーセーブ機能) 本機は、VESA および ENERGY STAR のパワーセービングガイドラインに対応しています。 本機を DPMS(Display Power Management Signaling)に対応しているコンピュータやグラフィックボード に接続すると、操作していないときは自動的に以下のような省電力状態になります。省電力機能が働いていると き、画面の表示は、通常より薄暗くなります。 本機の消費電力機能は、以下のように働きます。 コンピュータの. 動作状態 電源 ON スタンバイモード サスペンスモード OFF モード 水平同期信号 あり なし あり なし 垂直同期信号 あり あり なし なし 画像信号 あり なし なし なし 消費電力 29W 以下 2W 以下 2W 以下 1W 以下 電源表示ランプ 青色 オレンジ色 / 青色※ オレンジ色 / 青色※ オレンジ色 注意 ※お使いのコンピュータやビデオカードの仕様や設定に よっては、スタンバイモードやサスペンスモードでも オレンジ色のみ点灯する場合があります。 接続・設定 16 Cintiq12WX_J.indb 16 09.2.23 5:41:43 PM ボタン機能について コンバータボックス上面にあるボタン機能を使って、ディスプレイの輝度、コントラスト、映像、色温度などの 調整を行うことができます。 メニューボタン/決定ボタン 選択ボタン/自動調整ボタン ボタン、 ボタン メニュー画面で使用する各ボタンには、次の機能が割り当てられています。 ボタン名 働き メニューボタン メインメニューを表示させたり、閉じたりします。 選択ボタン 設定したい項目を選択します。 決定ボタン 自動調整ボタン ボタン、 ボタン 設定内容を決定します。 画面の自動調整機能が働きます。 メニューを移動させたり、数値を設定します。 接続・設定 17 Cintiq12WX_J.indb 17 09.2.23 5:41:44 PM ディスプレイの明るさやコントラストなどを調整する メニューボタンを押すと、メインメニューが表示されます。調整する項目や設定したい内容を選んで、調整をお こなってください。 メニュー画面の使い方 1 「メニュー」ボタンを押して、メインメニューを 表示させます。 ボタンや ボタンでメニューを 移動させて、 「選択」ボタンを押して、調整する 項目を選択します。 例:「画面表示」の「輝度」を調整します。 ボタンで右方向へ選択できます。 ボタンで左方向へ選択できます。 2 ボタンや ボタンで、数値の調整などを行いま す。 「決定」 ボタンで数値を確定します。調整後、 「決 定」ボタンを何回か押してメインメニューに戻り ます。 ボタンで数値が増加します。 ボタンで数値が減少します。 3 「メニュー」ボタンを押して、メインメニューを 閉じます。または、しばらくすると自動的に消え ます。 メニュー画面の種類 メインメニュー メインコントロール VGA の場合 ・画面表示 ・画像 ・位置 ・カラー OSD コントロール 言語 リセット DVI の場合 ・画面表示 ・画像 ・カラー 水平、垂直、透明 度、オフタイムを 調整します。 メニューに表示さ れる言語を選択し ます。 工場出荷時の設定 状態に戻します。 接続・設定 18 Cintiq12WX_J.indb 18 09.2.23 5:41:47 PM ●メインコントロール 画面表示 メニュー画面 輝度 コントラスト バックライト 画像 メニュー画面 スケーリング 自動調整(VGA) トラッキング(VGA) 周波数(VGA) 説明 画像の輝度を調整します。 画像のコントラストを調整します。 数値を調整して、バックライトの明るさを設定します。同時に消費電力も調整できます。 説明 表示中の画像サイズを調整します。 ・1:1:入力された画像をそのまま表示します。 ・全画面:画像を画面全体に拡大します。 ・縦横比:画像の縦と横の比率を維持して表示します。 画像を最適に表示します。 画面の信号タイミングをグラフィックカードに合わせます。画面がちらついて、不安定な場合、こ の機能を使って調整をおこないます。 画面のデータ周波数を変更して、グラフィックカードの周波数に合わせます。画面がちらついて、不 安定な場合、この機能を使って調整をおこないます。 位置(VGA のみ) 水平 垂直 メニュー画面 カラー メニュー画面 色温度 画面の水平位置を調整します。 画面の垂直位置を調整します。 説明 説明 色温度を設定することができます。6500K、9300K、ダイレクト、カスタムの 4 種類から選択でき ます。 ・ダイレクト:グラフィックカードから直接、色が表示されます。 ・カスタム:赤、緑、青の表示色をそれぞれ調整できるようになります。 ● OSD コントロール メニュー画面 水平 垂直 オフタイム 透明度 メニュー画面の位置を横に移動させます。 メニュー画面の位置を縦に移動させます。 メニュー画面の表示時間を変更します。 メニュー画面の背景の色を透明にします。 説明 接続・設定 19 Cintiq12WX_J.indb 19 09.2.23 5:41:48 PM 1. タブレットとして使う スタンドを立てて使う 1 本機を裏返します。 本機に傷がつかないように、下にクッションなどをしいてください。 2 スタンド開閉ラッチを左側にスライドさせ、スタン ドを上に上げます。 スタンドが止まるまで上げてください。 クッション 3 本機を両手で持ち上げて、裏返します。 フラットな状態で使う スタンドを使わずにタブレットをフラットな状態で、お使いいただくこともできます。 裏面中央のセンターラバーを中心にしてタブレットを回転させることができます。 使い方 20 Cintiq12WX_J.indb 20 09.2.23 5:41:49 PM 本機をフラットな状態で固定することもできます。付属のラバーフットのシールをはがし、タブレット裏面の穴 に貼り付けます。 ラバーフット 注意 ラバーフットは、付けたり外したりすることはできませ 2. ディスプレイとして使う 1 本機を裏返します。 本機に傷がつかないように、下にクッションなどをしいてください。 2 スタンド開閉ラッチを左側にスライドさせ、スタン ドを上に上げます。 任意の位置まで、上げてください。 クッション 3 本機を両手で持ち上げて、裏返します。 4 本機と机の角度が約 60°になるよう調整してください。 注意 ●ペンで力を加えるとタブレットが倒れる恐れが ありますので、ペンを使用する場合は、フラッ トな状態またはスタンドをもっとも開いた状態 にしてください。 ●本機をディスプレイとしてお使いになる場合、 本機と机の角度が水平から 60°以上にすると、 本機が転倒することがあります。 使い方 21 Cintiq12WX_J.indb 21 09.2.23 5:41:52 PM 3. 電子ペン 各部の名称とはたらき テールスイッチ セカンドサイドスイッチ 消しゴムのように使用します。 設定された機能をワンタッチで 使うことができます。 お知らせ サイドスイッチ 設定された機能をワンタッチで 使うことができます。 ● 消しゴム対応のアプ リケーションでのみ お使いになれます。 ペン先 ・ペン先に連動して、ポインタの位置が移動します。 ・筆圧によって、線の太さや点の大きさを調整できます。 ・摩耗した場合は交換ができます。 「ペン芯の交換」 (▶ P.34) をご覧ください。 電子ペンのお買い上げ時の設定 注意 : 設定方法については、Cintiq ドライバマニュアル 12 ページをご覧ください。Cintiq ドライバマニュ アルの開きかたについては、34 ページをご覧ください。 サイドスイッチ セカンドサイドスイッチ お知らせ Windows 右ボタンクリック ダブルクリック Macintosh 右ボタンクリック ダブルクリック ●サイドスイッチ、セカンドサイドスイッチの設定については、ドライバマニュアルをご覧く ださい。 ●本機では、Intuos3 に付属する電子ペンを使うことができます。 持ちかた・置きかた 通常の鉛筆やペンと同じように持ちます。電子ペンを使わないとき、ペンスタンドに立てておきます。 お知らせ ●誤 ってスイッチを押さないようにご注意く ださい。 使い方 22 Cintiq12WX_J.indb 22 09.2.23 5:41:57 PM 基本操作 ポインタの移動 画面から少し浮かせながらペンを動かすと、画面 のポインタが移動します。 クリック、ダブルクリック クリック ペン先で画面を軽く 1 度たたきます。 ダブルクリック ペン先で同じ場所を連続で 2 度たたきます。 お知らせ ● 標準設定でセカンドサイドスイッチに ダブルクリックが設定されています。 ドラッグ アイコンやフォルダを選択し、ペン先を押し付け たまま電子ペンを動かします。 消しゴムを使う 消しゴム機能を設定してディスプレイ上でなぞ ると、絵や手書き文字が消しゴムで消したように 消えます。 お知らせ ● 消しゴム対応のアプリケーションでお 使いになれます。 使い方 23 Cintiq12WX_J.indb 23 09.2.23 5:41:58 PM ラジアルメニューを使う ラジアルメニューとは ユーザが任意に作成し、画面上のお好きな位置に表示できる円形のメニューです。 ●コマンドやショートカットが、キーボードを使わず電 子ペンから使えます。 ●サイドスイッチのワンクリックでポインタの位置に呼 び出せるので、通常のメニューよりも便利に使えます。 メインメニュー Internet E-mail サブメニュー ●自由なカスタマイズができます。頻繁に使うコマンド やアプリケーションソフト、ファイル等をメニュー項 目に登録し、直接起動することができます。 設定のしかた 1 ペンタブレットのコントロールパネルを開き、 ラジアルメニューにメニュー項目を登録します。 ・ メインメニューおよびサブメニューには 8 項目まで機能を登録す ることができます。 ・ コントロールパネルの開きかたはドライバマニュアル 4 ペー ジをご覧ください。 ・ 詳しい登録のしかたについては、ドライバマニュアルをご覧くだ さい(ドライバマニュアルの開き方▶ 34 ぺージの「ドライバマ ニュアル」の開きかた参照)。 2 電子ペンのサイドスイッチに「ラジアルメニュー」を設定します。 ・設定のしかたはドライバマニュアル 12 ページをご覧ください(ドライバマニュアルの開き方▶ 34 ぺー ジの「ドライバマニュアル」の開きかた参照)。 使い方 24 Cintiq12WX_J.indb 24 09.2.23 5:41:59 PM 4. ファンクションキーを使う ペンを使いながら、もう片方の手でファンクションキーを操作してショートカット機能を使うことができます。 ファンクションキー ファンクションキーを使う ファクションキーには、お買い上げ時の設定で次の機能が割り当てられています。 ファンクションキーの設定はカスタマイズすることができます。設定の詳細は、ドライバマニュアル 20 ページ をご覧ください。ドライバマニュアルの開き方については、34 ページをご覧ください。 ・ マッピング画面切り替え: マルチモニタ環境で使用しているとき、本機と他の ディスプレイの間でポインタを切り替えることができ ます。この設定をしたファンクションキーを押すと、 他のディスプレイをペンで操作できるようになりま す。もう一度押すと元に戻ります。 ・ 修飾キー: お買い上げ時の設定では、以下の修飾キーが割り当て られています。 Windows Macintosh 1 [Ctrl] キー [ ] キー 2 [Shift] キー [shift] キー 3 [Alt] キー [option] キー お買い上げ時の設定 マッピング画面 切り替え 修飾キー スクロール/移動 ・ スクロール/移動: ハンドツールが使えるアプリケーションでは、ハンドツールで、開いているファイルや画像をウィンドウの 中で自由に移動させることができます。ハンドツールが使えないアプリケーションでは、上下左右の画面の スクロールになります。アプリケーションのなかには、スクロールが縦方向にしか働かないものがあります。 使い方 25 Cintiq12WX_J.indb 25 09.2.23 5:42:01 PM マッピング画面切り替え機能を使用する 概要 本機をマルチモニタ環境で使用する場合、ボタン 1 つでポインタを Cintiq からセカンドモニタへとスムーズに 切替えられます。マウスなどに持ち替える必要はありません。 マッピング画面の切替については、次の 2 つの方法があります。 ■デスクトップ全体に切替える セカンドモニタ Cintiq 画面上にバーチャルディスプレイ全体を割り当てま す。これにより、Cintiq 画面上で、セカンドモニタの画面に もアクセスすることができます。Cintiq 画面に作成領域、セ カンドモニタ側にメニューなどを置いて使いたい場合に便利 です。 セカンドモニタの操作領域 ■他のモニタに切替える ( ▶ P.28) セカンドモニタ Cintiq とセカンドモニタの間で操作領域を切り替えます。 ボタンを押すごとに、Cintiq →セカンドモニタ→ Cintiq…と 操作領域が切り替わります。使い方については 27 ページを ご覧ください。 使い方 26 Cintiq12WX_J.indb 26 09.2.23 5:42:03 PM 「マッピング画面切り替え」機能の設定 コントロールパネルを開いて「マッピング画面切り替え」タブで、タブレットのマッピングを切り替える方法を 設定します。 詳細は、「ドライバマニュアル」の 26 ページ(ドライバマニュアルの開き方▶ 34 ぺージの「ドライバマニュア ル」の開きかた参照)をご覧ください。 マルチモニタ環境で使う 本機の画面を描画用画面とし、セカンドモニタには、操 作メニューや他のアプリケーションの画面を置くと便利 です。 ペンまたはパソコンのマウスを使って、セカンドモニタ に表示画面を移動します。 PC 上のバーチャルデスクトップ ・操作パレットや描画画面などの移動 移動したい操作パレットや描画画面などのタイトル バーを選択して画面間をドラッグして移動します。 移動した後、使いやすいように、ウィンドウのサイズ を変更します。 2 つのモニタを使用することで、画面が広く使えるだけ でなく、片方の画面にソフトウェア本体を置き、もう片 方の画面にツールパレットやアイコンバーを置くなど、 工夫次第で作業を効率よく進めることができます。 Cintiq セカンドモニタ 使い方 27 Cintiq12WX_J.indb 27 09.2.23 5:42:04 PM ■他のモニタに切り替える Cintiq12WX で Adobe Photoshop を使うとき、以下のような作業が可能になります。 Cintiq12WX の画面を描画領域とします。 1 新規ウィンドウを表示させ、セカンドモニタに移動します。 Photoshop の「ウィンドウ」メニュー→「アレンジ」→「XXX(作業ファイル名)の新規ウィンドウ」を選択しま す。(Photoshop CS、CS2、CS3 の 場 合。Photoshop5.5、6.0 の 場 合 は、「 ビ ュ ー」 メ ニ ュ ー →「 新 規 ビ ュ ー」、 Photoshop7.0 の場合は、「ウィンドウ」メニュー→「ドキュメント」→「新規ウィンドウ」を選択。) 現在作業中のウィンドウと同じウィンドウがもう1つ Cintiq12WX の画面上に表示されます。どちらかのウィンドウを セカンドモニタに移動します。 Cintiq 2 セカンドモニタ Cintiq12WX のウィンドウで細かい部分の作業を行います。 Cintiq12WX の画面上のウィンドウの一部分を拡大し、セカンドモニタ画面上のウィンドウでは全体を表示させます。 Cintiq12WX 上の拡大したウィンドウで細かい作業などをおこないます。Cintiq12WX 上でおこなわれた作業はすべて、 セカンドモニタ画面上のウィンドウにも反映されます。セカンドモニタ画面で全体を確認しながら、Cintiq12WX で作 業を進めることができます。 Cintiq セカンドモニタ 使い方 28 Cintiq12WX_J.indb 28 09.2.23 5:42:05 PM トラックパッドを使う トラックパッドの上で指を滑らせて使います。お買い上げ時の設定で、グラフィックアプリケーションではズー ム機能が働き、他のアプリケーションではスクロール機能が働きます。他の機能が働くようにカスタマイズする こともできます。 詳細はドライバマニュアル 21 ページから 24 ページをご覧ください。ドライバマニュアルの開き方については、 34 ページをご覧ください。 通常操作 操作 連続操作 1 回のみの操作 操作方法 通常操作指を上下に滑らせます。拡大/縮小操作を交互に行っ たり、上下にスクロールできます。 連続操作トラックパッドの端を指で押し続けます。操作がずっ と続きます。 トラックパッドの端を指で押して放します。1 回の操作につき 1 度だけ操作を行うことができます。例えば、1 回押して放す と、ズーム操作が 1 回行われます。 使い方 29 Cintiq12WX_J.indb 29 09.2.23 5:42:05 PM 1. ディスプレイのトラブル 画面が液晶パネルからはみ出したり文字がにじんだら お知らせ ●この設定はコンピュータと本機をアナログ RGB 接続した場合に有効です。 コンピュータやグラフィックボードの機種によっては、オートアジャスト機能が十分に働かず、画面が液晶パネ ルからはみだしたりにじんだりすることがあります。その場合、周波数とトラッキングを調整してください。解 像度が 1280 × 800 ドットのとき、もっとも調整の効果があります。 ① タブレットのコントロールパネルを開き、「位置調整」タ ブを選択します。 詳細は、ドライバマニュアル 7 ページをご覧ください。ドラ イバマニュアルの開き方については、34 ページをご覧くだ さい。 ②「調整開始 ...」をクリックします。画面調整用ストライプ が表示されます。 ③「メニュー」ボタンを押して、メインメニューのメインコ ントロール ( いちばん左側 ) を選択して、「選択」ボタン を押します。 画面調整用ストライプ ④「画像」を選択して、「選択」ボタンを押します。 ⑤「周波数」を選択して、「選択」ボタンを押します。 ⑥ 画面調整用のストライプが左右均一に表示されるように「周波数」を調整します。 ⑦「決定」ボタンを押して、設定内容を決定します。 ⑧「トラッキング」を選択して、「選択」ボタンを押します。 ⑨ 画面調整用ストライプがもっともくっきり表示されるように「トラッキング」を調整します。 ⑩「決定」ボタンを押して、設定内容を決定します。 ⑪「メニュー」ボタンを押して、メニュー画面を終了します。 困ったときは 30 Cintiq12WX_J.indb 30 09.2.23 5:42:06 PM こんなメッセージが表示されたら メッセージ 処 置 本機を接続する前にお使いになっていたモニタがあれば接続し、周波数を水平 31 〜 82kHz、垂直 56 〜 75Hz に合わせてください。そして、本機を接続してください。 解像度も確認してください。 ●DVI-I ディスプレイケーブルの接続を確認してください。(▶ P.12 〜 13) ●DVI-I ディスプレイケーブルのコネクタのピンが折れたり曲がったりしていないか確 認してください。(▶ P.12 〜 13) ●コンピュータが省電力状態になっていたら、マウスを動かしたり、キーボードのキー をどれか押してください。 ●コンピュータのグラフィックボードが正しく装着されているか確認してください。 ●DVI-I ディスプレイケーブルの接続を確認してください。(▶ P.12 〜 13) ●DVI-I ディスプレイケーブルのコネクタのピンが折れたり曲がったりしていないか確 認してください。(▶ P.12 〜 13) こんな症状があらわれたら 症 状 処 置 電源表示ランプがオレンジ色に点灯し ●DVI-I ディスプレイケーブルの接続を確認してください。(▶ P.12 〜 13) ていたり、オレンジ色と青色に点滅し ●DVI-I ディスプレイケーブルのコネクタのピンが折れたり曲がったりしていないか確 ている。 認してください。(▶ P.12 〜 13) ●コンピュータが省電力状態になっていたら、マウスを動かしたり、キーボードのキー をどれか押してください。 ●コンピュータのグラフィックボードが正しく装着されているか確認してください。 電源表示ランプが点灯せず、画像が表 ●電源ケーブルの接続を確認し、電源スイッチをオンにしてください。(▶ P.12 〜 示されない。 13) 電源スイッチを押しても画像が表示さ れない。 画面が乱れる。 ●周波数とトラッキングを調整してください。(▶ P.17 〜 19) ●コンピュータのグラフィックカードなどのディスプレイアダプタが、本機に対応し ていることを確認してください。(▶ P.36 〜 37) 画面がゆれる。 ●入力信号のグラフィックモードと周波数が、本機の対応範囲であることを確認して ください。ただし、グラフィックカードの同期パルス幅が本機に合わない場合は、 きれいに表示できないことがあります。(▶ P.36 〜 37) 画面がちらつく。 ●コンピュータのリフレッシュレート(垂直周波数)を、最適な画面になるように設 定してください。 画面が鮮明に表示されない。 ●コントラストや輝度を調整してください。(▶ P.17 〜 19) ●周波数とトラッキングを調整してください。(▶ P.17 〜 19) ●コンピュータの表示解像度を WXGA(1280 × 800)に設定してください。 画面が二重、三重になる。 ●DVI-I ディスプレイケーブルを延長したり、インプットセレクタを使用したりしない でください。 ●DVI-I ディスプレイケーブルをコネクタにしっかり接続してください。(▶ P.12 〜 13) 画面の表示位置がずれている。 ●周波数とトラッキングを調整してください。(▶ P.17 〜 19) ●水平位置と垂直位置を調整してください。(▶ P.17 〜 19)入力信号やビデオカード 画像の大きさが正しくない。 によっては、画像が画面全体に広がらない場合があります。 画面が暗い。 ●輝度を調整してください。(▶ P.17 〜 19) 困ったときは 31 Cintiq12WX_J.indb 31 09.2.23 5:42:07 PM 症 状 画面に波や縦縞が出る。 画面の色にむらがある。 白色が白く表示されない。 処 置 ●周波数とトラッキングを調整してください。(▶ P.17 〜 19) ●色温度を調整してください。(▶ P.17 〜 19) 2. その他のトラブル ペン、サイドスイッチが正しく動かない(Windows・Macintosh 共通) 症 状 処 置 ペン先が少し触れただけでも ●ペンの故障が考えられます。カスタマーサポートセンターにご連絡ください。 クリックしてしまう。 かなり力を入れないとクリッ ●コントロールパネルでペン先の感触をより「柔らかい」設定にしてください。(▶ドライバマニュア クできない。 ル 9 ページをご覧ください。ドライバマニュアルの開き方については、34 ページをご覧ください。) ペン先が触れる前にクリック ●コントロールパネルでペン先の感触をより「硬い」設定にしてください。(▶ドライバマニュアル してしまう。 9 ページをご覧ください。ドライバマニュアルの開き方については、34 ページをご覧ください。) ●ペン先を操作面に近づけただけでステータスランプが青色に変わるときは、ペンまたはタブ レットの故障が考えられます。 ペン先やサイドスイッチが利 ●ペン先やサイドスイッチを押したとき、ステータスランプが青色に変わることを確認してく かない。 ださい。変わらなければ、ペンまたはタブレットの故障が考えられます。(▶ P.10) サイドスイッチが利かない。 ●コントロールパネルでサイドスイッチが「無効」になっていないか確認してください。 (▶ド ライバマニュアル 12 ページをご覧ください。ドライバマニュアルの開き方については、 34 ペー ジをご覧ください。 ) ペン先でダブルクリックがで ●できるだけ同じ場所を速くクリックしてください。 きない。 ●サイドスイッチやセカンドサイドスイッチを 1 回押してダブルクリックするように設定する こともできます。( セカンドサイドスイッチには初期設定でダブルクリック機能が割り当てら れています。) ●コントロールパネルで、ダブルクリック距離を大きくしたり、ペン先の感触を柔らかく設定 してください。(▶ドライバマニュアル 9 ページをご覧ください。ドライバマニュアルの開き 方については、34 ページをご覧ください。) ●通常のマウスのコントロールパネルで、ダブルクリックのスピードが速すぎないか確認して ください。 筆圧機能機能が使えない。 ●ご使用のアプリケーションが筆圧機能に対応しているかどうか、ソフトウェアの説明書や発 売元にご確認ください。ソフトウェアによっては、筆圧機能を有効にするための設定が必要 なものがあります。( 筆圧対応のアプリケーションについてはワコムのホームページでご確認 ください。http://tablet.wacom.co.jp) ●タブレットドライバが正しくインストールされていないことが考えられます。タブレットド ライバを再インストールしてみてください。(▶ P.14 〜 15) (▶ P.10)回復する場合があります。回 ポインタを思い通りの場所に ●本機の電源をオフにして、再度電源を入れてください。 復しない場合はカスタマーサポートセンターにご連絡ください。 動かせない。 線を描こうとするとポインタ ●ペンの位置調整タブから「調整開始 ...」ボタンをクリックしてペン先とポインタの位置を合わ の位置と描画位置がずれてし せてください。それでも合わない場合は、OS に応じて以下の操作を行なってください。その まう、または全く描画されな 後上記のように位置を合わせてください。 (▶ドライバマニュアル 7 ページをご覧ください。 い。 ドライバマニュアルの開き方については、34 ページをご覧ください。 ) ●Windows:スタートメニュー→プログラム→ ワコムタブレット→タブレット設定ファイル ユーティリティを開き、このユーザーまたは全てのユーザーの設定ファイルを削除してくだ さい。( 全てのユーザーの設定ファイルを削除する場合は、管理者権限が必要です。) ●Macintosh:アプリケーションフォルダの Tablet フォルダにある、 「ワコムタブレットの削除」 を起動します。「全てのプレファレンスファイルを削除」のボタンをクリックしてプレファレ ンスファイル ( 設定ファイル ) を削除してください。 困ったときは 32 Cintiq12WX_J.indb 32 09.2.23 5:42:08 PM 一般的なトラブル ▲ 症 状 処 置 コンピュータを買い替えたり、●最新版のタブレットドライバをインストールすると、解決することがあります。最新版のタ 新しいソフトウェアを使った ブレットドライバはホームページからダウンロードできます。 らタブレットが使えなくなっ http://tablet.wacom.co.jp/ た。 USB ハブにタブレットを接続 ●USB ハブの機種によってはタブレットが認識できない場合があります。 しているが、動作しない。 コンピュータ本体の USB ポートに直接接続してください。(▶ P.12 〜 13) Windows でのトラブル 症 状 処 置 USB ポートに接続してもペン ●USB コネクタの接続を確認してください。USB ハブに接続してお使いの場合は、コンピュー でまったく操作できない。 タ本体の USB ポートに直接接続してみてください。(▶ P.12 〜 13) ●デバイスマネージャの、「不明なデバイス」の中に本機の型式がある場合は、このリストから 選択し削除ボタンをクリックして、すべての設定から削除してください。次に、更新ボタン をクリックしてください。「新しいハードウェアの追加ウィザード」ダイアログが出てきたら、 それに従って、タブレットドライバを再インストールしてください。(▶ P.14) ●USB ポートが有効になっている場合は、「コントロールパネル」フォルダの「システム」を 開き「ハードウェア」→「デバイスマネージャ」の順に開いて、表示されるリストの中に 「USB(Universal Serial Bus) コントローラ」があることを確認してください。もしなければ、 お使いのコンピュータを調整する必要があります。コンピュータメーカーにご相談ください。 通常のマウスのコントロール ●Windows を再起動してください。 パネルで左利き用に設定した ら、ペン先でクリックできな くなった。 Macintosh でのトラブル 症 状 処 置 USB ポートに接続してもペン ●USB コネクタの接続を確認してください。コンピュータ本体の USB ポートに直接接続して でまったく操作できない。 ください。(▶ P.12 〜 13) ●USB カードを装着している場合、システムソフトウェアが正しくインストールされていない ことが考えられます。 ●本機以外のフルスピード、ハイパワーの USB 周辺機器があれば接続して、コンピュータ本体 の USB ポートが正しく動作するかどうか確かめてみてください。動作する場合はタブレット の故障が考えられます。 マウスモードにしかならない。●タブレットドライバが正しくインストールされていないことが考えられます。タブレットド 筆圧も使えない。 ライバを再インストールしてください。(▶ P.15) 困ったときは 33 Cintiq12WX_J.indb 33 09.2.23 5:42:08 PM 1. 汚れを落とす 本機のケース部分やペンが汚れたら、清潔な柔らかい布で拭いてください。 汚れが落ちない場合は、中性洗剤を薄めたものを清潔な柔らかい布にふくませ、固く絞ってから拭いてください。 液晶表示部の保護板が汚れたら、乾いた柔らかい布でふいてください。汚れが落ちにくいときは水でかすかに湿 らせてください。 お知らせ ● アルコールなどの有機溶剤を使わないでください。表面が変色することがあります。 2. ペン芯の交換 ペン芯が磨耗したとき(1mm 以下)は、図のようにペン芯を交換してください。ペン先が磨耗して角張りますと、 液晶表示部の保護板表面を傷つけやすくなります。 ペン芯を抜く 新しい芯を差し込む 1mm以下 ペン芯 芯抜きで、芯を引き抜いてください。 止まるまでしっかりと新しい芯を差し 込んでください。 お知らせ ● お子さまが、電子ペンや芯を口の中に入れないようにご注意ください。芯が抜け て飲み込む恐れがあります。電子ペンを口の中に入れると、故障の原因になります。 ● ペン芯は力を入れすぎると、早く摩耗します。最大筆圧は 400g です。それ以上 力を入れて使うと芯の寿命が短くなり、故障の原因になります。 3. ドライバマニュアルの開き方 本機のタブレットドライバをインストールすると、ドライバマニュアル ( 電子マニュアル ) を見ることができます。 ドライバマニュアルではコントロールパネルの設定を詳細に説明しています。 ドライバマニュアルを開くには、Windows では、 「すべてのプログラム」→「ワコムタブレット」→「マニュアル」 を選択します。 Macintosh では、「Finder」の「移動」メニュー→「アプリケーション」→「タブレット」→「User's ManualJP.pdf」を選択します。 付 録 34 Cintiq12WX_J_05.indd 34 09.2.23 6:09:13 PM 4. マウントアームなどに取り付ける 本機は VESA(Video Electronics Standard Association)の FPMPMI(Flat Panel Monitor Physical Mounting Interface Standard)規格に準拠しています。本機のネジ穴の間隔は、上下左右 75mm です。 VESA 規格のマウントアームなどに取り付けることができます。このとき、M4/0.7mm ピッチのネジが別途必 要です。ネジの長さが、取り付け時の本機の表面から深さ 6mm 以内になるものを使用してください。深さが 6mm を越えますと、内部の部品を傷つけ故障の原因になります。 1 2 コンピュータと本機の電源を OFF にして、すべてのケーブルをはずします。 本機を平らな台の上にうつぶせに置きます。このとき、正面に傷が付かないように 布などを敷いてから置いてください。 ここにネジで取付けます。 3 M4/0.7mm ピ ッ チ の ネ ジ を 使 っ て、 本機の裏面にアームなどをしっかり固 定します。 注意 マウントアームやほかのスタンドなどに取り付ける場合 は、それぞれの説明書の指示に従ってください。誤った 取り付け方をされますと、はずれて落ちることがあり、 故障の原因になります。 クッション 付 録 35 Cintiq12WX_J.indb 35 09.2.23 5:42:12 PM 5. 仕 様 総合仕様 外形寸法(W × D × H) 質量 入力電圧 消費電力 使用温度、湿度 保管温度、湿度 405 × 270 × 17mm(突起部含まず) 1.8kg(突起部含まず) DC12V 29W 以下(DC12V) 5 〜 35℃、20 〜 80%RH(結露がないこと) –10 〜 60℃、20 〜 90%RH(結露がないこと)(温度 60℃では最高保管 湿度は 38%、湿度 90%では最高保管温度は 42℃) 液晶表示部仕様 駆動方式 画面サイズ 解像度(最高 75Hz) 画素ピッチ 表示寸法 表示色 入力信号 輝度 プラク&プレイ 視野角 入力端子 a-Si TFT アクティブマトリクス液晶 12.1 型(261.12 × 163.2mm) 1280 × 800 ドット(WXGA)、1024 × 768 ドット(XGA)、800 × 600 ドッ ト(SVGA)、640 × 480 ドット(VGA) 0.204(W)× 0.204(H)mm 261.1 × 163.2mm 256 階調、1,677 万色 アナログ RGB 0.7Vp-p、75 Ω、正極性 同期信号 ---------- TTL レベル、2.2k Ω、極性自由(水平 / 垂直分離または 複合同期信号) デジタル DVI1.0 準拠 同期周波数 ------- 水平:31 〜 82kHz、垂直:56 〜 75Hz 走査方式はすべてノンインタレース 180cd/m²(最大) DDC2B 水平 170° / 垂直 170° DVI-I 29 ピン × 1 ● まれに、表示部のごく一部に常時点灯、非点灯のドットが見られることがありますが、故障ではありません。 ● 静止画を長時間表示したあと残像が生じることがありますが、時間がたつと徐々にもとに戻ります。 タブレット部仕様 読取方式 読取可能範囲 読取分解能 読取精度 読取可能高さ データ転送速度 筆圧レベル インタフェース 傾き検出角度 ファンクションキーストローク トラックパッド 電磁誘導方式 261.1 × 163.2mm 最高 0.005mm ± 0.5mm ただし、操作面の周辺部(幅 20mm の範囲)は± 2.0mm 5mm 最高 133 ポイント / 秒 1024 レベル USB +/-60° 約 1mm 52 × 12mm 付 録 36 Cintiq12WX_J.indb 36 09.2.23 5:42:12 PM コンバータボックス 外形寸法(W × D × H) 質量 ビデオ入力 タブレットインターフェース 出力 入力電圧 148 × 112 × 27mm 0.3kg DVI または VGA(DVI は、DDC/CI、DDC-2B および他の規格を含む) USB ビデオと USB インターフェース(専用コネクタ) 12VDC 電子ペン仕様(ZP-501E) ペン先の動作ストローク 筆圧レベル 消しゴムの動作ストローク 外形寸法(L × D) 質量 芯 約 0.1mm 以下 1024 レベル 約 1.5mm 174.8 × 14.8mm 約 17g 標準芯(3 本) ストローク芯(1 本) フェルト芯(1 本) 付 録 37 Cintiq12WX_J.indb 37 09.2.23 5:42:12 PM 6. アフターサービスのご案内 アフターサービスのご案内 ●ワコムのインターネットホームページ http://tablet.wacom.co.jp/ 各種製品情報、最新版タブレットドライバのダウンロード、よくお寄せいただくご質問とその回答、キャンペーン情報などを掲載したワ コムのホームページです。 ●ワコムクラブ / ワコムストアのご案内 WACOM CLUB について WACOM CLUB はワコムペンタブレットユーザ様限定の会員サービスです。詳しくは、以下のホームページをご覧ください。 http://tablet.wacom.co.jp/wacomclub/ 会員になると、弊社からの最新情報をお届けする他、オンラインショッピングサイト「ワコムストア」で付属品、オプション品、グラフィッ クソフトなどをご購入いただけます。 ●サポート窓口のご案内 インターネット FAQ http://tablet.wacom. co.jp/support/ FAX によるサポート FAX:03-5309-1514 (カスタマーサポート) 電話によるサポート 皆様からのお問い合わせの多い内容を FAQ としてワコムのホームページに掲載しております。ぜひ、 ご活用ください。ワコムのホームページから「サポート」→「FAQ& お問い合わせ」を選択してく ださい。アクセスできます。 インターネット FAQ より解決策が得られない場合、ホームページ上のサポートセンターへのお問 い合わせフォームをご利用ください。 また、ワコムクラブ会員になると、会員向け用 FAQ をご覧いただけます。さらに詳しい技術情報 が掲載されています。 製品に関するご質問、ご相談に FAX でお答えします。 お問い合わせ用紙 *1 に正確にご記入の上、お送りください。FAX*2 にて折り返しご連絡します。 製品に関するご質問、ご相談に電話でお答えします。 受付時間:平日 *3 9 時∼ 20 時 土曜日 10 時∼ 17 時(日・祝日休み) お問い合わせ用紙 *1 の各項目をご確認のうえ、お電話をいただきますと、状況を把握 しやすくなり、より早く問題解決のお手伝いができます。 0570-05-6000 ナビダイヤルについて ナビダイヤルは、NTT コミュニケーションズ(株)のサービスです。ダイヤル Q2 などの有料サー ビスではありません。この番号におかけいただいた場合は、電話の接続前に通話料金の概算をお知 らせするメッセージが流れ、電話料金がいくらかかるか事前に知ることができます。 PHS 及び IP 電話からはご利用いただけません。また、NTT 以外の電話会社の場合、この番号をご 使用いただけない場合があります。以下の電話番号をご利用ください。 TEL:03-5309-1510 ●修理依頼先のご案内 上記のサポート窓口からサポートセンターへお問い合わせください。サポートセンターで製品が故障かどうかを確認さ せていただきます。故障の場合は、製品の送付先をご案内いたします。 *1 本書およびドライバマニュアルの巻末にあります。 *2 電子メールや FAX によるお問い合わせに対しては、弊社営業時間内に回答をさしあげます。内容により数日か かることがあります。 *3 弊社の休日を除きます。 付 録 38 Cintiq12WX_J.indb 38 09.2.23 5:42:14 PM このページをコピーしてご利用ください(「お問い合わせ」または「修理依頼」に ○をつけてください)。太枠内を記入してください。 お問い合わせ 修理依頼 FAX 送付先 : 03-5309-1514 受付 No. 発信 フリガナ 会社名 (学校名 ) ・所属部署 氏名 お 客 様 年 月 日 使用場所 会社 ( 学校 ) ・ 自宅 〒 連絡先 会社 ( 学校 ) ・ 自宅 ※修理のご依頼の場合は、修理完了品の返送先をご記入ください。 住所 E-mail: TEL ( ) 型式 タ ブ レ ッ ト タブレットドライバ 購入年月日 使用 コンピューター Cintiq 12WX FAX シリアル番号 バージョン: 年 月 日 メーカー: モデム内蔵 Yes ・ No 機種名: 使用 OS 使用アプリケーション 種類 使 用 環 境 周 辺 機 器 な ど ( ) (バージョン: ) (バージョン: ) メーカー 機種名 接続ポート 他の USB 機器 USB ハブ ディスプレイ ビデオカード その他 現象発生日 現象発生頻度 年 月 日 常時・ときどき(システム起動時・使用中・その他: ) 内 容 ここに記入されたお客様の個人情報は、お客様へのサポート、及び修理品の返却のみに利用し、それ以外に利用する ことはありません。 Cintiq12WX_J.indb 39 09.2.23 5:42:15 PM ユーザーズガイド Wacom Co., Ltd. HB_cover-Jpn.indd 4 UJ-0390(A) 07.9.18 4:57:23 PM









































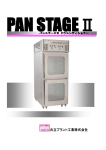
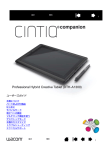
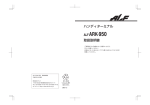
![リファレンスガイド[PDF版:3.32MB] (日)](http://vs1.manualzilla.com/store/data/006531934_3-2f479fb2dc11aa4ef04ba9fd397ac2bb-150x150.png)

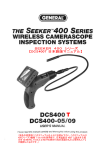
![ユーザーズマニュアル [PDF形式]](http://vs1.manualzilla.com/store/data/006534492_2-f6d3009248dd40800324de1ed1e106b3-150x150.png)