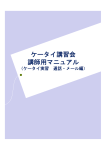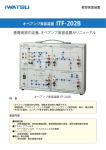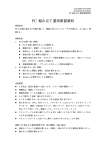Download ケータイ講習会 講師用マニュアル
Transcript
ケータイ講習会 講師用マニュアル (ケータイ実習 (ケ タイ実習 カメラ・アドレス帳・ 写真付きメール編) 1 実習② 基本機能の利用(中級編) このスライドのポイント ラ • 脚本 実習②基本機能の利 用(中級編)の実習を 開始します。 Point 「それでは、実習②の基本機能の利用(中級編)を 始めます。」 「本実習を担当いたします、サブインストラクターの ○○です。どうぞよろしくお願いいたします。」 「本実習では すでに受信したメールに返信する 「本実習では、すでに受信したメ ルに返信する ことはできるけれど、返信以外の方法では、まだ メールを送信したことはない方や、メールで写真を 送りたいけど、カメラの使い方がわからない、という 方に、一歩進んだ利用方法をお伝えして、実際に 試していただきます。」 「それから、メールをよく使うようになりますと、迷惑 メールを受け取る機会も増えてきます。その対処 法についても簡単にお話しいたします 」 法についても簡単にお話しいたします。」 実習②でも、あまりスライドの説明には 時間をかけず、写真付きメールを送るなど 実践的な内容を中心に進めましょう 実践的な内容を中心に進めましょう。 実習がひと段落した段階で、簡単に後半 の迷惑メール対策のスライドを見せて、 対処法を理解して頂くのがいいでしょう。 また、スライドの内容を要約したものが、 ワークシート裏面に印刷されています。 そのことを併せて伝えるようにしましょう。 を併 要点メモ Copyright@prip-tokyo reserved. 2008 C-10 実習② 基本機能の利用(中級編) このスライドのポイント ラ • 脚本 基本機能の利用(中 級編)の実習内容に ついて簡単に説明し ます。 Point 「それでは、実習を開始しましょう。」 「本実習の内容は大きく分けて3つです。1つ目は、 アドレス帳の使い方です。アドレス帳はいろいろな 使い方がありますので、今日はぜひ活用できる 方法を覚えて帰ってください。」 「2つ目は、カメラを使って写真を撮ってみましょう。 そして、その画像をそのままメールに添付して送る 写真付きメールに挑戦してみましょう。」 「3つ目は、カメラで撮った写真を1度保存してから メールで送信する方法です。」 時間の制限もあるのですべてを時間内 に完了することは難しいかもしれません。 お客様が何を中心にできるようになりたい のかを聞いた上で、関連するところも含め て実習内容とするように対応しましょう。 「それではさっそくやってみましょう。」 要点メモ Copyright@prip-tokyo reserved. 2008 C-11 実習② ワークシートの活用法 ワークシート Point ここには、携帯電話のボタン配置 の図が印刷されています。ここに お客様の携帯電話のボタンに合わ せて書き込むことで、ボタン操作を メモすることができます。 特にカメラボタンは、機種によっては 特にカメラボタンは 機種によ ては 携帯電話の側面に配置されている ことも多いことから、後で忘れない ように記入しましょう。 各実習内容に対するメモ欄です。 後で復習することが可能なように、 取扱説明書の何ページに該当する 操作が掲載されているか調べて、 書き込んであげるようにしましょう。 全体のメモ欄です。実習内容に かかわらず、質問への答えなど、 大事な事項をメモするのに使用し て頂きましょう。 要点メモ Copyright@prip-tokyo reserved. 2008 C-12 実習② - 1 アドレス帳をつかう1 この実習のゴール 実習 • • • アドレス帳に、名前、電話番号、メールアドレスを追加する。 アドレス帳から電話をかける。 アドレス帳からメールを送信する。 Point 実習内容 1.アドレス帳への登録 ▶ アドレス帳ボタンを押して、アドレス帳を開きます。 →アドレス帳ボタン ▶ 新規登録を選択し、決定ボタンを押します。 →決定ボタン 2. 内容登録 ▶ 新規に登録したい各内容を、メールの本文作成と同じ要領 で 作成します。 ・名前 名前 ・番号 ・メールアドレス を打ち込みます。 →決定ボタン 3. 保存 ▶ 打ち込んだ内容が正しいかどうかを確認いただいた上で、 保存ボタンを押します。保存ボタンは、ディスプレイ下部に 表示される表記「保存」と対応しているボタンになるので、 この点確認いただきながら説明しましょう。 →保存ボタン アドレス帳ボタンの絵柄は です。機種によってボタンの配置が異なる ので、絵柄に着目して覚えていただきま しょう。 ディスプレイ対応ボタン =ディスプレイ下部に表示されている 働きをしてくれるボタン 保存 ▶ このマークがついた行はアクションを示します。 → このマークがついた行は、使用するボタンを示します。 Copyright@prip-tokyo reserved. 2008 C-13 実習② - 2 アドレス帳をつかう2 この実習のゴール 実習 • • • アドレス帳に、名前、電話番号、メールアドレスを追加する。 アドレス帳から電話をかける。 アドレス帳からメールを送信する。 Point 実習内容 1.アドレス帳から、連絡先を選択 ▶ アドレス帳ボタンを押して、アドレス帳を開きます。 →アドレス帳ボタン ▶ 連絡先を選択して決定ボタンを押します。 →決定ボタン ①電話をかける ▶ 連絡先の電話番号を選択して、決定ボタンを押す。 →決定ボタン アドレス帳ボタンの絵柄は です。機種によってボタンの配置が異なる ので、絵柄に着目して覚えていただきま しょう。 ②メールを送る ▶ 連絡先のメールアドレスを選択して、決定ボタンを押す。 →決定ボタン ▶ 以降は、メール作成と同じ手順になります。 ▶ このマークがついた行はアクションを示します。 → このマークがついた行は、使用するボタンを示します。 Copyright@prip-tokyo reserved. 2008 C-14 実習② - 3 カメラで写真を撮り、 すぐにメール送信する この実習のゴール • • • カメラ機能を使って、写真を撮る方法を覚えます。 撮った写真を、そのままメールに添付して送信する方法を覚えます。 保存した写真を、メールに添付して送信する方法を覚えます。 Point 実習内容 撮った写真をすぐに確認したい、という 質問をよく伺うところです。 1.カメラで写真を撮る ▶ メニュー画面を開きます。 →メニューボタン ▶ カメラを選択して、カメラを起動します →決定ボタン ▶ 被写体にカメラを合わせて、決定ボタンを押して、シャッター を切ります。通常のカメラに比べてシャッター時間が長め なので携帯を固定しおく時間を長めにとっていただいて下 さい。 →決定ボタン 2. 撮った写真をそのままメール送信する ▶ ディスプレイ画面下部のメールマークを確認して、 それに対応するボタン(メール添付ボタン)を押します。 →メール添付ボタン ▶ あとは、通常のメール作成画面になるので、メール作成 と同じになります。 撮った画像の確認 1メニュー画面を開く →決定ボタン 2データフォルダー →決定ボタン 3写真を選択し確認 の手順です。 実習3でも同じ手順を踏んで、メール添付 を行うところです。 を行うところです ディスプレイ対応ボタン =ディスプレイ下部に表示されている 働きをしてくれるボタン 添付 ▶ このマークがついた行はアクションを示します。 → このマークがついた行は、使用するボタンを示します。 Copyright@prip-tokyo reserved. 2008 C-15 実習③ カメラで写真を撮り、 保存した上でメール送信する この実習のゴール • • • カメラ機能を使って、写真を撮る方法を覚えます。 撮った写真を、そのままメールに添付して送信する方法を覚えます。 保存した写真を、メールに添付して送信する方法を覚えます。 Point 実習内容 1.カメラで写真を撮り、保存する。 ▶ 写真を撮るまでは、先の実習と一緒です。 撮った後に、決定ボタン(保存ボタン)をもう一度 押すと保存が完了します。 →決定ボタン 2. 保存した写真をメール添付して送信する。 ① 保存した写真を開く ▶ メニューから、データーファイルを開きます。 →メニューボタン →決定ボタン ディスプレイ対応ボタン =ディスプレイ下部に表示されている デ プ イ 部に表示され る 働きをしてくれるボタン ② 写真を選択し、メールに添付 ▶ データフォルダーの中から、先ほど撮った写真を 選びます。その上で、メニューボタンを押します。 ここで要注意なのは今までのメニューボタンとは違い、 今回のボタンは「ディスプレイ表示のメニューボタン」 となるので、それに対応するボタンを確認いただき ましょう ましょう。 →メニューボタン (ディスプレイ対応ボタン) ▶ メニューからメール添付を選択し決定ボタンを押します。 機種によっては「送信」表記のものもあるので注意して 下さい。 →決定ボタン ▶ 以降はメール作成作業に移ります。 ▶ このマークがついた行はアクションを示します。 → このマークがついた行は、使用するボタンを示します。 Copyright@prip-tokyo reserved. 2008 C-16