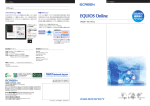Download Smart Review
Transcript
Smart Review Smart Review DIALIBRE Portal で校正用ジョブを作成したときに、オンラインで校正作業を行うために Smart Review 機能 を使用することができます。 1. Smart Review の起動 (1) ジョブの[ページ]タブを表示させて下さい。 リファインされたファイルがページごとに分割されてリスト表示されます。 【[ページ]タブ】 (2) 校正作業を行いたいページのアイコンをクリックして下さい。 Smart Review のコンポーネントの一部がダウンロードされ、別ウィンドウで Smart Review が開きます。 このとき、Java がバックグラウンドで動きます。お使いの Web ブラウザによっては、Java の実行を許可 する操作を行う必要があります。 Smart Review (3)Smart Review が起動します。 【Smart Review】 2. Smart Review の終了 (1)Smart Review のメニューバーから終了コマンドを選択して下さい。 MacOS X では、[Smart Review]−[Smart Review を終了]を選択して下さい。 Windows では、[ファイル]−[終了]を選択して下さい。 (2)Smart Review が終了し、DIALIBRE Portal の画面に戻ります。 Smart Review 3. Smart Review のメニュー構成 Smart Review は DIALIBRE Portal から起動されますが、単体動作するアプリケーションです。そのため、独 立したメニューバーを持ちます。 【Mac 版 Smart Review のメニューバー】 【Windows 版 Smart Review のメニューバー】 Smart Review メニュー項目と動作内容は下記の通りです。 [ファイル]メニュー 環境設定 印刷 [環境設定]ダイアログを開きます。(→ 4. 環境設定) 印刷ダイアログを開きます。(→ 5. 印刷) [表示]メニュー トリミングライン ページの TrimBox のラインの表示/非表示を切り替えます。 メディアボックス ページの MediaBox のラインの表示/非表示を切り替えます。 クロップボックス ページの CropBox のラインの表示/非表示を切り替えます。 アートボックス ページの ArtBox のラインの表示/非表示を切り替えます。 裁ち幅ボックス ページの BleedBox のラインの表示/非表示を切り替えます。 裁ち幅 ページの表示を BleedBox でマスクするかどうかを切り替えます。 保護ボックス 使用しません。 連動表示 比較表示時の各ページの表示倍率の連動/非連動を切り替えます。 ズーム ページの画像を拡大/縮小します。 回転 ページの画像を上下左右の向きに回転します。 単ページ 単ページ表示モードに切り替えます。 見開き 見開き表示モードに切り替えます。 比較 比較表示モードに切り替えます。(→ 11. 比較表示) 全画面表示 全画面表示モードに切り替えます。 次のページ 次のページを表示します。 前のページ 前のページを表示します。 [ウィンドウ]メニュー ページリスト [ページリスト]ウィンドウの表示/非表示を切り替えます。 ナビゲーション [ナビゲーション]ウィンドウの表示/非表示を切り替えます。 ページ情報 [ページ情報]ウィンドウの表示/非表示を切り替えます。 色版 [色版]ウィンドウの表示/非表示を切り替えます。 グループマネージャー [グループマネージャー]ウィンドウの表示/非表示を切り替えます。 チャット (→ 8. グループセッション) [チャット]ウィンドウの表示/非表示を切り替えます。(→ 9. チャット) プリフライトマネージャー [プリフライトマネージャー]ウィンドウの表示/非表示を切り替えます。 注釈マネージャー デフォルトの位置に戻す [注釈マネージャー]ウィンドウの表示/非表示を切り替えます。 各ウィンドウをデフォルトの配置状態にします。 Smart Review 4. 環境設定 Smart Review はローカルで実行されるアプリケーションのため、PC 環境ごとに環境設定を行うことができ ます。DIALIBRE Portal のユーザーごとではなく、PC 環境ごとの設定であることに注意して下さい。 (1)Smart Review のメニューバーから[ファイル]−[環境設定]を選択して下さい。 [環境設定]ダイアログが開きます。 【[環境設定]ダイアログ】 (2)[環境設定]ダイアログには[全般]と[全画面表示]の 2 つのタブがあり、タブをクリックするとそれ ぞれの設定項目が表示されます。 [全般]タブ [全般]タブは、[環境設定]ダイアログを開いたときに表示されています。 Smart Review ① ③ ② ④ ⑤ ①校正/確認時 [ページの確認/校了]ダイアログか[修正を依頼する]ダイアログを開いて校正結果をレポートした 後の動作を設定します。 ・プロンプト [ページの選択]ダイアログを表示します。 ・他のページ/見開きページを表示 自動的に次のページをメイン画面に表示します。 ・今のページ/見開きページを表示 何も行わず、元の画面に戻ります。 ②単位 サイズを表示するときに使用する単位を設定します。 ③承認/確認は依頼されていません 校正を依頼されていないユーザーがページの校了/確認/修正依頼/却下をしようとしたときに、警 告を表示するかどうかを設定します。校正作業の間違いを防ぐために、デフォルトのまま([プロンプト] にチェックを付けた状態)でお使い下さい。 ④カラー 使用しません。 ⑤比較 絶対差分で比較表示を行うときに、ハイライト表示する差分部分のしきい値をピクセル数で設定しま す。基本的にはデフォルト値のままで構いません。 Smart Review ⑥ ⑦ ⑥ページズームの変更のクリック時 表示するページを切り替えたときの表示倍率を設定します。 ・最小サイズ ページの表示倍率を、最も小さくします。 ・全体表示 ページの表示倍率を、ページが表示領域にぴったり収まるようにします。 ・幅に合わせる ページの表示倍率を、ページの幅と表示領域の幅がぴったり合うようにします。 ・等倍ズーム ページの表示倍率を 100% にします。 ・ズームを維持 ページの表示倍率をそのままにして、変更しません。 ⑦その他 ・チャットウィンドウを自動で開く チェックすると、グループセッション中に他のユーザーがチャットを開始したときに、自動的に チャットウィンドウを開きます。 ・小数点以下の桁数 数値を表示するときの小数点以下の桁数を設定します。 Smart Review ① ② [全画面表示]タブ ①ツールバー 全画面表示にしているときに、ツールバーの表示をどうするかを設定します。 ・常に表示 ツールバーを常に表示します。 ・常に非表示 ツールバーを表示しません。ツールバーを表示するには、全画面表示を解除する必要があります。 ・表示/非表示の自動切換え マウスカーソルを動かしている間だけツールバーを表示します。 ②その他 ・全画面表示で 100% にズーム チェックすると、全画面表示に切り替えた際に表示倍率を自動的に 100% にします。(その後、全画 面表示を解除しても、元の表示倍率には戻りません。) ・全画面表示で注釈を許可 チェックすると、全画面表示のときに、注釈ツールを使用できるようになります。 ダイアログ下部の[デフォルト]ボタンをクリックすると、全ての設定項目(表示されていないタブも含み ます)をデフォルト値に戻します。単位のデフォルト値は「インチ」になることに注意して下さい。 Smart Review 5. 印刷 Smart Review で表示しているページを印刷することができます。印刷物には、記入した注釈も反映されます。 (1)Smart Review のメニューバーから[ファイル]−[印刷]を選択して下さい。 OS 標準の印刷ダイアログが開きます。 (2) 印刷ダイアログの設定を行って、印刷を実行して下さい。 印刷ダイアログの設定の仕方については、各 OS の取扱説明書を参照して下さい。 Smart Review 6. 校正/確認作業 校正/確認の依頼がかかっているページに対して、ツールバーの各ツールを使用して、校正作業を行うこと ができます。校正/確認の依頼がかかっていないページ(校正作業後に校了や却下となったページを含みま す)に対しては、校正作業を行うことはできません。 ツールバーの各ツールのアイコンと機能は、下記の通りです。 ページデータをスクロールします。 ページデータを拡大します。 ページデータを縮小します。 テキスト注釈を設定します。(→ 12. 注釈ツール) ペン注釈を設定します。(→ 12. 注釈ツール) ライン注釈を設定します。(→ 12. 注釈ツール) 四角形注釈を設定します。(→ 12. 注釈ツール) 楕円形注釈を設定します。(→ 12. 注釈ツール) 2 点間の距離を測定します。(→ 12. 注釈ツール) 四角形の幅、高さ、面積を測定します。(→ 12. 注釈ツール) 水平ガイド注釈を設定します。(→ 12. 注釈ツール) 垂直ガイド注釈を設定します。(→ 12. 注釈ツール) クリック箇所の濃度(網 %)を測定します。(→ 12. 注釈ツール) Smart Review 比較表示にします。(→ 見開き表示にします。 単ページ表示にします。 比較表示) ページデータを上向きにします。 ページデータを下向きにします。 ページデータを左向きにします。 ページデータを右向きにします。 [色版]ウィンドウを表示/非表示します。 使用しません。 [注釈]ウィンドウを表示/非表示します。 [プリフライトマネージャー]ウィンドウを表示/非表示します。 [ページ情報]ウィンドウを表示/非表示します。 11. 全画面表示/通常表示を切り替えます。 表示倍率を任意に変更します。 ページデータを等倍表示にします。 ページデータの幅が画面に収まるように表示します。 ページデータ全体が画面に収まるように表示します。 次のページを表示します。 入力したページを表示します。 前のページを表示します。 Smart Review 7. 校正/確認の完了 校正/確認作業が完了したら、結果を返答します。依頼されているのが校正か確認かによって、返答可能な 内容は異なります。 ・校正を依頼されている場合 「校了」、「修正依頼」、「却下」の 3 つの返答ができます。 「校了」は、校正依頼されたページがこれ以上校正の必要がないときの返答です。Smart Review の画面上 部中央にある緑のチェックボタンをクリックして、「校了」とすることができます。 あるユーザーが校正依頼されたページを「校了」とすると、全てのユーザーはそのページに対して校正作 業を行うことができなくなります。 【[ページの確認/校了]の返信ダイアログ】 「修正依頼」は、校正依頼されたページの一部を変更してほしいときの返答です。Smart Review の画面上 部中央にある赤の×ボタンをクリックして、[ページ○○○○の修正の依頼]を選択します。 【[修正を依頼する]の返信ダイアログ】 Smart Review 「却下」は、校正依頼されたページ全体を差し替えてほしいときの返答です。Smart Review の画面上部中 央にある赤の×ボタンをクリックして、[ページ○○○○の却下]を選択します。 【[却下]の返信ダイアログ】 却下されたページは、新たにファイルをアップロードして差し替えない限り、DIALIBRE Portal 上で何も できない状態になります。 Smart Review ・確認を依頼されている場合 「確認済み− OK」、「確認済み− NG」の 2 つの返答ができます。 「確認済み− OK」は、確認依頼されたページの校正を行って何も問題がなかったときの返答です。Smart Review の画面上部中央にある緑のチェックボタンをクリックして、「確認済み− OK」とすることができ ます。 校了ではないため、あるユーザーが「確認済み− OK」としたページにも、その他のユーザーが校正作業 を行うことができます。 【[確認済み− OK]の返信ダイアログ】 「確認済み− NG」は、確認依頼されたページに何か問題があると判断したときの返答です。Smart Review の画面上部中央にある赤の×ボタンをクリックして、「確認済み− NG」とすることができます。 「修正依頼」や「却下」のような強い権限はないため、その他のユーザーが校正作業を行うことができます。 【[確認済み− NG]の返信ダイアログ】 Smart Review 8. グループセッション 複数のユーザーが同じページを同時に Smart Review で開くことができます。このときに、グループセッショ ンを行うことができます。グループセッションを使用すると、オンラインでリアルタイムに相談しながら校 正作業を進めることができます。 (1)2 名以上のユーザーが同じページを Smart Review で開いて下さい。 Smart Review のウィンドウの右上にある人型に付く数字が、同じページを Smart Review で開いているユー ザーの数です。 【[Smart Review]】 (2) メニューバーから[ウィンドウ]−[グループマネージャー ]を選択して下さい。 [グループマネージャー]ウィンドウが開きます。 【[グループマネージャー]ウィンドウ】 Smart Review (3)[セッションに参加]アイコンをクリックすると、グループセッションに参加します。 (4) 他のユーザーがグループセッションに参加してくるのを待ちます。 グループセッションに参加したユーザーは、[グループマネージャー]ウィンドウにユーザー名が表示さ れます。 【2 ユーザーがグループセッションに参加中の表示例】 (5) グループセッション中は、ユーザーに操作の優先権が与えられます。 優先権を持つユーザーだけがツールバーを使用することができます。優先権を持つユーザーの操作結果は、 他のユーザーの Smart Review の画面にも反映されます。 優先権を得るには、[グループマネージャー]ウィンドウで[セッションの優先権を取得します]アイコ ンをクリックします。 (6) グループセッション中のユーザー同士のコミュニケーションに、Smart Review のチャット機能を使用す ることができます。 チャット機能については、「9. チャット」を参照して下さい。 Smart Review (7) グループセッションから抜けるには、[グループマネージャー]ウィンドウで[セッションを出る]アイ コンをクリックします。 Smart Review の画面表示は、グループセッションを抜けたところでいったん固定されますが、画面の再 描画が行われると最新の校正内容が反映されます。 Smart Review 9. チャット (1) グループセッション中に、メニューバーから[ウィンドウ]−[チャット]を選択して下さい。 [チャット]ウィンドウが開きます。 ① ② 【[チャット]ウィンドウ】 ①入力欄 ここに発言を入力します。改行を入力すると、発言がチャットに発信され、表示欄に記載されます。 ②表示欄 各ユーザーの発言が記録・表示されます。 (2) チャットで発言された内容は、校正結果のレポートに記録されます。 校正結果のレポートは、Smart Review 終了後に、DIALIBRE Portal の[ページ]タブで右下にある[レポー ト]をクリックして出力することができます。 Smart Review 10. 履歴表示 同名ファイルのアップロードにより上書きされたページは、上書き前のページを確認することができます。 (1) 上書きされているページを Smart Review で表示すると、ウィンドウ上部のファイル名の後ろに黒い三角 マークが表示されます。 (2) 黒い三角マークをクリックすると、履歴表示を行うためのメニューが表示されます。 (3) 確認したい履歴のファイルを選択すると、その履歴のページが表示されます。 履歴表示で遡れるのは、最新のアップロードから 3 つ前のページまでです。それより前のページは履歴管理 から外され、消去されます。 Smart Review 11. 比較表示 Smart Review で開いているジョブの 2 つのページの表示内容を比較して、差分を表示することができます。 比較することができるのは、 ①上書きされたページの履歴 A と履歴 B ②任意の 2 つのページ です。 ①上書きアップロードされたページの履歴 A と履歴 B を比較表示する (1) 上書きされたページを表示している状態で、表示メニューから[比較]を選択して下さい。あるいは、ツー ルバーの[比較表示]アイコン( )をクリックして下さい。 比較表示モードになります。 ④ ① ② ③ ①比較対象ページ A 初期状態では、最新のページが割り当てられます。ページ表示の上にあるファイル名のところにある 黒い三角マークをクリックして、任意の履歴のページに切り替えることができます。 ②比較対象ページ B 初期状態では、1 つ前の履歴のページが割り当てられます。ページ表示の上にあるファイル名のところ にある黒い三角マークをクリックして、任意の履歴のページに切り替えることができます。 ③比較結果 比較対象ページ A と B の差分を表示します。ページの内容をビットマップで比較して、異なっている と判断した箇所を表示します。④のメニューで表示モードを[絶対差分]、[差分]、[切り替え]から 選択することができます。 Smart Review [絶対差分] 異なっている箇所を緑と赤の点滅で強調して表示します。同一の箇所はそのまま表示します。 [差分] 異なっている箇所だけを抜き出して表示します。 [切り替え] 比較対象ページ A と B を約 1 秒ごとに切り替えながら表示します。異なっている箇所が点滅してい るように見えます。 (2) 比較表示中は、ページの拡大/縮小、表示位置の変更を行うことができます。 比較対象のページどちらか(①か②)に対して操作を行って下さい。比較結果の表示(③)には操作は行 えません。 (3) 比較表示中でも、比較対象のページ(①か②)に最新のページを割り当てている場合は、注釈を書き加 えることができます。注釈を書き加えることができるのは、最新のページに対してのみです。履歴のペー ジには注釈を書き加えることはできません。(履歴のページには、過去に記入した注釈は表示されます。) Smart Review ②任意の 2 つのページを比較表示する (1) 履歴管理がなされていないページを表示している状態で、表示メニューから[比較]を選択して下さい。 あるいは、ツールバーの[比較表示]アイコン( )をクリックして下さい。 比較表示モードになります。 ① ② ③ 比較表示モードですが、比較対象ページ(①と②)は同じページが割り当てられます。 (2) ページリストから、比較したいページのアイコンを右クリックして下さい。 表示されるメニューから[左側にロード]か[右側にロード]を選択して下さい。 [左側にロード] 比較対象ページ A(①)にページを割り当てます。 [右側にロード] 比較対象ページ B(②)にページを割り当てます。 (3) 選択した方の比較対象ページにページが割り当てられます。 Smart Review (4) もう片方の比較対象ページにもページを割り当てて下さい。 (5)[左側にロード]したページと[右側にロード]したページが比較表示されます。 ページリストから比較対象ページを選択するこのやり方によって、校正後のファイルを、校正前のものと同 名でアップロードしなかった(ページの上書きが行われなかった)場合でも履歴の比較表示を行うことがで きます。 Smart Review 12. 注釈ツール 校正作業に使用する注釈ツールの使い方を説明します。 12-1. テキスト注釈ツール 文章を記入するための注釈ツールです。テキストボックスとアンカーポイントで構成されています。 (1) ツールバーの[テキスト注釈]アイコン( )をクリックして、選択状態にして下さい。 (2) ページの画像上で、テキスト注釈を設定したい箇所をクリックして下さい。 テキスト注釈の設定ダイアログが表示されます。 (3) 入力フィールド内に校正指示等の文章を入力して下さい。 (4)[OK]ボタンをクリックすると、テキスト注釈が設定されます。 テキストボックスとアンカーポイントは、それぞれマウスドラッグで移動させることができます。 Smart Review (5) テキスト注釈を右クリックするとメニューが表示されます。 ・非表示 テキスト注釈を非表示状態にします。再び表示させるには、[注釈マネージャー]ウィンドウから行う 必要があります。[注釈マネージャー]ウィンドウでは表示/非表示の切り替えを簡単に行えますので、 このメニュー項目は使用しないことをお勧めします。 ・詳細 テキスト注釈の詳細情報を表示します。設定してある文章を書き換えることもできます。 ・削除 テキスト注釈を削除します。 Smart Review 12-2. ペン注釈ツール フリーハンドの線を記入するための注釈ツールです。 (1) ツールバーの[ペン注釈]アイコン( )をクリックして、選択状態にして下さい。 (2) ページの画像上でマウスドラッグすると、フリーハンドの線を描画することができます。 線の始点でマウスボタンを押したままにして、マウスを移動させると移動軌跡が線で描画されます。線の 終点でマウスボタンを放すと、ペン注釈として設定されます。 (3) 設定されたペン注釈は、マウスドラッグで移動させることができます。(形状の変更はできません。) (4) ペン注釈を右クリックすると、メニューが表示されます。 ・非表示 ペン注釈を非表示状態にします。再び表示させるには、[注釈マネージャー]ウィンドウから行う必要 があります。[注釈マネージャー]ウィンドウでは表示/非表示の切り替えを簡単に行えますので、こ のメニュー項目は使用しないことをお勧めします。 ・詳細 ペン注釈の詳細情報を表示します。 ・削除 ペン注釈を削除します。 Smart Review 12-3. ライン注釈ツール 直線を記入するための注釈ツールです。 (1) ツールバーの[ライン注釈]アイコン( )をクリックして、選択状態にして下さい。 (2) ページの画像上でマウスドラッグすると、直線を描画することができます。 直線の始点でマウスボタンを押したままにして、マウスを移動させると直線が描画されます。直線の終点 でマウスボタンを放すと、ライン注釈として設定されます。 (3) 設定されたライン注釈は、マウスドラッグで移動させることができます。(形状の変更はできません。) (4) ライン注釈を右クリックすると、メニューが表示されます。 ・非表示 ライン注釈を非表示状態にします。再び表示させるには、[注釈マネージャー]ウィンドウから行う必 要があります。[注釈マネージャー]ウィンドウでは表示/非表示の切り替えを簡単に行えますので、 このメニュー項目は使用しないことをお勧めします。 ・詳細 ライン注釈の詳細情報を表示します。 ・削除 ライン注釈を削除します。 Smart Review 12-4. 四角形注釈ツール 四角形を記入するための注釈ツールです。 (1) ツールバーの[四角形注釈]アイコン( )をクリックして、選択状態にして下さい。 (2) ページの画像上でマウスドラッグすると、四角形を描画することができます。 四角形のいずれかの角にしたい場所でマウスボタンを押したままにして、マウスを移動させると移動距離 が対角線となった四角形が描画されます。マウスボタンを放すと、四角形注釈として設定されます。 (3) 設定された四角形注釈は、マウスドラッグで移動させることができます。(形状の変更はできません。) (4) 四角形注釈を右クリックすると、メニューが表示されます。 ・非表示 四角形注釈を非表示状態にします。再び表示させるには、[注釈マネージャー]ウィンドウから行う必 要があります。[注釈マネージャー]ウィンドウでは表示/非表示の切り替えを簡単に行えますので、 このメニュー項目は使用しないことをお勧めします。 ・詳細 四角形注釈の詳細情報を表示します。 ・削除 四角形注釈を削除します。 Smart Review 12-5. 楕円形注釈ツール 楕円形を記入するための注釈ツールです。 (1) ツールバーの[楕円形注釈]アイコン( )をクリックして、選択状態にして下さい。 (2) ページの画像上でマウスドラッグすると、楕円形を描画することができます。 楕円形を描画するには、仮想の四角形を考える必要があります。楕円形は、仮想の四角形に内接する形状 で描画されます。仮想の四角形のいずれかの角にしたい場所でマウスボタンを押したままにして、マウス を移動させると移動距離が対角線となった四角形に内接する楕円形が描画されます。マウスボタンを放す と、楕円形注釈として設定されます。 (3) 設定された楕円形注釈は、マウスドラッグで移動させることができます。(形状の変更はできません。) (4) 楕円形注釈を右クリックすると、メニューが表示されます。 ・非表示 楕円形注釈を非表示状態にします。再び表示させるには、[注釈マネージャー]ウィンドウから行う必 要があります。[注釈マネージャー]ウィンドウでは表示/非表示の切り替えを簡単に行えますので、 このメニュー項目は使用しないことをお勧めします。 ・詳細 楕円形注釈の詳細情報を表示します。 ・削除 楕円形注釈を削除します。 Smart Review 12-6. ルーラー注釈ツール 2 点間の距離を測定するための注釈ツールです。 (1) ツールバーの[ルーラー]アイコン( )をクリックして、選択状態にして下さい。 (2) ページの画像上でマウスドラッグすると、2 点間の距離を測定することができます。 測定の始点でマウスボタンを押したままにして、マウスを移動させると直線が描画されます。測定の終点 でマウスボタンを放すと、ルーラー注釈として設定されます。 (3) 設定されたルーラー注釈は、マウスドラッグで移動させることができます。(形状の変更はできません。) (4) ルーラー注釈を右クリックすると、メニューが表示されます。 ・非表示 ルーラー注釈を非表示状態にします。再び表示させるには、[注釈マネージャー]ウィンドウから行う 必要があります。[注釈マネージャー]ウィンドウでは表示/非表示の切り替えを簡単に行えますので、 このメニュー項目は使用しないことをお勧めします。 ・詳細 ルーラー注釈の詳細情報を表示します。 ・削除 ルーラー注釈を削除します。 Smart Review 12-7. 直角ルーラー注釈ツール 四角形領域の幅、高さ、面積を測定するための注釈ツールです。 (1) ツールバーの[直角ルーラー]アイコン( )をクリックして、選択状態にして下さい。 (2) ページの画像上でマウスドラッグすると、直角ルーラー注釈となる四角形を描画することができます。 四角形のいずれかの角にしたい場所でマウスボタンを押したままにして、マウスを移動させると移動距離 が対角線となった四角形が描画され、幅、高さ、面積が同時に表示されます。マウスボタンを放すと、直 角ルーラー注釈として設定されます。 (3) 設定された直角ルーラー注釈は、 マウスドラッグで移動させることができます。 (形状の変更はできません。 ) (4) 直角ルーラー注釈を右クリックすると、メニューが表示されます。 ・非表示 直角ルーラー注釈を非表示状態にします。再び表示させるには、[注釈マネージャー]ウィンドウから 行う必要があります。[注釈マネージャー]ウィンドウでは表示/非表示の切り替えを簡単に行えます ので、このメニュー項目は使用しないことをお勧めします。 ・詳細 直角ルーラー注釈の詳細情報を表示します。 ・削除 直角ルーラー注釈を削除します。 Smart Review 12-8. 水平ガイド注釈ツール ページの上辺からの距離を測定するための注釈ツールです。 (1) ツールバーの[水平ガイド注釈]アイコン( )をクリックして、選択状態にして下さい。 (2) ページの画像上でマウスドラッグすると、ページの上辺からの距離を測定することができます。 マウスボタンを押している間は、マウスを移動させると水平ガイド線も移動します。マウスボタンを放す と、水平ガイド注釈として設定されます。 (3) 設定された水平ガイド注釈は、マウスドラッグで移動させることができます。 (4) 水平ガイド注釈を右クリックすると、メニューが表示されます。 ・非表示 水平ガイド注釈を非表示状態にします。再び表示させるには、[注釈マネージャー]ウィンドウから行 う必要があります。[注釈マネージャー]ウィンドウでは表示/非表示の切り替えを簡単に行えますの で、このメニュー項目は使用しないことをお勧めします。 ・詳細 水平ガイド注釈の詳細情報を表示します。 ・削除 水平ガイド注釈を削除します。 Smart Review 12-9. 垂直ガイド注釈ツール ページの左辺からの距離を測定するための注釈ツールです。 (1) ツールバーの[垂直ガイド注釈]アイコン( )をクリックして、選択状態にして下さい。 (2) ページの画像上でマウスドラッグすると、ページの左辺からの距離を測定することができます。 マウスボタンを押している間は、マウスを移動させると垂直ガイド線も移動します。マウスボタンを放す と、垂直ガイド注釈として設定されます。 (3) 設定された垂直ガイド注釈は、マウスドラッグで移動させることができます。 (4) 垂直ガイド注釈を右クリックすると、メニューが表示されます。 ・非表示 垂直ガイド注釈を非表示状態にします。再び表示させるには、[注釈マネージャー]ウィンドウから行 う必要があります。[注釈マネージャー]ウィンドウでは表示/非表示の切り替えを簡単に行えますの で、このメニュー項目は使用しないことをお勧めします。 ・詳細 垂直ガイド注釈の詳細情報を表示します。 ・削除 垂直ガイド注釈を削除します。 Smart Review 12-10. 濃度計注釈ツール CMYK 濃度(網 %)を測定するための注釈ツールです。 (1) ツールバーの[濃度計]アイコン( )をクリックして、選択状態にして下さい。 (2) ページの画像上でクリックすると、そのポイントの CMYK 濃度を測定することができます。 (3) この状態から別のポイントをクリックすると、(2) で測定した CMYK 濃度の表示は消去され、新たなポイ ントの CMYK 濃度が表示されます。一度測定したポイントの CMYK 濃度の表示を消去しないようにする には、濃度表示ボックス内の[ピン]アイコンをクリックします。 CMYK 濃度の表示が、濃度計注釈として設定されます。 他の注釈と異なり、濃度計注釈は一度設定した場所から移動させることはできません。 Smart Review (4)CMYK 濃度の表示あるいは濃度計注釈を右クリックすると、メニューが表示されます。 ・非表示 濃度計注釈を非表示状態にします。再び表示させるには、[注釈マネージャー]ウィンドウから行う必 要があります。[注釈マネージャー]ウィンドウでは表示/非表示の切り替えを簡単に行えますので、 このメニュー項目は使用しないことをお勧めします。 ・詳細 濃度計注釈の詳細情報を表示します。 ・掲示 CMYK 濃度の表示を固定していない場合に選択可能となります。[ピン]アイコンをクリックするのと 同じ動作が得られます。 ・削除 濃度計注釈を削除します。 Smart Review 12-11.[注釈マネージャー]ウィンドウ 設定した注釈を確認、管理するためのウィンドウです。 (1)[ウィンドウ]メニューから[注釈マネージャー]を選択して下さい。 [注釈マネージャー]ウィンドウが表示されます。 ① ④ ② ③ ①表示方式切替ボタン 左側の[名前で並び替え]ボタンをクリックすると、③の注釈リストをユーザー毎にまとめた順で表 示します。右側の[日付で並び替え]ボタンをクリックすると、③の注釈リストを日付毎にまとめた 順で表示します。 ②[すべての注釈]チェックボックス チェックを外すと、設定されている全ての注釈を非表示状態にします。 ③注釈リスト 設定されている注釈を、①で設定した順序でリスト表示します。 ④[選択項目に自動ズーム]チェックボックス チェックすると、③の注釈リストから注釈をクリックして選択したときに、Smart Review のページ表 示でその領域を自動的に拡大表示します。 Smart Review (2) 注釈リストの 1 つの項目の構成は、下記の通りです。 ① ② ③ ④ ①表示/非表示チェックボックス チェックを外すと、この注釈を非表示状態にします。 ②ゴミ箱ボタン クリックすると、この注釈を削除します。削除の取り消しはできません。 ③注釈の種類 この注釈の種類をアイコンで表示します。 ④注釈の詳細 この注釈を設定したユーザー、設定した日時を表示します。 (3)[注釈マネージャー]ウィンドウを閉じるには、ウィンドウ右上のクローズボタンをクリックするか、 [ウィ ンドウ]メニューから再度[注釈マネージャー]を選択して下さい。 Smart Review 13.[プリフライトマネージャー]ウィンドウ アップロードされたデータのプリフライト結果を表示するためのウィンドウです。データのプリフライトを 行うには、有償で提供されるプリフライト・オプションが必要です。 (1)[ウィンドウ]メニューから[プリフライトマネージャー]を選択して下さい。 [プリフライトマネージャー]ウィンドウが表示されます。 ① ③ ② ①[選択項目のクリア]ボタン クリックすると、②のリストで選択状態になっている項目の選択を解除します。同時に、ページの画 像上でプリフライト項目をマークしている青い枠線を消去します。 ②プリフライト項目のリスト 項目をクリックすると、ページの画像上で該当するプリフライト項目を青い枠線でマークします。 ③[選択項目に自動ズーム]チェックボックス チェックすると、②のリストからプリフライト項目をクリックして選択したときに、Smart Review の ページ表示でその領域を自動的に拡大表示します。 (2)[プリフライトマネージャー]ウィンドウを閉じるには、ウィンドウ右上のクローズボタンをクリックす るか、[ウィンドウ]メニューから再度[プリフライトマネージャー]を選択して下さい。 Smart Review 14. その他のウィンドウ 14-1.[ページリスト]ウィンドウ Smart Review で表示中のジョブが持つページを確認するためのウィンドウです。 (1)[ウィンドウ]メニューから[ページリスト]を選択して下さい。 [ページリスト]ウィンドウが表示されます。 ① ② ①サムネイル表示/非表示切替ボタン 左の[サムネイルの表示]ボタンをクリックすると、②のページリストにページのサムネイルを表示 します。右の[サムネイルの非表示]ボタンをクリックすると、②のページリストにページのサムネ イルを表示しません。 ②ページリスト 現在のジョブが持つページがリスト表示されます。クリックするとそのページが表示されます。 Smart Review (2)Smart Review の操作で[ページリスト]ウィンドウは頻繁に利用するため、メインウィンドウと一体化 させることができます。 ウィンドウのタイトルバーの左下にある[<<]をクリックすると、[ページリスト]ウィンドウはメイン ウィンドウと一体化します。 一体化しているページリストの右上にある[>>]をクリックすると、メインウィンドウから切り離して、 [ページリスト]ウィンドウにすることができます。 Smart Review 14-2.[ナビゲーション]ウィンドウ ページの表示を拡大したときに、表示する領域を移動させるためのウィンドウです。 (1)[ウィンドウ]メニューから[ナビゲーション]を選択して下さい。 [ナビゲーション]ウィンドウが表示されます。 (2) 赤い四角形の内側が画面に表示される領域です。赤い四角形をドラッグすると、画面に表示される領域 も追従して移動します。 (3)[ナビゲーション]ウィンドウを閉じるには、ウィンドウ右上のクローズボタンをクリックするか、 [ウィ ンドウ]メニューから再度[ナビゲーション]を選択して下さい。 Smart Review 14-3.[ページ情報]ウィンドウ ページの寸法に関する情報を表示するためのウィンドウです。 (1)[ウィンドウ]メニューから[ページ情報]を選択して下さい。 [ページ情報]ウィンドウが表示されます。 ① ② ③ ④ ⑤ ⑥ ①サイズ ページの幅と高さを表示します。 ②トリミングボックス ページの TrimBox の値を表示します。 ③メディアボックス ページの MediaBox の値を表示します。 ④クロップボックス ページの CropBox の値を表示します。 ⑤アートボックス ページの ArtBox の値を表示します。 ⑥裁ち幅ボックス ページの BleedBox の値を表示します。 Smart Review (2) カラーパッチ部分をクリックすると、カラーパレットが表示されて、各ボックスの表示色を変更するこ とができます。 各ボックスの表示/非表示は、[表示]メニューからの選択で行って下さい。 (3)[ページ情報]ウィンドウを閉じるには、ウィンドウ右上のクローズボタンをクリックするか、 [ウィンドウ] メニューから再度[ページ情報]を選択して下さい。 Smart Review 14-4.[色版]ウィンドウ ページを構成している色版を確認するためのウィンドウです。 (1)[ウィンドウ]メニューから[色版]を選択して下さい。 [色版]ウィンドウが表示されます。 (2) 色名の左側にあるチェックボックスのチェックを外して下さい。 ウィンドウ下部にある[取り消す]ボタンと[適用]ボタンが使用できるようになります。 (3) 表示したい色版はチェックして、表示しない色版はチェックを外して下さい。 (4)[適用]ボタンをクリックすると、ページの画像が変化し、チェックした色版の合成表示になります。 (5)[色版]ウィンドウを閉じるには、ウィンドウ右上のクローズボタンをクリックするか、[ウィンドウ] メニューから再度[色版]を選択して下さい。 Smart Review の色版表示機能は色版を確認するためのもので、色分解処理は行えません。DIALIBRE Portal からダウンロードできるデータも、コンポジット形式のみとなります。