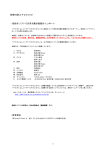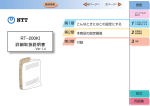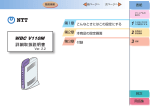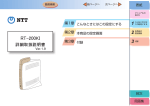Download 基本操作
Transcript
4 基本操作 ◆ 4章 基本操作 MacinCash全体に共通した基本的な操作について説明します。MacinCashは多くの画面と機能を持っ ていますが、全体の外観と操作方法を統一させていますので基本的な操作を習得していただければど の画面でも容易に操作できるようになります。 MacinCash User's Manual 4 - 1 4 基本操作 ◆ 4.1 起動と終了 4.1.1 起動 レジとして使う場合には、コンピュータの電源を入れる前にレジプリンタ、金額表示器など周辺機器 の電源を入れます。コンピュータの電源を入れ、しばらくしますとデスクトップの画面になります。 他のレジからのデータがあれば、それらを「読込ファイル」フォルダにドラッグコピーします。 MacinCashのアイコンをマウスでダブルクリックしますとMacinCashシステムが起動されます。 しばらくしますとパスワード入力のダイアログが現れますので、ユーザを選びパスワードを入力しOK ボタンをクリックするかReturnキーまたはEnterキーを押します。パスワードは、出荷時の設定では 「経営者」「責任者」のレベルが「1993」(半角数字)、「販売員」「販売員2」はパスワード無しで す。 インストール直後の場合はどのデータファイルを使うのかを聞いてきますので、使用するデータファ イルを選択して下さい。一度設定すれば二度目からは自動的に選ばれるのでこのダイアログは出なく なります。別のデータ(たとえばバックアップデータ)を使う場合には、パスワードを入力しOKボタ ンを押した直後にoptionキーを押し続けてください。このダイアログが出てデータファイルを選び直 すことができます。 4 - 2 MacinCash User's Manual 4 基本操作 ◆ 使用したいデータをドラッグアンドドロップでデータ選択ダイアログの中に入れると確実に データを選ぶことができます。この時、マウスポインタが時計の形になっているかもしれま せんが、そのまま操作できます。 MacinCash User's Manual 4 - 3 4 基本操作 ◆ (会社情報で設定されている場合)締め日を過ぎても合計請求書を発行していないお客様がいるかど うかを調べ、必要に応じてメッセージを出します。 次に、「読込ファイル」フォルダの中にテキストデータファイルがあるかどうかを調べます。ファイ ルがある場合はメッセージが出ます。その場合は必要に応じて読み込み処理を行って下さい。 起動処理が完了しますとタイトル画面になります。 4 - 4 MacinCash User's Manual 4 基本操作 ◆ レジマスタの環境設定2で、「起動時にレジ用メニューを表示する」がチェックされていますと、レジ 用メニューダイアログが表示されます。タイトル画面から「日次」メニューの「レジ用メニュー」を 選択してレジ用メニューダイアログを表示させる事もできます。 MacinCash User's Manual 4 - 5 4 基本操作 ◆ 4.1.2 終了 タイトル画面もしくは一覧表画面で「ファイル」メニューから「終了」を選びます。確認のダイアロ グが出ますので「OK」ボタンをクリックして終了して下さい。 レジ用メニューダイアログが表示されている場合には、ここから終了することもできます。「レジ閉 店」を選び閉店作業を行って終了します。閉店作業せずにMacinCashを終了させる場合にはレジ用メ ニューダイアログからMacinCash終了を選びます。 4 - 6 MacinCash User's Manual 4 基本操作 ◆ 「閉店」処理では精算処理の確認、データの書き出しなどが行われます。「閉店」処理が終了します と確認ダイアログが表示されますので、そのまま終了してよろしければ「OK」をクリックして下さい。 MacinCashが終了してファインダに戻りましたら、アップルメニューから「システム終了...」を選ん でコンピュータを終了させてください。 最後に周辺機器の電源を落として終了です。 4.1.3 一時中断 MacinCashではタイトル画面の状態で「一時中断」することができます。作業を再開するときにはパ MacinCash User's Manual 4 - 7 4 基本操作 ◆ スワードを入力してログインし直さなければいけないので、作業の途中に席を離れる場合でも「経営 者」のレベルでしかアクセスできない画面を誰かに見られてしまうことがありません。 また、「一時中断」することで、MacinCashを再起動することなく使用者レベルを変更することがで きます。 タイトル画面の「ファイル」メニューから「一時中断...」を選びます。 一時中断ダイアログが表示されます。 「再開」ボタンをクリックしますとパスワード入力ダイアログが表示されますので、起動時と同様に ユーザレベルを選びパスワードを入力してログインして下さい。「終了」をクリックしますとそのま まMacinCashは終了します。 4.2 画面 MacinCashには大きく分けて、タイトル画面、売上入力画面、一般の入力/参照画面、一覧表画面、 集計データ表示画面の5つの画面があります。 4.2.1 タイトル画面 MacinCashを起動するとこの画面になります。 4 - 8 MacinCash User's Manual 4 基本操作 ◆ ウインドウのタイトルバーには、現在使用しているデータのパスが表示されています。この画面から メニューを選んで様々な処理を行います。また、それぞれの処理が終わるとこの画面に戻ります。 4.2.2 売上入力画面 売上を入力する画面です。この画面はキャッシュレジスタを模していますので、他の画面とはかなり 違っています。詳しい使い方は「14章レジスタ画面」を参照してください。 MacinCash User's Manual 4 - 9 4 基本操作 ◆ 4.2.3 一般の入力、参照画面 新規にデータを入力したり、修正する場合の画面です。下図の例は商品マスタの入力画面です。 4 - 10 MacinCash User's Manual 4 基本操作 ◆ 4.2.4 一覧表画面 登録した伝票やマスタファイルを一覧する画面です。この画面では画面右と画面下にスクロールバー がついています。項目名をクリックしますと、その項目順で並び替えが行われます。同じ項目名を再 度クリックすると昇順/降順が切りかわります。この画面ではデータを参照するだけで入力はできま せん。下図の例は商品マスタの一覧表画面です。 この画面では、検索や並び替えなどの様々な方法で一覧するレコードを選ぶことができます。 NOTE 「レコード選択」メニューの内容は表示しているファイルによって若干変わります。たとえば、「売上伝 票」には「新規レコード追加」と「選択レコード削除」がありません。 MacinCash User's Manual 4 - 11 4 基本操作 ◆ 詳しい内容を参照したい場合には、参照したいレコードをダブルクリックします。 参照画面に切り替わります。 4 - 12 MacinCash User's Manual 4 基本操作 ◆ 4.2.5 集計データ表示画面 「会計報告」や「売上一覧」等の集計結果を表示する画面です。ここではデータの入力はできません。 4.3 入力フィールド 入力、参照画面では文字や数字を入力したり表示したりするフィールドがあります。くぼみ表示され ているフィールドが入力することができるフィールドで、くぼんでいないフィールドが入力できない フィールドです。ただし、くぼみ表示されているフィールドでも入力不可の状態になっている場合も あります。 入力可フィールド 入力不可フィールド 入力不可フィールド 入力不可フィールド フィールド間を移動する場合には、tabキーもしくはreturnキーを押すか、マウスで移動先のフィール ドをクリックします。フィールドにデータを入力する場合も同様です。enterキーを押しますとレコー ド登録となってしまいますので注意してください。shiftキーを押しながらtabキーもしくはreturnキー を押しますと、逆順に移動します。 仕入先コードや分類コードを入力するときに、コードがわからない場合は半角の「@」を入力しますと、 MacinCash User's Manual 4 - 13 4 基本操作 ◆ 下図のようなリストが出ますのでそこから選ぶことができます。途中までわかっている場合は「900 @」のように、また、中間がわかっている場合には「@00@」のように入力すれば、より限定したリス トが出ます。これは、すべての入力フィールドで有効というわけではありませんが、コード入力フィー ルドでは大体の場合動作するはずです。 NOTE 小数点を含むことのできる数値タイプ(実数タイプ)のフィールドは、空欄にしないでください。空 欄にしますと正常に動作しなくなります。下図の場合一番下の例が空欄にした例です。 どのフィールドが実数タイプかは、巻末の「付録B 書き出しファイルフォーマット一覧」を参照して ください。 4.4 日付フィールド 日付フィールドはデータの入力に関して次のような制限があります。 日付は半角の数字で、年、月、日をピリオドで区切って入力します。 年に関しては1910年∼2009年は上位2桁を省略して入力することができます。たとえば「03」と入力 しますと2003年、「10」と入力しますと1910年として扱われます。 「仕入伝票」、「入金伝票」、「支払伝票」、「振替伝票」の「伝票日付」の入力では年もしくは年 4 - 14 MacinCash User's Manual 4 基本操作 ◆ 月を省略できます。その場合は当日の日付で補完されます。たとえば、今日が2002年12月18日の場合、 20と入力するだけで2002年12月20日となります。 「お客様マスタ」の「生年月日」と「補助日付」の入力では和暦を使って入力ができます。「この会 社の情報」で、あらかじめ登録してある和暦の略称を頭につけることで和暦として扱われます。下図 は昭和47年6月26日を入力した例です。 4.5 リスト付き入力フィールド 入力フィールドのうちいくつかのものは入力時にリストが現れ、その中から選択するようになってい るものがあります。下図は「お客様マスタ」で「締め日」を入力しようとした場合です。 選択したい内容をマウスでクリックするか、↑↓キーで選んでからenterキーもしくはreturnキーを押 MacinCash User's Manual 4 - 15 4 基本操作 ◆ すことで、入力フィールドにデータが入ります。 入力したい内容がリストの中にない場合は、「修正」ボタンをクリックしてリストの内容を修正しま す。 「修正」ボタンを押しますと下図のようなリスト修正エディタが現れます。リストの途中に挿入する 場合は、挿入したい場所をクリックしてから「挿入」ボタンをクリックします。リストの最後に追加 する場合は「追加」ボタンをクリックします。削除する場合は、削除したい内容をクリックして反転 表示にし「削除」ボタンをクリックします。「並び替え」は、全角文字が含まれている場合には期待 したような並び替えが行われるとは限りません。注意してください。 「締め日」リスト、「お客様ランク」リスト、「お客様分類1」∼「お客様分類5」リストではあらか じめ空白行を作ってあります。この空白行はフィールドの内容を削除する場合に必要ですので、残し ておいてください。 4.6 ラジオボタン 下図の様なボタンをラジオボタンといいます。一つのグループの中から一つだけ選択することができ ます。 4.7 チェックボックス 下図の様なボタンをチェックボックスといいます。いくつかの項目を選択して実行させる時などに使 用します。 チェックされた状態 チェックがはずれた状態 4 - 16 MacinCash User's Manual 4 基本操作 ◆ 4.8 ボタン MacinCashでは様々なボタンが使われています。使い方はどれも同じでマウスでクリックするだけで すが、キーボードショートカットが割り当てられているボタンもあります。 以下によく使われるボタンについて説明します。 4.8.1 標準的なボタン ボタンに機能が直接文字で書いてあるボタンです。Mac OS Xでは青色のボタンに、Mac OS 9では、 二重で囲んであるボタンにreturnとenterの両方が割り当てられています。 4.8.2 登録ボタン、登録キャンセルボタン 入力、参照画面でマスタファイルや伝票などを新規に作ったり、修正したりした結果を登録する場合 に登録ボタン(フロッピーのマーク)を使います。登録したくない場合には登録キャンセルボタン( のマーク)をクリックします。 登録ボタンにはenterキーが割り当てられています。キャンセルするときはコマンドキーを押しながら ピリオドキーを押します。 enterキー コマンドキー ピリオドキー (どちらでもいい) MacinCash User's Manual 4 - 17 4 基本操作 ◆ 4.8.3 クローズボタン 一覧表画面と集計データ表示画面を終了する場合にこれを使います。 enterキーを押せばクローズします。 enterキー 4.8.4 レコード移動ボタン 一覧表画面からダブルクリックで参照画面に移った場合、これらのボタンをクリックすることで、一 覧表画面に戻らなくても他のレコードを参照できます。 先頭レコード 一つ前のレコード 一つ後のレコード 最終レコード キーボードショートカットは隣のレコードへの移動がoption+↑、option+↓で、最初と最後のレコー ドへの移動はコマンドキー+↑、コマンドキー+↓です。 4.8.5 印刷ボタン 一覧表画面と集計データ表示画面などつにいています。このボタンをクリックしますと帳票が印刷さ れます。 一覧表画面の場合は印刷するレコードを選択できます。一つも選択されていない場合は表示されてい るすべてのレコードの印刷を行います。 4 - 18 MacinCash User's Manual 4 基本操作 ◆ マウスでクリックしますと一つのレコードを選択できます。 shiftキーを押しながらクリックしますと、すでに選択されているレコードから連続して選択できます。 コマンドキーを押しながらクリックしますとそのレコードが追加されます。すでに選択されているレ コードをコマンドキーを押しながらクリックしますと選択が解除されます。 MacinCash User's Manual 4 - 19 4 基本操作 ◆ 4.8.6 削除ボタン マスタファイル等の、入力、参照画面で表示しているレコードを削除します。 4.9 スクロールバー 画面によっては、画面の右や下にスクロールバーがついている場合があります。スクロールバーをク リックしたりドラッグして画面からはずれている部分を表示させることができます。 ドラッグして適当な場所に移動する。 1回クリックすると1画面移動する。 1回クリックすると1行移動し、 押し続けると連続移動する。 4 - 20 MacinCash User's Manual 4 基本操作 ◆ 4.10 一覧表画面のレコード選択 「伝票」メニューでは各種伝票の一覧ができるようになっています。また「その他」には各種のマス タの登録、参照ができるようになっています。これらの一覧表画面では様々なレコード選択ができる ようになっています。 4.10.1 プリセレクションダイアログ メニューから参照したい伝票もしくはマスタを選びますと、プリセレクションダイアログが出ます。 一般に伝票やマスタの件数は非常に多くなります。そのため、毎回全部の伝票を表示してから目的の 伝票を捜し出すのでは効率が良くありません。そこで、まず最初に必要な伝票を検索してしまおうと いうわけです。 プリセレクションダイアログでは検索と新規レコードの追加ができます。 4.10.2 新規レコードの追加 プリセレクションダイアログで「新規レコードの追加」を選ぶか、「レコード選択」メニューから「新規 レコード追加」を選択しますと、登録画面に切り替わります。 MacinCash User's Manual 4 - 21 4 基本操作 ◆ 各フィールドに必要な項目を入力しましたら「登録」ボタンをクリックします。次のレコードの登録 になります。 登録するレコードがなくなりましたらキャンセルボタンをクリックしてください。一覧表画面に戻り ます。 NOTE 売上伝票はここから新規レコードを作ることはできません。「日次」メニューの「売上入力」のレジ 画面で新規登録を行います。 売上伝票明細と仕入伝票明細はそれぞれ売上伝票、仕入伝票を作るときに同時に作られますので、や はりそれぞれの一覧表画面では新規レコードを作ることはできません。 4.10.3 検索 「レコード選択」メニューから「検索」を選択しますとサーチダイアログが出ます。 サーチダイアログはプリセレクションダイアログと良く似ていますが、「全レコードを表示する」と「新 規レコードを追加する」がありません。 4 - 22 MacinCash User's Manual 4 基本操作 ◆ 検索には以下のような方法が用意されています。 ●カスタム検索 それぞれのテーブルごとに用意されている専用検索です。リストを一回クリックしますと右側にその 内容の簡単な説明が表示されます。 ●簡易検索 インデックスが設定されているフィールドを、ポップアップメニューから選んで検索キーを入力しま す。高速に検索します。 ●レイアウト検索 各テーブルの参照画面を使って検索します。(レジ画面でのお客様マスタと商品マスタのみ) ●検索エディタで条件を指定する 簡単な検索式を組み合わせて検索します。様々な複合検索をすることができます。 ●フォーミュラで検索する 自由に検索式を入力して検索します。計算した結果で検索するような複雑な検索ができますが、検索 に時間がかかります。 以下に、カスタム検索以外について使い方を説明します。 ●簡易検索 インデックスが設定されているフィールドを、ポップアップメニューから選んで検索キーを入力しま す。 ○自動検索 特定のフィールドを指定せずに検索キーだけを入力して検索します。 MacinCash User's Manual 4 - 23 4 基本操作 ◆ MacinCashは、文字タイプのフィールドをすべて調べて検索条件にあてはまるものを表示します。た とえばお客様管理で電話番号を入れて自動検索すれば、自宅の電話番号と職場の電話番号の両方であ てはまるレコードを表示してくれるわけです。 文字タイプのフィールドをすべて検索してしまいますので、予期しない結果、つまり本来検索するつ もりがないレコードも表示してしまう場合もあります。そのときはポップアップメニューから検索対 象のフィールドを選んで検索してください。 ○演算子の選択 演算子を選びます。「#」は「等しくない」という意味です。 ○前方一致検索 4 - 24 MacinCash User's Manual 4 基本操作 ◆ 簡易検索では基本的に前方一致検索となります。たとえば検索キーワードとして「ABC」を入力した 場合、「ABC」でも「ABC123」でも条件に合致すると考えます。全一致検索したい場合にはチェック ボックスをはずします。 ○絞り込み/追加 「全体のレコードから検索する」「現在表示されているレコードを絞り込む」「現在表示されている レコードに追加する」の三種類から検索方法を選びます。この方法を変えながら何回か検索を繰り返 すことで、いくつかの検索条件を組み合わせた複合検索をすることができます。 ●レイアウト検索 各テーブルの参照(登録/修正)レイアウトを使って、検索条件として使いたいフィールドに直接値 を入力して検索します。複数のフィールドを同時に検索条件にできますが、そのときはすべての条件 はAND結合(∼かつ∼)となります。 NOTE 複数のページをもつ画面の場合、レイアウトでの検索ではタブによるページ移動ができません。代わ りにページ移動用のフローティングパレットが表示されますので、これを使って1ページずつ移動して ください。 また、入力不可のフィールドはマウスでクリックしてもキャレットが点滅せず、検索キーを入力する ことができません。この場合にはTabキーを使って順にフィールドを送っていくことによって、入力不 可のフィールドにも検索キーを入力することができます。 ●検索エディターで条件を指定する 金額や日付などある範囲にあるデータを検索したいような場合、「検索エディタ」を使って検索しま す。また、検索条件のAND/ORや「∼を含む」の様な検索、通常はすべてのレコードの中から検索し ますが、現在のセレクションの中から検索する「絞り込み検索」など、非常に自由度の高い検索がで きます。 検索エディタの詳しい使い方は、「4Dユーザーリファレンス」を参照してください。ここでは簡単な検 索例を解説します。 <検索例> 売上伝票を例にとってみてみましょう。 1)売上伝票の一覧表画面で「レコード選択」メニューから「検索」を選びます。表示されたサーチダイ アログから「検索エディタで条件を指定する」を選ぶと、下図のような検索エディタ画面になります。 MacinCash User's Manual 4 - 25 4 基本操作 ◆ 2)ここでは、2003年4月1日から2003年4月30日までの間の、お客様コードが074919の人の売上伝票 を検索します。まず検索項目から「伝票日付」をマウスでクリックして選びます。 3)次に検索条件として不等号の「以上」をマウスでクリックします。 4 - 26 MacinCash User's Manual 4 基本操作 ◆ 4)そしてデータ入力欄に「03.4.1」と入力します。すると検索条件の表示欄にも「03.04.01」と表示 されます。 5)これで一つの条件式が入力できました。複合条件で検索する場合は、これらの条件式を「かつ」 「または」「以外」で結合していきます。ここでは「伝票日付が03.04.01以上で、なおかつ03.04.30 以下で、なおかつお客様コードが075091の売上伝票」ですから、「かつ」で結合します。「行追加」 ボタンを押しますと二行目が作られます。そのとき、結合の条件は「かつ」になっていますので、そ のままにしておきます。 MacinCash User's Manual 4 - 27 4 基本操作 ◆ 6)あとは同様に検索条件をマウスでクリックしながら選んでいきます。 7)条件が入力し終わりましたら、enterキーを押すかOKボタンを押して検索を実行します。すると条 件に合ったものだけが一覧として表示されます。 4 - 28 MacinCash User's Manual 4 基本操作 ◆ 検索エディタで設定した検索条件はファイルに保存しておくことができますので、よく使う検索条件 は保存しておいて使うと便利です。保存するには検索エディタの画面の「保存...」ボタン、保存した 検索条件を使う時は「読み込み...」ボタンを押してください。あとはファイルダイアログで保存する ファイルを指定したり、読み込むファイルを選んでください。 NOTE 検索は1行目から順番に評価されます。ここに挙げた例のように、すべて「かつ」もしくは「または」 だけで組み合わせた場合には問題ありませんが、「かつ」、「または」、「以外」を組み合わせる場 合には注意が必要です。たとえば、「AかつBまたはC」と「BまたはCかつA」は下図のような違 いになります。 A B A C B C AかつBまたはC BまたはCかつA ●フォーミュラで検索する MacinCash User's Manual 4 - 29 4 基本操作 ◆ 計算結果を基にレコードを検索します。フォーミュラ(数式)を使うことによって、より複雑な検索 が可能ですが、4th Dimensionのコマンドの知識が必要になります。また、検索には時間がかかりま す。 <検索例> 下図の例では商品コードが10文字を越える長さの商品を検索しています。 4.10.4 並び替え 一覧表画面の項目名をクリックするだけで並び替えをすることができますが、一覧表に表示されてい ない項目や、複数のキーワードを使って並び替えをしたい時などは、並び替えエディタを使用します。 「レコード選択」メニューから「並べ替え」を選択しますと、並び替えエディタが表示されます。 左のエリアから並び替えに使用する項目を選び右矢印をクリックしますと、その項目が右のエリアに 表示されます。その時、右に表示される矢印の向きが昇順、降順を表します。矢印をクリックします 4 - 30 MacinCash User's Manual 4 基本操作 ◆ と昇順、降順が切り替わります。 項目を設定したら「並び替え」ボタンを押して、実行します。 4.10.5 一部を表示 一覧表のレコードをクリックしますと反転表示になります。shiftキーやcommandキーを押しながらク リックしますと、複数のレコードが反転表示されます。 MacinCash User's Manual 4 - 31 4 基本操作 ◆ 一部のレコードが反転表示された状態で「レコード選択」メニューから「一部を表示」を選択しますと、 反転表示だったレコードを残して他のレコードは表示されなくなります。 4 - 32 MacinCash User's Manual 4 基本操作 ◆ この時「一部を省略」を選べば逆に反転表示のレコードが表示されなくなります。 「全てを表示」を選ぶとそのテーブルに登録されている全レコードが表示されます。 4.10.6 グループ 検索をしたものを切り替えて見たいときなどに使います。 グループ作成 反転表示がない状態では表示されているすべてのレコードが対象セレクションになり、反転表示があ れば、その反転表示されているレコードが対象セレクションになります。 MacinCash User's Manual 4 - 33 4 基本操作 ◆ 全体が対象セレクション 反転表示されているレコードが対象セレクション 「レコード選択」メニューから「グループ作成」を選ぶとダイアログが表示されます。適当な名前をつけ て「OK」ボタンをクリックしますと、現在のセレクションがグループとして登録されます。グループ 4 - 34 MacinCash User's Manual 4 基本操作 ◆ 名には自動的に「<>」が先頭につきます。 グループ呼び出し 「レコード選択」メニューの「グループ呼び出し...」を選びますとダイアログが表示されます。登録され ているグループ名から、呼び出したいグループ名を選択して「OK」ボタンをクリックします。一覧表 画面に戻り、呼び出したグループのレコードが表示されます。 グループ消去 「レコード選択」メニューの「グループ消去...」を選びますと、ダイアログが表示されます。削除したい グループをリストから選んで「Clear」ボタンをクリックします。グループが消去され、リストから消 去されます。終了しましたら「閉じる」ボタンをクリックして一覧表画面に戻ります。 NOTE 多くのレコードを持つ(たくさん選ばれているという意味ではなく、全体のレコード数が大きい)伝 票やマスタのグループをたくさん作るとメモリを消費します。不要になったグループはすみやかに消 すようにして下さい。 グループ組合せ 複数のグループを組み合わせて新しいグループを作ることができます。「レコード選択」メニューの 「グループ組み合せ...」を選びますと、ダイアログが表示されます。 MacinCash User's Manual 4 - 35 4 基本操作 ◆ まず最初に、組み合わせた結果を入れるための空のグループを作ります。 次に、組み合わせるグループを選んで「A」、「B」に設定します。 先ほど作った空のグループを組み合わせ後のグループに設定します。 最後に組み合わせ方法を選択して、「作成」ボタンをクリックします。一覧表画面に戻り、組み合わ 4 - 36 MacinCash User's Manual 4 基本操作 ◆ せられた結果が表示されます。 NOTE グループはMacinCashを終了しますと消えてしまいます。保存しておくことはできませんので注意し て下さい。 その伝票やマスタの削除や新規登録を行った場合にはグループの内容は保証されなくなります。グルー プを使って作業している間はレコードの削除、新規登録を行わないで下さい。 クリップグループ クリップグループは、簡単にグループを使うことができるようにしたものです。クリップグループの 名称は「<>クリップグループ8」といったように、「<>クリップグループ」+数字で構成されています。 数字はそれぞれの伝票やマスタで固有の数字です。 クリップグループを作るのは簡単です。一覧表示の画面で、クリップグループに追加したいレコード を選択して、ツールバーの「クリップGに追加」ボタンをクリックするだけです。レコードを次々に選択 しては、「クリップGに追加」ボタンをクリックしていけば、それらのレコードをすべて含んだグループ ができます。 MacinCash User's Manual 4 - 37 4 基本操作 ◆ ツールバーの「クリップGを使う」をクリックすると、クリップグループの内容が呼び出され、クリップ グループは空になります。もし、クリップグループを空にせずに呼び出したい場合には、「レコード選択」 メニューの「グループ呼び出し...」を使います。 「レコード選択」メニューの「クリップグループをクリア」を選択すると、下図のようなダイアログが表示さ れ、クリップグループを消去することができます。 4.10.7 削除 仕入伝票、仕入伝票明細、入金伝票、支払伝票、振替伝票の各伝票と、すべてのマスタは必要に応じ て削除することができます。売上伝票と売上伝票明細は間違って登録しても削除できませんので代わ りに訂正伝票を登録します。 伝票の削除については気を付けて下さい。ここでの伝票の削除は、間違った伝票を削除するもので、 不要になった伝票を削除するものではありません。不要になった伝票の削除は「月次処理」で「伝票 削除」を行います。 削除する方法は二つあります。 一覧表示から削除する方法 1)「一部を表示」で行ったように、まず削除したいレコードをマウスでクリックして反転表示にして おきます。 4 - 38 MacinCash User's Manual 4 基本操作 ◆ 2)次に「レコード選択」メニューから「選択レコード削除」を選択すると確認のダイアログが出ますので よければそのまま「OK」ボタンをクリックしてください。 3)一覧表示に戻りますと選択してあったレコードが削除されています。 参照画面から削除する方法 参照画面の左下にごみ箱のアイコンがありますのでこれをクリックします。確認ダイアログが出ます のでよければ「OK」ボタンをクリックしてください。 合計請求書は「合計請求書履歴」の一覧表画面では削除することができませんが、この方法で削除す ることができます。 4.10.8 印刷 一覧表の印刷 一覧表示でツールバーの印刷ボタンをクリックするか、「ファイル」メニューの「レポート印刷...」を選 び、「レポート選択」ダイアログを表示させます。ダイアログの中に一覧表の印刷がありますので、それ を選んで「OK」ボタンをクリックします。 MacinCash User's Manual 4 - 39 4 基本操作 ◆ 印刷したいレコードをクリックして反転表示にしてからプリンタのボタンを押せば、反転表示のレコー ドだけを印刷します。一つも反転表示になっていない場合は、表示されているすべてのレコードを印 刷します。 一部を反転表示させて印刷した場合にはソート結果は反映されません。 その他の印刷 一覧表の印刷以外にも、様々な帳票類の印刷が可能です。頻繁に使われると思われるものについては、 一覧表の画面に印刷ボタンとして用意してあります。(下図) それ以外の印刷は、「レポート選択」ダイアログで印刷するものを選択します。 あらかじめ用意してある帳票類以外の帳票を印刷したい場合は「クイックレポート」を使います。印刷に関 する詳細は「4.12 印刷」を参照してください。 4 - 40 MacinCash User's Manual 4 基本操作 ◆ 4.11 カスタム処理 タイトル画面、「伝票」メニューの一覧表画面、「その他」メニューの一覧表画面には追加機能とし て「カスタム処理」があります。ここではカスタム処理の使い方と、代表的なカスタム処理のいくつ かについて説明します。 4.11.1 カスタム処理の実行 ツールバーのカスタム処理ボタンをクリックするか「ファイル」メニューから「カスタム処理....」を選択 します。カスタム処理ダイアログが表示されます。 MacinCash User's Manual 4 - 41 4 基本操作 ◆ 左の一覧表からカスタム処理を選んでマウスでクリックしますと、その処理の簡単な説明が一覧表の 右に表示されます。 実行したい処理を選んだ状態で「OK」ボタンをクリックしますと処理が始まります。 4.11.2 フィールド一括設定 複数のレコードに対してあるフィールドの値をまとめて変更したい場合のために一括設定ができるよ うになっています。 一覧表画面で設定したい商品を表示させ、「カスタム処理..」から「フィールド一括設定」を選び、「OK」ボ タンをクリックします。 4 - 42 MacinCash User's Manual 4 基本操作 ◆ ダイアログが表示されますので、設定したいフィールドをポップアップメニューから選び、設定した い値を右の入力欄に入力して「設定」ボタンをクリックします。 右の入力欄に入れる値はフィールドのタイプによって形式が違います。それぞれのフィールドがどの タイプかは巻末の「付録B 書き出しファイルフォーマット一覧」を参照してください。 文字タイプ 入力できる文字数は巻末の「付録B 書き出しファイルフォーマット一覧」に示してあります。文字数 は半角文字数で表してありますので全角で入力する場合にはその半分の文字数になります。 入力できる文字種の制限は各フィールドによって違いますので、このマニュアルの各画面の説明を参 照してください。 数値タイプ 整数、倍長整数、実数の3種類があります。それぞれのタイプは入力できる数値に制限があります。 MacinCash User's Manual 4 - 43 4 基本操作 ◆ 整数 ±32,767の小数点を含まない整数 倍長整数 ±2,147,483,647の小数点を含まない整数 実数 最大19桁の任意の数で小数点を含むことができます。 実際に入力できる数値の制限は各フィールドによって違いますので、このマニュアルの各画面の説明 を参照してください。 日付タイプ 日付は「94.1.1」のように年月日を「.」(ピリオド)で区切って入力します。年は西暦です。年を二 桁で指定した場合は1910年∼2009年とします。 時間タイプ 時間は「12:10:30」のように時分秒を「:」(コロン)で区切って入力します。 「00:00:00」から「596,000:00:00」の範囲が有効です。 ブールタイプ 真/偽、男/女、既婚/独身といった二者択一のフィールドタイプです。入力参照画面で図のような ラジオボタンかチェックボックスで表示されています。 ここでの入力は「true/false」で行います。真の場合(ラジオボタンならば左側、チェックボックス ならチェックがついた状態)は「true」を入力します。そうでない場合(ラジオボタンならば右側、チェッ クボックスならチェックがはずれた状態)ならば「false」を入力します。なお、フィールド一括設定 では「true/false」の代わりに「1/0」を使うこともできます。 NOTE フィールド一括設定では、入力時のチェック機構が働かないために間違った値を入力してもそのまま 入力されてしまいます。また、一度実行するとやり直すこともできません。フィールドに入力する内 容や形式に間違いがないか十分に確認して実行してください。 4.12 印刷 MacinCashでは様々な帳票が簡単に印刷できるようになっています。ここではそれぞれの伝票やマス タに固有のカスタムレポート、ユーザーが印刷する内容を自由に設定できるユーザーレポート、さら にいくつかの付加的な情報について説明します。 4 - 44 MacinCash User's Manual 4 基本操作 ◆ 4.12.1 印刷方法 伝票とマスタの一覧表画面、各種の集計表などの画面では、ツールバーの印刷ボタンをクリックする か、「ファイル」メニューの「レポート印刷...」を選び、「レポート選択」ダイアログを表示させ、印刷し たいものを選択します。これについてはすでに「4.10.8」で述べています。 「日次処理」や「月次処理」では何種類かの帳票をまとめて印刷することができます。(17章) 4.12.2 カスタムレポート 「レポート選択」ダイアログにはカスタムレポートのリストがあります。印刷したいカスタムレポートを 選択して「OK」ボタンをクリックします。 MacinCash User's Manual 4 - 45 4 基本操作 ◆ 4.12.3 ユーザーレポート ユーザーレポート(クイックレポート、ラベル印刷)を使い、自由な項目で帳票を印刷することがで きます。 「レポート選択」ダイアログのラジオボタンでレポートの種類を選択して「OK」ボタンをクリックして ください。 クイックレポート 「クイックレポート」を選択して「OK」をクリックするとクイックレポートエディタが表示されます。 ク イックレポートエディタの詳しい使い方は「4Dユーザーリファレンス」を参照してください。 4 - 46 MacinCash User's Manual 4 基本操作 ◆ ここでは売上伝票明細を使って商品ごとに集計した結果を印刷する例を示します。 1)フィールド選択ボックスから「伝票番号」を選んでヘッダエリアへドラッグします。 新しいカラムができます。 MacinCash User's Manual 4 - 47 4 基本操作 ◆ 2)他に必要な項目も同様に選択してドラッグします。 3)次に印刷する書体を変えるためにヘッダ行を選択します。 4)ここではヘッダ行のフォントを平成角ゴシックにします。 5)デフォルトでは12ポイントとなっていますので、これを9ポイントに変更します。 4 - 48 MacinCash User's Manual 4 基本操作 ◆ 6)詳細行と合計行も同様の手続きで「平成明朝」、「9ポイント」に書体を変更します。合計行等を まとめて選択している状態ではメニューが正しく表示されません。単体のセルを選択して「字体」、 「書体」メニューを開けば変更されていることが確認できます。 7)最初はそれぞれの欄は「自動幅設定」になっているので、そのままでは幅を変えることができませ ん。欄の幅を変えたい場合には、その欄を選んでから「自動幅設定」のチェックボックスをはずし、そ の後区切り線をマウスで動かして幅を変更します。 8)次に金額表示の書式制御をするために表示フォーマットを入力します。実売価格の詳細行を2回ク リックするとマウスポインタの形が変わりキャレットが現われます。 MacinCash User's Manual 4 - 49 4 基本操作 ◆ 9)そこに「エ###,###,##0」のように入力します。もし右にはみ出してしまうようでしたら、スクロー ルバーを使って確認してください。 10)同様にして伝票番号の詳細行に伝票番号用の書式「##-#-######」を入力します。 4 - 50 MacinCash User's Manual 4 基本操作 ◆ NOTE 7)、8)、9)で示したように詳細行に表示フォーマットを指定することで書式制御することができま す。表示フォーマットの例をいくつか示します。数値フォーマットと文字フォーマットに使用する文 字は全て半角文字です。 数値フォーマット 内容 表示 ##,###,### 123456 123,456 ¥##,###,### 123456 ¥123,456 ¥##,###,### 0 ¥ ¥##,###,##0 0 ¥0 文字フォーマット 内容 表示 ##-#-###### 931001234 93-1-001234 ####-###-#### 0534678971 053-467-8971 ###(###)#### 0534678971 053(467)8971 ブールフォーマット 内容 表示 フォーマットなし True(真) True 男;女 True(真) 男 11)次にソート項目を設定するためにフィールド選択内の「商品コード」を並び替え順エリアまでド ラッグします。 MacinCash User's Manual 4 - 51 4 基本操作 ◆ 12)同様にして伝票番号もドラッグしてソートキーに追加します。 13)次に商品ごとの小計を出すためにブレイク行を作ります。まず合計行をクリックします。 4 - 52 MacinCash User's Manual 4 基本操作 ◆ 14)「編集」メニューから「ブレーク追加」を選択します。 15)詳細行と合計行の間にブレーク行ができます。 16)ブレーク行にラベルをつけます。まずブレーク行の商品名のセルを2回クリックします。するとキャ レットが現われ入力ができるようになります。 MacinCash User's Manual 4 - 53 4 基本操作 ◆ 17)「商品計:#」と入力します。「#」は半角です。「#」はブレークフィールドの値を印刷するため の記号です。この場合は商品コードとなります。 18)実売価格の合計を印刷するために実売価格のブレーク行をクリックします。 19)反転表示になっている状態で合計のボタンをクリックします。 4 - 54 MacinCash User's Manual 4 基本操作 ◆ 20)他のセルも同様にして合計をセットします。 21)設定が完了したら「ファイル」メニューから「プリント」を選択すれば印刷されます。 MacinCash User's Manual 4 - 55 4 基本操作 ◆ 22)よく使う帳票は、クイックレポート画面の「ファイル」メニューの「保存...」で保存しておけば、 いつでも読み込んで使用することができて便利です。また、「ファイル」メニューの「出力先」で 「ディスクファイル」を選べば、テキストファイルとして書出され、他のアプリケーションで使用す ることができます。同じく「出力先」で「グラフ」を選べば集計結果がグラフとして表示されます。 ラベル 「ラベル印刷」を選択して「OK」ボタンをクリックするとラベルエディタが現われます。 4 - 56 MacinCash User's Manual 4 基本操作 ◆ ラベルエディタの詳しい使い方は、「4Dユーザーリファレンス」を参照してください。簡単な使い方 は「6.3.4 宛名ラベル印刷」でも解説しています。 4.12.4 「用紙設定」ダイアログと「プリント」ダイアログ 「レジ」マスタで「印刷時に用紙設定」のチェックボックスをチェックしておくと、印刷時に図のよ うな「用紙設定」ダイアログと「プリント」ダイアログが表示されます。これらのダイアログは使用 するプリンタによって違いますので、各設定の詳細についてはプリンタに付属している取扱説明書を 参照してください。 MacinCash User's Manual 4 - 57 4 基本操作 ◆ MacinCashではいくつかのプリンタについては「レジ」マスタの環境設定で設定しておけば、手動で用 紙設定をしなくてもプリント方向などが自動的に制御されます。その他のプリンタを使用する場合に は自動では制御できませんので必ず用紙設定をするようにして下さい。 4.13 ツールバー メニューの中から使用頻度が高いと思われる機能をツールバーに割り当てています。ファイルメニュー とレコード選択メニューに対応するボタンについては、それぞれの機能を説明している場所を参照し てください。 それぞれのボタンの上にポインタを持ってくると、そのボタンの内容が表示されます。 NOTE ツールバーのボタンは一度に一つしか動作しません。続けて押した場合、後に押したボタンはビープ 音が鳴り無効であることを知らせます。万が一、この機構が誤動作をおこし、ツールバーのボタンを 押してもビープ音が鳴り実行できなくなった場合には、メニューから起動してみてください。フラグ がリセットされ、再びツールバーが使えるようになります。 「お客様管理」、「仕入先管理」、「商品管理」、「在庫管理」、「商品大分類」、「商品分類2」、 「売上伝票」、「売上伝票明細」、「仕入伝票」、「仕入伝票明細」の一覧表画面では、マスタファ イル、伝票間の移動ボタンが使用できます。 4 - 58 MacinCash User's Manual 4 基本操作 ◆ これらのボタンクリックすると、ただ単にそのマスタや伝票に移動するだけではなく、その時表示さ れていたレコードに関係したレコードを選んで表示します。例えば、商品管理でいくつかの商品を選 んで表示させてから売上伝票明細に移動すると、それらの商品の売上伝票明細を見ることができます。 また、逆にある日付で売上伝票明細を検索しておき商品に移動すればその日に売れた商品を一覧する ことができます(下図)。 この機能と通常の検索を組み合わせれば、様々な分析が可能になります。例えば、商品管理で特定の 商品を表示させ、売上伝票明細に移動します。そこで日付による絞り込み検索を行いある期間のレコー ドに絞り込みます。そこからさらにお客様管理に移動します。すると、その期間にそれらの商品を購 入されたお客様が表示されます。 また、二つのファイルの間を往復した場合には、最初表示されていたレコードが表示されるとは限り ません。例えば、売上伝票明細を一つだけ選んで表示させ、売上伝票に移動してそのまま売上伝票明 細に戻ってきます。もし、その売上で複数の商品を売り上げていれば、それらの売上伝票明細が全部 表示されるはずです。この機能と後述の売上チャートを使えば、ある商品を購入するときに、一緒に どんな商品が購入されているかを調べることもできます。 なお、それぞれのファイルはすべてが直接移動できるわけではありません。移動できないファイルの ボタンは薄く表示されており、クリックしても何も起こりません。下図は商品マスタでのボタンの状 態です。 どのファイルからどのファイルに移動できるかを下図に示しました。線で結ばれているファイルが直 接移動できるファイルです。 例えば、お客様から商品管理には直接移動することはできませんが、売上伝票明細を経由することで 移動できるわけです。 MacinCash User's Manual 4 - 59 4 基本操作 ◆ 4 - 60 MacinCash User's Manual