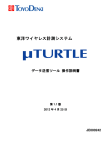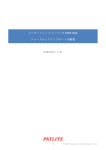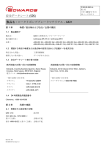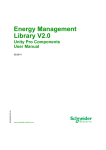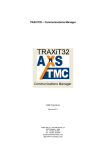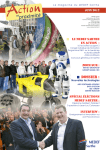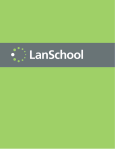Download Cricle Manager
Transcript
GOelan 用 2D 円編集活用ソフト G0elan Circle Manager V2.1 取扱説明書 株式会社 セイロジャパン 1 概要 Goelan 支援ソフト”Goelan Circle Manager”(以降 GCM と略します。)は画面上の真円(あるいは含円弧)の位置、直径、 レイヤの情報を簡単に取り出します。この情報は印刷したりCSV出力でEXE L に取り込むこともきます。また、各種の編 集機能も付けており、穴加工前の処理に活用することができます。さらに拡張機能として、ユーザ穴(オプション)を容易に 設定することができる機能(オプション)も準備しています。 情報確認機能------------------------------------------1. 円中心座標、直径、レイヤ情報の表示 2. 円弧を含むか含まないかの選択可能 3. 選択した円(円弧)の GOelan 画面上でのハイライト表示 4. Go elan画面で選択状態にした円(円弧)のリスト上でのチェック 5. 情報リストのHTMLデータ出力(印刷でも利用) 6. 情報データのCSVデータ保存 編集機能----------------------------------------------1. 中心座標、レイヤ、直径の数値変更 2. 公差による直径値の変更機能 3. 収縮率による穴位置、直径値の一括変更機能 4. 反対面穴変更の為の座標値軸対称変更機能、およびカレント平面に属性変更機能 2 インストールとアンインストール GCM はレジストリの書込みは行いません。このため、インストールは単純にソフトの入ったフォルダーを PC の適当な場 所へコピーすることで終了です。通常は CNI フォルダへ入れるのがよいでしょう。このためアンインストールもフォルダー ごと削除することでできます。 なお、GOelanV5 が起動した状態での動作となります。GOelan が起動していない状態で立ち上げようとすると GOelan を自 動的に起動しようとします。 ”Goelan Circle Manager”のフォルダ内には初期の状態では 4 種類のファイルが入っています。この中の “GOelan Circle Manager.exe”が実行ファイルです。このショートカットを適当な場所に配置するか、GOelan のメニューに組み込んで使用し てください。 2 3 立上げ画面 GCM が起動されると下左の画面が表示されます。「読込み」ボタンクリックか「ファイル」-「読込み」を選択すると、読取り 計算後、円情報がリスト表示されます(下右画面)。 ① 「最大直径」:情報取込みの最大直径値を設定します。取りこまれるのはこの値以下のものとなります。 ② 「最前」:これにチェックが入っている(初期値)と、複数のウィンドウ表示の最前に配置されます。このチェックを外すと カレントウィンドウの背後に隠れることになります。 ③ 「含円弧」:これにチェックを入れると円弧も対象となります。初期値はチェック無しです。 読込み時の自動フィルター機能 円情報取込み時、カレント平面属性の表示されているものが対象となります。この特性を利用して取込む前に対象にし たい円(円弧)以外を非表示することで対象を絞ることができます。 3 4 対象円の確認方法 リスト表示された円が GOelan 画面のどの円にあたるのか確認するには、該当円の「No」セルをクリックします。セルの背 景色は黄色に変わり該当要素はハイライト表示となります。再度クリックするとセルの背景色は戻り、要素のハイライト表 示も消えます。 なお、GO elan側で再表示する状態(再表示、拡大縮小、画面移動等)ではこのハイライト表示は消えますので注意してく ださい。 逆に GO elanで選択状態にした円(円弧)を確認することもできます。操作は以下の手順で行います。 最初に GOelan 側で確認したい円(円弧)を選択します。次に GCM の「編集」から「選択図形確認」を選択します。該当 データの「No」セルの背景色が黄色に変化します。 この操作は後述の編集でも利用されます。例えば Z 値を変更したい円を GOelan 上で選択状態にし、この操作で確認さ れたデータの Z 値をまとめて変更することができます。 背景色が黄色になった「No」セルは再度クリックすることで元に戻せますが、一括で戻したい場合は、「編集」の中の「全 マーク解除」を選択します。すべての「No」セルがもとの背景色に戻ります。 4 5 並び変え データは全ての項目で並び変えることができます。項目名のセルをクリックすることで、その項目のデータを元に昇順、降 順に切替えてデータの並び変えを行うます。なお、元の並びに戻したい時は「No」項目での昇順並び変えを行ってくだ 6 HTML 出力および CSV 出力 データの印刷には HTML 出力を用います。「ファイル」から「HTML(印刷)」を選択します。この時、GOelan Circlr Manager のフォルダ内に”temp.html”ファイルが作成され Internet Explolorer が立ち上りこれを表示します。保存する必要がある場 合は別名保存して下さい。印刷はこれで行います。 CSV 出力は「ファイル」の中の「CSV 保存」を用います。保存場所、ファイル名を設定して保存します。 5 7 データ修正 データ修正は項目により方法が異なります。背景色が白色の「レイヤ」と「Z」は1セル毎では直接セルに数値を入力する ことができます。これに対し、「X」「Y」「直径」では、画面上部に入力画面が表示され、値入力後「設定」ボタンをクリックす ることで変更します。なお、実数入力では必ず「Enter」キーを押してください。「Enter」キーを押さないと数値は有効とはな りません。また、上部入力画面では「設定」ボタンが有効となりません。また、「直径」変更時には「公差」入力が有効となり ます。 元値から変更されたセルは背景色が薄赤色に変化します。これは元の数値に戻すと戻ります。 また、全ての列において複数セルを選択した場合は上部入力画面での入力となります。 6 直径入力の場合の公差設定 公差入力にはプラスマイナス公差と”H8”等の規格公差が可能です。プラスマイナス公差では”マイナス公差/プラス公 差”での入力で行います。規格公差での中間値は公差記号をそのまま入力します。最大値あるいは最小値を設定する場 合は、それぞれ最後に”+”、”-”を付加します。 例、”-0.03/+0.1”、”0/0.05” ”H8”、”h7”、”H8+”、”h7-” なお、規格公差を使用する場合は GO elanが標準で持っている公差データファイルを設定しておく必要があります。これ は「ファイル」の中の「公差ファイル設定」で行います。通常 GOelan フォルダ内の”Holenor”の中の”Tolc.sv”ファイルで す。 下のように「値」に数値を設定せずに「公差」だけ設定した場合は、基準直径は選択した直径値が用いられます。なお、公 差だけの設定においても「Enter」キーを押さないと「設定」ボタンが有効になりません。「設定」ボタンをクリックすると公差 の中間値が付加された数値に変更します。 この方法は複数の径の穴に同じ公差が付いている場合の修正に有効です。下のように径の異なる複数の円の直径を選 択し、共通の規格公差を設定します。「設定」ボタンをクリックすることで、それぞれの径に応じた公差中間値に修正できま す。 なお、「値」に数値を設定することもできますが、この場合、その数値が選択された全てで有効となりますので注意が必要 です。 7 8 収縮率による修正 収縮率での修正では、円中心位置の変更と直径の変更が可能です。 コマンドは「編集」の中の「収縮処理」です。これを選択すると下の設定画面が表示されます。「穴位置」の収縮は「収縮中 心座標」で設定された点からの距離で計算されます。「直径収縮率」は単純に直径にこの系数が掛けられます。 例として下のように設定し「収縮実行」を選択すると、円中心のXY座標だけが全て変更されます。 8 9 軸対称変換 軸対称変換には「X軸対称」と「Y軸対称」があります。これらのコマンドは XY 座標値をX軸もしくはY軸で反転させるもの ですが、裏穴円を3D的に設定するのに用います。 例.原点がワーク中心にあり、パーツの厚みが 50mm。下の4か所の穴を底面からの加工に設定 ① 「非表示」「非表示反転を用いて該当穴円だけの表示とします。 ② この状態で GCM で円情報を取込みます。該当する円だけが取込まれます。 ③ 裏面加工は Y 軸 180°回転し、裏パーツ上面を原点とするとします。「Y 軸対称」コマンドで X 座標を変更します。(Z 値は変更する必要はありません。) 9 ④ Goelanの操作で Y 軸 180°回転しZだけ-50mm 下げた新しい平面を作成し、その平面をカレント平面に設定しま す。 ⑤ 「ファイル」から「編集内容の書込み」を実行します。この時、データはカレント平面の平面属性に変更し、中心座標値 はカレント平面での座標値となります。 なお、原点が中心ではない場合はこの後平行移動の操作が必要となります。 10 10 「編集内容の書込み」、「初期値に戻す」、「再読込み」とデータ管理 「ファイル」の中の「編集内容の書込み」は編集した内容で GOelan の円(円弧)データを変更します。そして再度変更され たデータをデータベースに取込みリスト表示します。この流れは以下のようにないrます。 C)要素番号での読込み GOelan図形データ 円(円弧)データ ベース フィルタ 円要素(円弧要素) カレント平面要素 表示要素 非削除要素 要素番号確認 A)データベース 内容の表示 データ修正 B)修正円(円弧)データの書込み リスト表示 ここで、最初の「読込み」ではフィルタ操作で円(円弧)データをデータベースに取込む作業を行っています。この為少し時 間がかかります。 リスト表示に対して編集を加えた後「初期値」に戻すを選択すると、再度データベースの内容をリスト表示させます(A))。リ スト表示された内容が直接データベースを書き換えるlことはありません。 「編集内容の書込み」を実行した時は B)の GOelan への書込み後、フィルタを通さず、記録している要素番号で直接円 (円弧)データを取込みデータベースを書き直しています。このためデータの書込み実行前とは内容は異なっています。 書込み実行後に「初期値に戻す」を実行しても書込み前の初期値には戻りません。書込み実行後に、変更された数値で 背景色が戻るのはこととを示しています。 書込み実行 「再読込み」は C の操作を行っています。これは GOelan で既存円(円弧)に修正をかけた場合にその変更を読込むため のものです。フィルタを通さないので迅速な処理が可能ですが、削除されたり、新たな円が追加された場合には問題とな ります。 11 #################################################################################################### 拡張機能はではオプションモジュールの「ユーザ穴機能」をもちいます。 #################################################################################################### 11 拡張機能 「拡張機能」からは「加工穴モデル設定」モジュールへの移動します。この移動には、円情報で取込んだ円情報を取込ん で移動する方法と、データは取込まずに移動する方法との2種類があります。 後者は、「加工穴モデル設定」モジュールで、以前にファイル保存した設定内容を読込み修正して用いる場合に用いるも のです。 12 加工穴モデル設定モジュールの画面と操作手順 下は円情報を取込んだ状態の画面です。ここでは同心円は自動的に1つのグループ穴として認識します。 12 なお、同じグループの穴として認識されるにはXYの座標だけでなく Z 座標も同じである必要があります。また、1つの同 心円に含まれる円の最大数は 5 個までです。 このモジュールでの操作手順は以下のようになります。 穴タイプの設定 必要な数値の設定 該当する穴深さの設定とな ります。 加工穴モデルの設定 GOelan中に穴モデル配置 この後は GOelan の穴加工の「自動」機能で加工パスを作成することになります。 13 13 環境設定 このモジュールを機能させるためには最初に環境設定を正しく行っておく必要があります。メニューバーの「設定」の中の 「環境設定」を選択します。 ① 「加工穴モデルのパス」:GOelan の環境されたユーザ加工穴モデルのパスを設定します。通常は”Holemode”フォル ダの中の”Specif”フォルダとなります。 ② 「基準穴モデル」:このモジュールで用いるユーザ穴モデルの設定ファイルを選択します。このファイルは①で設定さ れたフォルダ内に存在している必要があります。 ③ 「タップデータ」:タップ加工ではタップのデータベースファイルを用います。ユーザが使用するファイルを設定します。 ④ 「設定ファイルの保存パス」:これは、加工穴モデル設定モジュールで設定したリストを保存する場合のフォルダです。 以上の設定は全て各フィールド右の「設定」ボタンをクリックして行います。 ⑤ 「タップは2重円」:これにマークが入っている場合は該当タップ円の1つ内側の円はタップの下穴と認識されます。下 穴の径はタップデータから取込まれその円の径は関係しませんが、深さをタップ下穴深さとして認識されることができ ます。なお、これは使用する加工穴モデルの設定によります。なお、このマークが外れている場合はタップ円の1つ 内側の円はタップ下穴以外の穴と認識します。 ⑥ 「穴一時データの自動削除」:これは初期値で有効となります。GO elanに穴モデルを配置する場合、一時的な2つ のファイルが保存され利用されます。穴モデルの配置が完了した時点でこれらのファイルは必要なくなるので削除し ます。このマークを外すと、これらのファイルが残ることになります。通常は必要ありませんが、何らかのトラブルが生 じた時の問題解決の為に利用します。 「設定終了」をクリックすると設定内容は初期設定ファイルとして保存されます。なお、「穴一時データの削除」だけはこの 対象外となります。 14 14 穴タイプの設定 穴タイプの設定にはある決まったアルファベットと数字で行います。 アルファベットには以下のものがあります。 文字 意味 C 次に続く穴上面の面取り Z ザグリ H 穴 R 穴底の R T 直前の穴が貫通穴であることを示す M 並目タップ 他のタップ記号 タップデータに登録したタップのキー文字(S , PT 等) なお、C の場合、次に面取り数値を設定する場合と該当円の穴を用いる場合の2通りの場合があります。 例えば下のように、φ32.0 と φ30.0 の2つの同心円があった場合、穴タイプを”CH”とすると φ32.0 の方は面取りの径と 認識され、φ30.0 が止まり穴となります。この場合「深さ_1」は空白にし「深さ_2」には φ30.0 の穴深さを設定することにな ります。 この同じ2重円に対し、”C0.4ZH”のような穴タイプの設定もできます。この場合 φ32.0 は Z 部の深さであり、φ30.0 は H 部の深さとなり、C0.4 の設定により φ32.0 の上に C0.4 の C 面が付くことになります。今下のように設定し、2つの加工穴 モデルを作成すると下の2つの穴モデルとなります。 穴タイプ: CH 穴タイプ: C0.4ZH なお、穴タイプのアルファベットは全て大文字に限定しています。フィールドに小文字で入力しても全て大文字に変換され ます。新しくタップキーを設定する場合も全て大文字で設定して下さい。 Tは貫通穴を示します。対応するユーザ穴の設定にもよりますが、ユーザ穴が貫通穴で設定されている場合は貫通穴の 穴深さは入力する必要はありません。設定された素材で自動認識されます。 15 M のようなタップの場合も C と同様の認識をします。M の後に数値が存在しない場合は該当円の直径がタップの径として 認識されます。これに対し数値が入っている場合はその数値を優先的にタップ径として認識します。これは該当円が下穴 径で設定されている場合に用いられます。 R の場合はその大きさを設定する円は存在しません。必ず数値で設定します。 15 前データの値の継承機能 加工穴モデル設定モジュールでは、設定を簡単にするために前のデータの値を以降のデータで継承するようになってい ます。このため、グループ毎に並べておけば、同じ穴の設定はその先頭の穴の設定だけですみます。 16 グループパラメータ このパラメータは穴をグループ化してグループ毎にまとめて並べるのに使用します。-1 以上の整数値が使用できます。な お、この値を-1 にした場合はその穴モデルは GOelan 上に作成されません。また、「自動設定」で加工穴モデルを設定し た場合に該当する加工穴モデルが存在しなかった場合は、その穴の「加工穴モデル」のフィールドには"?”が表示され、 グループパラメータは自動的に-1 になります。 このパラメータは「円情報」モジュールと同様の操作で複数まとめて変更できます。なお、単独で入力する場合に 0 を入力 する際うまく認識できません。この場合は”00”と入力して下さい。 16 17 設定内容の保存と読込み 「加工穴モデル設定」で設定した内容はファイル保存することができます。これは、後で修正して加工穴データを再作成す る場合等に用います。コマンドは「メニューバー」の「ファイル」から「設定データ保存」です。「穴モデル環境」で設定したフォ ルダ内に、拡張子”hst”のファイルとして保存されます。 保存した設定ファイルを呼び出す場合は「設定データの読込」を選択します。 18 穴位置の座標データ比較 この機能は、図形の穴位置とは別に穴座標値がデータで準備されている場合に、両者を比較し、一致しないデータを抜き 出し、必要に応じて穴加工位置の座標値(XY 座標)を置き換える機能です。 穴座標値データは、XY 座標データを含むカンマ区切りの CSV ファイルに限定されます。また、XY 座標の位置の最初 に”X”、”Y”の文字(大文字半角)を設定しておく必要があります。読込み時に X 文字の付いた項目番号と Y 文字の付い た項目番号をチェックするので、他の関係のないデータが存在していても、XY の位置が離れていても、XY の順が逆に なっていてもかまいません。 但し、X、Y の座標値フィールドに数値以外のものが入っているとその座標値は対象から外されることになります。 また、同じ座標値のデータが複数ある場合は1つのデータにまとめます。 使用コマンドは「メニューバー」の「ファイル」の中の「座標データ比較」です。これを選択すると CSV のファイルを選択するダ イアログが開きます。 17 ここで該当 CSV ファイルを選択すると、現在取込まれている穴座標との比較を行い、一致しない座標値を穴座標と CSV 座標に分けてリスト表示します。 両者のリスト値を比較して、左の「図形穴座標」の値を右の「CSV 穴座標」の穴に変更することができます。 手順は ①該当する両者のデータを選択 ②有効となった「<<置換」ボタンをクリック です。 この操作により、選択された図形穴座標の値が選択 CSV 穴座標の値に変更され、”変更”の文字が付加されます。また、 選択した CSV 穴座標のデータには”使用”の文字が付加されます。なお、文字が付加されたデータは置換えの対象には できません。 間違って置き換えてしまった場合は、「図形穴座標」の該当データをクリックし、「戻す>>」ボタンをクリックします。「図形穴 座標」のデータは元のデータに戻り、両者の付加文字は消えます。 「キャンセル」ボタンクリックした場合、編集した内容は反映されずに「加工穴モデル設定」画面に戻ります。これに対し「修正 実行」ボタンをクリックすると、「加工穴モデル設定」の該当穴の座標値が変更され、座標値の背景色は薄赤色に変更さ れます。 18 なお、この状態で「設定データ保存」を実行し、「設定データ読込」で取込んだ場合は座標値の背景色は初期値に戻っていま す。 また、比較対象とするのは CSV ファイルとなったデータです。CAD デー上の座標値の表の場合は、隠れコマンドとして準 備されている「部品表」コマンドを用いて CSV ファイルを作成する必要があります。 19