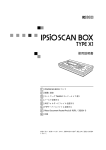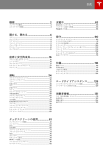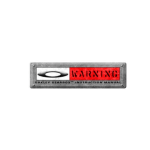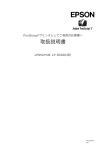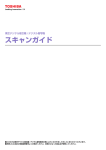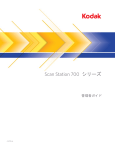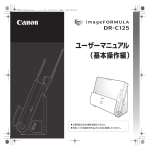Download 日本語 - Kodak
Transcript
概要 設定のカスタマイズ 以下の手順ではスキャンステーションの基本操作につ いて説明します。基本操作ではスキャンステーションの デフォルト設定が使用されています。USB メモリの詳 細な情報や手順については、コダック スキャンステー ション 500 の取扱説明書をご覧ください。 デフォルトのスキャン設定を変更する場合は、宛先画面 の [ 設定 ] を選択します。変更された設定は、そのスキャ ンセッションにのみ有効です。 まずは、スキャンステーションの電源がオンで出力トレイ パネルが下がっていることを確認してください。 1. 必要に応じて入力トレイと出力トレイの調節をして ください。 2. 書類はスキャンする面を下に向け、上部を下にして入 力トレイに置きます。 以下はスキャン設定についての簡単な説明です。設定手順 の詳細については『管理者ガイド』を参照してください。 アイコン 説明 設定:設定や宛先画面または終了を切り替 えます。 設定のショートカット:スキャンをより簡単 に、より素早く行うために設定ショート カットが6つ提供されています。設定の ショートカットは次の通りです。[ デフォル トの設定 ] 、[ 白黒 ] 、[ 白黒(OCR 品質)] 、 [ カラー ] 、[ カラー(OCR 品質)] 、およ び [ カラー写真 ]。 3. タッチスクリーンで、スキャンした原稿を送信する保 存先を選択します。複数の E メールアドレス、プリン タ、ネットワークフォルダなどを同時に選択できます。 4. スキャン設定を変更する場合は、 ([ スキャン方法 ]、 [ ファ イルタイプ ]、など)[ 設定 ] を選択して目的の変更を 行います。 5. [ 実行 ] ボタンを押します。 6. 設定を確認または変更する場合は、処理レビュー画面 の [ 出力 ] ボタンを選択すると [ 設定レビュー ] 画面 が表示されます。そうでない場合は、処理レビュー画 面の [ スキャン ] を選択します。 7. スキャンステーション設定によってはいくつかのオプ ションが表示されます(E メールの題名のカスタマイ ズ、PDF 保護パスワード、添付の音声注釈の追加、な ど) 。目的に沿ってこれらのオプションを選択します。 8. 宛先リストを再確認して、[ スキャン ] を選択するか [ 実行 ] ボタンを押します。 ファイル名の設定 : スキャンした原稿を保 存する [ フォルダ ] を指定できます。保存先 はネットワークフォルダか FTP、USB メモ リです。すべてのスキャンイメージに適用 する [ファイル名の固定文字] も定義できま す。スキャンされたイメージは通常、この 固定文字を付けて名前が付けられます。ま た必要に応じて日付と時刻が固定文字に付 加されます。 スキャン方法 : 使用可能なオプションは白 黒、グレースケール、またはカラーです。 アイコン 説明 ファイルタイプ : 使用可能なファイルタイ プ: • PDF - 検索可能(画像 + テキスト)と PDF 画像のみ — テキストと画像データ、また は画像データのみを含む 1 つまたは複数 の原稿を作成します。 • JPEG — このオプションは、[ スキャン方 法 ] で [ カラー] または [ グレースケール ] を 選択した場合に使用できます。[JPEG] で は、表と裏のページについて複数のファ イルを作成します。[JPEG] を選択する と、品質として [ ドラフト ]、[ 標準 ]、[ 高 ]、[ 最高 ] または [ 高品質 ] を選択でき ます。 • TIFF - マルチページ — スキャンされたす べてのページを1つのTIFFファイルに作成 します。[ 圧縮なし ]、[JPEG]、[Group 4] のいずれかの圧縮方法を選択できます。 • TIFF - シングルページ — 両面スキャン されたページの片面を 1 ファイルとして、 複数のファイルを作成します。[ 圧縮なし ]、 [JPEG]、[Group 4] のいずれかの圧縮方 法を選択できます。 書類の入力方法:書類の片面スキャンまた は両面スキャンを指定します。 ドキュメントタイプ:スキャンされる書類 がテキストか、写真か、テキストと絵との 混合かを選択します。 解像度 : 利用可能な解像度は 75、100、150、 200、240、300、400、600 dpi です。解像 度が高ければ高いほど画像がシャープにな ります。サーチャブル PDF ファイルの作成 には、300 dpi が最適です。 白黒調整 : 白黒出力の場合のみ。[ 標準 ] ま たは [ 最高 ] が選択可能です。[ 標準 ] では しきい値とコントラスト設定、[ 最高 ] では コントラスト設定が選択可能です。 印刷部数 : 印刷する部数(1 ~ 99)を選択 します。 アイコン 説明 [ 詳細 ] ー 以下のオプションが含まれます。 • 白紙イメージ検知 ー 空白のページ(書類 の空白の裏面など)を検知して、白紙ペー ジを破棄するような場合に使用します。 スキャンした書類を送信 スキャン イメージの宛先に関係なく、手順は同じです。 1. 目的の宛先アイコンにタッチします。 タスク : スキャン設定と保存先をまとめ た、使用可能なタスクのリストを表示し ます。 • クロッピング ー 以下のいずれかを選択し ます。 - 自動:イメージ枠を自動的に検出し、 必要に応じてまっすぐに修正します。 - の使用方法 E メール : 使用可能な E メールアドレス のリストが表示されます。また、タッチ スクリーンかオプションのキーボードア クセサリを使用して E メールアドレスを 入力することもできます。 [ネットワークフォルダ] :使用できる ネットワーク フォルダを表示します。 自動 - 高画質:イメージ枠を自動的に 検出し、必要に応じてまっすぐに修正 し、任意のイメージの端に残っている 黒枠を消去します。この場合、原稿の 端のイメージデータが一部失われる可 能性があります。 • [ 重送の超音波検出 ] — フィーダに重なっ て給紙される原稿を検出して、原稿のス キャンを支援します。重送はホッチキス で綴じられた原稿、原稿への粘着物、ま たは静電気を帯びている原稿が原因で生 じます。スキャンステーションで重送し た原稿を検出したい場合は、このオプ ションをオンにします。 FTP: 使用できる FTP アドレスのリスト を表示します。 プリンタ:スキャンしたイメージを送信 するプリンタを選択します。 FAX: FAX の送信先のリストを表示しま す。 注:このオプションがオンで原稿の重送 が検出された場合、スキャンステー ションは音で通知します。スキャンさ れたイメージを確認します。必要に応 じてジョブを再スキャンしてます。 ユーザ リファレンスガイド [マイ USB メモリ]:USB メモリを挿入 した場合、このアイコンをタッチすると、 出力保存先として USB メモリを使用で きます。 SharePoint: SharePoint 設定をセットアッ プできます。 • 自動回転を有効にする — 有効にすると、 スキャンステーションは各原稿の方向を 分析して、イメージを適正な方向に回転 します。 • [ ページ順序を反転 ] — 有効にするとス キャンされた順序に対してスキャン イの 順序が反転されます。 • カラー調整 — 赤色、緑色、青色の強弱を 調整できます。 コダックスキャンステーション 500 Evernote: Evernote 設定をセットアップ できます。 2. 必要に応じて、[ 設定 ] を選択してスキャン設定を変 更してください。 3. スキャンしたい書類を入力トレイにセットします。 4. 実行 ボタンを押します。 コダック株式会社 東京都千代田区神田駿河台 2-9 KDX 御茶ノ水ビル A-61634_ja / 部品番号 5K0636 2011 年 10 月 © Eastman Kodak Company, 2011 TM: Kodak コダック サービス & サポート www.kodak.com/go/disupport 1.800.822.1414 ( 日本国内のお客様はフリーダイアル 0120-085-580 ま でお問合せください ) お問い合わせの際は、以下の情報をご用意ください。 • 問題の説明 • スキャンステーションのシリアル番号