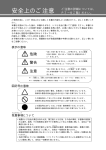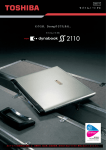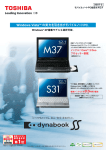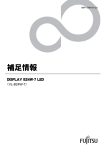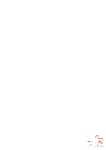Download 1 - USBid
Transcript
マニュアルの使い方 ☞ 目次は次ページ 本書の主な内容を説明します。 ﹁﹁ パ 2本 ソ 章書 コ 2の ン 巻 初頭 を め﹂ 使 て∼ 電 用 源 す を る 入 と れ き る と の き 初 ﹂ 期 作 業 『安心してお使いいただくために』を読む 準備する ・各部の名称を確認する ・パソコンを設置する ・電源コードを接続する ・バッテリを充電する 電源を入れる ☞「2章 1 電源を入れる」 Windowsを使えるようにする(セットアップ) ☞「2章 2 初めて電源を入れるとき」 Windowsのセットアップが終了後、Windowsの使い方に ついては、同梱されている『ファーストステップガイド』を ご覧ください。 インターネットに接続する 必 要 な と き に お 読 み く だ さ い 電子メールを使う ☞「5章 1 インターネットに接続する」 ☞「5章 2 電子メールを使う」 便利な機能を使う ・タッチパッドを便利に使いたい ・消費電力を節約したい ☞「5章 便利な機能」 パソコンを拡張する ・周辺機器を接続する ☞「4章 ハードウェアについて」 ☞『周辺機器に付属の説明書』 困ったときやパソコンが正常に動作しないとき ☞「8章 困ったときは」、「7章 システムの復旧」 1 目次 マニュアルの使い方............................................................................1 目次 .......................................................................................................2 はじめに ...............................................................................................6 本書の読み方 .................................................................................... 11 日常の取り扱い ................................................................................ 13 1 章 電源を入れる前に ........................................ 17 1 各部の名称 ................................................................................. 18 2 パソコンの準備.......................................................................... 22 1 パソコンを快適に使うには .................................................................... 22 2 電源に接続する ....................................................................................... 24 3 ディスプレイを開ける ............................................................................ 25 4 電源に関する表示 ................................................................................... 26 3 バッテリの充電.......................................................................... 27 1 バッテリ駆動で使うために .................................................................... 27 2 バッテリの充電 ....................................................................................... 27 3 バッテリに関する表示 ............................................................................ 28 4 タッチパッドと左/右ボタンの使い方 ................................... 29 5 キーボード ................................................................................. 30 6 音量の調節 ................................................................................. 39 2 2 章 電源を入れて切るまで ................................ 41 1 電源を入れる ............................................................................. 42 1 章 2 初めて電源を入れるとき .......................................................... 44 3 電源を切る ................................................................................. 51 2 3 章 パソコンを持ち歩く .................................... 53 3 章 章 1 バッテリ駆動で使う .................................................................. 54 1 バッテリ充電量を確認する .................................................................... 54 2 バッテリの使用時間 ................................................................................ 55 4 章 3 内蔵バッテリ ........................................................................................... 56 4 バッテリパックを交換する .................................................................... 56 5 章 2 バッテリを節約する .................................................................. 58 4 章 ハードウェアについて ................................ 59 1 周辺機器の取り付けについて .................................................. 60 2 セレクタブル機器の差し替え .................................................. 61 3 フロッピーディスクドライブ .................................................. 63 1 フロッピーディスク ................................................................................ 63 6 章 7 章 8 章 2 フロッピーディスクのセットと取り出し ............................................. 64 3 フロッピーディスクのフォーマット ..................................................... 64 4 CD-ROM ドライブ ................................................................... 66 1 使用できる CD ........................................................................................ 66 2 CD のセットと取り出し ......................................................................... 66 5 PC カード .................................................................................. 70 6 電話回線への接続 ...................................................................... 74 1 モジュラーケーブルの取り付け/取りはずし ..................................... 74 2 モデムの設定 ........................................................................................... 75 3 7 LAN の接続 ................................................................................ 76 1 適正なケーブルの確認 ............................................................................ 76 2 LAN ケーブルの接続 .............................................................................. 76 3 Windows のネットワーク設定について ............................................... 77 8 USB 機器 ................................................................................... 80 9 IEEE1394(i.LINK)機器 ..................................................... 81 10 プリンタ ..................................................................................... 83 11 その他の機器 .............................................................................. 85 1 PS/2 対応機器 ....................................................................................... 85 2 マイクロホン ........................................................................................... 85 3 ヘッドホン ............................................................................................... 86 4 CRT ディスプレイ .................................................................................. 87 5 章 便利な機能 ................................................... 89 1 インターネットに接続する ...................................................... 90 1 「簡単インターネット」からのオンラインサインアップ .................. 90 2 「インターネット接続ウィザード」から設定する ............................. 92 3 インターネットボタンを使う ................................................................ 93 2 電子メールを使う ...................................................................... 94 1 メールソフトを設定する ........................................................................ 94 2 メールソフトの設定を確認する ......................................................... 100 3 メールボタンを使う ............................................................................. 103 4 新着メールを確認する ......................................................................... 104 3 イージーボタンを活用する ................................................... 106 4 タッチパッドを便利に使う ................................................... 109 5 消費電力を節約する ............................................................... 114 1 スタンバイ機能を使う ......................................................................... 114 2 電源を管理する .................................................................................... 116 4 6 章 BIOS セットアップ ................................. 119 1 BIOS セットアップとは ........................................................ 120 1 章 1 BIOS セットアップの起動方法 .......................................................... 120 2 BIOS セットアップの操作方法 .......................................................... 121 3 BIOS セットアップの内容 .................................................................. 123 2 章 2 Main(メイン)メニューの詳細 .......................................... 124 3 System Devices(システムデバイス)メニューの詳細 ..... 126 3 章 4 Security(セキュリティ)メニューの詳細 ....................... 129 5 Power(パワー)メニューの詳細 ....................................... 131 6 Others(アザーズ)メニューの詳細 .................................. 132 7 Boot(ブート)メニューの詳細 .......................................... 133 8 Exit(エクジット)メニューの詳細 .................................... 134 4 章 5 章 6 章 7 章 システムの復旧 ........................................ 135 1 初期インストールソフトウェアを復元する ........................ 136 7 章 1 準備 ........................................................................................................ 136 2 操作手順 ................................................................................................ 136 8 章 8 章 困ったときは ............................................ 139 1 困ったときは .......................................................................... 140 1 Q&A 集を見る前に .............................................................................. 140 2 Q&A 集 ................................................................................................. 140 仕様 ................................................................................................. 174 ユーザサポート窓口のご案内 ...................................................... 176 さくいん ......................................................................................... 183 5 はじめに エスエス このたびは、DynaBook SS(DS50C)をお買い求めいただき、まことにありがとうござ います。 本製品は小型・高性能を特長とするパーソナルコンピュータです。 本書は本製品の基本的な取り扱い方をできるだけ簡単に、正しく理解できるように作ら れています。お読みになった後も、いつでも取り出せる場所に保管しておいてください。 国際エネルギースタープログラムについて 当社は国際エネルギースタープログラムの参加事業者として、本製品 が国際エネルギースタープログラムの対象製品に関する基準を満たし ていると判断します。 省電力設定に関しては、 「5 章 便利な機能 5 消費電力を節約する」を参照してください。 漏洩電流自主規制について この装置は、社団法人 日本電子工業振興協会のパーソナルコンピュータ業界基準 (PC-11-1988)に適合しております。 瞬時電圧低下について この装置は、社団法人 日本電子工業振興協会の定めたパーソナルコンピュータの瞬 時電圧低下対策のガイドラインを満足しております。しかし、ガイドラインの基準を 上回る瞬時電圧低下に対しては、不都合を生じることがあります。 電波障害自主規制について この装置は、情報処理装置等電波障害自主規制協議会(VCCI)の基準に基づくクラ ス B 情報技術装置です。この装置は、家庭環境で使用することを目的としています が、この装置がラジオやテレビジョン受信機に近接して使用されると、受信障害を引 き起こすことがあります。 取扱説明書に従って正しい取り扱いをしてください。 レーザー製品の取り扱いについて ・本製品は、レーザーシステムを使用しています。本製品を正しくお使いいただく ため、説明書をよくお読みください。また、お読みいただいた後も必ず保管して ください。修理などが必要な場合は、お買い求めの販売店、または東芝 PC 集中 修理センタに依頼してください。 ・本説明書に記載された以外の調整・改造を 行うと、レーザー被爆の原因になりますの クラス1レーザー製品 で絶対におやめください。 ・レーザー光に直接被爆しないため、絶対に 製品を分解しないでください。 ・本装置の仕様は国内向けになっております。海外ではご使用にならないでください。 6 モデム使用時の注意事項 本製品の内蔵モデムをご使用になる場合は、次の注意事項をお守りください。 内蔵モデムは、財団法人 電気通信端末機器審査協会により電気 通信事業法第 50 条 1 項に基づき、技術基準適合認定を受けた 認定番号 A00-0595JP ものです。 ●使用できない地域 内蔵モデムは、日本国内に使用が限定されます。海外での許認可は受けていないた め、海外ではご使用になれません。ご注意ください。 内蔵モデムに接続する回線が NTT 回線以外の場合や PBX 等を経由する場合は使用でき ない場合があります。また、デジタル対応公衆電話のデジタル側では使用できません。 上記の注意事項を超えてのご使用における危害や損害などについては、当社では責 任を負えませんのであらかじめご了承願います。 ●自動再発信の制限 内蔵モデムは最初の発信から 3 分以内に 2 回を超える再発信(リダイヤル)を行 なった場合には、発信を行いません。 再発信ができなくなったときには、3 分待ってから再発信してください。 *内蔵モデムの自動再発信機能は、電気通信事業法の技術基準(アナログ電話端末) 「自動再発信機能は 2 回以内(但し、最初の発信から 3 分以内)」に従っています。 ・雷雲が近づいてきたときは、モジュラープラグを電話回線用モジュラージャックから抜いて ください。電話回線に落雷した場合、内蔵モデムやパソコン本体が破壊されるおそれがあり ます。 IEEE1394 機器のご使用について IEEE1394 機器を使用する場合、次の注意事項を必ず守ってお取り扱いください。 ● IEEE1394 機器を使用しデータ転送を行う場合、必ずデータ(データファイルや、ビ デオカメラで撮影したテープ)のバックアップをお取りください。特に動画データ転 送時は、パソコンの処理に負荷がかかり、状態によってはコマ落ちが発生する場合が あります。また、その際のデータ内容の保証はできません。あらかじめご了承ください。 ●静電気が発生しやすい場所や電気的ノイズが大きい場所での使用時にはご注意くださ い。外来ノイズの影響により、転送データが一部欠落する場合があります。万一、パ ソコンの故障、静電気や電気的ノイズの影響により、再生データや記録データの変 化、消失が起きた場合、その際のデータ内容の保証はできません。あらかじめご了承 ください。 ●ビデオカメラから取り込んだ画像データ、音声データは、個人として楽しむほかは、 著作権法上、権利者に無断で使用できません。 ●デジタルビデオカメラ等を使用し、IEEE1394 データ通信を行なっている最中に他 の IEEE1394 機器の取り付け/取りはずしを行うと、データがコマ落ちする場合が あります。 IEEE1394 機器の取り付け/取りはずしはデータ通信を行なっていないときまたは パソコン本体の電源を入れる前に行なってください。 7 Image Select License Notice: POWERQUEST CORPORATION LICENSES THE ENCLOSED SOFTWARE TO YOU ONLY UPON THE CONDITION THAT YOU ACCEPT ALL OF THE TERMS CONTAINED IN THIS LICENSE AGREEMENT. PLEASE READ THE TERMS CAREFULLY BEFORE OPENING THIS PACKAGE, AS OPENING THE PACKAGE WILL INDICATE YOUR ASSENT TO THEM. IF YOU DO NOT AGREE TO THESE TERMS, THEN POWERQUEST IS UNWILLING TO LICENSE THE SOFTWARE TO YOU, IN WHICH EVENT YOU SHOULD RETURN THE FULL PRODUCT WITH PROOF OF PURCHASE TO TOSHIBA FROM WHOM IT WAS ACQUIRED WITHIN SIXTY DAYS OF PURCHASE. LICENSE AND WARRANTY: The software which accompanies this license (the " Software") is the property of PowerQuest Corporation or its licensors and is protected by copyright law. While PowerQuest Corporation continues to own the Software, you will have certain rights to use the Software after your acceptance of this license. Ownership of the Software and all copies, modifications, and merged portions thereof shall at all times remain with PowerQuest or its licensors. Except as may be modified by a license addendum which accompanies this license, your rights and obligations with respect to the use of this Software are as follows: ● You may: (i.) use Image Select to apply a hard drive image onto that number of hard drives equal to the number of Image Select licenses granted by PowerQuest under this license (ii.) reuse an Image Select license for a specific hard drive to reapply additional images onto the same hard drive as long as you are doing so in the capacity of the end user of the hard drive and not as a reseller of systems containing that hard drive and (iii.) include an image file created by Image Select for disaster recovery purposes with any such hard drive transferred to you by a third party. ● You may not: (i.) reuse a license for Image Select after successfully using that license to create an image file onto a hard drive; (ii.) copy the documentation which accompanies the Software; (iii.) sublicense,assign, transfer, rent or lease any portion of the Software, or (iv.) reverse engineer, decompile, disassemble, modify, translate, make any attempt to discover the source code of the Software, or create derivative works from the Software. ● NO WARRANTY. The Software is being provided to you AS IS. PowerQuest does not warrant the Software to end users. If the Software fails to perform substantially in accordance with the documentation provided to Toshiba, PowerQuest will repair or replace the copy of the Software provided to Toshiba and will authorize Toshiba to provide such repaired or replaced Software to you without charge. 8 ● Disclaimer of Damages: REGARDLESS OF WHETHER ANY REMEDY SET FORTH HEREIN FAILS OF ITS ESSENTIAL PURPOSE, IN NO EVENT WILL POWERQUEST CORPORATION OR ITS SUPPLIERS BE LIABLE FOR ANY DAMAGES WHATSOEVER ARISING OUT OF OR RELATED TO THE USE OR INABILITY TO USE THE SOFTWARE, INCLUDING BUT NOT LIMITED TO DIRECT, INDIRECT, SPECIAL, INCIDENTAL, CONSEQUENTIAL, INCLUDING ANY LOST PROFITS, BUSINESS INTERRUPTION, LOST DATA ARISING OUT OF THE USE OR INABILITY TO USE THE SOFTWARE, OR OTHER PECUNIARY LOSS, EVEN IF POWERQUEST CORPORATION HAS BEEN ADVISED OF THE POSSIBILITY OF SUCH DAMAGES, WHETHER SUCH LIABILITY IS BASED ON CONTRACT, TORT, WARRANTY, OR ANY OTHER LEGAL OR EQUITABLE GROUNDS. SOME STATES DO NOT ALLOW THE LIMITATION OR EXCLUSION OF LIABILITY FOR INCEDENTAL OR CONSEQUENTIAL DAMAGES SO THE ABOVE LIMITATION OR EXCLUSION MAY NOT APPLY TO YOU. IN NO CASE SHALL POWERQUEST CORPORATION LIABILITY EXCEED THE PURCHASE PRICE FOR THE SOFTWARE. The disclaimers and limitations set forth above will apply regardless of whether you accept the Software. ● NO WAIVER. Any failure by either party to this agreement to enforce a specific part of the agreement in a specific situation is not a waiver of rights under the agreement. The party may still enforce the rest of the agreement in that situation and may still enforce some or all of the agreement in other situations. ● U.S. Government Restricted Rights: RESTRICTED RIGHTS LEGEND. Use, duplication, or disclosure by the Government is subject to restrictions as set forth in subparagraph (c) (1) (ii) of the Rights in Technical Data and Computer Software clause at DFARS 525.227-7013 or subparagraphs (c) (1) and (2) of the Commercial Computer Software-Restricted Rights clause at 48 CFR 52.227-19, as applicable, PowerQuest Corporation, 1359 North Research Way, Bldg K, Orem, UT 84097. ● U.S. Government Restricted Rights: RESTRICTED RIGHTS LEGEND. Use, duplication, or disclosure by the Government is subject to restrictions as set forth in subparagraph (c) (1) (ii) of the Rights in Technical Data and Computer Software clause at DFARS 252.227-7013 or subparagraphs (c) (1) and (2) of the Commercial Computer Software-Restricted Rights clause at 48 CFR 52.227-19, as applicable, Symantec Corporation, 10201 Torre Avenue, Cupertino, CA 95014. ● General: This agreement constitutes the entire agreement between you and PowerQuest pertaining to its subject matter. This agreement will be governed by the laws of the State of Utah. This Agreement may only be modified by a license addendum which accompanies this license of by a written document which has been signed by both you and PowerQuest Corporation. Should you have any questions concerning this Agreement, or if you desire to contact PowerQuest Corporation for any reason, please write: PowerQuest Corporation Customer Service Department, 1359 North Research Way, Bldg K, Orem, UT 84097. 9 Trademarks ・Microsoft、MS-DOS、Windows、Outlook、Bookshelf は、米国 Microsoft 社 の米国およびその他の国における登録商標です。 ・Adobe、Acrobat は、Adobe Systems Incorporated(アドビ システムズ社)の 商標です。 ・インテル、Celeron は、Intel Corporation の登録商標または商標です。 ・RAGE MOBILITY-M は ATI Technologies 社の商標です。 ・Fast Ethernet、Ethernet は富士ゼロックス社の商標または登録商標です。 ・PS/2 は米国 International Business Machines Corporation の登録商標です。 ・K56flex は、Lucent Technologies と Rockwell Semiconductor Systems の 登録商標です。 ・i.LINK と i.LINK ロゴは商標です。 ・VirusScan は米国法人 Network Associates,Inc またはその関係会社の米国また はその他の国における登録商標です。 ・アメリカ・オンラインおよび AOL は AOL の登録商標です。 ・「OCN」は NTT コミュニケーションズ株式会社の商標です。 取扱説明書に掲載の商品の名称は、それぞれ各社が商標および登録商標として使用して いる場合があります。 お願い ・本書の内容の一部または全部を、無断で転載することは禁止されています。 ・本書の内容は、予告なしに変更することがあります。 ・記憶装置(ハードディスク、フロッピーディスクなど)に記録された内容は故障や 障害の原因にかかわらず保証いたしかねます。 ・購入時に決められた条件以外での、製品およびソフトウェアの複製もしくはコピー をすることは禁じられています。お取り扱いにはご注意願います。 ・パスワードを設定した場合は、忘れたときのために必ずパスワードを控えておいて ください。 パスワードを忘れてしまって、パスワードを削除できなくなった場合は、お使いの 機種を確認後、東芝 PC 集中修理センタにご依頼ください。 パスワードの解除を東芝 PC 集中修理センタにご依頼される場合は、有償です。ま たそのとき、身分証明書(お客様ご自身を確認できる物)の提示が必要となります。 本書の内容について万一不可解な点や誤りなど、お気づきの点がございましたら、東芝 PC ダイヤルまでご一報ください。 お使いになる前に本体同梱のお客様登録カードに必要事項をご記入のうえ、返送してく ださい。 保証書は記入内容を確認のうえ、大切に保管してください。 10 本書の読み方 記号の意味 じゅうしょう 警告 ・誤った取り扱いをすると、人が死亡する、または重傷を負う可能性があることを示し ます。 しょうがい 注意 ・誤った取り扱いをすると、人が傷害を負う可能性、または物的損害のみが発生する可 能性があることを示します。 ・データの消失や、故障や性能低下を起こさないために守ってほしいこと、仕様や機能に関し て知っておいてほしいことです。 ・知っておくと便利なことを説明しています。 ☞ この取扱説明書や他の説明書への参照先を示しています。 「この取扱説明書の参照先」 『他の説明書への参照先』 (注)補足説明をしています。 画面の表し方 画面の全部、または一部を表します。 【例】 Total = ×××× KB このように画面上または本文中の文字を X で表している場 合は、実際にはさまざまな数字や記号が入ります。 入力するキーの表現 操作で入力するキーを本文中で表すときには、説明に必要な部分だけを□で囲んで書い ています。 Y キーを押す → を押してください。 1 キーを押す → を押してください。 Space キーを押す → (スペースキー)を押してください。 11 操作の表し方 操作や作業は、次のように示します。 【例】 ●操作が1つで済む場合は、次のように示します。 Y キーを押す ●キーを「+」でつないで書いてあるときは、前のキーを押したまま離さずに次のキー を押してください。 Fn + F2 キーを押す この場合は、 Fn キーを押したまま F2 キーを押します。 用語について 本書では、次のように定義します。 システム .................................. 特に説明がない場合は、ご使用になるオペレーティン グシステム(OS)を示します。 アプリケーションまたはアプリケーションソフト ....................................... アプリケーションソフトウェアを示します。 Windows 98 ........................ Microsoft® Windows®98 SECOND EDITION operating system 日本語版を示します。 MS-IME .................................. Microsoft® IME2000 を示します。 12 日常の取り扱い 日常の取り扱いでは、次のことを守ってください。 パソコン本体 注意 ・お手入れの前には、必ずパソコンやパソコンの周辺機器の電源を切り、電源コードを AC 電源から抜いてください。電源を切らずにお手入れをはじめると、感電するおそ れがあります。 ・機器に強い衝撃や外圧を与えないように注意してください。 製品には精密部品を使用しておりますので、強い衝撃や外圧を加えると部品が故障す るおそれがあります。 ・水や中性洗剤は、絶対に本製品に直接かけないでください。本製品が傷んだり故障す るおそれがあります。 ・シンナーやベンジンなどの揮発性の有機溶剤や化学ぞうきんなどは使わないでくださ い。本製品が傷んだり故障するおそれがあります。 ●機器の汚れは、柔らかい乾いた布で拭いてください。 汚れがひどいときは、水に浸した布を固くしぼってから拭きます。 ベンジン、シンナーなどは使用しないでください。 ●ディスプレイは静かに閉じてください。 ●使用できる環境は次のとおりです。 温度 5 ∼ 35℃、湿度 20 ∼ 80% ●次のような場所で使用や保管をしないでください。 直射日光の当たる場所 非常に高温または低温になる場所 急激な温度変化のある場所(結露を防ぐため) 強い磁気を帯びた場所(スピーカなどの近く) ホコリの多い場所 振動の激しい場所 薬品の充満している場所 薬品に触れる場所 ●使用中に本体の底面や AC アダプタが熱くなることがあります。本体の動作状況によ り発熱しているだけで、故障ではありません。 フロッピーディスク/スーパーディスク フロッピーディスク/スーパーディスクは消耗品です。傷がついた場合は交換してくだ さい。 フロッピーディスク/スーパーディスクを取り扱うときには、次のことを守ってください。 ●フロッピーディスク/スーパーディスクに保存しているデータは、万一故障が起こっ たり、消失した場合に備えて、定期的に複製を作って保管するようにしてください。 フロッピーディスク/スーパーディスクに保存した内容の障害については、当社は一 切その責任を負いませんので、あらかじめご了承ください。 ●シャッター部を開けて磁性面を触らないでください。 磁性面(ディスク面)が傷ついたり、汚れると使用できなくなります。 13 ●スピーカなど強い磁気を発するものに近づけないでください。 記録した内容が消えるおそれがあります。 ●直射日光に当てたり、高温のものに近づけないでください。 ●本やノートなど重いものを上に置かないでください。 ●使用場所、保管場所の温度は次のとおりです。 環 境 使用時 保管時 温 度 5∼35℃ 4∼53℃ ●ラベルは正しい位置に貼ってください。 貼り替えるときに重ね貼りをしないでください。 ●ホコリの多い場所、タバコの煙が充満している場所に置かないでください。 ●保管の際は、プラスチックケースに入れてください。 ●食べ物、タバコ、消しゴムのカスなどの近くにフロッピーディスク/スーパーディス クを置かないでください。 ● 3.5 型フロッピーディスクは当社の次の製品をお使いください。 他のフロッピーディスクは、規格外などで使用できなかったり、フロッピーディスク ドライブの寿命を縮めたり、故障の原因となる場合があります。 製品番号 形式 M4293 2HD形式 M4216 2DD形式 フロッピーディスクドライブ/スーパーディスクドライブ 市販のクリーニング用品を使って、1ヶ月に 1 回を目安にクリーニングしてください。 CD / DVD CD / DVD の内容は故障の原因にかかわらず保障いたしかねます。製品を長持ちさせ、 データを保護するためにも、次のことを必ず守ってお取り扱いください。 ● CD / DVD を折り曲げたり、表面を傷つけたりしないでください。CD / DVD を読 み書きできなくなることがあります(CD への書き込みは、CD-RW ドライブ(別売 り)を使用する場合に可能です) 。 ● CD / DVD を直射日光が当たるところや、極端に暑かったり寒かったりする場所に 置かないでください。また、CD / DVD の上に重いものを置かないでください。 ● CD / DVD は専用のケースに入れ、清潔に保護してください。 ● CD / DVD を持つときは、外側の端か、中央の穴のところを持つようにしてください。 表面に指紋をつけてしまうと、正確にデータが読み取れなくなることがあります。 ● CD / DVD のデータ面に文字などを書かないでください。 ● CD / DVD が汚れたりホコリをかぶったりしたときは、乾燥した清潔な布で拭き 取ってください。 円盤に沿って環状に拭くのではなく、円盤の中心から外側に向かって直線状に拭くよ うにしてください。もし乾燥した布で拭き取れない場合は、水か中性洗剤で湿らせた 布を使用してください。 ベンジンやシンナーなどの薬品は使用しないでください。 14 CD-ROM ドライブ/ CD-RW ドライブ/ DVD-ROM ドライブ ディスクトレイを引き出したままにしないでください。 市販のクリーニング用品を使って、1ヶ月に 1 回を目安にクリーニングしてください。 電源コード 電源コードのプラグを長期間に渡って AC コンセントに接続したままにしていると、プ ラグにほこりがたまることがあります。定期的にほこりを拭き取ってください。 キーボード 乾いたやわらかい素材のきれいな布で拭いてください。 汚れがひどいときは、水か中性洗剤を布に含ませ、堅くしぼったきれいな布で拭きます。 キーのすきまにゴミが入ったときは、掃除機などで吸い出します。ゴミが取れないとき は、お使いの機種をご確認後、お買い求めの販売店、または東芝 PC 集中修理センタに ご相談ください。 コーヒーなど飲み物をこぼしたときは交換を依頼してください(有償)。 液晶ディスプレイ 画面の手入れ ●画面の表面には偏向フィルムが貼られています。このフィルムはキズつきやすいの で、むやみに触れないでください。 表面が汚れた場合は、柔らかくきれいな布で拭き取ってください。水や中性洗剤、揮 発性の有機溶剤、化学ぞうきんなどは使用しないでください。 ●無理な力の加わる扱い方、使い方をしないでください。 液晶表示素子は、ガラス板間に液晶を配向処理して注入してあります。そのため、圧 力がかかると配向が乱れ、元に戻らなくなる場合があります。 サイドライト用 FL 管について ディスプレイに装着されているサイドライト用 FL 管(冷陰極管)は、ご使用になるに つれて発光量が徐々に減少し、表示画面が暗くなります。表示画面が見づらくなったと きは、お使いの機種をご確認後、東芝 PC 集中修理センタにご相談ください。有償にて 交換いたします。 表示について カラー液晶ディスプレイは、非常に高精度な技術を駆使して作られていますが、一部に 表示不良画素(欠け、常時点灯など)が存在することがあります。これらの表示不良画 素は、少量に抑えるよう管理していますが、現在の最先端の技術でも表示不良画素をな くすことは困難ですので、ご了承ください。 15 モデム 内蔵モデムは、ITU-T V.90 および K56flex に準拠しています。通信先のプロバイダが V.90 または K56flex に対応していない場合は、最大 33.6Kbps で接続されます。 持ち運ぶとき 持ち運ぶときは、誤動作や故障を起こさないために、次のことを守ってください。 ●電源は必ず切ってください。 電源を切った後も、ハードディスク動作ランプ 表示中は移動しないでください。 ●急激な温度変化(寒い屋外から暖かい屋内への持ち込みなど)を与えないでください。 やむなく急な温度変化を与えてしまった場合は、数時間たってから電源を入れるよう にしてください。 ●外付けの装置やケーブルは取りはずしてください。また、フロッピーディスクや CD がセットされている場合は、取り出してください。 ●落としたり、強いショックを与えないでください。また、日の当たる自動車内に置か ないでください。 故障の原因になります。 ●持ち運びのときはディスプレイを閉じてください。 消耗品について 次の部品は消耗品です。 ●バッテリパック(充電式リチウムイオン電池) 長時間の使用により消耗し、充電機能が低下します。 充電機能が低下した場合は、別売りのバッテリパックと交換してください。 廃棄について 本装置の廃棄については、地方自治体の条例、または規則に従ってください。 16 17 18 19 20 21 22 23 24 25 26 27 1 電源を入れる前に 本章では、パソコンの電源を入れる前に、必要な準備について説明します。 1 各部の名称 ........................................................ 18 2 パソコンの準備 ................................................ 22 3 バッテリの充電 ................................................ 27 4 タッチパッドと 左/右ボタンの使い方 .................................. 29 5 キーボード ........................................................ 30 6 音量の調節 ........................................................ 39 各部の名称 ここでは、各部の名称と機能を簡単に説明します。各部についての詳しい説明は、それ ぞれに関連する章で行います。 本体 ディスプレイ開閉ラッチ 液晶ディスプレイ 表示装置です。 スピーカ リッドスイッチ 電源スイッチ ワンタッチ操作ボタン キーボード 電源コネクタ タッチパッド 通風口 パソコン本体内部の熱を外部に 逃がすための吹き出し口です。 赤外線ポート 赤外線ポートを使って、IrDA方式の 赤外線ポートを持つ他の機器と通信が 行えます。 赤外線通信を行う機器は、同じ通信用 アプリケーションを使用してください。 右ボタン 左ボタン 音量調節バー ヘッドホンやスピーカの音量を調節します。 音を大きくしたいときは右に、小さくしたい ときは左にスライドします。 ☞「本章 6 音量の調節」 強制電源オフスイッチ 強制的に電源を切ります。ボールペンなど、先の細いもので押してください。 注意 ・通常、電源を切るときには、ご使用にならないでください。 ご使用になるとデータが消失するおそれがあります。 このスイッチは、電源スイッチを5秒以上押し続けても電源が 切れない場合にのみご使用ください。 バッテリパック バッテリパックを充電すると、 バッテリ駆動で使用できます。 18 周辺機器の接続場所 1 章 電 源 を 入 れ る 前 に PS/2コネクタ PS/2対応のキーボードやマウス を取り付けることができます。 接続するときは、パソコン本体 の電源を必ず切ってください。 ☞「4章 11-1 PS/2対応機器」 モジュラージャック モジュラーケーブルで本体を電話回線 に接続し、モデム機能を使用します。 ☞「4章 6 電話回線への接続」 マイク入力端子 マイクロホンを接続します。マイクロホン のプラグはモノラルミニジャックタイプ (3.5φ)を使用してください。 ☞「4章 11-2マイクロホン」 LANコネクタ ネットワークケーブルを接続します。 ☞「4章 7 LANの接続」 ヘッドホン出力端子 ヘッドホンを接続します。音源はステレオ で出力されます。 ヘッドホンはステレオミニジャックタイプ (3.5φ)を使用してください。 PRTコネクタ プリンタを接続して使用します。 ☞「4章 10 プリンタ」 USBコネクタ USB(Universal Serial Bus)規格 の装置が取り付けられます。 ☞「4章 8 USB機器」 IEEE1394コネクタ IEEE1394規格の機器が接続できます。 ☞「4章 9 IEEE1394 (i.LINK)機器」 ・次のような場合にはヘッドホンを 使用しないでください。 雑音が発生する場合があります。 ・パソコン本体の電源を入れる/ 切るとき ・ヘッドホンの取り付け/取りは ずしをするとき ☞「4章 11-3 ヘッドホン」 PCカードスロット1(上段) PCカードスロット0(下段) PC Card Standard TYPEⅡ/Ⅲ準拠のカードを取り付けることができます。 また、CardBus対応カードを取り付けることができます。 ☞「4章 5 PCカード」 RGBコネクタ CRTディスプレイが接続できます。 ☞「4章 11-4 CRTディスプレイ」 セキュリティロックスロット 盗難防止用チェーンなどを接続します。 ・セキュリティロック用の機器については、本製品に対応のものを 販売店にご確認ください。 セレクタブルベイ ご購入時には、CD-ROMドライブがセットされています。 同梱されているフロッピーディスクドライブまたは別売りのCD-RWドライブ、 DVD-ROMドライブ、スーパーディスクドライブを取り付けて使用できます。 19 状態表示ランプ 文字入力状態表示ランプ 動作表示ランプ それぞれは、次の状態を示します。 動作表示ランプ 電源接続ランプ 電源コードの接続 ☞「本章 3-4 電源に関する表示」 ハードディスク動作ランプ ハードディスク装置の動作状態 セレクタブルベイ動作ランプ セレクタブル機器の動作状態 メール着信ランプ 新着メールの確認 ☞「5章 2 電子メールを使う」 電源ランプ 電源の状態 ☞「本章 3-4 電源に関する表示」 バッテリ状態ランプ バッテリの状態 ☞「本章 4-3 バッテリに関する表示」 文字入力状態表示ランプ 20 文字入力の「数字入力状態」 Fn キーを使った特殊機能キー」 数字入力モードランプ ☞「本章 6- 大文字入力モードランプ ☞「本章 6- 入力に関する制御キー」 スクロール動作モードランプ ☞「本章 6- カーソルキー入力モードランプ ☞「本章 6- 数字/カーソルキー入力機能」 文字入力の「大文字入力状態」 矢印キーの「スクロール動作状態」 Fn キーを使った特殊機能キー」 文字入力の「カーソルキー入力状態」 付属品 1 章 電源コード 電源コンセントと ACアダプタを接続 するケーブルです。 電 源 を 入 れ る 前 に ACアダプタ 電源コネクタに接続し、 パソコン本体に電源を 供給します。 モジュラーケーブル 電話回線と内蔵モデムを接続 するケーブルです。 ☞「4章 6 電話回線への接続」 すいすいセットアップビデオ パソコンの使い方をビデオで 説明しています。 はじめにご覧ください。 ウェイトセーバ セレクタブル機器を使用しない場合に、 セレクタブルベイに取り付けておきます。 フロッピーディスクドライブ セレクタブルベイに取り付けて使用できます。 ☞ 「4章 2 セレクタブル機器の差し替え」 「4章 3 フロッピーディスクドライブ」 21 パソコンの準備 本製品を使用するとき、照明や机・椅子の高さ、画面の角度などの調節次第で快適に作 業することができます。正しい使用環境でお使いいただければ、身体的疲労を軽減する とともに、本製品の寿命を少しでも長くすることができます。 ここでは、安全と健康を守り、本製品をより快適にお使いいただく環境について説明し ます。 パソコンを快適に使うには ○ ○ ○ ○ ○ ○ ○ ○ ○ ○ ○ ○ ○ ○ ○ ○ ○ ○ ○ ○ ○ ○ ○ ○ ○ ○ ○ ○ ○ ○ ○ ○ ○ ○ ○ ○ ○ ○ ○ ○ ○ ○ ○ ○ ○ ○ ○ ○ ○ ○ ○ ○ ○ ○ ○ ○ ○ 本製品を設置、使用する際には、次のことを守ってください。 設置する環境 警 告 ・水などの液体がかかったり、直射日光の当たる場所に置かないでください。 ショート、発煙のおそれがあります。 注 意 ・ぐらついた台の上やかたむいた所など、不安定な場所に置かないでください。 パソコンが落ちたり倒れたりしてケガをするおそれがあります。 ・ステレオスピーカなど、強い磁気を発するもののそばに置かないでください。 そのまま使用するとデータが消失するおそれがあります。 ●温度は 5 ∼ 35℃、湿度は 20 ∼ 80%の環境にする ●急速に温度や湿度が変化するような環境は避ける ●暖房器具などの熱いものの近くには置かない ●腐食性の薬品のそばに置かない 使用時の環境 ●適当な高さと距離をおき、平らな場所に置く 眼精疲労を避けるために、ディスプレイが目の高さより低くなるように設置してくだ さい。 ●パソコン本体に向かって正面に座り、マウスなどの周辺機器を操作するのに適当な場 所を確保する ●ディスプレイの角度を調節しやすくするために、パソコン本体の背面をある程度空け ておく 明るさと広い視界を得るために、ディスプレイの角度を調節してください。 ●放熱のために、パソコン本体の周囲に適当なスペースを確保する 22 使用時の姿勢 ●キーボードが肘よりも少し下にくるように椅子の高さを調節する 1 ●おしりよりも膝が少し高くなるように座る 章 ●背筋が曲がらないように、椅子の背もたれを調節する 電 源 を 入 れ る 前 に ●膝と肘はほぼ 90 度になるように、まっすぐ座る 前に屈んだり、背もたれによりかかったりしないで使用してください。 目の高さ 足置き 直角 照明 ●日光や照明が画面に反射しないように設置する 薄く着色された窓ガラスを使用したり、ブラインドやスクリーンで光を遮ってください。 ●明るい照明や日光が直接眼に入るような場所にパソコン本体を置かない ●なるべく、柔らかい間接照明などを使用する 書類や机を照らすためには、スタンドを使用し、その際スタンドの光が画面や眼に直 接反射しない位置に置いてください。 使用方法 ●リラックスした姿勢で座る 肩や首が疲れないように、背中を楽にするために、椅子やマウスなどを正しい位置に 置いてください。 ●適度に姿勢を変える ●時々立ち上がってストレッチする 1日に何度も手首と首を動かしたりのばしたりしてください。 ●長時間画面を見続けないようにする 15 分ごとに 30 秒ぐらいの割合で遠くを見てください。 ●一度の休憩は短くても良いので、なるべく回数を多くとる 30 分に 2 ∼ 3 分とるのが理想的です。 23 電源に接続する ○ ○ ○ ○ ○ ○ ○ ○ ○ ○ ○ ○ ○ ○ ○ ○ ○ ○ ○ ○ ○ ○ ○ ○ ○ ○ ○ ○ ○ ○ ○ ○ ○ ○ ○ ○ ○ ○ ○ ○ ○ ○ ○ ○ ○ ○ ○ ○ ○ ○ ○ ○ ○ ○ ○ ○ ○ 接続方法 パソコン本体に電源を供給するときは、バッテリパックを必ず取り付けておいてください。 AC アダプタ、電源コードの接続は次の図の①→②→③の順に行います。はずすときは逆の ③→②→①の順で行います。 ③ ② ① 取り扱い方法 電源コード、AC アダプタの取り扱いについては次のことを守ってください。 警 告 ・付属の電源コードでは、AC100 V以外の電源コンセントには絶対に電源プラグを差 し込まないでください。発煙、火災のおそれがあります。 ・傷ついたり、破損したり、加工した電源コードや電源プラグは使わないでください。 感電、火災、やけどのおそれがあります。 ・必ず本体付属の AC アダプタを使用してください。 本体付属以外の AC アダプタをご使用になりますと、発煙、火災のおそれがあります。 ・電源コードを無理に折り曲げたり、引っ張ったり、ねじったり、重いものを乗せたり しないでください。ショート、断線による火災や感電のおそれがあります。 注 意 ・電源コードのプラグを電源コンセントから抜く場合は、必ずプラグ部分を持って抜い てください。電源コードを引っ張ると、コードが破損し、火災や感電のおそれがあり ます。 ・ぬれた手で電源コードの抜き差しをしないでください。 感電するおそれがあります。 ・AC アダプタをパソコン本体に接続しないときは、電源コードをコンセントから抜いてください。 AC アダプタを接続していると、AC アダプタやバッテリが温かくなることがあります が故障ではありません。 24 1 章 -2 パソコンの準備 ディスプレイを開ける ○ ○ ○ ○ ○ ○ ○ ○ ○ ○ ○ ○ ○ ○ ○ ○ ○ ○ ○ ○ ○ ○ ○ ○ ○ ○ ○ ○ ○ ○ ○ ○ ○ ○ ○ ○ ○ ○ ○ ○ ○ ○ ○ ○ ○ ○ ○ ○ ○ ○ ○ ○ ○ ○ ○ ○ ○ 1 ディスプレイ開閉ラッチを右にスライド させ①、ディスプレイを静かに起こす② この時、両手を使ってゆっくり起こしてください。 1 章 ② 電 源 を 入 れ る 前 に ① 注 意 ・ディスプレイを閉じる場合は静かに閉じてください。 しょうげき 強く閉じると、衝撃でハードディスク装置やディスプレイなどが故障するおそれがあ ります。また、ハードディスクの磁性面にキズが付いて、使えなくなることがありま す。磁性面に付いたキズの修理はできません。 25 電源に関する表示 ○ ○ ○ ○ ○ ○ ○ ○ ○ ○ ○ ○ ○ ○ ○ ○ ○ ○ ○ ○ ○ ○ ○ ○ ○ ○ ○ ○ ○ ○ ○ ○ ○ ○ ○ ○ ○ ○ ○ ○ ○ ○ ○ ○ ○ ○ ○ ○ ○ ○ ○ ○ ○ ○ ○ ○ ○ 次のランプが、電源に関する表示です。 動作表示ランプ それぞれの意味は次のとおりです。 状態 状態 電源接続ランプ 電源ランプ 26 表示中 パソコン本体の状態 ACアダプタを接続している 消灯 ACアダプタを接続していない 点灯 電源ON 点滅 スタンバイ中 消灯 電源OFF バッテリの充電 バッテリ駆動で使うために ○ ○ ○ ○ ○ ○ ○ ○ ○ ○ ○ ○ ○ ○ ○ ○ ○ ○ ○ ○ ○ ○ ○ ○ ○ ○ ○ ○ ○ ○ ○ ○ ○ ○ ○ ○ ○ ○ ○ ○ ○ ○ ○ ○ ○ ○ ○ ○ ○ ○ ○ ○ ○ ○ ○ ○ ○ パソコン本体には、バッテリパックが取り付けられています。 1 章 バッテリを充電して、バッテリ駆動(AC アダプタを接続しない状態)で使うことがで きます。 電 源 を 入 れ る 前 に バッテリ駆動で使う場合は、AC アダプタを接続してバッテリの充電を完了(フル充電) させます。または、フル充電したバッテリパックを取り付けます。 充電を完了(フル充電)しなくてもバッテリ駆動で使えますが、使用できる時間は短く なります。 バッテリの充電 ○ ○ ○ ○ ○ ○ ○ ○ ○ ○ ○ ○ ○ ○ ○ ○ ○ ○ ○ ○ ○ ○ ○ ○ ○ ○ ○ ○ ○ ○ ○ ○ ○ ○ ○ ○ ○ ○ ○ ○ ○ ○ ○ ○ ○ ○ ○ ○ ○ ○ ○ ○ ○ ○ ○ ○ ○ ここでは、充電方法とフル充電になるまでの充電時間について説明します。 充電方法 1 パソコン本体に AC アダプタを接続し、電源コードをコンセントにつなぐ バッテリ状態ランプ が点滅すると、充電が開始されます。 パソコン本体に AC アダプタを接続すると、電源の ON/OFF に関わらず、バッテリがフル充 電になるまで充電されます。 2 バッテリ状態ランプ が点滅しなくなるまで通電する バッテリを充電中はバッテリ状態ランプ が点滅します。 電源接続ランプ が消灯している場合は、電源が供給されていません。AC アダプタ、電 源コードの接続を確認してください。 ☞ バッテリに関する表示について ➪「本節 3 バッテリに関する表示」 充電時間 充電時間の目安は次のとおりです。 状態 状態 バッテリパック 大容量バッテリパック(別売り) 電源ON時 約2時間 約3.5時間 電源OFF時 約1.5時間 約2.5時間 (注)周囲の温度が低いとき、周辺機器を取り付けている場合は、この時間よりも長くかかることが あります。 警 告 ・バッテリパックの使用中、充電中、保管時に異臭・発熱・変色・変形など異常が発生 した場合は、すぐにパソコン本体から取りはずしてください。 注 意 ・バッテリパックの充電温度範囲内(5 ∼ 35℃)で充電してください。 充電温度範囲内で充電しないと、液もれや発熱、性能や寿命が低下するおそれがあり ます。 ・バッテリパックを水や海水につけたり、ぬらしたりしないでください。 発熱したり、サビなどのおそれがあります。 ・バッテリパックをお買い上げ後、初めて使用する場合にサビ、異臭、発熱などの異常 と思われるときは使用しないでください。 お買い求めの販売店または、東芝 PC 集中修理センタに点検を依頼してください。 27 バッテリに関する表示 ○ ○ ○ ○ ○ ○ ○ ○ ○ ○ ○ ○ ○ ○ ○ ○ ○ ○ ○ ○ ○ ○ ○ ○ ○ ○ ○ ○ ○ ○ ○ ○ ○ ○ ○ ○ ○ ○ ○ ○ ○ ○ ○ ○ ○ ○ ○ ○ ○ ○ ○ ○ ○ ○ ○ ○ ○ 次の図で矢印の付いているものが、バッテリの状態を示すアイコンです。 バッテリ状態ランプ は次の状態を示します。 緑 充電完了 緑の点滅 充電中 オレンジ 充電が必要 消灯 ・バッテリが接続されていない ・ACアダプタが接続されていない ・バッテリ異常 注 意 ・バッテリ状態ランプ が点滅したら、すぐに AC アダプタを接続し、電源を供給 してください。 ☞ バッテリの詳細について ➪「3 章 パソコンを持ち歩く」 28 タッチパッドと左/右ボタンの使い方 Windows 画面上に表示される( )を「マウスポインタ」といいます。タッチパッド や左ボタン/右ボタンを使って、マウスポインタを操作します。タッチパッドと左ボタ ン/右ボタンはマウスと同じ働きをします。 1 章 タッチパッド タッチパッド上で指を動かすと、簡単に画面上の マウスポインタを動かすことができます。 電 源 を 入 れ る 前 に 左ボタン マウスの左ボタンと同じ働きをします。 右ボタン マウスの右ボタンと同じ働きをします。 基本操作 タッチパッド上に指を置き、指を上下左右に動かします。指の方向に合わせて画面上の マウスポインタが移動します。 ・タッチパッドを強く押さえたり、ボールペンなどの鋭いものを使ったりしないでください。 タッチパッドが壊れるおそれがあります。 クリック タッチパッドでマウスポインタを合わせて、左ボタンまたは右ボタンを1回 押します。タッチパッドを指で軽く1回たたくと、左ボタンを1回押したとき と同じ動作をします。 タッチパッドでマウスポインタを合わせて、左ボタンをすばやく2回続けて ダブルクリック 押します。 タ ッ チ パ ッ ド を 指 で 軽 く 2回 た た い て も 同 じ 動 作 を し ま す 。 左ボタンまたは右ボタンを押したまま、タッチパッドでマウスポインタを移 動します(ドラッグ)。 ドラッグアンド ドラッグの操作の最後に、目的の場所でボタンから指を離します(ドロップ)。 ドロップ タッチパッドを指で軽く2回たたき、2回目をたたいたときに指をタッチパッド から離さず、そのまま目的の位置まで移動して離しても同じ動作をします。 スクロール 画面内を上下や左右に動かすことをスクロールといいます。 スクロールを行うと、1画面に表示できず隠れてしまっている部分を見るこ とができます。 指をタッチパッドの右端にあわせ上下に動かすと垂直方向に、下端にあわせ 左右に動かすと水平方向にスクロールします。 ・タッチパッドの設定を変更するときや、便利な機能を使ってみたいときは「5 章 4 タッチ パッドを便利に使う」をご覧ください。 29 キーボード キーボードの使い方はソフトウェアによって違ってきますが、ここでは基本的な使い方 と、それぞれのキーの意味や呼び方について簡単に説明します。 ファンクションキー <漢字> Esc(エスケープ)キー Tab(タブ)キー CapsLock(キャプスロック) 英数キー<漢字番号> Shift(シフト)キー Ctrl(コントロール)キー Alt(オルト)キー Winキー 30 スペースキー 1 章 Ins(インサート)キー<Prtsc> 電 源 を 入 れ る 前 に Del(デリート)キー<SysRq> 数字/カーソル入力キー Pause(ポーズ)キー <Break> BackSpace (バックスペース)キー Enter(エンター)キー Shift(シフト)キー 矢印キー Fnキー アプリケーションキー <ローマ字> <全候補> ・キーボードに印刷されている「£」 「¢」「々」などの文字は直接入力できません。お使いの 『日本語入力システムに付属の説明書』をご覧ください。 31 文字キー 文字や記号を入力するときに使うキーを文字キーと呼びます。 文字キーには 2 ∼ 6 種類の文字や記号が印刷されています。どの文字や記号が入力され るかは制御キーとの組み合わせなどで異なります。 文字キーに印刷された文字や記号を入力する場合、どのように操作したらいいか、次の 文字キーを例に説明します。 入力したい文字や記号 入力操作 内容 左上の文字や記号 記号やアルファベットの大文字が Shift キーを押しながら 押す 入力できます(この場合は「 ’」 )。 ☞「本節 - 主なキーの呼び方と役割」 右上の文字や記号 カナ入力状態で Shift キー 記号、カタカナの促音、拗音が入力 を押しながら押す できます(この場合は「ャ」) 。 ☞ カナ入力状態 ➪「本節 - 入力に関する制御キー」 左中の文字や記号 そのまま押す 数字やアルファベットの小文字が 右中の文字や記号 カナ入力状態で押す カタカナや記号が入力できます 入力できます(この場合は「7」) 。 (この場合は「ヤ」) 。 ☞ カナ入力状態 ➪「本節 - 入力に関する制御キー」 左下の文字や記号 カーソルキー入力状態の カーソルキーとして使えます (この場合は Home キー)。 ときに押す ☞ または 右下の文字や記号 カーソルキー入力機能 ➪「本節 - 数字/カーソルキー Fn + Shift キーを押し ながら押す 入力機能」 数字入力状態のときに押す 数字や記号が入力できます または (この場合は「7」) 。 Fn キーを押しながら押す ☞ 数字入力状態 ➪「本節 - 数字/カーソルキー 入力機能」 ー々 ・∼(チルダ)を入力する場合は、 Shift キー+ ^ へ キーを入力してください。 ∼を Shift キー+ 0 わ キーを押しても入力できません。 ・ \ (バックスラッシュ)を入力すると、 「¥」と表示されます。 32 1 章 -5 キーボード 主なキーの呼び方と役割 キー 1 内容 Esc (エスケープ) 操作を取り消すときに使います。 Shift (シフト) アルファベットの英大文字、英小文字入力の一時的な 章 電 源 を 入 れ る 前 に 切り替えや記号などを入力するときに使います。 Alt (オルト) ほかのキーと組み合わせて、特定の操作を実行すると Ctrl (コントロール) きなどに使います。 (ウィン) Windows のスタートメニューを表示するときに使い ます。また、他のキーと組み合わせて、ショートカッ トとして使うこともできます。 Space (スペース) 空白文字を入力するときや、入力した文字をかな漢字 変換するときに使います。 (アプリケーション) マウスの右ボタンおよびパソコン本体の右ボタンをク リックすることと同様の動作を行いたいときに使います。 Fn (エフエヌ) 他のキーと組み合わせて特定の操作を実行するときに 使います。 Ins (インサート) 文字の入力モードを挿入/上書きに切り替えるときに 使います。 Del (デリート) 文字を削除するときなどに使います。 BackSpace (バックスペース) 文字を削除するときなどに使います。 ← → ↑ ↓ (矢印) カーソル移動などに使います。 Enter (エンター) 作業を実行するときなどに使います。 F1 ∼ F12 (ファンクション) 特定の操作を実行するときなどに使います。 上の表の各内容は、お使いの日本語入力システムやアプリケーションにより変わること があります。 入力に関する制御キー キー入力で、よく使う制御キーは次のものがあります。 キー 内容 Ctrl + CapsLock 英数 カナ入力 この状態で文字キーを押すと、キートップ右 状態 下に印刷されたひらがなを、カタカナで入力 できます。 Shift + CapsLock 英数 大文字入力 この状態で文字キーを押すと、キートップ左 状態 上に印刷された英字などの文字を、大文字で入 力できます。 カナ入力や大文字入力状態を解除するには、もう一度同じキー操作をします。 入力固定状態の優先度は、カナ入力状態>大文字入力状態です。 上の表の機能は、お使いになる日本語入力システムやアプリケーションにより変わるこ とがあります。 33 Fn キーを使った特殊機能キー キー 内容 Fn + F1 表示画面をオフにし、キーボードやタッチパッドから操 《インスタントセキュリティ機能》 作できなくします。 解除するには、次のように操作します。 パスワードを設定している場合 :パスワードを入力し、 Enter キーを押す パスワードを設定していない場合 : Enter キーを押す Fn + F2 《ディスプレイの輝度調節》 ディスプレイの輝度を下げます。 Fn + F3 《ディスプレイの輝度調節》 ディスプレイの輝度を上げます。 Fn + F4 《アラーム音量の調節》 Fn + F5 《表示装置の切り替え》 アラーム音量を切り替えます。 オフ→小→中→大 表示装置を切り替えます。 Fn + F5 キーを押すことにより、現在の表示から、次 の順で表示が切り替わります。 内部→同時→外部 内部:液晶ディスプレイ 同時:液晶ディスプレイと外部ディスプレイ 外部:外部ディスプレイ Fn +キートップ左下に印刷 キートップ左下に灰色で印刷された、カーソルキーとして された文字のキー 使用できます。 Fn + F10 (カーソルキー入力状態) カーソルキー入力状態を解除するには、もう 1 度 Fn + F10 キーを押します。 Fn + Shift +キートップの キートップ右下に灰色で印刷された、数字などの文字を 右下に印刷された文字のキー 入力できます。 Fn + F11 (数字入力状態) Fn + F12 (スクロール動作状態) 数字入力状態を解除するには、もう 1 度 Fn + F11 キーを押します。 一部のアプリケーションで、 ↑ ↓ ← → キーを使って 画面のスクロールができます。 スクロール動作状態を解除するには、もう 1 度 Fn + F12 キーを押します。 Fn + ← → ↑ ↓ キートップ右下に灰色で印刷された、Home 、End 、 PgUp 、PgDn キーとして使用できます。 ・外付けキーボードをご使用のときは、Fn キーの機能は左 Ctrl +左 Alt キーで代用できます。 34 1 章 -5 キーボード キーを使ったショートカットキー キーと他のキーとの組み合わせにより、次のようにショートカットとして使用でき 1 章 ます。 キー 操作 +R 電 源 を 入 れ る 前 に [ファイル名を指定して実行]ダイアログボックスを表示 します。 +M すべてをアイコン化します。 Shift + +M すべてのアイコン化を元に戻します。 + F1 Windows のヘルプを起動します。 +E Windows エクスプローラを起動します。 +F ファイルまたはフォルダを検索します。 Ctrl + +F 他のコンピュータを検索します。 + Tab タスクバーのボタンを順番に切り替えます。 + Break [システムのプロパティ]ダイアログボックスを表示します。 特殊機能キー 複数キーの組み合わせで、特殊機能を実行することができます。 特殊機能 システムの再起動 キー Ctrl + Alt + Del 内 容 プログラムの強制終了画面が表示され ます。もう一度押すと、システムを再 起動します。 画面コピー Fn + Ins 現在表示中の画面全体をクリップボー ドにコピーします。 Alt + Fn + Del 現在実行中のアクティブな画面をク リップボードにコピーします。 ・システムが操作不能になったとき以外は Ctrl + Alt + Del キーは使用しないでください。 データが消失するおそれがあります。 35 数字/カーソルキー入力機能 点線枠で示したキーを数字キーやカーソルキーとして使用できます。同時に 2 つの機能 は使用できません。 数字キー入力機能では、キー右下に印刷されている数字や記号を入力できます。 カーソルキー入力機能では、キー左下に印刷されている機能を使用できます。 数字キーとカーソルキーの割りあて キー 36 数字キー機能 カーソルキー機能 7 7 Home 8 8 ↑ 9 9 PgUp (ページアップ) 0 * * U 4 ← I 5 なし O 6 → P − − J 1 End K 2 ↓ L 3 PgDn (ページダウン) + + + M 0 Ins > . Del ? / / 1 章 -5 キーボード 数字/カーソルキー入力固定状態にする 点線枠で示したキーを常に数字キーやカーソルキーとして使用します。 カーソルキー入力機能を使う場合 1 章 Fn + F10 キーを押し、カーソルキー入力モードランプ が点灯したら、各キーを押す 電 源 を 入 れ る 前 に 数字キー入力機能を使う場合 Fn + F11 キーを押し、数字入力モードランプ が点灯したら、各キーを押す 一時的に数字/カーソルキー入力状態にする 点線枠で示したキーを入力固定状態にせず、一時的に数字キーやカーソルキーとして使 用します。 カーソルキー入力機能を使う場合 Fn キーを押しながら各キーを押す 数字キー入力機能を使う場合 Fn + Shift キーを押しながら各キーを押す 37 日本語入力システム 本製品には、Microsoft 社製の日本語入力システム MS-IME が用意されています。 日本語入力システムの起動 漢字変換が行えるように日本語入力システムを起動するには、次の方法があります。 ● ここをクリックし、メニューから 「ひらがな」を選択する ● タスクバーの をクリックし、メニューから「ひらがな」を選択する ● Alt + 半/全 キーを押す 漢字変換が行えるようになると、ツールバーは次のようになります。 入力モード ローマ字入力が既定値になっています。かな入力などに設定を変更する場合は、ツール バーのプロパティアイコン をクリックし、 [全般]タブで「ローマ字入力/かな入 力」の設定を「かな入力」に変更してください。 ローマ字とかな入力の切り替えは、Ctrl + CapsLock英数 キーでも可能です。 漢字変換 漢字変換するには、Space キーを押します。 Space キーを押すたびに、漢字の候補が表示されますので、目的の漢字が表示された ら Enter キーを押します。 ☞ MS-IME の使い方 ➪『MS-IME のオンラインヘルプ』 ・オンラインヘルプは次の手順で見ることができます。 ツールバーのヘルプアイコン をクリックし、メニューから[目次とキーワード]をク リックする ー々 ・半角の[∼] (チルダ)を入力するときは、 Shift + ^ へ キーを押してください。 ・キーボードに印刷されている「£」、 「¢」、 「々」などの文字は、直接入力できません。 お使いの日本語入力システムの説明書を参照してください。 38 音量の調節 本製品にあらかじめインストールされている Windows には、標準で音声、サウンド関 係のアプリケーションが付属しています。 サウンド機能は Microsoft Windows Sound System、および Sound Blaster Pro 1 に適合しています。サウンドに関する設定については、あわせて『Windows のヘルプ』 章 をご覧ください。 電 源 を 入 れ る 前 に 音量調節バーで調整する 本体前面の音量調節バーで音量を調整します。 音量を大きくしたいときには右に、小さくした いときには左にスライドします。 ☞ 音量調節バー ➪「1 章 1 各部の名称」 ボリュームコントロールで調整する 1 タスクバー上の[スピーカ]アイコン( )をダブルクリックする または、 [スタート]-[プログラム]-[アクセサリ]-[エンターテイメント]-[ボ リュームコントロール]をクリックする ボリュームコントロールが起動します。 (表示例) 2 それぞれのつまみを上下にドラッグして調整する つまみを上にするとスピーカの音量が上がります。 [ミュート]をチェックすると消音となり ます。 詳しくは、 「ボリュームコントロール」のヘルプをご覧ください。 39 [スピーカ]アイコンから調整する タスクバーの[スピーカ]アイコン( )からスピーカの音量を調整することもでき ます。 1 タスクバー上の[スピーカ]アイコン( )をクリックする 次の画面が表示されます。 2 つまみを上下にドラッグして調整する つまみを上にするとスピーカの音量が上がります。 ・ [ミュート]をチェックすると消音になります。 ・使用するアプリケーションによっては、外部マイクとスピーカでハウリングを起こし、高く 大きな音が発生することがあります。この場合は、次のようにしてください。 ・本製品の音量調節バーで音量を調整する ・使用しているアプリケーションソフトの設定を変える ・外部マイクをスピーカから離す 40 2 電源を入れて切るまで 電源を入れてパソコンが、システムを組み込むまでを、 「パソコンの起動」といいます。 本章では、パソコンの起動と電源を切って終了する方法について説明します。 1 2 3 電源を入れる ................................................. 42 初めて電源を入れるとき .............................. 44 電源を切る ..................................................... 51 電源を入れる 注 意 ・パソコンの電源を長い間入れていると、パソコン本体の表面が熱を帯びます。長い間 に渡って、素肌が直接触れないようにしてください。長い間触れていると、低温やけ どになるおそれがあります。 1 2 3 フロッピーディスクドライブに何もセットされていないことを確認する 周辺機器を接続している場合は、周辺機器の電源を入れる 電源スイッチを押す ゆっくり押してください。 電源スイッチから指を離すと電源ランプ 灯し、電源が入ります。 が点 パソコンの設定によっては、メッセージが表示さ れます。 電源スイッチ 初めて電源を入れた場合は、 [Windows セットアップの確認]の画面が表示されます。 表示されるメッセージに従って、Windows のセットアップを行なってください。 ☞ セットアップの方法 ➪「本章 2 初めて電源を入れるとき」 スタンバイ機能または休止状態(ハイバネーション)を実行していた場合は、電源を切 る前の状態が再現されます。 スタンバイまたは休止状態(ハイバネーション)を実行していない場合には、Windows の起動画面が表示されます。 ・スタンバイ機能/休止状態(ハイバネーション)とは、次に電源スイッチを押したとき、終 了した時点から作業が行える機能です。 スタンバイ機能は、メモリの動作状態をメモリに保持し、休止状態(ハイバネーション)は 動作状態をハードディスクに保持します。 ☞ スタンバイ機能 ➪「5 章 5 消費電力を節約する」 ☞ 休止状態(ハイバネーション) ➪「本章 3 電源を切る」、「5 章 5 消費電力を節約する」 ・ご購入時には LAN の設定が有効になっているため、起動に時間がかかります。起動時間を短く したい場合は、Windows のセットアップ後、次の手順で LAN の設定を無効にしてください。 1.[スタート]-[設定]-[コントロールパネル]をクリックする 2.[システム]をダブルクリックする 3.[デバイスマネージャ]タブで[ネットワークアダプタ]の左の + をクリックする 4.[Accton EN2242 Series MiniPCI Fast Ethernet Adapter]を選択し、 [プロパティ] ボタンをクリックする 5.[全般]タブの[デバイスの使用]で[このハードウェアプロファイルで使用不可にする] をチェックし、[OK]ボタンをクリックする 6.[システムのプロパティ]画面で[OK]ボタンをクリックする 42 パスワードが設定されている場合 パスワードを設定している場合は、電源を入れると次のメッセージが表示されます。 Enter Password [ ] 設定したパスワードを入力し、Enter キーを押してください。 2 章 ・パスワードの入力ミスを 3 回繰り返した場合は、以降の入力ができなくなります。その場合 は電源を切って、システムを再起動してください。 電 源 を 入 れ て 切 る ま で ☞ パスワードについて ➪「6 章 4 Security(セキュリティ)メニューの詳細」 43 初めて電源を入れるとき 次の手順に従ってセットアップを行なってください。 パソコン本体の電源を初めて入れるときは、Windows が使えるようにするために、 「Windows セットアップ」という操作が必要です。 1 度 Windows のセットアップをすれば、以降は、電源を入れるとすぐに Windows を 使用することができます。 「Windows セットアップウィザード」に従って次のことを行います。 ● Windows パスワードの入力 ユーザ名とパスワードを登録します。 ●ユーザー情報の登録 名前と会社名(省略可能)を登録します。 ●マイクロソフト ソフトウェア使用許諾契約書(Windows のライセンス) マイクロソフト ソフトウェア使用許諾契約書の内容をお読みになり、契約内容に同意 するかしないかを選択してください。なお、 [同意する]を選択しないと、Windows を使用することはできません。 ●日付と時刻の設定 [日付と時刻のプロパティ]画面の[日付と時刻]タブにて、パソコンの日付と時刻 を設定します。セットアップ後に変更することも可能です。 ・ 「Windows セットアップ」は AC アダプタと電源コードを接続した状態で行なってくださ い。PC カード、プリンタなどの周辺機器は取りはずしてください。 ☞ 電源の接続方法について ➪「1 章 2-2 電源に接続する」 「Windows セットアップ」を行わないと、あらかじめインストールされている Windows や アプリケーションを使用することはできません。 ・ 「Windows セットアップ」の動作中は、電源を切らないでください。 プロダクトキー ・お使いになる Windows の管理番号を、 「Product Key」といいます。 Product Key は、パソコン本体に貼られているラベルに印刷されています。このラベルは絶 対になくさないでください。再発行はできません。紛失した場合、Microsoft 社からの保守 が受けられなくなります。その場合、手順 3 から操作を行なってください。 ・ 「Windows セットアップ」を行う前に、30 分以上キーを押さない(タッチパッドの操作も 含む)場合、画面に表示される内容が見えなくなりますが、故障ではありません。画面に表 示するには、タッチパッドを動かしてください。 ・リカバリ CD でシステムの復元を行なった場合にも、「Windows セットアップ」の作業が必 要です。 Windows 98 のセットアップ 初めて電源を入れると、 [Windows パスワードの入力]画面が表示されます。 44 1 ユーザー名を入力する Shift + Tab キーを押すと、カーソルがユーザー名に移動します。 Del キーを押して「既定」を削除します。 ユーザー名はひらがな、漢字、半角英数文字が使用できます。 ひらがなや漢字を入力するには、日本語入力システムを起動します。日本語入力システ ムとは、かなや漢字を入力するためのアプリケーションソフトです。 Alt キーを押した まま、半/全 キーを押してください。 2 章 ・ひらがなや漢字の入力のしかた 標準状態での入力方法は、ローマ字入力です。 例: “なかた”または″中田”と入力する場合 1 N A K A T A とキーを押す “なかた”と表示されます。入力ミスをした場合は、 BackSpace キーを押して入力 ミスした文字を削除します。 2 ひらがなのままでよい場合は、Enter キーを押す “なかた”で確定されます。 漢字に変換する場合は Space キーを押し、目的の漢字が表示されたら、Enter キー を押す Space キーを押すたびに、漢字の候補が表示されます。 Enter キーを押すと、選択 した漢字で確定します。 2 電 源 を 入 れ て 切 る ま で パスワードを入力する ユーザー名の入力が終わった後、Tab キーを押します。 パスワードには次の文字(半角英数文字)が使用できます。4 ∼ 8 文字を目安に設定してく ださい。ひらがなや漢字は入力できません。 使用できる文字 アルファベット(半角) ABCDEFGHIJ KLMN OPQ RSTUVWXYZ 数字(半角) 0123456789 記号(単独のキーで入 力できる文字の一部) _ ^ @[ ];: , . / (スペース) ・全角文字(2バイト文字) ・ 日 本 語 入 力 シ ス テ ムの 起 動 が 必要 な 文字 【例】漢字、カタカナ、ひらがな、日本語入力システム が供給する記号 など ・単独のキーで入力できない(入力するときに Shift キー 使用できない文字 などを使用する)文字 【 例 】 | ( バ ー チ カル ラ イ ン )、 & (ア ン ド) 、 ~ ( チル ダ ) など ・¥(エン) | ろ キ ーを 押 す と ¥が 入 力さ れ ます 。 ¥ キーや 入力したパスワードは「****」で表示されます。 パスワードは間違いのないように入力してください。入力ミスをした場合は、BackSpace キーを押して入力ミスした文字を削除します。パスワードの入力が終わったら、[OK] ボタンをクリックします。 45 [Windows パスワードの設定]画面が表示されます。 3 登録したパスワードをもう一度入力し、 [OK]ボタンをクリックする [ようこそ]画面が表示されます。 入力したパスワードが間違っている場合は、メッセージが表示されますので、 [OK]ボタ ンをクリックしてメッセージを消した後、パスワードをもう一度入力し直してください。 ・登録したパスワードを正しく入力できない場合 1 Del キーで[新しいパスワードの確認入力]のパスワードをすべて削除する 2 Shift キーと Tab キーを同時に押す カーソルが[新しいパスワード]に戻ります。 3 Del キーを押して、パスワードをすべて削除する 4 新しいパスワードを入力する 5 Tab キーを押す 6 [新しいパスワードの確認入力]に同じパスワードを入力する 7 [OK]ボタンをクリックする 46 2 章 -2 初めて電源を入れるとき 4 Esc キーを押す 日本語入力システムのチュートリアルに進み、入力の練習を行う場合は M キーを押してく ださい。 入力の練習を行わなかった場合、または練習が終了したあとに、[Windows 98 へよう こそ]画面が表示されます。 2 章 電 源 を 入 れ て 切 る ま で 5 名前とふりがなを入力する 名前は必ず入力してください。ふりがなは省略できます。ふりがなを入力するには、名前を 入力した後、 Tab キーを押します。 ひらがなや漢字を入力するには、日本語入力システムを起動します。 Alt キーを押したまま、 半/全 キーを押してください。 6 [次へ]ボタンをクリックする [モデムを使って接続する]画面が表示されます。 ここではインターネット(モデム)への接続は行いません。 インターネットへの接続とオンライン登録は、セットアップ終了後に行えます。 47 7 [スキップ]ボタンをクリックする [ダイヤルのキャンセル]画面が表示されます。 8 画面の[はい]をチェック(左側の○印をクリック)して、 [次へ] ボタン をクリックする [Windows ユーザー使用許諾契約]画面が表示されます。 契約内容を、必ずお読みください。 表示されていない部分を見るには、▲▼ボタンをクリックするか、PgUp キー、PgDn キー を使って画面を動かしてください。 なお、契約に同意しなければ、セットアップを続行することはできません。 48 2 章 -2 初めて電源を入れるとき 9 画面の[同意する]をチェック(左側の○印をクリック)して、 [次へ] ボ タンをクリックする [セットアップの完了]画面が表示されます。 2 章 電 源 を 入 れ て 切 る ま で 10[完了]ボタンをクリックする [日付と時刻のプロパティ]画面が表示されます。 11[日付]と[時刻]が正しく設定されているか確認する 正しく設定されていない場合は設定してください。設定後、 [適用]ボタンをクリックする と、日付および時刻の設定が確定され、パソコンの時計が動作します。 12[タイムゾーン]で「(GMT+09:00)東京、大阪、札幌」が選択されてい ることを確認する 「 (GMT+09:00)東京、大阪、札幌」が選択されていない場合は、▼ボタンをクリックし、 一覧から選択してください。 13[閉じる]ボタンをクリックする [日付] 、 [時刻] 、 [タイムゾーン]を変更した場合は、 [OK]ボタンをクリックしてください。 Windows のセットアップが終了します。 Windows のデスクトップ画面が表示されます。 49 Windows の使い方 Windows の使い方については、同梱されている『ファーストステップガイド Microsoft Windows 98 SECOND EDITION』をご覧ください。 ユーザ登録をする 東芝へのユーザ登録および Microsoft 社へのユーザ登録は必ず行なってください。登録 はそれぞれ行う必要があります。登録を行わないと、今後のサポートを受けられない場 合があります。いずれもインターネットで登録する場合は、モジュラーケーブルの接続 が必要です。 ☞ モジュラーケ−ブルの接続 ➪「4 章 6 電話回線への接続」 東芝へのユーザ登録 同梱されている登録はがき、またはインターネットで登録できます。インターネットを ご利用になるには、プロバイダとの契約が必要です。 初めて、インターネットをご利用になる場合 [スタート]-[プログラム]-[東芝 PC お客様登録]-[東芝 PC お客様登録]をクリッ クし、 [東芝 PC お客様登録]画面で表示される画面に従って設定を行なってください。 この場合、インターネットプロバイダ「infoPepper」に入会することになります。接 続した時間などに応じて、料金がかかりますので、あらかじめご了承ください。 すでに他のプロバイダに入会している場合 インターネットに接続するための設定を行なったあと、次のアドレスを入力し、表示さ れた画面から登録を行なってください。 http://www5.toshiba.co.jp/tpmc/nkhh.htm Microsoft 社へのユーザ登録 同梱されている登録はがき、またはインターネットで登録できます。 インターネットで登録する場合 [スタート]-[プログラム]-[アクセサリ]-[システムツール]-[Windows へよう こそ]で[今すぐ登録]をクリックする 50 電源を切る パソコン本体の電源を切るには、Windows を終了する方法(シャットダウン)と休止 状態(ハイバネーション)を実行する方法があります。 休止状態(ハイバネーション)を実行すると、次に電源スイッチを押したときに、電源 を切ったときの状態からパソコン本体を使い始めることができます。 ☞ 休止状態(ハイバネーション) ➪「5 章 5 消費電力を節約する」 注 意 ・セレクタブルベイ動作ランプが点灯中は、電源を切ったり、セレクタブル機器の取り 2 章 出しボタンを押したりしないでください。データが消失するおそれや、セレクタブル機 器またはセットしているフロッピーディスクなどが壊れるおそれがあります。 電 源 を 入 れ て 切 る ま で ・パソコン本体や周辺機器の電源は、切った直後すぐに入れないでください。 ・周辺機器の電源は、パソコンの電源を切った後に切ってください。 ・休止状態(ハイバネーション)が実行されている間は、メモリの内容をハードディスクに書 き込んだ後に、電源が切れます。その間、ハードディスク動作ランプ が点灯します。ラ ンプの点灯中は、バッテリパックをはずしたり、AC アダプタを抜いたりしないでください。 ・休止状態(ハイバネーション)を実行しない場合は、データを保存し、アプリケーションを すべて終了させてから、電源を切ってください。データが消失するおそれがあります。 方法 1 −[スタート]メニューから Windows を終了する 1 データを保存し、アプリケーションを終了する 2 [スタート]① -[Windows の終了(U)]②を選択する ② ① (表示例) 3 [電源を切れる状態にする(S)]がチェックされていることを確認し、 [OK]ボタンをクリックする ・この方法で電源を切ると休止状態(ハイバネーション)は実行されません。 51 方法 2 −電源スイッチを押す 1 電源スイッチを押したときの動作を設定する ご購入時は「シャットダウン」に設定されています。 休止状態(ハイバネーション)に変更する場合は次のように設定してください。 ①[スタート]-[設定]-[コントロールパネル]をクリックする ②[電源の管理]をダブルクリックする ③[休止状態]タブの[休止状態をサポートする]がチェックされていることを確認する ④[詳細]タブの[コンピュータの電源ボタンを押したとき]で[休止状態]を選択する ⑤[OK]ボタンをクリックする 2 電源スイッチを押す 方法 3 −ディスプレイを閉じる 1 ディスプレイを閉じたときの動作を設定する ご購入時は「なし」(通常の状態のまま)に設定されています。 シャットダウンや休止状態(ハイバネーション)に変更する場合は次のように設定してくだ さい。 ①[スタート]-[設定]-[コントロールパネル]をクリックする ②[電源の管理]をダブルクリックする ③ 休止状態にする場合は、 [休止状態]タブの[休止状態をサポートする]がチェックされ ていることを確認する ④[詳細]タブの[ポータブルコンピュータを閉じたとき]で[シャットダウン]または [休止状態]を選択する ⑤[OK]ボタンをクリックする 2 52 ディスプレイを閉じる 53 3 パソコンを持ち歩く パソコンをバッテリ駆動で使用するときのことについて説明します。 1 バッテリ駆動で使う ......................................... 54 2 バッテリを節約する ......................................... 58 バッテリ駆動で使う バッテリを充電して、または充電したバッテリパックと交換して、バッテリ駆動(AC アダプタを接続しない状態)で使うことができます。 ☞ バッテリの充電 ➪「1 章 3 バッテリの充電」 ☞ バッテリパックの交換 ➪「本節 4 バッテリパックを交換する」 注 意 ・バッテリは東芝純正バッテリ(TOSHIBA バッテリパック:PXBAS007 または TOSHIBA 大容量バッテリパック:PXBAL004)を必ずご使用ください。 ご購入時、バッテリは十分に充電されていません。また、長期間お使いにならなかった ときにも、バッテリは少しずつ放電しています。 本製品をはじめてお使いになるとき、または長期間お使いにならなかったときは、バッ テリをフル充電してからお使いください。 バッテリ充電量を確認する ○ ○ ○ ○ ○ ○ ○ ○ ○ ○ ○ ○ ○ ○ ○ ○ ○ ○ ○ ○ ○ ○ ○ ○ ○ ○ ○ ○ ○ ○ ○ ○ ○ ○ ○ ○ ○ ○ ○ ○ ○ ○ ○ ○ ○ ○ ○ ○ ○ ○ ○ ○ ○ ○ ○ ○ ○ バッテリ駆動で使う場合、バッテリ充電量を確認しておかないと使用中にバッテリの充 電量が減少し、途中で作業を中断したり、あわてて電源コードを接続することになります。 バッテリ充電量を確認するには、次の方法があります。 バッテリ状態ランプで確認する AC アダプタを接続している場合、バッテリ充電ランプ が緑色に点滅しているとき は、充電中です。緑色に点灯すると、充電は完了です。 オレンジ色に点灯あるいは点滅した場合は、バッテリの充電が必要です。 ☞ バッテリ状態ランプ ➪「1 章 3-3 バッテリに関する表示」 アイコンで確認する タスクバーの電源メーターアイコン( または )の上にマウスポインタを置くと、 バッテリ充電量が表示されます。 ● AC アダプタを接続している場合 ●バッテリ駆動で使用している場合 (表示例) また、ダブルクリックすると、 [電源メーター]画面が表示されます。 電源メーターアイコン( または )を表示する 電源メーターアイコンが表示されていない場合、次の手順で表示できます。 1 [スタート]-[設定]-[コントロールパネル]をクリックする 2 [電源の管理]をダブルクリックする 3 [詳細]タブで[アイコンをタスクバーに常に表示する]をチェックする 4 [OK]ボタンをクリックする 54 バッテリの使用時間 ○ ○ ○ ○ ○ ○ ○ ○ ○ ○ ○ ○ ○ ○ ○ ○ ○ ○ ○ ○ ○ ○ ○ ○ ○ ○ ○ ○ ○ ○ ○ ○ ○ ○ ○ ○ ○ ○ ○ ○ ○ ○ ○ ○ ○ ○ ○ ○ ○ ○ ○ ○ ○ ○ ○ ○ ○ 電源として使われるバッテリの使用時間は、充電量や使用状態により多少差があります。 注 意 ・バッテリ駆動で使用しているときは、バッテリの残量に十分注意してください。 バッテリ(バッテリパック、時計用バッテリ)を使いきってしまうと、スタンバイ機 能や休止状態(ハイバネーション)が効かなくなったり、電源が切れて、メモリに記 憶されていた内容はすべて消失します。また、時刻や日付が正確に表示されません。 このような場合は、バッテリをフル充電するために、AC アダプタを接続して充電し てください。 バッテリでの使用時間は、パソコン本体の使用環境によって異なります。 3 章 次の時間は目安にしてください。 パ ソ コ ン を 持 ち 歩 く ●充電完了の状態で使用した場合 バッテリパック 大容量バッテリパック(別売り) 約1.5時間 約3.0時間 未使用時の保持時間 パソコン本体を使用しないで放置していても、バッテリ充電量は少しずつ減少します。 この場合も放置環境などに左右されますので、保持時間は、目安にしてください。 ●フル充電した状態で電源を切った場合 バッテリパック 大容量バッテリパック (別売り) スタンバイ 約18時間 約36時間 電源切断または 休止状態(ハイバネーション) 約35週間 約57週間 パソコン本体の状態 バッテリ充電量が減少したとき 電源が入っている状態でバッテリの充電量が減少すると、次のように警告します。 ●バッテリ状態ランプが点滅する(バッテリの減少を示しています) ●警告音(ビープ音)が鳴る この場合はただちに AC アダプタを接続し、電源を供給してください。 ・長時間使用しないでバッテリが自然に放電したときは、警告音でもバッテリ状態ランプ でも放電しきったことを知ることはできません。長時間使用しなかったときは、充電してか ら使用してください。 55 内蔵バッテリ ○ ○ ○ ○ ○ ○ ○ ○ ○ ○ ○ ○ ○ ○ ○ ○ ○ ○ ○ ○ ○ ○ ○ ○ ○ ○ ○ ○ ○ ○ ○ ○ ○ ○ ○ ○ ○ ○ ○ ○ ○ ○ ○ ○ ○ ○ ○ ○ ○ ○ ○ ○ ○ ○ ○ ○ ○ 取りはずし可能なバッテリパックのほかに、内蔵バッテリとして、時計用バッテリがあ ります。時計用バッテリは、内蔵時計を動かし、BIOS セットアップの設定を保持します。 時計用バッテリの充電完了までの時間は次のとおりですが、実際には充電完了まで待た なくても使用可能です。また、充電状態を知ることはできません。 状態 時計用バッテリ 電源ON 約24時間 電源OFF 約24時間 ・時計用バッテリの充電は、AC アダプタが接続されているとき、またはバッテリパックが取 り付けられているときに行われます。 普通に使用している場合は、あまり意識して行う必要はありません。ただし、あまり充電さ れていない場合、時計が止まったり、遅れたりすることがあります。また、BIOS セット アップの設定が既定値に戻ります。 ・休止状態(ハイバネーション)から復帰する際に、時計用バッテリが放電していると、時間 の再設定をうながす Warning(警告)メッセージが表示されることがあります。また、休止 状態(ハイバネーション)からの復帰に失敗することがあります。 ・バッテリパックを取りはずすときは、必ず Windows を終了させて電源を切ってください。 スタンバイ状態および休止状態(ハイバネーション)でバッテリパックを取りはずすとデー タは消失します。 バッテリパックを交換する ○ ○ ○ ○ ○ ○ ○ ○ ○ ○ ○ ○ ○ ○ ○ ○ ○ ○ ○ ○ ○ ○ ○ ○ ○ ○ ○ ○ ○ ○ ○ ○ ○ ○ ○ ○ ○ ○ ○ ○ ○ ○ ○ ○ ○ ○ ○ ○ ○ ○ ○ ○ ○ ○ ○ ○ ○ 警 告 ・バッテリパックは、必ず本製品に付属の製品を使用してください。また、寿命などで 交換する場合は、指定の製品をお買い求めください。指定以外の製品は、電圧や端子 の極性が異なっていることがあるため発煙、火災のおそれがあります。使用済みの バッテリパックの処理は、地方自治体の条例または規則に従ってください。 取りはずし/取り付け 注 意 ・バッテリパックの取り付け/取りはずしをする場合は、必ず電源を切り、電源コード のプラグを抜いてから作業を行なってください。 1 データを保存し、アプリケーションを終了させる 2 [スタート]-[Windows の終了]をクリックする 3 [電源を切れる状態にする]を選択し、[OK]ボタンをクリックする Windows を終了して電源が切れます。 4 5 56 パソコン本体に接続されている AC アダプタとケーブル類をはずす ディスプレイを閉じてパソコン本体を裏返す 3 章 -1 バッテリ駆動で使う 6 バッテリラッチをスライドしながら①、 バッテリパックを引き②、パソコン本体 から取りはずす ① ② バッテリパック バッテリラッチ ぜつえん 3 注 意 ・バッテリパックを保管する場合は、ショート防止のために電極をおおうように絶縁 章 テープをはるなどしてください。そのままの状態で保管すると、破裂や火災のおそれ パ ソ コ ン を 持 ち 歩 く があります。 ・本体側の電極に手でふれないでください。故障の原因になります。 7 交換するバッテリパックを静かに挿入 する 「カチッ」と音がしたことを確認してください。 注 意 ・バッテリパックがしっかりと取り付けられているかどうか、必ず確認してください。 正しく取り付けられていないと、持ち運ぶときにバッテリパックがはずれ落ちて、思 わぬケガのおそれがあります。 57 バッテリを節約する バッテリ駆動で長時間使用するには、次の方法があります。 ●バッテリの充電を完了(フル充電)する ●バッテリ駆動で使用した後は、バッテリを充電しておく ●スタンバイ機能または休止状態(ハイバネーション)を活用し、こまめに電源を切る スタンバイ機能や休止状態(ハイバネーション)とは、電源を切った後、次に電源を 入れると、以前の状態を再現できる機能です。 ☞ スタンバイ機能、休止状態(ハイバネーション) ➪「5 章 5 消費電力を節約する」 ●使用しないときは、ディスプレイを閉じておく ●省電力に設定する ☞ 省電力設定 ➪「5 章 5 消費電力を節約する」 58